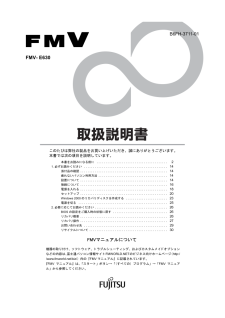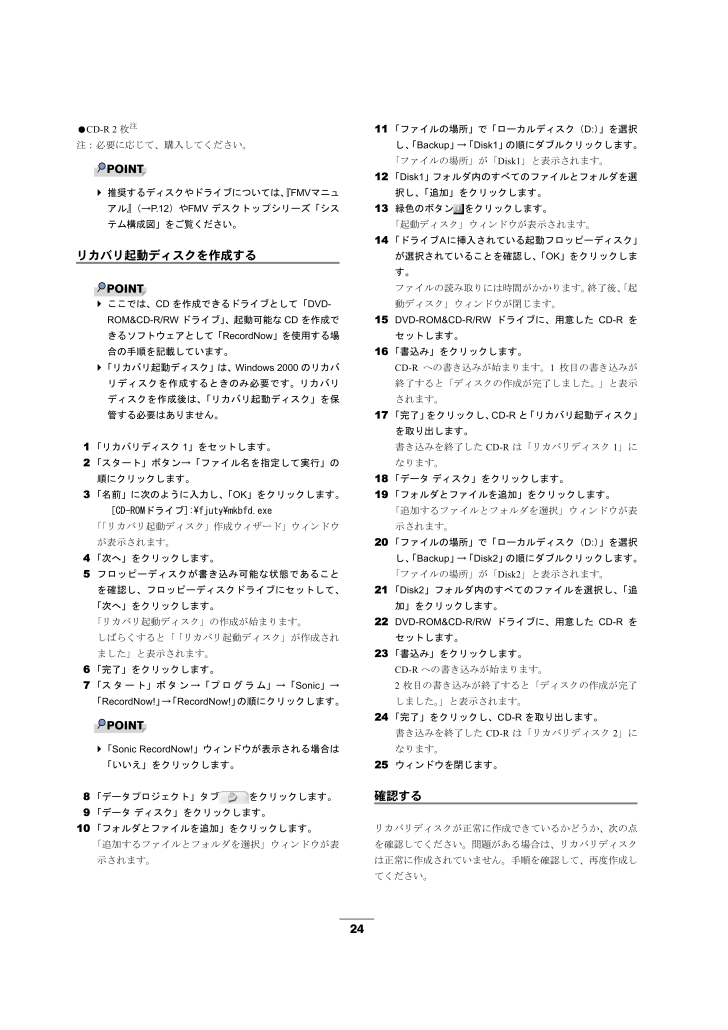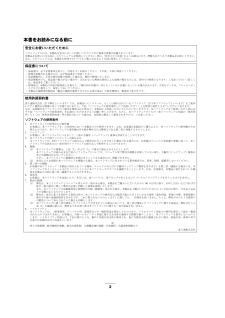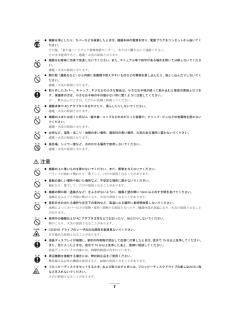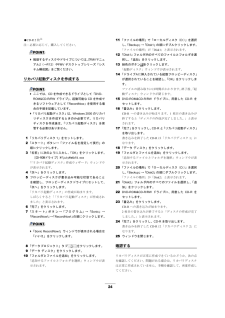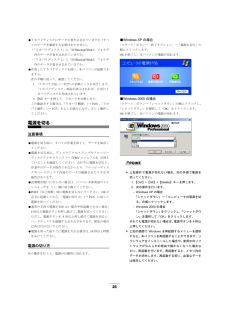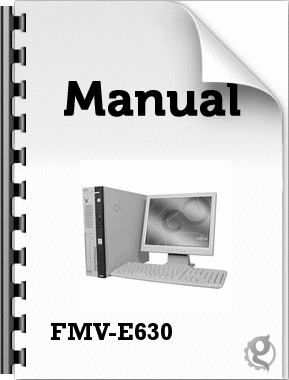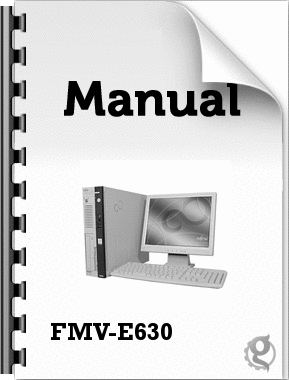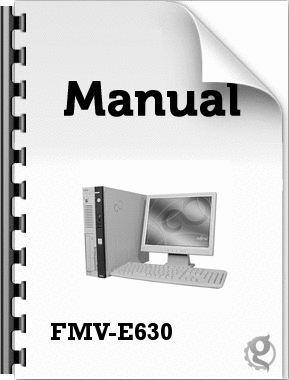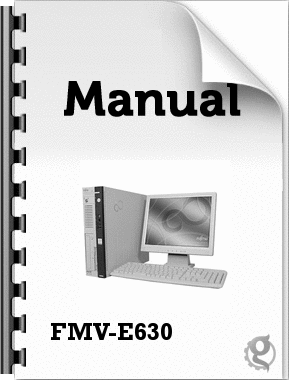24●CD-R 2枚注注:必要に応じて、購入してください。POINT推奨するディスクやドライブについては、 『FMVマニュアル』(→P.12)やFMV デスクトップシリーズ「システム構成図」をご覧ください。リカバリ起動ディスクを作成するPOINTここでは、CDを作成できるドライブとして「DVD-ROM&CD-R/RWドライブ」、起動可能なCDを作成できるソフトウェアとして「RecordNow」を使用する場合の手順を記載しています。「リカバリ起動ディスク」は、Windows 2000のリカバリディスクを作成するときのみ必要です。リカバリディスクを作成後は、 「リカバリ起動ディスク」を保管する必要はありません。1「リカバリディスク1」をセットします。2「スタート」ボタン→「ファイル名を指定して実行」の順にクリックします。3「名前」に次のように入力し、「OK」をクリックします。[CD-ROMドライブ]:\fjuty\mkbfd.exe「リカバリ起動ディスク」作成ウィザード」ウィンドウが表示されます。4「次へ」をクリックします。5フロッピーディスクが書き込み 可能な状態であることを確認し、フロッピーディスクドライブにセットして、「次へ」をクリックします。「リカバリ起動ディスク」の作成が始まります。しばらくすると「「リカバリ起動ディスク」が作成されました」と表示されます。6「完了」をクリックします。7「スタート」ボタン→「プログラム」→「Sonic」→「RecordNow!」→「RecordNow!」の順にクリックします。POINT「Sonic RecordNow! 」ウィンドウが表示される場合は「いいえ」をクリックします。8「データプロジェクト」タブ をクリックします。9「データ ディスク」をクリックします。10「フォルダとファイルを追加」をクリックします。「追加するファイルとフォルダを選択」ウィンドウが表示されます。11「ファイルの場所」で「ローカルディスク(D:)」を選択し、「Backup」→「Disk1」の順にダブルクリックします。「ファイルの場所」が「Disk1」と表示されます。12「Disk1」フォルダ内のすべてのファイルとフォルダを選択し、「追加」をクリックします。13緑色のボタン をクリックします。「起動ディスク」ウィンドウが表示されます。14「ドライブAに挿入されている起動フロッピーディスク」が選択されていることを確認し、 「OK」をクリックします。ファイルの読み取りには時間がかかります。終了後、「起動ディスク」ウィンドウが閉じます。15DVD-ROM&CD-R/RW ドライブに、用意した CD-Rをセットします。16「書込み」をクリックします。CD-Rへの書き込みが始まります。1枚目の書き込みが終了すると「ディスクの作成が完了しました。」と表示されます。17「完了」をクリックし、CD-Rと「リカバリ起動ディスク」を取り出します。書き込みを終了したCD-Rは「リカバリディスク1」になります。18「データ ディスク」をクリックします。19「フォルダとファイルを追加」をクリックします。「追加するファイルとフォルダを選択」ウィンドウが表示されます。20「ファイルの場所」で「ローカルディスク(D:)」を選択し、「Backup」→「Disk2」の順にダブルクリックします。「ファイルの場所」が「Disk2」と表示されます。21「Disk2」フォルダ内のすべてのファイルを選択し、「追加」をクリックします。22DVD-ROM&CD-R/RW ドライブに、用意した CD-Rをセットします。23「書込み」をクリックします。CD-Rへの書き込みが始まります。2枚目の書き込みが終了すると「ディスクの作成が完了しました。」と表示されます。24「完了」をクリックし、CD-Rを取り出します。書き込みを終了したCD-Rは「リカバリディスク2」になります。25ウィンドウを閉じます。確認するリカバリディスクが正常に作成できているかどうか、次の 点を確認してください。 問題がある場合は、リカバリディスクは正常に作成されていません。手順を確認して、再度作成してください。