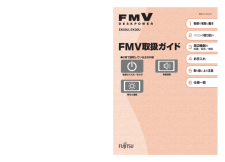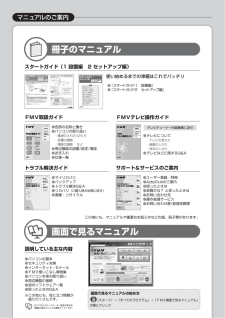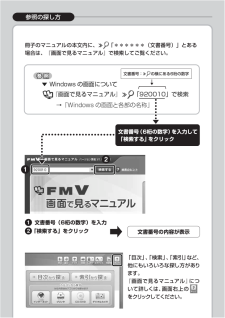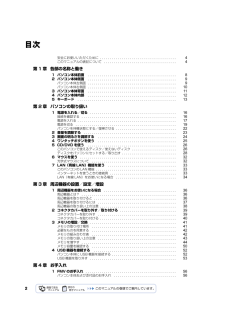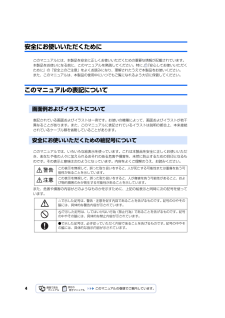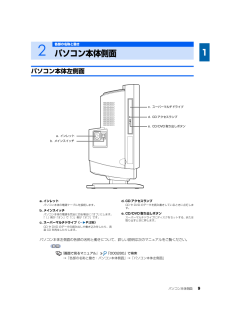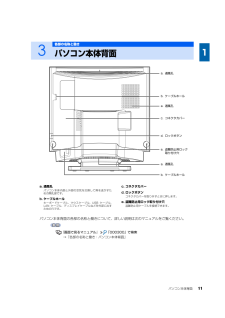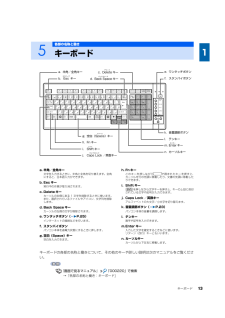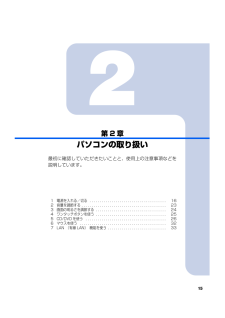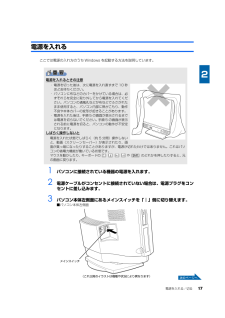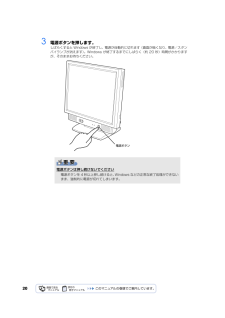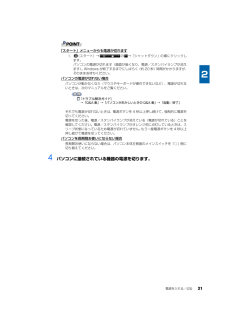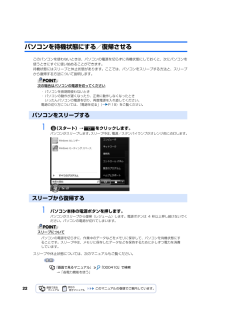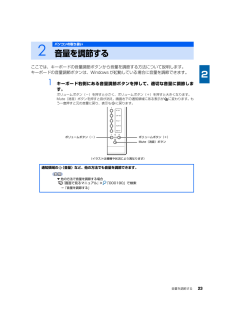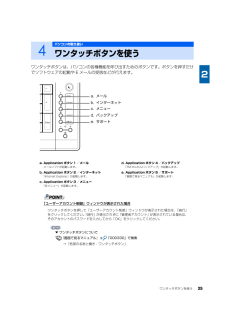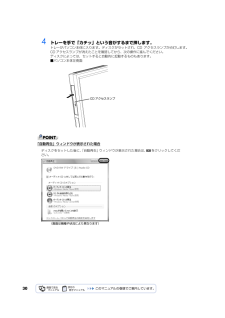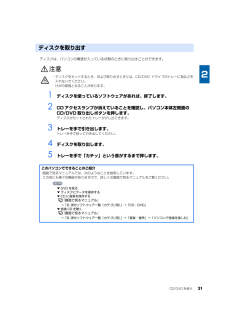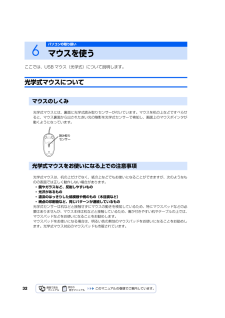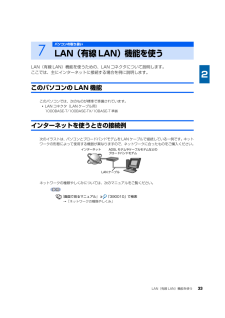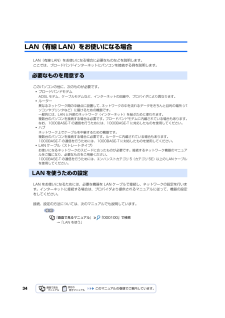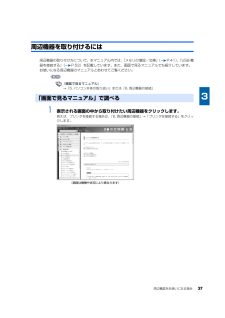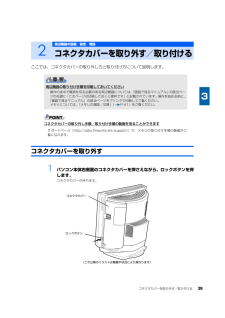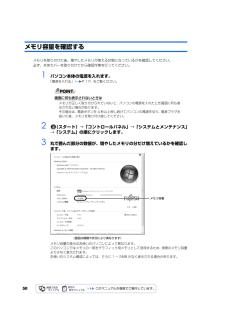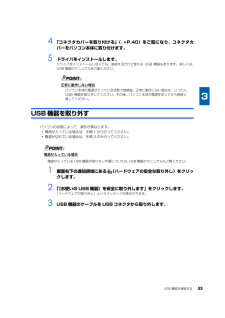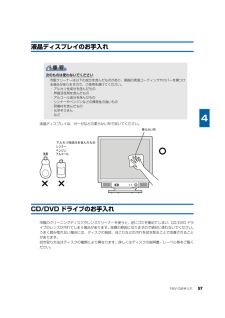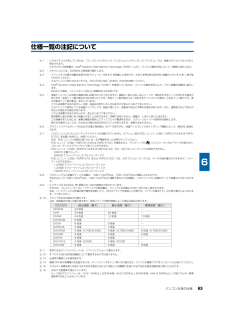2

41 / 75 ページ
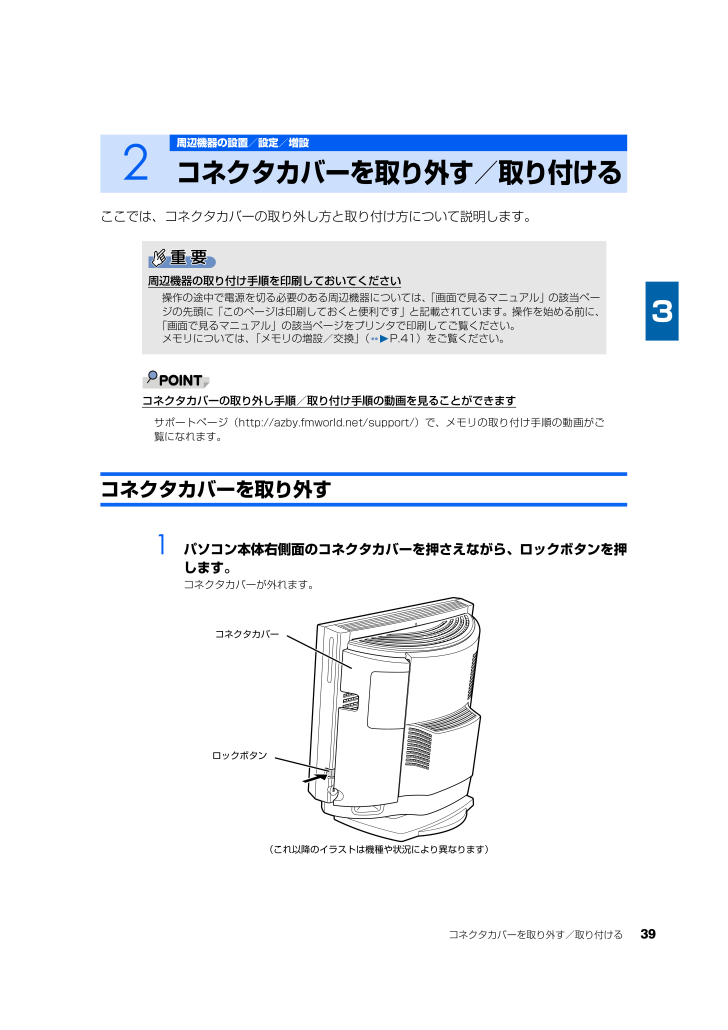
41 / 75 ページ
現在のページURL
コネクタカバーを取り外す/取り付ける 39ここでは、コネクタカバーの取り外し方と取り付け方について説明します。コネクタカバーの取り外し手順/取り付け手順の動画を見ることができますコネクタカバーを取り外す1 パソコン本体右側面のコネクタカバーを押さえながら、ロックボタンを押します。コネクタカバーが外れます。2周辺機器の設置/設定/増設コネクタカバーを取り外す/取り付ける周辺機器の取り付け手順を印刷しておいてください操作の途中で電源を切る必要のある周辺機器については、「画面で見るマニュアル」の該当ページの先頭に「このページは印刷しておくと便利です」と記載されています。操作を始める前に、「画面で見るマニュアル」の該当ページをプリンタで印刷してご覧ください。メモリについては、「メモリの増設/交換」( P.41)をご覧ください。サポートページ(http://azby.fmworld.net/support/)で、メモリの取り付け手順の動画がご覧になれます。コネクタカバーロックボタン(これ以降のイラストは機種や状況により異なります)
参考になったと評価  47人が参考になったと評価しています。
47人が参考になったと評価しています。
このマニュアルの目次
-
1 .EK50U, EK30UB5FJ-1721-01F...EK50U, EK30UB5FJ-1721-01FMV取扱ガイド FMV画面で見るマニュアル すべてのプログラム (スタート) EK50U, EK30UFMV取扱ガイド B5FJ-1721-01 始め方 FMV画面で見るマニュアル 電源の入れ方/切り方 音量調節 ●2章で説明している主な内容 明るさ調節 パソコンの取り扱い 周辺機器の 設置/設定/増設 お手入れ 各部の名称と働き 123456仕様一覧 取り扱い上の注意
-
2 .マニュアルのご案内 スタートガイド(1 設置編 2...マニュアルのご案内 スタートガイド(1 設置編 2 セットアップ編) 使い始めるまでの準備はこれでバッチリ ●『スタートガイド1 設置編』 ●『スタートガイド2 セットアップ編』 説明している主な内容 ●パソコンの基本 ●セキュリティ対策 ●インターネット/Eメール ●FMV使いこなし事例集 ●パソコン本体の取り扱い ●周辺機器の接続 ●添付ソフトウェア一覧 ●困ったときのQ&A (スタート)→「すべてのプログラム」→「FMV画面で見るマニュアル」 の順にクリック 画面で見るマニュアルの...
-
3 .冊子のマニュアルの本文内に、 「******(文...冊子のマニュアルの本文内に、 「******(文書番号)」とある 場合は、『画面で見るマニュアル』で検索してご覧ください。 「目次」、「検索」、「索引」など、他にもいろいろな探し方があります。 『画面で見るマニュアル』について詳しくは、画面右上の をクリックしてください。 12文書番号の内容が表示 12文書番号(6桁の数字)を入力 「検索する」をクリック 参照の探し方 文書番号(6桁の数字)を入力して 「検索する」をクリック 文書番号: の横にある6桁の数字
-
4 .2目次安全にお使いいただくために . . . ....2目次安全にお使いいただくために . . . . . . . . . . . . . . . . . . . . . . . . . . . . . . . . . . . . . . 4このマニュアルの表記について . . . . . . . . . . . . . . . . . . . . . . . . . . . . . . . . . . . . 4第 1 章 各部の名称と働き1 パソコン本体前面 . . . . . . . . . . . . . . . . . . . ....
-
5 .3液晶ディスプレイのお手入れ . . . . ....3液晶ディスプレイのお手入れ . . . . . . . . . . . . . . . . . . . . . . . . . . . . . . . . . . . . . . . 57CD/DVD ドライブのお手入れ . . . . . . . . . . . . . . . . . . . . . . . . . . . . . . . . . . . . . 57第 5 章 取り扱い上の注意1 パソコンを移動する場合の注意 . . . . . . . . . . . . . . ....
-
6 .4安全にお使いいただくためにこのマニュアルには、本...4安全にお使いいただくためにこのマニュアルには、本製品を安全に正しくお使いいただくための重要な情報が記載されています。本製品をお使いになる前に、このマニュアルを熟読してください。特に、『安心してお使いいただくために』の「安全上のご注意」をよくお読みになり、理解されたうえで本製品をお使いください。また、このマニュアルは、本製品の使用中にいつでもご覧になれるよう大切に保管してください。このマニュアルの表記について表記されている画面およびイラストは一例です。お使いの機種によって、画面およびイラストが若干異なること...
-
7 .5本文中に記載されている記号には、次のような意味が...5本文中に記載されている記号には、次のような意味があります。このマニュアルでは製品名称などを、次のように略して表記しています。本文中の記号についてお使いになるときに注意していただきたいことや、してはいけないことを記述しています。必ずお読みください。操作に関連することを記述しています。必要に応じてお読みください。参照先を記述しています。参照していただきたいマニュアルを記述しています。冊子のマニュアルを表しています。画面で見るマニュアルを表しています。(起動方法について、このマニュアルの巻頭でご案内しています。...
-
8 .6Microsoft、Windows、Window...6Microsoft、Windows、Windows Vista、Aero は、米国 Microsoft Corporation の米 国およびその他の国における登録商標または商標です。インテル、Intel、インテル Core および Celeron は、アメリカ合衆国およびその他の国における Intel Corpor ation またはその子会社の登録商標または商標です。その他の各製品名は、各社の商標、または登録商標です。その他の各製品は、各社の著作物です。All Rights R eserved,Cop...
-
9 .7第1章各部の名称と働きパソコンの各部の名称と働き...7第1章各部の名称と働きパソコンの各部の名称と働きについて説明しています。ここでは、代表的な機能を説明しています。1 パソコン本体前面 . . . . . . . . . . . . . . . . . . . . . . . . . . . . . . . . . . . . . . . . 82パソコン本体側面 . . . . . . . . . . . . . . . . . . . . . . . . . . . . . . . . . . . . . . . . 93パソコン本体背面 ....
-
10 .8パソコン本体前面の各部の名称と働きについて、詳し...8パソコン本体前面の各部の名称と働きについて、詳しい説明は次のマニュアルをご覧ください。→「各部の名称と働き:パソコン本体前面」1各部の名称と働きパソコン本体前面a. 通風孔パソコン本体内部と外部の空気を交換して熱を逃がすための開孔部です。b. 液晶ディスプレイパソコンの画面を表示します。c. マイク端子市販のプラグインパワータイプのマイクを接続します。d. ヘッドホン端子市販のヘッドホンを接続します。e. ディスクアクセスランプハードディスクのデータを読み書きしているときに点滅します。f. 電源/スタンバ...
-
11 .パソコン本体側面 9パソコン本体左側面パソコン本体...パソコン本体側面 9パソコン本体左側面パソコン本体左側面の各部の名称と働きについて、詳しい説明は次のマニュアルをご覧ください。→「各部の名称と働き:パソコン本体側面」→「パソコン本体左側面」2各部の名称と働きパソコン本体側面a. インレットパソコン本体の電源ケーブルを接続します。b. メインスイッチパソコン本体の電源を完全に切る場合に「オフ」にします。「|」側が「オン」で「○」側が「オフ」です。c. スーパーマルチドライブ( P.26)CD や DVD のデータの読み出しや書き込みをしたり、音楽 CD を再...
-
12 .10パソコン本体右側面パソコン本体右側面の各部の名...10パソコン本体右側面パソコン本体右側面の各部の名称と働きについて、詳しい説明は次のマニュアルをご覧ください。→「各部の名称と働き:パソコン本体側面」→「パソコン本体右側面」コネクタカバーの取り外し/取り付け方法については、「コネクタカバーを取り外す/取り付ける」( P.39)をご覧ください。a. ラインアウト端子オーディオ機器などの音声入力端子を接続します。b. ラインイン端子オーディオ機器などの音声出力端子を接続します。c. ディスプレイコネクタ別売のアナログディスプレイなど、外部ディスプレイを接続する...
-
13 .パソコン本体背面 11パソコン本体背面の各部の名称...パソコン本体背面 11パソコン本体背面の各部の名称と働きについて、詳しい説明は次のマニュアルをご覧ください。→「各部の名称と働き:パソコン本体背面」3各部の名称と働きパソコン本体背面a. 通風孔パソコン本体内部と外部の空気を交換して熱を逃がすための開孔部です。b. ケーブルホールキーボードケーブル、マウスケーブル、USB ケーブル、LAN ケーブル、ディスプレイケーブルなどを外部に出すための穴です。c. コネクタカバーd. ロックボタンコネクタカバーを取り外すときに押します。e. 盗難防止用ロック取り付け穴...
-
14 .12パソコン本体内部の各部の名称と働きについて、詳...12パソコン本体内部の各部の名称と働きについて、詳しい説明は次のマニュアルをご覧ください。→「各部の名称と働き:パソコン本体内部」4各部の名称と働きパソコン本体内部a. メモリスロット( P.41)増設するメモリを取り付けられます。『画面で見るマニュアル』 「000290」で検索a.メモリスロット
-
15 .キーボード 13キーボードの各部の名称と働きについ...キーボード 13キーボードの各部の名称と働きについて、その他のキーや詳しい説明は次のマニュアルをご覧ください。→「各部の名称と働き:キーボード」5各部の名称と働きキーボードa. 半角/全角キー文字を入力するときに、半角と全角を切り替えます。全角にすると、日本語入力ができます。b. Esc キー実行中の作業が取り消されます。c. Delete キーカーソルの右側にある 1 文字を削除するときに使います。また、選択されているファイルやアイコン、文字列を削除します。d. Back Space キーカーソルの左側の...
-
17 .15第2章パソコンの取り扱い最初に確認していただき...15第2章パソコンの取り扱い最初に確認していただきたいことと、使用上の注意事項などを説明しています。1 電源を入れる/切る 162音量を調節する . . . . . . . . . . . . . . . . . . . . . . . . . . . . . . . . . . . . . . . . . . 233画面の明るさを調節する . . . . . . . . . . . . . . . . . . . . . . . . . . . . . . . . . . . 244ワンタッチ...
-
18 .16電源の入れ方と切り方はとても重要です。正しい方...16電源の入れ方と切り方はとても重要です。正しい方法を覚えてください。接続を確認する電源を入れる前に、ケーブル類が正しく接続されているか確認してください。1パソコンの取り扱い電源を入れる/切る・ディスクをセットするとき、および取り出すときには、CD/DVD ドライブのトレーに指などを入れないでください。けがの原因となることがあります。・電源を入れた状態で持ち運んだり、衝撃や振動を与えたりしないでください。故障の原因となります。コンセント電源ケーブルPS/2 キーボードUSB マウス
-
19 .電源を入れる/切る 17電源を入れるここでは電源の...電源を入れる/切る 17電源を入れるここでは電源の入れ方のうち Windows を起動する方法を説明しています。1 パソコンに接続されている機器の電源を入れます。2 電源ケーブルがコンセントに接続されていない場合は、電源プラグをコンセントに差し込みます。3 パソコン本体左側面にあるメインスイッチを「|」側に切り替えます。■パソコン本体左側面電源を入れるときの注意・ 電源を切った後は、次に電源を入れ直すまで 10 秒ほどお待ちください。・ パソコンに布などのカバーをかけている場合は、必ずそれらを完全に取り外し...
-
20 .184 電源ボタンを押します。電源/スタンバイラン...184 電源ボタンを押します。電源/スタンバイランプが点灯し、画面にさまざまな文字などが表示されます。そのまま、しばらくお待ちください。5 このような画面が表示されたことを確認します。Windows が起動しない場合電源を入れても Windows が起動しない場合は、次のマニュアルをご覧ください。『トラブル解決ガイド』→「Q&A 集」→「パソコンがおかしいときの Q&A 集」→「起動/終了」コンセントに接続すると電源ケーブルをコンセントに接続し、メインスイッチを「|」側に切り替えると、数秒間電源/スタンバイ...
-
21 .電源を入れる/切る 19電源を切るここでは電源の切...電源を入れる/切る 19電源を切るここでは電源の切り方のうち Windows を終了する方法を説明しています。このパソコンを使わないときは、Windows を終了せずに「待機状態(スリープ) 」にしておくこともできます。スリープする方法については、「パソコンを待機状態にする/復帰させる」( P.22)をご覧ください。1 それまで行っていた作業を終了します。ソフトウェアを起動している場合は、作業中のデータを保存し、ソフトウェアを終了します。例えばワープロソフトを使って文書を作成中の場合は、文書データを保存し、...
-
22 .203 電源ボタンを押します。しばらくすると Wi...203 電源ボタンを押します。しばらくすると Windows が終了し、電源が自動的に切れます(画面が暗くなり、電源/スタンバイランプが消えます)。Windows が終了するまでにしばらく(約 20 秒)時間がかかりますが、そのままお待ちください。電源ボタンは押し続けないでください電源ボタンを 4 秒以上押し続けると、 Windows などの正常な終了処理ができないまま、強制的に電源が切れてしまいます。電源ボタン
-
23 .電源を入れる/切る 21「スタート」 メニューか ...電源を入れる/切る 21「スタート」 メニューか らも電源が切れます1. (スタート)→ の →「シャットダウン」の順にクリックします。パソコンの電源が切れます(画面が暗くなり、電源/スタンバイランプが消えます)。Windows が終了するまでにしばらく(約 20 秒)時間がかかりますが、そのままお待ちください。パソコンの電源が切れない場合パソコンが動かなくなり(マウスやキーボードが操作できないなど)、電源が切れないときは、次のマニュアルをご覧ください。『トラブル解決ガイド』→「Q&A 集」→「パソコンがお...
-
24 .22パソコンを待機状態にする/復帰させるこのパソコ...22パソコンを待機状態にする/復帰させるこのパソコンを使わないときは、パソコンの電源を切らずに待機状態にしておくと、次にパソコンを使うときにすぐに使い始めることができます。待機状態にはスリープと休止状態があります。ここでは、パソコンをスリープする方法と、スリープから復帰する方法について説明します。次の場合はパソコンの電源を切ってください1 (スタート)→ をクリックします。パソコンがスリープします。スリープ中は、電源/スタンバイランプがオレンジ色に点灯します。1 パソコン本体の電源ボタンを押します。パソコン...
-
25 .音量を調節する 23ここでは、キーボードの音量調節...音量を調節する 23ここでは、キーボードの音量調節ボタンから音量を調節する方法について説明します。キーボードの音量調節ボタンは、Windows が起動している場合に音量を調節できます。1 キーボード右側にある音量調節ボタンを押して、適切な音量に調節します。ボリュームボタン(-)を押すと小さく、ボリュームボタン(+)を押すと大きくなります。Mute(消音)ボタンを押すと音が消え、画面右下の通知領域にある表示が に変わります。もう一度押すと元の音量に戻り、表示も に戻ります。2パソコンの取り扱い音量を調節する通...
-
26 .24ここでは、液晶ディスプレイの明るさを調節する方...24ここでは、液晶ディスプレイの明るさを調節する方法について説明します。パソコン本体前面のブライトネスボリュームを回して、液晶ディスプレイの明るさを変更することができます。1 パソコン本体前面にあるブライトネスボリュームを回して、適切な明るさに調節します。ブライトネスボリュームを右に回すと明るく、左に回すと暗くなります。詳しくは、次のマニュアルをご覧ください。→「液晶ディスプレイの明るさを変更する」3パソコンの取り扱い画面の明るさを調節する『画面で見るマニュアル』 「000180」で検索ブライトネスボリュー...
-
27 .ワンタッチボタンを使う 25ワンタッチボタンは、パ...ワンタッチボタンを使う 25ワンタッチボタンは、パソコンの各種機能を呼び出すためのボタンです。ボタンを押すだけでソフトウェアの起動や E メールの受信などが行えます。「ユーザーアカウント制御」ウィンドウが表示された場合▼ ワンタッチボタンについて→「各部の名称と働き:ワンタッチボタン」4パソコンの取り扱いワンタッチボタンを使うa. Application ボタン 1 /メールメールソフトが起動します。b. Application ボタン 2 /インターネット「Internet Explorer」が起動します...
-
28 .26ここでは、このパソコンで使えるディスクをパソコ...26ここでは、このパソコンで使えるディスクをパソコンにセットしたり取り出したりする方法について説明します。このパソコンで使えるディスク/使えないディスクこのパソコンでは、8cm の CD または 12cm の CD や DVD がお使いになれます。なお、CD や DVD にはさまざまな種類があります。このパソコンでお使いになることのできる CD やDVD は、次のとおりです。・CDCD-ROM、音楽 CD、フォト CD、ビデオ CD、CD-R、CD-RW を表します。・DVDDVD+RW、DVD+R、DVD...
-
29 .CD/DVD を使う 27・市販のクリーニングディ...CD/DVD を使う 27・市販のクリーニングディスク、レンズクリーナー市販のクリーニングディスク、レンズクリーナーをお使いになると、逆にゴミを集めてしまい、CD/DVDドライブのレンズが汚れてしまう場合がありますので、お使いにならないでください。・中心に穴のあいていないディスク・傷またはヒビの入ったディスク傷またはヒビの入ったディスクをお使いになるとドライブ内で破損する場合があります。次のディスクの使用を推奨します。下記以外のディスクをお使いの場合は、書き込み/書き換え速度が低下することがあります。また、...
-
30 .28ディスクをパソコンにセットする/取り出すディス...28ディスクをパソコンにセットする/取り出すディスクは、パソコンの電源が入っている状態のときにセットできます。1 パソコン本体左側面の CD/DVD 取り出しボタンを押します。ディスクをセットするトレーが少し出てきます。■パソコン本体左側面ディスクをセットする・ディスクをセットするとき、および取り出すときには、CD/DVD ドライブのトレーに指などを入れないでください。けがの原因となることがあります。CD/DVD 取り出しボタン(これ以降のイラストは機種や状況により異なります)
-
31 .CD/DVD を使う 292 トレーを手で引き出し...CD/DVD を使う 292 トレーを手で引き出します。トレーを手で持って引き出してください。■パソコン本体左側面3 パソコンにディスクをセットします。ディスクのレーベル面を手前側に(両面タイプの DVD-RAM の場合は、データの読み取り/書き込みを行う面を裏側に)して、トレーの中央の突起にディスクの穴を合わせ、「パチン」という音がするまでしっかりとはめ込んでください。このとき、パソコン本体が転倒しないようトレーを手で押さえてください。きちんとはめ込まないと、再生できなかったり、ディスクが取り出せなくなっ...
-
32 .304 トレーを手で「カチッ」という音がするまで押...304 トレーを手で「カチッ」という音がするまで押します。トレーがパソコン本体に入ります。ディスクがセットされ、CD アクセスランプが点灯します。CD アクセスランプが消えたことを確認してから、次の操作に進んでください。ディスクによっては、セットすると自動的に起動するものもあります。■パソコン本体左側面「自動再生」ウィンドウが 表示された場合ディスクをセットした後に、「自動再生」ウィンドウが表示された場合は、 をクリックしてください。CD アクセスランプ(画面は機種や状況により異なります)
-
33 .CD/DVD を使う 31ディスクは、パソコンの電...CD/DVD を使う 31ディスクは、パソコンの電源が入っている状態のときに取り出すことができます。1 ディスクを使っているソフトウェアがあれば、終了します。2 CD アクセスランプが消えていることを確認し、パソコン本体左側面のCD/DVD 取り出しボタンを押します。ディスクがセットされたトレーが少し出てきます。3 トレーを手で引き出します。トレーを手で持って引き出してください。4 ディスクを取り出します。5 トレーを手で「カチッ」という音がするまで押します。ディスクを取り出す・ディスクをセットするとき、お...
-
34 .32ここでは、USB マウス(光学式)について説明...32ここでは、USB マウス(光学式)について説明します。光学式マウスについて光学式マウスには、裏面に光学式読み取りセンサーが付いています。マウスを机の上などですべらせると、マウス裏面から出された赤い光の陰影を光学式センサーで検知し、画面上のマウスポインタが動くようになっています。光学式マウスは、机の上だけでなく、紙の上などでもお使いになることができますが、次のようなものの表面では正しく動作しない場合があります。・鏡やガラスなど、反射しやすいもの・光沢があるもの・濃淡のはっきりした縞模様や柄のもの(木目調な...
-
35 .LAN(有線 LAN)機能を使う 33LAN(有線...LAN(有線 LAN)機能を使う 33LAN(有線 LAN)機能を使うための、LAN コネクタについて説明します。ここでは、主にインターネットに接続する場合を例に説明します。このパソコンの LAN 機能このパソコンでは、次のものが標準で準備されています。・LAN コネクタ(LAN ケーブル用)1000BASE-T/100BASE-TX/10BASE-T 準拠インターネットを使うときの接続例次のイラストは、パソコンとブロードバンドモデムを LAN ケーブルで接続している一例です。ネットワークの形態によって使用...
-
36 .34LAN(有線 LAN)をお使いになる場合LAN...34LAN(有線 LAN)をお使いになる場合LAN(有線 LAN)をお使いになる場合に必要なものなどを説明します。ここでは、ブロードバンドインターネットにパソコンを接続する例を説明します。このパソコンの他に、次のものが必要です。・ブロードバンドモデムADSL モデム、ケーブルモデムなど、インターネットの回線や、プロバイダにより異なります。・ルーター異なるネットワーク間の中継点に設置して、ネットワークの中を流れるデータをきちんと目的の場所(パソコンやプリンタなど)に届けるための機器です。一般的には、LAN と...
-
37 .35第3章周辺機器の設置/設定/増設周辺機器の使用...35第3章周辺機器の設置/設定/増設周辺機器の使用上の注意やメモリの増やし方などを説明しています。目的に合わせてお読みください。1 周辺機器をお使いになる場合 362コネクタカバーを取り外す/取り付ける 393メモリの増設/交換 414USB 機器を接続する 52
-
38 .36ここでは、メモリなどの周辺機器をお使いになる場...36ここでは、メモリなどの周辺機器をお使いになる場合に知っておいていただきたいことについて説明します。周辺機器とは?メモリ、プリンタ、デジタルカメラなどの装置のことです。パソコン本体内部に取り付けたり、パソコンの各コネクタに接続したりします。周辺機器をパソコン本体内部やパソコン本体右側面に取り付ける場合は、コネクタカバーを取り外す必要があります。コネクタカバーの取り外し方と取り付け方については、「コネクタカバーを取り外す/取り付ける」( P.39)をご覧ください。周辺機器を取り付けるとメモリを取り付けてパソ...
-
39 .周辺機器をお使いになる場合 37周辺機器を取り付け...周辺機器をお使いになる場合 37周辺機器を取り付けるには周辺機器の取り付け方について、本マニュアル内では、「メモリの増設/交換」( P.41)、「USB 機器を接続する」( P.52)を記載しています。また、画面で見るマニュアルでも紹介しています。お使いになる周辺機器のマニュアルとあわせてご覧ください。→「5. パソコン本体の取り扱い」または「6. 周辺機器の接続」1 表示される画面の中から取り付けたい周辺機器をクリックします。例えば、プリンタを接続する場合は、「6. 周辺機器の接続」→「プリンタを接続する...
-
40 .38周辺機器の取り扱い上の注意周辺機器を取り付ける...38周辺機器の取り扱い上の注意周辺機器を取り付けるときは、次のことに注意してください。・周辺機器は、弊社純正品をお使いいただくことをお勧めします純正品が用意されている周辺機器については、純正品以外を取り付けて、正常に動かなかったり、パソコンが故障しても、保証の対象外となります。純正品が用意されていない周辺機器については、このパソコンに対応しているかどうかをお使いの周辺機器メーカーにご確認ください。・周辺機器に添付のドライバがお使いの Windows に対応しているか確認してくださいお使いになる周辺機器のドラ...
-
41 .コネクタカバーを取り外す/取り付ける 39ここでは...コネクタカバーを取り外す/取り付ける 39ここでは、コネクタカバーの取り外し方と取り付け方について説明します。コネクタカバーの取り外し手順/取り付け手順の動画を見ることができますコネクタカバーを取り外す1 パソコン本体右側面のコネクタカバーを押さえながら、ロックボタンを押します。コネクタカバーが外れます。2周辺機器の設置/設定/増設コネクタカバーを取り外す/取り付ける周辺機器の取り付け手順を印刷しておいてください操作の途中で電源を切る必要のある周辺機器については、「画面で見るマニュアル」の該当ページの先頭に...
-
42 .40コネクタカバーを取り付ける1 コネクタカバーの...40コネクタカバーを取り付ける1 コネクタカバーのツメ(8ヶ所)を、パソコン本体のツメ穴(8ヶ所)に合わせて取り付け、上にスライドします。コネクタカバーを取り付けるときは、ツメとツメ穴を 合わ せてくださいコネクタカバーのすべてのツメがパソコン本体のツメ穴に入っていることを確認してください。次の図の丸で囲んだ部分がツメとツメ穴です。
-
43 .メモリの増設/交換 41パソコンに取り付けられるメ...メモリの増設/交換 41パソコンに取り付けられるメモリを増やすことによって、パソコンの処理能力などを上げることができます。ここでは、メモリを増やす方法について説明します。メモリの取り付け場所メモリは、パソコン本体内部のメモリスロットに取り付けます。3周辺機器の設置/設定/増設メモリの増設/交換メモリスロット 2メモリスロット 1(イラストは機種や状況により異なります)
-
44 .42必要なものを用意するメモリ(拡張 RAM(ラム...42必要なものを用意するメモリ(拡張 RAM(ラム)モジュール)次のメモリが取り付けられます。・FMVDM51KS3:512MB(512MB1 枚)・FMVDM2GKS3:2GB(1GB2 枚組)メモリの組み合わせ表次の表で、メモリの容量とメモリスロットの組み合わせを確認してください。次の表以外の組み合わせにすると、パソコンが正常に動作しない場合があります。■EK50U をお使いの方注 1:あらかじめ取り付けられているメモリを交換します。注 2:弊社純正品の同じ容量のメモリを 2 枚 1 組で取り付けてくだ...
-
45 .メモリの増設/交換 43メモリの取り扱い上の注意・...メモリの増設/交換 43メモリの取り扱い上の注意・メモリを取り付けるときは、メモリの差し込み方向をお確かめのうえ、確実に差し込んでください。誤ってメモリを逆方向に差したり、差し込みが不完全だったりすると、故障の原因となることがあります。・メモリは、静電気に対して非常に弱い部品で構成されており、人体にたまった静電気により破壊される場合があります。メモリを取り扱う前に、一度金属質のものに手を触れて、静電気を放電してください。・メモリは何度も抜き差ししないでください。故障の原因となることがあります。・メモリの表面...
-
46 .44メモリを増やすここでは、メモリを増やす方法を説...44メモリを増やすここでは、メモリを増やす方法を説明します。メモリの取り付け手順の動画を見ることができます1 パソコン本体および接続されている機器の電源を切り、電源プラグをコンセントから抜きます。2 パソコン本体のディスプレイの角度を垂直にします。3 パソコン本体の背面が上になるように、パソコン本体を横にします。パソコン本体の上面が手前になるようにしてください。作業は厚手のやわらかい布を敷いた平坦な台の上でしてください。特に、液晶ディスプレイに突起物があたらないようにしてください。・メモリの取り付けや取り外...
-
47 .メモリの増設/交換 454 「コネクタカバーを取り...メモリの増設/交換 454 「コネクタカバーを取り外す」( P.39)をご覧になり、パソコン本体右側面のコネクタカバーを取り外します。5 上部のカバーを取り外します。「PULL」と刻印がある部分を右側にスライドさせ、手前に引いてください。6 本体カバーを取り外します。パソコン本体上部のネジ(2ヶ所)を取り外し、底部を押さえて、本体カバーを手前にスライドさせてください。お使いの機種により、本体カバーの取り外しが硬く感じる場合があります。
-
48 .467 メモリの取り付け場所とメモリ容量の組み合わ...467 メモリの取り付け場所とメモリ容量の組み合わせを確認します。メモリの取り付け場所については、「メモリの取り付け場所」( P.41)をご覧ください。メモリの容量と組み合わせについては、「メモリの組み合わせ表」( P.42)をご覧ください。512MB のメモリを 1GB に増やす場合は、手順 9 へ進んでください。8 メモリを取り外します。 メモリを押さえている両側のツメを左右に開くと、メモリが少し斜めに持ち上がるので、両手でメモリのふちを持って斜め上の方向に引っ張り、スロットから取り外します。9 新しい...
-
49 .メモリの増設/交換 4710 「パチン」と音がする...メモリの増設/交換 4710 「パチン」と音がするまで下に倒します。メモリを押さえている両側のツメが、きちんとはまったことを確認してください。メモリを取り付けるときは・ 端子や IC に触れないようにして、両手でメモリのふちを持って取り付けてください。・ メモリの表面の端子や IC 部分に触れて押さないでください。また、メモリに強い力をかけないようにしてください。・ メモリがうまく取り付けられないときは、無理にメモリを取り付けず、いったんメモリを抜いてから再度メモリを取り付け直してください。無理にメモリを取...
-
50 .4811 本体カバーを取り付けます。本体カバーを線...4811 本体カバーを取り付けます。本体カバーを線にあわせてまっすぐに下ろし、本体カバーとパソコン本体のツメが合うように、パソコン本体の底部に向けて突き当たるまでスライドさせてください。12 手順 6 で取り外したネジ(2ヶ所)を取り付けます。
-
51 .メモリの増設/交換 4913 上部のカバーを取り付...メモリの増設/交換 4913 上部のカバーを取り付けます。カバー中央の線とパソコン本体中央の線を合わせてカバーを下ろし、左側にスライドさせてください。14 「コネクタカバーを取り付ける」( P.40)をご覧になり、コネクタカバーをパソコン本体に取り付けます。15 パソコン本体を立てます。パソコン本体を立てたら、ディスプレイを見やすい角度に調節してください。続いて、メモリが正しく取り付けられたかメモリ容量を確認しましょう( P.50)。パソコン本体は重量がありますパソコン本体を立てるときは、衝撃を与えたり、落...
-
52 .50メモリ容量を確認するメモリを取り付けた後、増や...50メモリ容量を確認するメモリを取り付けた後、増やしたメモリが使える状態になっているかを確認してください。必ず、本体カバーを取り付けてから確認作業を行ってください。1 パソコン本体の電源を入れます。「電源を入れる」( P.17)をご覧ください。画面に何も表示されないときはメモリが正しく取り付けられていないと、パソコンの電源を入れたとき画面に何も表示されない場合があります。その場合は、電源ボタンを 4 秒以上押し続けてパソコンの電源を切り、電源プラグを抜いた後、メモリを取り付け直してください。2 (スタート)...
-
53 .メモリの増設/交換 514 「OK」をクリックしま...メモリの増設/交換 514 「OK」をクリックします。メモリ容量の数値が増えていなかった場合は、次のことを確認してください。・増やしたメモリがこのパソコンで使える種類のものか「必要なものを用意する」(P.42)・メモリがメモリスロットにきちんと差し込まれているか「メモリを増やす」(P.44)・正しいスロットに取り付けられているか「メモリの取り付け場所」(P.41)・メモリを正しく組み合わせているか「メモリの組み合わせ表」(P.42)
-
54 .52ここでは、USB 機器をお使いになる上での注意...52ここでは、USB 機器をお使いになる上での注意点や接続方法について説明します。パソコン本体に USB 機器を接続するUSB 機器を接続するときの注意1 USB 機器に USB ケーブルを接続します。ケーブルの接続のしかたについては、USB 機器のマニュアルをご覧ください。2 「コネクタカバーを取り外す」( P.39)をご覧になり、パソコン本体右側面のコネクタカバーを取り外します。3 パソコン本体右側面の USB コネクタに USB 機器のケーブルを接続します。USB ケーブルのコネクタの を右にして差し...
-
55 .USB 機器を接続する 534 「コネクタカバーを...USB 機器を接続する 534 「コネクタカバーを取り付ける」( P.40)をご覧になり、コネクタカバーをパソコン本体に取り付けます。5 ドライバをインストールします。ドライバをインストールしなくても、接続するだけで使える USB 機器もあります。詳しくは、USB 機器のマニュアルをご覧ください。正常に動作しない場合パソコン本体の電源が入っている状態で接続後、正常に動作しない場合は、いったんUSB 機器を取り外してください。その後、パソコン本体の電源を切ってから接続し直してください。USB 機器を取り外すパ...
-
57 .55第4章お手入れ1 FMV のお手入れ . ....55第4章お手入れ1 FMV のお手入れ . . . . . . . . . . . . . . . . . . . . . . . . . . . . . . . . . . . . . . . . . 56
-
58 .56ここでは、FMV を快適にお使いいただくための...56ここでは、FMV を快適にお使いいただくための、日ごろのお手入れについて説明します。パソコン本体および添付品のお手入れパソコン本体の通風孔にほこりがたまらないように、定期的に清掃してください。パソコン本体やマウス、キーボードなどの汚れは、乾いた柔らかい布で軽く拭き取ってください。汚れがひどいときは、水または中性洗剤を含ませた布を固く絞って、拭き取ってください。中性洗剤を使って拭いた場合は、水に浸した布を固く絞って、中性洗剤を拭き取ってください。また拭き取るときは、パソコン本体や液晶ディスプレイ、マウス、...
-
59 .FMV のお手入れ 57液晶ディスプレイのお手入れ...FMV のお手入れ 57液晶ディスプレイのお手入れ液晶ディスプレイは、ガーゼなどの柔らかい布で拭いてください。CD/DVD ドライブのお手入れ市販のクリーニングディスクやレンズクリーナーを使うと、逆にゴミを集めてしまい、CD/DVD ドライブのレンズが汚れてしまう場合があります。故障の原因になりますので絶対に使わないでください。うまく読み取れない場合には、ディスクの指紋、ほこりなどの汚れを拭き取ることで改善されることがあります。拭き取り方法はディスクの種類により異なります。詳しくはディスクの説明書/レーベル...
-
61 .59第5章取り扱い上の注意1 パソコンを移動する場...59第5章取り扱い上の注意1 パソコンを移動する場合の注意 . . . . . . . . . . . . . . . . . . . . . . . . . . . . . . 60
-
62 .60パソコンを移動する場合の注意このパソコンは重量...60パソコンを移動する場合の注意このパソコンは重量があります。移動する場合は、次の点に注意してください。・パソコン本体の前面右下部分(下図の A の部分)とパソコン本体の前面左下部分(下図の B の部分)を、両手でつかんで持ち上げてください。・液晶ディスプレイ部分、および本体右側面のコネクタカバー部分は、絶対に持たないでください。1取り扱い上の注意パソコンを移動する場合の注意BA
-
63 .61第6章仕様一覧1 パソコン本体の仕様 62...61第6章仕様一覧1 パソコン本体の仕様 622その他の仕様 64次の表は各機種ごとの特徴を示しています。詳しい仕様については、次ページからの仕様一覧をご覧ください。○:添付または搭載、△:機能を選択した場合に添付または搭載、×:非添付または非搭載製品名称 ディスプレイ リモコンテレビチューナー無線 LAN モデムアナログ地上デジタルBS・CSデジタルEK50U17型××××××EK30U17型××××××
-
64 .62パソコンの仕様は、改善のために予告なく変更する...62パソコンの仕様は、改善のために予告なく変更することがあります。あらかじめご了承ください。注記については、「仕様一覧の注記について」 ( P.63)をご覧ください。1仕様一覧パソコン本体の仕様製品名称FMV-DESKPOWEREK50UFMV-DESKPOWEREK30UCPUインテル(R) CoreTM 2 Duo プロセッサー T5500 インテル(R) Celeron(R) M プロセッサー 4101.66GHz 1.46GHzキャッシュメモリ 1 次:64KB × 2、2 次:2MB(CPU 内蔵...
-
65 .パソコン本体の仕様 63仕様一覧の注記について注 ...パソコン本体の仕様 63仕様一覧の注記について注 1 : ビデオメモリと共有しているため、 「コントロールパネル」の「システムとメンテナンス」の「システム」では、搭載メモリサイズより少なく表示されます。ビデオメモリの使用量は、Intel(R) Dynamic Video Memo ry Technolog y(DVMT)により、パソコンの動作状況によって、自動的に変化し ます。注 2 : メモリについては、533MHz の周波数で動作します。注 3 : ・メインメモリの最大容量は拡張 RAM モジュール 1...
-
66 .64液晶ディスプレイ内蔵スピーカー2仕様一覧その他...64液晶ディスプレイ内蔵スピーカー2仕様一覧その他の仕様表示方式 TFTサイズ 17 型最大解像度 1280 × 1024 ドット最大発色数 1677 万色画素ピッチ 0.264mm × 0.264mm方式 密閉型スピーカーユニット 口径:18(mm)×1個 インピーダンス 4.0Ω定格入力 1W/ch音圧レベル 66.5dB/W(m)再生周波数 820Hz ~ 20kHz
-
67 .その他の仕様 65LAN 機能ネットワークのスピー...その他の仕様 65LAN 機能ネットワークのスピードについてPS/2 キーボード(ワンタッチボタン付、105 キー)LAN コントローラ Broadcom BCM5787M送受信バッファ用 RAM 送受信 各 40kbyte外部インターフェース ISO8802-3 1000BASE-T/100BASE-TX/10BASE-T伝送媒体 ツイストペアケーブル注1(1Gbps:カテゴリ 5E 以上、100Mbps:カテゴリ 5 以上、10Mbps:カテゴリ 3 以上)伝送方式 ベースバンドアクセス方式 CSMA/...
-
68 .66横スクロール機能付 USB マウス(光学式)セ...66横スクロール機能付 USB マウス(光学式)セレクトスイッチ動作形式 2 押ボタン、1 ホイール(左右チルト動作付)インターフェース USB1.1ケーブル長 約 1.8m外形寸法(W × D × H) 約 62mm × 約 117mm × 約 39mm質量 約 96g
-
69 .67索引BBack Spaceキー . . . ....67索引BBack Spaceキー . . . . . . . . . . . . . . . . . . . 13CCaps Lock/英数キー . . . . . . . . . . . . . . . 13CD/DVD . . . . . . . . . . . . . . . . . . . . . . . . . 26CD/DVDドライブのお手入れ . . . . . . . . . . 57CD/DVD取り出しボタン . . . . . . . . . . . . . . .9CDアク...
-
70 .68メニューボタン . . . . . . . ....68メニューボタン . . . . . . . . . . . . . . . . . . . . 25メモリ . . . . . . . . . . . . . . . . . . . . . . . . . . . 41メモリスロット . . . . . . . . . . . . . . . . . . . . 12ら行ラインアウト端子 . . . . . . . . . . . . . . . . . . 10ラインイン端子 . . . . . . . . . . . . . . . . . . ...
-
75 .●このマニュアルの内容は、改善のため事前連絡なしに...●このマニュアルの内容は、改善のため事前連絡なしに変更することがあります。●このマニュアルに記載されたデータの使用に起因する第三者の特許権およびその他の権利の侵害については、当社はその責を負いません。●無断転載を禁じます。●落丁、乱丁本は、お取り替えいたします。FMV-DESKPOWER EK50U, EK30UFMV取扱ガイドB5FJ-1721-01-00発 行 日 2007年1月発行責任 富士通株式会社〒 105-7123 東京都港区東新橋 1-5-2 汐留シティセンターPrinted in Japan...