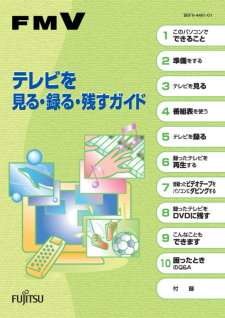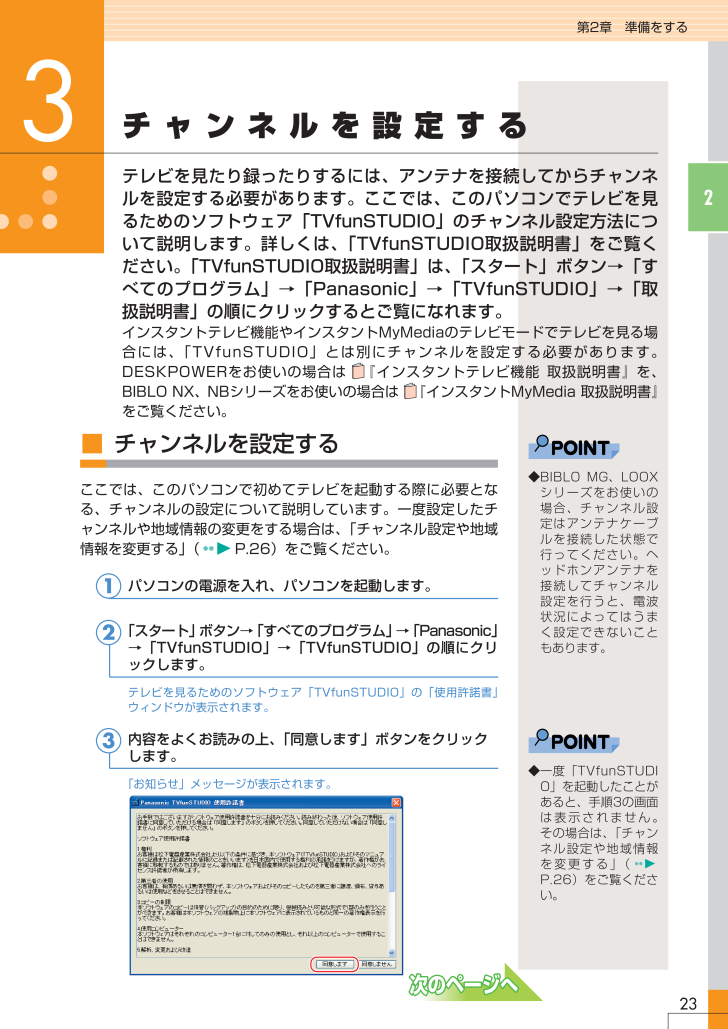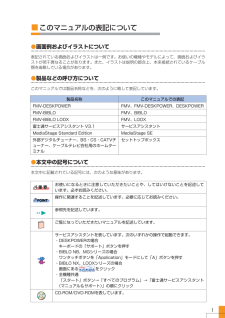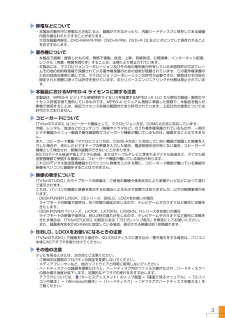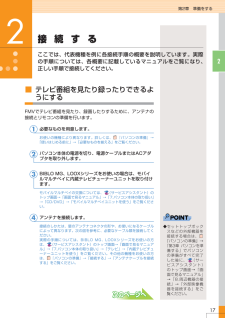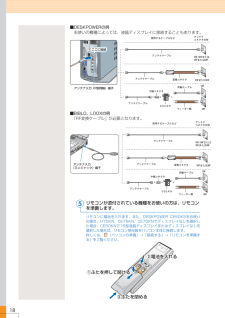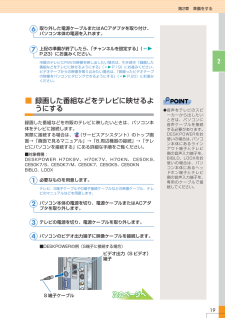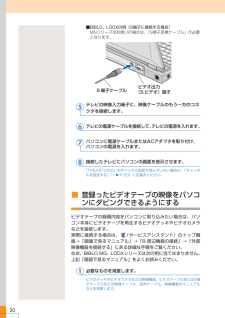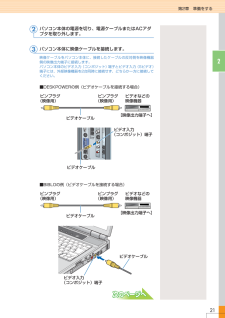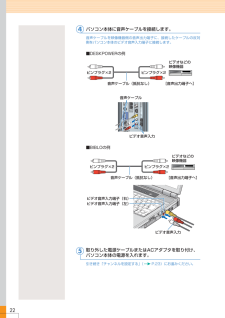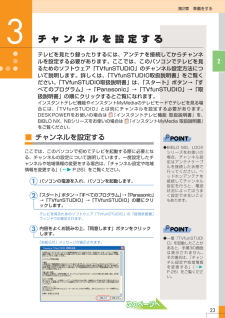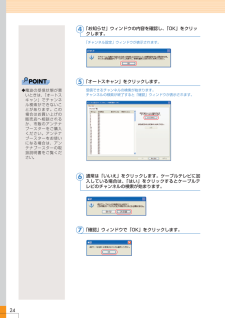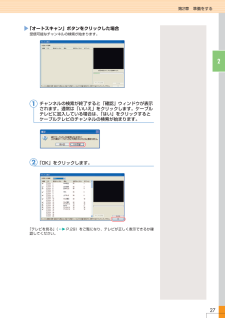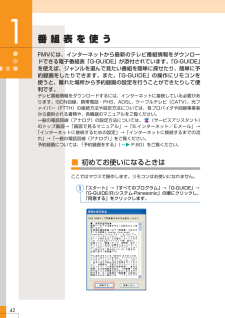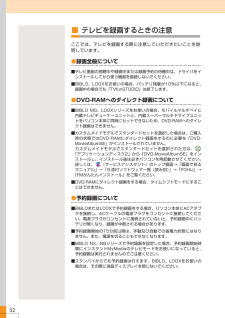0

24 / 114 ページ
現在のページURL
23第2章 準備をする2■チャンネルを設定するここでは、このパソコンで初めてテレビを起動する際に必要となる、チャンネルの設定について説明しています。一度設定したチャンネルや地域情報の変更をする場合は、「チャンネル設定や地域情報を変更する」(P.26)をご覧ください。パソコンの電源を入れ、パソコンを起動します。「スタート」ボタン→「すべてのプログラム」→「Panasonic」→「TVfunSTUDIO」→「TVfunSTUDIO」の順にクリックします。テレビを見るためのソフトウェア「TVfunSTUDIO」の「使用許諾書」ウィンドウが表示されます。内容をよくお読みの上、「同意します」ボタンをクリックします。「お知らせ」メッセージが表示されます。チャンネルを設定するテレビを見たり録ったりするには、アンテナを接続してからチャンネルを設定する必要があります。ここでは、このパソコンでテレビを見るためのソフトウェア「TVfunSTUDIO」のチャンネル設定方法について説明します。詳しくは、「TVfunSTUDIO取扱説明書」をご覧ください。「TVfunSTUDIO取扱説明書」は、 「スタート」ボタン→「すべてのプログラム」→「Panasonic」→「TVfunSTUDIO」→「取扱説明書」の順にクリックするとご覧になれます。インスタントテレビ機能やインスタントMyMediaのテレビモードでテレビを見る場合には、「TVfunSTUDIO」とは別にチャンネルを設定する必要があります。DESKPOWERをお使いの場合は 『インスタントテレビ機能 取扱説明書』を、BIBLO NX、NBシリーズをお使いの場合は 『インスタントMyMedia 取扱説明書』をご覧ください。3123◆一度「TVfunSTUDIO」を起動したことがあると、手順3の画面は表示されません。その場合は、「チャンネル設定や地域情報を変更する」(P.26)をご覧ください。◆BIBLO MG、LOOXシリーズをお使いの場合、チャンネル設定はアンテナケーブルを接続した状態で行ってください。ヘッドホンアンテナを接続してチャンネル設定を行うと、電波状況によってはうまく設定できないこともあります。
参考になったと評価  49人が参考になったと評価しています。
49人が参考になったと評価しています。
このマニュアルの目次
-
1 .1 ページ目のマニュアル
-
2 .1■このマニュアルの表記について●画面例およびイラ...1■このマニュアルの表記について●画面例およびイラストについて表記されている画面およびイラストは一例です。お使いの機種やモデルによって、画面およびイラストが若干異なることがあります。また、イラストは説明の都合上、本来接続されているケーブル類を省略している場合があります。●製品などの呼び方についてこのマニュアルでは製品名称などを、次のように略して表記しています。●本文中の記号について本文中に記載されている記号には、次のような意味があります。お使いになるときに注意していただきたいことや、してはいけないことを記述...
-
3 .2●BIBLO、LOOXをお使いの方へこのマニュア...2●BIBLO、LOOXをお使いの方へこのマニュアルで「マウスで操作する」とある箇所は、フラットポイントでも操作できます。●商標および著作権について各製品名は、各社の商標または登録商標です。各製品は、各社の著作物です。All Rights Reserved, Copyright (C)FUJITSU LIMITED 2005画面の使用に際して米国Microsoft Corporationの許諾を得ています。■安全上のご注意DESKPOWER、BIBLO、LOOXを安全に正しくお使いいただくための重要な情報で...
-
4 .3停電などについて・本製品の動作中に停電などが起こ...3停電などについて・本製品の動作中に停電などが起こると、録画ができなかったり、内蔵ハードディスクに保存してある録画内容が損なわれたりすることがあります。大切な録画内容は、DVD-RAM/R/RW、DVD+R/RW、DVD+R DLなどにダビングして保存されることをおすすめします。著作権について・本製品で録画・録音したものを、無断で複製、放送、上映、有線放送、公開演奏、インターネット配信、レンタル(有償・無償を問わず)することは、法律により禁止されています。・本製品には、マクロビジョンコーポレーション及びその...
-
5 .4このマニュアルの表記について ‥‥‥‥‥‥‥‥‥...4このマニュアルの表記について ‥‥‥‥‥‥‥‥‥‥‥‥‥‥‥‥‥‥‥‥‥‥1安全上のご注意 ‥‥‥‥‥‥‥‥‥‥‥‥‥‥‥‥‥‥‥‥‥‥‥‥‥‥‥‥‥‥2お使いになる上でのお願い ‥‥‥‥‥‥‥‥‥‥‥‥‥‥‥‥‥‥‥‥‥‥‥‥2電波の受信状態について ‥‥‥‥‥‥‥‥‥‥‥‥‥‥‥‥‥‥‥‥‥‥‥‥‥2大切な録画・録音・編集について ‥‥‥‥‥‥‥‥‥‥‥‥‥‥‥‥‥‥‥‥‥2ハードディスクについて ‥‥‥‥‥‥‥‥‥‥‥‥‥‥‥‥‥‥‥‥‥‥‥‥‥2停電などについて ‥‥‥‥‥‥‥‥‥‥‥‥‥‥‥‥‥...
-
6 .5初めてお使いになるときは ‥‥‥‥‥‥‥‥‥‥‥...5初めてお使いになるときは ‥‥‥‥‥‥‥‥‥‥‥‥‥‥‥‥‥‥‥‥‥‥‥42番組表を見る ‥‥‥‥‥‥‥‥‥‥‥‥‥‥‥‥‥‥‥‥‥‥‥‥‥‥‥‥‥44第 5章テレビを録る1録画の前に確認すること ‥‥‥‥‥‥‥‥‥‥‥‥‥‥‥‥‥‥‥‥‥‥‥48画質モードと録画時間について ‥‥‥‥‥‥‥‥‥‥‥‥‥‥‥‥‥‥‥‥‥48録画番組を保存するディスクの空き容量を確認する ‥‥‥‥‥‥‥‥‥‥‥‥49録画用DVD-RAMディスクをフォーマットする ‥‥‥‥‥‥‥‥‥‥‥‥‥‥‥50パソコンの時刻合わせをする ...
-
8 .7第1 章このパソコンでできること1. テレビをこ...7第1 章このパソコンでできること1. テレビをこんな風に楽しめます ...................................... 82. 番組を録画できます ................................................... ... 103. 添付のリモコンをご確認ください................................ 124. 対応しているテレビ放送について................................ 14ソフトウ...
-
9 .1テレビをこんな風に楽しめますFMVではテレビを自...1テレビをこんな風に楽しめますFMVではテレビを自在に楽しむことができます。ボタン1つでテレビを見たり、タイムシフト機能を使って、放送中の番組を一時停止したり、巻戻ししたり。2つの番組を同時に楽しむこともできます。対応機種については、本文をご覧ください。テレビの見かたについては、「テレビを見る」(P.29)をご覧ください。8■ボタン1つでテレビを手軽に楽しめますDESKPOWERでは、ボタン1つでパソコンの電源が入り、自動でテレビ用ソフトウェア「TVfunSTUDIO」が起動してテレビが映るので、簡単にテレ...
-
10 .91第1章 このパソコンでできること■2つの番組を...91第1章 このパソコンでできること■2つの番組を同時に楽しめます映画番組も見たいし大リーグ中継も見たい。困ッたなア。そんな風に見たい番組が重なったときも、ツインテレビ機能のあるFMVなら大丈夫。ディスプレイとパソコン本体の両方にTVチューナーを内蔵しているので、2つの番組を同時に表示できます。■ツインテレビ対応機種:DESKPOWER Tシリーズ、H70K9V、H70KN[注] 、CE75KN [注] 、CE70KN [注] 、CE50KN [注]注:19型液晶ディスプレイ(TVチューナー内蔵)を選択した...
-
11 .102番組を録画できますFMVには大容量のハードデ...102番組を録画できますFMVには大容量のハードディスクがあるので、テレビ番組の録画もこんなに便利。テレビ番組の録画もたくさんできます。また、直接DVD-RAMへの録画もできるので、 DVDレコーダーとしても使えます。■ハードディスクやDVDに録画できますビデオテープへの録画だと、テープの残り時間が気になります。でもFMVには大容量のハードディスクがあるので大丈夫。どんどん録画してください。また、DVD-RAMディスクに直接録画してすぐに持ち出したり[注] 、そのままライブラリとして保管したりできます。DV...
-
12 .111第1章 このパソコンでできること■録った番組...111第1章 このパソコンでできること■録った番組を再生できますFMVでは、録画済みの番組ライブラリから見たい番組を簡単に探し出して再生できます。家電感覚で使えますよ。P.75「録ったテレビを再生する」■映像をライブラリとして残せます録りだめした大切な番組も、FMVなら手軽にDVDに保存できます。その際にはCMをカットしたり、好きな場面だけ残したり、DVDメニュー画面を作ったり、思いのままです。注:LOOX T70KNで内蔵CD-RW/DVD-ROMドライブユニットを選択した場合を除くP.89「録ったテレビ...
-
13 .123添付のリモコンをご確認くださいお使いの機種に...123添付のリモコンをご確認くださいお使いの機種によって、添付されているリモコンが異なります。詳しくは、 (サービスアシスタント)のトップ画面→「画面で見るマニュアル」→「7.パソコン本体の取り扱い」→「各部の名称と働き」→「各部の名称と働き:リモコン」をご覧ください。BIBLO MG、LOOXシリーズをお使いの場合は、リモコンは添付されていません。■対象機種:DESKPOWER LX50K、LX50KN、H70KN[注] 、CE70K9、CE70K7、CE75KN[注]、CE70KN [注] 、CE50K...
-
14 .13第1章 このパソコンでできること■対象機種:D...13第1章 このパソコンでできること■対象機種:DESKPOWER LX70K、LX70KN、LX50KN、H70K7V、H70KN[注] 、CE75KN[注] 、CE70KN [注] 、CE50KN[注] をお使いの場合注:17型液晶ディスプレイ(TVチューナー内蔵)を選択した方■対象機種:DESKPOWER Tシリーズ、H70K9V、H70KN[注] 、CE75KN [注] 、CE70KN[注] 、CE50KN [注] をお使いの場合注:19型液晶ディスプレイ(TVチューナー内蔵)を選択した方1
-
15 .144対応しているテレビ放送について■「TVfun...144対応しているテレビ放送について■「TVfunSTUDIO」での視聴・録画についてこのパソコンには、テレビを視聴・録画するためのソフトウェア「TVfunSTUDIO」が搭載されています。「TVfunSTUDIO」で視聴・録画できる各テレビ放送は、次のとおりです。■地上デジタル放送について「TVfunSTUDIO」は地上アナログ放送向けのソフトウェアであるため、平成15年(2003年)12月1日より、関東・中京・近畿の三大広域圏から放送されております地上デジタル放送については対応しておりません(セットトッ...
-
16 .15第2 章準備をする1. 準備の流れ ........15第2 章準備をする1. 準備の流れ ....................................................... ............... 162. 接続する ........................................................ .................. 173. チャンネルを設定する .................................................. 23ソフトウェアに関す...
-
17 .16準備の流れFMVでテレビを見たり録ったりするに...16準備の流れFMVでテレビを見たり録ったりするには、アンテナなどを接続し、チャンネルを設定する必要があります。ここでは、それらの流れについてご紹介します。1テレビアンテナ テレビを見る・録る ( P.17) テレビに映す ( P.19) ビデオなどの映像機器 テレビを見たり録ったり するには・・・ ビデオテープから映像を 取り込む( P.20) チャンネルを設定する( P.23) 必要に応じて接続します アンテナケーブル 映像ケーブル
-
18 .17第2章 準備をする2■テレビ番組を見たり録った...17第2章 準備をする2■テレビ番組を見たり録ったりできるようにするFMVでテレビ番組を見たり、録画したりするために、アンテナの接続とリモコンの準備を行います。必要なものを用意します。お使いの機種により異なります。詳しくは、 『パソコンの準備』→「使いはじめる前に」→「必要なものを揃える」をご覧ください。パソコン本体の電源を切り、電源ケーブルまたはACアダプタを取り外します。BIBLO MG、LOOXシリーズをお使いの場合は、モバイルマルチベイに内蔵テレビチューナーユニットを取り付けます。モバイルマルチベイ...
-
19 .18■DESKPOWERの例お使いの機種によっては...18■DESKPOWERの例お使いの機種によっては、液晶ディスプレイに接続することもあります。■BIBLO、LOOXの例「RF変換ケーブル」が必要となります。リモコンが添付されている機種をお使いの方は、リモコンを準備します。リモコンに電池を入れます。また、DESKPOWER CE50K5をお使いの場合、H70KN、CE75KN、CE70KNでディスプレイなしを選択した場合、CE50KNで15型液晶ディスプレイまたはディスプレイなしを選択した場合は、リモコン受光器をパソコン本体に接続します。詳しくは、 『パソ...
-
20 .19第2章 準備をする2取り外した電源ケーブルまた...19第2章 準備をする2取り外した電源ケーブルまたはACアダプタを取り付け、パソコン本体の電源を入れます。上記の準備が終了したら、「チャンネルを設定する」(P.23)にお進みください。市販のテレビにFMVの映像を映し出したい場合は、引き続き「録画した番組などをテレビに映せるようにする」(P.19)にお進みください。ビデオテープからの映像を取り込みたい場合は、「昔録ったビデオテープの映像をパソコンにダビングできるようにする」(P.20)にお進みください。■録画した番組などをテレビに映せるようにする録画した番組...
-
21 .20■BIBLO、LOOXの例(S端子に接続する場...20■BIBLO、LOOXの例(S端子に接続する場合)MGシリーズをお使いの場合は、 「S端子変換ケーブル」が必要となります。テレビの映像入力端子に、映像ケーブルのもう一方のコネクタを接続します。テレビの電源ケーブルを接続して、テレビの電源を入れます。パソコンに電源ケーブルまたはACアダプタを取り付け、パソコンの電源を入れます。接続したテレビにパソコンの画面を表示させます。「TVfunSTUDIO」のチャンネル設定が済んでいない場合は、 「チャンネルを設定する」(P.23)にお進みください。■昔録ったビデオ...
-
22 .21第2章 準備をする2パソコン本体の電源を切り、...21第2章 準備をする2パソコン本体の電源を切り、電源ケーブルまたはACアダプタを取り外します。パソコン本体に映像ケーブルを接続します。映像ケーブルをパソコン本体に、接続したケーブルの反対側を映像機器側の映像出力端子に接続します。パソコン本体のビデオ入力(コンポジット)端子とビデオ入力(Sビデオ)端子には、外部映像機器を2台同時に接続せず、どちらか一方に接続してください。■DESKPOWERの例(ビデオケーブルを接続する場合)■BIBLOの例(ビデオケーブルを接続する場合)ビデオなどの 映像機器 ビデオケー...
-
23 .22パソコン本体に音声ケーブルを接続します。音声ケ...22パソコン本体に音声ケーブルを接続します。音声ケーブルを映像機器側の音声出力端子に、接続したケーブルの反対側をパソコン本体のビデオ音声入力端子に接続します。■DESKPOWERの例■BIBLOの例取り外した電源ケーブルまたはACアダプタを取り付け、パソコン本体の電源を入れます。引き続き「チャンネルを設定する」(P.23)にお進みください。ビデオ音声入力 ピンプラグ×2 ピンプラグ×2音声ケーブル(抵抗なし) ビデオなどの 映像機器 [音声出力端子へ] ビデオ音声入力端子(右) ビデオ音声入力端子(左) ピ...
-
24 .23第2章 準備をする2■チャンネルを設定するここ...23第2章 準備をする2■チャンネルを設定するここでは、このパソコンで初めてテレビを起動する際に必要となる、チャンネルの設定について説明しています。一度設定したチャンネルや地域情報の変更をする場合は、「チャンネル設定や地域情報を変更する」(P.26)をご覧ください。パソコンの電源を入れ、パソコンを起動します。「スタート」ボタン→「すべてのプログラム」→「Panasonic」→「TVfunSTUDIO」→「TVfunSTUDIO」の順にクリックします。テレビを見るためのソフトウェア「TVfunSTUDIO」の...
-
25 .24「お知らせ」ウィンドウの内容を確認し、「OK」...24「お知らせ」ウィンドウの内容を確認し、「OK」をクリックします。「チャンネル設定」ウィンドウが表示されます。「オートスキャン」をクリックします。受信できるチャンネルの検索が始まります。チャンネルの検索が終了すると「確認」ウィンドウが表示されます。通常は「いいえ」をクリックします。ケーブルテレビに加入している場合は、「はい」をクリックするとケーブルテレビのチャンネルの検索が始まります。「確認」ウィンドウで「OK」をクリックします。4567◆電波の受信状態が悪いときは、「オートスキャン」でチャンネル検索がで...
-
26 .25第2章 準備をする2「お住まいの地域」の右にあ...25第2章 準備をする2「お住まいの地域」の右にある をクリックし、お住まいの地域を選択します。一覧に最適な地域が見つからない場合は、このパソコンをご利用になる場所のお近くの地域を選択してください。お住まいの地域によっては、近くの別の地域を指定した方が、現在ご覧になっているテレビやビデオデッキの設定に合う場合があります。お住まいの地域を選択したら、「OK」をクリックします。「OK」をクリックします。「TVfunSTUDIO」が起動し、テレビ放送が表示されます。8910
-
27 .26■チャンネル設定や地域情報を変更するここでは、...26■チャンネル設定や地域情報を変更するここでは、受信可能なチャンネルを再検索したり、「TVfunSTUDIO」を初めて起動したときに設定した「お住まいの地域」の情報を変更したりする操作について説明しています。パソコンの電源を入れ、パソコンを起動します。「スタート」ボタン→「すべてのプログラム」→「Panasonic」→「TVfunSTUDIO」→「TVfunSTUDIO」の順にクリックします。「TVfunSTUDIO」が起動します。「TVfunSTUDIO」の操作パネルにある ボタンをクリックします。「設...
-
28 .27第2章 準備をする2「オートスキャン」ボタンを...27第2章 準備をする2「オートスキャン」ボタンをクリックした場合受信可能なチャンネルの検索が始まります。チャンネルの検索が終了すると「確認」ウィンドウが表示されます。通常は「いいえ」をクリックします。ケーブルテレビに加入している場合は、「はい」をクリックするとケーブルテレビのチャンネルの検索が始まります。「OK」をクリックします。「テレビを見る」(P.29)をご覧になり、テレビが正しく表示できるか確認してください。12
-
29 .28「変更」ボタンをクリックした場合「お住まいの地...28「変更」ボタンをクリックした場合「お住まいの地域」の右にある をクリックし、お住まいの地域を選択します。一覧に最適な地域が見つからない場合は、このパソコンをご利用になる場所のお近くの地域を選択してください。お住まいの地域によっては、近くの別の地域を指定した方が、現在ご覧になっているテレビやビデオデッキの設定に合う場合があります。お住まいの地域を選択したら、「OK」をクリックします。設定が終了したら、「OK」をクリックします。「テレビを見る」(P.29)をご覧になり、テレビが正しく表示できるか確認してくだ...
-
30 .29第3 章テレビを見る1. 基本的なテレビの見か...29第3 章テレビを見る1. 基本的なテレビの見かた................................................ 3 02. 便利なテレビの見かた .................................................. 34ソフトウェアに関するお問い合わせ先について添付されているソフトウェアの内容については、下記までお問い合わせください。TVfunSTUDIOナショナル/パナソニック お客様ご相談センター詳しくは、 『サポート&サービスのご案...
-
31 .30基本的なテレビの見かたFMVでテレビを見るには...30基本的なテレビの見かたFMVでテレビを見るには、次のような方法があります。1■FMVに添付されているテレビ用ソフトウェア「TVfunSTUDIO」で見るP.31「テレビ用ソフトウェア「TVfunSTUDIO」で見る」■インスタントテレビ機能、インスタントMyMediaのテレビモードで見るDESKPOWERをお使いの方は、 『インスタントテレビ機能 取扱説明書』をご覧ください。BIBLO NX、NBシリーズをお使いの方は、 『インスタントMyMedia 取扱説明書』をご覧ください。ここでは、「TVfunS...
-
32 .31第3章 テレビを見る3■テレビ用ソフトウェア「...31第3章 テレビを見る3■テレビ用ソフトウェア「TVfunSTUDIO」で見るここでは、テレビ用ソフトウェア「TVfunSTUDIO」でのテレビの見かたについて説明します。●リモコンで操作する(リモコンが添付されている方のみ)リモコンが正常に動作しない場合は、「困ったときのQ&A」(P.105)をご覧ください。パソコンの電源を入れ、パソコンを起動します。1音量 ボタン チャンネル/ページ ボタン ~ ボタン TV ボタン 「TV」ボタンを押して、 「TVfunSTUDIO」を起...
-
33 .32「13」以上のチャンネル番号を入力する「TVf...32「13」以上のチャンネル番号を入力する「TVfunSTUDIO」で「13」以上のチャンネル番号を入力したい場合は、次の手順で設定を行ってください。1.画面右下の通知領域にある (リモコンマネージャー)を右クリックし、「プロパティ」をクリックします。リモコンマネージャーの「プロパティ」が表示されます。2.「リモコンから「13」以上の数字も指定できるようにします」をクリックして にします。3.「OK」をクリックします。上記の設定が終了すると、「13」以上のチャンネルを入力することができるようになります。1....
-
34 .●マウスで操作するパソコンの電源を入れ、パソコンを...●マウスで操作するパソコンの電源を入れ、パソコンを起動します。「スタート」ボタン→「すべてのプログラム」→「Panasonic」→「TVfunSTUDIO」→「TVfunSTUDIO」の順にクリックして、「TVfunSTUDIO」を起動します。見たいチャンネルの映像を表示します。~ボタンをクリックして選びます。「チャンネル切り替え」ボタン( / )をクリックしても選べます。33第3章 テレビを見る313音声切換をする 音量の調節をする 番組のタイトルを表示する 「チャンネル選局」ボタン チャンネル切替をす...
-
35 .34■タイムシフトモードで見る●タイムシフトモード...34■タイムシフトモードで見る●タイムシフトモードについて「TVfunSTUDIO」でテレビを見るときは、 「テレビ用ソフトウェア「TVfunSTUDIO」で見る」 (P.31)で説明した見かたの他に、放送中のテレビ番組を一時停止したり、巻戻ししたりできる見かたがあります。これを「タイムシフトモード」といいます。例えば来客があった場合に一時停止して後で続きを見たり、もう一度見たい決定的場面まで戻って見たりできます。タイムシフトモードを使うと、テレビ鑑賞の自由度が上がります。なお、タイムシフトできる時間は最長...
-
36 .35第3章 テレビを見る●タイムシフトモードで見る...35第3章 テレビを見る●タイムシフトモードで見るリモコンで操作する(リモコンが添付されている方のみ)パソコンの電源を入れ、パソコンを起動します。「TV」ボタンを押して、「TVfunSTUDIO」を起動します。見たいチャンネルの映像を表示します。「~」ボタンを押して選びます。「チャンネル/ページ」ボタン( / )を操作しても選べます。「タイムシフト」ボタンを押します。タイムシフトモードになります。タイムシフト ボタン TV ボタン 音量 ボタン チャンネル/ページ ボタン ~ ボタ...
-
37 .36マウスで操作するここでは、マウスでの主な操作に...36マウスで操作するここでは、マウスでの主な操作について説明しています。詳しくは、「TVfunSTUDIO取扱説明書」をご覧ください。 「TVfunSTUDIO取扱説明書」は、「スタート」ボタン→「すべてのプログラム」→「Panasonic」→「TVfunSTUDIO」→「取扱説明書」の順にクリックするとご覧になれます。「音量」ボタン 「シークバー」つまみ 「音声切換」ボタン 「タイムシフト」ボタン 「同期」ボタン 「チャンネル選局」ボタン 「タイムシフト保存」ボタン 「チャンネル切り替え」ボタン 「逆方向...
-
38 .37第3章 テレビを見る3パソコンの電源を入れ、パ...37第3章 テレビを見る3パソコンの電源を入れ、パソコンを起動します。「TVfunSTUDIO」を起動します。「スタート」ボタン→「すべてのプログラム」→「Panasonic」→「TVfunSTUDIO」→「TVfunSTUDIO」の順にクリックします。見たいチャンネルの映像を表示します。~ボタンをクリックして選びます。「チャンネル切り替え」ボタン( / )をクリックしても選べます。ボタンをクリックします。タイムシフトモードになります。お好みで次の操作をします。◎音量を調節する:「音量(ボリューム)」ボタン...
-
39 .38■2つの画面でテレビを見るツインテレビ機能を使...38■2つの画面でテレビを見るツインテレビ機能を使うと、液晶ディスプレイに2つのテレビ番組を同時に表示することができます。ここでは、リモコンでの操作のしかたについて説明します。■対象機種:DESKPOWER Tシリーズ、H70K9V、H70KN[注] 、CE75KN[注] 、CE70KN [注] 、CE50KN [注]注:19型液晶ディスプレイ(TVチューナー内蔵)を選択した場合●テレビを2画面モードにするチャンネル/ページ ボタン ~ ボタン 画面サイズ ボタン 左カーソル ボタン 右カ...
-
40 .2画面 ボタン TV ボタン 39第3章 テレ...2画面 ボタン TV ボタン 39第3章 テレビを見る3ウィンドウ表示以外の表示(フルスクリーンモード)の場合、チャンネルを切り替えることができます。「ツインテレビ」のチャンネルを切り替えたい場合は、「(右カーソル)」ボタンを押してから「 ~ 」ボタンを押して、見たいチャンネルを選択します。「TVfunSTUDIO」のチャンネルを切り換えたい場合は、「(左カーソル)」ボタンを押して、同様の操作を行います。~ボタンの代わりに「チャンネル/ページ」ボタン( / )を押しても選択できます。ウィンドウ表示以外の...
-
41 .40■複数のチャンネルを同時に表示する現在受信可能...40■複数のチャンネルを同時に表示する現在受信可能なすべてのチャンネルを、一つの画面で同時に表示(マルチチャンネル表示)することができ、同時に表示された複数の番組の中から、どれか1つをクリックすると、画面はそのチャンネルに切り替わります。なお、全部のチャンネル表示は同時には更新されません。パソコンの電源を入れます。「TVfunSTUDIO」を起動します。「スタート」ボタン→「すべてのプログラム」→「Panasonic」→「TVfunSTUDIO」→「TVfunSTUDIO」の順にクリックします。「マルチ」ボ...
-
42 .41第4 章番組表を使うソフトウェアに関するお問い...41第4 章番組表を使うソフトウェアに関するお問い合わせ先について添付されているソフトウェアの内容については、下記までお問い合わせください。G-GUIDEナショナル/パナソニック お客様ご相談センター詳しくは、 『サポート&サービスのご案内』をご覧ください。1. 番組表を使う ...................................................... ............ 42
-
43 .42■初めてお使いになるときはここではマウスで操作...42■初めてお使いになるときはここではマウスで操作します。リモコンはお使いになれません。「スタート」→「すべてのプログラム」→「G-GUIDE」→「G-GUIDE(R)システム-Panasonic」の順にクリックし、「同意する」をクリックします。1番組表を使うFMVには、インターネットから最新のテレビ番組情報をダウンロードできる電子番組表「G-GUIDE」が添付されています。 「G-GUIDE」を使えば、ジャンルを選んで見たい番組を簡単に探せたり、簡単に予約録画をしたりできます。また、「G-GUIDE」の操...
-
44 .43第4章 番組表を使う4「名」と「姓」を入力し、...43第4章 番組表を使う4「名」と「姓」を入力し、お住まいの地域を選んでから、「OK」をクリックします。「はい」をクリックします。インターネットに接続します。しばらくお待ちください。番組表が表示されます。お住まいの地域を 選びます 234◆お住まいの地域は、「TVfunSTUDIO」と同じ設定にしてください。
-
45 .44■番組表を見るここでは、「G-GUIDE」の便...44■番組表を見るここでは、「G-GUIDE」の便利な見かたについて説明します。「G-GUIDE」には、リモコンで操作する「リモコンモード」と、マウスで操作する「Windowモード」の2つのモードがあります。詳しい使い方については、「Windowモード」の「G-GUIDE」のメニュー→「ヘルプ」メニュー→「目次」の順にクリックしてご覧ください。「G-GUIDE」を使った予約録画については、 「予約録画をする」(P.60)をご覧ください。●リモコンで操作する(リモコンが添付されている方のみ)リモコンで操作する...
-
46 .45第4章 番組表を使う◎「TVfunSTUDIO...45第4章 番組表を使う◎「TVfunSTUDIO」を表示したい場合は、「TV」ボタンまたは「Gガイド」ボタンを押します。◎フォーカス(黄色く表示されている番組)を移動したい場合は、「(左カーソル)」「(右カーソル)」「(上カーソル)」「(下カーソル)」ボタンを押します。◎フォーカスした番組の詳しい情報を知りたい場合は、「(決定)」ボタンを押します。番組表に戻る場合は、「戻る」ボタンを押します。◎翌日の番組欄をご覧になりたい場合は、「チャンネル/ページ」ボタンの「 」を押します。前日の番組欄をご覧になりたい...
-
47 .46●マウスで操作するマウスで操作する「Windo...46●マウスで操作するマウスで操作する「Windowモード」は、一度に多くの番組を表示できて便利です。「スタート」ボタン→「すべてのプログラム」→「G-GUIDE」→「G-GUIDE(R)システム-Panasonic」の順にクリックします。「G-GUIDE」が起動します。「Windowモード」の「G-GUIDE」では、各ボタンをクリックすることによって、チャンネル別、出演者別、ジャンル別など、番組情報を様々に表示したりできます。リモコンでのボタン操作はできません。隠れている部分を見るには、 をクリックします...
-
48 .47第5 章テレビを録る1. 録画の前に確認するこ...47第5 章テレビを録る1. 録画の前に確認すること................................................ 4 82. 放送中のテレビを録画する............................................ 533. 予約録画をする ..................................................... ......... 60ソフトウェアに関するお問い合わせ先について添付されているソフトウェアの内容につ...
-
49 .48■画質モードと録画時間についてFMVでは、テレ...48■画質モードと録画時間についてFMVでは、テレビ番組を録画するときの画質を選ぶことができます。高画質になるにしたがってビットレート(データの転送量)が高くなり、ビットレートが高くなるほど、時間あたりで必要なハードディスクの容量が多くなります。すべての番組を高画質で録ると、ハードディスクやDVD-RAMディスクの空き容量が早く少なくなってしまいます。例えば、大事な番組は高画質で録って、一度見ればおしまいの番組は標準画質で録るなど、録る番組によって画質モードを使い分けると良いでしょう。節約画質モードで録画す...
-
50 .49第5章 テレビを録る5■録画番組を保存するディ...49第5章 テレビを録る5■録画番組を保存するディスクの空き容量を確認する録画するときは、録画して保存するハードディスクまたはDVD-RAMディスクの空き容量を確認しましょう。 空き容量が少ないと、録りたい番組を録画できないことがあります。「スタート」ボタン→「マイコンピュータ」の順にクリックします。「マイコンピュータ」が表示されます。番組を保存する先の (ハードディスク)または(DVD-RAM)を右クリックし、 「プロパティ」をクリックします。ディスクのプロパティが表示されます。「空き領域」で容量を確認し...
-
51 .50■録画用DVD-RAMディスクをフォーマットす...50■録画用DVD-RAMディスクをフォーマットする録画用DVD-RAMディスクを初めて使う場合は、FMVで読み書きできるようにするフォーマット(初期化)を行う必要があります。DVD-RAMディスクは、カートリッジなしタイプまたはカートリッジからディスクが取り出せるタイプをご購入ください。カートリッジに入れた状態で使用するタイプ(Type1)は使用できません。また、カートリッジからディスクを無理に取り出して使わないでください。9.4GBの両面タイプのDVD-RAMディスクについては、片面ごとにフォーマットし...
-
52 .51第5章 テレビを録る5「開始」ボタンをクリック...51第5章 テレビを録る5「開始」ボタンをクリックします。「はい」をクリックします。フォーマットが始まります。「フォーマットが終了しました。」と表示されたら、「OK」をクリックします。「閉じる」をクリックします。■パソコンの時刻合わせをする予約録画をするときは、パソコンの時刻が合っていないと、録画開始時刻がずれてしまいます。パソコンの時計は少しずつずれていくことがあるので、ときどき時刻合わせをしましょう。画面右下の通知領域にある時刻を右クリックし、表示されたメニューから「日付と時刻の調整」をクリックします。...
-
53 .52■テレビを録画するときの注意ここでは、テレビを...52■テレビを録画するときの注意ここでは、テレビを録画する際に注意していただきたいことを説明しています。●録画全般について■テレビ番組の視聴中や録画中または録画予約の待機中は、ドライバをインストールしてから使う機器を接続しないでください。■BIBLO、LOOXをお使いの場合、バッテリ残量が10%以下になると、録画中の場合でも「TVfunSTUDIO」は終了します。●DVD-RAMへのダイレクト録画について■BIBLO MG、LOOXシリーズをお使いの場合、モバイルマルチベイに内蔵テレビチューナーユニットと、...
-
54 .53第5章 テレビを録る5■リモコンで操作する(リ...53第5章 テレビを録る5■リモコンで操作する(リモコンが添付されている方のみ)放送中のテレビを録画するテレビ用ソフトウェア「TVfunSTUDIO」で放送中のテレビ番組を見ながら、同時に録画することができます。ここでは基本的な操作について説明します。その他の操作については、「TVfunSTUDIO取扱説明書」をご覧ください。「TVfunSTUDIO取扱説明書」は、 「スタート」ボタン→「すべてのプログラム」→「Panasonic」→「TVfunSTUDIO」→「取扱説明書」の順にクリックするとご覧になれま...
-
55 .54●録画の設定をするここでは、リモコンで録画をす...54●録画の設定をするここでは、リモコンで録画をする際の主な設定について説明しています。リモコンのボタンで設定する■ライブモードで録画する場合は「 ライブ」ボタンを、タイムシフトモードで録画する場合は「 タイムシフト」ボタンを押します。■ライブモードで録画する場合は、録画したい音声に切り換えます。「音声切換」ボタンを押します。「TVfunSTUDIO」で受信しているテレビ放送の、音声多重放送の音声が、主音声→副音声→主音声/副音声の順に切り換わります。録画中に音声を切り換えると、それ以降は切り換えられた音声...
-
56 .55第5章 テレビを録る5「(下カーソル)」ボタン...55第5章 テレビを録る5「(下カーソル)」ボタンを押して「設定」を選択し、「(決定)」ボタンを押します。「(下カーソル)」ボタンを押して「録画」を選択し、「(右カーソル)」ボタンを押します。設定したい各項目を「 (右カーソル)」、「(右カーソル)」ボタンで選択し、「(下カーソル)」、「(上カーソル)」ボタンで設定します。DVD-RAMディスクに録画する場合は、ディスクをパソコン本体にセットしてから、「録画場所」を「DVD-RAM」に設定します。DVD-RAMディスクのセットのしかたについては、 (サービス...
-
57 .56■マウスで操作するここでは、マウスでの主な操作...56■マウスで操作するここでは、マウスでの主な操作について説明しています。詳しくは、「TVfunSTUDIO取扱説明書」をご覧ください。「TVfunSTUDIO取扱説明書」は、 「スタート」ボタン→「すべてのプログラム」→「Panasonic」→「TVfunSTUDIO」→「取扱説明書」の順にクリックするとご覧になれます。「TVfunSTUDIO」を起動します。「スタート」ボタン→「すべてのプログラム」→「Panasonic」→「TVfunSTUDIO」→「TVfunSTUDIO」の順にクリックします。録画...
-
58 .57第5章 テレビを録る5●録画の設定をするここで...57第5章 テレビを録る5●録画の設定をするここでは、録画をする際の主な設定について説明しています。◎ハードディスクに録画する場合は を、DVD-RAMに録画する場合は をクリックします。DVD-RAMディスクに録画する場合は、ディスクをパソコン本体にセットします。DVD-RAMディスクのセットのしかたについては、 (サービスアシスタント)のトップ画面→「画面で見るマニュアル」→「7.パソコン本体の取り扱い」→「CD/DVD」→「CD/DVDをパソコンにセットする/取り出す」をご覧ください。DVD-RAMに...
-
59 .58「設定」ウィンドウで設定するボタンをクリックし...58「設定」ウィンドウで設定するボタンをクリックします「設定」ウィンドウが表示されたら、「録画」をクリックします。録画品質の設定を行います。◎録画品質の設定録画する際の品質を設定します「ライブ/タイムシフトモード」をクリックすると、ハードディスクに録画する場合の品質を「高画質」「標準」「節約」の中から選択できます。「DVD-RAM録画」をクリックすると、DVD-RAMディスクに録画する場合の品質を「XP(高画質)」「SP(標準画質)」「LP(節約画質)の中から選択できます。132
-
60 .59第5章 テレビを録る5設定が終了したら、「OK...59第5章 テレビを録る5設定が終了したら、「OK」をクリックします。■チャンネル情報などの表示についてリモコンの「表示」ボタンを押すか、「TVfunSTUDIO」の「番組タイトル」ボタンをクリックすると、現在表示しているテレビ番組や「TVfunSTUDIO」の状態などを、画面右上に表示します。放送局名 音声表示 チャンネル 録画経過時間 録画可能時間 録画データの 保存先 録画品質 モード 4
-
61 .60予約録画をする電子番組表の「G-GUIDE」を...60予約録画をする電子番組表の「G-GUIDE」を使って、テレビ番組の予約録画をすることができます。ここでは、「G-GUIDE」を使った予約録画の手順と、メニュー画面などを使った予約録画の確認方法について説明しています。なお、1週間に1度は「G-GUIDE」の番組表をダウンロードすることをお勧めします。「G-GUIDE」のメニュー→「ファイル」→「今週データ受信」の順にクリックすると、ダウンロードができます。詳しくは「G-GUIDE」のヘルプをご覧ください。3■番組表で予約録画をする●リモコンで操作する(リ...
-
62 .61第5章 テレビを録る5リモコンの「 Gガイド」...61第5章 テレビを録る5リモコンの「 Gガイド」ボタンを押します。「G-GUIDE」が起動します。リモコンの「 (左カーソル)」「(右カーソル)」「(上カーソル)」「(下カーソル)」ボタンを押してフォーカスを移動し、予約したい番組を選択します。翌日以降の番組欄をご覧になりたい場合は、「チャンネル/ページ」ボタンの を押します。リモコンの「 (決定)」ボタンを押します。123◆番組データを受信していないときや、番組データの期限が切れた場合、「Windowモード」で起動しますので、そのときはマウスで操作してく...
-
63 .62「(左カーソル)」「(右カーソル)」ボタンを押...62「(左カーソル)」「(右カーソル)」ボタンを押して「録画予約」を選択し、「(決定)」ボタンを押します。「録画モード」「延長」「録画場所」「録画画質」の各項目を、「(左カーソル)」「(右カーソル)」ボタンで選択し、「(上カーソル)」「(下カーソル)」ボタンを押して各項目を設定します。◎「録画モード」:「一回」「毎日」「毎週」「毎週月~金」の中から選択します。◎「延長」:0分から360分まで、1分単位で設定できます。ただし、番組の放送時間と合わせて360分以上に設定することはできません。◎「録画場所」:「H...
-
64 .63第5章 テレビを録る5「(左カーソル)」「(右...63第5章 テレビを録る5「(左カーソル)」「(右カーソル)」ボタンを押して「予約する」を選択し、「(決定)」ボタンを押します。「番組詳細」が表示されます。この画面が表示されたら、「戻る」ボタンを押します。予約した番組の欄に が表示されます。「Gガイド」ボタンを押して、「G-GUIDE」を終了させます。678
-
65 .64録画開始2分前にメッセージが表示されたら、 「...64録画開始2分前にメッセージが表示されたら、 「OK」をクリックします。「OK」をクリックしなくとも、録画開始1分前に「TVfunSTUDIOタイマー」ウィンドウは表示されなくなります。録画開始時刻になると「録画中」と表示され、録画が始まります。録画終了時刻になると録画が停止します。「アプリケーション終了の確認」ウィンドウが表示されます。「TVfunSTUDIO」を終了させたい場合は「はい」をクリックし、終了させたくない場合は「いいえ」をクリックします。910◆録画開始2分前に「TVfunSTUDIO」が...
-
66 .65第5章 テレビを録る5●マウスで操作する「G-...65第5章 テレビを録る5●マウスで操作する「G-GUIDE」を起動します。「スタート」ボタン→「すべてのプログラム」→「G-GUIDE」→「G-GUIDE(R)システム-Panasonic」の順にクリックします。予約したい番組をクリックし、「録画予約」をクリックします。「保存場所」「録画品質」などの内容を確認したら、「OK」をクリックします。画質モードと録画時間については、「画質モードと録画時間について」(P.48)をご覧ください。12(画面はグリッド表示の場合です) 23◆予約録画はタイムシフトモードで...
-
67 .66予約した番組の欄に が表示されます。「G-GU...66予約した番組の欄に が表示されます。「G-GUIDE」の右上の をクリックして、 「G-GUIDE」を終了させます。録画開始2分前にメッセージが表示されたら、 「OK」をクリックします。「OK」をクリックしなくとも、録画開始1分前に「TVfunSTUDIOタイマー」ウィンドウは表示されなくなります。録画開始時刻になると「録画中」と表示され、録画が始まります。録画終了時刻になると録画が停止します。「アプリケーション終了の確認」ウィンドウが表示されます。4◆録画開始2分前に「TVfunSTUDIO」が起動し...
-
68 .67第5章 テレビを録る5「TVfunSTUDIO...67第5章 テレビを録る5「TVfunSTUDIO」を終了させたい場合は「はい」をクリックし、終了させたくない場合は「いいえ」をクリックします。6
-
69 .68■予約録画を確認する/変更する/取り消す●リモ...68■予約録画を確認する/変更する/取り消す●リモコンで操作する(リモコンが添付されている方のみ)リモコンの「メニュー」ボタンを押すと表示される「メニュー」画面では、予約録画や予約録画の変更・取り消しなどを行うことができます。ここでは予約録画の取り消し方法について説明します。メニュー ボタン 下カーソル ボタン 右カーソル ボタン TV ボタン 上カーソル ボタン 決定 ボタン 左カーソル ボタン 「TV」ボタンを押します。「TVfunSTUDIO」が起動します。1「メニュー」ボタンを押...
-
70 .69第5章 テレビを録る5「(左カーソル)」「(右...69第5章 テレビを録る5「(左カーソル)」「(右カーソル)」「(上カーソル)」「(下カーソル)」ボタンを押して「予約一覧」を選択し、「(決定)」ボタンを押します。表示された「予約一覧」画面で予約内容を確認します。3
-
71 .70予約内容を変更したい場合「(上カーソル)」「(...70予約内容を変更したい場合「(上カーソル)」「(下カーソル)」ボタンを押して変更したい番組を選択し、「(決定)」ボタンを押します。「(右カーソル)」「(左カーソル)」ボタンを押して変更したい項目を選択し、「(上カーソル)」「(下カーソル)」ボタンを押して各項目の設定を変更します。変更したら、「(右カーソル)」「(左カーソル)」ボタンを押して「変更する」を選択し、「(決定)」ボタンを押します。変更が確定されます。番組を選択します 123◆「G-GUIDE」での予約録画を変更したい場合は、「G-GUIDE」を...
-
72 .71第5章 テレビを録る5予約録画を取り消したい場...71第5章 テレビを録る5予約録画を取り消したい場合「(上カーソル)」「(下カーソル)」ボタンを押して取り消したい番組を選択し、「(決定)」ボタンを押します。「(右カーソル)」ボタンを押して「予約取消」を選択し、「(決定)」ボタンを押します。番組を選択します 12
-
73 .72削除して良い場合は、「(決定)」ボタンを押しま...72削除して良い場合は、「(決定)」ボタンを押します。予約が取り消されます。●マウスで操作する「予約一覧」ウィンドウで予約録画の確認ができます。「TVfunSTUDIO」を起動します。「スタート」ボタン→「すべてのプログラム」→「Panasonic」→「TVfunSTUDIO」→「TVfunSTUDIO」の順にクリックします。「予約一覧」ボタンをクリックします。123
-
74 .73第5章 テレビを録る5表示された「予約一覧」ウ...73第5章 テレビを録る5表示された「予約一覧」ウィンドウで予約内容を確認します。予約内容を変更したい場合変更したい番組をクリックし、「手動録画予約」をクリックします。表示された「予約の手動設定」ウィンドウの変更したい項目をクリックし、設定を変更します。設定を変更したら「登録」をクリックし、「閉じる」をクリックします。1クリックして 2クリック 3123
-
75 .74予約録画を取り消したい場合取り消したい番組をク...74予約録画を取り消したい場合取り消したい番組をクリックし、「予約削除」をクリックします。「はい」をクリックします。予約が取り消されます。「閉じる」をクリックします。■電源が切れているときの予約録画についてパソコンの電源が切れているときに予約録画をする場合は、添付のソフトウェア「PowerUtility - テレビ録画予約機能」を使って、電源を切っている状態からパソコンを自動起動させ、予約録画ができます。その場合、特別な設定をする必要はありません。Windowsのログオンパスワードの設定をした場合は、 「P...
-
76 .75第6 章録ったテレビを再生する1. ハードディ...75第6 章録ったテレビを再生する1. ハードディスクに録ったテレビを再生する ................ 762. DVD-RAMディスクに録ったテレビを再生する........ 82ソフトウェアに関するお問い合わせ先について添付されているソフトウェアの内容については、下記までお問い合わせください。TVfunSTUDIO、DVD-MovieAlbumSEナショナル/パナソニック お客様ご相談センター詳しくは、 『サポート&サービスのご案内』をご覧ください。
-
77 .76■リモコンで操作する(リモコンが添付されている...76■リモコンで操作する(リモコンが添付されている方のみ)ハードディスクに録ったテレビを再生するハードディスクに録画した場合は、添付のソフトウェア「TVfunSTUDIO」を使って再生します。また、次にご紹介する手順では、映像管理ソフトウェア「MediaStage SE」の機能の一部を使って、録画した番組の閲覧を行います。したがって、添付のソフトウェア「MediaStage SE」が必要です。1左カーソル ボタン 下カーソル ボタン 決定 ボタン 巻戻し ボタン 停止/取出し ボタン 早送...
-
78 .77第6章 録ったテレビを再生する6「プログラムナ...77第6章 録ったテレビを再生する6「プログラムナビ」で見たい番組を選択します。「(下カーソル)」ボタン、「(上カーソル)」ボタン、「(左カーソル)」ボタン、「(右カーソル)」ボタンを押して選択します。選択された番組は、黄色で表示されます。「(決定)」ボタンを押します。番組の再生が始まります。お好みで次の操作をします。◎終了させる「(停止/取出し)」ボタンを押します。◎一時停止させる「(再生/一時停止)」ボタンを押します。◎一時停止後に再生する「(再生/一時停止)」ボタンを押します。◎早送りする「(早送り)...
-
79 .78■マウスで操作するここでは、マウスでの主な操作...78■マウスで操作するここでは、マウスでの主な操作について説明しています。詳しくは、「TVfunSTUDIO取扱説明書」をご覧ください。「TVfunSTUDIO取扱説明書」は、 「スタート」ボタン→「すべてのプログラム」→「Panasonic」→「TVfunSTUDIO」→「取扱説明書」の順にクリックするとご覧になれます。「TVfunSTUDIO」を起動します。「スタート」ボタン→「すべてのプログラム」→「Panasonic」→「TVfunSTUDIO」→「TVfunSTUDIO」の順にクリックします。「プ...
-
80 .79第6章 録ったテレビを再生する6「再生」をクリ...79第6章 録ったテレビを再生する6「再生」をクリックします。番組の再生が始まります。お好みで次の操作をします。◎再生を終了させる「停止」ボタンをクリックします。◎一時停止の場合「一時停止」ボタンをクリックします。◎一時停止してから再生する場合「再生」ボタンをクリックします。◎早送りする「早送り」ボタンをクリックします。◎巻戻しする「巻戻し」ボタンをクリックします。◎約30秒間早送りする「(順方向スキップ)」ボタンをクリックします。◎約30秒間早送りする「(逆方向スキップ)」ボタンをクリックします。◎「プロ...
-
81 .80■ 録ったテレビを削除するマウスで操作する「プ...80■ 録ったテレビを削除するマウスで操作する「プログラムナビ」では、録った番組を次のような手順で簡単に削除できます。「プログラムナビ」で削除したい番組をクリックします。クリックされた番組は、黄色の枠付きで表示されます。「削除」をクリックします。「OK」をクリックします。手順1で選択された番組が削除されます。(画面はサムネイル表示の場合です) 231
-
82 .81第6章 録ったテレビを再生する6■ 「ファイル...81第6章 録ったテレビを再生する6■ 「ファイル表示切り替え」ボタン についてマウスで操作する「プログラムナビ」では、「ファイル表示切り替え」ボタンをクリックすることによって、ファイルの表示方法を切り替えることができます。「サムネイル小」ボタン 「サムネイル大」ボタン 「サムネイル表示」ボタン 「サムネイルと詳細表示」ボタン 「詳細表示」ボタン
-
83 .82■対象機種:DESKPOWER、BIBLO N...82■対象機種:DESKPOWER、BIBLO NX、NBシリーズディスクをパソコン本体にセットします。DVD-RAMディスクのセットのしかたについては、 (サービスアシスタント)のトップ画面→「画面で見るマニュアル」→「7.パソコン本体の取り扱い」→「CD/DVD」→「CD/DVDをパソコンにセットする/取り出す」をご覧ください。「TVfunSTUDIO」を起動します。「スタート」ボタン→「すべてのプログラム」→「Panasonic」→「TVfunSTUDIO」→「TVfunSTUDIO」の順にクリックし...
-
84 .83第6章 録ったテレビを再生する65「タイトル」...83第6章 録ったテレビを再生する65「タイトル」をクリックします。 6見たい番組をクリックします。 クリックした番組が、黄色の枠で表示されます。 7 再生ボタンを クリックします。 ◆初めて「DVD-MovieAlbumSE」を起動した場合は、次の画面が表示されます。その場合は、「同意します」をクリックしてください。お好みで次の操作をします。◎再生を終了させる「停止」ボタンをクリックします。◎一時停止する「一時停止」ボタンをクリックします。◎一時停止を解除する「一時停止」ボタンをクリックします。◎...
-
86 .85第7 章昔録ったビデオテープをパソコンにダビン...85第7 章昔録ったビデオテープをパソコンにダビングする1. 必要な準備をする .................................................... ...... 862. ダビングする ...................................................... ............ 87ソフトウェアに関するお問い合わせ先について添付されているソフトウェアの内容については、下記までお問い合わせください。TVfunSTUDIOナショナル...
-
87 .86必要な準備をするビデオテープなどに記録してある...86必要な準備をするビデオテープなどに記録してある映像をパソコンにダビングするには、前もって次の準備をする必要があります。1次のものを用意します。◎映像が記録されているビデオテープ◎ビデオテープを再生できるビデオデッキFMVに接続する必要があります。接続していない場合は、 「昔録ったビデオテープの映像をパソコンにダビングできるようにする」(P.20)をご覧になり、接続を行ってください。ハードディスクの空き容量を確認します。「録画番組を保存するディスクの空き容量を確認する」(P.49)をご覧になり、ハードディ...
-
88 .87第7章 昔録ったビデオテープをパソコンにダビン...87第7章 昔録ったビデオテープをパソコンにダビングする7ダビングする接続したビデオデッキなどの映像機器からのビデオ映像をダビングするには、「TVfunSTUDIO」をビデオ入力に切り換え、入力されたそのビデオ映像を録画します。2接続した映像機器にビデオテープを入れます。パソコンの電源を入れ、パソコンを起動します。■リモコンで操作する(リモコンが添付されている方のみ)12「TV」ボタンを押して、「TVfunSTUDIO」を起動します。「入力切換」ボタンを押して、接続した映像機器の映像が取り込めるよう、入力を...
-
89 .88■マウスで操作する「TVfunSTUDIO」を...88■マウスで操作する「TVfunSTUDIO」を起動します。「スタート」ボタン→「すべてのプログラム」→「Panasonic」→「TVfunSTUDIO」→「TVfunSTUDIO」の順にクリックします。2「入力切換」ボタンをクリックして、接続した映像機器の映像を取り込めるよう、入力を切り換えます。 「TVfunSTUDIO」の映像信号が、テレビ→ビデオ→テレビ(お使いの機種によってはビデオ1またはビデオ2になります)の順に切り換わります。 3接続した映像機器のビデオテープを再生します。 4「 録画」ボ...
-
90 .89第8 章録ったテレビをDVDに残す1. DVD...89第8 章録ったテレビをDVDに残す1. DVDに残す流れ.................................................... .......... 902. 対応するDVDディスクについて .................................. 913. 録ったテレビをDVDに残す.......................................... 92ソフトウェアに関するお問い合わせ先について添付されているソフトウェアの内容については、...
-
91 .90DVDに残す流れテレビ番組を録ってからDVDが...90DVDに残す流れテレビ番組を録ってからDVDができるまでは、次のようになっています。1録 る 録 る 残 す 残 す 見 る 見 る 管理・保存する 管理・保存する 編集する 編集する 「TVfunSTUDIO」 「DVD-MovieAlbumSE」 「DVDfunSTUDIO」 「MediaStage SE」 「MotionDV STUDIO」 DVD-R/RW DVD+R/RW DVD+R DLDVD-RAM [注] FMV対応している DVDプレーヤー DVD-RAMDVDに保存するに...
-
92 .91第8章 録ったテレビをDVDに残す8対応するD...91第8章 録ったテレビをDVDに残す8対応するDVDディスクについて2■DVDディスクについて■DVD-R、DVD+R、DVD+R DLこのパソコンでは、DVD-RとDVD+Rに対応しています。DVD+R DLは、機種により対応しています。データの書き込みは1回のみ可能です。書き込んだデータを消去できないことと、書き換え可能なディスクに比べ価格が安いことから、大量のデータを長期保存したい場合に適しています。また、DVD+R DLは、ディスクの片面に記録層を2層設け、それぞれの層にデータを記録することができ...
-
93 .92録ったテレビをDVDに残すDVDに残す方法は、...92録ったテレビをDVDに残すDVDに残す方法は、お使いになるDVDディスクによって2通りあります。ここでは、DVD-R/RW、DVD+R/RW、DVD+R DLをお使いの場合と、DVD-RAMをお使いの場合について、それぞれ説明しています。お使いになるディスクにあわせてお読みください。3■ DVD-R/RW、DVD+R/RW、DVD+R DLに残す場合ここでは、映像管理ソフトウェア「MediaStage SE」を使った手順をご紹介します。「MediaStage SE」は、映像の記録・編集を行うソフトウェア...
-
94 .93第8章 録ったテレビをDVDに残す8「スタート...93第8章 録ったテレビをDVDに残す8「スタート」ボタン→「すべてのプログラム」→「Panasonic」→「MediaStage SE」→「MediaStageSE」の順にクリックします。「メニュー」をクリックします。「メディア書き込み」をクリックします。「DVD R/RW書き込み」をクリックします。567◆初めて「MediaStage SE」を起動した場合は、次の画面が表示されます。その場合は、「同意します」をクリックしてください。4
-
95 .94ディスクに残したい番組をリハーサルフィールドに...94ディスクに残したい番組をリハーサルフィールドにドラッグします。「決定」をクリックします。「書き込み」をクリックします。リハーサルフィールド ドラッグ 8◆リハーサルフィールドにドラッグした映像を変更したい場合は、次の手順を行ってください。1.リハーサルフィールドにある番組をクリックして選択し、「クリア」ボタンをクリックします。クリックされた番組がリハーサルフィールドから消えます。2.手順8からやり直します。9◆次の画面が表示された場合は、「同意します」をクリックします。10
-
96 .95第8章 録ったテレビをDVDに残す8「はい」を...95第8章 録ったテレビをDVDに残す8「はい」をクリックします。書き込みが始まります。かなり時間がかかることもあります。書き込み終了後、ディスクが出てきます。次の画面が表示されたら、もう1枚同じディスクを作成する場合は「はい」を、作成しない場合は「いいえ」をクリックします。ここでは「いいえ」をクリックします。「はい」をクリックした場合は、手順11からの操作を行います。「終了」をクリックします。111312◆「TVfunSTUDIO」で録画を予約している場合、書き込み中は録画が開始されません。
-
97 .手順8で選択したファイルの組み合わせデータや、メニ...手順8で選択したファイルの組み合わせデータや、メニュー画面のデータをハードディスクに保存したい場合は、「はい」をクリックし、保存しない場合は「いいえ」をクリックして終了します。ここでは「はい」をクリックします。データを保存しておくと、同じディスクを簡単に作れます。ファイル名を好きな名前に変更し、「保存」をクリックします。作成したDVDがお手持ちのDVDプレーヤーで再生できるか確認してください。96141615
-
98 .97第8章 録ったテレビをDVDに残す8■DVD-...97第8章 録ったテレビをDVDに残す8■DVD-RAMに残す場合ここでは、映像管理ソフトウェア「MediaStage SE」を使った手順をご紹介します。「MediaStage SE」は、映像の記録・編集を行うソフトウェア「DVD-MovieAlbumSE」と連携してDVD-RAMに番組を書き込むことができます。したがってDVD-RAMに番組を残すには、添付のソフトウェア「MediaStage SE」と「DVD-MovieAlbumSE」が必要です。 「DVD-MovieAlbumSE」については、「スター...
-
100 .DVD-RAMに残したい番組をリハーサルフィールド...DVD-RAMに残したい番組をリハーサルフィールドにドラッグします。「決定」をクリックします。映像ファイル名を確認し、「はい」をクリックします。DVD-RAMへの書き込みがはじまります。かなり時間がかかることもあります。書き込みが終了すると「書き込みが終了しました」というメッセージが表示されます。21確認する リハーサルフィールド ドラッグ 99第8章 録ったテレビをDVDに残す8◆リハーサルフィールドにドラッグした映像を変更したい場合は、次の手順を行ってください。1.リハーサルフィールドにある番組をクリッ...