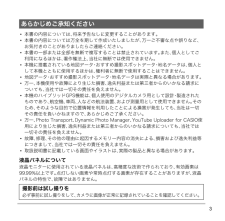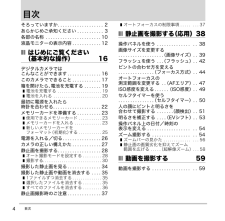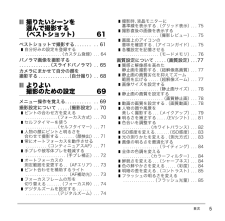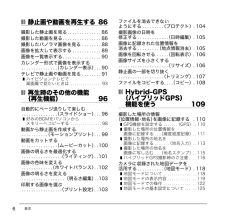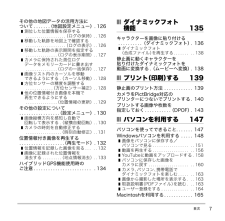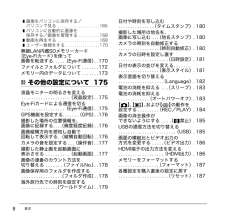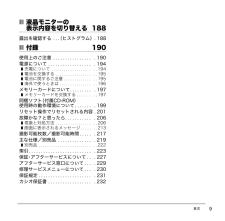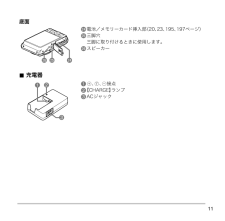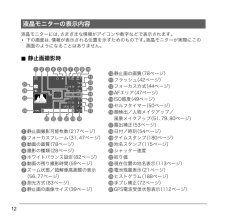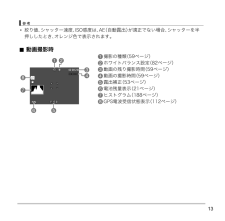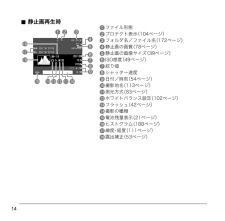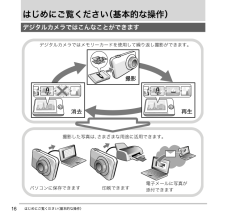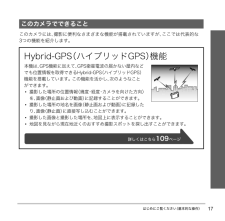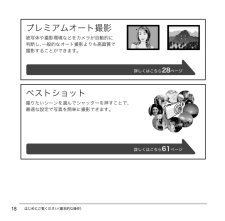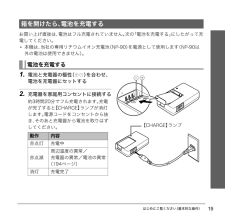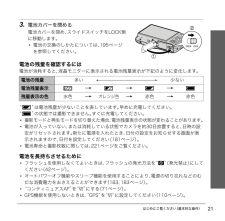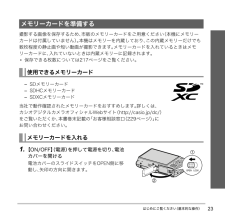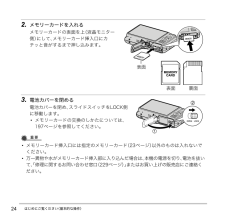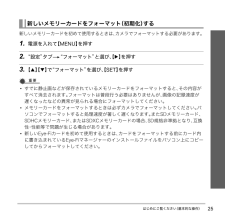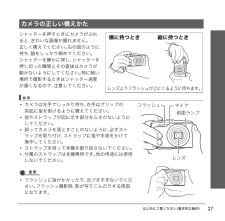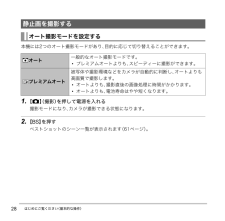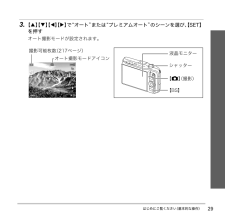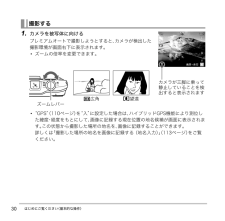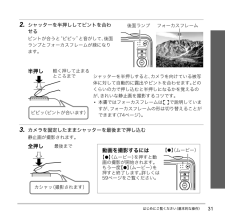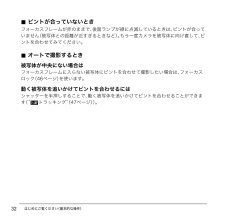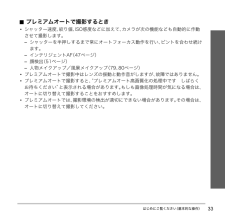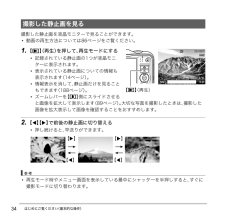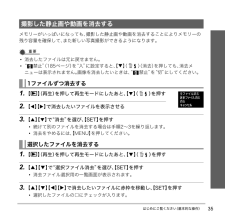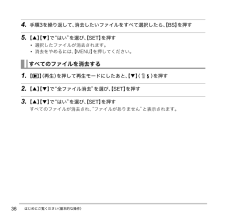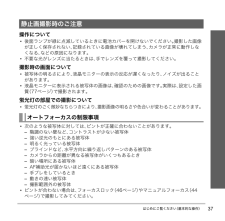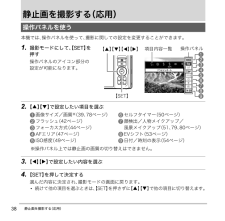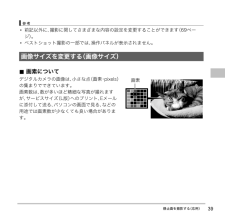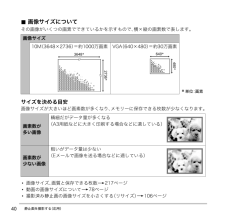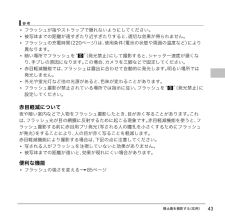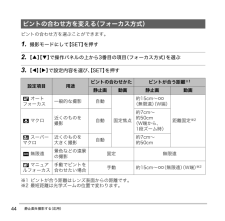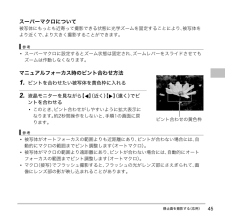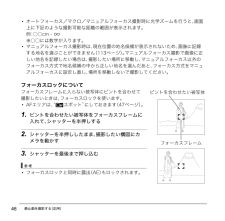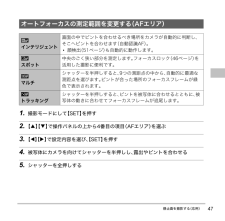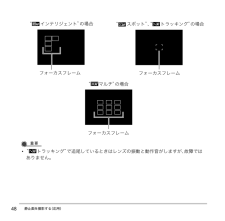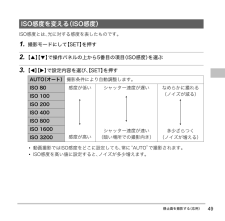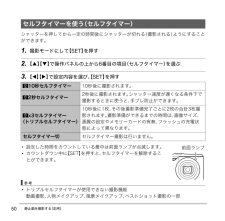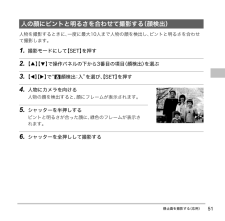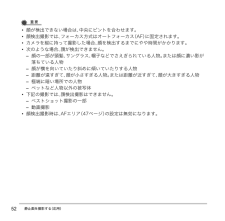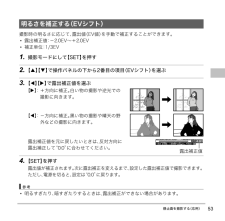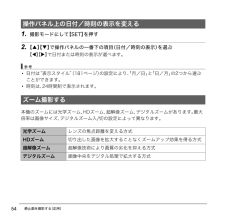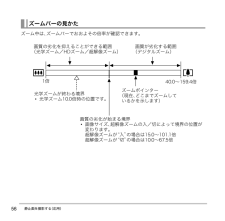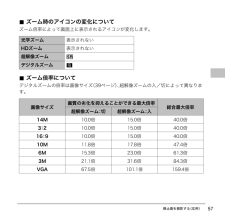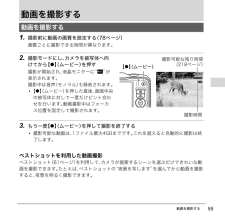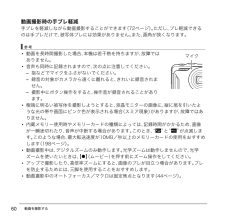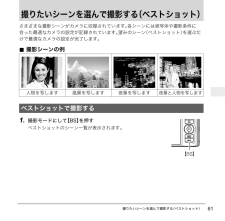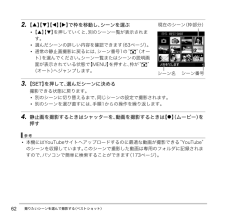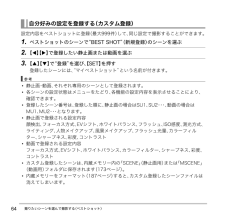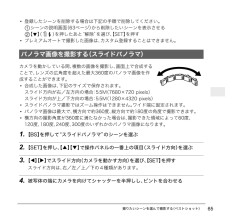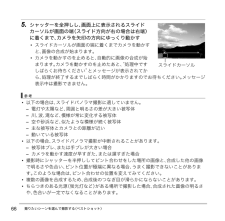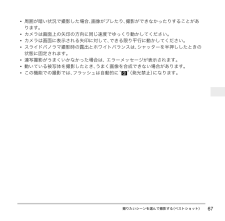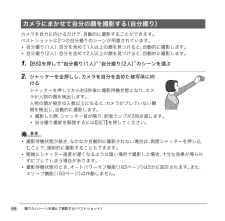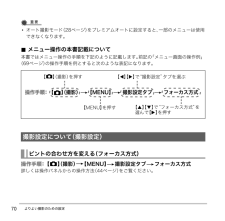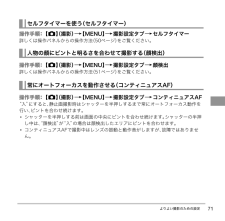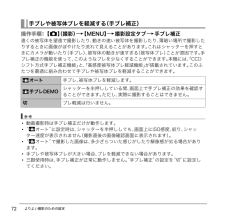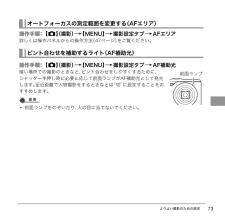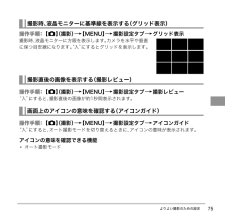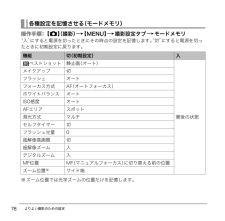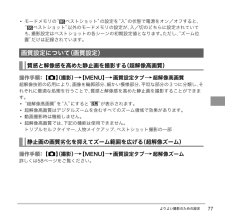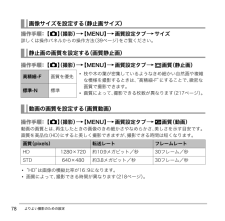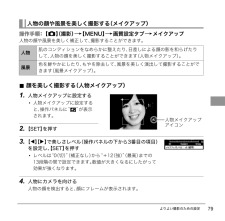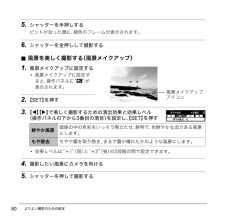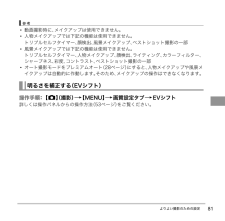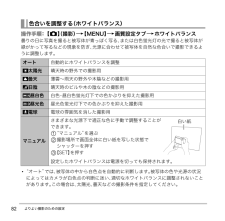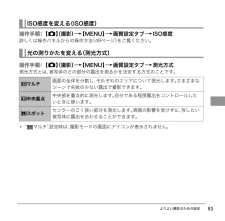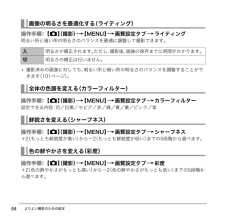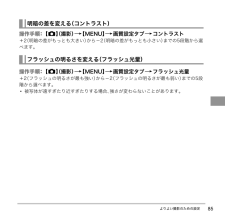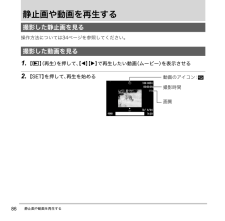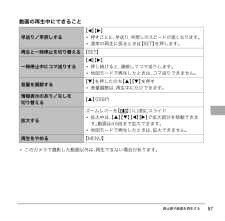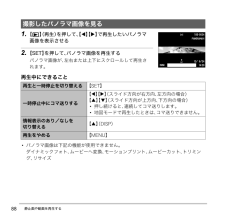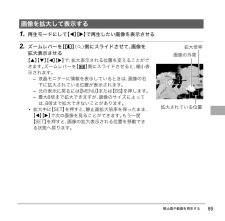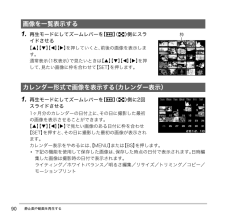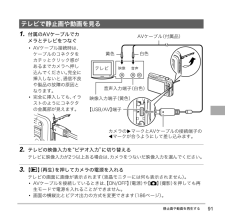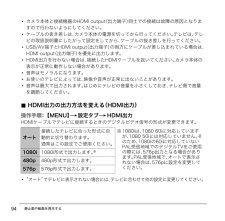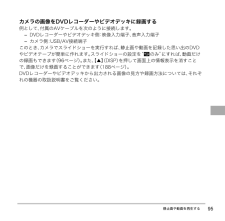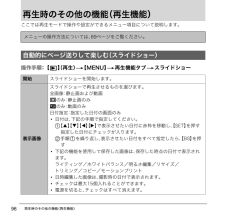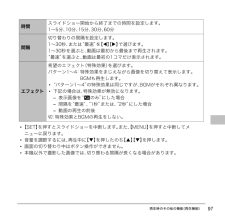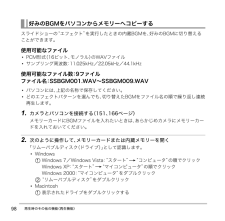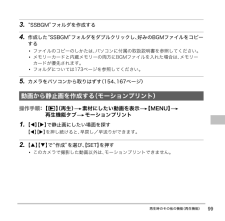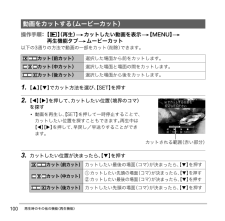10

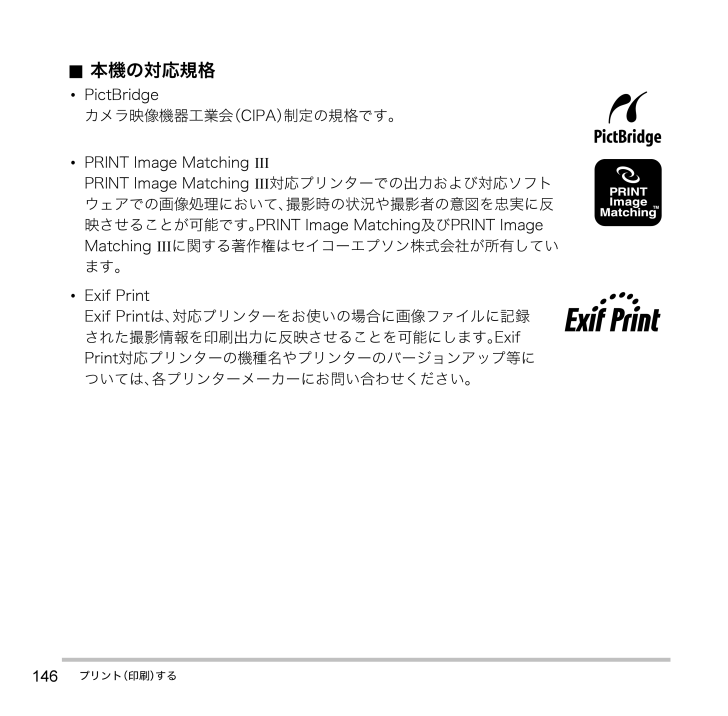
146 / 226 ページ
現在のページURL
146プリント (印刷) する. 本機の対応規格* PictBridgeカメラ映像機器工業会 (CIPA) 制定の規格です。* PRINT Image Matching IIIPRINT Image Matching III 対応プリンターでの出力および対応ソフトウェアでの画像処理において、 撮影時の状況や撮影者の意図を忠実に反映させることが可能です。 PRINT Image Matching及びPRINT Image Matching III に関する著作権はセイコーエプソン株式会社が所有しています。* Exif PrintExif Printは、 対応プリンターをお使いの場合に画像ファイルに記録された撮影情報を印刷出力に反映させることを可能にします。 Exif Print対応プリンターの機種名やプリンターのバージョンアップ等については、 各プリンターメーカーにお問い合わせください。
参考になったと評価  21人が参考になったと評価しています。
21人が参考になったと評価しています。
このマニュアルの目次
-
1 .Z J 々! ̄- 〉】茄請箟仲剃齟コ窶剃x 齠...Z J 々! ̄- 〉】茄請箟仲剃齟コ窶剃x 齠 ? 瞿梶 繖 ⊇ 筴 ♂¹泥藩 み决 一 夙 為м 佼Ы⊇ 歩擾 箍 ⊇ 彪 み ♂¹泥剃 箍 襲 隈偉 コ彌 ♂¹泥瞿梶 貉 章彊 ? 々! ̄- 〉】 ’ ?》- ž̅: 〆齟 ÌÌ™šËšŽ Ë Ì齠 ? 〕♀〈〔♀!¹ 齟 ÌÌšŽ Ë Ì齠 祓 『♀;♀咐覽 ...
-
2 .2箱を開けたら、 以下のものがすべてそろっているか...2箱を開けたら、 以下のものがすべてそろっているか確認してください。 そろっていないときは、 お買い上げの販売店にお問い合わせください。そろっていますかデジタルカメラ本体 リチウムイオン充電池 (NP-90)充電器 (BC-90L)電源コード ストラップUSBケーブル AVケーブル CD-ROM 取扱説明書 (本書)(保証書つき)取り付けかた12ストラップ取り付け部
-
3 .3* 本書の内容については、 将来予告なしに変更す...3* 本書の内容については、 将来予告なしに変更することがあります。* 本書の内容については万全を期して作成いたしましたが、 万一ご不審な点や誤りなど、お気付きのことがありましたらご連絡ください。* 本書の一部または全部を無断で複写することは禁止されています。 また、 個人としてご利用になるほかは、 著作権法上、 当社に無断では使用できません。* 本機に搭載されている地図データ ・おすすめ撮影スポットデータ・地名データは、 個人として本機とともに使用するほかは、 権利者に無断で使用することはできません。* ...
-
4 .4目次目次そろっていますか. . . . . . ...4目次目次そろっていますか. . . . . . . . . . . . . . . . . . . 2あらかじめご承知ください . . . . . . . . . . . 3各部の名称 . . . . . . . . . . . . . . . . . . . . . . . 10液晶モニターの表示内容 . . . . . . . . . . . . 12❚❙はじめにご覧ください(基本的な操作) 16デジタルカメラではこんなことができます . . . . . . . . . . . . . . 16このカ...
-
5 .5目次❚❙撮りたいシーンを選んで撮影する(ベストシ...5目次❚❙撮りたいシーンを選んで撮影する(ベストショット) 61ベストショットで撮影する. . . . . . . . . 61❚自分好みの設定を登録する . . . . . . . . . . . . . . . . .(カスタム登録) . . . 64パノラマ画像を撮影する. . . . . . . . . . . . .(スライドパノラマ) . . 65カメラにまかせて自分の顔を撮影する . . . . . . . . . . . . . (自分撮り) . . 68❚❙よりよい撮影のための設定...
-
6 .6目次❚❙静止画や動画を再生する 86撮影した静止...6目次❚❙静止画や動画を再生する 86撮影した静止画を見る . . . . . . . . . . . . . . 86撮影した動画を見る. . . . . . . . . . . . . . . . 86撮影したパノラマ画像を見る . . . . . . . . 88画像を拡大して表示する . . . . . . . . . . . . 89画像を一覧表示する. . . . . . . . . . . . . . . . 90カレンダー形式で画像を表示する. . . . . . . . . . . . ....
-
7 .7目次その他の地図データの活用方法について . ....7目次その他の地図データの活用方法について . . . . . . .(地図設定メニュー) . 126❚測位した位置情報を保存する . . . . . . . . . . . . . . . . . . .(ログの保持) . . 126❚移動した軌跡を地図上で確認する . . . . . . . . . . . . . . . . . . .(ログの表示) . . 126❚移動した軌跡の表示期間を指定する . . . . . . . . . . . . . . .(ログの表示期間) . . 127❚...
-
8 .8目次❚画像をパソコンに保存する/パソコンで見る ...8目次❚画像をパソコンに保存する/パソコンで見る . . . . . . . . . . . . . . . . . . . .165❚パソコンに自動的に画像を保存する/画像を管理する . . . . . . . . . .168❚動画を再生する . . . . . . . . . . . . . . . . . . . .169❚ユーザー登録をする . . . . . . . . . . . . . . . .170無線LAN内蔵SDメモリーカード(Eye-Fiカード) を使って画像を転送する. . . ...
-
9 .9目次❚❙液晶モニターの表示内容を切り替える 18...9目次❚❙液晶モニターの表示内容を切り替える 188露出を確認する . . . (ヒストグラム) . 188❚❙付録 190使用上のご注意 . . . . . . . . . . . . . . . . . 190電源について . . . . . . . . . . . . . . . . . . . 194❚充電について . . . . . . . . . . . . . . . . . . . . . 194❚電池を交換する . . . . . . . . . . . . . . . . . ...
-
10 .10各部の説明が記載されている主なページを ( )...10各部の説明が記載されている主なページを ( ) 内に示します。. カメラ本体各部の名称4 2 136 751ズームレバー(30、 54、 89、 90ページ)2シャッター (31ページ)3GPSアンテナ(116ページ)4マイク (27、 60ページ)5前面ランプ(50、 73ページ)6レンズ7フラッシュ (42ページ)8【ù】(現在位置) ボタン(122ページ)9【ý】(地図) ボタン(26、 118ページ)bk【ON/OFF】 (電源)(26ページ)bl後面ランプ(26、 31、 42ページ)bm【0...
-
11 .11底面. 充電器co cp cqco電池/メモリ...11底面. 充電器co cp cqco電池/メモリーカード挿入部 (20、 23、 195、 197ページ)cp三脚穴三脚に取り付けるときに使用します。cqスピーカー1+ 、7 、- 接点2【CHARGE】 ランプ3ACジャック321
-
12 .12液晶モニターには、 さまざまな情報がアイコンや...12液晶モニターには、 さまざまな情報がアイコンや数字などで表示されます。* 下の画面は、 情報が表示される位置を示すためのものです。 液晶モニターが実際にこの画面のようになることはありません。. 静止画撮影時液晶モニターの表示内容1静止画撮影可能枚数 (217ページ)2フォーカスフレーム (31、 47ページ)3動画の画質 (78ページ)4撮影の種類 (28ページ)5ホワイトバランス設定 (82ページ)6動画の残り撮影時間 (59ページ)7ズーム状態/超解像高画質の表示(56、 77ページ)8測光方式 (...
-
13 .13歌曷* 絞り値、 シャッター速度、 ISO感度...13歌曷* 絞り値、 シャッター速度、 ISO感度は、 AE(自動露出) が適正でない場合、 シャッターを半押ししたとき、 オレンジ色で表示されます。. 動画撮影時1撮影の種類 (59ページ)2ホワイトバランス設定 (82ページ)3動画の残り撮影時間 (59ページ)4動画の撮影時間 (59ページ)5露出補正 (53ページ)6電池残量表示 (21ページ)7ヒストグラム (188ページ)8GPS電波受信状態表示 (112ページ)126 57834
-
14 .14. 静止画再生時1ファイル形態2プロテクト表示...14. 静止画再生時1ファイル形態2プロテクト表示 (104ページ)3フォルダ名/ファイル名 (172ページ)4静止画の画質 (78ページ)5静止画の画像サイズ (39ページ)6ISO感度 (49ページ)7絞り値8シャッター速度9日付/時刻 (54ページ)bk撮影地名 (113ページ)bl測光方式 (83ページ)bmホワイトバランス設定 (102ページ)bnフラッシュ (42ページ)bo撮影の種類bp電池残量表示 (21ページ)bqヒストグラム (188ページ)br緯 度・経 度 (111ページ)bs露出補...
-
15 .15. 動画再生時歌曷* 地図モードの表示内容につ...15. 動画再生時歌曷* 地図モードの表示内容については、 「Hybrid-GPS (ハイブリッドGPS) 機能を使う」(109ページ) をご覧ください。1ファイル形態2プロテクト表示 (104ページ)3フォルダ名/ファイル名 (172ページ)4動画の撮影時間 (86ページ)5動画の画質 (78ページ)6日付/時刻 (54ページ)7撮影地名 (113ページ)8電池残量表示 (21ページ)9緯 度・経 度 (111ページ)1458 72369
-
16 .16はじめにご覧ください (基本的な操作)はじめに...16はじめにご覧ください (基本的な操作)はじめにご覧ください (基本的な操作)デジタルカメラではこんなことができます消去デジタルカメラではメモリーカードを使用して繰り返し撮影ができます。再生撮影撮影した写真は、 さまざまな用途に活用できます。パソコンに保存できます 印刷できます電子メールに写真が添付できます
-
17 .17はじめにご覧ください (基本的な操作)このカメ...17はじめにご覧ください (基本的な操作)このカメラには、 撮影に便利なさまざまな機能が搭載されていますが、 ここでは代表的な3つの機能を紹介します。このカメラでできることHybrid-GPS (ハイブリッドGPS) 機能本機は、 GPS機能に加えて、 GPS衛星電波の届かない屋内などでも位置情報を取得できるHybrid-GPS (ハイブリッドGPS)機能を搭載しています。 この機能を活かし、 次のようなことができます。* 撮影した場所の位置情報 (緯度 ・経度 ・カメラを向けた方向)を、 画像 (静止画...
-
18 .18はじめにご覧ください (基本的な操作)プレミア...18はじめにご覧ください (基本的な操作)プレミアムオート撮影被写体や撮影環境などをカメラが自動的に判断し、 一般的なオート撮影よりも高画質で撮影することができます。ベストショット撮りたいシーンを選んでシャッターを押すことで、最適な設定で写真を簡単に撮影できます。詳しくはこちら 28 ページ詳しくはこちら 61 ページ
-
19 .19はじめにご覧ください (基本的な操作)お買い上...19はじめにご覧ください (基本的な操作)お買い上げ直後は、 電池はフル充電されていません。 次の 「電池を充電する」 にしたがって充電してください。* 本機は、 当社の専用リチウムイオン充電池 (NP-90) を電源として使用します (NP-90以外の電池は使用できません) 。1. 電池と充電器の極性 (+-)を合わせ、電池を充電器にセットする2. 充電器を家庭用コンセントに接続する約3時間20分でフル充電されます。 充電が完了すると 【CHARGE】 ランプが消灯します。 電源コードをコンセントから抜き...
-
20 .20はじめにご覧ください (基本的な操作)その他充...20はじめにご覧ください (基本的な操作)その他充電についてのご注意* 充電池 (NP-90) は専用充電器 (BC-90L) を使って充電してください。 他の充電器では充電できません。 思わぬ事故につながる可能性があります。* 使用直後の熱くなった電池は、 十分に充電されない場合があります。 電池が冷えるのを待ってから充電してください。* 電池は使用しない場合でも、 自己放電します。 必ず充電してからご使用ください。* 充電中、 テレビやラジオに雑音が入ることがあります。 その場合、 テレビやラジオからで...
-
21 .21はじめにご覧ください (基本的な操作)3. 電...21はじめにご覧ください (基本的な操作)3. 電池カバーを閉める電池カバーを閉め、 スライドスイッチをLOCK側に移動します。* 電池の交換のしかたについては、 195ページを参照してください。電池の残量を確認するには電池が消耗すると、 液晶モニターに表示される電池残量表示が下記のように変化します。“” は電池残量が少ないことを表しています。 早めに充電してください。“” の状態では撮影できません。 すぐに充電してください。* 撮影モードと再生モードを切り替えた場合、 電池残量表示の状態が変わることがあり...
-
22 .22はじめにご覧ください (基本的な操作)お買い上...22はじめにご覧ください (基本的な操作)お買い上げ後、 最初に電源を入れたときは時計を設定する画面が表示されます。 時計を設定しないと、 撮影した画像に正しい日時が記録されません。1. 【ON/OFF】 (電源) を押して電源を入れる2. 日付と時刻を合わせる【4】【6】で年、 月、 日、 時、 分を選び、 【8】【2】で数字を合わせます。12時間/24時間表示を切り替えるには、 【BS】 を押します。3. 日付/時刻合わせが終了したら、 【4】【6】を押して“決定” を選び、 【SET】 を押す4. 【...
-
23 .23はじめにご覧ください (基本的な操作)撮影する...23はじめにご覧ください (基本的な操作)撮影する画像を保存するため、 市販のメモリーカードをご用意ください (本機にメモリーカードは付属していません) 。本機はメモリーを内蔵しており、 この内蔵メモリーだけでも数枚程度の静止画や短い動画が撮影できます。 メモリーカードを入れているときはメモリーカードに、 入れていないときは内蔵メモリーに記録されます。* 保存できる枚数については217ページをご覧ください。- SDメモリーカード- SDHCメモリーカード- SDXCメモリーカード当社で動作確認されたメモリー...
-
24 .24はじめにご覧ください (基本的な操作)2. メ...24はじめにご覧ください (基本的な操作)2. メモリーカードを入れるメモリーカードの表面を上 (液晶モニター側) にして、 メモリーカード挿入口にカチッと音がするまで押し込みます。3. 電池カバーを閉める電池カバーを閉め、 スライドスイッチをLOCK側に移動します。* メモリーカードの交換のしかたについては、197ページを参照してください。蝸磚* メモリーカード挿入口には指定のメモリーカード (23ページ) 以外のものは入れないでください。* 万一異物や水がメモリーカード挿入部に入り込んだ場合は、 本機の...
-
25 .25はじめにご覧ください (基本的な操作)新しいメ...25はじめにご覧ください (基本的な操作)新しいメモリーカードを初めて使用するときは、 カメラでフォーマットする必要があります。1. 電源を入れて 【MENU】 を押す2. “設定” タブ *“フォーマット” と選び、 【6】を押す3. 【8】【2】で“フォーマット” を選び、 【SET】 を押す蝸磚* すでに静止画などが保存されているメモリーカードをフォーマットすると、 その内容がすべて消去されます。 フォーマットは普段行う必要はありませんが、 画像の記録速度が遅くなったなどの異常が見られる場合にフォーマ...
-
26 .26はじめにご覧ください (基本的な操作). 電源...26はじめにご覧ください (基本的な操作). 電源を入れる* レンズを押さえたりぶつけたりしないようにしてください。 レンズを手で押さえ込んでレンズの動きを妨げると、故障の原因になります。* 撮影モードのときに 【p】(再生) を押すと再生モードに切り替わり、 約10秒後にレンズが収納されます。* スリープ機能、 オートパワーオフ機能 (183、 183ページ) により、 一定時間操作しないと、自動的に液晶モニターが消灯したり電源が切れたりします。. 電源を切る【ON/OFF】 (電源) を押します。*【r...
-
27 .27はじめにご覧ください (基本的な操作)シャッタ...27はじめにご覧ください (基本的な操作)シャッターを押すときにカメラがぶれると、 きれいな画像が撮れません。正しく構えてください。 右の図のように持ち、 脇をしっかり締めてください。シャッターを静かに押し、 シャッターを押し切った瞬間とその直後はカメラが動かないようにしてください。 特に暗い場所で撮影するときはシャッター速度が遅くなるので、 注意してください。歌曷* カメラは左手でしっかり持ち、 右手はグリップの突起に指を掛けるように構えてください。* 指やストラップが図に示す部分をふさがないようにしてく...
-
28 .28はじめにご覧ください (基本的な操作)本機には...28はじめにご覧ください (基本的な操作)本機には2つのオート撮影モードがあり、 目的に応じて切り替えることができます。1. 【r】(撮影) を押して電源を入れる撮影モードになり、 カメラが撮影できる状態になります。2. 【BS】 を押すベストショットのシーン一覧が表示されます (61ページ) 。静止画を撮影するオート撮影モードを設定する オート一般的なオート撮影モードです。* プレミアムオートよりも、 スピーディーに撮影ができます。 プレミアムオート被写体や撮影環境などをカメラが自動的に判断し、 オートよ...
-
29 .29はじめにご覧ください (基本的な操作)3. 【...29はじめにご覧ください (基本的な操作)3. 【8】【2】【4】【6】で“オート” または “プレミアムオート” のシーンを選び、 【SET】を押すオート撮影モードが設定されます。液晶モニターオート撮影モードアイコン【r】(撮影)シャッター撮影可能枚数 (217ページ)【BS】
-
30 .30はじめにご覧ください (基本的な操作)1. カ...30はじめにご覧ください (基本的な操作)1. カメラを被写体に向けるプレミアムオートで撮影しようとすると、 カメラが検出した撮影環境が画面右下に表示されます。* ズームの倍率を変更できます。*“GPS” (110ページ) を“入” に設定した場合は、 ハイブリッドGPS機能により測位した緯度・ 経度をもとにして、 画像に記録する現在位置の地名候補が画面に表示されます。 この状態から撮影した場所の地名を、 画像に記録することができます。詳しくは 「撮影した場所の地名を画像に記録する (地名入力) 」(11...
-
31 .31はじめにご覧ください (基本的な操作)2. シ...31はじめにご覧ください (基本的な操作)2. シャッターを半押ししてピントを合わせるピントが合うと “ピピッ” と音がして、 後面ランプとフォーカスフレームが緑になります。3. カメラを固定したままシャッターを最後まで押し込む静止画が撮影されます。フォーカスフレーム 後面ランプ半押し軽く押して止まるところまでピピッ (ピントが合います)シャッターを半押しすると、 カメラを向けている被写体に対して自動的に露出やピントを合わせます。 どのくらいの力で押し込むと半押しになるかを覚えるのが、 きれいな静止画を撮影...
-
32 .32はじめにご覧ください (基本的な操作). ピン...32はじめにご覧ください (基本的な操作). ピントが合っていないときフォーカスフレームが赤のままで、 後面ランプが緑に点滅しているときは、 ピントが合っていません (被写体との距離が近すぎるときなど) 。もう一度カメラを被写体に向け直して、 ピントを合わせてみてください。. オートで撮影するとき被写体が中央にない場合はフォーカスフレームに入らない被写体にピントを合わせて撮影したい場合は、 フォーカスロック (46ページ) を使います。動く被写体を追いかけてピントを合わせるにはシャッターを半押しすることで、...
-
33 .33はじめにご覧ください (基本的な操作). プレ...33はじめにご覧ください (基本的な操作). プレミアムオートで撮影するとき* シャッター速度、 絞り値、 ISO感度などに加えて、 カメラが次の機能なども自動的に作動させて撮影します。- シャッターを半押しするまで常にオートフォーカス動作を行い、 ピントを合わせ続けます。- インテリジェントAF (47ページ)- 顔検出 (51ページ)- 人物メイクアップ/風景メイクアップ (79、 80ページ)* プレミアムオートで撮影中はレンズの振動と動作音がしますが、 故障ではありません。* プレミアムオートで撮影...
-
34 .34はじめにご覧ください (基本的な操作)撮影した...34はじめにご覧ください (基本的な操作)撮影した静止画を液晶モニターで見ることができます。* 動画の再生方法については86ページをご覧ください。1. 【p】(再生) を押して、 再生モードにする* 記録されている静止画の1つが液晶モニターに表示されます。* 表示されている静止画についての情報も表示されます (14ページ) 。* 情報表示を消して、 静止画だけを見ることもできます (188ページ) 。* ズームレバーを 【z】側にスライドさせると画像を拡大して表示します (89ページ) 。大切な写真を撮影し...
-
35 .35はじめにご覧ください (基本的な操作)メモリー...35はじめにご覧ください (基本的な操作)メモリーがいっぱいになっても、 撮影した静止画や動画を消去することによりメモリーの残り容量を確保して、 また新しい写真撮影ができるようになります。蝸磚* 消去したファイルは元に戻せません。*“Ü 禁止” (185ページ) を“入” に設定すると、 【2】() (消去) を押しても、 消去メニューは表示されません。 画像を消去したいときは、 “Ü 禁止” を“切” にしてください。1. 【p】(再生) を押して再生モードにしたあと、 【2】() を押す2. 【4】【6...
-
36 .36はじめにご覧ください (基本的な操作)4. 手...36はじめにご覧ください (基本的な操作)4. 手順3を繰り返して、 消去したいファイルをすべて選択したら、 【BS】 を押す5. 【8】【2】で“はい” を選び、 【SET】 を押す* 選択したファイルが消去されます。* 消去をやめるには、 【MENU】 を押してください。1. 【p】(再生) を押して再生モードにしたあと、 【2】() を押す2. 【8】【2】で“全ファイル消去” を選び、 【SET】 を押す3. 【8】【2】で“はい” を選び、 【SET】 を押すすべてのファイルが消去され、 “ファイ...
-
37 .37はじめにご覧ください (基本的な操作)操作につ...37はじめにご覧ください (基本的な操作)操作について* 後面ランプが緑に点滅しているときに電池カバーを開けないでください。 撮影した画像が正しく保存されない、 記録されている画像が壊れてしまう、 カメラが正常に動作しなくなる、 などの原因になります。* 不要な光がレンズに当たるときは、 手でレンズを覆って撮影してください。撮影時の画面について* 被写体の明るさにより、 液晶モニターの表示の反応が遅くなったり、 ノイズが出ることがあります。* 液晶モニターに表示される被写体の画像は、 確認のための画像です。...
-
38 .38静止画を撮影する (応用)静止画を撮影する (...38静止画を撮影する (応用)静止画を撮影する (応用)本機では、 操作パネルを使って、 撮影に関しての設定を変更することができます。1. 撮影モードにして、 【SET】 を押す操作パネルのアイコン部分の設定が可能になります。2. 【8】【2】で設定したい項目を選ぶ※操作パネル上では静止画の画質の切り替えはできません。3. 【4】【6】で設定したい内容を選ぶ4. 【SET】 を押して決定する選んだ内容に決定され、 撮影モードの画面に戻ります。* 続けて他の項目を選ぶときは、 【SET】 を押さずに 【8】【...
-
39 .39静止画を撮影する (応用)歌曷* 前記以外に、...39静止画を撮影する (応用)歌曷* 前記以外に、 撮影に関してさまざまな内容の設定を変更することができます (69ページ) 。* ベストショット撮影の一部では、 操作パネルが表示されません。. 画素についてデジタルカメラの画像は、 小さな点 (画素・ pixels)の集まりでできています。画素数は、 数が多いほど精細な写真が撮れますが、 サービスサイズ (L版) へのプリント、 Eメールに添付して送る、 パソコンの画面で見る、 などの用途では画素数が少なくても良い場合があります。画像サイズを変更する (画...
-
40 .40静止画を撮影する (応用). 画像サイズについ...40静止画を撮影する (応用). 画像サイズについてその画像がいくつの画素でできているかを示すもので、 横×縦の画素数で表します。サイズを決める目安画像サイズが大きいほど画素数が多くなり、 メモリーに保存できる枚数が少なくなります。* 画像サイズ、 画質と保存できる枚数*217ページ* 動画の画像サイズについて*78ページ* 撮影済み静止画の画像サイズを小さくする (リサイズ)*106ページ画像サイズ10M (3648×2736) =約1000万画素 VGA (640×480) =約30万画素* 単位:画素...
-
41 .41静止画を撮影する (応用). 画像サイズを設定...41静止画を撮影する (応用). 画像サイズを設定する1. 撮影モードにして 【SET】 を押す2. 【8】【2】で操作パネルの一番上の項目 (画像サイズ) を選ぶ3. 【4】【6】で画像サイズを選び、 【SET】 を押す* お買い上げいただいたときは、 “14M” で撮影するように設定されています。*“3 :2” を選ぶと、 プリント用紙の一般的な横縦の比率 (3 :2 ) に合うように、 画像を3 :2 の比率で撮影します。* HDTVとはHigh Defini tion TeleVision (高精細...
-
42 .42静止画を撮影する (応用)1. 撮影モードで ...42静止画を撮影する (応用)1. 撮影モードで 【2】() を1回押す2. 【4】【6】で発光方法を選び、 【SET】 を押す3. シャッターを押して撮影する* フラッシュが届く範囲については、 220ページをご覧ください。フラッシュを使う (フラッシュ) フラッシュオート 露出 (光の量や明るさ) に応じて自動的に発光します。 発光禁止 常に発光しません。 強制発光常に発光します。 日中、 逆光で被写体が暗く写るときに設定すると、 明るく撮影できます (日中シンクロ撮影) 。 ソフト発光 露出に関係なく...
-
43 .43静止画を撮影する (応用)歌曷* フラッシュが...43静止画を撮影する (応用)歌曷* フラッシュが指やストラップで隠れないようにしてください。* 被写体までの距離が遠すぎたり近すぎたりすると、 適切な効果が得られません。* フラッシュの充電時間 (220ページ) は、 使用条件 (電池の状態や周囲の温度など) により異なります。* 暗い場所でフラッシュを “?”(発光禁止) にして撮影すると、 シャッター速度が遅くなり、 手ブレの原因になります。 この場合、 カメラを三脚などで固定してください。* 赤目軽減機能では、 フラッシュは露出に合わせて自動的に発...
-
44 .44静止画を撮影する (応用)ピントの合わせ方を選...44静止画を撮影する (応用)ピントの合わせ方を選ぶことができます。1. 撮影モードにして 【SET】 を押す2. 【8】【2】で操作パネルの上から3番目の項目 (フォーカス方式) を選ぶ3. 【4】【6】で設定内容を選び、 【SET】 を押す※1 ピントが合う距離はレンズ表面からの距離です。※2 最短距離は光学ズームの位置で変わります。ピントの合わせ方を変える (フォーカス方式)設定項目 用途ピントの合わせかた ピントが合う距離※1静止画 動画 静止画 動画Q オートフォーカス一般的な撮影 自動固定焦点...
-
45 .45静止画を撮影する (応用)スーパーマクロについ...45静止画を撮影する (応用)スーパーマクロについて被写体にもっとも近寄って撮影できる状態に光学ズームを固定することにより、 被写体をより近くで、 より大きく撮影することができます。歌曷* スーパーマクロに設定するとズーム状態は固定され、 ズームレバーをスライドさせてもズームは作動しなくなります。マニュアルフォーカス時のピント合わせ方法1. ピントを合わせたい被写体を黄色枠に入れる2. 液晶モニターを見ながら 【4】(近く) 【6】(遠く) でピントを合わせる* このとき、 ピント合わせがしやすいように拡大...
-
46 .46静止画を撮影する (応用)* オートフォーカス...46静止画を撮影する (応用)* オートフォーカス/マクロ/マニュアルフォーカス撮影時に光学ズームを行うと、 画面上に下記のような撮影可能な距離の範囲が表示されます。例: ○○cm - 9※○○には数字が入ります。* マニュアルフォーカス撮影時は、 現在位置の地名候補が表示されないため、 画像に記録する地名を選ぶことができません (113ページ) 。マニュアルフォーカス撮影で画像に正しい地名を記録したい場合は、 撮影したい場所に移動し、 マニュアルフォーカス以外のフォーカス方式で地名候補の中から正しい地名を...
-
47 .47静止画を撮影する (応用)1. 撮影モードにし...47静止画を撮影する (応用)1. 撮影モードにして 【SET】 を押す2. 【8】【2】で操作パネルの上から4番目の項目 (AFエリア) を選ぶ3. 【4】【6】で設定内容を選び、 【SET】 を押す4. 被写体にカメラを向けてシャッターを半押しし、 露出やピントを合わせる5. シャッターを全押しするオートフォーカスの測定範囲を変更する (AFエリア) インテリジェント画面の中でピントを合わせるべき場所をカメラが自動的に判断し、そこへピントを合わせます (自動認識AF) 。* 顔検出 (51ページ) も自...
-
48 .48静止画を撮影する (応用)蝸磚*“Ëトラッキン...48静止画を撮影する (応用)蝸磚*“Ëトラッキング” で追尾しているときはレンズの振動と動作音がしますが、 故障ではありません。“Û スポット” 、“Ëトラッキング” の場合“Èマルチ” の場合フォーカスフレームフォーカスフレーム“Ò インテリジェント” の場合フォーカスフレーム
-
49 .49静止画を撮影する (応用)ISO感度とは、 光...49静止画を撮影する (応用)ISO感度とは、 光に対する感度を表したものです。1. 撮影モードにして 【SET】 を押す2. 【8】【2】で操作パネルの上から5番目の項目 (ISO感度) を選ぶ3. 【4】【6】で設定内容を選び、 【SET】 を押す* 動画撮影ではISO感度をどこに設定しても、 常に “AUTO” で撮影されます。* ISO感度を高い値に設定すると、 ノイズが多少増えます。ISO感度を変える (ISO感度)AUTO (オート) 撮影条件により自動調整します。ISO 80 感度が低い感度が...
-
50 .50静止画を撮影する (応用)シャッターを押してか...50静止画を撮影する (応用)シャッターを押してから一定の時間後にシャッターが切れる (撮影される) ようにすることができます。1. 撮影モードにして 【SET】 を押す2. 【8】【2】で操作パネルの上から6番目の項目 (セルフタイマー) を選ぶ3. 【4】【6】で設定内容を選び、 【SET】 を押す* 設定した時間をカウントしている最中は前面ランプが点滅します。* カウントダウン中に 【SET】 を押すと、 セルフタイマーを解除することができます。歌曷* トリプルセルフタイマーが使用できない撮影機能動画...
-
51 .51静止画を撮影する (応用)人物を撮影するときに...51静止画を撮影する (応用)人物を撮影するときに、 一度に最大10人まで人物の顔を検出し、 ピントと明るさを合わせて撮影します。1. 撮影モードにして 【SET】 を押す2. 【8】【2】で操作パネルの下から3番目の項目 (顔検出) を選ぶ3. 【4】【6】で“G顔 検 出:入 ” を選び、 【SET】 を押す4. 人物にカメラを向ける人物の顔を検出すると、 顔にフレームが表示されます。5. シャッターを半押しするピントと明るさが合った顔に、 緑色のフレームが表示されます。6. シャッターを全押しして撮影...
-
52 .52静止画を撮影する (応用)蝸磚* 顔が検出でき...52静止画を撮影する (応用)蝸磚* 顔が検出できない場合は、 中央にピントを合わせます。* 顔検出撮影では、 フォーカス方式はオートフォーカス (AF) に固定されます。* カメラを縦に持って撮影した場合、 顔を検出するまでにやや時間がかかります。* 次のような場合、 顔が検出できません。- 顔の一部が頭髪、 サングラス、 帽子などでさえぎられている人物。 または顔に濃い影が落ちている人物- 顔が横を向いていたり斜めに傾いていたりする人物- 距離が遠すぎて、 顔が小さすぎる人物。 または距離が近すぎて、 ...
-
53 .53静止画を撮影する (応用)撮影時の明るさに応じ...53静止画を撮影する (応用)撮影時の明るさに応じて、 露出値 (EV値) を手動で補正することができます。* 露出補正値:-2.0EV~+2.0EV* 補正単位:1/3EV1. 撮影モードにして 【SET】 を押す2. 【8】【2】で操作パネルの下から2番目の項目 (EVシフト) を選ぶ3. 【4】【6】で露出補正値を選ぶ【6】:+方向に補正。 白い物の撮影や逆光での撮影に向きます。【4】:-方向に補正。 黒い物の撮影や晴天の野外などの撮影に向きます。露出補正値を元に戻したいときは、 反対方向に露出補正し...
-
54 .54静止画を撮影する (応用)1. 撮影モードにし...54静止画を撮影する (応用)1. 撮影モードにして 【SET】 を押す2. 【8】【2】で操作パネルの一番下の項目 (日付/時刻の表示) を選ぶ【4】【6】で日付または時刻の表示が選べます。歌曷* 日付は “表示スタイル” (181ページ) の設定により、 「月/日」 と「日/月」 の2つから選ぶことができます。* 時刻は、 24時間制で表示されます。本機のズームには光学ズーム、 HDズーム、 超解像ズーム、 デジタルズームがあります。 最大倍率は画像サイズ、 デジタルズーム入/切の設定によって異なります...
-
55 .55静止画を撮影する (応用)1. 撮影モードにし...55静止画を撮影する (応用)1. 撮影モードにして、 ズームレバーをスライドさせる2. シャッターを押して撮影する歌曷* 望遠で撮影するときは、 手ブレがおきやすくなるため三脚の使用をおすすめします。* 光学ズームを働かせると、 レンズの絞り値が変わります。* 動画撮影中はデジタルズームのみ使用できます。 【0】(ムービー) を押す前であれば、 光学ズームも使用できます。【w】(広角) :被写体が小さくなり、 写る範囲が広くなります。【z】(望遠) :被写体が大きくなり、 写る範囲が狭くなります。ズームレ...
-
56 .56静止画を撮影する (応用)ズーム中は、 ズーム...56静止画を撮影する (応用)ズーム中は、 ズームバーでおおよその倍率が確認できます。ズームバーの見かた画質の劣化を抑えることができる範囲(光学ズーム/HDズーム/超解像ズーム)1倍40.0~159.4倍ズームポインター(現在、 どこまでズームしているかを示します)画質の劣化が始まる境界* 画像サイズ、 超解像ズームの入/切によって境界の位置が変わります。超解像ズームが “入” の場合は15.0~101.1倍超解像ズームが “切” の場合は10.0~67.5倍光学ズームが終わる境界* 光学ズーム10.0倍時...
-
57 .57静止画を撮影する (応用). ズーム時のアイコ...57静止画を撮影する (応用). ズーム時のアイコンの変化についてズーム倍率によって画面上に表示されるアイコンが変化します。. ズーム倍率についてデジタルズームの倍率は画像サイズ (39ページ) 、超解像ズームの入/切によって異なります。光学ズーム 表示されないHDズーム 表示されない超解像ズームçデジタルズーム ê画像サイズ画質の劣化を抑えることができる最大倍率総合最大倍率超解像ズーム:切 超解像ズーム:入14M 10.0倍 15.0倍 40.0倍3:2 10.0倍 15.0倍 40.0倍16: 9 10...
-
58 .58静止画を撮影する (応用)超解像技術により、 ...58静止画を撮影する (応用)超解像技術により、 画質の劣化を最小限に抑えることができるズームの範囲を広げることができます。 超解像ズームが有効な倍率の範囲については57ページをご覧ください。1. 撮影モードにして 【MENU】 を押す2. 【4】【6】で“画質設定” タブを選ぶ3. 【8】【2】で“超解像ズーム” を選び、 【6】を押す4. 【8】【2】で“入” を選び、 【SET】 を押す歌曷* 動画撮影時は機能しません。* 超解像ズームでは、 下記の機能は使用できません。トリプルセルフタイマー、 人物...
-
59 .59動画を撮影する動画を撮影する1. 撮影前に動画...59動画を撮影する動画を撮影する1. 撮影前に動画の画質を設定する (78ページ)画質ごとに撮影できる時間が異なります。2. 撮影モードにし、 カメラを被写体へ向けてから 【0】(ムービー) を押す撮影が開始され、 液晶モニターに “Y”が表示されます。撮影中は音声 (モノラル) も録音されます。*【0】(ムービー) を押した直後、 画面中央の被写体に対して一度だけピント合わせを行います。 動画撮影中はフォーカス位置を固定して撮影されます。3. もう一度 【0】(ムービー) を押して撮影を終了する* 撮影可...
-
60 .60動画を撮影する動画撮影時の手ブレ軽減手ブレを軽...60動画を撮影する動画撮影時の手ブレ軽減手ブレを軽減しながら動画撮影することができます (72ページ) 。ただし、 ブレ軽減できるのは手ブレだけで、 被写体ブレには効果がありません。 また、 画角が狭くなります。歌曷* 動画を長時間撮影した場合、 本機は若干熱を持ちますが、 故障ではありません。* 音声も同時に記録されますので、 次の点に注意してください。- 指などでマイクをふさがないでください。- 録音の対象がカメラから遠くに離れると、 きれいに録音されません。- 撮影中にボタン操作をすると、 操作音が録...
-
61 .61撮りたいシーンを選んで撮影する (ベストショッ...61撮りたいシーンを選んで撮影する (ベストショット)撮りたいシーンを選んで撮影する (ベストショット)さまざまな撮影シーンがカメラに収録されています。 各シーンには被写体や撮影条件に合った最適なカメラの設定が記録されています。 望みのシーン (ベストショット) を選ぶだけで最適なカメラの設定が完了します。. 撮影シーンの例1. 撮影モードにして 【BS】 を押すベストショットのシーン一覧が表示されます。人物を写します 風景を写します 夜景を写します 夜景と人物を写しますベストショットで撮影する【BS】
-
62 .62撮りたいシーンを選んで撮影する (ベストショッ...62撮りたいシーンを選んで撮影する (ベストショット)2. 【8】【2】【4】【6】で枠を移動し、 シーンを選ぶ*【8】【2】を押していくと、 別のシーン一覧が表示されます。* 選んだシーンの詳しい内容を確認できます (63ページ) 。* 通常の静止画撮影に戻るには、 シーン番号1の “R ”(オート) を選んでください。 シーン一覧またはシーンの説明画面が表示されている状態で 【MENU】 を押すと、 枠が “R ”(オート) へジャンプします。3. 【SET】 を押して、 選んだシーンに決める撮影できる...
-
63 .63撮りたいシーンを選んで撮影する (ベストショッ...63撮りたいシーンを選んで撮影する (ベストショット). シーンの説明画面での操作選んだシーンの説明画面を見たいときは、 シーン一覧でズームレバーをスライドさせてください。* 一覧表示に戻る*ズームレバーをスライドさせる* 次の (前の) シーンを表示する*【4】【6】* 表示中のシーンに決めて撮影できる状態に戻る*【SET】再度、 【BS】 を押すと、 選んだシーンの説明画面が表示されます。. ベストショット撮影時の注意* ベストショット撮影の一部は、 動画撮影には使えません。*“YouTube” は静止...
-
64 .64撮りたいシーンを選んで撮影する (ベストショッ...64撮りたいシーンを選んで撮影する (ベストショット)設定内容をベストショットに登録 (最大999件) して、 同じ設定で撮影することができます。1. ベストショットのシーンで “BEST SHOT” (新規登録) のシーンを選ぶ2. 【4】【6】で登録したい静止画または動画を選ぶ3. 【8】【2】で“登録” を選び、 【SET】 を押す登録したシーンには、 “マイベストショット” という名前が付きます。歌曷* 静止画・ 動画、 それぞれ専用のシーンとして登録されます。* 各シーンの設定状態はメニューをたど...
-
65 .65撮りたいシーンを選んで撮影する (ベストショッ...65撮りたいシーンを選んで撮影する (ベストショット)* 登録したシーンを削除する場合は下記の手順で削除してください。1シーンの説明画面 (63ページ) から削除したいシーンを表示させる2【2】() を押したあと “解除” を選び、 【SET】 を押す* プレミアムオートで撮影した画像は、 カスタム登録することはできません。カメラを動かしている間、 複数の画像を撮影し、 画面上で合成することで、 レンズの広角度を超えた最大360度のパノラマ画像を作成することができます。* 合成した画像は、 下記のサイズで保...
-
66 .66撮りたいシーンを選んで撮影する (ベストショッ...66撮りたいシーンを選んで撮影する (ベストショット)5. シャッターを全押しし、 画面上に表示されるスライドカーソルが画面の端 (スライド方向が右の場合は右端)に着くまで、 カメラを矢印の方向にゆっくり動かす* スライドカーソルが画面の端に着くまでカメラを動かすと、 画像の合成が始まります。* カメラを動かすのを止めると、 自動的に画像の合成が始まります。 カメラを動かすのを止めたあと、 “処理中ですしばらくお待ちください” とメッセージが表示されてから、 処理が終了するまでしばらく時間がかかりますのでお...
-
67 .67撮りたいシーンを選んで撮影する (ベストショッ...67撮りたいシーンを選んで撮影する (ベストショット)* 周囲が暗い状況で撮影した場合、 画像がブレたり、 撮影ができなかったりすることがあります。* カメラは画面上の矢印の方向に同じ速度でゆっくり動かしてください。* カメラは画面に表示される矢印に対して、 できる限り平行に動かしてください。* スライドパノラマ撮影時の露出とホワイトバランスは、 シャッターを半押ししたときの状態に固定されます。* 連写撮影がうまくいかなかった場合は、 エラーメッセージが表示されます。* 動いている被写体を撮影したとき、 ...
-
68 .68撮りたいシーンを選んで撮影する (ベストショッ...68撮りたいシーンを選んで撮影する (ベストショット)カメラを自分に向けるだけで、 自動的に撮影することができます。ベストショットに2つの自分撮りのシーンが用意されています。* 自分撮り (1人) :自分を含めて1人以上の顔を見つけると、 自動的に撮影します。* 自分撮り (2人) :自分を含めて2人以上の顔を見つけると、 自動的に撮影します。1. 【BS】 を押して “自分撮り (1人) ”“自分撮り (2人) ”のシーンを選ぶ2. シャッターを全押しし、 カメラを自分を含めた被写体に向けるシャッターを押...
-
69 .69よりよい撮影のための設定よりよい撮影のための設...69よりよい撮影のための設定よりよい撮影のための設定本機では、 メニューを操作していろいろな設定ができます。* メニュー画面で操作できる機能の一部は操作パネル (38ページ) からも設定できます。 両方で設定できる機能については操作パネルからの操作方法を別途記載していますので、該当するページをご覧ください。. メニュー画面の操作例1. 撮影モードにして 【MENU】 を押すメニュー画面が表示されます。* メニューの内容は、 撮影モードと再生モードで異なります。2. 【4】【6】で設定したい項目のあるタブを選...
-
70 .70よりよい撮影のための設定蝸磚* オート撮影モー...70よりよい撮影のための設定蝸磚* オート撮影モード (28ページ) をプレミアムオートに設定すると、 一部のメニューは使用できなくなります。. メニュー操作の本書記載について本書ではメニュー操作の手順を下記のように記載します。 前記の 「メニュー画面の操作例」(69ページ) の操作手順を例とすると次のような表記になります。操作手順: 【r】(撮影)*【MENU】 * 撮影設定タブ * フォーカス方式詳しくは操作パネルからの操作方法 (44ページ) をご覧ください。撮影設定について (撮影設定)ピントの合わ...
-
71 .71よりよい撮影のための設定操作手順: 【r】(撮...71よりよい撮影のための設定操作手順: 【r】(撮影)*【MENU】*撮影設定タブ*セルフタイマー詳しくは操作パネルからの操作方法 (50ページ) をご覧ください。操作手順: 【r】(撮影)*【MENU】*撮影設定タブ*顔検出詳しくは操作パネルからの操作方法 (51ページ) をご覧ください。操作手順: 【r】(撮影)*【MENU】*撮影設定タブ*コンティニュアスAF“入” にすると、 静止画撮影時はシャッターを半押しするまで常にオートフォーカス動作を行い、 ピントを合わせ続けます。* シャッターを半押しする...
-
72 .72よりよい撮影のための設定操作手順: 【r】(撮...72よりよい撮影のための設定操作手順: 【r】(撮影)*【MENU】*撮影設定タブ*手ブレ補正遠くの被写体を望遠で撮影したり、 動きの速い被写体を撮影したり、 薄暗い場所で撮影したりするときに画像がぼやけたり流れて見えることがあります。 これはシャッターを押すときにカメラが動いたり (手ブレ) 、被写体の動きが速すぎる (被写体ブレ) ことが原因です。 手ブレ補正の機能を使って、 このようなブレを少なくすることができます。 本機には、 「CCDシフト方式手ブレ補正機能」 と、「高感度被写体ブレ軽減機能」 が...
-
73 .73よりよい撮影のための設定操作手順: 【r】(撮...73よりよい撮影のための設定操作手順: 【r】(撮影)*【MENU】*撮影設定タブ*AFエリア詳しくは操作パネルからの操作方法 (47ページ) をご覧ください。操作手順: 【r】(撮影)*【MENU】*撮影設定タブ*AF補助光暗い場所での撮影のときなど、 ピント合わせをしやすくするために、シャッター半押し時に必要に応じて前面ランプがAF補助光として発光します。 至近距離で人物撮影をするときなどは “切” に設定することをおすすめします。蝸磚* 前面ランプをのぞいたり、 人の目に当てないでください。オートフォ...
-
74 .74よりよい撮影のための設定操作手順: 【r】(撮...74よりよい撮影のための設定操作手順: 【r】(撮影)*【MENU】*撮影設定タブ*フォーカス枠フォーカスフレームの形をハートの形など5つの中から切り替えることができます。歌曷* シャッター半押し時、 フォーカスフレームの形は次のように切り替わります。*“ランダム” に設定すると、 電源を入れるごとに、 4つのフォーカスフレームの中からランダムにフレームを切り替えて表示します。* 顔検出撮影では、 フレームの形は “ß ”となります。操作手順: 【r】(撮影)*【MENU】*撮影設定タブ*デジタルズームデジ...
-
75 .75よりよい撮影のための設定操作手順: 【r】(撮...75よりよい撮影のための設定操作手順: 【r】(撮影)*【MENU】*撮影設定タブ*グリッド表示撮影時、 液晶モニターに方眼を表示します。 カメラを水平や垂直に保つ目安線になります。 “入” にするとグリッドを表示します。操作手順: 【r】(撮影)*【MENU】*撮影設定タブ*撮影レビュー“入” にすると、 撮影直後の画像が約1秒間表示されます。操作手順: 【r】(撮影)*【MENU】*撮影設定タブ*アイコンガイド“入” にすると、 オート撮影モードを切り替えるときに、 アイコンの意味が表示されます。アイコ...
-
76 .76よりよい撮影のための設定操作手順: 【r】(撮...76よりよい撮影のための設定操作手順: 【r】(撮影)*【MENU】*撮影設定タブ*モードメモリ“入” にすると電源を切ったときにその時点の設定を記憶します。 “切” にすると電源を切ったときに初期設定に戻ります。※ズーム位置では光学ズームの位置だけを記憶します。各種設定を記憶させる (モードメモリ)機能 切(初期設定) 入b ベストショット 静止画 (オート)最後の状態メイクアップ 切フラッシュ オートフォーカス方式 AF (オートフォーカス)ホワイトバランス オートISO感度 オートAFエリア スポット...
-
77 .77よりよい撮影のための設定* モードメモリの “...77よりよい撮影のための設定* モードメモリの “b ベストショット” の設定を “入” の状態で電源をオン/オフすると、“b ベストショット” 以外のモードメモリの設定が、 入/切のどちらに設定されていても、 撮影設定はベストショットの各シーンの初期設定値となります。 ただし、 “ズーム位置” だけは記録されています。操作手順: 【r】(撮影)*【MENU】*画質設定タブ*超解像高画質超解像技術の応用により、 画像を輪郭部分、 細かい模様部分、 平坦な部分の3つに分類し、 それぞれに最適な処理を行うことで...
-
78 .78よりよい撮影のための設定操作手順: 【r】(撮...78よりよい撮影のための設定操作手順: 【r】(撮影)*【MENU】*画質設定タブ*サイズ詳しくは操作パネルからの操作方法 (39ページ) をご覧ください。操作手順: 【r】(撮影)*【MENU】*画質設定タブ*T画質 (静止画)操作手順: 【r】(撮影)*【MENU】*画質設定タブ*»画質 (動画)動画の画質とは、 再生したときの画像のきめ細かさやなめらかさ、 美しさを示す目安です。画質を高品位 (HD) にすると美しく撮影できますが、 撮影できる時間は短くなります。*“HD” は画像の横縦比率が16 :...
-
79 .79よりよい撮影のための設定操作手順: 【r】(撮...79よりよい撮影のための設定操作手順: 【r】(撮影)*【MENU】*画質設定タブ*メイクアップ人物の顔や風景を美しく補正して、 撮影することができます。. 顔を美しく撮影する (人物メイクアップ)1. 人物メイクアップに設定する* 人物メイクアップに設定すると、 操作パネルに “± ”が表示されます。2. 【SET】 を押す3. 【4】【6】で美しさレベル (操作パネルの下から3番目の項目)を設定し、 【SET】 を押す* レベルは “0(切) ”(補正なし) から “+12 (強) ”(最高) までの1...
-
80 .80よりよい撮影のための設定5. シャッターを半押...80よりよい撮影のための設定5. シャッターを半押しするピントが合った顔に、 緑色のフレームが表示されます。6. シャッターを全押しして撮影する. 風景を美しく撮影する (風景メイクアップ)1. 風景メイクアップに設定する* 風景メイクアップに設定すると、 操作パネルに “Ö”が表示されます。2. 【SET】 を押す3. 【4】【6】で美しく撮影するための演出効果と効果レベル(操作パネルの下から3番目の項目) を設定し、 【SET】 を押す* 効果レベルは “+1” (弱) と“+2” (強) の2段階の間...
-
81 .81よりよい撮影のための設定歌曷* 動画撮影時に、...81よりよい撮影のための設定歌曷* 動画撮影時に、 メイクアップは使用できません。* 人物メイクアップでは下記の機能は使用できません。トリプルセルフタイマー、 顔検出、 風景メイクアップ、 ベストショット撮影の一部* 風景メイクアップでは下記の機能は使用できません。トリプルセルフタイマー、 人物メイクアップ、 顔検出、 ライティング、 カラーフィルター、シャープネス、 彩度、 コントラスト、 ベストショット撮影の一部* オート撮影モードをプレミアムオート (28ページ) にすると、 人物メイクアップや風景メ...
-
82 .82よりよい撮影のための設定操作手順: 【r】(撮...82よりよい撮影のための設定操作手順: 【r】(撮影)*【MENU】*画質設定タブ*ホワイトバランス曇りの日に写真を撮ると被写体が青っぽく写る、 または白色蛍光灯の光で撮ると被写体が緑がかって写るなどの現象を防ぎ、 光源に合わせて被写体を自然な色合いで撮影できるように調整します。*“オート” では、 被写体の中から白色点を自動的に判断します。 被写体の色や光源の状況によってはカメラが白色点の判断に迷い、 適切なホワイトバランスに調整されないことがあります。 この場合は、 太陽光、 曇天などの撮影条件を指定し...
-
83 .83よりよい撮影のための設定操作手順: 【r】(撮...83よりよい撮影のための設定操作手順: 【r】(撮影)*【MENU】*画質設定タブ*ISO感度詳しくは操作パネルからの操作方法 (49ページ) をご覧ください。操作手順: 【r】(撮影)*【MENU】*画質設定タブ*測光方式測光方式とは、 被写体のどの部分の露出を測るかを決定する方式のことです。*“B マルチ” 設定時は、 撮影モードの画面にアイコンが表示されません。ISO感度を変える (ISO感度)光の測りかたを変える (測光方式)マルチ画面の全体を分割し、 それぞれのエリアについて測光します。 さまざま...
-
84 .84よりよい撮影のための設定操作手順: 【r】(撮...84よりよい撮影のための設定操作手順: 【r】(撮影)*【MENU】*画質設定タブ*ライティング明るい所と暗い所の明るさのバランスを最適に調整して撮影できます。* 撮影済みの画像に対しても、 明るい所と暗い所の明るさのバランスを調整することができます (101ページ) 。操作手順: 【r】(撮影)*【MENU】*画質設定タブ*カラーフィルター設定できる内容:切/白黒/セピア/赤/緑/青/黄/ピンク/紫操作手順: 【r】(撮影)*【MENU】*画質設定タブ*シャープネス+2(もっとも鮮鋭度が高い) から-2 ...
-
85 .85よりよい撮影のための設定操作手順: 【r】(撮...85よりよい撮影のための設定操作手順: 【r】(撮影)*【MENU】*画質設定タブ*コントラスト+2(明暗の差がもっとも大きい) から-2 (明暗の差がもっとも小さい) までの5段階から選べます。操作手順: 【r】(撮影)*【MENU】*画質設定タブ*フラッシュ光量+2(フラッシュの明るさが最も強い) から-2 (フラッシュの明るさが最も弱い) までの5段階から選べます。* 被写体が遠すぎたり近すぎたりする場合、 強さが変わらないことがあります。明暗の差を変える (コントラスト)フラッシュの明るさを変える ...
-
86 .86静止画や動画を再生する静止画や動画を再生する操...86静止画や動画を再生する静止画や動画を再生する操作方法については34ページを参照してください。1. 【p】(再生) を押して、 【4】【6】で再生したい動画 (ムービー) を表示させる2. 【SET】 を押して、 再生を始める撮影した静止画を見る撮影した動画を見る動画のアイコン: »画質撮影時間
-
87 .87静止画や動画を再生する動画の再生中にできること...87静止画や動画を再生する動画の再生中にできること* このカメラで撮影した動画以外は、 再生できない場合があります。早送り/早戻しする【4】【6】* 押すごとに、 早送り、 早戻しのスピードが速くなります。* 通常の再生に戻るときは 【SET】 を押します。再生と一時停止を切り替える 【SET】一時停止中にコマ送りする【4】【6】* 押し続けると、 連続してコマ送りします。* 地図モードで再生したときは、 コマ送りできません。音量を調節する【2】を押したのち 【8】【2】を押す* 音量調節は、 再生中にだけ...
-
88 .88静止画や動画を再生する1. 【p 】(再生) ...88静止画や動画を再生する1. 【p 】(再生) を押して、 【4】【6】で再生したいパノラマ画像を表示させる2. 【SET】 を押して、 パノラマ画像を再生するパノラマ画像が、 左右または上下にスクロールして再生されます。再生中にできること* パノラマ画像は下記の機能が使用できません。ダイナミックフォト、 ムービーへ変換、 モーションプリント、 ムービーカット、 トリミング、 リサイズ撮影したパノラマ画像を見る再生と一時停止を切り替える 【SET】一時停止中にコマ送りする【4】【6】(スライド方向が右方向...
-
89 .89静止画や動画を再生する1. 再生モードにして ...89静止画や動画を再生する1. 再生モードにして 【4】【6】で再生したい画像を表示させる2. ズームレバーを 【z】([ )側にスライドさせて、 画像を拡大表示させる【8】【2】【4】【6】で、 拡大表示される位置を変えることができます。 ズームレバーを 【w 】側にスライドさせると、 縮小表示されます。- 液晶モニターに情報を表示しているときは、 画像の右下に拡大されている位置が表示されます。- 元の表示に戻るには 【MENU】 または 【BS】 を押します。- 最大8倍まで拡大できますが、 画像のサイ...
-
90 .90静止画や動画を再生する1. 再生モードにしてズ...90静止画や動画を再生する1. 再生モードにしてズームレバーを 【w】(])側にスライドさせる【8】【2】【4】【6】を押していくと、 前後の画像を表示します。通常表示 (1枚表示) で見たいときは 【8】【2】【4】【6】を押して、 見たい画像に枠を合わせて 【SET】 を押します。1. 再生モードにしてズームレバーを 【w】(])側に2回スライドさせる1ヶ月分のカレンダーの日付上に、 その日に撮影した最初の画像を表示させることができます。【8】【2】【4】【6】で見たい画像のある日付に枠を合わせ【SET...
-
91 .91静止画や動画を再生する1. 付属のAVケーブル...91静止画や動画を再生する1. 付属のAVケーブルでカメラとテレビをつなぐ* AVケーブル接続時は、ケーブルのコネクタをカチッとクリック感があるまでカメラへ押し込んでください。 完全に挿入しないと、 通信不良や製品の故障の原因となります。* 完全に挿入しても、 イラストのようにコネクタの金属部が見えます。2. テレビの映像入力を “ビデオ入力” に切り替えるテレビに映像入力が2つ以上ある場合は、 カメラをつないだ映像入力を選んでください。3. 【p】(再生) を押してカメラの電源を入れるテレビの画面に画像が...
-
92 .92静止画や動画を再生する4. 以後、 カメラで再...92静止画や動画を再生する4. 以後、 カメラで再生の操作を行う蝸磚* テレビに画像を映すとき、 カメラの 【r】(撮影) /【p】(再生) の動作を必ず “パワーオン” または “パワーオン/オフ” に設定しておいてください (183ページ) 。* 音声は最大で出力されます。 はじめにテレビの音量を小さくしておき、 テレビ側で音量を調節してください。歌曷* 音声はモノラルになります。* お使いのテレビによっては、 画像の一部が表示されないことがあります。* 液晶モニターに表示されるアイコンなどは、 そのま...
-
93 .93静止画や動画を再生する市販のHDMIケーブルで...93静止画や動画を再生する市販のHDMIケーブルでカメラとテレビをつなぎます。 再生の方法は91ページをご覧ください。* HDMIケーブル (市販品) は右記のロゴのあるものをお使いください。蝸磚* 撮影モードではテレビ出力できません。歌曷* カメラ本体側はHDMIミニConnector、 テレビ側はテレビのHDMI Connectorに合ったHDMIケーブルをご使用ください。* 一部の機器では、 映像や音声が出ないなど正常に動作しない場合があります。ハイビジョンテレビで高画質で見たいときはHDMIケーブル...
-
94 .94静止画や動画を再生する* カメラ本体と接続機器...94静止画や動画を再生する* カメラ本体と接続機器のHDMI output (出力端子) 同士での接続は故障の原因となりますので行わないようにしてください。* ケーブルの抜き差しは、 カメラ本体の電源を切ってから行ってください。 テレビは、 テレビの取扱説明書にしたがって設定をしてから、 ケーブルの抜き差しを行ってください。* USB/AV端子とHDMI output (出力端子) の両方にケーブルが差し込まれている場合は、HDMI output (出力端子) を優先に出力します。* HDMI出力を行わない...
-
95 .95静止画や動画を再生するカメラの画像をDVDレコ...95静止画や動画を再生するカメラの画像をDVDレコーダーやビデオデッキに録画する例として、 付属のAVケーブルを次のように接続します。- DVDレコーダーやビデオデッキ側 :映像入力端子、 音声入力端子- カメラ側: USB/AV接続端子このとき、 カメラでスライドショーを実行すれば、 静止画や動画を記録した思い出のDVDやビデオテープが簡単に作れます。 スライドショーの設定を “»のみ” にすれば、 動画だけの録画もできます (96ページ) 。また、 【8】(DISP) を押して画面上の情報表示を消すこと...
-
96 .96再生時のその他の機能 (再生機能)再生時のその...96再生時のその他の機能 (再生機能)再生時のその他の機能 (再生機能)ここでは再生モードで操作や設定ができるメニュー項目について説明します。操作手順: 【p 】(再生) *【MENU】 * 再生機能タブ * スライドショーメニューの操作方法については、 69ページをご覧ください。自動的にページ送りして楽しむ (スライドショー)開始 スライドショーを開始します。表示画像スライドショーで再生させるものを選びます。全画像:静止画および動画Tのみ:静止画のみ»のみ:動画のみ日付指定:指定した日付の画面のみ* 日付...
-
97 .97再生時のその他の機能 (再生機能)*【SET】...97再生時のその他の機能 (再生機能)*【SET】 を押すとスライドショーを中断します。 また、 【MENU】 を押すと中断してメニューに戻ります。* 音量を調節するには、 再生中に 【2】を押したのち 【8】【2】を押します。* 画面の切り替わり中はボタン操作ができません。* 本機以外で撮影した画像では、 切り替わる間隔が長くなる場合があります。時間スライドショー開始から終了までの時間を設定します。1~5分、 10分、 15分、 30分、 60分間隔切り替わりの間隔を設定します。1~30秒、 または “最...
-
98 .98再生時のその他の機能 (再生機能)スライドショ...98再生時のその他の機能 (再生機能)スライドショーの “エフェクト” を実行したときの内蔵BGMを、 好みのBGMに切り替えることができます。使用可能なファイル* PCM形式 (16ビット、 モノラル) のWAVファイル* サンプリング周波数: 11.025kHz/22.05kHz/44.1kHz使用可能なファイル数:9ファイルファイル名:SSBGM001.WAV~SSBGM009.WAV* パソコンには、 上記の名称で保存してください。* どのエフェクトパターンを選んでも、 切り替えたBGMをファイル名...
-
99 .99再生時のその他の機能 (再生機能)3. “SS...99再生時のその他の機能 (再生機能)3. “SSBGM” フォルダを作成する4. 作成した “SSBGM” フォルダをダブルクリックし、 好みのBGMファイルをコピーする* ファイルのコピーのしかたは、 パソコンに付属の取扱説明書を参照してください。* メモリーカードと内蔵メモリーの両方にBGMファイルを入れた場合は、 メモリーカードが優先されます。* フォルダについては173ページを参照してください。5. カメラをパソコンから取りはずす (154、 167ページ)操作手順: 【p】(再生) * 素材にし...
-
100 .100再生時のその他の機能 (再生機能)操作手順:...100再生時のその他の機能 (再生機能)操作手順: 【p】(再生) * カットしたい動画を表示 *【MENU】 *再生機能タブ * ムービーカット以下の3通りの方法で動画の一部をカット (削除) できます。1. 【8】【2】でカット方法を選び、 【SET】 を押す2. 【4】【6】を押して、 カットしたい位置 (境界のコマ)を探す* 動画を再生し、 【SET】 を押して一時停止することで、カットしたい位置を探すこともできます。 再生中は【4】【6】を押して、 早戻し/早送りすることができます。3. カットし...








![前ページ カーソルキー[←]でも移動](http://gizport.jp/static/images/arrow_left2.png)