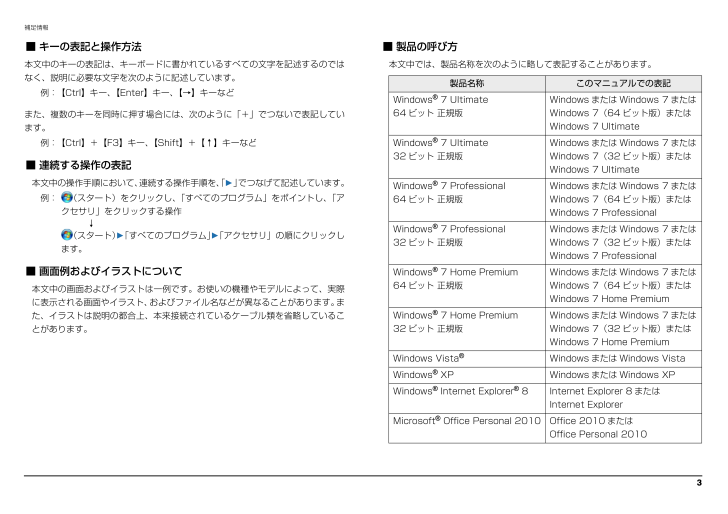2

4 / 133 ページ
現在のページURL
補足情報■ キーの表記と操作方法■ 製品の呼び方本文中のキーの表記は、キーボードに書かれているすべての文字を記述するのでは本文中では、製品名称を次のように略して表記することがあります。なく、説明に必要な文字を次のように記述しています。製品名称 例:【Ctrl】キー、【Enter】キー、【→】キーなどこのマニュアルでの表記Windows® 7 Ultimate64 ビット 正規版また、複数のキーを同時に押す場合には、次のように「+」でつないで表記していWindows または Windows 7 またはWindows 7(64 ビット版)またはWindows 7 Ultimateます。Windows® 7 Ultimate■ 連続する操作の表記Windows または Windows 7 または32 ビット 正規版 例:【Ctrl】+【F3】キー、【Shift】+【↑】キーなどWindows 7(32 ビット版)またはWindows 7 Ultimate本文中の操作手順において、連続する操作手順を、 」「でつなげて記述しています。Windows® 7 ProfessionalWindows または Windows 7 または 例:64 ビット 正規版Windows 7(64 ビット版)または(スタート)をクリックし、「すべてのプログラム」をポイントし、「アクセサリ」をクリックする操作 ↓(スタート)「すべてのプログラム」「アクセサリ」の順にクリックしWindows 7 ProfessionalWindows® 7 Professionalます。Windows または Windows 7 または32 ビット 正規版Windows 7(32 ビット版)またはWindows 7 ProfessionalWindows® 7 Home Premium本文中の画面およびイラストは一例です。お使いの機種やモデルによって、実際Windows または Windows 7 または64 ビット 正規版■ 画面例およびイラストについてWindows 7(64 ビット版)またはWindows 7 Home Premiumに表示される画面やイラスト、およびファイル名などが異なることがあります。また、イラストは説明の都合上、本来接続されているケーブル類を省略しているこWindows® 7 Home PremiumWindows または Windows 7 またはとがあります。32 ビット 正規版Windows 7(32 ビット版)またはWindows 7 Home PremiumWindows Vista®Windows または Windows VistaWindows® XPWindows または Windows XPWindows® Internet Explorer® 8Internet Explorer 8 またはInternet ExplorerMicrosoft® Office Personal 2010Office 2010 またはOffice Personal 2010 3
参考になったと評価  45人が参考になったと評価しています。
45人が参考になったと評価しています。
このマニュアルの目次
-
1 .B6FJ-5181-01補足情報『取扱説明書』の補...B6FJ-5181-01補足情報『取扱説明書』の補足情報です。より詳しい使い方や、細かい設定を変更する方法などを説明しています。●パソコンに添付の紙マニュアルもあわせてご覧ください。ただし、このほかにもマニュアルが添付されている場合があります。□『箱の中身を確認してください』添付の機器、マニュアルなどの一覧です。ご購入後、すぐに、添付品が揃っているか確認してください。□『取扱説明書』使用上のご注意、パソコンを使うための準備、基本的な取り扱い方法、ご購入時の状態に戻す方法、お問い合わせ方法などを説明しています...
-
2 .目次本書をお読みになる前に6. 通信本書の表記 ....目次本書をお読みになる前に6. 通信本書の表記 . . . . . . . . . . . . . . . . . . . . . . . . . . . . . . . . . . . . . . . . . . . . . . . . . . .商標および著作権について . . . . . . . . . . . . . . . . . . . . . . . . . . . . . . . . . . . . . . .仕様確認表 . . . . . . . . . . . . . . . . . ....
-
3 .本書をお読みになる前に本書の表記また、危害や損害の...本書をお読みになる前に本書の表記また、危害や損害の内容がどのようなものかを示すために、上記の絵表示と同時に次の記号を使っています。△で示した記号は、警告・注意をうながす内容であることを告げるもので本書の内容は 2010 年 9 月現在のものです。す。記号の中やその脇には、具体的な警告内容が示されています。で示した記号は、してはいけない行為(禁止行為)であることを告げる■ 本文中での書き分けについてものです。記号の中やその脇には、具体的な禁止内容が示されています。本書には、複数の機種の内容が含まれています。機...
-
4 .補足情報■ キーの表記と操作方法■ 製品の呼び方本...補足情報■ キーの表記と操作方法■ 製品の呼び方本文中のキーの表記は、キーボードに書かれているすべての文字を記述するのでは本文中では、製品名称を次のように略して表記することがあります。なく、説明に必要な文字を次のように記述しています。製品名称 例:【Ctrl】キー、【Enter】キー、【→】キーなどこのマニュアルでの表記Windows® 7 Ultimate64 ビット 正規版また、複数のキーを同時に押す場合には、次のように「+」でつないで表記していWindows または Windows 7 またはWind...
-
5 .補足情報製品名称®商標および著作権についてこのマニ...補足情報製品名称®商標および著作権についてこのマニュアルでの表記Microsoft Office Home andOffice 2010 またはBusiness 2010Office Home and Business 2010Microsoft® Outlook® 2010Outlook 2010 またはPowerPoint は、米国 Microsoft Corporation および/またはその関連会社の商標です。Microsoft Outlook 2010インテル、Intel、インテル Core は、...
-
6 .補足情報仕様確認表このマニュアルの記載の中で、お使...補足情報仕様確認表このマニュアルの記載の中で、お使いの機種によってご確認いただく内容が異なる部分があります。次の表や、 『取扱説明書』の「仕様一覧」をご覧になり、該当箇所をご確認ください。LH シリーズ(→ P.7)、SH シリーズ(→ P.7)、PH シリーズ(→ P.7)シリーズ名NH シリーズAH シリーズNH900/5BDAH700/5BAH570/5BMAH550/5BAH550/3BTAH530/3BNH900/BNDAH700/BNAH570/BNMAH550/BNAH550/BNTAH530...
-
7 .補足情報シリーズ名NH シリーズAH シリーズNH...補足情報シリーズ名NH シリーズAH シリーズNH900/5BDAH700/5BAH570/5BMAH550/5BAH550/3BTAH530/3BNH900/BNDAH700/BNAH570/BNMAH550/BNAH550/BNTAH530/1Bテレビチューナー●−●−●−−HDD 加速度センサー−−−−−−−電源オフ USB 充電−−−−−−−HDMI 出力端子●●●●●●●eSATA●−−−−−−品名AH520/BN●:搭載、▲:搭載(カスタムメイドモデルは機能を選択した場合に搭載)、−:非搭載 6...
-
8 .補足情報シリーズ名品名LH シリーズSH シリーズ...補足情報シリーズ名品名LH シリーズSH シリーズPH シリーズLH700/3BLH520/3BSH760/5BSH760/BNSH560/3BSH560/BNPH770/3BPH770/BNタイプ 1●●●●●●−−タイプ 2−−−−−−●●スクロールパッド−−●●●●−−指紋センサー−−●●●●●●タイプ 1●−●●●●●●タイプ 2−●−−−−−−タイプ 3−−−−−−−−タッチスクエア−−−−−−−−DTS−−●●●●−−ジェスチャーコントロール−−−−−−−−Sense YOU Technolog...
-
9 .1. フラットポイントフラットポイントがタイプ 1...1. フラットポイントフラットポイントがタイプ 1 の場合フラットポイントの使い方「コントロールパネル」の「マウス」で設定することで、フラットポイントをさらにフラットポイントは、指先の操作でマウスポインターを動かすことのできる便利な便利に使えるようになります。ポインティングデバイスです。指紋センサーを使って画面をスクロールすることもできます(指紋センサー搭載機種のみ)(→ P.13)。■ 1 本指でのスクロールフラットポイントの基本操作については、 『取扱説明書』−「取り扱い」−「フフラットポイントの操作面...
-
10 .補足情報■ ジェスチャー機能回転フラットポイントの...補足情報■ ジェスチャー機能回転フラットポイントの操作面の左端に指を置き、そこから時計回りまたは反時計回フラットポイントの操作面で、次のような操作を行うことができます。りに円を描くようになぞります。ChiralMotion(カイラルモーション)スクロール1 本指でのスクロールをした後に、そのままフラットポイントの操作面から指をなぞった方向に画像を 90 度単位で回転させることができます。離さずに、フラットポイント内を時計回りや反時計回りになぞると、指を動かしている間、ウィンドウ内のスクロールが続きます。上方...
-
11 .補足情報■ 各機能を使えるように設定する各設定項目...補足情報■ 各機能を使えるように設定する各設定項目に「ビデオを見る」がある場合は、クリックすると、各機能の操作1 本指でのスクロール機能やジェスチャー機能は、「コントロールパネル」の「マウ方法を動画で見ることができます。● 1 本指でのスクロールス」で設定します「デバイス設定」ウィンドウ左の「スクロール」「1 本指でのスクロール」をクリックし、「垂直スクロールを使用する」や「水平スクロールを使用すソフトウェアによっては、 本指でのスクロール機能やジェスチャー機能1が使えない場合があります。1る」のをにして「...
-
12 .補足情報フラットポイントがタイプ 2 の場合イナー...補足情報フラットポイントがタイプ 2 の場合イナーシャルモーションフラットポイントの操作面をすばやくなぞると、しばらくの間、なぞった方向に「コントロールパネル」の「マウス」で設定することで、フラットポイントをさらにマウスポインターが動きます。便利に使えるようになります。■ ジェスチャー機能上下にスクロールフラットポイントの操作面の右端を上下になぞります。■ マルチタッチジェスチャーフリックナビゲーションフラットポイントの操作面に 2 本の指を置き、すばやく横にはらいます。右にはらうと、次の画像を表示したり、...
-
13 .補足情報□ジェスチャー機能を設定するピボットローテ...補足情報□ジェスチャー機能を設定するピボットローテーションフラットポイントの操作面に 2 本の指を置き、2 本の指のうち 1 本を支点にして、時計回り、または反時計回りに弧を描くようになぞると、なぞった方向に画1(スタート)「コントロールパネル」「ハードウェアとサウンド」の順にクリックし、「デバイスとプリンター」の「マウス」をクリックします。像などを 90 度単位で回転させることができます。「マウスのプロパティ」ウィンドウが表示されます。2 「マウスのプロパティ」ウィンドウで「ジェスチャー」タブをクリックし...
-
14 .補足情報□マルチタッチジェスチャー機能を設定する1...補足情報□マルチタッチジェスチャー機能を設定する1指紋センサーを使ったスクロール(スタート)「コントロールパネル」「ハードウェアとサウンド」の順にクリックし、「デバイスとプリンター」の「マウス」をクリックします。指紋センサー搭載機種のみ指紋センサーを使って、画面をスクロールすることができます。「マウスのプロパティ」ウィンドウが表示されます。2 「マウスのプロパティ」ウィンドウで「マルチタッチジェスチャー」タブをクリックします。お使いになるソフトウェアによっては、指紋センサーを使った画面のスクロールができない...
-
15 .補足情報■ スクロールする■ スクロールの速さを調...補足情報■ スクロールする■ スクロールの速さを調節する指紋センサーを使ったスクロールの速さは、次の手順で変更することができます。1 スクロールしたい領域(ウィンドウの中)をクリックします。12 指紋センサー上で指先をスライドします。(スタート)「コントロールパネル」の順にクリックします。「コントロールパネル」ウィンドウが表示されます。ウィンドウの中の表示が指をスライドさせた方向にスクロールします。続けて画面をスクロールするには、いったん指を離してから繰り返し指をスラ「大きいアイコン」をクリック2 画面右上...
-
16 .補足情報4 「ナビゲーション設定」タブの「スクロー...補足情報4 「ナビゲーション設定」タブの「スクロールモード」のがになっ5 「スクロール速度」の を左右にドラッグして、スクロール速度を調節ていることを確認します。「ナビゲーション設定」タブの「使用しない」をします。にすると、指紋センサーを使ったスクロールができなくなります。ここを左右にドラッグして、スライドさせます6 「OK」をクリックします。「TruePrint」ウィンドウが閉じて、スクロール速度の設定が変更されます。7 「その他のオプション」ウィンドウの1. フラットポイントをクリックします。15
-
17 .補足情報「設定」2 「デバイス設定」タブの「Syn...補足情報「設定」2 「デバイス設定」タブの「Synaptics TouchPad」を選択し、その他の設定をクリックします。■ 左きき用に設定する(スタート)「コントロールパネル」「ハードウェアとサウンド」の「マウス」をクリックすると表示される「マウスのプロパティ」画面の、「ボタン」タブの設定画面から変更することができます。■ マウスポインターの速度を変える(スタート)「コントロールパネル」「ハードウェアとサウンド」の「マウス」をクリックすると表示される「マウスのプロパティ」画面の、「ポインターオプション」タ...
-
18 .補足情報□フラットポイントがタイプ 2 の場合1フ...補足情報□フラットポイントがタイプ 2 の場合1フラットポイントの有効/無効の切り替え(スタート)「コントロールパネル」「ハードウェアとサウンド」の「マウス」をクリックします。ここでは、USB マウスを接続したときのフラットポイント、およびスクロールパッ「マウスのプロパティ」画面が表示されます。ド(スクロールパッド搭載機種のみ)の動作を設定する方法について説明していま2 「タッピング」タブの「タッチ感度の設定」をクリックし、スライダーす。を動かして設定を変更します。スライダーを「高く」側に動かすとタッチ感度...
-
19 .補足情報1(スタート)「コントロールパネル」「ハー...補足情報1(スタート)「コントロールパネル」「ハードウェアとサウンド」「デバイスとプリンター」の「マウス」の順にクリックします。● フラットポイントがタイプ 2 の場合「USB マウス接続時の動作」タブをクリックします。「自動的にタッチパッドを無効にする」をクリックして「マウスのプロパティ」ウィンドウが表示されます。にし、「OK」をクリックします。2 次の操作を行ってください。● フラットポイントがタイプ 1 の場合「デバイス設定」タブをクリックします。USB マウスを接続したときにフラットポイントを無効に...
-
20 .補足情報スクロールパッドの有効/無効を切り替える(...補足情報スクロールパッドの有効/無効を切り替える(スクロールパッド搭載機種のみ)1(スタート)「コントロールパネル」「ハードウェアとサウンド」「デバイスとプリンター」の「マウス」の順にクリックします。「無効」をクリックします。2 「Synaptics Scroll Pad」を選択し、スクロールパッドを有効にする場合は、「有効」をクリックします。「デバイス設定」タブで「Synaptics Scroll Pad」を選択し、「設定」で設定を変更することで、スクロールパッドをさらに便利に使えるようになります。1. ...
-
21 .2. ディスプレイ解像度と発色数についての注意HD...2. ディスプレイ解像度と発色数についての注意HDMI 出力端子のある機種は、次の点に注意してください。パソコンの液晶ディスプレイ、外部ディスプレイ、およびデジタルテレビなどの3 つのディスプレイでの同時表示はできません。パソコンの画面は、パソコン本体の液晶ディスプレイの他に、パソコン本体に接続HDMI 出力端子で出力した場合、出力先のデジタルテレビでは画面の端が一部欠した外部ディスプレイや、デジタルテレビ(HDMI 出力端子搭載機種のみ)にも表けることがあります。示することができます。ディスプレイにパソコ...
-
22 .補足情報■ AH シリーズ、LH シリーズ、SH ...補足情報■ AH シリーズ、LH シリーズ、SH シリーズの場合液晶ディスプレイに表示できる解像度と発色数解像度(ピクセル)[注発色数[注 1] 2]解像度(ピクセル)○○○1366 × 768[注発色数[注 1] 2]○1024 × 768■ NH シリーズの場合True Color(32 ビット)800 × 600液晶ディスプレイに表示できる解像度と発色数は、次の表になります。High Color(16 ビット)○●注 1: ○は表示可能。●はご購入時の設定です。High Color(16 ビット)Tr...
-
23 .補足情報必要なものを用意する外部ディスプレイやデジ...補足情報必要なものを用意する外部ディスプレイやデジタルテレビの接続外部ディスプレイやデジタルテレビ外部ディスプレイやデジタルテレビを接続するとできること外部ディスプレイやデジタルテレビによって接続するコネクタや接続方法が異なります。必ず外部ディスプレイやデジタルテレビのマニュアルもご覧くださパソコン本体に外部ディスプレイやデジタルテレビを接続することで、次のことがい。できます。・ 外部ディスプレイコネクタCRT ディスプレイや液晶ディスプレイを接続することができます。表示するディスプレイを切り替える。・ H...
-
24 .補足情報外部ディスプレイやデジタルテレビを接続する...補足情報外部ディスプレイやデジタルテレビを接続する外部ディスプレイやデジタルテレビ接続後、「新しいハードウェアの追加ウィザード」ウィンドウが表示された場合は、次のように対応してください。デジタルテレビの接続は、HDMI 出力端子搭載機種のみ外部ディスプレイやデジタルテレビに CD-ROM などで必要なファイルが添付さ警告れていることがあります。この場合は、添付のマニュアルをご覧になり、必要な外部ディスプレイやデジタルテレビの接続/取り外しを行う場合は、ファイルをインストールしてください。必ずパソコン本体の電...
-
25 .補足情報3.「かんたん設定(解像度※ - 大きさ)...補足情報3.「かんたん設定(解像度※ - 大きさ) で設定したい値の」クしてをクリッにし、「次へ」をクリックします。「かんたん設定(解像度※ - 大きさ)」に表示される項目は、お使い外部ディスプレイやデジタルテレビに表示できる解像度と発色数のテレビにより異なります。■ 外部ディスプレイコネクタに接続したディスプレイの場合接続した外部ディスプレイがサポートしている次の解像度を表示できます。外部ディスプレイがこの解像度をサポートしているかどうかは、お使いの外部ディスプレイのマニュアルをご覧ください。解像度(ピク...
-
26 .補足情報■ HDMI 出力端子に接続したデジタルテ...補足情報■ HDMI 出力端子に接続したデジタルテレビやディスプレイの場合(HDMI 出力端子搭載機種のみ)■ 液晶ディスプレイと外部ディスプレイの同時表示の場合接続したデジタルテレビやディスプレイがサポートしている次の解像度を表示できます。デジタルテレビやディスプレイがこの解像度をサポートしているかどうかは、お使いのデジタルテレビやディスプレイのマニュアルをご覧ください。[注発色数[注 1] 2]出力方式とリフレッシュレート[注 3](ピクセル)HighTrueColorColor720p(16(32(7...
-
27 .補足情報液晶ディスプレイの解像度以下であり、かつお...補足情報液晶ディスプレイの解像度以下であり、かつお使いの外部ディスプレイがサポートしている次の解像度を表示できます。解像度(ピクセル)■ 液晶ディスプレイとデジタルテレビの同時表示の場合(HDMI 出力端子搭載機種のみ)[注発色数[注 1] 2]High Color(16 ビット) True Color(32 ビット)800 × 600○○1024 × 768○○1280 × 800[注 3]○○1280 × 1024○○1360 × 768[注 3]○○900[注 3]○○1600 × 900[注 3]○...
-
28 .補足情報■ マルチモニターの場合画面の解像度や発色...補足情報■ マルチモニターの場合画面の解像度や発色数の変更ここでは、ディスプレイにパソコンの画面を表示するときの、画面の解像度や発色数を変更する方法について説明しています。設定変更時の画面表示の乱れについて解像度や発色数を変更するときに一時的に画面表示が乱れることがありますが、故障ではありません。設定変更時のご注意 (テレビチューナー搭載機種のみ)テレビを見ているときや録画中は、解像度や発色数の設定を変更しないマルチモニター機能をお使いになるときは、表示するディスプレイを次のように設でください。定してくださ...
-
29 .補足情報2 解像度を変更します。「解像度」の5 発...補足情報2 解像度を変更します。「解像度」の5 発色数を変更します。をクリックし、表示される画面で解像度を選択します。「色」のをクリックし、表示されるメニューから発色数を変更します。リフレッシュレートの変更解像度の変更をクリックして選をドラッグしまびます。す。発色数の変更をクリックして発色数を選びます。接続した外部ディスプレイやデジタルテレビの解像度を変更したい場合は、「ディスプレイ表示の変更」でディスプレイを選んでから設定してください。設定可能な解像度は外部ディスプレイやデジタルテレビのマニュアルをご覧リ...
-
30 .補足情報ディスプレイの表示について表示するディスプ...補足情報ディスプレイの表示について表示するディスプレイの切り替えディスプレイの表示は、次のように切り替えることができます。このパソコンに外部ディスプレイやデジタルテレビなどを接続した場合に、表示するディスプレイを切り替えることができます。1 つのディスプレイで表示する・ パソコン本体の液晶ディスプレイここでは、切り替え方法について説明しています。・ 接続した外部ディスプレイ・ 接続したデジタルテレビ(HDMI 出力端子搭載機種のみ)2 つのディスプレイで同時に表示する・ パソコン本体の液晶ディスプレイと、接...
-
31 .補足情報「画面の設定」 で切り替えるHDMI 出力...補足情報「画面の設定」 で切り替えるHDMI 出力端子に接続したデジタルテレビやディスプレイには、BIOSお使いの機種によって設定方法が異なります。お使いの機種に搭載されているグラセットアップの画面を表示することはできません(HDMI 出力端子搭載フィック・アクセラレーターは、「仕様確認表」(→ P.5)でご確認いただけます。機種のみ)。■タイプ 1 のグラフィック・アクセラレーター搭載機種の場合(→ P.31)Windows が起動すると、表示されるディスプレイは、前回 Windows で■タイプ 2 の...
-
32 .補足情報■ タイプ 1 のグラフィック・アクセラレ...補足情報■ タイプ 1 のグラフィック・アクセラレーター搭載機種の場合● 2 つのディスプレイで同時に表示する場合1 デスクトップの何もないところを右クリックし、表示されるメニュー「動作モード」のをクリックして「クローン ディスプレイ」を選択します。から、「グラフィック プロパティ」をクリックします。「インテル ® グラフィック / メディア コントロール・パネル」ウィンドウが表示されます。2 「ディスプレイ」の一覧で「マルチ ディスプレイ」をクリックします。3 表示するディスプレイを選択します。● 1 つ...
-
33 .補足情報4 「適用」をクリックしディスプレイを切り...補足情報4 「適用」をクリックしディスプレイを切り替えます。4 「簡単設定ウィザード」で「ディスプレイ設定を設定します」が表示されていることを確認し、「移動する」をクリックします。5 「OK」をクリックし、すべてのウィンドウを閉じます。■ タイプ 2 のグラフィック・アクセラレーター搭載機種の場合1(スタート)「すべてのプログラム」「Catalyst Control Center」の順にクリックします。2 「CCC」をクリックします。「ATI CatalystTM Control Center へようこそ」...
-
34 .補足情報「次へ」をクリッ6 「デスクトップモードの...補足情報「次へ」をクリッ6 「デスクトップモードの選択」で「複製」を選択し、● 2 つのディスプレイで同時に表示する場合クします。「メインディスプレイを選択」と「セカンドディスプレイを選択」で表示す「ディスプレイマネージャー通知」が表示される場合は、「はい」をクリックします。るディスプレイをそれぞれ選択し、「次へ」をクリックします。「使用の選択」には、現在接続されているディスプレイの選択肢のみが表示されます。で7 「デスクトップエリア」をクリックして任意の解像度を選択し、 完「了」をクリックします。「ディス...
-
35 .補足情報■ タイプ 3 のグラフィック・アクセラレ...補足情報■ タイプ 3 のグラフィック・アクセラレーター搭載機種の場合● 接続した外部ディスプレイで同時に表示する場合タッチスクエア搭載機種は、「タッチスクエア(搭載機種のみ)」−「タッチスクエ表示する 2 つのディスプレイの左のをにします。アと外部ディスプレイ」(→ P.53)もあわせてご確認ください。1 デスクトップの何もないところを右クリックし、表示されるメニューから、「NVIDIA コントロールパネル」をクリックします。「NVIDIA コントロールパネル」ウィンドウが表示されます。2 左の一覧から「...
-
36 .補足情報ディスプレイ上で右クリックし、表示されるメ...補足情報ディスプレイ上で右クリックし、表示されるメニューから「ディスプレイキーボードで切り替えるを複製する(○○○をプライマリ クローンとして使用) (○○○は複製す」る先のディスプレイの名称)をクリックします。キーボードで表示する画面を切り替えるには、次の 2 通りの方法があります。【Fn】+【F10】キーを押すタッチスクエア搭載機種の場合は、「タッチスクエア(搭載機種のみ)」−「表示するディスプレイの組み合わせ」(→ P.53)をご覧ください。2 つのキーを押すごとに、外部ディスプレイ表示→液晶ディスプ...
-
37 .補足情報マルチモニター機能を使う主ディスプレイ(プ...補足情報マルチモニター機能を使う主ディスプレイ(プライマリデバイス)のみで表示されるもの・ 液晶ディスプレイの全画面表示このパソコンには、パソコンの液晶ディスプレイと接続したディスプレイを使用し・ 一部のスクリーンセーバーて、 つのディスプレイで 1 つのデスクトップを表示できる2「マルチモニター機能」・ 動画再生画面の全画面表示があります。・ アクセラレーター機能を使用しての動画再生画面・ テレビ機能の映像(テレビチューナー搭載機種のみ)発色数についての注意・ 主ディスプレイ(プライマリデバイス)と 2 ...
-
38 .補足情報「動3 「ディスプレイ」の一覧で「マルチ ...補足情報「動3 「ディスプレイ」の一覧で「マルチ ディスプレイ」をクリックし、作モード」のをクリックして「拡張デスクトップ」を選択します。□タイプ 2 のグラフィック・アクセラレーター搭載機種の場合1 外部ディスプレイをパソコン本体にある外部ディスプレイコネクタに接続します。2(スタート)「すべてのプログラム」「Catalyst Control Center」の順にクリックします。3 「CCC」をクリックします。「ATI CatalystTM Control Center へようこそ」が表示されます。「AT...
-
39 .補足情報「次7 「デスクトップモードの選択」で「拡...補足情報「次7 「デスクトップモードの選択」で「拡張デスクトップ」を選択し、「完了」9 「ディスプレイ構成」でデスクトップの表示する位置を決めて、へ」をクリックします。をクリックします。「ディスプレイマネージャー通知」が表示される場合は、「はい」をクリックしディスプレイのイラストの配置により、「1」のディスプレイから「2」のディます。スプレイへの移動方法が決定されます。イラストの位置をディスプレイの物理的な配置と対応させる必要はありません。で8 「デスクトップエリア」をクリックして任意の解像度を選択し、 次...
-
40 .補足情報4 接続した外部ディスプレイ上で右クリック...補足情報4 接続した外部ディスプレイ上で右クリックし、表示されるメニューから「デスクトップをこのディスプレイに拡張する」をクリックします。■ アダプターの表示位置を変更するここでは使用する 2 つのアダプターの表示位置を変更する場合の手順について説明します。1 マルチモニター機能を設定します。2 デスクトップの何もないところを右クリックし、表示されるメニューから、「画面の解像度」をクリックします。「画面の解像度」ウィンドウが表示されます。3 ディスプレイのイラストを、表示する位置にドラッグします。ディスプレ...
-
41 .補足情報● マルチディスプレイ内を上下に移動させた...補足情報● マルチディスプレイ内を上下に移動させたい場合「1」「2」と表示されたディスプレイを縦に並べます。上下に並べます。(画面は機種や状況により異なります)4 「適用」をクリックします。分割したデスクトップを表示する位置が変更されます。2. ディスプレイ40
-
42 .3. タッチスクエア (搭載機種のみ)この章は、タ...3. タッチスクエア (搭載機種のみ)この章は、タッチスクエア搭載機種の方のみお読みください。操作ボタンが非表示になったときは、画面を指で直接タッチすると操作ボタンが表示されます。また、操作ボタン表示中に操作ボタン以外の画面を指で直接タッチすタッチスクエアの使い方ると操作ボタンが非表示になります。a. 閉じるボタンフォトビューアーモードを終了します。ここでは、タッチスクエアの各モードの使い方を説明しています。タッチスクエアの基本操作については、 『取扱説明書』−「取り扱い」−「タッチスライドショーで表示中の...
-
43 .補足情報スライドショーに使用する画像の指定方法1....補足情報スライドショーに使用する画像の指定方法1.(メニュー)「フォトビューアーモード」の順に指で直接タッチします。画像を指で直接タッチして、画像をスライドしたり、液晶ディスプレイ2. タッチスクエアの画面右下のに大きく表示したりできます。(セッティング)を指で直接タッチします。・画像を 1 枚ずつスライドする場合画像を指で直接タッチして右(次へ) (前へ)や左にスライドさせます。3. 液 晶 デ ィ ス プ レ イ の「フ ォ ト ビ ュ ー ア ー 設 定」ウ ィ ン ド ウ で、をクリックして、スライ...
-
44 .補足情報DVD、 Blu-ray Disc を見る...補足情報DVD、 Blu-ray Disc を見る (コンパクト DVD モード)a. コントロールパネルボタン名称1(メニュー)「コンパクト DVD モード」の順に指で直接タッチ動作停止映像の再生を停止します。閉じるコンパクト DVD モードを終了します。再生映像を再生します。一時停止再生中の映像を一時停止します。巻き戻し再生中の映像を巻き戻します。早送り再生中の映像を早送りします。前へ前のチャプターに移動します。次へ次のチャプターに移動します。し、パソコンに DVD、Blu-ray Disc をセットし...
-
45 .補足情報テレビを操作する (ミニリモコンモード)●...補足情報テレビを操作する (ミニリモコンモード)●「再生/操作」画面の場合液晶ディスプレイで「DigitalTVbox」を起動すると、タッチスクエアは自動的にミニリモコンモードになります。液晶ディスプレイでテレビの画面が一番手前になっg. コントロールているときに、テレビを操作することができます。パネル1 操作ボタンを指で直接タッチして、テレビを操作します。●「選局」画面の場合a.チャンネルボタンb.閉じるボタンg. コントロールパネルc.番組表ボタンボタン名称d.再生/操作ボタン動作再生テレビ番組を再生し...
-
46 .補足情報■ DVD、Blu-ray Disc を操...補足情報■ DVD、Blu-ray Disc を操作する(ミニリモコンモード)a. コントロールパネル液晶ディスプレイで「WinDVD」を起動すると、タッチスクエアは自動的にミニリボタン名称モコンモードになります。動作再生再生中の映像を早送りします。巻き戻し再生中の映像を巻き戻します。次へ次のチャプターに移動します。前へa.コントロールパネル映像の再生を停止します。早送りBlu-ray Disc を操作します。1 操作ボタンを指で直接タッチして DVD、再生中の映像を一時停止します。停止Blu-ray Di...
-
47 .補足情報辞書機能を使う (電子辞書モード)c. 辞...補足情報辞書機能を使う (電子辞書モード)c. 辞書アイコン現在使用している辞書を表示します。「電子辞書モード」では、調べたい単語の意味を表示することができます。「電子辞書モード」を使用するときは、電子辞書モードを起動します。1辞書アイコンをタッチして他の辞書を選ぶこともできます。d. 閉じるボタン(メニュー)「電子辞書モード」の順に指で直接タッチします。辞書モードを終了します。e. 辞書変更ボタン「電子辞書モード」が起動します。「辞書選択」ウィンドウを表示します。2 操作ボタンを指でタッチして操作します。...
-
48 .補足情報音楽を聴く (ミュージックモード)a. 再...補足情報音楽を聴く (ミュージックモード)a. 再生情報現在再生している音楽や音声の情報を表示します。b. 閉じるボタン「Windows Media Player」を起動したことがない場合は、次の手順で「Windows Media Player」の初期設定を行ってから操作を進めてくだ(スタート)「すべてのプログラム」「Windows MediaPlayer」の順にクリックします。奨設定」のをクリックしてd. 連続再生ボタン連続再生のオン/オフを切り替えます。2.「Windows Media Player へ...
-
49 .補足情報音楽を視覚的に楽しむ (スピーカーレベルモ...補足情報音楽を視覚的に楽しむ (スピーカーレベルモード)マルチモニターとして利用する (デスクトップモード)テレビや DVD、音楽の再生のときに起動すると、音楽を視覚的に楽しむことがでタッチスクエアをパソコンの拡張ディスプレイとして利用することができます。きます。11(メニュー)「スピーカーレベルモード」の順に指で直接タッチするか、各モードで表示された「スピーカーレベルモードボタン」を指で直接タッチします。スピーカーレベルモードが起動します。(メニュー)「デスクトップモード」の順に指で直接タッチします。画面...
-
50 .補足情報ウィンドウ間の移動「タッチスクエアユーティ...補足情報ウィンドウ間の移動「タッチスクエアユーティリティ」 を使って移動する液晶ディスプレイに表示されているウィンドウをタッチスクエアに移動したり、■ 液晶ディスプレイに表示されているウィンドウをタッチスクエアに移動するタッチスクエアに表示されているウィンドウを液晶ディスプレイに移動することが1 液晶ディスプレイで、画面下部に表示されたアイコンをクリックしまできます。す。ドラッグで移動するマウスまたはフラットポイントで液晶ディスプレイに表示されているウィンドウをポイントして、左ボタンを押したまま、タッチスク...
-
51 .補足情報■ タッチスクエアに表示されているウィンド...補足情報■ タッチスクエアに表示されているウィンドウを液晶ディスプレイに移動する1(メニュー) 移動するウィンドウのディスプレイ切替ボタンを指で直接タッチします。タッチスクエアの設定ホームモードにアイコンを登録する「ホームモード」には、スタートメニューや「お気に入り」、およびデスクトップにあるアイコンを、最大 15 個まで登録することができます。■ スタートメニュー、または「お気に入り」のアイコンをホームモードに登録する1(セッティング)を指で直接タッチします。液晶ディスプレイに「ホームモードの設定」ウィン...
-
52 .補足情報2 「ホームモードの設定」ウィンドウの「未...補足情報2 「ホームモードの設定」ウィンドウの「未登録」アイコンをクリックして、をクリックします。(以降、液晶ディスプレイの操作は、マウスまたはフラットポイントをお使いください。)ウィンドウで、「スタートメニューから選択」、3 「ショートカットの登録」または「お気に入りから選択」のどちらかのします。4 登録するアイコンをクリックして、をクリックして、 にをクリックします。(これ以降の画面は機種や状況により異なります)3. タッチスクエア(搭載機種のみ)51
-
53 .補足情報5 「ホームモードの設定」ウィンドウで、を...補足情報5 「ホームモードの設定」ウィンドウで、をクリックします。■ ホームモードのアイコンを削除する1(セッティング)を指で直接タッチします。「Office 2010」がプレインストールされているモデルの場合、リカバ液晶ディスプレイに「ホームモードの設定」ウィンドウが表示されます。リをするとタッチスクエアの「Outlook 2010」ボタンが消えてしま2 「ホームモードの設定」ウィンドウの削除したいアイコンをクリックしいます。リカバリ後、「Office 2010」を標準のフォルダー構成にインストールすると...
-
54 .補足情報タッチスクエアでカーソル移動やクリック操作...補足情報タッチスクエアでカーソル移動やクリック操作をするタッチスクエアと外部ディスプレイご購入時の状態では、タッチスクエア上のマウスポインターやカーソルを指でタッチして動かしたり、指でクリックやタップなどの操作をしたりすることはできません。設定を変更することで、これらの操作はできるようになりますが、次の操作ができなくなりますのでご注意ください。「Windows Media Center」を液晶ディスプレイで全画面表示しているときの、タッチスクエアでの操作(メニュー)し、表示できるディスプレイの組み合わせを切...
-
55 .補足情報表示を切り替えるタッチスクエアに表示できる...補足情報表示を切り替えるタッチスクエアに表示できる解像度と発色数ディスプレイの表示は「Fujitsu Display Manager」で切り替えることができます。タッチスクエアは、画面の解像度を変更することができません。[注設定可能な発色数[注 2] 3]1 【Fn】+【F10】キーを押します。[注解像度(ピクセル) 1]2 表示したい組み合わせを選択します。何も操作しないで 30 秒待つと、表示先が選択した組み合わせになります。High ColorTrue Color(16 ビット)「Fujitsu Di...
-
56 .4. サウンド再生時/録音時のサウンドを調節するこ...4. サウンド再生時/録音時のサウンドを調節するこのパソコンのサウンドを調節するときは、スピーカーから聞こえる音がひずまない範囲に設定・調整してください。スピーカーが故障する原因となる場合があります。ソフトウェアごとに音量を調節する・音量つまみ1 音量を調節したいソフトウェアを起動します。2下にドラッグすると音が小さく、上にドラッグす(スタート)「コントロールパネル」「ハードウェアとサウンド」のると音が大きくなります。順にクリックし、「サウンド」の「システム音量の調整」をクリックします。・ミュートここをクリ...
-
57 .補足情報「既定値に設定」をクリッ2 「再生」タブや...補足情報「既定値に設定」をクリッ2 「再生」タブや「録音」タブで機器を選択し、再生や録音する機器ごとに音量を調節するクします。HDMIケーブルで接続したテレビやディスプレイから音を出したい場合(HDMI 出力端子搭載機種のみ)音声の出力先は自動的に切り替わりません。次の手順で再生する機器を選択してください。■ 再生する機器を選択するこのパソコンで音声を再生するときに、音声の出力先を選択することができます。1(スタート)「コントロールパネル」「ハードウェアとサウンド」の順にクリックし、「サウンド」の「システム...
-
58 .補足情報4 音量を調節したい項目で、音量つまみを左...補足情報4 音量を調節したい項目で、音量つまみを左右にドラッグして、適切な■ 再生する機器の音量を調節する音量に調節します。ここでは、例としてスピーカーの音量を調節する方法を説明します。1(スタート)「コントロールパネル」「ハードウェアとサウンド」の順にクリックし、「サウンド」の「システムが出す音の変更」をクリックします。「サウンド」ウィンドウが表示されます。音量つまみ2 「再生」タブの「スピーカー」を右クリックし、表示されるメニューから「プロパティ」をクリックします。・ :スピーカーから音が聞こえます。・...
-
59 .補足情報4 音量を調節したい項目で、音量つまみを左...補足情報4 音量を調節したい項目で、音量つまみを左右にドラッグして、適切な■ 録音する機器の音量を調節する音量に調節します。ここでは、例としてライン入力の音量を調節する方法を説明します。1(スタート)「コントロールパネル」「ハードウェアとサウンド」の順にクリックし、「サウンド」の「システムが出す音の変更」をクリックします。「サウンド」ウィンドウが表示されます。音量つまみ2 「録音」タブの「ライン入力」を右クリックし、表示されるメニューから「プロパティ」をクリックします。・ :スピーカーから音が聞こえます。・...
-
60 .補足情報スピーカーの音質を調節する「録音」タブの「...補足情報スピーカーの音質を調節する「録音」タブの「マイク」のプロパティの「レベル」タブに表示される「マイクブースト」は、機種により動作が異なります。■ DTS Surround Sensation | UltraPCTMNH シリーズ、AH700 シリーズ、AH570 シリーズ、AH550 シリーズの場合・LIFEBOOK NH シリーズの場合外部接続のマイクおよび内蔵マイク(搭載機種のみ)の「マイクブーDTS Surround Sensation | UltraPCTM は、パソコンに内蔵されているスピー...
-
61 .補足情報スピーカーの音圧を調節する・dts On/...補足情報スピーカーの音圧を調節する・dts On/OffDTS Surround Sensation | UltraPCクリックしてTMを使用する場合は、 On」「のをにします。■ DTS BoostTM・Voice Clarification を有効にする声の帯域信号の明瞭度を上げ、音質を向上させることで、台詞などが明瞭にNH シリーズ、AH700 シリーズ、AH570 シリーズ、AH550 シリーズ、聞こえます。SH シリーズの場合DTS BoostTM は、パソコンに内蔵されているスピーカーを使用して、...
-
62 .補足情報1(スタート)「コントロールパネル」「ハー...補足情報1(スタート)「コントロールパネル」「ハードウェアとサウンド」「Realtek HD オーディオマネージャ」の順にクリックします。2 「DTS」タブ 「dts Boost」の順にクリックします。兼用端子の機能切り替え兼用端子搭載機種のみお使いの機種に搭載されているオーディオの入出力端子は、複数の機能を兼用している場合があります。必要に応じて機能の切り替えを行ってください。オーディオの入出力端子の種類と場所については、 『取扱説明書』−「各部の名称と働き」をご覧ください。■ ヘッドホン/光デジタルオー...
-
63 .補足情報1 機能を切り替えたい端子に外径 3.5m...補足情報1 機能を切り替えたい端子に外径 3.5mm のミニプラグに対応した機器4 使用するデバイスをにします。を接続します。2(スタート)「コントロールパネル」「ハードウェアとサウンド」「Realtek HD オーディオマネージャ」の順にクリックします。3 切り替えたい端子のアイコンをダブルクリックします。(画面はヘッドホン・ラインアウト兼用端子の設定画面です)● ヘッドホン・ラインアウト兼用端子の場合・「ヘッドフォン」:ヘッドホン出力として動作します。内蔵スピーカーから音が出なくなります。・「ライン出力...
-
64 .5. ジェスチャーコントロール機能 (搭載機種のみ...5. ジェスチャーコントロール機能 (搭載機種のみ)ジェスチャーコントロール機能の使い方ジェスチャーコントロール機能搭載機種のみジェスチャーコントロール機能とは、パソコンに取り付けられたカメラに向かって手を動かすことで、パソコンに触れずに操作する機能です。ジェスチャーコントロール機能の動作Web カメラに向かって手を振ると、次のような画面が表示されます。操作パネルジェスチャーコントロール機能の動作を次のように設定することができます。・ オン(自動)・ オン(常時)・ オフオン(自動)ジェスチャーコントロール...
-
65 .補足情報・音量を調節しますボタン上に手のアイコンを...補足情報・音量を調節しますボタン上に手のアイコンを移動した後、手を時計回りに動かすとジェスチャーコントロール機能のアイコンは、色によって動作状況を示音量が大きく、反時計回りに動かすと音量が小さくなります。します。手を動かすときは、指が真上を向いたままで動かすように注意し(グリーン):動作中てください。(オレンジ):待機中・マウスモードに切り替えます(グレー):オフボタン上に手のアイコンを置き、Web カメラに向かって手をまっすぐ前に出し、すばやく元に戻すと、マウスポインターを操写真を見る作することができるよ...
-
66 .補足情報ディスクを再生する停止しますここでは、DV...補足情報ディスクを再生する停止しますここでは、DVD と Blu-ray Disc の再生方法について説明します。・音量を調節します音楽ディスクについては、「Windows Media Player」で再生してください。ボタン上に手のアイコンを移動した後、手を時計回りに動かすと「Windows Media Player」使用時のジェスチャーコントロール機能の使い方につ音量が大きく、反時計回りに動かすと音量が小さくなります。いては、 『取扱説明書』をご覧ください。手を動かすときは、指が真上を向いたままで動かす...
-
67 .補足情報テレビを見る・音量を調節しますボタン上に手...補足情報テレビを見る・音量を調節しますボタン上に手のアイコンを移動した後、手を時計回りに動かテレビチューナー搭載機種のみすと音量が大きく、反時計回りに動かすと音量が小さくなります。1 リモコンの「テレビ」ボタンを押します。手を動かすときは、指が真上を向いたままで動かすように注テレビを視聴するためのソフトウェアが起動します。意してください。2 Web カメラに向かって、手を振ります。・マウスモードに切り替えます操作パネルが表示されます。ボタン上に手のアイコンを置き、Web カメラに向かって手を3 手を動かして...
-
68 .補足情報● 地デジ対応 Windows Media...補足情報● 地デジ対応 Windows Media Center 搭載機種の場合ランチャーモードに切り替えますボタン上で手のアイコンを止めていると、本機能に対応してい一時停止/再生しまするソフトウェアを起動するためのランチャーが表示されます。ランチャーモードについては、本章の「ソフトウェアを起動す約 30 秒早送りしますボタン上で手のアイコンを止めていると、動作を繰り返します。る」(→ P.69)をご覧ください。カーソルモードに切り替えます約 7 秒巻き戻しますボタン上で手のアイコンを止めていると、動作を繰...
-
69 .補足情報PowerPoint でスライドを見る・音...補足情報PowerPoint でスライドを見る・音量を調節しますボタン上に手のアイコンを移動した後、手を時計回りに動かすとPowerPoint 搭載機種のみ音量が大きく、反時計回りに動かすと音量が小さくなります。手を動かすときは、指が真上を向いたままで動かすように注意し1 PowerPoint のファイルをクリックします。てください。「PowerPoint」が起動します。・マウスモードに切り替えます2 Web カメラに向かって、手を振ります。ボタン上に手のアイコンを置き、Web カメラに向かって手を操作パネ...
-
70 .補足情報ソフトウェアを起動する・音量を調節しますボ...補足情報ソフトウェアを起動する・音量を調節しますボタン上に手のアイコンを移動した後、手を時計回りに動かすとWeb カメラに向かって、手1 ジェスチャーコントロール機能の動作中に、音量が大きく、反時計回りに動かすと音量が小さくなります。を振ります。操作パネルが表示されます。2手を動かすときは、指が真上を向いたままで動かすように注意してください。に手のアイコンを移動すると、ランチャーモードに切り替わります。・マウスモードに切り替えますボタン上に手のアイコンを置き、Web カメラに向かって手をまっすぐ前に出し、す...
-
71 .補足情報1 画面右下の通知領域にあるマウスを操作す...補足情報1 画面右下の通知領域にあるマウスを操作するをクリックし、表示された、 またはを右クリックします。マウスポインターの移動やクリックの操作ができます。また、設定を変更することで、ダブルクリックなどを実行することができます。「PointGrab ハンドジェスチャーコントロールの設定」ウィンドウが表示され■ マウスの操作ます。Web カメラに向かって、手1 ジェスチャーコントロール機能の動作中に、を振ります。3 「マウスポインター」タブをクリックします。4 「マウスメニューを有効にする」の操作パネルが表示...
-
72 .補足情報その他の操作・音量を調節しますボタン上に手...補足情報その他の操作・音量を調節しますボタン上に手のアイコンを移動した後、手を時計回り画面右下の通知領域にあるをクリックし、表示されたまたはを右クリックに動かすと音量が大きく、反時計回りに動かすと音量し、「オン(常時)」をクリックすると、ジェスチャーコントロール機能に対応してが小さくなります。いないソフトウェアでも上下左右のカーソルキー、Back Space キー、Enter キー手を動かすときは、指が真上を向いたままで動かすよと同じ操作ができるようになります。ただし、すべてのソフトウェアについての動うに注...
-
73 .補足情報ジェスチャーコントロール機能の設定1 画面...補足情報ジェスチャーコントロール機能の設定1 画面右下の通知領域にあるをクリックし、表示されたジェスチャーコントロール機能で困ったら、 または次の表をご覧になり、発生したトラブルの解決方法がないかご確認ください。を右クリックします。症状ます。ジェスチャーコン画面右下の通知領域にある作パネルが表示トロール機能がオクし、表示されたされない「PointGrab ハンドジェスチャーコントロールの設定」ウィンドウが表示され考えられる原因手を振っても、操2 「設定」をクリックします。対処方法フになっているン(自動)」ま...
-
74 .6. 通信必要なものを用意するLANLAN を利用...6. 通信必要なものを用意するLANLAN を利用してインターネットに接続するには、次のような機器が必要です。ここでは、LAN(有線 LAN)を使うために必要となるものや LAN ケーブルの接続ネットワーク機器方法、ネットワークの設定方法について説明しています。ネットワーク接続の目的に合わせて、このパソコンで使える LAN のスピードを無線 LAN が搭載された機種をお使いの方は、無線 LAN を使用することができます。確認してから必要なものをご用意ください。ネットワーク機器には次のようなも無線 LAN を...
-
75 .補足情報1 パソコン本体の電源を切り、AC アダプ...補足情報1 パソコン本体の電源を切り、AC アダプタを取り外します。LAN ケーブルを接続する2 パソコン本体の LAN コネクタに、LAN ケーブルの一方を接続し、も警告う一方を、お使いになるネットワーク機器のコネクタに接続します。雷が鳴り出したときは、落雷の可能性がなくなるまでパソコン本体やケーブル類に触れないでください。ケーブル類の接続作業は、落雷の可能性がなくなるまで行わないでください。落雷の可能性がある場合は、あらかじめパソコン本体の電源を切り、その後電源コードをコンセントから抜き、ケーブル類を取...
-
76 .補足情報ネットワークの設定をするスリープ/休止状態...補足情報ネットワークの設定をするスリープ/休止状態の解除をお勧めしますネットワークへは、「TCP/IP の設定」と「フルコンピューター名とワークグループLAN 機能を使ってネットワーク(インターネットなど)に接続中は、スの確認」を行うことにより接続することができます。リープや休止状態にしないことをお勧めします。お使いの環境によって■ TCP/IP の設定は、ネットワーク(インターネットなど)への接続が正常に行われない場合があります。なお、ご購入時の状態では、一定時間パソコンを操作しないとスリープになるよう設...
-
77 .補足情報3 一覧から「ローカルエリア接続」を右クリ...補足情報3 一覧から「ローカルエリア接続」を右クリックし、表示されるメニュー5 IP アドレスの設定をします。から「プロパティ」をクリックします。「ユーザーアカウント制御」ウィンドウが表示されたら、「はい」をクリックして次に進みます。管理者アカウントのパスワードが必要な場合は、そのパスワードを入力してから「はい」をクリックします。「インターネット プ4 「この接続は次の項目を使用します」の一覧から、● ネットワーク上にブロードバンドルーターなどの DHCP サーバーがあるロトコル バージョン 4(TCP/I...
-
78 .補足情報6 「OK」をクリックします。■ フルコン...補足情報6 「OK」をクリックします。■ フルコンピューター名とワークグループの確認7 「閉じる」をクリックします。8 画面右上のフルコンピューター名、ワークグループを変更する場合は、管理者権限をクリックし、表示されているすべてのウィンドウを閉を持つユーザーアカウントでログオンしてください。じます。1続いて、フルコンピューター名、ワークグループを確認します。(スタート)「コントロールパネル」「システムとセキュリティ」「システム」 「コンピューターの名前の参照」のの順にクリックします。「システム」ウィンドウが...
-
79 .補足情報「フ3 「システムのプロパティ」ウィンドウ...補足情報「フ3 「システムのプロパティ」ウィンドウで「変更」をクリックして、無線 LANルコンピューター名」または「ワークグループ」を変更します。無線 LAN 搭載機種のみ無線 LAN でインターネットに接続する方法については、 『取扱説明書』−「セットアップする」−「インターネットの設定をする」−「無線 LAN でインターネットに接続する」をご覧ください。無線 LAN をお使いになるうえでの注意ここでは、無線 LAN をお使いになるうえで注意していただきたいことについて説明しています。お使いのパソコンに搭...
-
80 .補足情報■ 無線 LAN 製品ご使用時におけるセキ...補足情報■ 無線 LAN 製品ご使用時におけるセキュリティに関する注意本来、無線 LAN アクセスポイントやパソコンに搭載されている無線 LAN は、これらの問題に対応するためのセキュリティのしくみをもっています。そのため、別途ご購入された無線 LAN アクセスポイントなどの無線 LAN 製品の、セキュリティに関する設定を正しく行うことで、これらの問題が発生する可能性をお客様の権利(プライバシー保護)に関する重要な事項です。少なくすることができます。無線 LAN では、LAN ケーブルを使用する代わりに、電...
-
81 .補足情報■ 5GHz 帯のチャンネル(周波数帯)の...補足情報■ 5GHz 帯のチャンネル(周波数帯)の種類■ 電波放射の環境への影響「IEEE 802.11a/b/g/n 準拠の無線 LAN」を搭載した機種をお使いの場合は、このパソコンは、他の高周波デバイス同様に、高周波エネルギーを放出していま5GHz 帯を利用した無線 LAN を使用できます。すが、このパソコンが放出するエネルギーのレベルは、例えば携帯電話のような5GHz 帯を利用した無線 LAN には、W52、W53、W56 という 3 種類のチャン無線デバイスが放出する電磁エネルギーよりはるかに低く抑...
-
82 .補足情報■ 無線 LAN による通信を行うための注...補足情報■ 無線 LAN による通信を行うための注意このパソコンがラジオ、テレビの受信機に有害な干渉を与える原因となっている場合は(このパソコンの電源を入/切することで原因となっているかが判別でき「IEEE 802.11a/b/g/n 準拠の無線 LAN」を搭載した機種をお使いの場合、電波ます)、次の方法で干渉を取り除くようにしてください。法の定めにより W56 のチャンネルは屋外でご利用になれますが、W52、W53・ このパソコンと受信機の距離を離すのチャンネルは屋外でご利用になれません。このパソコンに内...
-
83 .補足情報無線 LAN の仕様パソコン本体は、他の電...補足情報無線 LAN の仕様パソコン本体は、他の電気機器から離して設置してください。パソコン本体と電源が入った電気機器を近づけていると、正常に通信できなかったり、電気機器の障害になったりすることがあります。正常に通信できない場合は、使用するチャお使いの機種に搭載されている無線 LAN の種類は、「仕様確認表」(→ P.5)でごンネルや使用場所を変更してください。特に、電子レンジなどの強い高周波エネ確認いただけます。ルギーを出す機器の使用時は、影響を受けやすく、正常に通信できないことがあお使いの機種によって、...
-
84 .補足情報項目■ タイプ 2 の無線 LAN 搭載機...補足情報項目■ タイプ 2 の無線 LAN 搭載機種の場合仕様SSID(ネットワーク名)項目[注 5]WEP(セキュリティキー(WEP キー):64/128 ビット)WPA- パーソナル(WPA-PSK)(TKIP/AES)セキュリティネットワーク種類WPA2- パーソナル(WPA2-PSK)(TKIP/AES)仕様IEEE 802.11b 準拠、IEEE 802.11g 準拠、IEEE 802.11n 準[注拠(Wi-Fi® 準拠) 1]WPA- エンタープライズ(WPA)(TLS/PEAP)(TKIP/...
-
85 .補足情報■ タイプ 3 の無線 LAN 搭載機種の...補足情報■ タイプ 3 の無線 LAN 搭載機種の場合注 1: Wi-Fi® 準拠とは、無線 LAN の相互接続性を保証する団体「Wi-Fi Alliance®」の相互接続性テストに合格していることを示します。項目注 2: 受信時の速度であり、送信時の速度は HT40 時:150 ∼ 6Mbps、HT20 時:65 ∼仕様IEEE 802.11a 準拠、IEEE 802.11b 準拠、IEEE 802.11g 準6Mbps となります(LIFEBOOK AH550/3BT、AH550/BNT のみ)。ネット...
-
86 .補足情報項目注 1: Wi-Fi® 準拠とは、無線...補足情報項目注 1: Wi-Fi® 準拠とは、無線 LAN の相互接続性を保証する団体「Wi-Fi Alliance®」の相仕様互接続性テストに合格していることを示します。IEEE 802.11b 準拠 1 ∼ 13ch:(DS-SS)そのうち 1ch を使用)(IEEE 802.11g 準拠 1 ∼ 13ch:(OFDM)そのうち 1ch を使用)(注 2: 次のチャンネルが使用可能です。IEEE 802.11a(W52/W53/W56)準 拠:36/40/44/48/・W52:36(5,180MHz) ...
-
87 .補足情報必要なものを用意するBluetooth ワ...補足情報必要なものを用意するBluetooth ワイヤレステクノロジーBluetooth ワイヤレステクノロジー機器Bluetooth ワイヤレステクノロジー搭載機種のみBluetooth ワイヤレステクノロジーを利用してパソコンと接続する機器です。Bluetooth ワイヤレステクノロジー機器には次のようなものがあります。お使いここでは、Bluetooth ワイヤレステクノロジーを使用する方法について説明していになる目的に応じてご用意ください。ます。・ キーボード・ マウスBluetooth ワイヤレステ...
-
88 .補足情報Bluetooth ワイヤレステクノロジー...補足情報Bluetooth ワイヤレステクノロジーを使うための設定をするペアリングコード(PIN またはパスコード)についてパソコンと Bluetooth ワイヤレステクノロジー機器を接続するためには、「デバイパソコンと Bluetooth ワイヤレステクノロジー機器の接続(ペアリンスとプリンター」を使用します。グ)設定をするときには、機器によっては「ペアリングコード(PIN ま「デバイスとプリンター」の使用方法については、「Windows ヘルプとサポート」のたはパスコード)」が必要になる場合があります。...
-
89 .補足情報□ワイヤレススイッチで電波を発信/停止する...補足情報□ワイヤレススイッチで電波を発信/停止するBluetooth ワイヤレステクノロジーの電波を発信する/停止するワイヤレススイッチの場所については、 『取扱説明書』−「各部の名称と働き」をご覧ください。パソコンに搭載されているBluetoothワイヤレステクノロジーの電波を発信/停止する方法について説明します。病院や飛行機内、その他電子機器使用の規制がある場所では、あらかじめBluetoothワイヤレススイッチで電波を発信/停止した場合、無線 LAN の電波も、ワイヤレステクノロジーの電波を停止してく...
-
90 .補足情報1 画面右下の通知領域にあるをクリックし、...補足情報1 画面右下の通知領域にあるをクリックし、表示された Bluetooth アBluetooth ワイヤレステクノロジーをお使いになるうえでの注意イコン を右クリックし、表示されるメニューから「アダプターを有効にする」をクリックして、電波を発信します。ここでは、Bluetooth ワイヤレステクノロジーをお使いになるうえで注意していただきたいことについて説明しています。■ Bluetooth ワイヤレステクノロジーご使用時におけるセキュリティに関する注意お客様の権利(プライバシー保護)に関する重要な事...
-
91 .補足情報■ Bluetooth ワイヤレステクノロ...補足情報■ Bluetooth ワイヤレステクノロジーによる通信を行うための注意このパソコンおよび一部の周辺機器や他のパソコンに内蔵されているBluetoothワイヤレステクノロジーは、これらの問題に対応するためのセキュリティのしくみをパソコン本体と通信相手の機器との推奨する最大通信距離は、見通し半径10m以もっています。内(出力 Class2 の最大値)です。そのため、別途ご購入された Bluetooth ワイヤレステクノロジー搭載の周辺機器やただし、Bluetooth ワイヤレステクノロジーの特性上、ご...
-
92 .補足情報■ 干渉に関する注意無線 LAN 機器との...補足情報■ 干渉に関する注意無線 LAN 機器との電波干渉を防ぐには、次の対策を行うと、電波の干渉を防ぐことができる場合があります。このマニュアルに従わずに設定したり使用したりすると、無線通信に有害な干渉・ 無線 LAN 機器とパソコン本体との間は 10m 以上離して使用する。を生じることがあります。・ 無線 LAN 機器の電源を切る。このパソコンがラジオ、テレビの受信機に有害な干渉を与える原因となっている・ 無線 LAN 機器の電波を、ユーティリティを使って停止する。場合は(このパソコンの電源を入/切する...
-
93 .7. スリープ/休止状態休止状態スリープ/休止状態...7. スリープ/休止状態休止状態スリープ/休止状態とは作業中のデータなどをハードディスクに保存して、パソコン本体の電源を切ることこのパソコンは、Windows を終了することなく消費電力を抑える省電力機能を使です。そのため、スリープよりも待機状態にしたり復帰(レジューム)したりするうことができます。ための時間が長くなりますが、消費電力は削減されます。省電力機能には、次のような機能があります。■ 休止状態に切り替える操作パソコンがバッテリで動作するときは、AC アダプタで動作しているときよりも液晶ディスプレイ...
-
94 .補足情報スリープ/休止状態にするうえでの注意次の場...補足情報スリープ/休止状態にするうえでの注意次の場合は、スリープや休止状態にしないでください。・ OS の起動処理中または終了処理中・ パソコンが何か処理をしている最中(プリンター出力中など)、および処理完了パソコンをお使いの状況によっては、スリープや休止、復帰(レジューム)に時直後・ ハードディスクにアクセス中間がかかる場合があります。スリープや休止状態にした後、すぐに復帰(レジューム)しないでください。必ず、10 秒以上たってから復帰(レジューム)するようにしてください。また、再度スリープや休止状態にす...
-
95 .補足情報3スリープ/休止状態の設定変更をクリックし...補足情報3スリープ/休止状態の設定変更をクリックします。なお、各電源プランにある「プラン設定の変更」をクリックすると、各プランの設ここでは、省電力機能が働くまでの時間などを変更する方法を説明しています。定を変更することができます。ご購入時には、一定時間パソコンを操作しないと自動的に「スリープ」になるように設定されています。ディスクにデータを書き込むときや、LAN を使用するときなど、必要に応じて設定テレビ視聴時には、電源プランを「バランス」か「高パフォーマンス」を変更してください。にしてください(テレビチュ...
-
96 .補足情報3 「コンピューターをスリープ状態にする」...補足情報3 「コンピューターをスリープ状態にする」の設定を変更します。電源ボタンを押したときと、 液晶ディスプレイを閉じたときの省電力機能を変更するパソコン本体の電源ボタンを押したときや、液晶ディスプレイを閉じたときに働く省電力機能は、次の手順で変更することができます。なお、ご購入時の状態では、次のように設定されています。電源ボタンを押したとき:スリープ状態液晶ディスプレイを閉じたとき:スリープ状態1(スタート)「コントロールパネル」「システムとセキュリティ」「電源オプション」の順にクリックします。「電源オ...
-
97 .補足情報3 電源ボタンとカバーの設定の項目を「休止...補足情報3 電源ボタンとカバーの設定の項目を「休止状態」または「スリープ状態」に変更します。(この画面は機種や状況より異なります)パソコンがスリープから復帰(レジューム)するとき、あらかじめWindows に設定してあるパスワードの入力を必要とすることで、このパソコンのセキュリティを高めることができます。指紋認証で指紋情報を登録しておくと、パスワード入力を省略することができます(指紋センサー搭載機種のみ)。1.「現在利用可能ではない設定を変更します」をクリックします。2.「ユーザーアカウント制御」ウィンドウ...
-
98 .8. 省電力ユーティリティ (搭載機種のみ)省電力...8. 省電力ユーティリティ (搭載機種のみ)省電力モードこの章は、省電力ユーティリティ搭載機種の方のみお読みください。「省電力ユーティリティ」とは一部の機能の使用を制限することで、パソコン本体の動作を中断させずに、消費電力を抑えることができます。そのため、パソコン本体の動作を中断させるスリープや、休止状態ほどパソコンの「省電力ユーティリティ」とは、「省電力モード」を使い、パソコン本体の動作を中消費電力は節約できません。断させずに消費電力を抑えることができるソフトウェアです。ここでは、このパソコンで使える「省...
-
99 .補足情報省電力モードにするうえでの注意省電力モード...補足情報省電力モードにするうえでの注意省電力モードにすると内蔵スーパーマルチドライブユニットの電源が切れる設定にしている場合は、省電力モード時には CD/DVD 取り出しボタンを押しても内蔵スーパーマルチドライブユニットのトレイは開きません(LIFEBOOK SH シ省電力モードにする前にそれぞれの機能の使用を中止してください。リーズ、PH シリーズのみ)。省電力モードにすると次の機能が使用できなくなります。ディスクの取り出しは通常モードで行ってください。・ オーディオ省電力モードにするとリフレッシュレート...
-
100 .補足情報■「省電力ユーティリティ」のアイコンを使う...補足情報■「省電力ユーティリティ」のアイコンを使う省電力モードの使い方1 画面右下の通知領域にあるをクリックし、表示された「省電力ユーティリティ」のアイコン を右クリックします。表示されたメニューから「モードの切り替え」を選択してクリックします。省電力モードに切り替える■ ECO(エコ)ボタンを使う1 Windows が起動しているときに ECO(エコ)ボタンを押します。ECO(エコ)ボタンの場所については、 『取扱説明書』−「各部の名称と働き」をご覧ください。LIFEBOOK AH530 シリーズ、LH5...