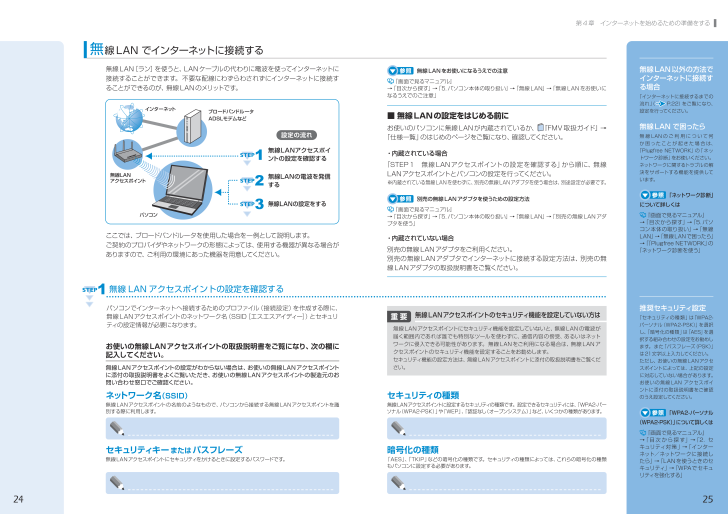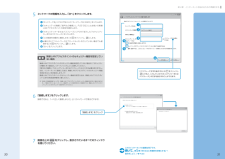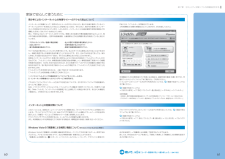6

第4章 インターネットを始めるための準備をする無線LAN[ラン]を使うと、LANケーブルの代わりに電波を使ってインターネットに接続することができます。不要な配線にわずらわされずにインターネットに接続することができるのが、無線LANのメリットです。無 線LAN でインターネットに接続する無線LAN以外の方法でインターネットに接続する場合「インターネットに接続するまでの流れ」( P.22)をご覧になり、設定を行ってください。無線LAN で困ったら無 線LANのご 利 用について何か困ったことが起きた場合は、「Plugfree NETWORK」の「ネットワーク診断」をお使いください。ネットワークに関するトラブルの解決をサポートする機能を提供しています。 「ネットワーク診断」について詳しくは『画面で見るマニュアル』→「目次から探す」→「5.パソコン本体の取り扱い」→「無線LAN」→「無線LANで困ったら」→「「Plugfree NETWORK」の「ネットワーク診断を使う」無線LANアクセスポイントのセキュリティ機能を設定していない方は無線LANアクセスポイントにセキュリティ機能を設定していないと、無線LANの電波が届く範囲内であれば誰でも特別なツールを使わずに、通信内容の傍受、あるいはネットワークに侵入できる可能性があります。無線LANをご利用になる場合は、無線LANアクセスポイントのセキュリティ機能を設定することをお勧めします。セキュリティ機能の設定方法は、無線LANアクセスポイントに添付の取扱説明書をご覧ください。 無線LANをお使いになるうえでの注意『画面で見るマニュアル』→「目次から探す」→「5.パソコン本体の取り扱い」→「無線LAN」→「無線LANをお使いになるうえでのご注意」■ 無線LANの設定をはじめる前にお使いのパソコンに無線LANが内蔵されているか、 『FMV取扱ガイド』→「仕様一覧」のはじめのページをご覧になり、確認してください。・内蔵されている場合「STEP1 無線LANアクセスポイントの設定を確認する」から順に、無線LANアクセスポイントとパソコンの設定を行ってください。※内蔵されている無線LANを使わずに、別売の無線LANアダプタを使う場合は、別途設定が必要です。 別売の無線LANアダプタを使うための設定方法『画面で見るマニュアル』→「目次から探す」→「5.パソコン本体の取り扱い」→「無線LAN」→「別売の無線LANアダプタを使う」・内蔵されていない場合別売の無線LANアダプタをご利用ください。別売の無線LANアダプタでインターネットに接続する設定方法は、別売の無線LANアダプタの取扱説明書をご覧ください。1無線 LAN アクセスポイントの設定を確認するパソコンでインターネットへ接続するためのプロファイル(接続設定)を作成する際に、無線LANアクセスポイントのネットワーク名(SSID[エスエスアイディー])とセキュリティの設定情報が必要になります。ここでは、ブロードバンドルータを使用した場合を一例として説明します。ご契約のプロバイダやネットワークの形態によっては、使用する機器が異なる場合がありますので、ご利用の環境にあった機器を用意してください。推奨セキュリティ設定「セキュリティの種類」は「WPA2-パーソナル(WPA2-PSK)」を選択し、「暗号化の種類」は「AES」を選択する組み合わせの設定をお勧めします。また「パスフレーズ(PSK)」は21文字以上入力してください。ただし、お使いの無線LANアクセスポイントによっては、上記の設定に対応していない場合があります。お使いの無線LAN アクセスポイントに添付の取扱説明書をご確認のうえ設定してください。 「WPA2-パーソナル(WPA2-PSK)」について詳しくは『画面で見るマニュアル』→「目次から探す」→「2.セキュリティ対策」→「インターネット/ネットワークに接続したら」→「LANを使うときのセキュリティ」→「WPAでセキュリティを強化する」