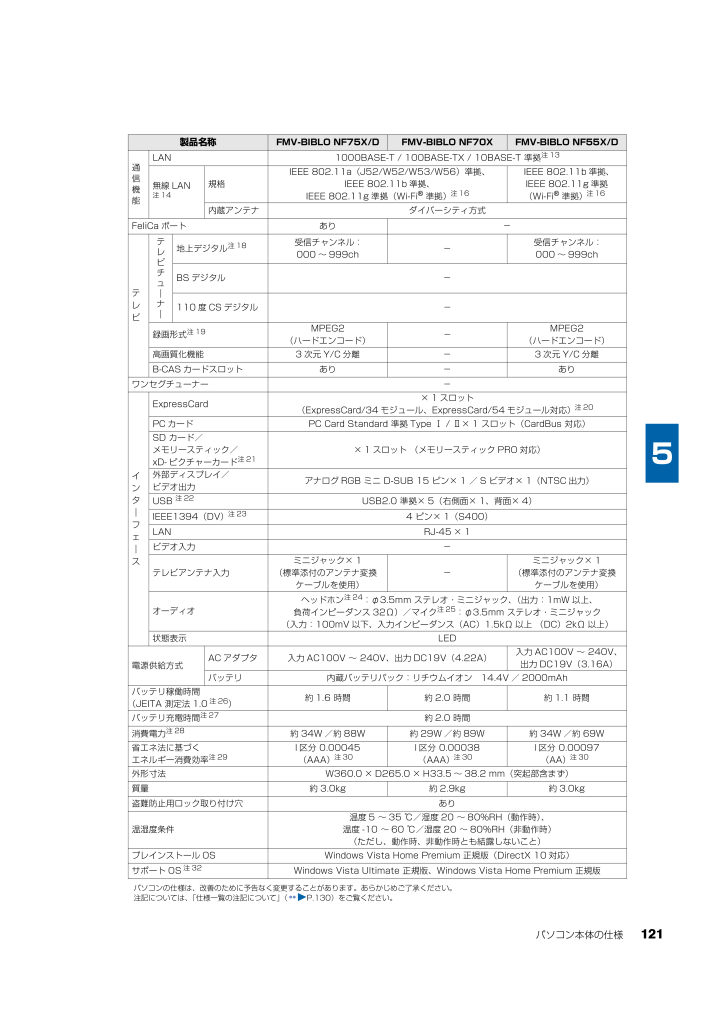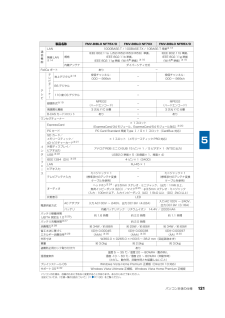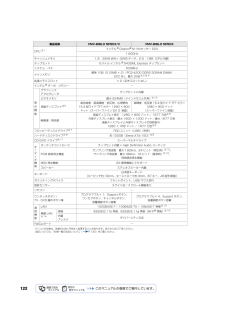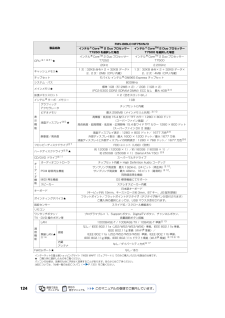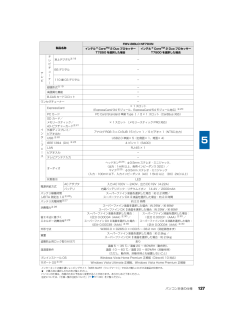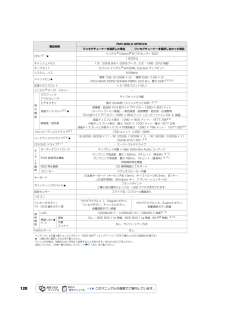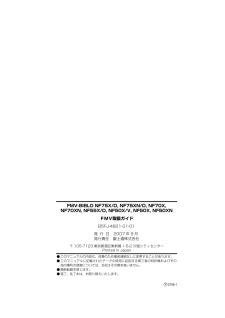2

123 / 139 ページ
現在のページURL
パソコン本体の仕様 121製品名称FMV-BIBLO NF75X/D FMV-BIBLO NF70X FMV-BIBLO NF55X/D通信機能LAN 1000BASE-T / 100BASE-TX / 10BASE-T 準拠注13無線 LAN注14規格IEEE 802.11a(J52/W52/W53/W56)準拠、IEEE 802.11b 準拠、IEEE 802.11g 準拠(Wi-Fi(R) 準拠)注16IEEE 802.11b 準拠、IEEE 802.11g 準拠(Wi-Fi(R) 準拠)注16内蔵アンテナ ダイバーシティ方式FeliCa ポート あり -テレビテレビチュ|ナ|地上デジタル注18受信チャンネル:000 ~ 999ch-受信チャンネル:000 ~ 999chBS デジタル -110 度 CS デジタル -録画形式注19MPEG2(ハードエンコード)-MPEG2(ハードエンコード)高画質化機能 3 次元 Y/C 分離 - 3 次元 Y/C 分離B-CAS カードスロット あり - ありワンセグチューナー -インタ|フェ|スExpressCard× 1 スロット (ExpressCard/34 モジュール、ExpressCard/54 モジュール対応)注20PC カード PC Card Standard 準拠 Type Ⅰ / Ⅱ× 1 スロット(CardBus 対応)SD カード/メモリースティック/xD- ピクチャーカード注21× 1 スロット (メモリースティック PRO 対応)外部ディスプレイ/ビデオ出力アナログ RGB ミニ D-SUB 15 ピン× 1 / S ビデオ× 1(NTSC 出力)USB 注22USB2.0 準拠× 5(右側面× 1、背面× 4)IEEE1394(DV)注234 ピン× 1(S400)LAN RJ-45 × 1ビデオ入力 -テレビアンテナ入力ミニジャック× 1(標準添付のアンテナ変換ケーブルを使用)-ミニジャック× 1(標準添付のアンテナ変換ケーブルを使用)オーディオヘッドホン注24:φ3.5mm ステレオ・ミニジャック、 (出力:1mW 以上、負荷インピーダンス 32Ω)/マイク注25:φ3.5mm ステレオ・ミニジャック(入力:100mV 以下、入力インピーダンス(AC)1.5kΩ 以上 (DC)2kΩ 以上)状態表示 LED電源供給方式AC アダプタ 入力 AC100V ~ 240V、出力 DC19V(4.22A)入力 AC100V ~ 240V、出力 DC19V(3.16A)バッテリ 内蔵バッテリパック:リチウムイオン 14.4V / 2000mAhバッテリ稼働時間(JEITA 測定法 1.0注26)約 1.6 時間 約 2.0 時間 約 1.1 時間バッテリ充電時間注27約 2.0 時間消費電力注28約 34W /約 88W 約 29W /約 89W 約 34W /約 69W省エネ法に基づくエネルギー消費効率注29l 区分 0.00045(AAA)注30l 区分 0.00038(AAA)注30l 区分 0.00097(AA)注30外形寸法 W360.0 × D265.0 × H33.5 ~ 38.2 mm(突起部含まず)質量 約 3.0kg 約 2.9kg 約 3.0kg盗難防止用ロック取り付け穴 あり温湿度条件温度 5 ~ 35 ℃/湿度 20 ~ 80%RH(動作時) 、温度 -10 ~ 60 ℃/湿度 20 ~ 80%RH(非動作時)(ただし、動作時、非動作時とも結露しないこと)プレインストール OS Windows Vista Home Premium 正規版(DirectX 10 対応)サポート OS注32Windows Vista Ultimate 正規版、Win dows Vista Home Premium 正規版パソコンの仕様は、改善のために予告なく変更することがあります。あらかじめご了承ください。注記については、「仕様一覧の注記について」 ( P.130)をご覧ください。
参考になったと評価  58人が参考になったと評価しています。
58人が参考になったと評価しています。
このマニュアルの目次
-
1 .NF75X/D, NF75XN/D, NF70X,...NF75X/D, NF75XN/D, NF70X, NF70XN, NF55X/D, NF50X/V, NF50X, NF50XNB5FJ-4821-01FMV取扱ガイド FMV画面で見るマニュアル すべてのプログラム (スタート) NF75X/D, NF75XN/D, NF70X, NF70XN, NF55X/D, NF50X/V, NF50X, NF50XNFMV取扱ガイド B5FJ-4821-01 始め方 FMV画面で見るマニュアル テレビの準備 (テレビチューナー搭載機種のみ) ワンセグの準備 ...
-
2 .FMV取扱ガイド ●各部の名称と働き ●パソコン...FMV取扱ガイド ●各部の名称と働き ●パソコンの取り扱い ・電源の入れ方/切り方 ・音量の調節 ・輝度の調節 など ●周辺機器の設置/設定/増設 ●お手入れ ●仕様一覧 マニュアルのご案内 スタートガイド(1 設置編 2 セットアップ編) 使い始めるまでの準備はこれでバッチリ ●『スタートガイド1 設置編』 ●『スタートガイド2 セットアップ編』 説明している主な内容 ●パソコンの基本 ●セキュリティ対策 ●インターネット/Eメール ●FMV使いこなし事例集 ●パソコン本体...
-
3 .冊子のマニュアルの本文内に、 「******(文...冊子のマニュアルの本文内に、 「******(文書番号)」とある 場合は、『画面で見るマニュアル』で検索してご覧ください。 「目次」、「検索」、「索引」など、他にもいろいろな探し方があります。 『画面で見るマニュアル』について詳しくは、画面右上の をクリックしてください。 12文書番号の内容が表示 12文書番号(6桁の数字)を入力 「検索する」をクリック 参照の探し方 文書番号(6桁の数字)を入力して 「検索する」をクリック 文書番号: の横にある6桁の数字
-
4 .2目次安全にお使いいただくために . . . ....2目次安全にお使いいただくために . . . . . . . . . . . . . . . . . . . . . . . . . . . . . . . . . . . . . . 4このマニュアルの表記について . . . . . . . . . . . . . . . . . . . . . . . . . . . . . . . . . . . . 4第 1 章 各部の名称と働き1 パソコン本体前面 . . . . . . . . . . . . . . . . . . . ....
-
5 .3ワンセグ放送について . . . . . ....3ワンセグ放送について . . . . . . . . . . . . . . . . . . . . . . . . . . . . . . . . . . . . . . . . . . . 67必要なものを用意する(屋内でワンセグ放送を見る場合のみ) . . . . . . . . . . . . . . . . 68屋内でワンセグ放送を見る . . . . . . . . . . . . . . . . . . . . . . . . . . . . . . . . . . . . ....
-
6 .4安全にお使いいただくために本製品には 『安心して...4安全にお使いいただくために本製品には 『安心してお使いいただくために』というマニュアルが添付されています。本製品を安全に正しくお使いいただくための重要な情報が記載されています。お使いになる前に、このマニュアルを熟読してください。特に、「安全上のご注意」をよくお読みになり、理解されたうえで本製品をお使いください。また、このマニュアルは、本製品の使用中にいつでもご覧になれるよう大切に保管してください。このマニュアルの表記について表記されている画面およびイラストは一例です。お使いの機種によって、画面およびイラス...
-
7 .5本文中に記載されている記号には、次のような意味が...5本文中に記載されている記号には、次のような意味があります。このマニュアルではパソコンの電源を入れたときの状態を、それぞれ次のように表記しています。このマニュアルでは製品名称などを、次のように略して表記しています。本文中の記号についてお使いになるときに注意していただきたいことや、してはいけないことを記述しています。必ずお読みください。操作に関連することを記述しています。必要に応じてお読みください。参照先を記述しています。冊子のマニュアルを表しています。画面で見るマニュアルを表しています。(起動方法について、...
-
8 .6Microsoft、Windows、Window...6Microsoft、Windows、Windows Vista、Aer o、Internet Explorer は、米国 Micro soft Corporation の、米国およびその他の国における登録商標または商標です。インテル、Intel、インテル Core、インテル Celeron および Centrino は、アメリカ合衆国およびその他の国にお ける Intel Corporation の商標です。xD-Picture CardTM、xD- ピクチャーカードTMは富士写真フイルム株式会社の商標で...
-
9 .7第1章各部の名称と働きパソコンの各部の名称と働き...7第1章各部の名称と働きパソコンの各部の名称と働きについて説明しています。ここでは、代表的な機能を説明しています。1 パソコン本体前面 . . . . . . . . . . . . . . . . . . . . . . . . . . . . . . . . . . . . . . . . 82パソコン本体上面 . . . . . . . . . . . . . . . . . . . . . . . . . . . . . . . . . . . . . . . . 143パソコン本体側面 ...
-
10 .8■NF75X/D, NF75XN/D, NF55...8■NF75X/D, NF75XN/D, NF55X/D の場合1各部の名称と働きパソコン本体前面b.液晶ディスプレイc.状態表示 LEDa.ラッチj. フラットポイントk.ワンタッチボタンd.電源ボタン()e.スピーカーi. 指紋センサー(イラストは機種や状況により異なります)h.ワイヤレススイッチf.マイク・ラインイン兼用端子( )g.ヘッドホン・ラインアウト兼用端子( )m.Mailメールボタンl. Supportサポートボタンe.スピーカーc.状態表示LEDエルイーディーp.音量調節ボタンj. フラ...
-
11 .パソコン本体前面 9パソコン本体前面の各部の名称と...パソコン本体前面 9パソコン本体前面の各部の名称と働きについて、詳しい説明は次のマニュアルをご覧ください。→「各部の名称と働き:パソコン本体前面」a. ラッチ液晶ディスプレイが不用意に開かないようにロックします。b. 液晶ディスプレイパソコンの画面を表示します。c. 状態表示 LED( P.21)パソコンの状態が表示されます。d. 電源ボタンパソコンの電源を入れたり、スリープ/レジュームさせるためのボタンです。e. スピーカーパソコンの音声が出力されます。f. マイク・ラインイン兼用端子市販のマイクを接続す...
-
12 .10■NF50X/V の場合、および NF50XN...10■NF50X/V の場合、および NF50XN でワンセグチューナーを選択した場合d.電源ボタン()c.状態表示LEDエルイーディーk.ワンタッチボタンm.Mailメールボタンl. Supportサポートボタンp.音量調節ボタンe.スピーカーo.チャンネルボタンn.ワンセグボタンb.液晶ディスプレイc.状態表示 LEDa.ラッチj. フラットポイントe.スピーカーi. 指紋センサーh.ワイヤレススイッチ[注]f.マイク・ラインイン兼用端子( )g.ヘッドホン・ラインアウト兼用端子( )注:無線 LAN ...
-
13 .パソコン本体前面 11パソコン本体前面の各部の名称...パソコン本体前面 11パソコン本体前面の各部の名称と働きについて、詳しい説明は次のマニュアルをご覧ください。→「各部の名称と働き:パソコン本体前面」a. ラッチ液晶ディスプレイが不用意に開かないようにロックします。b. 液晶ディスプレイパソコンの画面を表示します。c. 状態表示 LED( P.21)パソコンの状態が表示されます。d. 電源ボタンパソコンの電源を入れたり、スリープ/レジュームさせるためのボタンです。e. スピーカーパソコンの音声が出力されます。f. マイク・ラインイン兼用端子市販のマイクを接続...
-
14 .12■NF70X, NF70XN, NF50X の...12■NF70X, NF70XN, NF50X の場合、および NF50XN でワンセグチューナーを選択しなかった場合d.電源ボタン()c.状態表示LEDk.ワンタッチボタンm.Mailボタンl. Supportボタンq.音量調節ボタンe.スピーカーb.液晶ディスプレイc.状態表示 LEDa.ラッチj. フラットポイントe.スピーカーi. 指紋センサーh.ワイヤレススイッチ[注]f.マイク・ラインイン兼用端子( )g.ヘッドホン・ラインアウト兼用端子( )o.A ボタンp.B ボタン注:無線 LAN 搭載機...
-
15 .パソコン本体前面 13パソコン本体前面の各部の名称...パソコン本体前面 13パソコン本体前面の各部の名称と働きについて、詳しい説明は次のマニュアルをご覧ください。→「各部の名称と働き:パソコン本体前面」a. ラッチ液晶ディスプレイが不用意に開かないようにロックします。b. 液晶ディスプレイパソコンの画面を表示します。c. 状態表示 LED( P.21)パソコンの状態が表示されます。d. 電源ボタンパソコンの電源を入れたり、スリープ/レジュームさせるためのボタンです。e. スピーカーパソコンの音声が出力されます。f. マイク・ラインイン兼用端子市販のマイクを接続...
-
16 .14パソコン本体上面の各部の名称については、次のマ...14パソコン本体上面の各部の名称については、次のマニュアルでも説明しています。→「各部の名称と働き:パソコン本体上面」2各部の名称と働きパソコン本体上面a. 内蔵無線 LAN アンテナ無線 LAN 用のアンテナが内蔵されています。b. 内蔵ワンセグアンテナワンセグ放送を受信するためのアンテナです。『画面で見るマニュアル』 「000260」で検索a.内蔵無線 LANランアンテナ[注](イラストは機種や状況により異なります)注:無線 LAN 搭載機種のみ。b.内蔵ワンセグアンテナ(ワンセグチューナーが内蔵されて...
-
17 .パソコン本体側面 15パソコン本体左側面■NF75...パソコン本体側面 15パソコン本体左側面■NF75X/D, NF75XN/D, NF55X/D の場合パソコン本体左側面の各部の名称と働きについて、詳しい説明は次のマニュアルをご覧ください。→「各部の名称と働き:パソコン本体側面」→「パソコン本体左側面」3各部の名称と働きパソコン本体側面a. B-CAS カードスロット( P.61)B-CAS カードをセットするためのスロットです。b. CD/DVD 取り出しボタン( P.48)ディスクをセットしたり取り出したりするときに押します。パソコンの電源が入っている...
-
18 .16■NF70X, NF70XN, NF50X/V...16■NF70X, NF70XN, NF50X/V, NF50X, NF50XN の場合パソコン本体左側面の各部の名称と働きについて、詳しい説明は次のマニュアルをご覧ください。→「各部の名称と働き:パソコン本体側面」→「パソコン本体左側面」a. CD/DVD 取り出しボタン( P.48)ディスクをセットしたり取り出したりするときに押します。パソコンの電源が入っているときに使えます。b. スーパーマルチドライブ( P.48)CD や DVD の読み出しや書き込みをしたり、音楽 CD やDVD-VIDEO の再...
-
19 .パソコン本体側面 17パソコン本体右側面パソコン本...パソコン本体側面 17パソコン本体右側面パソコン本体右側面の各部の名称と働きについて、詳しい説明は次のマニュアルをご覧ください。→「各部の名称と働き:パソコン本体側面」→「パソコン本体右側面」a. DC-IN コネクタ添付の AC アダプタを接続するためのコネクタです。b. IEEE1394(DV)端子デジタルビデオカメラ(DVC)や IEEE1394 規格の周辺機器を接続するための端子です。c. USB コネクタ(ポート 5)デジタルカメラ、プリンタなどの USB 規格の周辺機器を接続するためのコネクタで...
-
20 .18パソコン本体背面の各部の名称と働きについて、詳...18パソコン本体背面の各部の名称と働きについて、詳しい説明は次のマニュアルをご覧ください。→「各部の名称と働き:パソコン本体背面」4各部の名称と働きパソコン本体背面a. 盗難防止用ロック取り付け穴市販の盗難防止用ケーブルを接続することができます。 b. デジタイザ用ペンスライドさせると取り出せます。フラットポイントデジタイザで操作するときに使います。c. アンテナ入力端子(地上デジタル)添付のアンテナ変換ケーブルを利用し、テレビアンテナを接続します。d. USB コネクタ(ポート 3 ~ 4)デジタルカメラ...
-
21 .パソコン本体下面 19パソコン本体下面の各部の名称...パソコン本体下面 19パソコン本体下面の各部の名称と働きについては、次のマニュアルでも説明しています。→「各部の名称と働き:パソコン本体下面」5各部の名称と働きパソコン本体下面a.内蔵バッテリパックb.拡張 RAMラムモジュールスロット(イラストは機種や状況により異なります)a. 内蔵バッテリパック( P.35)内蔵バッテリパックが装着されています。b. 拡張 RAM モジュールスロット( P.108)このパソコンのメモリが取り付けられています。『画面で見るマニュアル』 「000250」で検索
-
22 .20その他のキーや詳しい説明は次のマニュアルをご覧...20その他のキーや詳しい説明は次のマニュアルをご覧ください。→「各部の名称と働き:キーボード」6各部の名称と働きキーボードa. Esc キー現在の作業を取り消して、1 つ前に行った作業に戻るときなどに使います。b. ファンクションキーソフトウェアごとにいろいろな機能が割り当てられます。青い刻印の機能は、 を押しながらそのキーを押して使います。c. Num Lk キーを押すと、テンキーモードになります。もう一度押すと解除されます。テンキーモードでは、イラストの「テンキーになるキー」部分がテンキー(数字を入力し...
-
23 .状態表示 LED 21状態表示 LED の各部の名...状態表示 LED 21状態表示 LED の各部の名称と働きについて、詳しい説明は次のマニュアルをご覧ください。→「各部の名称と働き:状態表示 LED」7各部の名称と働き状態表示 LEDa. 電源ランプ( )パソコンの電源が入っているときに青く点灯します。b. バッテリ充電ランプ( )パソコンに AC アダプタが接続されている場合に、バッテリの充電状態を表示します。c. バッテリ残量ランプ( )バッテリの残量を表示します。d. ハードディスク/ CD アクセスランプ( )内蔵ハードディスクや CD、DVD に...
-
24 .22NF75X/D, NF75XN/D, NF55...22NF75X/D, NF75XN/D, NF55X/D の場合、リモコンが添付されていますWindows が起動しているときの主な機能について説明しています。リモコンの各部の名称と働きについて、その他のボタンや詳しい説明については次のマニュアルをご覧ください。→「各部の名称と働き:リモコン」8各部の名称と働きリモコンa. 数字ボタンテレビチャンネルを選択したり、DVD-VIDEO チャプターなどを指定したりできます。b. テレビボタン「DigitalTVbox」 が起動して、テレビ番組を視聴できます。c....
-
25 .23第2章パソコンの取り扱い最初に確認していただき...23第2章パソコンの取り扱い最初に確認していただきたいことと、使用上の注意事項などを説明しています。1 電源を入れる/切る 242バッテリで使う . . . . . . . . . . . . . . . . . . . . . . . . . . . . . . . . . . . . . . . . . . 333フラットポイントを使う . . . . . . . . . . . . . . . . . . . . . . . . . . . . . . . . . . . 37NF75X/...
-
26 .24電源の入れ方と切り方はとても重要です。正しい方...24電源の入れ方と切り方はとても重要です。正しい方法を覚えてください。AC アダプタを接続するAC アダプタは差し込み口の形状をよく確認して、奥までしっかりと差し込んでください。AC アダプタは熱くなる場合があります1 液晶ディスプレイを開きます。ラッチを押してロックを外し、パソコン本体と液晶ディスプレイの両方に手を添えて開けてください。1パソコンの取り扱い電源を入れる/切る・雷が鳴り出したときは、落雷の可能性がなくなるまでパソコン本体やケーブル類に触れないでください。ケーブル類の接続作業は、落雷の可能性が...
-
27 .電源を入れる/切る 252 AC アダプタを取り付...電源を入れる/切る 252 AC アダプタを取り付けます。① AC アダプタに AC ケーブルを接続し、②パソコン本体の DC-IN[ディーシーイン]コネクタに接続します。③その後、電源プラグをコンセントに接続します。正しく接続すると、状態表示 LED[エルイーディー]の が点灯します。(イラストは機種や状況により異なります)AC アダプタ《右側面》電源プラグ①②③AC ケーブルバッテリ充電ランプ
-
28 .26電源を入れるここでは電源の入れ方のうち Win...26電源を入れるここでは電源の入れ方のうち Windows を起動する方法を説明しています。1 電源ボタン( )を押します。(イラストは機種や状況により異なります)電源ランプが点灯し、画面にさまざまな文字などが表示されます。■Windows のログオンパスワードを設定していない場合は、手順 4 に進んでください。■Windows のログオンパスワードを設定している場合や、指紋を登録している場合は、手順2 に進んでください。電源を入れるときの注意・ 電源を入れて本製品が起動するまでは、むやみにキーボードやフラ...
-
29 .電源を入れる/切る 272 お使いのユーザー名をク...電源を入れる/切る 272 お使いのユーザー名をクリックします。指紋を登録している場合は、そのまま指紋センサーに指をスライドさせると、手順 4 の画面が表示されます。ユーザー名をクリックする必要はありません。(これ以降の画面は、機種や状況により異なります)3 Windows のログオンパスワードを入力し、 をクリックします。
-
30 .284 このような画面が表示されたことを確認します...284 このような画面が表示されたことを確認します。Windows が起動しない場合バッテリ残量が少ないと電源を入れても Windows が起動しないことがあります。次の点を確認してください。・ AC アダプタを取り付けているときAC アダプタが正しく取り付けられているかを確認してください。「AC アダプタを接続する」 (P.24)・ バッテリで使うときバッテリの残量が充分にあるかを確認し、足りなければ AC アダプタを取り付けてください。以上の点を確認しても Windows が起動しない場合は、次のマニュ...
-
31 .電源を入れる/切る 29電源を切るここでは電源の切...電源を入れる/切る 29電源を切るここでは電源の切り方のうち Windows を終了する方法を説明しています。必ず、次の手順で Windows の終了処理を行ってください。Windows の終了処理を行うと、自動的に電源が切れます。このパソコンを使わないときは、Windows を終了せずに「待機状態(スリープ) 」にしておくこともできます。スリープにする方法については、「パソコンを待機状態にする/復帰させる」( P.31)をご覧ください。1 それまで行っていた作業を終了します。ソフトウェアを起動している場合...
-
32 .30パソコンが動かなくなり操作できない場合パソコン...30パソコンが動かなくなり操作できない場合パソコンが動かなくなり(フラットポイントやキーボードが操作できないなど)、電源を切る操作ができないときは、次のマニュアルをご覧ください。『トラブル解決ガイド』→「Q&A 集」→「パソコンがおかしいときの Q&A 集」→「起動/終了」それでも電源が切れないときは、パソコン本体前面の電源ボタンを 4 秒以上押して、強制的に電源を切ってください。4 をクリックします。5 「シャットダウン」をクリックします。しばらくすると Windows が終了し、パソコンの電源が自動的に...
-
33 .電源を入れる/切る 31パソコンを待機状態にする/...電源を入れる/切る 31パソコンを待機状態にする/復帰させるこのパソコンを使わないときは、パソコンの電源を切らずに待機状態にしておくと、次にパソコンを使うときにすぐに使い始めることができます。待機状態にはスリープと休止状態があります。ここでは、パソコンをスリープにする方法と、スリープから復帰する方法について説明します。次の場合はパソコンの電源を切ってください1 (スタート)→ をクリックします。パソコンがスリープの状態になります。スリープ中は、状態表示 LED の 電源ランプが青く点滅します。1 電源ボタン...
-
34 .32AC アダプタを取り外すパソコン本体を持ち運ぶ...32AC アダプタを取り外すパソコン本体を持ち運ぶときや、周辺機器の取り付け・取り外しをするとき、パソコンを長時間使わないときは、必ず、AC アダプタを取り外します。1 AC アダプタを取り外します。① AC ケーブルの電源プラグをコンセントから抜き、② AC アダプタを DC-IN コネクタから取り外します。(イラストは機種や状況により異なります)2 液晶ディスプレイを閉じます。液晶ディスプレイは静かに閉じてください。パソコン使用中に AC アダプタを取り外す場合パソコンを使っている途中で AC アダプタ...
-
35 .バッテリで使う 33バッテリで使うにはこのパソコン...バッテリで使う 33バッテリで使うにはこのパソコンは、バッテリを使って動作させることができます。ここでは、バッテリの充電方法やバッテリでパソコンを使う方法について説明しています。1 パソコンに AC アダプタを接続します。AC アダプタを接続すると充電が始まり、バッテリ充電ランプがオレンジ色に点灯します。バッテリ充電ランプ( )は、次のように表示されます。2 バッテリ充電ランプがグリーン点灯に変わったことを確認し、AC アダプタを取り外します。3 電源ボタンを押します。2パソコンの取り扱いバッテリで使う充電...
-
36 .34バッテリ残量は、電源が入っているときや充電中に...34バッテリ残量は、電源が入っているときや充電中に、状態表示 LED[エルイーディー]のバッテリ残量ランプで確認できます。■バッテリの残量ランプ( )は、次のように表示されますパソコンが動作状態またはバッテリ充電中のときは点灯し、スリープのときは点滅します。バッテリについては、次のマニュアルをご覧ください。▼ バッテリの注意事項について▼ バッテリの異常表示がされた場合→「バッテリで使う」バッテリの残量を確認するグリーン点灯 バッテリ残量 100 ~ 50%オレンジ点灯 バッテリ残量 49 ~ 13%レッド...
-
37 .バッテリで使う 35内蔵バッテリパックを交換するバ...バッテリで使う 35内蔵バッテリパックを交換するバッテリを長期間使用すると充電する能力が低下するため、バッテリ稼働時間が短くなります。稼働時間が極端に短くなってきたら、新しいバッテリに交換してください。使用できるバッテリについては、次のマニュアルをご覧ください。→「内蔵バッテリパックを交換する」→「必要なものを用意する」1 パソコン本体の電源を切り、AC アダプタを取り外します。2 液晶ディスプレイを閉じ、パソコン本体を裏返します。液晶ディスプレイを閉じる場合は、文房具などを挟まないようにして静かに閉じてく...
-
38 .364 新しい内蔵バッテリパックを取り付けます。新...364 新しい内蔵バッテリパックを取り付けます。新しい内蔵バッテリパックを斜め上から差し込み、ツメがカチッと音がするまでしっかりはめこみます。内蔵バッテリパックツメ
-
39 .フラットポイントを使う 37NF75X/D の場合...フラットポイントを使う 37NF75X/D の場合、または NF75XN/D で選択した場合には、フラットポイントデジタイザが搭載されていますここでは主にフラットポイントの説明をしています。フラットポイントについてフラットポイントは、指先の操作でマウスポインタを動かすことのできる便利なポインティングデバイスで、操作面とその手前にある 2 つのボタンで構成されています。操作面は、マウスでいえばボール部分の機能を持ち、指先で上下左右になぞることにより、画面上のマウスポインタを移動させます。左右のボタンは、それぞ...
-
40 .38フラットポイントの使い方NF75X/D の場合...38フラットポイントの使い方NF75X/D の場合、または NF75XN/D で選択した場合には、フラットポイントデジタイザが搭載されています。デジタイザ用ペンの説明もご覧ください。ペンはパソコン本体背面にセットされています。ペンをスライドさせると取り出せます。使わないときは、ここに差し込んでおきます。デジタイザ用ペンの取り扱い上の注意・ 液晶ディスプレイやフラットポイントデジタイザを強くたたかないでください。・ キーボードやパームレスト部などに置いたまま液晶ディスプレイを閉じないでください。・ デジタイザ...
-
41 .フラットポイントを使う 39■ポイントマウスポイン...フラットポイントを使う 39■ポイントマウスポインタをメニューなどに合わせることです。ポイントすると、項目が反転表示されたり、項目の説明が表示されます。また、ポイントしたメニューの下にサブメニューがある場合(メニューの右端に が表示されています) 、サブメニューが表示されます。■ドラッグ左ボタンを押しながら希望の位置まで操作面をなぞり、指またはデジタイザ用ペンを離します。左ボタンを使わない場合は、操作面を素早く 2 回タップし、2 回目のタップのときに指またはデジタイザ用ペンを操作面上から離さないで、希望の...
-
42 .40■スクロール指紋センサー上で指先を前後にスライ...40■スクロール指紋センサー上で指先を前後にスライドすると、画面の表示を上下にスクロールできます。1 スクロールしたい領域(ウィンドウの中)をクリックします。2 指紋センサー上で指先を前後にスライドします。ウィンドウの中の表示が上下にスクロールします。指紋センサーで画面をスクロールするときのご注意フラットポイントおよびフラットポイントデジタイザについては、次のマニュアルもご覧ください。▼ フラットポイントについて(NF70X, NF55X/D, NF50X/V, NF50X の場合、またはNF75XN...
-
43 .フラットポイントを使う 41指が操作面の端まできた...フラットポイントを使う 41指が操作面の端まできたらいったん操作面から指を離して、もう一度別の位置からなぞってください。指を離してもマウスポインタは動きません。うまくクリックできない場合なるべくボタンの中央部分を押すようにしてください。また、ボタンを押すときや離すときに、 の位置がずれないように、気を付けてください。指を離している間はマウスポインタは動きません。3 12123
-
44 .42デジタイザ用ペンで絵や文字を入力するフラットポ...42デジタイザ用ペンで絵や文字を入力するフラットポイントデジタイザが搭載されている機種のみフラットポイントデジタイザ上でペンを移動させると、画面上のマウスポインタが移動します。このパソコンには、フラットポイントデジタイザを使って描画などができる、「水彩 LITE」および「PenPlus パーソナル for FMV」が添付されています。また、「ペイント」などの描画ソフトや、画像編集ツールなどでもフラットポイントデジタイザを使うことができます。▼「水彩 LITE」について→「水彩 LITE」▼「PenPlus ...
-
45 .音量を調節する 43スピーカーやヘッドホンの音量は...音量を調節する 43スピーカーやヘッドホンの音量は、音量調節ボタン、キーボードなどで調節できます。1 パソコン本体の音量調節ボタンを押して、適切な音量に調節します。(-)側を押すと小さく、(+)側を押すと大きくなります。4パソコンの取り扱い音量を調節する音量の調節についてスピーカーが故障する原因となる場合があるので、音量はスピーカーから聞こえる音がひずまない範囲に設定・調整してください。■NF75X/D, NF75XN/D, NF55X/D の場合■NF75X/D, NF75XN/D, NF55X/D 以外...
-
46 .44キーボードで画面の明るさを、8 段階に変更でき...44キーボードで画面の明るさを、8 段階に変更できます。1 明るさを設定します。■明るくする場合を押しながら を押す■暗くする場合を押しながら を押す画面下部に明るさを示すインジケータが表示されます。うまく調節できない場合5パソコンの取り扱い液晶ディスプレイの明るさを調節するパソコンを再起動したり、スリープからレジュームしたり、AC アダプタの取り付けや取り外しを行った直後は、キーボードで明るさを変更しても有効にならないことがあります。しばらくしてから、変更してください。明るさの設定について・ キーボードで...
-
47 .CD/DVD を使う 45このパソコンで使えるディ...CD/DVD を使う 45このパソコンで使えるディスク/使えないディスクこのパソコンでお使いになることのできるディスクは、次のとおりです。注:DVD-RAM をお使いになる場合には、フォーマットが必要です。6パソコンの取り扱いCD/DVD を使う使えるディスク種別 読みかたの例CD CD-ROMシーディーロムCD-DA(音楽 CD)シーディーディーエーフォト CDフォトシーディービデオ CDビデオシーディーCD-RシーディーアールCD-RWシーディーアールダブルシーディーリライタブルDVD DVD-ROMデ...
-
48 .46次のディスクはお使いにならないでください。・円...46次のディスクはお使いにならないでください。・円形以外の異形ディスク(星型やカード型などの変形ディスク)このパソコンは円形のディスクのみお使いになれます。円形以外の異形ディスクをお使いになると故障する場合があります。異形ディスクをお使いになり故障した場合は保証の対象外となります。・規格外の厚さの DVD 媒体DVD 規格では媒体の厚さを 1.14mm ~ 1.5mm と規定しています。記録面が薄い媒体など、一部でもこの範囲外の厚さになっている媒体をお使いになると故障する場合があります。規格外の DVD 媒...
-
49 .CD/DVD を使う 47・DVD-RAM松下電器...CD/DVD を使う 47・DVD-RAM松下電器 :LM-HC47M(4.7GB、カートリッジ無)LM-HB47MA(4.7GB、カートリッジ有、取り出し可)LM-HB94M(9.4GB、カートリッジ有、取り出し可)日立マクセル:DRM47PWC.S1P A(4.7GB、カートリッジ無)DRMC94C.1P(9.4GB、カートリッジ有、取り出し可)DRM120C.1P A(4.7GB、カートリッジ無)DRMC240C.1P(9.4GB、カートリッジ有、取り出し可)・DVD+R三菱化学メディア:DTR47...
-
50 .48ディスクをパソコンにセットする/取り出すここで...48ディスクをパソコンにセットする/取り出すここでは、ディスクをパソコンにセット/取り出しをする方法について説明しています。1 CD/DVD 取り出しボタンを押します。トレーが少し飛び出します。電源が切れている場合は、電源を入れてから CD/DVD 取り出しボタンを押してください。状態表示 LED の が点滅中に CD/DVD 取り出しボタンを押してもかまいません。ディスクをセットする・ディスクをセットまたは取り出す場合は、トレーに指などを入れないでください。 けがの原因となることがあります。ディスクをセッ...
-
51 .CD/DVD を使う 492 トレーを静かに引き出...CD/DVD を使う 492 トレーを静かに引き出します。3 トレーを支えながら、ディスクをセットします。ディスクのレーベル面を上に(両面タイプの DVD-RAM の場合は、データの読み取り/書き込みを行う面を下に)して、トレー中央の突起にディスクの穴を合わせ、パチッと音がするまでしっかりとはめ込んでください。4 トレーを静かに押し込みます。ディスクをセットしてから、パソコンで使えるようになるまで、約 10 秒かかります。トレートレー突起トレー
-
52 .50「自動再生」ウィンドウが表示された場合1 ディ...50「自動再生」ウィンドウが表示された場合1 ディスクを利用しているソフトウェアがあれば終了します。2 CD/DVD 取り出しボタンを押します。トレーが少し飛び出します。電源が切れている場合は、電源を入れてから CD/DVD 取り出しボタンを押してください。状態表示 LED の が点滅中に CD/DVD 取り出しボタンを押してもかまいません。3 トレーを静かに引き出します。をクリックします。(画面は状況により異なります)ディスクを取り出す・ディスクをセットまたは取り出す場合は、トレーに指などを入れないでくだ...
-
53 .CD/DVD を使う 514 トレーを手で支えなが...CD/DVD を使う 514 トレーを手で支えながらディスクを取り出します。トレー中央の突起を押さえながら、ディスクがパソコン本体にぶつからないように、ディスクのふちを持ち上げてください。5 トレーを静かに押し込みます。ディスクが取り出せなくなった場合は、次のマニュアルをご覧ください。→「CD/DVD をパソコンにセットする/取り出す」 →「CD/DVD が取り出せなくなったら」『画面で見るマニュアル』 「000052」で検索このパソコンでできることのご紹介画面で見るマニュアルでは、次のようなことを説明して...
-
54 .52ここでは、このパソコンでお使いになれるメモリー...52ここでは、このパソコンでお使いになれるメモリーカードの種類や、メモリーカードのセット方法、および取り出し方法について説明しています。SD メモリーカード、メモリースティックおよび xD- ピクチャーカードを総称して、 メモリーカードと呼んでいます。メモリーカードをお使いになる上でのご注意メモリーカードをお使いになるときは、次の点にご注意ください。・メモリースティック Duo、メモリースティック PRO DuoまたはminiSDカードやmicroSDカードをお使いの場合は、必ずアダプタにセットしてからお使...
-
55 .メモリーカードを使う 53使えるメモリーカードダイ...メモリーカードを使う 53使えるメモリーカードダイレクトメモリースロットは、デジタルカメラなどに使われているメモリーカードに直接データを読み書きするためのスロットです。ダイレクトメモリースロットが対応しているメモリーカードは次のとおりです。注:マジックゲート機能が必要なデータの記録/再生はできません。メモリーカードについてメモリーカードをセットする/取り出す ・メモリースティック〔注〕・メモリースティック(メモリーセレクト機能付)〔注〕・メモリースティック Duoデュオ〔注〕・メモリースティック PR...
-
56 .541 メモリーカードをダイレクトメモリースロット...541 メモリーカードをダイレクトメモリースロットにセットします。製品名のある面を上にして、奥までしっかりと差し込んでください。1 画面右下の通知領域にある (ハードウェアの安全な取り外し)をクリックします。2 「nnn を安全に取り外します」をクリックします。nnn にはお使いのメモリーカードの名称が表示されます。3 「ハードウェアの取り外し」というメッセージが表示されたら、メモリーカードをパソコンから取り出します。メモリーカードを一度押すと、少し飛び出します。飛び出したメモリーカードを引き抜きます。メモ...
-
57 .テレビを見るためには 55テレビチューナーが搭載さ...テレビを見るためには 55テレビチューナーが搭載されている機種のみテレビを見るために必要な準備初めてテレビを見るときは、次の作業が必要です。1 アンテナケーブルを接続する( P.59)2 チャンネルを設定するテレビの視聴や録画をするには、お使いの地域に合わせてチャンネルを設定する必要があります。テレビを視聴するソフトウェアではチャンネルを設定する必要があります。テレビを視聴するソフトウェアは次のとおりです。・「DigitalTVbox[デジタルテレビボックス] 」Windows を起動して地上デジタル放送を...
-
58 .56アンテナケーブルは F 型コネクタプラグ付アン...56アンテナケーブルは F 型コネクタプラグ付アンテナケーブルをご購入ください。アンテナケーブルとパソコンの接続には、ノイズの影響を受けにくいネジ式の F 型コネクタプラグ付アンテナケーブルの使用をお勧めします。なお、ケーブルは適切な長さのものを用意してください。アンテナ線の形状などによって、必要なものが異なります。ここでは、代表的なものを説明します。「接続例」( P.58)を参考に、用途に合った製品をご購入ください。■混合器別々の電波を、1 本の線に混合するための機器です。■ブースター受信電波が弱い場合に...
-
59 .テレビを見るためには 57このパソコンのテレビチュ...テレビを見るためには 57このパソコンのテレビチューナーで視聴できる放送について地上デジタル放送を視聴できます。地上デジタル放送を視聴するには地上デジタル放送に対応した UHF[ユーエイチエフ]アンテナが必要です。■地上デジタル放送について・地上デジタル放送用のアンテナについて地上デジタル放送を視聴するには、地上デジタル放送に対応した UHF アンテナを、地上デジタル放送の電波送信塔に向けて設置する必要があります。地上デジタル放送に対応していないUHFアンテナをお使いの場合は、 地上デジタル放送に対応したU...
-
60 .58接続例接続のしかたは壁のアンテナコネクタの形や...58接続例接続のしかたは壁のアンテナコネクタの形や、お使いになるケーブルによって異なります。次の図から最も近いものを選択し、必要なケーブル類を接続してください。■UHF アンテナが地上デジタル放送に対応している場合■UHF アンテナが地上デジタル放送に対応していない場合
-
61 .テレビを見るためには 59■マンションなどの共同受...テレビを見るためには 59■マンションなどの共同受信の場合マンションなどの共同受信の場合は、視聴できる放送が異なります。マンションの管理者にお問い合わせください。アンテナケーブルを接続するここでは、アンテナ変換ケーブルを使用してパソコン本体にアンテナケーブルを接続する方法について説明します。1 パソコンの電源が入っている場合は、電源を切ります。2 アンテナ変換ケーブルとアンテナケーブルを接続します。アンテナケーブルは、「接続例」( P.58)を参考にして、壁などのアンテナコネクタに接続してください。・雷が鳴...
-
62 .603 アンテナ変換ケーブルをパソコン本体のアンテ...603 アンテナ変換ケーブルをパソコン本体のアンテナ入力端子(地上デジタル)に接続します。(イラストは機種や状況により異なります)デジタル放送のデータ放送で双方向通信をする場合はデジタル放送のデータ放送で双方向通信をする場合は、インターネットに接続する必要があります。その場合は、Windows のセットアップが終わってから、接続してください。インターネットに接続する場合は、次のマニュアルをご覧ください。▼ インターネットに接続する場合『スタートガイド2 セットアップ編』→「インターネットを始めるための準備を...
-
63 .テレビを見るためには 61B-CAS カードをセッ...テレビを見るためには 61B-CAS カードをセットする1 パソコン本体の電源を切り、AC アダプタを取り外します。2 液晶ディスプレイを閉じ、パソコン本体を裏返します。3 B-CAS カードを B-CAS カードスロットに挿入します。B-CAS カードスロットに B-CAS カードを奥までしっかりと挿入します。「B-CAS」と印字されている面が下図のようになるように挿入してください。B-CAS カードの向きが正しいことを確認してください。B-CAS カードの取り外し方B-CAS カードは通常パソコン本体に...
-
64 .62テレビを見るための準備が完了したらテレビを見る...62テレビを見るための準備が完了したらテレビを見るときの注意このパソコンでテレビを見る方法については、次のマニュアルをご覧ください。▼ テレビを見る前に確認していただきたいこと▼ テレビを見たり録画したりする方法▼ トラブル時の対処方法・ パソコンの電源が切れた状態(シャットダウン状態)から、パソコン本体の Digital TV ボタンやリモコンのテレビボタンを押して、テレビ視聴・録画ソフトウェア「DigitalTVbox」を起動すると、「DigitalTVbox」の画面が表示されるまで時間がかかります。・...
-
65 .リモコンを使う 63テレビチューナーが搭載されてい...リモコンを使う 63テレビチューナーが搭載されている機種のみここでは、リモコンを使用するための準備とお使いになる際の注意について説明します。リモコンに乾電池を入れる1 リモコンを裏返して電池ボックスのふたを開けます。9パソコンの取り扱いリモコンを使う・乾電池を機器に入れる場合は、+(プラス)と-(マイナス)の向きに注意し、表示どおりに入れてください。間違えると電池の破裂・液漏れ・発火の原因となります。・電池ボックスに金属物を入れたり、落としたりしないでください。故障の原因となることがあります。・使い切って寿...
-
66 .642 乾電池の+(プラス)と-(マイナス)の向き...642 乾電池の+(プラス)と-(マイナス)の向きを確かめてから添付の乾電池を入れます。3 電池ボックスのふたを閉めます。リモコンでは次の操作ができます。・テレビを見る・テレビを録画する・DVD を見る・音楽を聞く・映像配信サービスを利用する詳しくは、次のマニュアルを参照してください。▼ 操作について→「4.FMV 使いこなし事例集」→「リモコンで楽しむ」▼ リモコンの各部名称について→「各部の名称と働き:リモコン」リモコンについて『FMV テレビ操作ガイド』『画面で見るマニュアル』『画面で見るマニュアル』...
-
67 .リモコンを使う 65リモコンをお使いになる場合は、...リモコンを使う 65リモコンをお使いになる場合は、次の点にご注意ください。・リモコンをお使いになる場合、Windows が起動しているときはリモコンマネージャーが起動している必要があります。画面右下の通知領域に (リモコンマネージャ ー)が表示されているか、確認してください。・直射日光などの強い光があたる場所での使用は避けてください。使用距離が短くなる場合があります。・信号が受けやすいように、リモコンをパソコン本体の受光部に向けてください。・パソコン本体の受光部とリモコンの間に障害物がない場所に設置してくだ...
-
68 .66パソコン本体のリモコン受光部使用可能範囲3m3...66パソコン本体のリモコン受光部使用可能範囲3m3m約 30° 約 30°約30°リモコン受光部水平 約 30°(左右共)垂直 約 30°(上下共)注:使用可能範囲は、液晶ディスプレイの開く角度によっても異なります。(イラストは機種や状況により異なります)約30°
-
69 .ワンセグ放送を見るためには 67ワンセグチューナー...ワンセグ放送を見るためには 67ワンセグチューナーが内蔵されている機種のみここでは、ワンセグ放送についての概要やアンテナの接続方法、ワンセグ放送を見るためのソフト「Corel Mobile TV 2.0[コーレルモバイルテレビ] 」の起動方法や操作方法を説明しています。ワンセグ放送についてワンセグ放送とは、携帯端末向け地上デジタル放送サービスの一つで、携帯電話やノートパソコンなどの移動端末向けのサービスです。デジタルハイビジョン放送などのワンセグ以外の地上デジタル放送と比べると、画質は鮮明ではありませんが、...
-
70 .68必要なものを用意する(屋内でワンセグ放送を見る...68必要なものを用意する(屋内でワンセグ放送を見る場合のみ)アンテナケーブルは F 型コネクタプラグ付アンテナケーブルをご購入ください。アンテナケーブルとパソコンの接続には、ノイズの影響を受けにくいネジ式の F 型コネクタプラグ付アンテナケーブルの使用をお勧めします。なお、ケーブルは適切な長さのものを用意してください。必ず用意してください■アンテナ変換ケーブルどちらかを用意してください■室内用ワンセグアンテナ ■アンテナケーブル(別売)ネジ式 F 型コネクタプラグの内側がネジ状になっている
-
71 .ワンセグ放送を見るためには 69アンテナの設置され...ワンセグ放送を見るためには 69アンテナの設置されている環境によっては、次のものが必要になる場合があります。用途に合った製品をご購入ください。■ブースター受信電波が弱い場合に電波を増幅させるための機器です。■アッテネーター受信電波が強すぎる場合に、電波を減衰して受信できるようにするものです。■分波器複数の種類の電波が 1 本のアンテナ線で配信されている場合に、 それぞれの電波を分離するものです。ワンセグ放送が BS デジタル・110 度 CS デジタル放送と同じアンテナ線で配信されている場合は、分波器を使用...
-
72 .70屋内でワンセグ放送を見るここでは、屋内でワンセ...70屋内でワンセグ放送を見るここでは、屋内でワンセグ放送を見るためにアンテナを接続する方法について説明します。■屋内にアンテナコネクタがある場合屋内にアンテナコネクタがある場合は、市販のアンテナケーブルと添付のアンテナ変換ケーブルを使って、壁のアンテナコネクタに接続します。安定した画像や音声でワンセグ放送を見ることができますが、アンテナコネクタのある場所でしか見ることができません。なお、ワンセグ放送を受信するためには、地上デジタル放送に対応したアンテナが必要です。■屋内にアンテナコネクタがない場合屋内にアン...
-
73 .ワンセグ放送を見るためには 71・ケーブルテレビを...ワンセグ放送を見るためには 71・ケーブルテレビをご利用中の場合ケーブルテレビを利用している場合は、伝送方式によって、このパソコンに添付のアンテナ変換ケーブルを使用したワンセグ放送の受信をすることができないことがあります。伝送方式については、ご利用のケーブルテレビ会社にあらかじめご確認ください。なお、本製品は同一周波数パススルー方式(放送電波と同じチャンネルで UHF が送信される方式)にのみ対応しています。ご利用のケーブルテレビがこの方式の場合のみ、ケーブルテレビの端子にこのパソコンに添付のアンテナ変換ケ...
-
74 .72屋外でワンセグ放送を見るこのパソコンは、内蔵ワ...72屋外でワンセグ放送を見るこのパソコンは、内蔵ワンセグアンテナが搭載されています。パソコン本体だけでワンセグ放送を手軽に屋外で視聴することができます。屋外の電波の弱い場所などでワンセグ放送を視聴すると映像や音声が止まったり、映像を見ることができない場合があります。その場合は、見通しの良い場所へ移動すると、映りがよくなる場合があります。・自転車やバイク、自動車などの運転中は、ワンセグ放送や音楽を視聴しないでください。周囲の音が聞こえにくく、映像や音声に気をとられ交通事故の原因になります。また、歩行中でも周囲...
-
75 .ワンセグ放送を見るためには 73視聴するエリアを選...ワンセグ放送を見るためには 73視聴するエリアを選択する「Corel Mobile TV 2.0」を初めて起動したときや、普段使用している場所から離れた場所(旅行先など)でワンセグ放送を視聴する場合には、視聴するエリアの選択を設定する必要があります。視聴するエリアを選択しないと、「Corel Mobile TV 2.0」の操作や動作が不安定になる場合があります。1 (スタート)→「すべてのプログラム」→「Corel Mobile TV」→「Corel Mobile TV 2」の順にクリックします。「Core...
-
76 .74「Corel Mobile TV 2.0」の基...74「Corel Mobile TV 2.0」の基本操作ワンセグ放送のチャンネル変更や音量調節は本体前面のチャンネルボタンや音量調節ボタンでも行うことができます。チャンネルボタンや音量調節ボタンについては、「パソコン本体前面」( P.10)をご覧ください。ワンセグ放送や予約録画、録画番組の再生については、次のマニュアルをご覧ください。→「ワンセグ放送を見る/録る」a.「ズーム」ボタン画面サイズを 200%(ズーム)に拡大します。画面表示が 200%のときにクリックすると、元の表示(100%)に戻ります。b....
-
77 .ワンセグ放送を見るためには 75「Corel Mo...ワンセグ放送を見るためには 75「Corel Mobile TV 2.0」では、番組を予約して録画することができます。ここでは、録画を予約する方法と、予約した番組を確認する手順について説明します。1 機能バーにある「番組情報」ボタンをクリックします。録画を予約するパソコンの日付や時刻を確認してください予約録画をするときは、パソコンの時刻が合っていないと、正しく予約録画できません。パソコンの時計は少しずつずれる場合があるので、ときどき時刻あわせをしてください。パソコンの日時を変更する場合は、次のマニュアルをご...
-
78 .762 「更新」をクリックします。お使いの状況で受...762 「更新」をクリックします。お使いの状況で受信できる放送局の一覧の更新が始まります。更新を行う前でも、前回視聴したときに受信した放送局が表示されている場合がありますが、前回視聴した時から放送予定が変更されている場合があります。予約録画を確実に行うためには必ずアップデートを行ってください。
-
79 .ワンセグ放送を見るためには 773 録画したい番組...ワンセグ放送を見るためには 773 録画したい番組が放送される、放送局をクリックします。録画予約が可能な番組の一覧が表示されます。4 録画を予約したい番組をクリックして、「予約」をクリックします。
-
80 .785 「予約」ウィンドウで「OK」をクリックしま...785 「予約」ウィンドウで「OK」をクリックします。選択した番組の録画予約が確定します。6 をクリックします。以上で、番組の録画予約が完了しました。予約した番組が録画されます。予約した番組を確認する場合機能バーにある「録画予約一覧」ボタンをクリックすると、録画を予約した番組の一覧が表示されます。「録画予約一覧」ボタン
-
81 .ワンセグ放送を見るためには 79「Corel Mo...ワンセグ放送を見るためには 79「Corel Mobile TV 2.0」では、視聴中の番組をリアルタイムに録画したり、特定の番組を予約録画することができます。ここでは、録画した番組を再生する方法について説明します。1 機能バーにある「録画済み番組」ボタンをクリックします。録画済みの番組の一覧が表示されます。録画した番組を再生する「録画済み番組」ボタン
-
82 .802 再生したい番組を選択し、「再生」ボタンをク...802 再生したい番組を選択し、「再生」ボタンをクリックします。録画した番組の再生が始まります。ワンセグ放送について、詳しくは次のマニュアルをご覧ください。→「ワンセグ放送を見る/録る」『画面で見るマニュアル』 「002020」で検索
-
83 .指紋認証を使う 81指紋認証を使うための準備をする...指紋認証を使う 81指紋認証を使うための準備をする指紋認証とは、指紋センサーで指の指紋を読み取って行う認証のことです。指紋認証を使うと、ユーザー名やパスワードの入力を省略し、指紋センサーに指をスライドさせるだけで次のようなことができます。・Windows へログオンする・ID(ユーザー名)やパスワードを必要とするホームページへログインする・パスワードが設定されたスクリーンセーバーを解除する・ユーザーの切り替えをするここでは、指紋認証を使えるようにするための初期設定について説明しています。指紋の登録や認証を行...
-
84 .82指を突き立てたり、引っかけるようにスライドさせ...82指を突き立てたり、引っかけるようにスライドさせないでください指紋センサーに指のはら(指紋の中心部)が接触していなかったり、指を引っかけるようにスライドさせると指紋の読み取りがうまくいかない場合があります。必ず、指のはら(指紋の中心部)が指紋センサーに接触するようにスライドさせてください。うまく認識されないときは次の点に気を付けて操作してください。・ 指の第一関節より先の部分が、指紋センサー上を通過するようにする・ 指紋の渦の中心が、指紋センサーの中心を通過するようにする・ 1 秒程度で通過するくらいの速...
-
85 .指紋認証を使う 83認証に必要な情報を登録します。...指紋認証を使う 83認証に必要な情報を登録します。1 (スタート)→「すべてのプログラム」→「Softex」→「OmniPass登録ウィザード」の順にクリックします。2 「既存の Windows ユーザーの登録」をクリックします。3 Windows のログオンパスワードを設定している場合は、 ログオンするときと同じパスワードを入力し、「次へ」をクリックします。Windows のログオンパスワードを設定していない場合は、 「パスワード」は空欄のまま「次へ」をクリックします。「ユーザー名」が Windows に...
-
86 .844 認証で使用する指をイラストで選択し、「次へ...844 認証で使用する指をイラストで選択し、「次へ」をクリックします。「練習」ボタンについてこの画面にある「練習」ボタンをクリックすると、指紋登録の練習をすることができます。指紋を登録する前に指紋の読み取りを練習されることをお勧めします。ウィンドウ左上の 、または「完了」ボタンをクリックすると、指紋を登録する画面に戻ります。指紋の登録本数について指先の怪我やその他の理由で指紋を認証できなくなった場合に備え、登録時の手順では 2 本分の指紋を登録します。1 本目の登録が完了すると、再度指の選択画面に戻り、2 ...
-
87 .指紋認証を使う 855 指紋の読み取りが始まります...指紋認証を使う 855 指紋の読み取りが始まります。画面の表示に従って指紋の読み取りを行ってください。指紋が正常に読み取れた場合にはイラストが緑色に、読み取れなかった場合にはイラストが赤色に表示されます。指紋の採取は最低 3 回行います。指紋の採取が成功した後に、確認のためにもう一度指紋センサーに指をスライドさせます。指紋は正しく登録してください指紋の登録が正常に完了しても、指紋の読み取りが不完全なまま登録してしまうと、Windows のログオン時などの指紋認証に成功する可能性が低くなってしまう場合がありま...
-
88 .86複数のユーザーが指紋を登録して、指紋認証を使う...86複数のユーザーが指紋を登録して、指紋認証を使うことができます。Windows のログオンパスワードも同時に設定できます。新しいユーザーを登録する場合は、コンピュータの管理者でログオンしている必要があります。1 (スタート)→「すべてのプログラム」→「Softex」→「OmniPass登録ウィザード」の順にクリックします。2 「新しい Windows ユーザーの作成と登録」をクリックします。3 新しく追加するユーザーの名前を「ユーザー名」に、ログオンパスワードを「パスワード」および「パスワードの確認」に入...
-
89 .指紋認証を使う 87「パスワード」の設定についてW...指紋認証を使う 87「パスワード」の設定についてWindows のログオンパスワードを設定せずにユーザー名と指紋だけを登録して指紋認証を使用することもできます。その場合は「パスワード」および「パスワードの確認」は空欄のままで「次へ」をクリックします。パスワードを設定しない場合は、誰でもそのユーザーで Windows にログオンし、個人の文書や画像などのデータファイルを開いたり削除したりできます。セキュリティを強くするためにはWindowsのログオンパスワードもあわせて設定することをお勧めします。「アカウント...
-
90 .88指紋認証を使う指紋認証を使うと Windows...88指紋認証を使う指紋認証を使うと Windows ログオンパスワードを入力する代わりに、指紋センサーに指をスライドさせるだけで Windows にログオンできるようになります。また、複数ユーザーでパソコンを使用している場合には、ユーザー選択も省略することができます。1 電源ボタン( )を押して、Windows を起動します。Windows が起動すると「ログオン認証」画面が表示されます。2 指紋登録した指のいずれかを指紋センサーにスライドさせます。指紋の認証に成功すると、Windows にログオンします。...
-
91 .指紋認証を使う 89指紋センサーについての注意・次...指紋認証を使う 89指紋センサーについての注意・次のような場合は、故障および破損の原因となることがあります。-指紋センサー表面をひっかいたり、先のとがったものでつついたりした場合-指紋センサー表面を爪や硬いもので強く擦り、センサー表面にキズが入った場合-泥などで汚れた手で指紋センサーに触れ、細かい異物などでセンサー表面にキズが入ったり、表面が汚れたりした場合-指紋センサーのセンサー部にシールを貼ったり、インクなどで塗りつぶしたりした場合・次のような場合は、指紋の読み取りが困難になったり、認証率が低下したりす...
-
92 .90指紋認証をお使いになる場合の注意・本機能は画像...90指紋認証をお使いになる場合の注意・本機能は画像に含まれる指紋の特徴をもとに照合を行うものです。このため、お客様によっては指紋の特徴情報が少なく、登録操作ができない場合があります。・指紋の登録には同一の指で最低 3 回の読み取りが必要です。異なる指で登録を行うと、認証できない場合があります。・指の状態が次のような場合は、指紋の登録が困難になったり、認証率(正しく指をスライドさせた際に指紋が認証される割合)が低下することがあります。なお、手を洗う、手を拭く、認証する指を変える、手荒れや乾いている場合はクリー...
-
93 .LAN(有線 LAN)機能を使う 91LAN[ラン...LAN(有線 LAN)機能を使う 91LAN[ラン](有線 LAN)機能を使うための、LAN コネクタについて説明します。ここでは、主にインターネットに接続する場合を例に説明します。このパソコンの LAN 機能このパソコンでは、次のものが標準で準備されています。・LAN コネクタ(LAN ケーブル用)1000BASE-T[ベースティー]/100BASE-TX[ベースティーエックス]/10BASE-T 準拠インターネットを使うときの接続例次のイラストは、パソコンとブロードバンドモデムを LAN ケーブルで接続...
-
94 .92LAN(有線 LAN)をお使いになる場合LAN...92LAN(有線 LAN)をお使いになる場合LAN(有線 LAN)をお使いになる場合に必要なものなどを説明します。ここでは、ブロードバンドインターネットにパソコンを接続する例を説明します。このパソコンの他に、次のものが必要です。・ブロードバンドモデムADSL[エーディーエスエル]モデム、ケーブルモデムなど、インターネットの回線や、プロバイダにより異なります。・ルーター異なるネットワーク間の中継点に設置して、ネットワークの中を流れるデータをきちんと目的の場所(パソコンやプリンタなど)に届けるための機器。一般的...
-
95 .無線 LAN 機能を使う 93無線 LAN 搭載機...無線 LAN 機能を使う 93無線 LAN 搭載機種のみ無線 LAN[ラン]機能について説明します。ここでは、主にインターネットに接続する場合を例に説明します。このパソコンの無線 LAN 機能無線 LAN が搭載されている機種では、 次の規格の無線 LAN による通信を行うことができます。 別途、無線 LAN アダプタを購入する必要はありません。・NF75XN/D, NF70XN で、IEEE802.11n ドラフト準拠に対応した無線 LAN を選択した場合IEEE[アイトリプルイー]802.11a(J52...
-
96 .94無線 LAN をお使いになる場合無線 LAN ...94無線 LAN をお使いになる場合無線 LAN を使うためには、このパソコンの他に次のものが必要です。・無線 LAN アクセスポイント LAN ケーブルを使用する代わりに、電波を利用して情報のやり取りを行う無線 LAN では、 「無線 LANアクセスポイント」と呼ばれる機器が必要となります。無線 LAN アクセスポイントには主に次のものがあります。 -ワイヤレス LAN ステーション -ワイヤレスブロードバンドルーター 無線 LAN を使うには、無線 LAN アクセスポイントとパソコンの設定を行います。初...
-
97 .FeliCa ポートを使う 95FeliCa ポー...FeliCa ポートを使う 95FeliCa ポート搭載機種のみFeliCa[フェリカ]ポートを使った便利な機能について説明しています。ここでは、FeliCa対応カードや FeliCa 対応携帯電話を、合わせて「FeliCa 対応カード」として説明しています。FeliCa とは ?FeliCa とは、非接触 IC カード技術方式の名称です。電子マネーや交通機関の IC 乗車券、一部の携帯電話などに採用されています。FeliCa に対応したカードや携帯電話は、主に交通機関の読み取り装置(自動改札など)や、コン...
-
98 .96FeliCa ポートを使う1 FeliCa対応...96FeliCa ポートを使う1 FeliCa対応カードを、このパソコンの本体前面にあるFeliCaポートに軽くタッチします。FeliCa対応カードの場合は、 カードをパソコン本体に対して横向きにし、カードの中心をFeliCaポートにある FeliCa プラットフォームマークに合わせてください。FeliCa 対応携帯電話の場合は、携帯電話に刻印されている FeliCa プラットフォームマークを、このパソコンの FeliCa プラットフォームマークに合わせてください。「かざしてナビ」を初めて表示させたときには...
-
99 .FeliCa ポートを使う 972 「かざしてナビ...FeliCa ポートを使う 972 「かざしてナビ」の中から、ソフトウェアをクリックして表示させます。アイコンが薄く表示されているソフトウェアは、このパソコンでは使用できません。クリックすると「(ソフトウェア名称)がセットアップされていません」というメッセージが表示されます。あらかじめご了承ください。各ソフトウェアの詳しい使い方については、各ソフトウェアのヘルプをご覧ください。「かざしてナビ」の画面の色は、使用する時間帯によって異なります。「かざしてナビ」については、次のマニュアルもあわせてご覧ください。→...
-
100 .982 「かざしてナビ」の画面右上にある「Menu...982 「かざしてナビ」の画面右上にある「Menu」をクリックし、表示されたメニューから「オプション」をクリックします。「オプション」ウィンドウが表示されます。3 起動時のポーリング設定をオンにする場合は、「起動時のポーリング設定」の欄にある「オン」の をクリックして にしてください。バッテリで使用するときにポーリングをオンにする場合は、「バッテリー駆動時にポーリングをオフにする」の をクリックして にしてください。4 「OK」をクリックします。