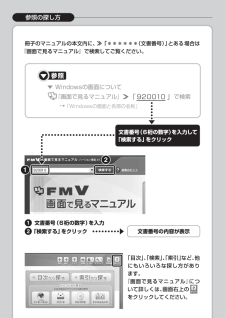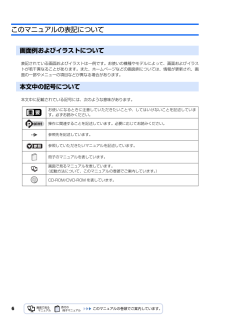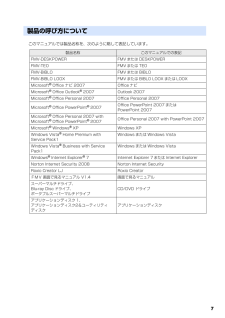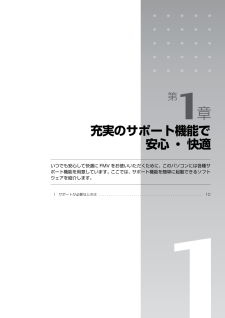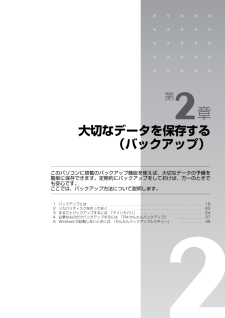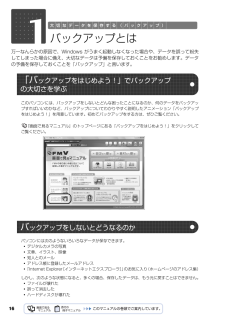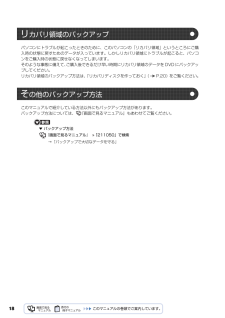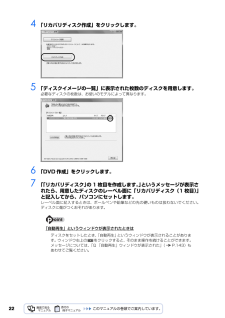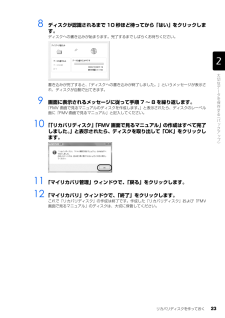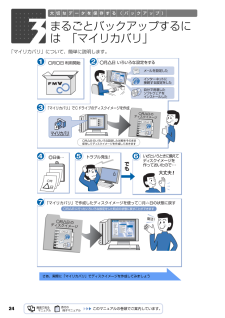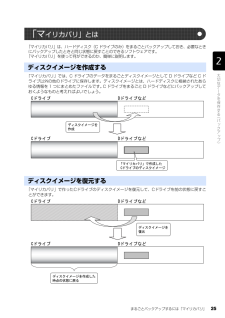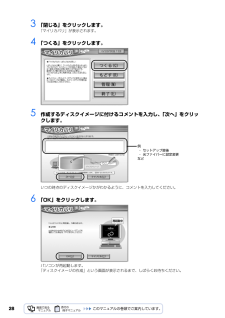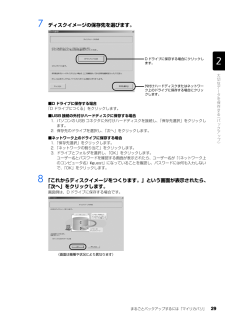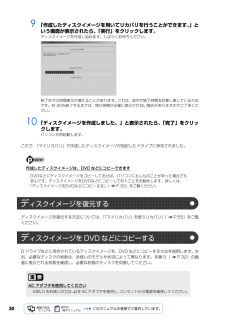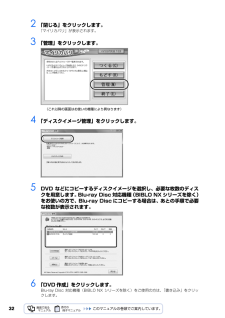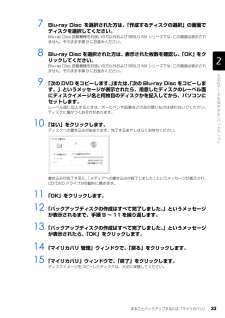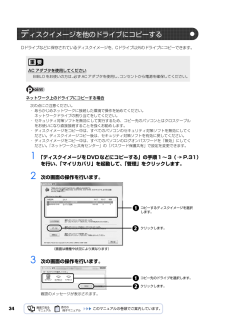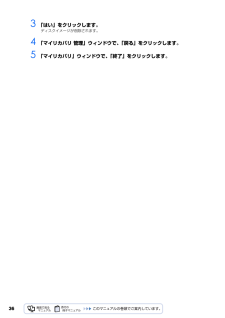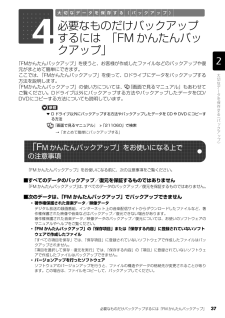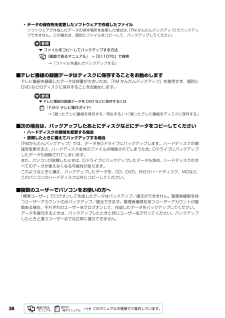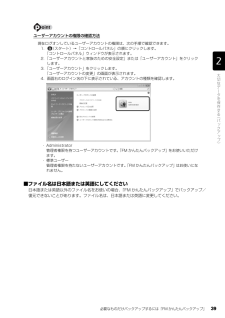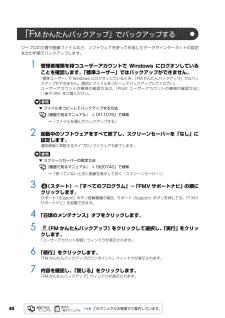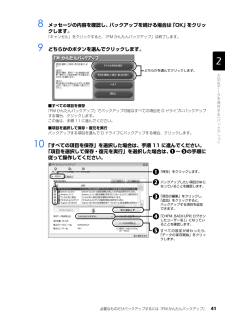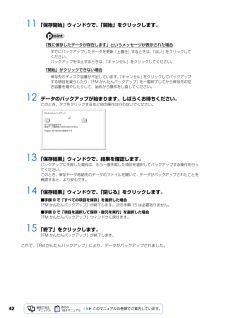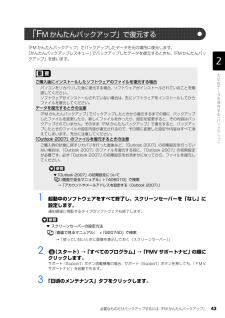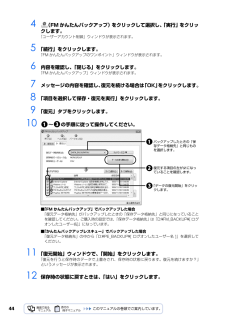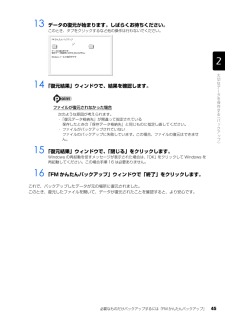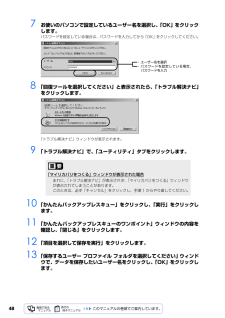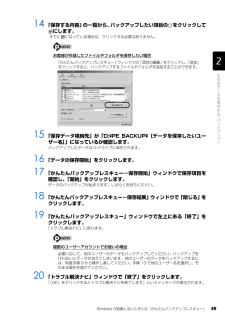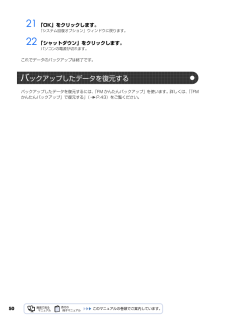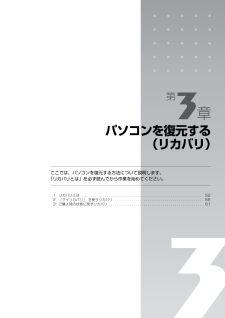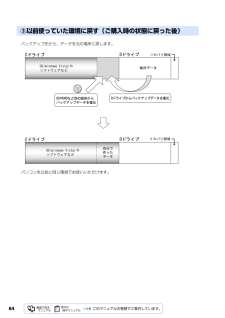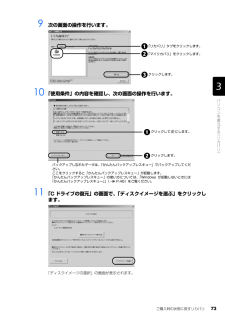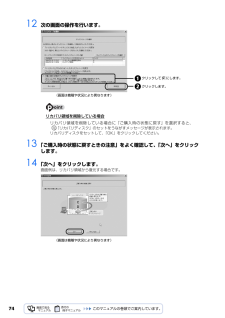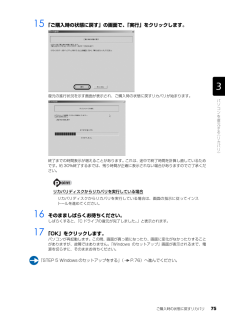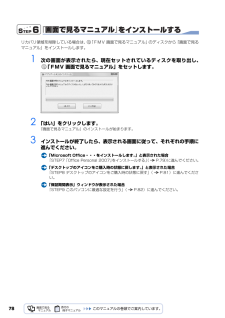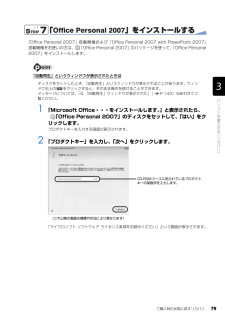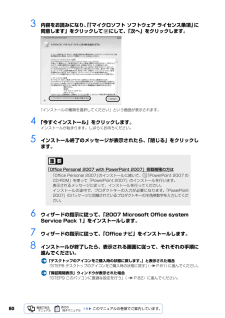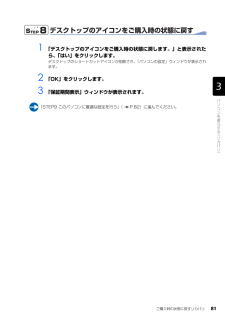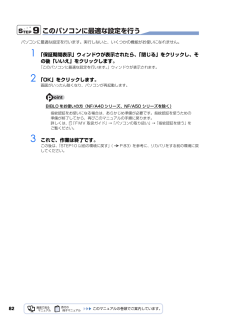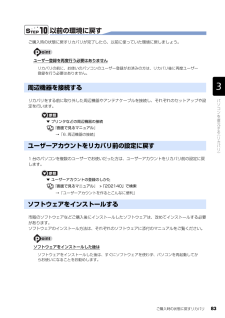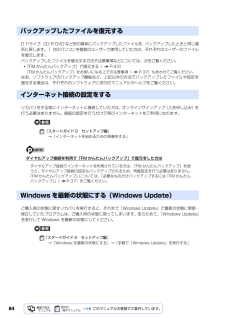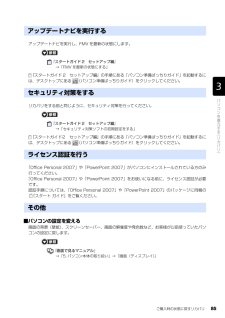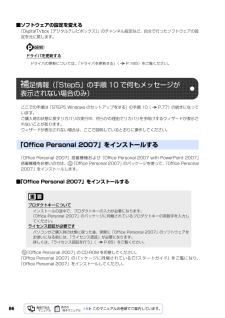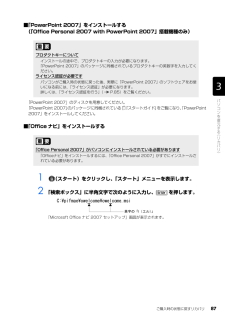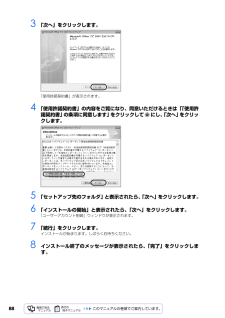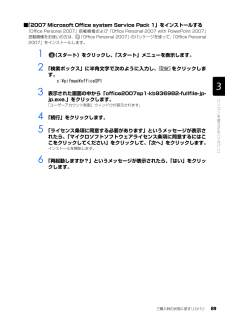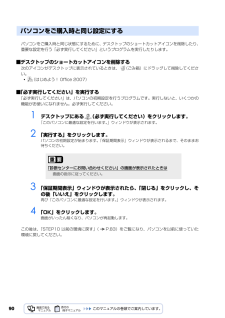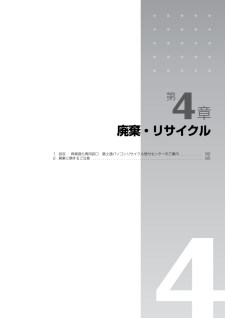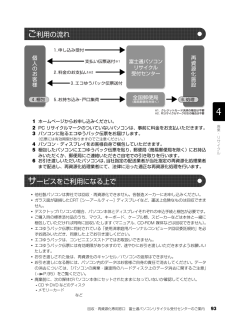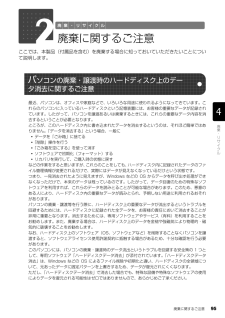3

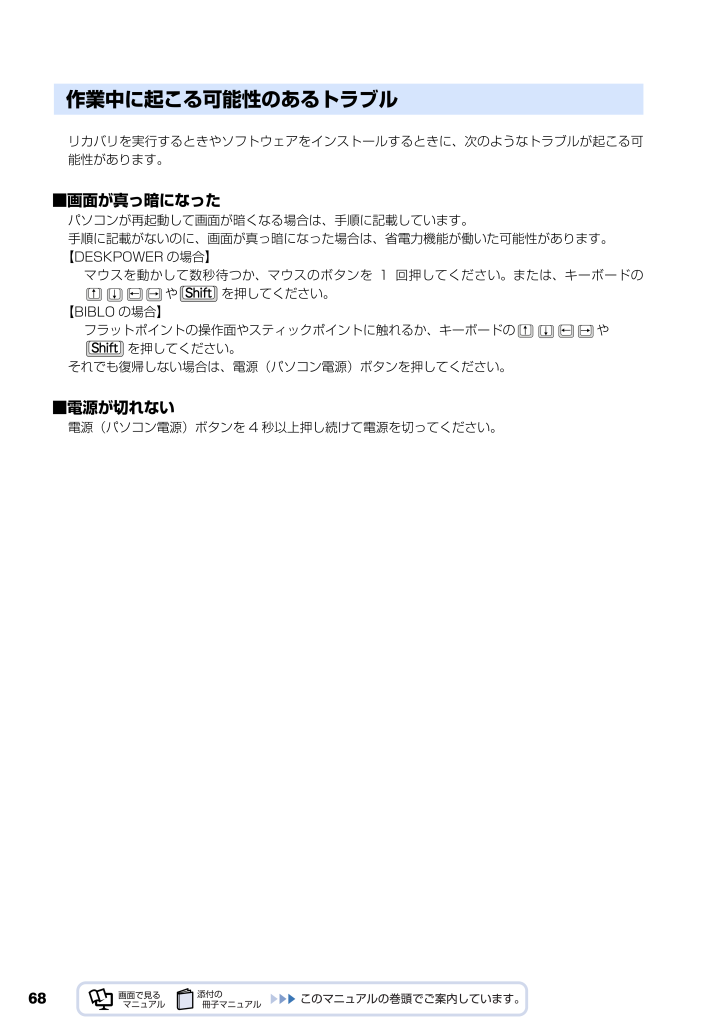
70 / 195 ページ
現在のページURL
68リカバリを実行するときやソフトウェアをインストールするときに、次のようなトラブルが起こる可能性があります。■画面が真っ暗になったパソコンが再起動して画面が暗くなる場合は、手順に記載しています。手順に記載がないのに、画面が真っ暗になった場合は、省電力機能が働いた可能性があります。【DESKPOWER の場合】マウスを動かして数秒待つか、マウスのボタンを 1 回押してください。または、キーボードのや を押してください。【BIBLO の場合】フラットポイントの操作面やスティックポイントに触れるか、キーボードの やを押してください。それでも復帰しない場合は、電源(パソコン電源)ボタンを押してください。■電源が切れない電源(パソコン電源)ボタンを 4 秒以上押し続けて電源を切ってください。作業中に起こる可能性のあるトラブル
参考になったと評価  124人が参考になったと評価しています。
124人が参考になったと評価しています。
このマニュアルの目次
-
1 .1 ページ目のマニュアル
-
2 .2 ページ目のマニュアル
-
3 .3 ページ目のマニュアル
-
4 .パソコンの調子がよくない、あるいは、パソコンが動か...パソコンの調子がよくない、あるいは、パソコンが動かないと思ったら、状況に応じて次のことをチェックしてみてください。簡単に解決できる問題もあります。■ 『FMVテレビ操作ガイド』→「困ったときのQ&A」テレビ機能のトラブルについては、こちらのマニュアルをご覧ください。落ち着いて状況を確認しましょうトラブルが起こったときは、次のことを確認しましょう。●直前に行った操作●現在のパソコンの状態Q&Aで解決する ■ 『トラブル解決ガイド』 →「第5章 Q&A集」 (P.99)起動できない、画面が表示されないなど、重大...
-
5 .どうしてもトラブルが解決できないときは 『サポート...どうしてもトラブルが解決できないときは 『サポート&サービスのご案内』をご覧になり、 サポート窓口までお問い合わせください。このパソコンに添付のソフトウェアについては『サポート&サービスのご案内』→「困ったとき」→ 「サポート窓口に相談する」→「ソフトウェアのお問い合わせ先」パソコンの操作方法がわからない場合は『サポート&サービスのご案内』→「困ったとき」→ 「サポート窓口に相談する」故障かなと思ったら『サポート&サービスのご案内』→「困ったとき」→ 「故障したとき」※一部のサポートは有料となります。※サポ...
-
6 .4目次このマニュアルの表記について . . . ...4目次このマニュアルの表記について . . . . . . . . . . . . . . . . . . . . . . . . . . . . . . . . . . . . . 6カスタムメイドモデルについて . . . . . . . . . . . . . . . . . . . . . . . . . . . . . . . . . . . . . 8第 1 章 充実のサポート機能で安心・快適1 サポートが必要なときは . . . . . . . . . . . . . . . ....
-
7 .5目的に合わせてお読みくださいご購入時の状態に戻す...5目的に合わせてお読みくださいご購入時の状態に戻すリカバリを実行する . . . . . . . . . . . . . . . . . . . . . . . . . . . . 70補足情報(「Step5」の手順 10 で何もメッセージが表示されない場合のみ) . . . 86第 4 章 廃棄・リサイクル1 回収・再資源化専用窓口 富士通パソコンリサ イクル受付センターのご案内 . . 92PC リサイクルマークについて . . . . . . . . . . . . . . ...
-
8 .6このマニュアルの表記について表記されている画面お...6このマニュアルの表記について表記されている画面およびイラストは一例です。お使いの機種やモデルによって、画面およびイラストが若干異なることがあります。また、ホームページなどの画面例については、情報が更新され、画面の一部やメニューの項目などが異なる場合があります。本文中に記載されている記号には、次のような意味があります。画面例およびイラストについて本文中の記号についてお使いになるときに注意していただきたいことや、してはいけないことを記述しています。必ずお読みください。操作に関連することを記述しています。必要に...
-
9 .7目的に合わせてお読みくださいこのマニュアルでは製...7目的に合わせてお読みくださいこのマニュアルでは製品名称を、次のように略して表記しています。製品の呼び方について製品名称 このマニュアルでの表記FMV-DESKPOWER FMV または DESKPOWERFMV-TEO FMV または TEOFMV-BIBLO FMV または BIBLOFMV-BIBLO LOOX FMV または BIBLO LOOX または LOOXMicrosoft(R) Office ナビ 2007 Office ナビMicrosoft(R) Office Outlook(R) 2
-
10 .8次の部分は、機種により名称が異なるため、このマニ...8次の部分は、機種により名称が異なるため、このマニュアルでは次のように表記しています。インターネット上に掲載されている情報(画像、映像、音楽、文書などのデータ)のほとんどは、著作権法により保護されています。個人的に、あるいは家庭内で楽しむ場合を除き、権利者に無断で情報を配布することや、個人のホームページなどに掲載することはできません。Microsoft、Windows、Windows Vista、Aero、Internet Explorerは、米国 Micr osoft Corporation の米国および...
-
11 .第1章充実のサポート機能で安心 ・ 快適いつでも安...第1章充実のサポート機能で安心 ・ 快適いつでも安心して快適に FMV をお使いいただくために、このパソコンには各種サポート機能を用意しています。ここでは、サポート機能を簡単に起動できるソフトウェアを紹介します。1 サポートが必要なときは . . . . . . . . . . . . . . . . . . . . . . . . . . . . . . . . . . . . . . . . . . . . . . . . . . 10
-
12 .10トラブルが発生したり、使い方がわからないなどサ...10トラブルが発生したり、使い方がわからないなどサポートが必要なときは、次のサポート機能をお使いいただけます。・Windows が起動するときは「FMV サポートナビ」・Windows が起動しないときは「トラブル解決ナビ」1サポートが必要なときは起動方法など詳しくは次ページへ起動方法など詳しくは P.12 へ
-
13 .サポートが必要なときは 11目的に合わせてお読みく...サポートが必要なときは 11目的に合わせてお読みください「FMV サポートナビ」は、「Q&A」や「日頃のメンテナンス」などのサポート機能を簡単に起動できるソフトウェアです。日頃パソコンを操作していて、使い方がわからないとき、万一に備えてバックアップをするときなどにご利用ください。1 Windows が起動していると きに次のいずれかの操作をします。起動方法は機種により異なります。■DESKPOWERキーボードのサポート(Support)ボタンを押す。■BIBLO NF/MG/LOOX R シリーズサポート(...
-
14 .12「マイリカバリ」については、「まるごとバックア...12「マイリカバリ」については、「まるごとバックアップするには「マイリカバリ」」( P.24)をご覧ください。「トラブル解決ナビ」は、Windows が起動しないもしも・・・のときに、サポート機能を起動させるソフトウェアです。ハードウェアを診断したり、パソコンをご購入時の状態に戻したりして、パソコンのトラブルを解決するお手伝いをします。1 パソコンの電源が切れている状態で次のいずれかの操作をします。起動方法は機種により異なります。■DESKPOWERキーボードのサポート(Support)ボタンを押す。■BI...
-
15 .サポートが必要なときは 13目的に合わせてお読みく...サポートが必要なときは 13目的に合わせてお読みください4 「Microsoft Windows Vista」 が選択されていることを確認し、「次へ」 をクリックします。5 お使いのパソコンで設定しているユーザー名を選択し、「OK」をクリックします。パスワードを設定している場合は、パスワードを入力してから「OK」をクリックしてください。6 「回復ツールを選択してください」と表示されたら、「トラブル解決ナビ」をクリックします。「トラブル解決ナビ」ウィンドウが表示されます。・ ユーザー名を選択・ パスワードを...
-
16 .14■かんたんバックアップレスキューWindows...14■かんたんバックアップレスキューWindows が起動しないときに必要なデータをバックアップします。「かんたんバックアップレスキュー」については、「Windows が起動しないときには「かんたんバックアップレスキュー」」( P.46)をご覧ください。■マイリカバリ「マイリカバリ」で保存したディスクイメージを復元したり、パソコンをご購入時の状態に戻したりします。復元する方法については、「第 3 章 パソコンを復元する (リカバリ) 」( P.51)をご覧ください。■ハードウェア診断パソコンの調子がおかしい...
-
17 .第2章大切なデータを保存する(バックアップ)このパ...第2章大切なデータを保存する(バックアップ)このパソコンに搭載のバックアップ機能を使えば、大切なデータの予備を簡単に保存できます。定期的にバックアップをしておけば、万一のときでも安心です。 ここでは、バックアップ方法について説明します。1 バックアップとは . . . . . . . . . . . . . . . . . . . . . . . . . . . . . . . . . . . . . . . . . . . . . . . . . . . . . . . 162 リカバリディスクを作...
-
18 .16万一なんらかの原因で、Windows がうまく...16万一なんらかの原因で、Windows がうまく起動しなくなった場合や、データを誤って紛失 してしまった場合に備え、大切なデータは予備を保存しておくことをお勧めします。データの予備を保存しておくことを「バックアップ」と言います。このパソコンには、バックアップをしないとどんな困ったことになるのか、何のデータをバックアップすればいいのかなど、バックアップについてわかりやすく説明したアニメーション「バックアップをはじめよう!」を用意しています。初めてバックアップをする方は、ぜひご覧ください。『画面で見るマニュア...
-
19 .バックアップとは 17目的に合わせてお読みください...バックアップとは 17目的に合わせてお読みください・Windows が起動しなくなった・ご購入時の状態に戻したいつこのような状態になるかはわかりません。こうなったときに被害を最小限にとどめるためにも、大切なデータは日頃から定期的にバックアップをする習慣をつけましょう。このパソコンには、3 種類のバックアップ機能があります。3 つの機能を使いこなして、トラブルに備えましょう。ここでは、それぞれの特長を説明します。■マイリカバリ「マイリカバリ」は、ハードディスクの C ドライブをまるごとバックアップします。パソ...
-
20 .18パソコンにトラブルが起こったときのために、この...18パソコンにトラブルが起こったときのために、このパソコンの「リカバリ領域」というところにご購入時の状態に戻すためのデータが入っています。しかしリカバリ領域にトラブルが起こると、パソコンをご購入時の状態に戻せなくなってしまいます。そのような事態に備えて、ご購入後できるだけ早い時期にリカバリ領域のデータを DVD にバックアップしてください。リカバリ領域のバックアップ方法は、「リカバリディスクを作っておく」( P.20)をご覧ください。このマニュアルで紹介している方法以外にもバックアップ方法があります。バック...
-
21 .バックアップとは 19目的に合わせてお読みください...バックアップとは 19目的に合わせてお読みくださいWindows のセットアップ、各種設定が終わったら、 「マイリカバリ」を使ってディスクイメージを作 成し、C ドライブをまるごとバックアップします。次に、リカバリ領域のデータを DVD にバックアップして「リカバリディスク」を作ります。その後、ソフトウェアを追加した後、インターネットの設定などパソコンの設定を変更した後にも、「マイリカバリ」を使って C ドライブをまるごとバックアップします。C ドライブ全体のバックアップに加えて、日常的なバックアップには、...
-
22 .20このパソコンには、トラブルに備えて、ハードディ...20このパソコンには、トラブルに備えて、ハードディスクの「リカバリ領域」という場所に、ご購入時の C ドライブの中身が保存されています。 パソコンにトラブルが起こったときは、このリカバリ領域から C ドライブをご購入時の状態に復元します。しかし、何らかの原因でリカバリ領域のデータが読み込めなくなると、パソコンにトラブルが起こってもご購入時の状態に戻すことができなくなります。そのため、パソコンご購入後はできるだけ早く、リカバリ領域のデータを DVD にバックアップしてください。 リカバリ領域のデータを D...
-
23 .リカバリディスクを作っておく 21目的に合わせてお...リカバリディスクを作っておく 21目的に合わせてお読みくださいディスクイメージを書き込んだ DVD ではパソコンは起動できません時間に余裕をもって作業をしましょう1 (スタート)→「すべてのプログラム」→「マイリカバリ」の順にクリックします。「ユーザーアカウント制御」ウィンドウが表示された場合は「続行」をクリックします。 「マイリカバリ」の概要を説明する「マイリカバリとは」ウィンドウが表示されます。「マイリカバリ」は「FMV サポートナビ」からも起動できます2 「閉じる」をクリックします。「マイリカバリ」が...
-
24 .224 「リカバリディスク作成」をクリックします。...224 「リカバリディスク作成」をクリックします。5 「ディスクイメージの一覧」に表示された枚数のディスクを用意します。必要なディスクの枚数は、お使いのモデルによって異なります。6 「DVD 作成」をクリックします。7 「「リカバリディスク」の 1 枚目を作成します。」というメッセージが表示されたら、用意したディスクのレーベル面に「リカバリディスク(1 枚目)」と記入してから、パソコンにセットします。レーベル面に記入するときは、ボールペンや鉛筆などの先の硬いものは扱わないでください。ディスクに傷がつくおそれ...
-
25 .リカバリディスクを作っておく 23目的に合わせてお...リカバリディスクを作っておく 23目的に合わせてお読みください8 ディスクが認識されるまで 10 秒ほど待ってから「はい」をクリックします。ディスクへの書き込みが始まります。完了するまでしばらくお待ちください。書き込みが完了すると、「ディスクへの書き込みが終了しました。」というメッセージが表示され、ディスクが自動で出てきます。9 画面に表示されるメッセージに従って手順 7 ~ 8 を繰り返します。「FMV 画面で見るマニュアルのディスクを作成します。 」と表示されたら、ディスクのレーベル面に「FMV 画面で...
-
26 .24「マイリカバリ」について、簡単に説明します。3...24「マイリカバリ」について、簡単に説明します。3まるごとバックアップするには 「マイリカバリ」さあ、実際に「マイリカバリ」でディスクイメージを作成してみましょう
-
27 .まるごとバックアップするには「マイリカバリ」 25...まるごとバックアップするには「マイリカバリ」 25目的に合わせてお読みください「マイリカバリ」は、ハードディスク(C ドライブのみ)をまるごとバックアップしておき、必要なときにバックアップしたときと同じ状態に戻すことのできるソフトウェアです。 「マイリカバリ」を使って何ができるのか、簡単に説明します。「マイリカバリ」では、C ドライブのデータをまるごとディスクイメージとして D ドライブなど C ドライブ以外の他のドライブに保存します。ディスクイメージとは、ハードディスクに格納されたあらゆる情報を 1 つに...
-
28 .26「マイリカバリ」でディスクイメージを作成すると...26「マイリカバリ」でディスクイメージを作成すると、パソコンの C ドライブをそのままの状態で保存するため、不具合も保存されてしまい、復元時に不具合も復元してしまいます。パソコンに不具合が起こっているときはディスクイメージを作成しないでください。「マイリカバリ」は、すべてのデータのバックアップ/復元を保証するものではありません。また、著作権保護された映像(デジタル放送の録画番組など)や音楽などはバックアップ/復元できない場合があります。BIBLO をお使いの方は、必ず AC アダプタを使用し、コンセントから...
-
29 .まるごとバックアップするには「マイリカバリ」 27...まるごとバックアップするには「マイリカバリ」 27目的に合わせてお読みください「アプリケーションディスク 2 &ユーティリティディスク」を使用せずに、市販のソフトウェアなどでハードディスクの領域設定を行った場合、「マイリカバリ」はお使いになれません。お客様が D ドライブを拡張領域に設定していると、ディスクイメージを D ドライブに作成できません。別のパソコンなどネットワーク上のドライブに、ディスクイメージを保存できます。この場合、次の点にご注意ください。・ネットワークの知識が必要です。・あらかじめネットワ...
-
30 .283 「閉じる」をクリックします。「マイリカバリ...283 「閉じる」をクリックします。「マイリカバリ」が表示されます。4 「つくる」をクリックします。5 作成するディスクイメージに付けるコメントを入力し、「次へ」をクリックします。いつの時点のディスクイメージかがわかるように、コメントを入力してください。6 「OK」をクリックします。パソコンが再起動します。 「ディスクイメージの作成」という画面が表示されるまで、しばらくお待ちください。例・ セットアップ直後・ 光ファイバーに設定変更など
-
31 .まるごとバックアップするには「マイリカバリ」 29...まるごとバックアップするには「マイリカバリ」 29目的に合わせてお読みください7 ディスクイメージの保存先を選びます。■D ドライブに保存する場合「D ドライブにつくる」をクリックします。■USB 接続の外付けハードディスクに保存する場合1. パソコンの USB コネクタに外付けハードディスクを接続し、 「保存先選択」をクリックします。2. 保存先のドライブを選択し、 「次へ」をクリックします。■ネットワーク上のドライブに保存する場合1.「保存先選択」をクリックします。2.「ネットワークの割り当て」をクリッ...
-
32 .309 「作成したディスクイメージを用いてリカバリ...309 「作成したディスクイメージを用いてリカバリを行うことができます。」という画面が表示されたら、「実行」をクリックします。ディスクイメージを作成し始めます。しばらくお待ちください。終了までの時間表示が増えることがあります。これは、途中で終了時間を計算し直しているためです。約 30%終了するまでは、残り時間が正確に表示されない場合がありますのでご了承ください。10 「ディスクイメージを作成しました。」と表示されたら、「完了」をクリックします。パソコンが再起動します。これで、「マイリカバリ」で作成したディス...
-
33 .まるごとバックアップするには「マイリカバリ」 31...まるごとバックアップするには「マイリカバリ」 31目的に合わせてお読みくださいBIBLO LOOX R70YN でご購入時に CD/DVD ドライブなしを選択した方、 LOOX P をお使 いの方お使いになれるディスクDVD への書き込みには「 Roxio Creator」または「 Easy Media Creator 」が必要ですディスクイメージを書き込んだ DVD などではパソコンは起動できませんネットワーク上のドライブに保存したディスクイメージを DVD などにコピーする場合1 (スタート)→「...
-
34 .322 「閉じる」をクリックします。「マイリカバリ...322 「閉じる」をクリックします。「マイリカバリ」が表示されます。3 「管理」をクリックします。4 「ディスクイメージ管理」をクリックします。5 DVD などにコピーするディスクイメージを選択し、必要な枚数のディスクを用意します。Blu-ray Disc 対応機種(BIBLO NX シリーズを除く) をお使いの方で、Blu-ray Disc にコピーする場合は、あとの手順で必要 な枚数が表示されます。6 「DVD 作成」をクリックします。Blu-ray Disc 対応機種(BIBLO NX シリーズを...
-
35 .まるごとバックアップするには「マイリカバリ」 33...まるごとバックアップするには「マイリカバリ」 33目的に合わせてお読みください7 Blu-ray Disc を選択された方は、 「作成するディスクの選択」の画面で ディスクを選択してください。Blu-ray Disc 搭載機種をお使いの方以外および BIBLO NX シリーズでは、 この画面は表示され ません。そのまま手順 9 にお進みください。8 Blu-ray Disc を選択された方は、表示された枚数を確認し、 「OK」をク リックしてください。Blu-ray Disc 搭載機種をお使いの方以外およ...
-
36 .34Dドライブなどに保存されているディスクイメージ...34Dドライブなどに保存されているディスクイメージを、Cドライブ以外のドライブにコピーできます。ネットワーク上のドライブにコピーする場合1 「ディスクイメージをDVDなどにコピーする」の手順1~3( P.31)を行い、「マイリカバリ」を起動して、「管理」をクリックします。2 次の画面の操作を行います。3 次の画面の操作を行います。確認のメッセージが表示されます。デ ィスクイメージを他のドライブにコピーするAC アダプタを使用してくださいBIBLOをお使いの方は、 必ずACアダプタを使用し、 コンセントから電...
-
37 .まるごとバックアップするには「マイリカバリ」 35...まるごとバックアップするには「マイリカバリ」 35目的に合わせてお読みください4 「OK」をクリックします。ディスクイメージのコピーが始まります。完了するまでしばらくお待ちください。書き込みが完了すると、「ディスクイメージのコピーが終了しました」というメッセージが表示されます。5 「OK」をクリックします。6 「マイリカバリ 管理」ウィンドウで、「戻る」をクリックします。7 「マイリカバリ」ウィンドウで、「終了」をクリックします。不要になったディスクイメージを削除する方法を説明します。ネットワーク上のドライ...
-
38 .363 「はい」をクリックします。ディスクイメージ...363 「はい」をクリックします。ディスクイメージが削除されます。4 「マイリカバリ 管理」ウィンドウで、「戻る」をクリックします。5 「マイリカバリ」ウィンドウで、「終了」をクリックします。
-
39 .必要なものだけバックアップするには「FM かんたん...必要なものだけバックアップするには「FM かんたんバックアップ」 37「FMかんたんバックアップ」を使うと、お客様が作成したファイルなどのバックアップや復元がまとめて簡単にできます。 ここでは、「FMかんたんバックアップ」を使っ て、Dドライブにデータをバックアップする方法を説明します。 「FMかんたんバックアップ」の使い方については、 『画面で見るマニュアル』もあわせてご覧ください。Dドライブ以外にバックアップする方法やバックアップしたデータをCD/DVDにコピーする方法についても説明しています。▼ Dド...
-
40 .38・データの保存先を変更したソフトウェアで作成し...38・データの保存先を変更したソフトウェアで作成したファイルソフトウェアで作成したデータの保存場所を変更した場合は、「FM かんたんバックアップ」 でバックアップできません。この場合は、個別にファイルをコピーして、バックアップしてください。▼ ファイルをコピーしてバックアップする方法→「ファイルを選んでバックアップする」■テレビ番組の録画データはディスクに保存することをお勧めしますテレビ番組を録画したデータは容量が大きいため、「FM かんたんバックアップ」を使用せず、個別にDVD などのディスクに保存するこ...
-
41 .必要なものだけバックアップするには「FM かんたん...必要なものだけバックアップするには「FM かんたんバックアップ」 39目的に合わせてお読みくださいユーザーアカウントの権限の確認方法■ファイル名は日本語または英語にしてください日本語または英語以外のファイル名をお使いの場合、「FM かんたんバックアップ」でバックアップ/復元できないことがあります。ファイル名は、日本語または英語に変更してください。現在ログオンしているユーザーアカウントの権限は、次の手順で確認できます。1. (スタート)→「コントロールパネル」の順にクリックします。「コントロールパネル」ウィン...
-
42 .40ワープロの文書や画像ファイルなど、ソフトウェア...40ワープロの文書や画像ファイルなど、ソフトウェアを使って作成したデータやインターネットの設定を次の手順でバックアップします。1 管理者権限を持つユーザーアカウントで Windows にログオンしていることを確認します。「標準ユーザー」ではバックアップができません。「標準ユーザー」で Windows にログオンしているとき、 「FM かんたんバックアップ」ではバックアップができません。個別にファイルをコピーしてバックアップしてください。 ユーザーアカウントの権限の確認方法は、「Point ユーザーアカウント...
-
43 .必要なものだけバックアップするには「FM かんたん...必要なものだけバックアップするには「FM かんたんバックアップ」 41目的に合わせてお読みください8 メッセージの内容を確認し、バックアップを続ける場合は「OK」をクリックします。「キャンセル」をクリックすると、「FM かんたんバックアップ」は終了します。9 どちらかのボタンを選んでクリックします。■すべての項目を保存「FM かんたんバックアップ」でバックアップ可能なすべての項目を D ドライブにバックアップする場合、クリックします。この後は、手順 11 に進んでください。■項目を選択して保存・復元を実行バ...
-
44 .4211 「保存開始」ウィンドウで、「開始」をクリ...4211 「保存開始」ウィンドウで、「開始」をクリックします。「既に保存したデータが存在します」というメッセージが表示された場合「開始」がクリックできない場合12 データのバックアップが始まります。しばらくお待ちください。このとき、タブをクリックするなど他の操作は行わないでください。13 「保存結果」ウィンドウで、結果を確認します。バックアップに失敗した場合は、もう一度失敗した項目を選択してバックアップする操作を行ってください。このとき、保存データ格納先のデータのファイルを開いて、データがバックアップされた...
-
45 .必要なものだけバックアップするには「FM かんたん...必要なものだけバックアップするには「FM かんたんバックアップ」 43目的に合わせてお読みください「FM かんたんバックアップ」でバックアップしたデータを元の場所に復元します。 「かんたんバックアップレスキュー」でバックアップしたデータを復元するときも、「FM かんたんバックアップ」を使います。1 起動中のソフトウェアをすべて終了し、スクリーンセーバーを「なし」に設定します。通知領域に常駐するタイプのソフトウェアも終了します。▼ スクリーンセーバーの設定方法→「使っていないときに画像を表示しておく(スクリ...
-
46 .444 (FM かんたんバックアップ)をクリックし...444 (FM かんたんバックアップ)をクリックして選択し、 「実行」をクリックします。「ユーザーアカウント制御」ウィンドウが表示されます。5 「続行」をクリックします。「FM かんたんバックアップのワンポイント」ウィンドウが表示されます。6 内容を確認し、「閉じる」をクリックします。「FM かんたんバックアップ」ウィンドウが表示されます。7 メッセージの内容を確認し、復元を続ける場合は「OK」をクリックします。8 「項目を選択して保存・復元を実行」をクリックします。9 「復元」タブをクリックします。10 ...
-
47 .必要なものだけバックアップするには「FM かんたん...必要なものだけバックアップするには「FM かんたんバックアップ」 45目的に合わせてお読みください13 データの復元が始まります。しばらくお待ちください。このとき、タブをクリックするなど他の操作は行わないでください。14 「復元結果」ウィンドウで、結果を確認します。ファイルが復元されなかった場合15 「復元結果」ウィンドウで、「閉じる」をクリックします。Windows の再起動を促すメッセージが表示された場合は、 「OK」をクリックして Windows を再起動してください。この場合手順 16 は必要ありま...
-
48 .46Windows が起動できない場合でも、パソコ...46Windows が起動できない場合でも、パソコンの状態によっては「かんたんバックアップレスキュー」を使って、大切なデータのバックアップができます。バックアップしたデータは、D ドライブに保存されます。1 パソコンの電源が入っていたら、電源を切ります。2 お使いの機種に合わせて、次のいずれかの操作を行います。■DESKPOWER電源が切れた状態で、キーボードのサポート(Support)ボタンを押します。起動メニューが表示されたら、手順 4 に進んでください。 起動メニューが表示されないときは、キーボードの...
-
49 .Windows が起動しないときには「かんたんバッ...Windows が起動しないときには「かんたんバックアップレスキュー」 47目的に合わせてお読みください3 パソコンの電源を入れ、FUJITSUのロゴ画面が表示されたら、 すぐに を押します。軽く押しただけでは認識されない場合があります。画面が変わるまで何度も押してください。4 起動メニューが表示されたら、 を押し、「トラブル解決ナビ」を選択して、 を押します。5 「システム回復オプション」ウィンドウで「日本語」を選択し、「次へ」をクリックします。6 「Microsoft Windows Vista」 が選...
-
50 .487 お使いのパソコンで設定しているユーザー名を...487 お使いのパソコンで設定しているユーザー名を選択し、「OK」をクリックします。パスワードを設定している場合は、パスワードを入力してから「OK」をクリックしてください。8 「回復ツールを選択してください」と表示されたら、「トラブル解決ナビ」をクリックします。「トラブル解決ナビ」ウィンドウが表示されます。9 「トラブル解決ナビ」で、「ユーティリティ」タブをクリックします。10 「かんたんバックアップレスキュー」をクリックし、「実行」をクリックします。11 「かんたんバックアップレスキューのワンポイント」ウ...
-
51 .Windows が起動しないときには「かんたんバッ...Windows が起動しないときには「かんたんバックアップレスキュー」 49目的に合わせてお読みください14 「保存する内容」の一覧から、バックアップしたい項目の をクリックしてにします。すでに になっている場合は、クリックする必要はありません。お客様が作成したファイルやフォルダを保存したい場合15 「保存データ格納先」が「D:\PE_BACKUP\[データを保存したいユーザー名]」になっているか確認します。バックアップしたデータは D ドライブに保存されます。16 「データの保存開始」をクリックします。1...
-
52 .5021 「OK」をクリックします。「システム回復...5021 「OK」をクリックします。「システム回復オプション」ウィンドウに戻ります。22 「シャットダウン」をクリックします。パソコンの電源が切れます。これでデータのバックアップは終了です。バックアップしたデータを復元するには、「FM かんたんバックアップ」を使います。詳しくは、 「「FMかんたんバックアップ」で復元する」( P.43)をご覧ください。バ ックアップしたデータを復元する
-
53 .第3章パソコンを復元する(リカバリ)ここでは、パソ...第3章パソコンを復元する(リカバリ)ここでは、パソコンを復元する方法について説明します。 「リカバリとは」を必ず読んでから作業を始めてください。1 リカバリとは . . . . . . . . . . . . . . . . . . . . . . . . . . . . . . . . . . . . . . . . . . . . . . . . . . . . . . . . . . 5 22 「マイリカバリ」 を使うリカバリ . . . . . . . . . . . . . . . . ....
-
54 .52パソコンの C ドライブを、ご購入時の状態に戻...52パソコンの C ドライブを、ご購入時の状態に戻したり、マイリカバリでバックアップしたときの状態に戻したりすることを「リカバリ」と言います。原因が特定できない不具合が起きたときなどに、リカバリをすると解決されることがあります。しかし、リカバリをするとCドライブ内のデータや設定がすべて削除されてしまいますので、本当にリカバリが必要なのかをもう一度確かめてください。リカバリをしなくても、問題を解決できる場合があります。リカバリをするときは、以降の記載をお読みになり、あらかじめリカバリについて理解しておきましょ...
-
55 .リカバリとは 53目的に合わせてお読みください次の...リカバリとは 53目的に合わせてお読みください次のようなときは、リカバリをしないで問題が解決できる場合がありますので、もう一度確認してください。■パソコンに起こったトラブルを解決したいリカバリをする以外の解決方法がないか、マニュアルをご覧になりもう一度確認してください。 「Q&A 集」( P.99)BIOS[バイオス]をご購入時の状態に戻すと、問題が解決する場合があります。ご購入時の状態に戻す方法については、「BIOS 設定をご購入時の状態に戻す」 ( P.169)をご覧ください。■削除したソフトウェアを再...
-
56 .54リカバリには次の 2 つがあります。それぞれの...54リカバリには次の 2 つがあります。それぞれのリカバリの概要を説明します。■特徴Cドライブのデータがいったんすべて削除され、そのあと「マイリカバリ」でディスクイメージを保存した時点の状態に戻ります。Dドライブのデータは残ります。メールやインターネットの設定、ソフトウェアなどもディスクイメージを作成したときのままなので、設定しなおさなくてもパソコンを使えます。ただし「マイリカバリ」でリカバリした後は、WindowsUpdate やセキュリティソフトの更新を忘れずに行ってください。万一パソコンの調子が悪くな...
-
57 .「マイリカバリ」を使うリカバリ 55ここでは、「マ...「マイリカバリ」を使うリカバリ 55ここでは、「マイリカバリ」で作成した C ドライブのディスクイメージを復元する方法を説明します。 「マイリカバリ」でディスクイメージを作成する方法については、「まるごとバックアップするには「マイリカバリ」」( P.24)をご覧ください。1 パソコン本体の USB コネクタまたは IEEE1394(DV)端子に外付けハードディスクなどを接続している場合は、取り外します。2 パソコンの電源が入っていたら、電源を切ります。2「マイリカバリ」を使うリカバリデ ィスクイメージを復元...
-
58 .563 お使いの機種に合わせて、次のいずれかの操作...563 お使いの機種に合わせて、次のいずれかの操作を行います。■DESKPOWER電源が切れた状態で、キーボードのサポート(Support)ボタンを押します。起動メニューが表示されたら、手順 5 に進んでください。 起動メニューが表示されないときは、キーボードの の位置を確認し、押せるように準備して、手順 4 に進んでください。■BIBLO NF/MG/LOOX R シリーズ電源が切れた状態でサポート(Support)ボタンを押します。この後、手順 5 に進んでください。■全機種共通キーボードの の位置を確...
-
59 .「マイリカバリ」を使うリカバリ 57目的に合わせて...「マイリカバリ」を使うリカバリ 57目的に合わせてお読みください7 「Microsoft Windows Vista」 が選択されていることを確認し、「次へ」 をクリックします。8 お使いのパソコンで設定しているユーザー名を選択し、「OK」をクリックします。パスワードを設定している場合は、パスワードを入力してから「OK」をクリックしてください。9 「回復ツールを選択してください」と表示されたら、「トラブル解決ナビ」をクリックします。「トラブル解決ナビ」ウィンドウが表示されます。10 次の画面の操作を行いま...
-
60 .5811 画面の内容を確認し、次の操作を行います。...5811 画面の内容を確認し、次の操作を行います。12 外付けハードディスクに保存したディスクイメージから復元する場合は、外付けハードディスクを接続します。13 「マイリカバリ」で作成したディスクイメージを選択します。「最新のディスクイメージで戻す」または「ディスクイメージを選ぶ」をクリックします。■最新のディスクイメージで戻すD ドライブや外付けハードディスクに保存した最新のディスクイメージで戻す場合、 クリックします。■ディスクイメージを選ぶ次のディスクイメージで戻す場合、クリックします。・D ドライブ...
-
61 .「マイリカバリ」を使うリカバリ 59目的に合わせて...「マイリカバリ」を使うリカバリ 59目的に合わせてお読みください「ディスクイメージを選ぶ」をクリックすると表示される画面について14 「次へ」をクリックします。画面例は、D ドライブから復元する場合です。Dドライブや外付けハードディスクに保存した最新以外のディスクイメージを復元する場合は、リストから使いたいディスクイメージをクリックして選択し、「決定」をクリックします。・ ネットワーク上のドライブに保存したディスクイメージを復元する場合は、 「ネットワーク上のディスクイメージを選択」をクリックします。ユーザ...
-
62 .6015 「これから復元が始まります。」という画面...6015 「これから復元が始まります。」という画面で「実行」をクリックします。「マイリカバリ」の進行状況を示す画面が表示され、ディスクイメージを使ったリカバリが始まります。終了までの時間表示が増えることがあります。これは、途中で終了時間を計算し直しているためです。約 30%終了するまでは、残り時間が正確に表示されない場合がありますのでご了承ください。16 そのまましばらくお待ちください。しばらくすると、「復元が完了しました。」と表示されます。17 「OK」をクリックします。パソコンが再起動します。これで、「...
-
63 .ご購入時の状態に戻すリカバリ 61ここでは、パソコ...ご購入時の状態に戻すリカバリ 61ここでは、パソコンをご購入時の状態に戻す説明をします。リカバリやバックアップの操作代行サービス(有償)をご用意しています3ご購入時の状態に戻すリカバリ「マイリカバリ」でディスクイメージを作成している方ご購入時の状態に戻すリカバリをする前に、「マイリカバリ」で保存しているディスクイメージを使ってリカバリすることをお勧めします。それでも問題が解決しない場合は、ご購入時の状態に戻すリカバリを行ってください。トラブル解決が目的でリカバリをする方リカバリをしても、問題が解決されない場...
-
64 .62リカバリをして、パソコンをご購入時の状態に戻す...62リカバリをして、パソコンをご購入時の状態に戻すまでにどんな作業が必要か、簡単に説明します。 次のイメージ図をご覧になり、流れを理解しましょう。ご購入時のパソコンのハードディスクは、以下のような領域に分かれています。リカバリ領域とは、ご購入時の状態に戻すリカバリ実行時のみに使われる領域で、ご購入時の OS(Windows Vista)やソフトウェアなどのデータが入っています。リカバリディスクを作成してくださいご 購入時の状態に戻すリカバリの考え方ハードディスクの領域万一に備えて、リカバリ領域のデータを C...
-
65 .ご購入時の状態に戻すリカバリ 63目的に合わせてお...ご購入時の状態に戻すリカバリ 63目的に合わせてお読みくださいご購入後にインストールしたソフトウェアなど、C ドライブに新しく自分で作ったデータを、CD やDVD など別の媒体や、D ドライブにバックアップします。■リカバリの実行リカバリを実行すると、自動的に C ドライブを初期状態にし(データは削除されます) 、リカバリ領域から Windows などのデータを再インストールします。 ドライバやいくつかのソフトウェアは、このときいっしょに再インストールされます。これで、C ドライブがご購入時の状態に戻った...
-
66 .64バックアップ先から、データを元の場所に戻します...64バックアップ先から、データを元の場所に戻します。パソコンを以前と同じ環境でお使いいただけます。③以前使っていた環境に戻す(ご購入時の状態に戻った後)
-
67 .ご購入時の状態に戻すリカバリ 65目的に合わせてお...ご購入時の状態に戻すリカバリ 65目的に合わせてお読みくださいリカバリの実際の手順は、次の作業を連続して行います。 機種により細かい手順は異なりますが、大枠の流れは次のとおりです。ご 購入時の状態に戻すリカバリの流れファイルのバックアップリカバリ ~ Windows のセットアップソフトウェアのインストールパソコンの設定を以前の環境に戻すSTEP 1 バックアップをする( P.66)STEP 2 ご購入時の状態に戻すリカバリをする前に気をつけておくこと( P.67)STEP 3 ディスクを用意する( P.6...
-
68 .66リカバリをする前に、ここに書かれている STE...66リカバリをする前に、ここに書かれている STEP1 ~ 3 をよくお読みになり、リカバリの準備をしてください。バックアップをするリカバリを行うと、C ドライブのデータはすべて削除されます。 重要と思われるデータは、お客様の責任において、D ドライブ、CD や DVD など別の媒体にバックアップをしてください。なお、バックアップできない設定情報やファイルがあった場所などは、リカバリ後のことを考えて、メモなどに控えておくとよいでしょう。 バックアップをしないでリカバリを行い、お客様個人のデータが消失した場...
-
69 .ご購入時の状態に戻すリカバリ 67目的に合わせてお...ご購入時の状態に戻すリカバリ 67目的に合わせてお読みくださいご購入時の状態に戻すリカバリをする前に気をつけておくことご購入時の状態に戻すリカバリをする前に、次の項目を確認してください。■AC アダプタを使用していますか?[BIBLO]BIBLO をお使いの方は、必ず AC アダプタを使用し、コンセントから電源を確保してください。▼ AC アダプタの取り付け方→「パソコンの取り扱い」→「電源を入れる/切る」→「AC アダプタを接続する」■添付のディスプレイ、キーボード、マウス以外は取り外してくださいパソコン...
-
70 .68リカバリを実行するときやソフトウェアをインスト...68リカバリを実行するときやソフトウェアをインストールするときに、次のようなトラブルが起こる可能性があります。■画面が真っ暗になったパソコンが再起動して画面が暗くなる場合は、手順に記載しています。手順に記載がないのに、画面が真っ暗になった場合は、省電力機能が働いた可能性があります。【DESKPOWER の場合】マウスを動かして数秒待つか、マウスのボタンを 1 回押してください。または、キーボードのや を押してください。【BIBLO の場合】フラットポイントの操作面やスティックポイントに触れるか、キーボードの...
-
71 .ご購入時の状態に戻すリカバリ 69目的に合わせてお...ご購入時の状態に戻すリカバリ 69目的に合わせてお読みくださいディスクを用意するご購入時の状態に戻す作業には、このパソコンに添付のディスクを使います。■機種名(品名)・モデルを確認するお使いのパソコンによって、作業などが異なります。まず、機種名(品名)・モデルなどを確認してください。■ディスクを用意する「Office Personal 2007」搭載機種および「Offic e Personal 2007 with PowerPo int」搭載機種 をお使いの方は、添付のディスクから次のディスクを用意してく...
-
72 .70リカバリの準備が終わったら、リカバリを実行しま...70リカバリの準備が終わったら、リカバリを実行します。STEP4 ~ 9 をよくお読みになり、 手順に従って進んでください。ハードディスクの C ドライブの内容を、ご購入時の状態に戻します。ご購入時の状態に戻すリカバリを実行する準備ができたらリカバリを実行します。ハードディスクの C ドライブの内容がいったんすべて消去され、リカバリ領域または 「リカバリディスク」から Windows がインストールされてご購入時の状態に戻ります。また、このときいくつかのソフトウェアもインストールされます。1 パソコンの電源...
-
73 .ご購入時の状態に戻すリカバリ 71目的に合わせてお...ご購入時の状態に戻すリカバリ 71目的に合わせてお読みください2 お使いの機種に合わせて、次のいずれかの操作を行います。■DESKPOWER電源が切れた状態で、キーボードのサポート(Support)ボタンを押します。起動メニューが表示されたら、手順 4 に進んでください。 起動メニューが表示されないときは、キーボードの の位置を確認し、押せるように準備して、手順 3 に進んでください。■BIBLO NF/MG/LOOX R シリーズ電源が切れた状態でサポート(Support)ボタンを押します。この後、手順 ...
-
74 .725 「システム回復オプション」ウィンドウで「日...725 「システム回復オプション」ウィンドウで「日本語」を選択し、「次へ」をクリックします。6 「Microsoft Windows Vista」 が選択されていることを確認し、「次へ」 をクリックします。7 お使いのパソコンで設定しているユーザー名を選択し、「OK」をクリックします。パスワードを設定している場合は、パスワードを入力してから「OK」をクリックしてください。8 「回復ツールを選択してください」と表示されたら、「トラブル解決ナビ」をクリックします。「トラブル解決ナビ」ウィンドウが表示されます。・...
-
75 .ご購入時の状態に戻すリカバリ 73目的に合わせてお...ご購入時の状態に戻すリカバリ 73目的に合わせてお読みください9 次の画面の操作を行います。10 「使用条件」の内容を確認し、次の画面の操作を行います。11 「C ドライブの復元」の画面で、 「ディスクイメージを選ぶ」をクリックします。「ディスクイメージの選択」の画面が表示されます。「リカバリ」タブをクリックします。「マイリカバリ」をクリックします。クリックします。バックアップし忘れたデータは、「かんたんバックアップレスキュー」でバックアップしてください。ここをクリックすると「かんたんバックアップレスキュー...
-
76 .7412 次の画面の操作を行います。リカバリ領域を...7412 次の画面の操作を行います。リカバリ領域を削除している場合13 「ご購入時の状態に戻すときの注意」をよく確認して、「次へ」をクリックします。14 「次へ」をクリックします。画面例は、リカバリ領域から復元する場合です。リカバリ領域を削除している場合に「ご購入時の状態に戻す」を選択すると、「リカバリディスク」のセットをうながすメッセージが表示されます。リカバリディスクをセットして、「OK」をクリックしてください。クリックして にします。クリックします。(画面は機種や状況により異なります)(画面は機種や状...
-
77 .ご購入時の状態に戻すリカバリ 75目的に合わせてお...ご購入時の状態に戻すリカバリ 75目的に合わせてお読みください15 「ご購入時の状態に戻す」の画面で、「実行」をクリックします。復元の進行状況を示す画面が表示され、ご購入時の状態に戻すリカバリが始まります。終了までの時間表示が増えることがあります。これは、途中で終了時間を計算し直しているためです。約 30%終了するまでは、残り時間が正確に表示されない場合がありますのでご了承ください。リカバリディスクからリカバリを実行している場合16 そのまましばらくお待ちください。しばらくすると、「C ドライブの復元が完了...
-
78 .76Windows のセットアップをするこれで W...76Windows のセットアップをするこれで Windows がご購入時の状態に戻りました。この後、ご購入後初めて電源を入れたときと同じように、Windows のセットアップが必要です。ここでは手順のみを説明します。1 「Windows のセットアップ」の画面で、 「国または地域」が「日本」、「時刻と通貨の形式」が「日本語(日本)」、「キーボードレイアウト」が「Microsoft IME」になっていることを確認し、「次へ」をクリックします。2 ライセンス条項の内容をご覧になり、同意いただけるときは「ライセ...
-
79 .ご購入時の状態に戻すリカバリ 77目的に合わせてお...ご購入時の状態に戻すリカバリ 77目的に合わせてお読みください6 「ありがとうございます」の画面が表示されたら、「開始」をクリックします。この間、画面が真っ暗になったり、画面に変化がなかったりすることがありますが、故障ではありません。電源を切らずに、そのままお待ちください。7 手順 8 の「必ず実行してください」ウィンドウが表示されるまで、そのまましばらくお待ちください。この間に画面が何度か変化します。「必ず実行してください」ウィンドウが表示されるまで、お使いの機種により 5 分以上時間がかかる場合がありま...
-
80 .78『画面で見るマニュアル』をインストールするリカ...78『画面で見るマニュアル』をインストールするリカバリ領域を削除している場合は、 「FMV 画面で見るマニュアル」のディスクから『画面で見るマニュアル』をインストールします。1 次の画面が表示されたら、現在セットされているディスクを取り出し、「FMV 画面で見るマニュアル」をセットします。2 「はい」をクリックします。『画面で見るマニュアル』のインストールが始まります。3 インストールが終了したら、表示される画面に従って、それぞれの手順に進んでください。「Microsoft Office・・・をインストール...
-
81 .ご購入時の状態に戻すリカバリ 79目的に合わせてお...ご購入時の状態に戻すリカバリ 79目的に合わせてお読みください「Office Personal 2007」をインストールする「Office Personal 2007」搭載機種および「Office Personal 2007 with PowerPo int 2007」 搭載機種をお使いの方は、 「Office Personal 2007」のパッケージを使って、 「Office Personal 2007」をインストールします。「自動再生」というウィンドウが表示されたときは1 「Microsoft Offi...
-
82 .803 内容をお読みになり、「「マイクロソフト ソ...803 内容をお読みになり、「「マイクロソフト ソフトウェア ライセンス条項」 に 同意します」をクリックして にして、「次へ」をクリックします。「インストールの種類を選択してください」という画面が表示されます。4 「今すぐインストール」をクリックします。インストールが始まります。しばらくお待ちください。5 インストール終了のメッセージが表示されたら、「閉じる」をクリックします。6 ウィザードの指示に従って、「2007 Microsoft Office system Service Pack 1」をインス...
-
83 .ご購入時の状態に戻すリカバリ 81目的に合わせてお...ご購入時の状態に戻すリカバリ 81目的に合わせてお読みくださいデスクトップのアイコンをご購入時の状態に戻す1 「デスクトップのアイコンをご購入時の状態に戻します。」と表示されたら、「はい」をクリックします。デスクトップのショートカットアイコンが削除され、「パソコンの設定」ウィンドウが表示されます。2 「OK」をクリックします。3 「保証期間表示」ウィンドウが表示されます。「STEP9 このパソコンに最適な設定を行う」 ( P.82)に進んでください。
-
84 .82このパソコンに最適な設定を行うパソコンに最適な...82このパソコンに最適な設定を行うパソコンに最適な設定を行います。実行しないと、いくつかの機能がお使いになれません。1 「保証期間表示」ウィンドウが表示されたら、「閉じる」をクリックし、その後「いいえ」をクリックします。「このパソコンに最適な設定を行います。 」ウィンドウが表示されます。2 「OK」をクリックします。画面がいったん暗くなり、パソコンが再起動します。BIBLO をお使いの方(NF /A 40 シリーズ、 NF/A50 シリーズを除く)3 これで、作業は終了です。この後は、「STEP10 以前...
-
85 .ご購入時の状態に戻すリカバリ 83目的に合わせてお...ご購入時の状態に戻すリカバリ 83目的に合わせてお読みください以前の環境に戻すご購入時の状態に戻すリカバリが完了したら、以前に使っていた環境に戻しましょう。ユーザー登録を再度行う必要はありませんリカバリをする前に取り外した周辺機器やアンテナケーブルを接続し、それぞれのセットアップや設定を行います。▼ プリンタなどの周辺機器の接続→「6. 周辺機器の接続」1 台のパソコンを複数のユーザーでお使いだった方は、ユーザーアカウントをリカバリ前の設定に戻します。▼ ユーザーアカウントの登録のしかた→「ユーザーアカウン...
-
86 .84D ドライブ、CD や DVD など別の媒体に...84D ドライブ、CD や DVD など別の媒体にバックアップしたファイルを、 バックアップしたときと同じ場所に戻します。1 台のパソコンを複数のユーザーで使用していた方は、それぞれのユーザーのファイルを復元します。 バックアップしたファイルを復元する方法や注意事項などについては、次をご覧ください。・「FM かんたんバックアップ」で復元する( P.43)「FM かんたんバックアップ」をお使いになる上での注意事項( P.37)もあわせてご覧ください。なお、ソフトウェアのバックアップ機能など、上記以外の方法でバ...
-
87 .ご購入時の状態に戻すリカバリ 85目的に合わせてお...ご購入時の状態に戻すリカバリ 85目的に合わせてお読みくださいアップデートナビを実行し、FMV を最新の状態にします。→「FMV を最新の状態にする」『スタートガイド 2 セットアップ編』の手順にある「パソコン準備ばっちりガイド」を起動するには、デスクトップにある (パソコン準備ばっちりガイド)をクリックしてください。リカバリをする前と同じように、セキュリティ対策を行ってください。→「セキュリティ対策ソフトの初期設定をする」『スタートガイド2 セットアップ編』の手順にある「パソコン準備ばっちりガイド」を起動...
-
88 .86■ソフトウェアの設定を変える「DigitalT...86■ソフトウェアの設定を変える「DigitalTVbox[デジタルテレビボックス] 」のチャンネル設定など、自分で行ったソフトウェアの設定を元に戻します。ドライバを更新するここでの手順は「STEP5 Windows のセットアップをする」の手順 10( P.77)の続きになって います。ご購入時の状態に戻すリカバリの実行中、何らかの理由でリカバリを手助けするウィザードが表示されないことがあります。ウィザードが表示されない場合は、ここで説明しているとおりに操作してください。「Office Personal ...
-
89 .ご購入時の状態に戻すリカバリ 87目的に合わせてお...ご購入時の状態に戻すリカバリ 87目的に合わせてお読みください■「PowerPoint 2007」をインストールする (「 Office Personal 2007 with Pow erPoint 2007」搭載機種のみ)「PowerPoint 2007」のディスクを用意してください。「PowerPoint 2007」 のパッケージに同梱されている 『スタートガイド』をご覧になり、「PowerPoint 2007」をインストールしてください。■「 Office ナビ」をインストールする1 (スタート)...
-
90 .883 「次へ」をクリックします。「使用許諾契約書...883 「次へ」をクリックします。「使用許諾契約書」が表示されます。4 「使用許諾契約書」の内容をご覧になり、同意いただけるときは「「使用許諾契約書」の条項に同意します」をクリックして にし、「次へ」をクリックします。5 「セットアップ先のフォルダ」と表示されたら、「次へ」をクリックします。6 「インストールの開始」と表示されたら、「次へ」をクリックします。「ユーザーアカウント制御」ウィンドウが表示されます。7 「続行」をクリックします。インストールが始まります。しばらくお待ちください。8 インストール終了...
-
91 .ご購入時の状態に戻すリカバリ 89目的に合わせてお...ご購入時の状態に戻すリカバリ 89目的に合わせてお読みください■「2007 Microsoft Office system Service Pack 1 」をインストールする「Office Personal 2007」搭載機種および「Office Personal 2007 with PowerPo int 2007」 搭載機種をお使いの方は、 「Office Personal 2007」のパッケージを使って、 「Office Personal 2007」をインストールします。1 (スター...
-
92 .90パソコンをご購入時と同じ状態にするために、デス...90パソコンをご購入時と同じ状態にするために、デスクトップのショートカットアイコンを削除したり、重要な設定を行う「必ず実行してください」というプログラムを実行したりします。■デスクトップのショートカットアイコンを削除する次のアイコンがデスクトップに表示されているときは、 (ごみ箱)にドラッグして削除してください。・(はじめよう! Office 2007)■「必ず実行してください」を実行する「必ず実行してください」は、パソコンの初期設定を行うプログラムです。実行しないと、いくつかの機能がお使いになれません。必...
-
93 .第4章廃棄・リサイクル1 回収 ・ 再資源化専用窓...第4章廃棄・リサイクル1 回収 ・ 再資源化専用窓口 富士通パソコンリサイクル受付センターのご案内 . . . . . . . . . . 922 廃棄に関するご注意 . . . . . . . . . . . . . . . . . . . . . . . . . . . . . . . . . . . . . . . . . . . . . . . . . . . . . 95
-
94 .92個人でご購入のお客様が本製品を廃棄する場合は、...92個人でご購入のお客様が本製品を廃棄する場合は、回収・再資源化専用窓口 富士通パソコンリサイクル受付センターにご連絡ください。PC リサイクルマークは、メーカーとユーザーの皆様が協力しあって、ご使用済み家庭用パソコンを資 源に変えるためのマークです。PC リサイクルマークがついた使用済み当社製パソコンは、新たな料金 負担なく回収・再資源化いたします。ご使用済み家庭用パソコンのリサイクル活動に、ぜひご協力をお願いいたします。PC リサイクルマークのついていない当社製パソコンについては、有償で回収・再資源化を...
-
95 .回収・再資源化専用窓口 富士通パソコンリサイクル受...回収・再資源化専用窓口 富士通パソコンリサイクル受付センターのご案内 93目的に合わせてお読みください1 ホームページからお申し込みください。2 PC リサイクルマークのついていないパソコンは、事前に料金をお支払いただきます。3 パソコンに貼るエコゆうパック伝票をお届けします。(伝票には有効期限がありますのでご注意ください。)4 パソコン・ディスプレイをお客様自身で梱包していただきます。5 梱包したパソコンにエコゆうパック伝票を貼り、郵便局(簡易郵便局を除く)にお持込みいただくか、郵便局にご連絡いただきご自...
-
96 .94梱包の条件は次のとおりです。梱包した使用済みパ...94梱包の条件は次のとおりです。梱包した使用済みパソコンが 30kg を超える、梱包の縦、横、高さの合計が 1.7m を超えるなどの理 由により、郵便局で引き取りができない場合があります。その際は、富士通パソコンリサイクル受付センターまでご連絡ください。エコゆうパック伝票はビニールケースに入れたまま、裏面をはがし、梱包箱(もしくは袋)の上面や側面の目立つ場所に貼り付けてください。梱 包する際に
-
97 .廃棄に関するご注意 95ここでは、本製品(付属品を...廃棄に関するご注意 95ここでは、本製品(付属品を含む)を廃棄する場合に知っておいていただきたいことについて説明します。最近、パソコンは、オフィスや家庭などで、いろいろな用途に使われるようになってきています。これらのパソコンに入っているハードディスクという記憶装置には、お客様の重要なデータが記録されています。したがって、パソコンを譲渡あるいは廃棄するときには、これらの重要なデータ内容を消去するということが必要となります。 ところが、このハードディスク内に書き込まれたデータを消去するというのは、それほど簡単で...
-
98 .96「ハードディスクデータ消去」を実行する前に、次...96「ハードディスクデータ消去」を実行する前に、次の点にご注意ください。・必要なデータはバックアップしてください。・データ消去終了まで、数時間かかります。・途中で電源を切らないでください。ハードディスクが壊れる可能性があります。・BIBLO の場合、必ず AC アダプタを使用してください。・周辺機器は取り外してください。・ご購入時に取り付けられている内蔵ハードディスクのみ消去できます。準備ができたら、次の手順に従って、「ハードディスクデータ消去」を実行します。1 パソコンの電源が入っていたら、電源を切ります...
-
99 .廃棄に関するご注意 97目的に合わせてお読みくださ...廃棄に関するご注意 97目的に合わせてお読みください11 内容をよくお読みになり、「ハードディスクのエラーを検出した時点で処理を中断します【推奨】」または「エラーを検出した際、その部分をスキップして処理を継続します」のどちらかをクリックして にし、「次へ」をクリックします。ハードディスクの情報と、データ消去中の注意事項が表示されます。12 内容をよくお読みになり、データの消去を実行してもよい場合は、「開始」をクリックします。確認のウィンドウが表示されます。13 「OK」をクリックします。データ消去が始まりま...
-
100 .98次の場合を除き、本製品の液晶ディスプレイ内の蛍...98次の場合を除き、本製品の液晶ディスプレイ内の蛍光管には水銀が含まれております。・LED バックライト搭載の機種(BIBLO)液晶ディスプレイの仕様については、 『FMV 取扱ガイド』→「仕様一覧」→「パソコン本体の仕様」をご覧ください。【BIBLO のみ】・リチウムイオン電池およびニッケル水素電池のバッテリパック、バッテリユニットは、貴重な資源です。リサイクルにご協力ください。・使用済みバッテリは、ショート(短絡)防止のためビニールテープなどで絶縁処理をしてください。・バッテリを火中に投じると破裂のおそ...








![前ページ カーソルキー[←]でも移動](http://gizport.jp/static/images/arrow_left2.png)