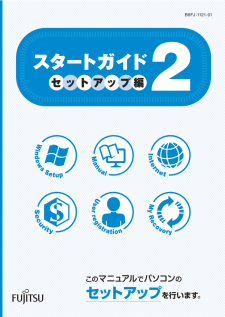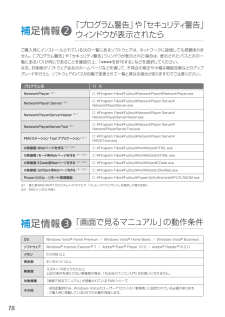12

20第2章 「必ず実行してください」を実行する21Columnお使いの環境にあわせてパソコンを調節してくださいこのパソコンは、音量や画面の明るさを調節することができます。次のマニュアルをご覧になり、お使いの環境にあわせてパソコンの設定を調節してください。Columnパソコンの電源を切って操作を中断できます。ここまでの操作が終了したら、パソコンの電源を切って操作を中断できます。ただし、セキュリティ対策ソフトの設定などが完了していないため、できるだけ早くこの後の準備を再開してください。■操作を中断するには1. 「パソコン準備ばっちりガイド」の左側にあるメニューの「終了する」をクリックします。2. 「パソコン準備ばっちりガイドを終了します。」というメッセージが表示されたら、「OK」をクリックします。(「パソコン準備ばっちりガイド」が終了します。)3. パソコンの電源を切ります。■操作を再開するには1. パソコンの電源を入れます。2. デスクトップにある (パソコン準備ばっちりガイド)をクリックし、「パソコン準備ばっちりガイド」を起動します。3. 第3章「「画面で見るマニュアル」の準備をする」( P.22)の手順に従って操作を再開します。電源の入れ方/切り方『FMV取扱ガイド』→「パソコンの取り扱い」→「電源を入れる/切る」これで、「必ず実行してください」の操作は完了です。続いて、第3章「「画面で見るマニュアル」の準備をする」へ進みましょう。( P.22)Columnクリック方法の設定クリックには、シングルクリックとダブルクリックの2つの方法があります。シングルクリックとは、マウスやフラットポイントなどの左ボタンを1回押す操作です。ダブルクリックとは、マウスやフラットポイントなどの左ボタンを素早く2回続けて押す操作です。このパソコンでは「必ず実行してください」を実行すると、シングルクリックでフォルダなどの項目を開くように設定されます。クリックの設定をダブルクリックに変更したい場合は、次の操作を行ってください。1. (スタート)→「コントロールパネル」の順にクリックします。2. 「デスクトップのカスタマイズ」をクリックし、「フォルダオプション」の「シングルクリックまたはダブルクリックの使用の指定」をクリックします。3. 「フォルダオプション」ウィンドウの「全般」タブにある「クリック方法」で「シングルクリックで選択し、ダブルクリックで開く」の をクリックして にし、「OK」をクリックします。音量の調節について『FMV取扱ガイド』→「パソコンの取り扱い」→「音量を調節する」画面の明るさの調節について・DESKPOWERの場合『FMV取扱ガイド』→「パソコンの取り扱い」→「画面の明るさを調節する」・BIBLOの場合『FMV取扱ガイド』→「パソコンの取り扱い」→「液晶ディスプレイの明るさを調節する」Column「PowerPoint 2007」を起動してプロダクトキーを入力してください(PowerPoint 2007搭載機種のみ)「PowerPoint 2007」は、初回起動時にパッケー ジに同梱されているプロダクトキーの入力が必要になります。表示される画面の指示に従ってプロダクトキーを入力してください。操作方法について詳しくは、パッケージに同梱されているマニュアルをご覧ください。