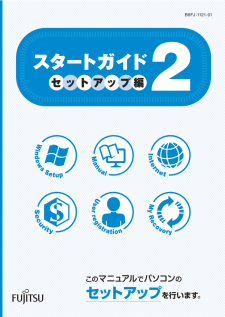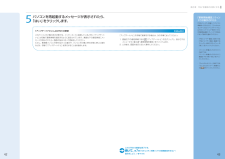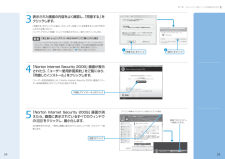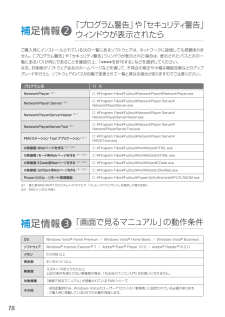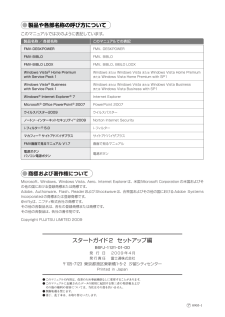12

2第4章 インターネットをはじめる2イ ンターネットをはじめるには4インターネットをはじめるインターネットに接続すると、ホームページを見たり、Eメールを使ったりすることができます。また、ホームページからのユーザー登録を利用したり、セキュリティ対策ソフトの更新を行ったりもできます。ここでは、はじめてインターネットに接続するときの流れと設定について説明します。このパソコンでインターネットを始めるには、次のような流れでインターネットの準備をしてください。 インターネット/ Eメールについて詳しくは『画面で見るマニュアル』→「目次から探す」→「3.インターネット/ Eメール」省電力モードをお使いになる場合 (BIBLO Sシリーズ、BIBLO MGシリーズ、BIBLO LOOXのみ)省電力モードによってLANやモデムなどの機能が停止しているため、インターネットに接続できない場合があります。省電力モードでインターネットに接続する場合は、あらかじめ通常モードの状態で、LANやモデムなどのご利用になる機能の設定を変更してください。省電力モードの使い方については、 (スタート)→「すべてのプログラム」→「省電力ユーティリティ」→「ヘルプ」の順にクリックして表示される説明をご覧ください。内蔵モデムをご利用の方は(内蔵モデム搭載機種のみ)ソフトウェアを起動したままインターネットに長時間接続していると、パソコンの CPUに高い負荷がかかり、内蔵モデムでの通信が切断される場合があります。このような場合は、ブラウザやメールソフト以外のソフトウェアを終了してからもう一度インターネットに接続してください。Columnプロバイダを選ぶのに迷ったら@niftyをお試しになりませんか? @niftyは富士通が推奨するプロバイダです。FMVご購入のお客様だけに、お得な特典も用意しております。料金コースやサービス、サポートについては同梱の『@nifty ブロードバンドガイド』をご覧ください。1プロバイダと契約するプロバイダはインターネットに接続するためのサービスを提供している企業や団体です。ご利用になる目的に合わせてプロバイダを選び、契約してください。※インターネットへの接続は、ブロードバンド接続をお勧めします。ブロードバンド接続にすると、動画などさまざまなサービスを快適に楽しむことができます。2パソコンの設定をするお使いの環境にあわせて、必要な機器の準備や設定を行います。パソコンの設定方法については、ご契約のプロバイダにお問い合わせください。無線LANでインターネットに接続する場合は、「無線LANでインターネットに接続する」(P.26)をご覧になり、無線LANの設定を行ってください。ColumnEメールを使うにはプロバイダから提供される次の情報を、パソコンのメールソフトに設定してください。● メールアドレス● メールアカウント名● メールパスワード※設定する情報がわからない場合は、ご契約のプロバイダにお問い合わせください。● 受信(POP)サーバー● 送信(SMTP)サーバーインターネットに接続したら続いて、第章「Windowsを最新の状態にする」へ進みましょう。( P.34)