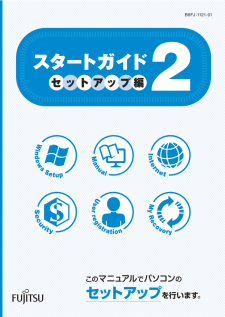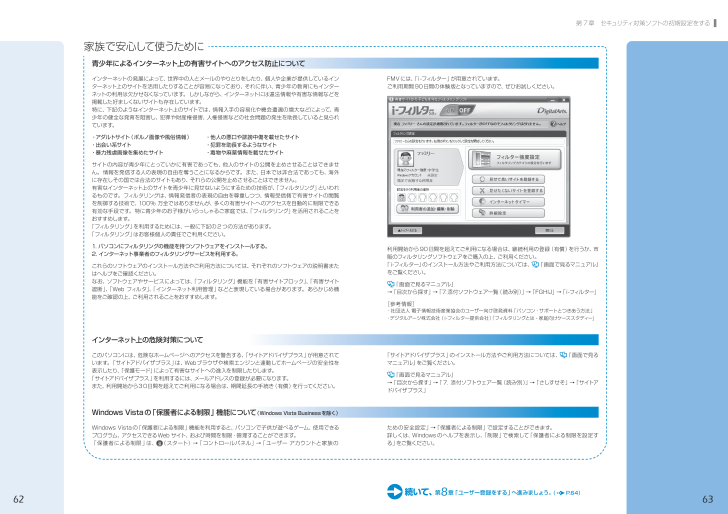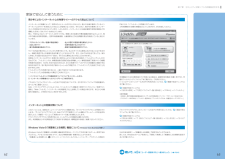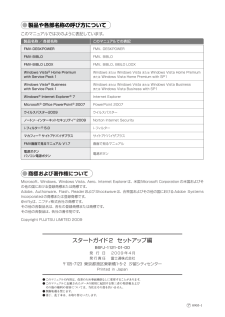12

2第7章 セキュリティ対策ソフトの初期設定をする3続いて、第章「ユーザー登録をする」へ進みましょう。( P.64)家族で安心して使うためにFMVには、「i-フィルター」が用意されています。ご利用期間90日間の体験版となっていますので、ぜひお試しください。利用開始から90日間を超えてご利用になる場合は、継続利用の登録(有償)を行うか、市販のフィルタリングソフトウェアをご購入の上、ご利 用ください。「i-フィルター」のインストール方法やご利用方法については、 『画面で見るマニュアル』をご覧ください。『画面で見るマニュアル』→「目次から探す」→「7.添付ソフトウェア一覧(読み別)」 →「FGHIJ」→「i-フィルター」[参考情報]・ 社団法人 電子情報技術産業協会のユーザー向け啓発資料「パソコン・サポートとつきあう方法」・ デジタルアーツ株式会社(i-フィルター提供会社)「フィルタリングとは - 家庭向けケーススタディー」青少年によるインターネット上の有害サイトへのアクセス防止についてインターネットの発展によって、世界中の人とメールのやりとりをしたり、個人や企業が提供しているインターネット上のサイトを活用したりすることが容易になっており、それに伴い、青少年の教育にもインターネットの利用は欠かせなくなっています。しかしながら、インターネットには違法情報や有害な情報などを掲載した好ましくないサイトも存在しています。特に、下記のようなインターネット上のサイトでは、情報入手の容易化や機会遭遇の増大などによって、青少年の健全な発育を阻害し、犯罪や財産権侵害、人権侵害などの社会問題の発生を助長していると見られています。・アダルトサイト(ポルノ画像や風俗情報) ・他人の悪口や誹謗中傷を載せたサイト・出会い系サイト ・犯罪を助長するようなサイト・暴力残虐画像を集めたサイト ・毒物や麻薬情報を載せたサイトサイトの内容が青少年にとっていかに有害であっても、他人のサイトの公開を止めさせることはできません。情報を発信する人の表現の自由を奪うことになるからです。また、日本では非合法であっても、海外に存在しその国では合法のサイトもあり、それらの公開を止めさせることはできません。有害なインターネット上のサイトを青少年に見せないようにするための技術が、「フィルタリング」といわれるものです。フィルタリングは、情報発信者の表現の自由を尊重しつつ、情報受信側で有害サイトの閲覧を制御する技術で、100% 万全ではありませんが、多くの有害サイトへのアクセスを自動的に制限できる有効な手段です。特に青少年のお子様がいらっしゃるご家庭では、「フィルタリング」を活用されることをおすすめします。「フィルタリング」を利用するためには、一般に下記の2つの方法があります。「フィルタリング」はお客様個人の責任でご利用ください。1. パソコンにフィルタリングの機能を持つソフトウェアをインストールする。2. インターネット事業者のフィルタリングサービスを利用する。これらのソフトウェアのインストール方法やご利用方法については、それぞれのソフトウェアの説明書またはヘルプをご確認ください。なお、ソフトウェアやサービスによっては、「フィルタリング」機能を「有害サイトブロック」、「有害サイト遮断」、「Web フィルタ」、「インターネット利用管理」などと表現している場合があります。あらかじめ機能をご確認の上、ご利用されることをおすすめします。インターネット上の危険対策についてこのパソコンには、危険なホームページへのアクセスを警告する、「サイトアドバイザプラス」が用意されています。「サイトアドバイザプラス」は、Webブラウザや検索エンジンと連動してホームページの安全性を表示したり、「保護モード」によって有害なサイトへの進入を制限したりします。「サイトアドバイザプラス」を利用するには、メールアドレスの登録が必要になります。また、利用開始から30日間を超えてご利用になる場合は、期間延長の手続き(有償)を行ってください。「サイトアドバイザプラス」のインストール方法やご利用方法については、 『画面で見るマニュアル』をご覧ください。『画面で見るマニュアル』→「目次から探す」→「7.添付ソフトウェア一覧(読み別)」→「さしすせそ」→「サイトアドバイザプラス」Windows Vistaの「保護者による制限」機能について (Windows Vista Businessを除く)Windows Vistaの「保護者による制限」機能を利用すると、パソコンで子供が遊べるゲーム、使用できるプログラム、アクセスできるWeb サイト、および時間を制限・管理することができます。「保護者による制限」は、 (スタート)→「コントロールパネル」→「ユーザー アカウントと家族のための安全設定」→「保護者による制限」 で設定することができます。詳しくは、Windowsのヘルプを表示し、「制限」で検索して「保護者による制限を設定する」をご覧ください。