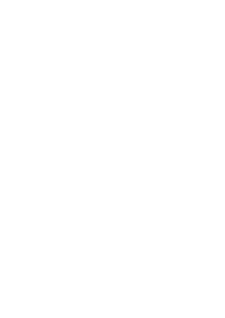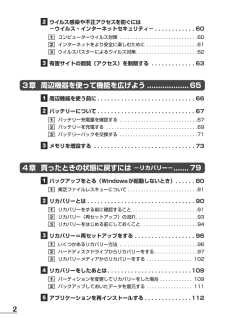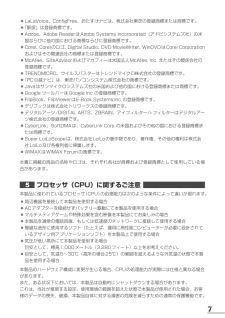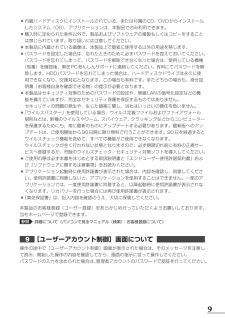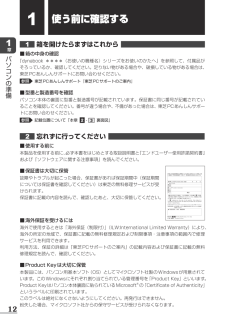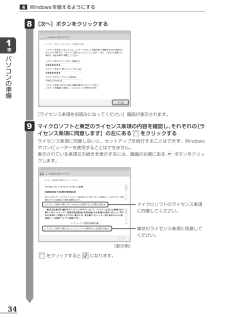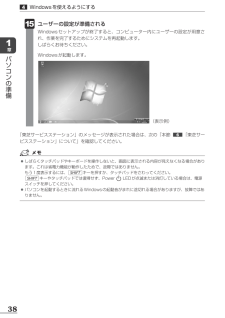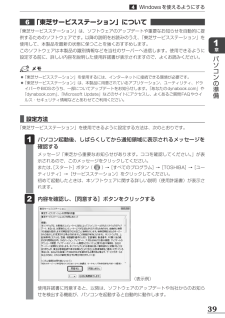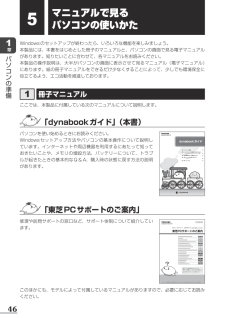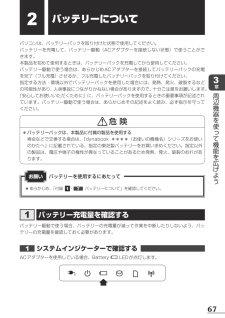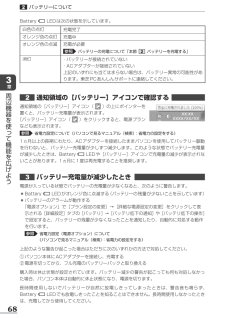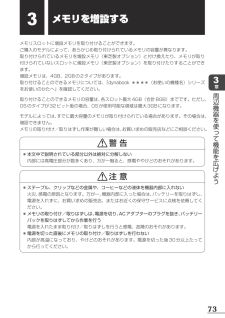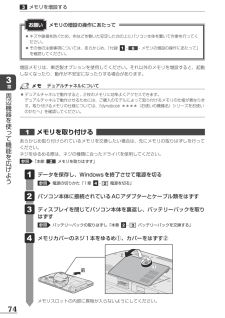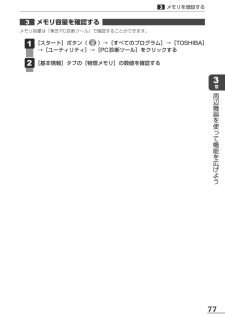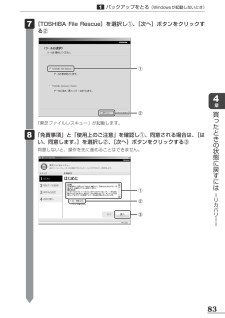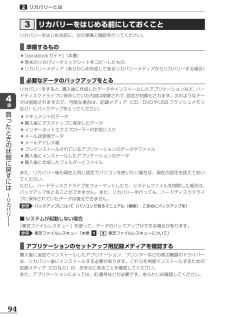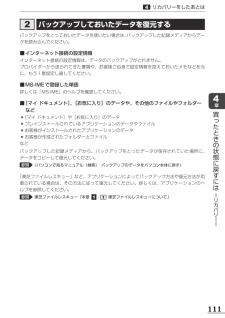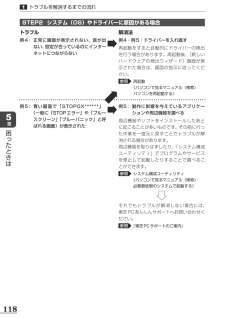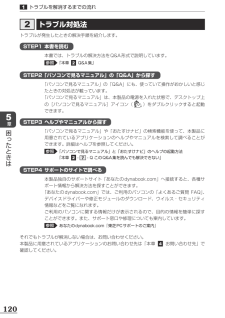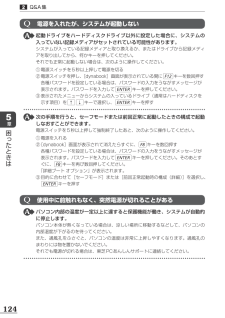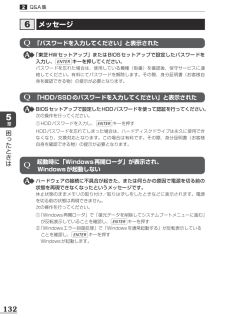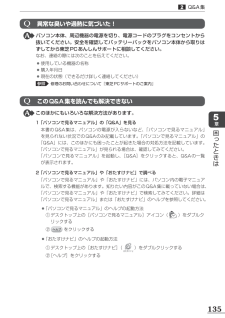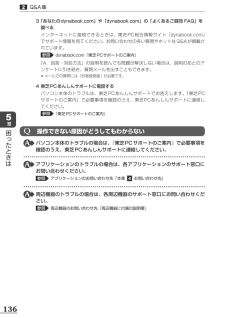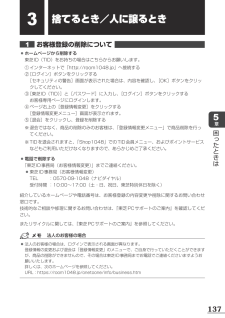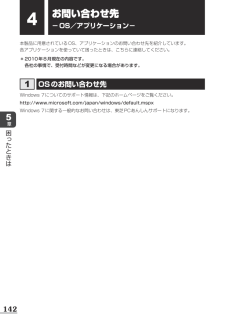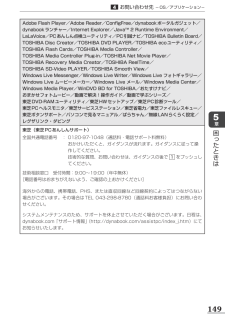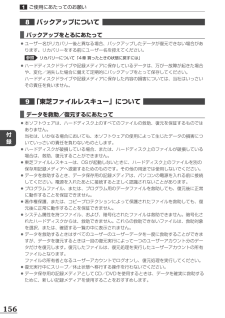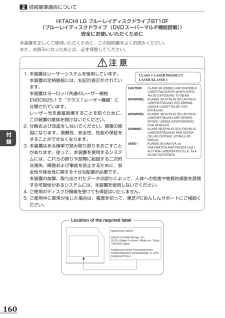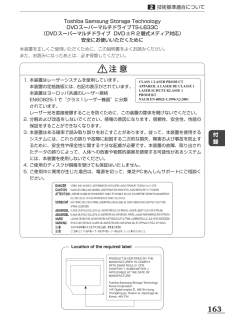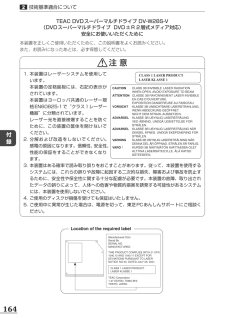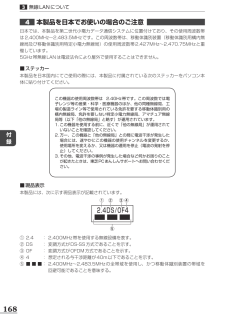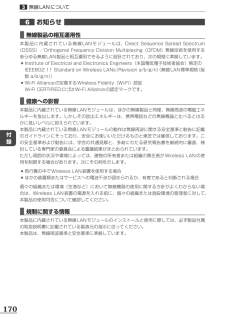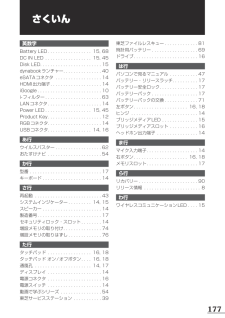-12

88 / 184 ページ
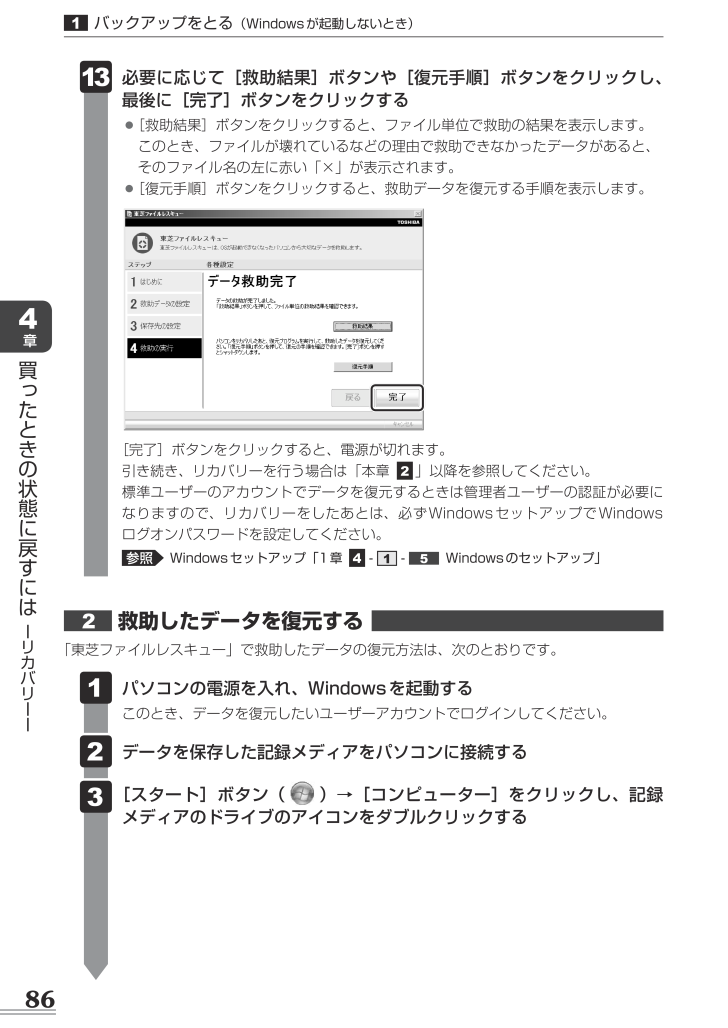
88 / 184 ページ
現在のページURL
864章買ったときの状態に戻すには ーリカバリーー 必要に応じて[救助結果]ボタンや[復元手順]ボタンをクリックし、最後に[完了]ボタンをクリックする ●[救助結果]ボタンをクリックすると、ファイル単位で救助の結果を表示します。 このとき、ファイルが壊れているなどの理由で救助できなかったデータがあると、そのファイル名の左に赤い「×」が表示されます。 ●[復元手順]ボタンをクリックすると、救助データを復元する手順を表示します。 13 [完了]ボタンをクリックすると、電源が切れます。引き続き、リカバリーを行う場合は「本章 2」以降を参照してください。標準ユーザーのアカウントでデータを復元するときは管理者ユーザーの認証が必要になりますので、リカバリーをしたあとは、必ずWindowsセットアップでWindowsログオンパスワードを設定してください。参照 Windowsセットアップ「1章4-1-5 Windowsのセットアップ」2 救助したデータを復元する 「東芝ファイルレスキュー」で救助したデータの復元方法は、次のとおりです。 パソコンの電源を入れ、Windowsを起動するこのとき、データを復元したいユーザーアカウントでログインしてください。 データを保存した記録メディアをパソコンに接続する [スタート]ボタン()→[コンピューター]をクリックし、記録メディアのドライブのアイコンをダブルクリックする 1 2 3 1バックアップをとる(Windowsが起動しないとき)
参考になったと評価  86人が参考になったと評価しています。
86人が参考になったと評価しています。
このマニュアルの目次
-
1 .dynabookガイド1章 パソコンの準備 1...dynabookガイド1章 パソコンの準備 112章 インターネットを快適に利用するために -ウイルスチェック/セキュリティ対策- 553章 周辺機器を使って機能を広げよう 654章 買ったときの状態に戻すには -リカバリー- 795章 困ったときは 115デジタルプロダクツ &ネットワーク社〒105-8001 東京都港区芝浦1-1-1GX1C000TY210Printed in Chinaこの取扱説明書は植物性大豆油インキを使用しております。この取扱説明書は再生紙を使用し...
-
2 .背幅:5.9mm10秋冬_Berlin_dynab...背幅:5.9mm10秋冬_Berlin_dynabookガイド_表2-3平成22年8月30日 第1版発行 GX1C000TY210© 2010 TOSHIBA CORPORATION ALL RIGHTS RESERVED無断複製及び転載を禁ず dynabookガイドデジタルプロダクツ &ネットワーク社〒105-8001 東京都港区芝浦1-1-1発 行 T350/**Aシリーズ、B350/**Aシリーズ東芝PC総合情報サイトhttp://dynabook.com/お問い合わせの詳細につきましては、『東...
-
3 .1もくじ もくじ . . . . . . . ....1もくじ もくじ . . . . . . . . . . . . . . . . . . . . . . . . . . . . . . . . . . . . . . . . . . 1 はじめに . . . . . . . . . . . . . . . . . . . . . . . . . . . . . . . . . . . . . . . . 41章 パソコンの準備 ............................................. 11 1 使う前に確認する ....
-
4 .2 2 ウイルス感染や不正アクセスを防ぐには-ウイ...2 2 ウイルス感染や不正アクセスを防ぐには-ウイルス・インターネットセキュリティ- . . . . . . . . . . ..601 コンピューターウイルス対策 . . . . . . . . . . . . . . . . . . . . . . . . . . . ..602 インターネットをより安全に楽しむために . . . . . . . . . . . . . . . . . ..613 ウイルスバスターによるウイルス対策 . . . . . . . . . . . . . . . ...
-
5 .35章 困ったときは ................35章 困ったときは ............................................. 115 1 トラブルを解消するまでの流れ . . . . . . . . . . . . . . . . . . ..1161 トラブルの原因をつき止めよう . . . . . . . . . . . . . . . . . . . . . . . . . .1162 トラブル対処法. . . . . . . . . . . . . . . . . . . . . . . . . . ....
-
6 .4はじめにこのたびは、本製品をお買い求めいただき、...4はじめにこのたびは、本製品をお買い求めいただき、まことにありがとうございます。本製品を安全に正しく使うために重要な事項が、付属の冊子『安心してお使いいただくために』に記載されています。必ずお読みになり、正しくお使いください。お読みになったあとは、いつでも見られるようにお手元に大切に保管してください。本書は、次の決まりに従って書かれています。1 記号の意味必ずお読みください。本書をよくお読みのうえ、取扱説明書と共に大切に保管してください。本書には、ご使用の際の重要な情報や、 お客様や他の人々への危害や財産へ...
-
7 .52 用語について本書では、次のように定義します。...52 用語について本書では、次のように定義します。システム特に説明がない場合は、使用しているオペレーティングシステム(OS)を示します。本製品のシステムはWindows 7です。アプリケーションまたはアプリケーションソフトアプリケーションソフトウェアを示します。WindowsまたはWindows 7Windows® 7 Home Premiumを示します。MS-IMEMicrosoft® Ofice IME 2010、またはMicrosoft® IMEを示します。パソコンで見るマニュアルパソコン上で見ること...
-
8 .63 記載について ●記載内容には、一部のモデルに...63 記載について ●記載内容には、一部のモデルにのみ該当する項目があります。その場合は、「用語について」のモデル分けに準じて、「****モデルの場合」や「****シリーズのみ」などのように注記します。 ●インターネット接続については、ブロードバンド接続を前提に説明しています。 ●アプリケーションについては、本製品にプレインストールまたは内蔵ハードディスクや付属のCD/DVDからインストールしたバージョンを使用することを前提に説明しています。 ●本書では、コントロールパネルの操作方法について、表示方法を「カ...
-
9 .7 ●LaLaVoice、ConigFree、おた...7 ●LaLaVoice、ConigFree、おたすけナビは、株式会社東芝の登録商標または商標です。 ●「駅探」は登録商標です。 ●Adobe、Adobe ReaderはAdobe Systems Incorporated(アドビシステムズ社)の米国ならびに他の国における商標ならびに登録商標です。 ●Corel、Corelのロゴ、Digital Studio、DVD MovieWriter、WinDVDはCorel Corporationおよびはその関連会社の商標または登録商標です。 ●McAfee、S...
-
10 .8なお、このようにデータの喪失、破損の危険がありま...8なお、このようにデータの喪失、破損の危険がありますので、必ず定期的にデータを外部記録機器にて保存してください。また、プロセッサが最適の処理能力を発揮するよう、当社が推奨する状態にて本製品をご使用ください。 ■64ビットプロセッサに関する注意64ビット対応プロセッサは、64ビットまたは32ビットで動作するように最適化されています。64ビット対応プロセッサは以下の条件をすべて満たす場合に64ビットで動作します。 ●64ビット対応のOS(オペレーティングシステム)がインストールされている ●64ビット対応のCP...
-
11 .9 ●内蔵ハードディスクにインストールされている、...9 ●内蔵ハードディスクにインストールされている、または付属のCD/DVDからインストールしたシステム(OS)、アプリケーションは、本製品でのみ利用できます。 ●購入時に定められた条件以外で、製品およびソフトウェアの複製もしくはコピーをすることは禁じられています。取り扱いには注意してください。 ●本製品に内蔵されている画像は、本製品上で壁紙に使用する以外の用途を禁じます。 ●パスワードを設定した場合は、忘れたときのために必ずパスワードを控えておいてください。パスワードを忘れてしまって、パスワードを解除できな...
-
12 .1010 環境依存文字について 環境依存文字とは、...1010 環境依存文字について 環境依存文字とは、入力した文字を漢字へ変換するときに表示される候補の右側に「環境依存文字」または「環境依存文字(unicode)」と表示されるものです。(表示例)ユーザーアカウント名やフォルダー名に環境依存文字が含まれていると、ファイルの読み込みや保存などが正常に動作しないことがあります。ファイル名やファイル内の文字列に環境依存文字が含まれていると、ファイル名が「?」などのように正しく表示されず、正常に動作しないことがあります。また、アプリケーション上でファイルの編集中に入力...
-
13 .1章パソコンの準備この章では、パソコンの置き場所、...1章パソコンの準備この章では、パソコンの置き場所、Windowsのセットアップ、電源の切りかた/入れかたなど、お買い上げいただいてから実際に使い始めるまでの準備と、本体各部の名前や基本的な使いかたについて説明しています。また、本製品にご用意しているマニュアルについて説明しています。 1 使う前に確認する . . . . . . . . . . . . . . . . . . . . . . . .12 2 各部の名称 -外観図- . . . . . . . . . . . . . . . . . ....
-
14 .121章パソコンの準備1 箱を開けたらまずはこれか...121章パソコンの準備1 箱を開けたらまずはこれから ■箱の中身の確認『dynabook ****(お使いの機種名)シリーズをお使いのかたへ』を参照して、付属品がそろっているか、確認してください。足りない物がある場合や、破損している物がある場合は、東芝PCあんしんサポートにお問い合わせください。参照 東芝PCあんしんサポート『東芝PCサポートのご案内』 ■型番と製造番号を確認パソコン本体の裏面に型番と製造番号が記載されています。保証書に同じ番号が記載されていることを確認してください。番号が違う場合や、不備...
-
15 .131章パソコンの準備1使う前に確認する3 最適な...131章パソコンの準備1使う前に確認する3 最適な場所で使う 人間にとって住みやすい温度と湿度の環境が、パソコンにも最適な環境です。次の点に注意して置き場所、使う場所を決めてください。 ●安定した場所に置きましょう。 不安定な場所に置くと、パソコンが落ちたり倒れたりするおそれがあり、故障やけがにつながります。 ●温度や湿度が高いところは避けましょう。 暖房や加湿器の送風が直接あたる場所はよくありません。 ●強い磁気を発するものの近くで使用しないでください。 磁石はもちろん、スピーカー、テレビの近くは磁気の影...
-
16 .141章パソコンの準備ここでは、各部の名前と機能を...141章パソコンの準備ここでは、各部の名前と機能を簡単に説明します。それぞれについての詳しい説明は、各参照ページや《パソコンで見るマニュアル》を確認してください。 ●本製品に表示されている、コネクタ、LED、スイッチのマーク(アイコン)、およびキーボード上のマーク(アイコン)は最大構成を想定した設計となっています。ご購入いただいたモデルによっては、機能のないものがあります。ご購入のモデルの仕様については、『dynabook**** (お使いの機種名)シリーズをお使いのかたへ』を確認してください。外観図につい...
-
17 .151章パソコンの準備2各部の名称 ー外観図ー1 ...151章パソコンの準備2各部の名称 ー外観図ー1 システムインジケーター システムインジケーターは、点灯状態によって、パソコン本体がどのような動作をしているのかを知ることができます。DC IN LED電源コード接続の状態 参照 P.45Power LED 電源の状態 参照 P.45Battery LED バッテリーの状態 参照 P.68Disk LED内蔵ハードディスクやドライブ、eSATA対応機器などにアクセスしている参照 《パソコンで見るマニュアル(検索):ハードディスクドライブに関する表示》ブリッジメ...
-
18 .161章パソコンの準備2各部の名称 ー外観図ー2 ...161章パソコンの準備2各部の名称 ー外観図ー2 背面図 USBコネクタUSB対応機器を接続します。タッチパッド、右ボタン、左ボタン、タッチパッド オン/オフボタン*1*1 タッチパッド オン/オフボタン搭載モデルのみドライブドライブには、CD/DVD/ブルーレイディスクをセットします。*ブルーレイディスクはブルーレイディスクドライブモデルのみ ブリッジメディアスロットSDメモリカード、メモリースティック、マルチメディアカードなどをセットします。 電源コネクタ( P.24)
-
19 .171章パソコンの準備2各部の名称 ー外観図ー3 ...171章パソコンの準備2各部の名称 ー外観図ー3 裏面図型番と製造番号ラベルに型番(機種名)と製造番号が記載されています。前 メモリスロット( P.73)メモリを増設する場所です。バッテリーパック( P.67)② バッテリー・リリースラッチ ( P.71)バッテリーパックをパソコン本体からはずすときに使うラッチです。① バッテリー安全ロック( P.71)バッテリーパックがパソコン本体からはずれないようにするためのスイッチです。■ 本製品の裏面について ●通風孔は、パソコン本体内部の熱を外部に...
-
20 .181章パソコンの準備 ●あらかじめ、「付録 1-...181章パソコンの準備 ●あらかじめ、「付録 1-1- タッチパッドの操作にあたって」を確認してください。タッチパッドの操作にあたってお願い3ポインターを動かす/文字キーを使う-タッチパッドとキーボード-1 タッチパッドで操作する電源を入れてWindowsを起動すると、パソコンのディスプレイに が表示されます。この矢印を「ポインター」といい、操作の開始位置を示しています。この「ポインター」を動かしながらパソコンを操作していきます。パソコン本体には、「ポインター」を動かすタッチパッドと、操作の指示を与える左ボ...
-
21 .191章パソコンの準備1 矢印(ポインター)を動か...191章パソコンの準備1 矢印(ポインター)を動かす 操作を始める位置を示す矢印(ポインター)は、タッチパッドに置いた指の方向に合わせて動きます。指を上下左右に動かしてみましょう。指がタッチパッドの端まできてしまい、それ以上動かせなくなったときは、いったん指をはなしてから、指を動かせる位置に置き直して操作します。(画面)指を動かす2 アイコンを選択する アイコン、文字などを選択するには、ポインターを目的のアイコンや文字などの位置に合わせて、左ボタンを1回押します(クリック)。アイコンなどを選択すると、色が変...
-
22 .201章パソコンの準備3ポインターを動かす/文字キ...201章パソコンの準備3ポインターを動かす/文字キーを使う ータッチパッドとキーボードー役立つ操作集ダブルクリックするダブルクリックすると、ファイルを開いたりアプリケーションを起動できます。ポインターを目的の位置に合わせて、左ボタンをすばやく2回押します。左ボタンを2回押すカチカチッ右クリックする右クリックすると、メニューが表示され、そこから行いたいことをクリックして選択できます。ポインターを目的の位置に合わせて、右ボタンを1回押します。右ボタンを1回押すカチッドラッグアンドドロップするドラッグアンドドロッ...
-
23 .211章パソコンの準備3ポインターを動かす/文字キ...211章パソコンの準備3ポインターを動かす/文字キーを使う ータッチパッドとキーボードー3 慣れてきたら 慣れてきたら、左ボタンを使わなくても、次のような基本的な操作ができます。 ❑クリック/ダブルクリックタッチパッドを1回軽くたたくとクリック、2回たたくとダブルクリックができます。トンタッチパッドをたたく ❑ドラッグアンドドロップタッチパッドを続けて2回たたき、2回目はタッチパッドから指をはなさずに目的の位置まで移動し、指をはなします。はなす指をはなさず動かす2 キーボードの文字キーの使いかた文字キーは、...
-
24 .221章パソコンの準備4Wウィンドウズindows...221章パソコンの準備4Wウィンドウズindowsを使えるようにする1 Windowsセットアップ初めて電源を入れたときは、Windowsのセットアップを行います。Windowsのセットアップは、パソコンを使えるようにするために必要な操作です。作業を始める前に、付属の冊子『安心してお使いいただくために』を必ず読んでください。特に電源コードやACアダプターの取り扱いについて、注意事項を守ってください。1 操作の流れ パソコンの準備電源を入れてから電源コードとACアダプターを接続する国または地域を確認する電源を...
-
25 .231章パソコンの準備4Windowsを使えるよう...231章パソコンの準備4Windowsを使えるようにする■ 周辺機器は接続しないでください ●セットアップはACアダプターと電源コードのみを接続して行います。 セットアップが完了するまでは、プリンター、マウスなどの周辺機器やLANケーブルは接続しないでください。■ 途中で電源を切らないでください ●セットアップの途中で電源スイッチを押したり電源コードを抜くと、故障や起動できない原因になり、修理が必要となることがあります。■ 操作は時間をあけないでください ●セットアップ中にキーボードの操作が必要な画面があ...
-
26 .241章パソコンの準備4Windowsを使えるよう...241章パソコンの準備4Windowsを使えるようにする ●あらかじめ、「付録 1-2 電源コード、ACアダプターの取り扱いについて」を確認してください。電源コード、ACアダプターの取り扱いについてお願い次の図の①→②→③の順で行ってください。電源コードACアダプター③電源コードの電源プラグをコンセントに差し込む電源コネクタシステムインジケーター①電源コードをACアダプターに接続する②ACアダプターのコードをパソコン側面の マークがあるコネクタに差し込む ■接続するとシステムインジケーターのDC IN L...
-
27 .251章パソコンの準備4Windowsを使えるよう...251章パソコンの準備4Windowsを使えるようにする3 電源を入れる ●本体液晶ディスプレイを開き過ぎるとヒンジ(手順 2 参照)に力がかかり、破損や故障の原因となります。ヒンジに無理な力が加わらないよう開閉角度に注意してご使用ください。本体液晶ディスプレイを開けるときはお願い パソコンのディスプレイを開けるディスプレイを開閉するときは、傷や汚れがつくのを防ぐために、液晶ディスプレイ(画面)部分には触れないようにしてください。 1 片手でパームレスト(キーボード手前部分)をおさえた状態で、ゆっくり起こ...
-
28 .261章パソコンの準備4Windowsを使えるよう...261章パソコンの準備4Windowsを使えるようにする 電源スイッチを押し、指をはなす確実に電源スイッチを押してください。Power LEDが白色に点灯することを確認してください。 2 これでパソコンの準備は完了です。続いてWindowsのセットアップに進みます。電源スイッチヒンジヒンジPower LED
-
29 .271章パソコンの準備4Windowsを使えるよう...271章パソコンの準備4Windowsを使えるようにする4 OSのタイプを選択する Windows7のOSのタイプ(32ビット版と64ビット版)を選択します。使い慣れたソフトや周辺機器を活用できる32ビット版、対応しているアプリケーションを使えばより高いパフォーマンスを発揮できる64ビット版、それぞれ目的に応じて選択してください。本製品には、あらかじめWindows7 64ビット版がインストールされています。Windows7 32ビット版を選択した場合は、インストールが必要になりますので、セットアップ開始ま...
-
30 .281章パソコンの準備4Windowsを使えるよう...281章パソコンの準備4Windowsを使えるようにする ■ Windows7 32ビット版を選択した場合メッセージ画面が表示されます。「4章 3-2 ハードディスクドライブからリカバリーをする」の手順 4 以降の操作を行ってください。 ■ Windows7 64ビット版を選択した場合終了画面が表示されます。[終了]ボタンをクリックし、続けて「5 Windowsのセットアップ」に進んでください。
-
31 .291章パソコンの準備4Windowsを使えるよう...291章パソコンの準備4Windowsを使えるようにする5 Windowsのセットアップ セットアップには約10~20分かかります。 [国または地域]欄に「日本」と表示されていることを確認し、[次へ]ボタンをクリックする 1 ユーザー名とコンピューター名を入力する画面が表示されます。 次の手順の前に 「ユーザー名」とは複数のユーザーが1台のパソコンを別々に使用することができます。そのとき、使用するユーザーによって違う環境でWindowsを起動できるので、Windows起動時にどのユーザーが使用するのかを識...
-
32 .301章パソコンの準備4Windowsを使えるよう...301章パソコンの準備4Windowsを使えるようにする ユーザー名を入力する[ユーザー名を入力してください]と書いてある下の欄に、管理者ユーザーの名前を入力してください。ユーザー名は、半角英数字で入力することをおすすめします。「│」(カーソル)が表示されている位置から文字の入力ができます。 2 文字の入力方法、入力に使うキーの位置については、《パソコンで見るマニュアル》に簡単な説明がありますので、参照してください。「dynabook」と入力するときは、キーボードでDY N A B O O Kと押します。 ...
-
33 .311章パソコンの準備4Windowsを使えるよう...311章パソコンの準備4Windowsを使えるようにする 次の手順の前に 「コンピューター名」とはコンピューターに名前をつけるのは、使用するパソコンをほかのパソコンと区別するためです。ネットワークに接続する場合は、必ず設定してください。 コンピューター名を入力するユーザー名を入力すると自動的に入力されます。変更する場合は、[コンピューター名を入力してください]と書いてある下の欄に、半角英数字で任意の文字列を入力してください。半角英数字以外は使用しないでください。また、同じネットワークに接続するコンピュータ...
-
34 .321章パソコンの準備4Windowsを使えるよう...321章パソコンの準備4Windowsを使えるようにする 次の手順の前に 「パスワード」(Windowsログオンパスワード)とはパスワードとは、それを入力しないと次のステップに進めないようにできる、特定の文字列です。ここでは、Windowsを起動するときに入力しないと、Windowsを起動できないようにするためのパスワードを設定します。これを「Windowsログオンパスワード」と呼びます。 ●パスワードを忘れると、「リカバリー」という、購入時の状態に戻す処理をするしか、方法がなくなってしまいます。その場合...
-
35 .331章パソコンの準備 パスワードをもう1度入力す...331章パソコンの準備 パスワードをもう1度入力する[パスワードをもう一度入力してください]と書いてある下の欄に、手順 5 で入力したWindowsログオンパスワードを、もう1度入力してください。 6 次の手順の前に 「パスワードのヒント」とは設定したWindowsログオンパスワードを忘れてしまったときのために、ヒントを入力しておいて、パスワード入力画面で表示させることができます。 パスワードのヒントを入力する[パスワードのヒントの入力]と書いてある下の欄に、それを読めば自分だけはパスワードを思い出せる...
-
36 .341章パソコンの準備4Windowsを使えるよう...341章パソコンの準備4Windowsを使えるようにする [次へ]ボタンをクリックする 8 [ライセンス条項をお読みになってください]画面が表示されます。 マイクロソフトと東芝のライセンス条項の内容を確認し、それぞれの[ライセンス条項に同意します]の左にあるをクリックするライセンス条項に同意しないと、セットアップを続行することはできず、Windowsやコンピューターを使用することはできません。表示されている条項文の続きを表示するには、画面の右側にあるボタンをクリックします。 9 マイクロソフトのライセンス条...
-
37 .351章パソコンの準備4Windowsを使えるよう...351章パソコンの準備4Windowsを使えるようにする [次へ]ボタンをクリックする 10 [コンピューターの保護とWindowsの機能の向上が自動的に行われるように設定してください]画面が表示されます。 [推奨設定を使用します]をクリックする 11 [日付と時刻の設定を確認します]画面が表示されます。(表示例)
-
38 .361章パソコンの準備4Windowsを使えるよう...361章パソコンの準備4Windowsを使えるようにする 日付と時刻を確認するコンピューターの内蔵時計の日付と時刻が合っているかどうか、確認します。合っていない場合は、正しい内容に設定してください。 12 [タイムゾーン]は、欄の右にある をクリックして、表示された地名から「大阪、札幌、東京」をクリックしてください。年・月の左右にあるまたはをクリックすると、月ごとに順に表示が切り替わります。年・月を合わせてから、該当する日をクリックしてください。時刻表示の右にあるまたはをクリックすると、順に数字が切り...
-
39 .371章パソコンの準備4Windowsを使えるよう...371章パソコンの準備4Windowsを使えるようにする [次へ]ボタンをクリックする 13 [ワイヤレスネットワークへの接続]画面が表示されます。 無線LANの設定を省略するので、[スキップ]ボタンをクリックする無線LAN機能を使ったネットワークへの接続は、セットアップ完了後に行えるので、ここでは省略した場合について説明します。 14 (表示例)
-
40 .381章パソコンの準備4Windowsを使えるよう...381章パソコンの準備4Windowsを使えるようにする ユーザーの設定が準備されるWindowsセットアップが終了すると、コンピューター内にユーザーの設定が用意され、作業を完了するためにシステムを再起動します。しばらくお待ちください。Windowsが起動します。 15 (表示例)「東芝サービスステーション」のメッセージが表示された場合は、次の「本節 6「東芝サービスステーション」について」を確認してください。 ●しばらくタッチパッドやキーボードを操作しないと、画面に表示される内容が見えなくなる場合があり...
-
41 .391章パソコンの準備4Windowsを使えるよう...391章パソコンの準備4Windowsを使えるようにする6 「東芝サービスステーション」について 「東芝サービスステーション」は、ソフトウェアのアップデートや重要なお知らせを自動的に提供するためのソフトウェアです。以降の説明をお読みのうえ、「東芝サービスステーション」を使用して、本製品を最新の状態に保つことを強くおすすめします。このソフトウェアは本製品の識別情報などを当社のサーバーへ送信します。使用できるように設定する前に、詳しい内容を説明した使用許諾書が表示されますので、よくお読みください。 ●「東芝サ...
-
42 .401章パソコンの準備4Windowsを使えるよう...401章パソコンの準備4Windowsを使えるようにする ■使用方法 ■ソフトウェアのアップデートがある場合本製品に用意されているアプリケーション、ユーティリティ、ドライバーやBIOSにアップデートがあることを検知すると、メッセージ「X件の新しいソフトウェアのアップデート(更新)があります。」が表示されます。メッセージを確認し、画面の指示に従って操作してください。 ■本製品に対するお知らせがある場合本製品に対する当社からのお知らせが準備されたことを検出すると、メッセージ「X件の新しいお知らせがあります。」が...
-
43 .411章パソコンの準備4Windowsを使えるよう...411章パソコンの準備4Windowsを使えるようにする7 Windowsセットアップが終了したら ■日付と時刻の確認日付と時刻は、画面右下の[通知領域]に表示されています。正しく設定されているかどうか確認してください。(表示例)正しく設定されていない場合は、『Windows ヘルプとサポート』を確認して設定してください。 ■Windows 7でわからない操作があったときWindows 7の使いかたについては、[スタート]ボタン( )→[ヘルプとサポート]をクリックして、『Windows ヘルプとサポート...
-
44 .421章パソコンの準備2 電源を切るパソコンを使い...421章パソコンの準備2 電源を切るパソコンを使い終わったとき、電源を完全に切る「シャットダウン」を行ってください。間違った操作を行うと、故障したり大切なデータを失ったりするおそれがあります。中断するときは、それまでの作業をメモリに保存して一時的に中断する「スリープ」があります。参照 スリープについて《パソコンで見るマニュアル(検索):スリープ》警 告 ●電子機器の使用が制限されている場所ではパソコンの電源を切るパソコン本体を航空機や電子機器の使用が制限されている場所(病院など)に持ち込む場合は、無線機能を...
-
45 .431章パソコンの準備4Windowsを使えるよう...431章パソコンの準備4Windowsを使えるようにする ●パソコン本体に接続している機器(周辺機器)の電源は、パソコン本体の電源を切ったあとに切ってください。 ●ディスプレイは静かに閉じてください。強く閉じると衝撃でパソコン本体が故障する場合があります。 ●パソコン本体や周辺機器の電源は、切ったあとすぐに入れないでください。故障の原因となります。電源を切ったあとはお願い ■再起動Windowsを終了したあと、すぐにもう1度起動することを「再起動」といいます。パソコンの設定を変えたときやパソコンがスムーズに...
-
46 .441章パソコンの準備4Windowsを使えるよう...441章パソコンの準備4Windowsを使えるようにする3 電源を入れるWindowsセットアップを終えたあとは、次の手順で電源を入れます。 ●各スロットに記録メディアなどをセットしている場合は取り出してください。 ●プリンターなどの周辺機器を接続している場合は、パソコン本体より先に周辺機器の電源を入れてください。電源を入れる前にお願い各種パスワードを設定している場合は、パスワードの入力をうながすメッセージが表示されます。パスワードを入力してENTERキーを押してください。Windowsが起動し、デスクトッ...
-
47 .451章パソコンの準備4Windowsを使えるよう...451章パソコンの準備4Windowsを使えるようにする ■電源に関する表示電源の状態はシステムインジケーターの点灯状態で確認することができます。電源に関係あるインジケーターとそれぞれの意味は次のとおりです。状態 パソコン本体の状態DC IN LED白色の点灯ACアダプターを接続している消灯 ACアダプターを接続していないPower LED白色の点灯電源ONオレンジ色の点滅スリープ中消灯 電源OFF、休止状態* 電源に関するトラブルについては、「5章 2 Q&A集」を参照してください。 ●しばらくタッ...
-
48 .461章パソコンの準備5マニュアルで見る パソコン...461章パソコンの準備5マニュアルで見る パソコンの使いかたWindowsのセットアップが終わったら、いろいろな機能を楽しみましょう。本製品には、本書をはじめとした冊子のマニュアルと、パソコンの画面で見る電子マニュアルがあります。知りたいことに合わせて、各マニュアルをお読みください。本製品の操作説明は、大半がパソコンの画面に表示させて見るマニュアル(電子マニュアル)にあります。紙の冊子マニュアルをできるだけ少なくすることによって、少しでも環境保全に役立てるよう、エコ活動を推進しております。1 冊子マニュアル...
-
49 .471章パソコンの準備5マニュアルで見るパソコンの...471章パソコンの準備5マニュアルで見るパソコンの使いかた2 パソコンの画面で見るマニュアルここでは、パソコンの画面で見るマニュアル(電子マニュアル)について紹介します。 「パソコンで見るマニュアル」基本的な操作から活用方法、困ったときの対処方法などを説明しています。画面の右下にあるをクリックして、紙の冊子を読むのと同じように、1ページずつ読み進められます。前のページが 表示されます。次のページが 表示されます。直前に表示したページに 戻って表示されます。内容ごとに、手帳の インデックスのように分けて説明し...
-
50 .481章パソコンの準備5マニュアルで見るパソコンの...481章パソコンの準備5マニュアルで見るパソコンの使いかた ❑ 起動方法デスクトップ上の をダブルクリックします。デスクトップ上のをダブルクリック→[電子マニュアル・学習]タブをクリック→[パソコンで見るマニュアル]をクリックしても起動できます。起動すると《パソコンで見るマニュアル》のトップページが表示されます。をクリックし、最初から順番に読み進めることをおすすめします。画面の右下にあるをクリックすると、現在表示されている内容の続きのページが表示されます。をクリックすると、前のページに戻ることができます。や...
-
51 .491章パソコンの準備5マニュアルで見るパソコンの...491章パソコンの準備5マニュアルで見るパソコンの使いかたリンクでページをジャンプするのは、 便利だけどもくじの順番とは違うページに 移動しちゃうんだよね。元のページに戻って 続きを読みたいときは、元のページが表示される まで、をクリックし続けてみて!役立つ操作集直前に表示したページに戻る他のページへジャンプした後、元のページへ戻りたいときは、画面左上の をクリックしてください。を1回クリックするごとに、これまで表示したページが順番に戻ります。読みたい項目を クリックして ジャンプ読みたい項目を クリックし...
-
52 .501章パソコンの準備5マニュアルで見るパソコンの...501章パソコンの準備5マニュアルで見るパソコンの使いかた ❑各ボタンの使いかた《パソコンで見るマニュアル》のトップページを表示します。現在表示しているページの直前に表示したページに戻ります。リンクしているページにジャンプした後、ジャンプする前のページに戻りたいときなどに便利です。最近表示したページの履歴を一覧表示します。一覧から表示したいページをクリックすると、そのページにジャンプします。をクリックする前に表示したページを、再び表示します。《パソコンで見るマニュアル》を印刷します。参照 「本項 ❑ 印刷」...
-
53 .511章パソコンの準備5マニュアルで見るパソコンの...511章パソコンの準備5マニュアルで見るパソコンの使いかた ❑各タブの主な内容はじめに《パソコンで見るマニュアル》の全体もくじ、記載について、ご利用上のお願い、お客様登録、Trademarks使い始め各部名称、タッチパッド・マウスの使いかた、電源を切る、「PC引越ナビ」の 使いかた、OSの切り替え、リカバリーメディアの作りかた、バックアップインターネットインターネットやネットワークへの接続・設定方法、無線LAN、ウイルス対策活用する本製品にどんな機能があるのか、どんな周辺機器が使えるのか、省電力機能、アプリ...
-
54 .521章パソコンの準備5マニュアルで見るパソコンの...521章パソコンの準備5マニュアルで見るパソコンの使いかた ❑お気に入りよく見るページを「お気に入り」として登録すると、見たいときに簡単に開くことができます。 ■「お気に入り」への登録方法① お気に入りに登録したいページを表示する② をクリックする③ [お気に入りに追加]ボタンをクリックする表示しているページが登録され、タイトルが下に表示されます。④ [終了]ボタンをクリックする ■「お気に入り」からの削除方法① をクリックする② お気に入りから削除するページを選択し、[お気に入りから削除]ボタンをクリッ...
-
55 .531章パソコンの準備5マニュアルで見るパソコンの...531章パソコンの準備5マニュアルで見るパソコンの使いかた ❑検索キーワード検索で《パソコンで見るマニュアル》から読みたいページを探すことができます。 ●例えば、パソコンの音量の調節方法を調べたいとき① 入力欄に検索したいキーワードを入力し、をクリックするここでは「音量」をキーワードにして検索します。検索結果は別ウィンドウに表示されます。② 画面左側の一覧の中から目的のページをクリックする画面右側に説明が表示されます。ここに説明が 表示されます。(表示例)* [終了]ボタンをクリックして[検索]画面を終了す...
-
56 .541章パソコンの準備5マニュアルで見るパソコンの...541章パソコンの準備5マニュアルで見るパソコンの使いかた 「動画で学ぶシリーズ」「動画で学ぶシリーズ」からは、次の電子マニュアルが起動できます。各電子マニュアルでは、ぱらちゃんが、動画でわかりやすく紹介しています。■ はじめてガイドはじめてパソコンを使うかたへ、パソコンを使うときに知っておきたい基本的なことについて■ 動画で学ぶWindows7Windows7の基本的な使いかた■ 動画で学ぶWindows Liveメール「Windows Liveメール」を使ってメールする方法■ 動画で学ぶWord 201
-
57 .2章インターネットを快適に利用するために ーウイル...2章インターネットを快適に利用するために ーウイルスチェック/セキュリティ対策ーインターネットを使っていると、コンピューターウイルスなどによって知らない間にトラブルが襲いかかってくるおそれがあります。この章では、インターネットを使うための準備と、より安全にインターネットを利用する方法について説明します。 1 インターネットを使うには . . . . . . . . . . . . . . . . .56 2 ウイルス感染や不正アクセスを防ぐには -ウイルス・インターネットセキュリティ- . . ....
-
58 .562章インターネットを快適に利用するために ーウ...562章インターネットを快適に利用するために ーウイルスチェック/セキュリティ対策ー1インターネットを使うにはホームページの閲覧をするには、ケーブルの接続や設定が必要です。 ■準備 ■プロバイダーに加入するプロバイダーとはインターネット接続の窓口となる会社のことです。会社によって使用料金やサービス内容が異なります。使用できるまでに数日かかる場合があります。 ■ブラウザソフトを用意する標準装備の「Microsoft Internet Explorer」でホームページの閲覧ができます。 ■ケーブルを用意する使用...
-
59 .572章インターネットを快適に利用するために ーウ...572章インターネットを快適に利用するために ーウイルスチェック/セキュリティ対策ー1インターネットを使うには ■使用するまでの流れパソコンにケーブルを接続するインターネットへの接続方法によって接続するケーブルは異なります。参照 有線LANで接続する 「本節 1 有線LANで接続する」 《パソコンで見るマニュアル(検索):有線LAN(LANケーブル)でインターネット に接続する》 無線LANで接続する 《パソコンで見るマニュアル(検索):無線LANでインターネットに接続する》インターネットとメ...
-
60 .582章インターネットを快適に利用するために ーウ...582章インターネットを快適に利用するために ーウイルスチェック/セキュリティ対策ー1インターネットを使うには1 有線LANで接続する本製品には、ブロードバンド接続などに使用するLラ ンAN機能が内蔵されています。本製品のLANコネクタにブロードバンドの回線モデムやブロードバンドルーターなどをLANケーブルで接続することができます。ま た、 本 製 品 のLAN機 能 は、Gギ ガ ビ ッ トigabit Eイ ー サ ネ ッ トthernet(1000BASE-T)*1、Fファストast Eイ ー サ ネ...
-
61 .592章インターネットを快適に利用するために ーウ...592章インターネットを快適に利用するために ーウイルスチェック/セキュリティ対策ー1インターネットを使うには LANケーブルのもう一方のプラグを接続先のネットワーク機器のコネクタに差し込む接続する機器により、以降の設定方法は異なります。参照 回線モデムの設定について『プロバイダーなどから送られてくる資料』ブロードバンドルーターの設定について『ブロードバンドルーターの説明書』 3 2 メールを使うメールを使用するには、メールソフトでの設定が必要です。メールソフトには、「Windows Liveメール」や、O...
-
62 .602章インターネットを快適に利用するために ーウ...602章インターネットを快適に利用するために ーウイルスチェック/セキュリティ対策ー2ウイルス感染や不正アクセスを防ぐには-ウイルス・インターネットセキュリティ-本製品に用意されているウイルス・インターネットセキュリティ用のアプリケーションを紹介します。 ●あらかじめ、「付録 1-4 ウイルスチェック・セキュリティ対策について」を確認してください。使用するにあたってお願い役立つ操作集Windows セキュリティセンターについて「Windows セキュリティセンター」は、セキュリティの設定をしたり、Windo...
-
63 .612章インターネットを快適に利用するために ーウ...612章インターネットを快適に利用するために ーウイルスチェック/セキュリティ対策ー ■本製品に用意されている「ウイルスバスター」以外のソフトを使用する場合本製品に用意されている「ウイルスバスター」以外のウイルスチェック/セキュリティ対策ソフトを使用する場合は、「ウイルスバスター」をパソコンからアンインストール(削除)してから、ほかのウイルスチェック/セキュリティ対策ソフトをインストールしてください。アンインストールは、「コントロールパネル」の「プログラムのアンインストール」で行います。参照 アンインストー...
-
64 .622章インターネットを快適に利用するために ーウ...622章インターネットを快適に利用するために ーウイルスチェック/セキュリティ対策ー2ウイルス感染や不正アクセスを防ぐには ーウイルス・インターネットセキュリティー3 ウイルスバスターによるウイルス対策本製品に用意されている「ウイルスバスター」には、次の機能があります。 ●コンピューターウイルスを検出/除去する ●フィッシング詐欺への対策をする ●スパイウェアを検出して処理する ●個人情報の漏えいを防止する ●不正アクセスを防止する(パーソナルファイアウォール) ●迷惑メールや詐欺メールを判定して処理する ...
-
65 .632章インターネットを快適に利用するために ーウ...632章インターネットを快適に利用するために ーウイルスチェック/セキュリティ対策ーインターネットに接続すると、世界中のいろいろなホームページを見ることができます。ニュースを読む、買い物をする、調べ物をするなど便利な使いかたもできますが、なかには有害なホームページもあります。有害なホームページへのアクセスを遮断する「i-フィルター5.0」を使用することをおすすめします。1 i-フィルター5.0 本製品には、フィルタリング機能をもつアプリケーションとして「i-フィルター5.0」が用意されています。「i-フィル...
-
66 .66 ページ目のマニュアル
-
67 .3章周辺機器を使って機能を広げようパソコンでできる...3章周辺機器を使って機能を広げようパソコンでできることをさらに広げたい。そのためには周辺機器を接続して、機能を拡張しましょう。この章では、充電や充電量の確認などバッテリーの取り扱い方法や、メモリの増設方法などについて説明しています。 1 周辺機器を使う前に . . . . . . . . . . . . . . . . . . . . . .66 2 バッテリーについて . . . . . . . . . . . . . . . . . . . . . .67 3 メモリを増設する . . . ...
-
68 .663章周辺機器を使って機能を広げよう1周辺機器を...663章周辺機器を使って機能を広げよう1周辺機器を使う前に周辺機器とは、パソコンに接続して使う機器のことで、デバイスともいいます。周辺機器を使うと、パソコンの性能を高めたり、パソコンが持っていない機能を追加することができます。周辺機器には、パソコンのカバーを開けて、パソコンの中に取り付ける内蔵方式のものと、パソコン本体の周囲にあるコネクタや端子、スロットにつなぐ外付け方式のものがあります。 ■内蔵方式のもの ●バッテリー ● メモリ ■外付け方式のもの本製品のインターフェースに合った周辺機器をご利用ください...
-
69 .673章周辺機器を使って機能を広げよう ●あらかじ...673章周辺機器を使って機能を広げよう ●あらかじめ、「付録 1-7 バッテリーについて」を確認してください。バッテリーを使用するにあたってお願いパソコンは、バッテリーパックを取り付けた状態で使用してください。バッテリーを充電して、バッテリー駆動(ACアダプターを接続しない状態)で使うことができます。本製品を初めて使用するときは、バッテリーパックを充電してから使用してください。バッテリー駆動で使う場合は、あらかじめACアダプターを接続してバッテリーパックの充電を完了(フル充電)させるか、フル充電したバッテリ...
-
70 .683章周辺機器を使って機能を広げよう2バッテリー...683章周辺機器を使って機能を広げよう2バッテリーについてBattery LEDは次の状態を示しています。白色の点灯充電完了オレンジ色の点灯充電中オレンジ色の点滅充電が必要参照 バッテリーの充電について「本節2 バッテリーを充電する」消灯・バッテリーが接続されていない・ACアダプターが接続されていない上記のいずれにも当てはまらない場合は、バッテリー異常の可能性があります。東芝PCあんしんサポートに連絡してください。2 通知領域の[バッテリー]アイコンで確認する 通知領域の[バッテリー]アイコン( )の上にポ...
-
71 .693章周辺機器を使って機能を広げよう2バッテリー...693章周辺機器を使って機能を広げよう2バッテリーについて ■時計用バッテリー本製品には、取りはずしができるバッテリーパックのほかに、内蔵時計を動かすための時計用バッテリーが内蔵されています。時計用バッテリーの充電は、ACアダプターを接続し電源を入れているとき(電源ON時)に行われますので、普通に使用しているときは、あまり意識する必要はありません。ただし、あまり充電されていない場合、時計が止まったり、遅れたりすることがあります。時計用バッテリーが切れていると、時間の再設定をうながすWarning(警告)メッ...
-
72 .703章周辺機器を使って機能を広げよう2バッテリー...703章周辺機器を使って機能を広げよう2バッテリーについて ■充電完了までの時間バッテリー充電時間は、パソコン本体の機器構成や動作状況、また使用環境によって異なります。周囲の温度が低いとき、バッテリーパックの温度が高くなっているとき、周辺機器を取り付けているとき、アプリケーションを使用しているときは、充電完了まで時間がかかることがあります。詳細は、『dynabook ****(お使いの機種名)シリーズをお使いのかたへ』を参照してください。 ■使用できる時間バッテリー駆動での使用時間は、パソコン本体の機器構成...
-
73 .713章周辺機器を使って機能を広げよう2バッテリー...713章周辺機器を使って機能を広げよう2バッテリーについて3 バッテリーパックを交換するバッテリーパックの交換方法を説明します。バッテリーパックの取り付け/取りはずしのときには、「スリープ」にするのではなく、必ず電源を切り、電源コードのプラグを抜いてから作業を行ってください。1 取りはずし/取り付け データを保存し、Windowsを終了させて電源を切る参照 電源の切りかた「1章4-2 電源を切る」 パソコン本体に接続されているACアダプターとケーブル類をはずす ディスプレイを閉じてパソコン本体を裏返す バ...
-
74 .723章周辺機器を使って機能を広げよう2バッテリー...723章周辺機器を使って機能を広げよう2バッテリーについて 交換するバッテリーパックを、「カチッ」と音がするまで静かに差し込む新しいあるいは充電したバッテリーパックを図のように差し込みます。バッテリー・リリースラッチが自動的にスライドして、「カチッ」という音がするまで注意して差し込んでください。 6 バッテリー安全ロックを、「カチッ」と音がするまで矢印の方向にスライドするバッテリーパックがはずれないように、バッテリー安全ロックは必ず行ってください。 7 バッテリー安全ロック
-
75 .733章周辺機器を使って機能を広げよう3メモリを増...733章周辺機器を使って機能を広げよう3メモリを増設するメモリスロットに増設メモリを取り付けることができます。ご購入のモデルによって、あらかじめ取り付けられているメモリの容量が異なります。取り付けられているメモリを増設メモリ(東芝製オプション)と付け換えたり、メモリが取り付けられていないスロットに増設メモリ(東芝製オプション)を取り付けたりすることができます。増設メモリは、4GB、2GBの2タイプがあります。取り付けることのできるメモリについては、『dynabook ****(お使いの機種名)シリーズをお使...
-
76 .743章周辺機器を使って機能を広げよう3メモリを増...743章周辺機器を使って機能を広げよう3メモリを増設する増設メモリは、東芝製オプションを使用してください。それ以外のメモリを増設すると、起動しなくなったり、動作が不安定になったりする場合があります。 デュアルチャネルについて ●デュアルチャネルで動作すると、2枚のメモリに効率よくアクセスできます。 デュアルチャネルで動作させるためには、ご購入のモデルによって取り付けるメモリの仕様が異なります。取り付けるメモリの仕様については、『dynabook ****(お使いの機種名)シリーズをお使いのかたへ』を確認し...
-
77 .753章周辺機器を使って機能を広げよう3メモリを増...753章周辺機器を使って機能を広げよう3メモリを増設する メモリをメモリスロットのコネクタに斜めに挿入する 5 メモリカバーをつけて①、手順 4 でゆるめたネジ1本をとめる② 7 メモリの切れ込みを、メモリスロットのコネクタのツメに合わせて、しっかり差し込みます。このとき、メモリの両端(上図で囲んだ部分)を持って差し込むようにしてください。 固定するまでメモリを倒す「カチッ」と音がする位置までメモリを倒してください。 6 メモリカバーが浮いていないことを確認してください。 バッテリーパックを取り付ける参照...
-
78 .763章周辺機器を使って機能を広げよう3メモリを増...763章周辺機器を使って機能を広げよう3メモリを増設する2 メモリを取りはずす ネジをゆるめる際は、ネジの種類に合ったドライバを使用してください。 データを保存し、Windowsを終了させて電源を切る参照 電源の切りかた「1章4-2 電源を切る」 パソコン本体に接続されているACアダプターとケーブル類をはずす ディスプレイを閉じてパソコン本体を裏返し、バッテリーパックを取りはずす参照 バッテリーパックの取りはずし「本章2-3 バッテリーパックを交換する」 メモリカバーのネジ1本をゆるめ、カバーをはずすメモリ...
-
79 .773章周辺機器を使って機能を広げよう3メモリを増...773章周辺機器を使って機能を広げよう3メモリを増設する3 メモリ容量を確認する メモリ容量は「東芝PC診断ツール」で確認することができます。 [スタート]ボタン( )→[すべてのプログラム]→[TOSHIBA]→[ユーティリティ]→[PC診断ツール]をクリックする [基本情報]タブの[物理メモリ]の数値を確認する 1 2
-
80 .80 ページ目のマニュアル
-
81 .4章買ったときの状態に戻すには −リカバリー−こ...4章買ったときの状態に戻すには −リカバリー−この章では、パソコンの動作がおかしくなり、いろいろなトラブル解消方法では解決できないときに行う「リカバリー」について説明しています。リカバリーを行うことでシステムやアプリケーションを購入時の状態に復元できます。作成したデータなどが消去されますので、よく読んでから行ってください。 1 バックアップをとる (Windowsが起動しないとき) . . . . . . . . . . . . . . . .80 2 リカバリーとは . . . . . . . ...
-
82 .804章買ったときの状態に戻すには ーリカバリーー...804章買ったときの状態に戻すには ーリカバリーー1バックアップをとる (Windowsが起動しないとき)保存したファイルやフォルダーを誤って削除してしまったり、パソコンのトラブルなどによってファイルが使えなくなってしまうことがあります。このような場合に備えて、あらかじめファイルをDVD-RやUSBフラッシュメモリなど、ハードディスクドライブ以外の記録メディアにコピーしておくことをバックアップといいます。データ大切なデータは、こまめにバックアップをとってください。ここでは、Windowsが起動しない状態での...
-
83 .814章買ったときの状態に戻すには ーリカバリーー...814章買ったときの状態に戻すには ーリカバリーー1 東芝ファイルレスキューについて「東芝ファイルレスキュー」を使うと、Windowsが起動しなくても、データのバックアップ=救助(レスキュー)することができます。Windowsが起動せず、リカバリーをしなくてはならない場合などは、「東芝ファイルレスキュー」を使って、あらかじめデータを救助しておいてください。 ●パソコンを人に譲るときなどに、ハードディスクドライブの内容をすべて消去するのと同時に「システム回復オプション」を消去すると、「東芝ファイルレスキュー」...
-
84 .824章買ったときの状態に戻すには ーリカバリーー...824章買ったときの状態に戻すには ーリカバリーー1バックアップをとる(Windowsが起動しないとき) [日本語]を選択し①、[次へ]ボタンをクリックする② 4 ログオン画面が表示されます。 ユーザー名を選択し①、Windowsログオンパスワードを入力し②、[OK]ボタンをクリックする③管理者ユーザーのアカウントでログオンすることをおすすめします。 5 回復ツールの選択画面が表示されます。 [TOSHIBA Recovery Tools]をクリックする 6 ツールの選択画面が表示されます。①③②①②
-
85 .834章買ったときの状態に戻すには ーリカバリーー...834章買ったときの状態に戻すには ーリカバリーー1バックアップをとる(Windowsが起動しないとき)②① [TOSHIBA File Rescue]を選択し①、[次へ]ボタンをクリックする② 7 「東芝ファイルレスキュー」が起動します。 「免責事項」と「使用上のご注意」を確認し①、同意される場合は、[はい、同意します。]を選択し②、[次へ]ボタンをクリックする③同意しないと、操作を先に進めることはできません。 8 ③①②
-
86 .844章買ったときの状態に戻すには ーリカバリーー...844章買ったときの状態に戻すには ーリカバリーー 救助するデータを確認し①、[次へ]ボタンをクリックする② ●何もしないで[次へ]ボタンをクリックすると、すべてのユーザーのユーザーデータを救助します。 ユーザーデータとは、[コンピューター]-ハードディスクドライブ(C:)-[ユーザー]内の各ユーザー名のフォルダーに保存されるファイルやフォルダーです。「ユーザー名」フォルダーにはアドレス帳やお気に入りなどのデータが保存されています。ユーザーデータの内容は、[救助データの一覧]①で確認してください。 ●救助す...
-
87 .854章買ったときの状態に戻すには ーリカバリーー...854章買ったときの状態に戻すには ーリカバリーー 救助データの保存先を指定し①、[次へ]ボタンをクリックする② 10 ②①外付けハードディスクドライブまたはUSBフラッシュメモリの容量が足りない場合や、記録メディアを何も接続していない場合などは、赤い字でメッセージが表示されます。メッセージに従って、適切な記録メディアを選択してください。救助データの確認画面が表示されます。 救助するデータと保存先を確認し①、[実行]ボタンをクリックする② 11 データの救助を開始するメッセージが表示されます。 [OK]ボタ...
-
88 .864章買ったときの状態に戻すには ーリカバリーー...864章買ったときの状態に戻すには ーリカバリーー 必要に応じて[救助結果]ボタンや[復元手順]ボタンをクリックし、最後に[完了]ボタンをクリックする ●[救助結果]ボタンをクリックすると、ファイル単位で救助の結果を表示します。 このとき、ファイルが壊れているなどの理由で救助できなかったデータがあると、そのファイル名の左に赤い「×」が表示されます。 ●[復元手順]ボタンをクリックすると、救助データを復元する手順を表示します。 13 [完了]ボタンをクリックすると、電源が切れます。引き続き、リカバリーを行う場...
-
89 .874章買ったときの状態に戻すには ーリカバリーー...874章買ったときの状態に戻すには ーリカバリーー 「TFRescue」ファイルをダブルクリックする 4 標準ユーザーのアカウントで復元プログラムを実行するときは、管理者ユーザーの認証が必要です。接続した記録メディアに、救助したファイルが複数存在する場合は、手順 5 へ進んでください。救助したファイルが1つの場合は、手順 6 へ進んでください。 復元するファイルを選択し①、[OK]ボタンをクリックする②ファイルの名称は、「Tsal」のあとが、年号/月日/時分秒を示す数字となっています。これは、救助を行った日...
-
90 .884章買ったときの状態に戻すには ーリカバリーー...884章買ったときの状態に戻すには ーリカバリーー 「免責事項」と「使用上のご注意」を確認し①、同意される場合は、[はい、同意します。]を選択し②、[次へ]ボタンをクリックする③同意しないと、操作を先に進めることはできません。 6 ②①復元データを指定する画面が表示されます。 復元したいユーザーデータを選択し①、[次へ]ボタンをクリックする② 7 復元データの確認画面が表示されます。①②③1バックアップをとる(Windowsが起動しないとき)
-
91 .894章買ったときの状態に戻すには ーリカバリーー...894章買ったときの状態に戻すには ーリカバリーー②① 復元するデータを確認し①、[実行]ボタンをクリックする② 8 メッセージが表示されます。 [OK]ボタンをクリックするデータ復元の進捗状況を示す画面が表示されます。復元が完了すると、データ復元完了の画面が表示されます。 必要に応じて[復元結果]ボタンをクリックし、最後に[完了]ボタンをクリックする[復元結果]ボタンをクリックすると、ファイル単位で復元結果を表示します。パソコンのハードディスク内のどこに復元されたかを確認することができます。 9 10 ...
-
92 .904章買ったときの状態に戻すには ーリカバリーー...904章買ったときの状態に戻すには ーリカバリーー2リカバリーとはリカバリー(再セットアップ)とは、お客様が作成したデータや、購入後にインストールしたアプリケーション、現在の設定などをすべて削除し、もう1度ご購入時の状態に復元する作業です。ハードディスクドライブ内に保存されているデータ(文書ファイル、画像・映像ファイル、メールやアプリケーションなど)はすべて消去され、設定した内容(インターネットやメールの設定、Windowsログオンパスワードなど)も購入時の状態に戻る、つまり何も設定していない状態になります...
-
93 .914章買ったときの状態に戻すには ーリカバリーー...914章買ったときの状態に戻すには ーリカバリーー2リカバリーとは1 リカバリーをする前に確認することパソコンの動作がおかしいと感じたとき、次の方法を実行してみてください。リカバリーをしなくても、状態が改善される場合があります。次の方法をすべて試してみても状態が改善されない場合に、リカバリーを実行してください。 ■ウイルスチェックソフトで、ウイルス感染のチェックを実行するウイルスチェックソフトを使って、ウイルスに感染していないかどうかを確認してください。ウイルスが検出されたら、ウイルスチェックソフトで駆除で...
-
94 .924章買ったときの状態に戻すには ーリカバリーー...924章買ったときの状態に戻すには ーリカバリーー2リカバリーとは ■周辺機器をすべて取りはずし、再度確認するメモリやUSB対応機器など、購入後に追加で増設した機器が障害の原因となっている場合があります。それらを取りはずしてから、再度起動して、動作を確認してみてください。また、電源関連のトラブルの場合は、バッテリーをいったん取りはずし、再度取り付けてから起動し直してみてください。参照 機器の取りはずし 「3章周辺機器を使って機能を広げよう」 《パソコンで見るマニュアル》 ■ほかのトラブル解消方法を探すパソコ...
-
95 .934章買ったときの状態に戻すには ーリカバリーー...934章買ったときの状態に戻すには ーリカバリーー2リカバリーとは2 リカバリー(再セットアップ)の流れリカバリーをする場合は、次のような流れで作業を行ってください。リカバリー(画面の指示に従い、Windowsセットアップまで行います)バックアップをとる参照 「本章 1 バックアップをとる」《パソコンで見るマニュアル》リカバリー(再セットアップ)参照 「本章3 リカバリー=再セットアップをする」Windowsのセットアップ参照 「1章4-1-5 Windowsのセットアップ」リカバリー後、必要に応じて行って...
-
96 .944章買ったときの状態に戻すには ーリカバリーー...944章買ったときの状態に戻すには ーリカバリーー2リカバリーとは3 リカバリーをはじめる前にしておくことリカバリーをはじめる前に、次の準備と確認を行ってください。 ■準備するもの ●『dynabookガイド』(本書) ●巻末のリカバリーチェックシートをコピーしたもの ●リカバリーメディア(あらかじめ作成してあるリカバリーメディアからリカバリーする場合) ■必要なデータのバックアップをとるリカバリーをすると、購入後に作成したデータやインストールしたアプリケーションなど、ハードディスクドライブに保存していた内...
-
97 .954章買ったときの状態に戻すには ーリカバリーー...954章買ったときの状態に戻すには ーリカバリーー2リカバリーとは ■各種設定を確認するインターネットやLANの設定、Windowsログオン時のアカウント名などの設定項目を、メモなどに控えておいてください。ウイルスチェックソフトなど、有料で購入した認証キーなどがセットアップ時に必要なアプリケーションは、それらの番号を控えておいてください。確認方法は各アプリケーションのヘルプやお問い合わせ先にご確認ください。 ■音量を調節するリカバリー後、Windows セットアップが終了するまで音量の調節はできません。あら...
-
98 .964章買ったときの状態に戻すには ーリカバリーー...964章買ったときの状態に戻すには ーリカバリーー3リカバリー=再セットアップをする本製品にプレインストールされているWindowsやアプリケーションを復元する方法について説明します。本製品のリカバリーは、ユーザー権限にかかわらず、誰でも実行できます。1 いくつかあるリカバリー方法リカバリーには、次の方法があります。 ●ハードディスクドライブからリカバリーをする ●リカバリーメディアからリカバリーをする通常はハードディスクドライブからリカバリーをしてください。リカバリーメディアからのリカバリーは、ハードディ...
-
99 .974章買ったときの状態に戻すには ーリカバリーー...974章買ったときの状態に戻すには ーリカバリーー2 ハードディスクドライブからリカバリーをする3リカバリー=再セットアップをする ●ドライブに記録メディアをセットしていない状態で実行してください。セットされていると、エラーになる場合があります。ここでは、「パーティションサイズを変更せずに復元」する方法を例にして説明します。 パソコンの電源を切る ACアダプターと電源コードを接続する キーボードの0(ゼロ)キーを押しながら電源スイッチを押し、[dynabook]画面が表示されたら指をはなす* テンキーの0...
-
100 .984章買ったときの状態に戻すには ーリカバリーー...984章買ったときの状態に戻すには ーリカバリーー3リカバリー=再セットアップをする 画面の内容を確認し、[はい]ボタンをクリックする[復元方法の選択]画面が表示されます。 [初期インストールソフトウェアの復元]をチェックし①、[次へ]ボタンをクリックする② 5 6 ②①[ハードディスク上の全データの消去]は、パソコンを廃棄または譲渡する場合など、個人情報漏えいを防ぐために、ハードディスクドライブのデータを完全に消去するためのものです。通常は実行しないでください。実行すると、ハードディスクドライブ上にある...