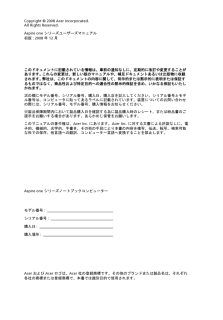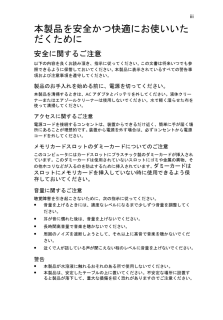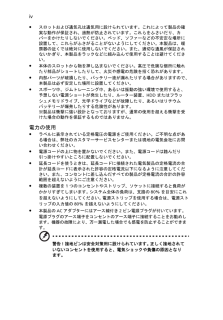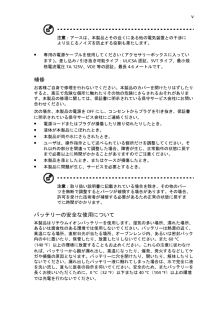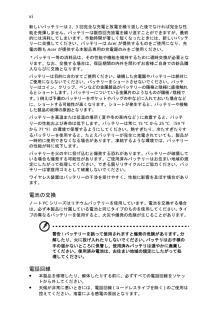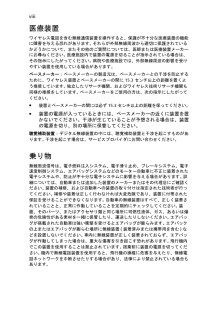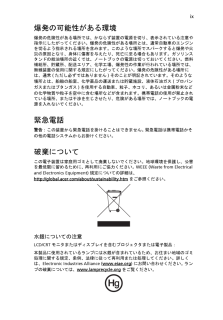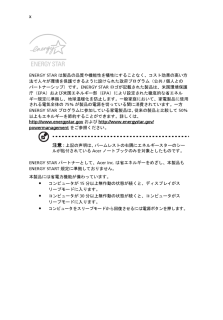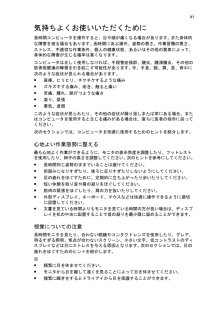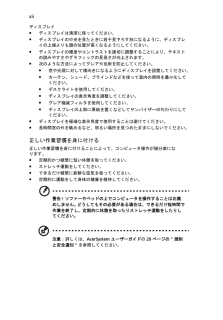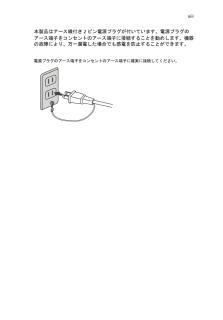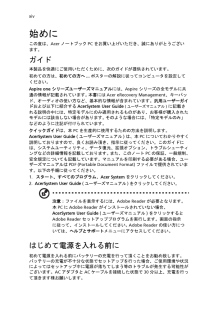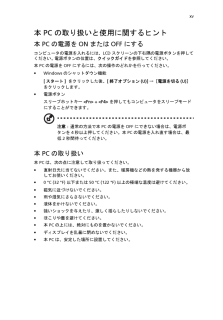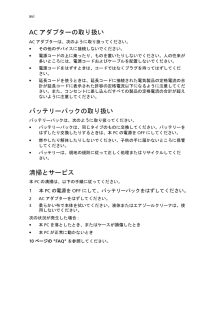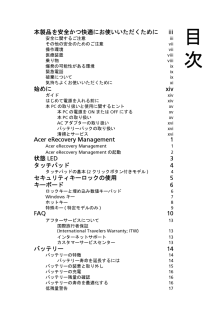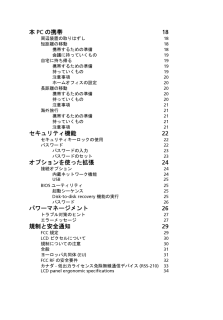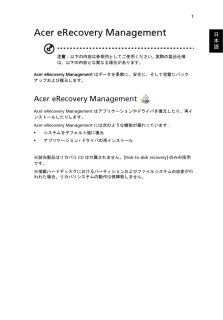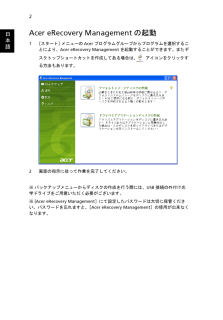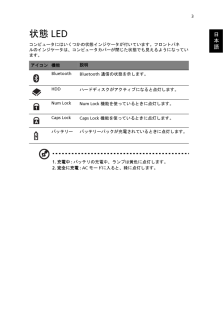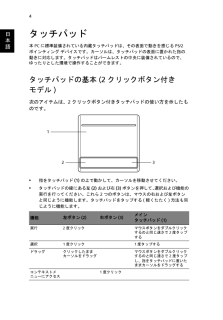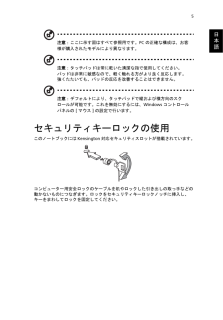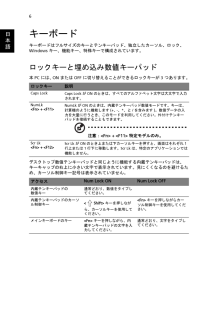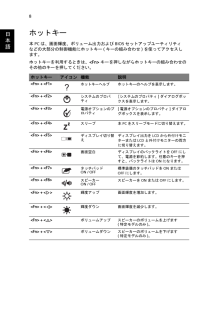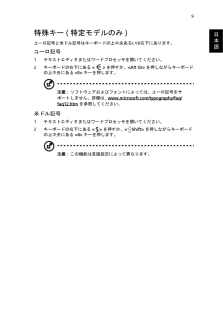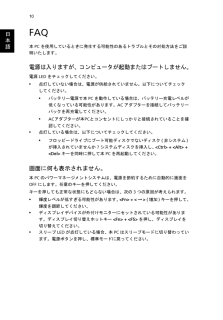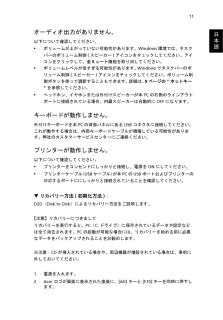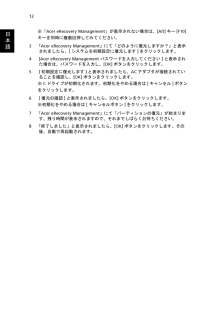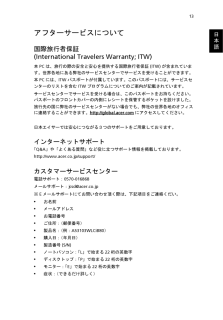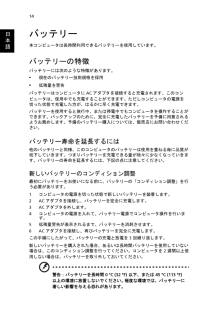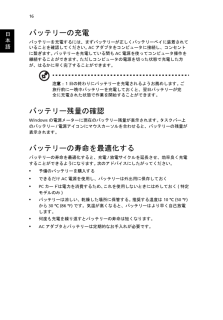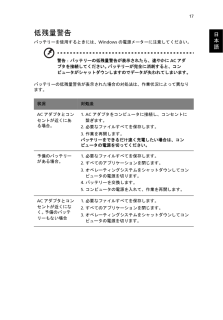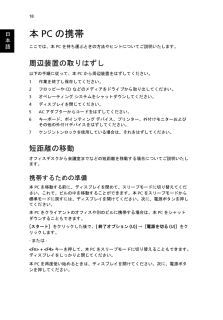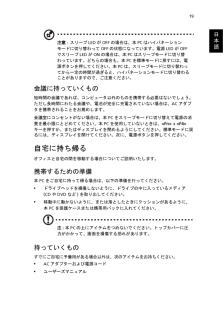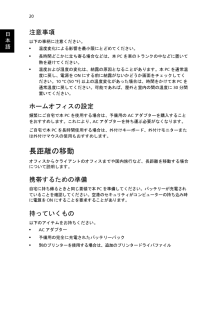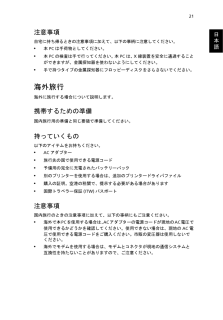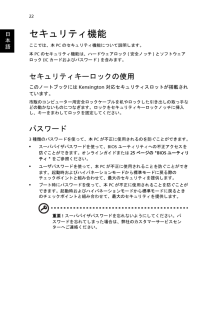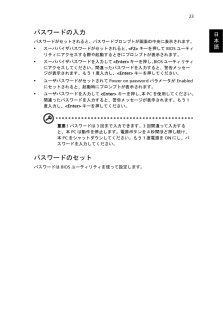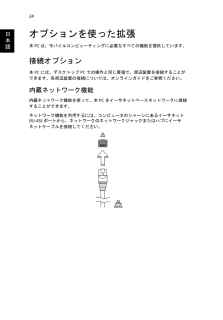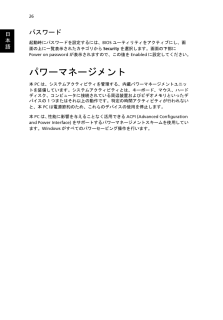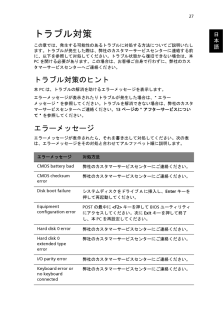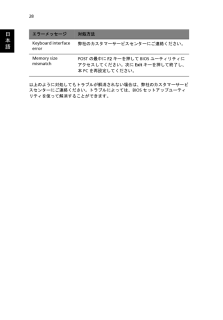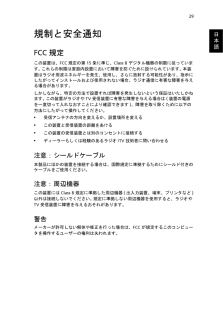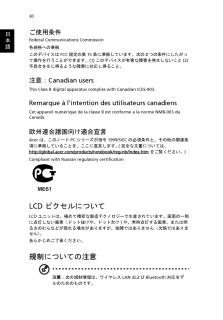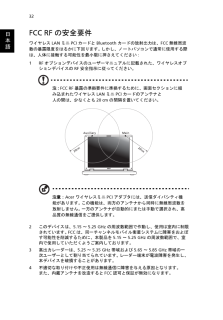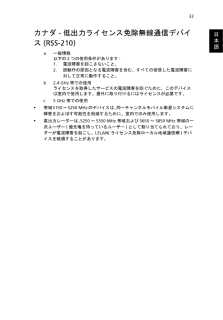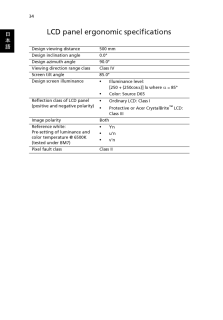4

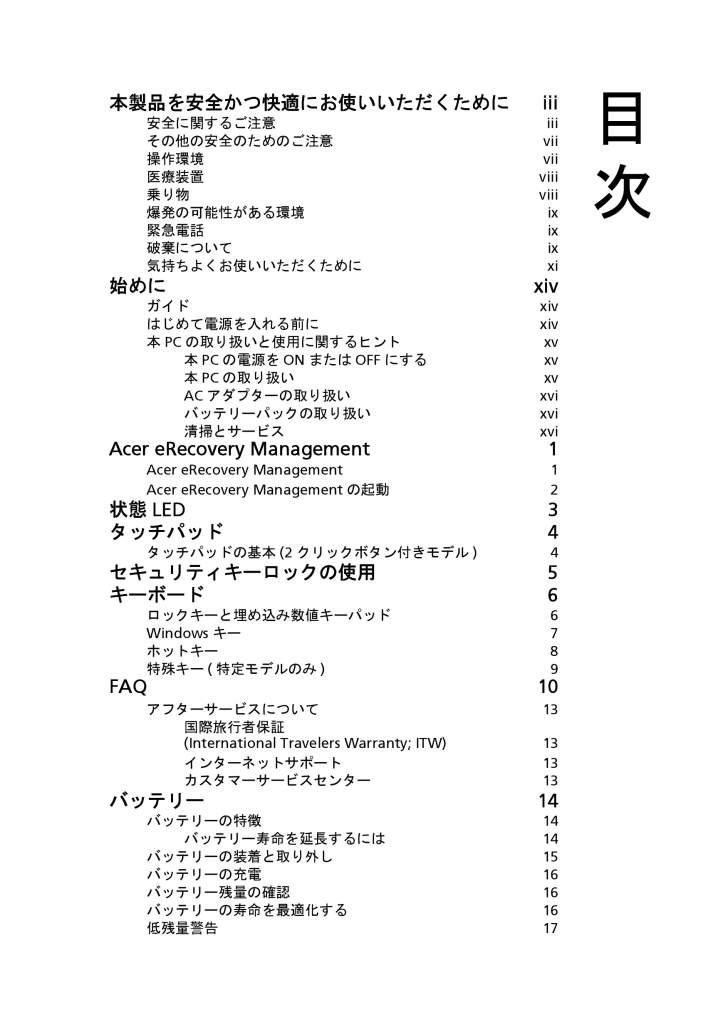
17 / 52 ページ
現在のページURL
本製品を安全かつ快適にお使いいただくためにiii安全に関するご注意 iiiその他の安全のためのご注意 vii操作環境 vii医療装置 viii乗り物 viii爆発の可能性がある環境 ix緊急電話 ix破棄について ix気持ちよくお使いいただくために xi始めに xivガイド xivはじめて電源を入れる前に xiv本PC の取り扱いと使用に関するヒント xv本PCの電源をONまたはOFFにする xv本PCの取り扱い xvACアダプターの取り扱い xviバッテリーパックの取り扱い xvi清掃とサービス xviAcer eRecovery Management 1Acer eRecovery Management 1Acer eRecovery Management の起動 2状態LED 3タッチパッド 4タッチパッドの基本(2 クリックボタン付きモデル)4セキュリティキーロックの使用5キーボード 6ロックキーと埋め込み数値キーパッド 6Windowsキー 7ホットキー 8特殊キー(特定モデルのみ)9FAQ 10アフターサービスについて 13国際旅行者保証(International Travelers Warranty; ITW) 13インターネットサポート 13カスタマーサービスセンター 13バッテリー 14バッテリーの特徴 14バッテリー寿命を延長するには 14バッテリーの装着と取り外し 15バッテリーの充電 16バッテリー残量の確認 16バッテリーの寿命を最適化する 16低残量警告 17目次
参考になったと評価  40人が参考になったと評価しています。
40人が参考になったと評価しています。
このマニュアルの目次
-
2 .このドキュメントに記載されている情報は、事前の通知...このドキュメントに記載されている情報は、事前の通知なしに、定期的に改訂や変更することがあります。 これらの変更は、新しい版のマニュアルや、補足ドキュメントあるいは出版物に収録されます。 弊社は、このドキュメントの内容に関して、明示的または黙示的に表明または保証するものではなく、商品性および特定目的への適合性の黙示的保証を含め、いかなる保証もいたしかねます。次の欄にモデル番号、シリアル番号、購入日、購入店を記入してください。シリアル番号とモデル番号は、コンピュータに貼ってあるラベルに記載されています。装置につ...
-
3 .iii本製品を安全かつ快適にお使いいただくために安...iii本製品を安全かつ快適にお使いいただくために安全に関するご注意以下の内容を良くお読み頂き、指示に従ってください。 この文書は将来いつでも参照できるように保管しておいてください。 本製品に表示されているすべての警告事項および注意事項を遵守してください。製品のお手入れを始める前に、電源を切ってください。本製品を清掃するときは、ACアダプタとバッテリを外してください。液体クリーナーまたはエアゾールクリーナーは使用しないでください。水で軽く湿らせた布を使って清掃してください。アクセスに関するご注意電源コードを接...
-
4 .iv*スロットおよび通気孔は通気用に設けられていま...iv*スロットおよび通気孔は通気用に設けられています。これによって製品の確実な動作が保証され、過熱が防止されています。これらをふさいだり、カバーをかけたりしないでください。ベッド、ソファーなどの不安定な場所に設置して、これらがふさがることがないようにしてください。本製品は、暖房器の近くでは絶対に使用しないでください。また、適切な通風が保証されないかぎり、本製品をラックなどに組み込んで使用することは避けてください。* 本体のスロットから物を押し込まないでください。高圧で危険な個所に触れたり部品がショートしたり...
-
5 .v注意:アースは、本製品とその近くにある他の電気装...v注意:アースは、本製品とその近くにある他の電気装置との干渉により生じるノイズを防止する役割も果たします。* 専用の電源ケーブルを使用してください(アクセサリーボックスに入っています)。差し込み/引き抜き可能タイプ:UL/CSA認証、SVTタイプ、最小規格電流電圧7A 125V、VDE等の認証。最長4.6メートルです。 補修お客様ご自身で修理を行わないでください。本製品のカバーを開けたりはずしたりすると、高圧で危険な個所に触れたりその他の危険にさらされるおそれがあります。本製品の修理に関しては、保証書に明示...
-
6 .vi新しいバッテリーは 2、3 回完全な充電と放電...vi新しいバッテリーは 2、3 回完全な充電と放電を繰り返した後でなければ完全な性能を発揮しません。バッテリーは数百回充放電を繰り返すことができますが、最終的には消耗してしまいます。作動時間が著しく短くなったときには、新しいバッテリーに交換してください。バッテリーは Acer が提供するものをご使用になり、充電の際も Acer が提供する本製品専用の充電器のみをご使用ください。 * バッテリー等の消耗品は、その性能や機能を維持するために適時交換が必要となります。なお、交換する場合は、保証期間の内外を問わずお...
-
7 .vii警告!パーツを追加したり、交換したりする場合...vii警告!パーツを追加したり、交換したりする場合は、安全のために必ず動作確認が取れているパーツをお使いください。 オプションパーツの購入については、弊社カスタマーサービスセンタ、または販売店にお尋ねください。その他の安全のためのご注意この装置およびそのアクセサリ類には小さいパーツが含まれている場合があります。これらは小さいお子様の手の届かない場所に保管してください。操作環境警告 ! 安全のために、次のような状況でラップトップコンピュータを使用する場合はワイヤレス装置や無線装置をすべて切ってください。これら...
-
8 .viii医療装置ワイヤレス電話を含む無線通信装置を...viii医療装置ワイヤレス電話を含む無線通信装置を操作すると、保護が不十分な医療装置の機能に障害を与える恐れがあります。 それらが外部無線周波から適切に保護されているかどうかについて、またその他のご質問については、医師または医療装置メーカーにお尋ねください。 医療施設内で装置の電源を切ることが指示されている場合は、その指示にしたがってください。 病院や医療施設では、外部無線周波の影響を受けやすい装置を使用している場合があります。ペースメーカー: ペースメーカーの製造元は、ペースメーカーとの干渉を防止するため...
-
9 .ix爆発の可能性がある環境爆発の危険性がある場所で...ix爆発の可能性がある環境爆発の危険性がある場所では、かならず装置の電源を切り、表示されている注意や指示にしたがってください。爆発の危険性がある場所とは、通常自動車のエンジンを切るよう指示される場所を含みます。このような場所でスパークすると爆発や火災の原因となり、身体に傷害を与えたり、死亡に至る場合もあります。ガソリンスタンドの給油場所の近くでは、ノートブックの電源は切っておいてください。燃料補給所、貯蔵所、配送エリア、化学工場、爆発性の作業が行われている場所では、無線装置の使用に関する規定にしたがってくだ...
-
10 .xENERGY STAR は製品の品質や機能性を犠...xENERGY STAR は製品の品質や機能性を犠牲にすることなく、コスト効果の高い方法で人々が環境を保護できるように設けられた政府プログラム(公共/個人とのパートナーシップ)です。ENERGY STAR ロゴが記載された製品は、米国環境保護庁(EPA)および米国エネルギー部(EPA)により設定された徹底的な省エネルギー規定に準拠し、地球温暖化を防止します。一般家庭において、家電製品に使用される電気全体の 75% が製品の電源を切っている間に消費されています。一方 ENERGY STAR プログラムに参加し...
-
11 .xi気持ちよくお使いいただくために長時間コンピュー...xi気持ちよくお使いいただくために長時間コンピュータを操作すると、目や頭が痛くなる場合があります。 また身体的な障害を被る場合もあります。 長時間に及ぶ操作、姿勢の悪さ、作業習慣の悪さ、ストレス、不適切な作業条件、個人の健康状態、あるいはその他の要素によって、身体的な障害が生じる確率は高くなります。コンピュータは正しく使用しなければ、手根管症候群、腱炎、腱滑膜炎、その他の筋骨格関連の障害を引き起こす可能性があります。 手、手首、腕、肩、首、背中に次のような症状が見られる場合があります。* 麻痺、ヒリヒリ、チ...
-
12 .xiiディスプレイ* ディスプレイは清潔に保ってく...xiiディスプレイ* ディスプレイは清潔に保ってください。* ディスプレイの中央を見たときに若干見下ろす形になるように、ディスプレイの上端よりも頭の位置が高くなるようにしてください。 * ディスプレイの輝度やコントラストを適切に調整することにより、テキストの読みやすさやグラフィックの見易さが向上されます。* 次のような方法によってグレアや反射を防止してください。* 窓や光源に対して横向きになるようにディスプレイを設置してください。* カーテン、シェード、ブラインドなどを使って室内の照明を最小化してください。...
-
13 .xiii本製品はアース線付き2ピン電源プラグが付い...xiii本製品はアース線付き2ピン電源プラグが付いています。電源プラグのアース端子をコンセントのアース端子に接続することを勧めします。機器の故障により、万一漏電した場合でも感電を防止することができます。電源プラグのアース端子をコンセントのアース端子に確実に接続してください。
-
14 .xiv始めにこの度は、Acer ノートブックPC ...xiv始めにこの度は、Acer ノートブックPC をお買い上げいただき、誠にありがとうございます。ガイド本製品を快適にご使用いただくために、次のガイドが提供されています。初めての方は、初めての方へ...ポスターの解説に従ってコンピュータを設定してください。Aspire one シリーズユーザーズマニュアルには、Aspire シリーズの全モデルに共通の情報が記載されています。 本書にはAcer eRecovery Management 、キーパッド、オーディオの使い方など、基本的な情報が含まれています。汎用ユ...
-
15 .xv本PC の取り扱いと使用に関するヒント本PCの...xv本PC の取り扱いと使用に関するヒント本PCの電源をONまたはOFFにするコンピュータの電源を入れるには、LCDスクリーンの下右隅の電源ボタンを押してください。 電源ボタンの位置は、クイックガイドを参照してください。本PCの電源をOFFにするには、次の操作のどれかを行ってください。* Windowsのシャットダウン機能[スタート] をクリックした後、[終了オプション(U)]→[電源を切る(U)]をクリックします。*電源ボタンスリープホットキー
+ を押してもコンピュータをスリープモ... -
16 .xviACアダプターの取り扱いACアダプターは、次...xviACアダプターの取り扱いACアダプターは、次のように取り扱ってください。*その他のデバイスに接続しないでください。*電源コードの上に乗ったり、ものを置いたりしないでください。人の往来が多いところには、電源コードおよびケーブルを配置しないでください。*電源コードをはずすときは、コードではなくプラグを持ってはずしてください。*延長コードを使うときは、延長コードに接続された電気製品の定格電流の合計が延長コードに表示された許容の定格電流以下になるように注意してください。また、コンセントに差し込んだすべての製品...
-
17 .本製品を安全かつ快適にお使いいただくためにiii安...本製品を安全かつ快適にお使いいただくためにiii安全に関するご注意 iiiその他の安全のためのご注意 vii操作環境 vii医療装置 viii乗り物 viii爆発の可能性がある環境 ix緊急電話 ix破棄について ix気持ちよくお使いいただくために xi始めに xivガイド xivはじめて電源を入れる前に xiv本PC の取り扱いと使用に関するヒント xv本PCの電源をONまたはOFFにする xv本PCの取り扱い xvACアダプターの取り扱い xviバッテリーパックの取り扱い xvi清掃とサービス xviA...
-
18 .本PCの携帯 18周辺装置の取りはずし 18短距離...本PCの携帯 18周辺装置の取りはずし 18短距離の移動 18携帯するための準備 18会議に持っていくもの 19自宅に持ち帰る 19携帯するための準備 19持っていくもの 19注意事項 20ホームオフィスの設定 20長距離の移動 20携帯するための準備 20持っていくもの 20注意事項 21海外旅行 21携帯するための準備 21持っていくもの 21注意事項 21セキュリティ機能 22セキュリティキーロックの使用 22パスワード 22パスワードの入力 23パスワードのセット 23オプションを使った拡張24接続...
-
19 .1日本語Acer eRecovery Manage...1日本語Acer eRecovery Management注意: 以下の内容は参照用としてご使用ください。 実際の製品仕様は、以下の内容とな異なる場合があります。Acer eRecovery Management はデータを柔軟に、安全に、そして完璧にバックアップおよび復元します。 Acer eRecovery Management Acer eRecovery Management はアプリケーションやドライバを復元したり、再インストールしたりします。Acer eRecovery Management ...
-
20 .2日本語Acer eRecovery Manage...2日本語Acer eRecovery Management の起動1[スタート] メニューの Acer プログラムグループからプログラムを選択することにより、Acer eRecovery Management を起動することができます。またデスクトップショートカットを作成してある場合は、 アイコンをクリックする方法もあります。2画面の指示に従って作業を完了してください。※ バックアップメニューからディスクの作成を行う際には、USB接続の外付け光学ドライブをご用意いただく必要がございます。※ [Acer e...
-
21 .3日本語状態LEDコンピュータにはいくつかの状態イ...3日本語状態LEDコンピュータにはいくつかの状態インジケータが付いています。フロントパネルのインジケータは、コンピュータカバーが閉じた状態でも見えるようになっています。 1. 充電中:バッテリの充電中、ランプは黄色に点灯します。2. 完全に充電: AC モードに入ると、緑に点灯します。アイコン 機能説明 BluetoothBluetooth 通信の状態を示します。HDDハードディスクがアクティブになると点灯します。Num LockNum Lock機能を使っているときに点灯します。Caps LockCaps ...
-
22 .4日本語タッチパッド本PCに標準装備されている内蔵...4日本語タッチパッド本PCに標準装備されている内蔵タッチパッドは、その表面で動きを感じるPS/2ポインティング デバイスです。カーソルは、タッチパッドの表面に置かれた指の動きに対応します。タッチパッドはパームレストの中央に装備されているので、ゆったりとした環境で操作することができます。 タッチパッドの基本(2 クリックボタン付きモデル)次のアイテムは、2 クリックボタン付きタッチパッドの使い方を示したものです。*指をタッチパッド(1) の上で動かして、カーソルを移動させてください。* タッチパッドの縁にある...
-
23 .5日本語注意: ここに示す図はすべて参照用です。P...5日本語注意: ここに示す図はすべて参照用です。PC の正確な構成は、お客様が購入されたモデルにより異なります。注意: タッチパッドは常に乾いた清潔な指で使用してください。パッドは非常に敏感なので、軽く触れる方がより良く反応します。強くたたいても、パッドの反応を改善することはできません。注意: デフォルトにより、タッチパッドで縦および横方向のスクロールが可能です。これを無効にするには、 Windowsコントロールパネルの [ マウス ] の設定で行います。セキュリティキーロックの使用このノートブックには ...
-
24 .6日本語キーボードキーボードはフルサイズのキーとテ...6日本語キーボードキーボードはフルサイズのキーとテンキーパッド、独立したカーソル、ロック、Windowsキー、機能キー、特殊キーで構成されています。ロックキーと埋め込み数値キーパッド本 PC には、 ON または OFF に切り替えることができるロックキーが 3 つあります。 デスクトップ数値テンキーパッドと同じように機能する内蔵テンキーパッドは、キーキャップの右上に小さい文字で表示されています。見にくくなるのを避けるため、カーソル制御キー記号は表示されていません。 ロックキー 説明C...
-
25 .7日本語Windowsキーキーボードは、 Wind...7日本語Windowsキーキーボードは、 Windows 機能用のキーを 2つ装備しています。 キー 説明Windowsロゴキーこのキーを単独で押すと、Windows のスタートボタンをクリックするのと同じ機能があり、スタートメニューを起動します。 他のキーと組み合わせて、さまざまな機能を使うこともできます:<> :[スタート ]メニューを開いたり、閉じたりします< > +
:デスクトップを表示します< > + :Windows Explore を開きます< > + :ファイ... -
26 .8日本語ホットキー本PCは、画面輝度、ボリューム出...8日本語ホットキー本PCは、画面輝度、ボリューム出力およびBIOSセットアップユーティリティなどの大部分の制御機能にホットキー(キーの組み合わせ)を使ってアクセスします。ホットキーを利用するときは、
キーを押しながらホットキーの組み合わせのその他のキーを押してください。 ホットキー アイコン 機能 説明 + ホットキーヘルプ ホットキーのヘルプを表示します。 + システムのプロパティ[システムのプロパティ ]ダイアログボックスを表示します。 +... -
27 .9日本語特殊キー(特定モデルのみ)ユーロ記号と米ド...9日本語特殊キー(特定モデルのみ)ユーロ記号と米ドル記号はキーボードの上中央あるいは右下にあります。ユーロ記号1テキストエディタまたはワードプロセッサを開いてください。2キーボードの右下にある<>を押すか、
を押しながらキーボードの上中央にある<5>キーを押します。注意: ソフトウェアおよびフォントによっては、ユーロ記号をサポートしません。詳細は、 www.microsoft.com/typography/faq/faq12.htm を参照してください。米ドル記号1テキストエディタまたはワー... -
28 .10日本語FAQ本PC を使用しているときに発生す...10日本語FAQ本PC を使用しているときに発生する可能性のあるトラブルとその対処方法をご説明いたします。電源は入りますが、コンピュータが起動またはブートしません。電源LEDをチェックしてください。* 点灯していない場合は、電源が供給されていません。以下についてチェックしてください。* バッテリー電源で本PCを動作している場合は、バッテリー充電レベルが低くなっている可能性があります。ACアダプターを接続してバッテリーパックを再充電してください。* ACアダプターが本PCとコンセントにしっかりと接続されている...
-
29 .11日本語オーディオ出力がありません。以下について...11日本語オーディオ出力がありません。以下について確認してください。* ボリュームが上がっていない可能性があります。Windows環境では、タスクバーのボリューム制御(スピーカー)アイコンをチェックしてください。アイコンをクリックして、全ミュート機能を取り消してください。* ボリュームレベルが低すぎる可能性があります。 Windowsでタスクバーのボリューム制御(スピーカー)アイコンをチェックしてください。ボリューム制御ボタンを使って調節することもできます。 詳細は、 8ページの"ホットキー"を参照してくだ...
-
30 .12日本語 ※「Acer eRecovery M...12日本語 ※「Acer eRecovery Management 」が表示されない場合は、[Alt]キー[F10] キーを同時に複数回押してみてください。3「Acer eRecovery Management 」にて「どのように復元しますか?」と表示されましたら、[システムを初期設定に復元します]をクリックします。4 [Acer eRecovery Management パスワードを入力してください] と表示された場合は、パスワードを入力し、[OK] ボタンをクリックします。5[初期設定に復元します...
-
31 .13日本語アフターサービスについて国際旅行者保証(...13日本語アフターサービスについて国際旅行者保証(International Travelers Warranty; ITW)本PC は、旅行の際の安全と安心を提供する国際旅行者保証(ITW)が含まれています。世界各地にある弊社のサービスセンターでサービスを受けることができます。本PC には、ITW パスポートが付属しています。このパスポートには、サービスセンターのリストを含むITW プログラムについてのご案内が記載されています。サービスセンターでサービスを受ける場合は、このパスポートをお持ちください。パス...
-
32 .14日本語バッテリー本コンピュータは長時間利用でき...14日本語バッテリー本コンピュータは長時間利用できるバッテリーを使用しています。バッテリーの特徴バッテリーには次のような特徴があります。* 現在のバッテリー技術規格を採用* 低残量を警告バッテリーはコンピュータにACアダプタを接続すると充電されます。このコンピュータは、使用中でも充電することができます。ただしコンピュータの電源を切った状態で充電した方が、はるかに早く充電できます。バッテリーを使用すると旅行中、または停電中でもコンピュータを操作することができます。バックアップのために、完全に充電したバッテリー...
-
33 .15日本語バッテリーのコンディション調整を行い、バ...15日本語バッテリーのコンディション調整を行い、バッテリーをできるだけ長期間使用できるように整えてください。 この調整を行わなければ、バッテリーの充電可能回数が少なくなり、寿命も短くなります。また次のような使用パターンは、バッテリーの寿命に影響します:* バッテリーを装着したままで常にAC電源を使用する。常にAC電源を使用したい場合は、バッテリーを完全に充電した後外しておくようお薦めします。* 上記で説明した方法で完全に充電と放電を行わない。* 頻繁に使用する。バッテリーは使えば使うほど、寿命が短くなります...
-
34 .16日本語バッテリーの充電バッテリーを充電するには...16日本語バッテリーの充電バッテリーを充電するには、まずバッテリーが正しくバッテリーベイに装着されていることを確認してください。 AC アダプタをコンピュータに接続し、コンセントに繋ぎます。 バッテリーを充電している間もAC電源を使ってコンピュータ操作を継続することができます。 ただしコンピュータの電源を切った状態で充電した方が、はるかに早く完了することができます。注意: 1 日の終わりにバッテリーを充電されるようお薦めします。 ご旅行前に一晩中バッテリーを充電しておくと、翌日バッテリーが完全に充電された状...
-
35 .17日本語低残量警告バッテリーを使用するときには、...17日本語低残量警告バッテリーを使用するときには、Windows の電源メーターに注意してください。警告: バッテリーの低残量警告が表示されたら、速やかにACアダプタを接続してください。 バッテリーが完全に消耗すると、コンピュータがシャットダウンしますのでデータが失われてしまいます。バッテリーの低残量警告が表示された場合の対処法は、作業状況によって異なります。状況 対処法ACアダプタとコンセントが近くにある場合。1. AC アダプタをコンピュータに接続し、コンセントに繋ぎます。2. 必要なファイルすべてを保...
-
36 .18日本語本PCの携帯ここでは、本PCを持ち運ぶと...18日本語本PCの携帯ここでは、本PCを持ち運ぶときの方法やヒントについてご説明いたします。周辺装置の取りはずし以下の手順に従って、本PCから周辺装置をはずしてください。1作業を終了し保存してください。2フロッピーやCDなどのメディアをドライブから取り出してください。3オペレーティング システムをシャットダウンしてください。4ディスプレイを閉じてください。5ACアダプターからコードをはずしてください。6キーボード、ポインティング デバイス、プリンター、外付けモニターおよびその他の外付けデバイスをはずしてくだ...
-
37 .19日本語注意: スリープ LED が OFF ...19日本語注意: スリープ LED が OFF の場合は、本 PC はハイバネーションモードに切り替わってOFF の状態になっています。電源 LED が OFFでスリープ LED が ON の場合は、本 PC はスリープモードに切り替わっています。どちらの場合も、本PC を標準モードに戻すには、電源ボタンを押してください。本PC は、スリープモードに切り替わってから一定の時間が過ぎると、ハイバネーションモードに切り替わることがありますので、ご注意ください。会議に持っていくもの短時間の会議であれば、コンピュ...
-
38 .20日本語注意事項以下の事柄に注意ください。* 温...20日本語注意事項以下の事柄に注意ください。* 温度変化による影響を最小限にとどめてください。* 長時間どこかに立ち寄る場合などは、本PCを車のトランクの中などに置いて熱を避けてください。* 温度および湿度の変化は、結露の原因となることがあります。本PCを通常温度に戻し、電源をONにする前に結露がないかどうか画面をチェックしてください。10 C (50 F)以上の温度変化があった場合は、時間をかけて本PCを通常温度に戻してください。可能であれば、屋外と室内の間の温度に30分間置いてください。ホームオフィスの...
-
39 .21日本語注意事項自宅に持ち帰るときの注意事項に加...21日本語注意事項自宅に持ち帰るときの注意事項に加えて、以下の事柄に注意してください。* 本PCは手荷物としてください。* 本PCの検査は手で行ってください。本PCは、X線装置を安全に通過することができますが、金属探知器を使わないようにしてください。 * 手で持つタイプの金属探知器にフロッピーディスクをさらさないでください。海外旅行海外に旅行する場合について説明します。携帯するための準備国内旅行用の準備と同じ要領で準備してください。 持っていくもの以下のアイテムをお持ちください。* ACアダプター* 旅...
-
40 .22日本語セキュリティ機能ここでは、本PCのセキュ...22日本語セキュリティ機能ここでは、本PCのセキュリティ機能について説明します。本PCのセキュリティ機能は、ハードウェアロック(安全ノッチ)とソフトウェアロック(ICカードおよびパスワード)を含みます。セキュリティキーロックの使用このノートブックにはKensington対応セキュリティスロットが搭載されています。市販のコンピューター用安全ロックケーブルを机やロックした引き出しの取っ手などの動かないものにつなぎます。ロックをセキュリティキーロックノッチに挿入し、キーをまわしてロックを固定してください。パスワー...
-
41 .23日本語パスワードの入力パスワードがセットされる...23日本語パスワードの入力パスワードがセットされると、パスワードプロンプトが画面の中央に表示されます。* スーパバイザパスワードがセットされると、
キーを押してBIOSユーティリティにアクセスする際や起動するときにプロンプトが表示されます。* スーパバイザパスワードを入力して キーを押し、BIOSユーティリティにアクセスしてください。間違ったパスワードを入力すると、警告メッセージが表示されます。もう1度入力し、 キーを押してください。* ユーザパスワードがセットされてPower... -
42 .24日本語オプションを使った拡張本PCは、モバイル...24日本語オプションを使った拡張本PCは、モバイルコンピューティングに必要なすべての機能を提供しています。接続オプション本PCには、デスクトップPCでの操作と同じ要領で、周辺装置を接続することができます。各周辺装置の接続については、オンラインガイドをご参照ください。内蔵ネットワーク機能内蔵ネットワーク機能を使って、本PCをイーサネットベースネットワークに接続することができます。ネットワーク機能を利用するには、コンピュータのシャーシにあるイーサネット(RJ-45)ポートから、ネットワークのネットワークジャック...
-
43 .25日本語USBUSB 2.0ポートは、システムリ...25日本語USBUSB 2.0ポートは、システムリソースを使わずにUSBデバイスをつなげて使用することを可能にする高速シリアルバスです。BIOSユーティリティBIOSユーティリティは、BIOSに内蔵されているハードウェアオプションを設定するプログラムです。本PCは、すでに正確に設定されているので、セットアッププログラムを実行する必要はありません。しかし、設定に問題がある場合は、セットアッププログラムを実行することができます。POSTの最中のノートブック PCのロゴが表示されているときに
キーを押して... -
44 .26日本語パスワード起動時にパスワードを設定するに...26日本語パスワード起動時にパスワードを設定するには、BIOSユーティリティをアクティブにし、画面の上に一覧表示されたカテゴリから Securityを選択します。画面の下部にPower on password が表示されますので、この値をEnabledに設定してください。パワーマネージメント本PCは、システムアクティビティを管理する、内蔵パワーマネージメントユニットを装備しています。システムアクティビティとは、キーボード、マウス、ハードディスク、コンピュータに接続されている周辺装置およびビデオメモリといっ...
-
45 .27日本語トラブル対策この章では、発生する可能性の...27日本語トラブル対策この章では、発生する可能性のあるトラブルに対処する方法についてご説明いたします。トラブルが発生した際は、弊社のカスタマーサービスセンターに連絡する前に、以下を参照して対処してください。トラブル状態から復旧できない場合は、本PCを開ける必要があります。この場合は、お客様ご自身で行わずに、弊社のカスタマーサービスセンターへご連絡ください。トラブル対策のヒント本PCは、トラブルの解消を助けるエラーメッセージを表示します。エラーメッセージが表示されたりトラブルが発生した場合は、"エラーメッセー...
-
46 .28日本語以上のように対処してもトラブルが解消され...28日本語以上のように対処してもトラブルが解消されない場合は、弊社のカスタマーサービスセンターにご連絡ください。トラブルによっては、BIOSセットアップユーティリティを使って解消することができます。Keyboard interface error弊社のカスタマーサービスセンターにご連絡ください。Memory size mismatchPOSTの最中にF2キーを押してBIOSユーティリティにアクセスしてください。次にExitキーを押して終了し、本PCを再設定してください。エラーメッセージ 対処方法
-
47 .29日本語規制と安全通知FCC 規定この装置は、F...29日本語規制と安全通知FCC 規定この装置は、FCC規定の第15条に準じ、Class Bデジタル機器の制限に従っています。 これらの制限は家庭内設置において障害を防ぐために設けられています。 本装置はラジオ周波エネルギーを発生、使用し、さらに放射する可能性があり、指示にしたがってインストールおよび使用されない場合、ラジオ通信に有害な障害を与える場合があります。 しかしながら、特定の方法で設置すれば障害を発生しないという保証はいたしかねます。 この装置がラジオやTV受信装置に有害な障害を与える場合は(装置の...
-
48 .30日本語ご使用条件Federal Communi...30日本語ご使用条件Federal Communications Commission各規格への準拠このデバイスはFCC規定の第15条に準拠しています。次の2つの条件にしたがって操作を行うことができます。(1)このデバイスが有害な障害を発生しないこと(2)不具合を生じ得るような障害に対応し得ること。注意: Canadian usersThis Class B digital apparatus complies with Canadian ICES-003.Remarque a l'intention de...
-
49 .31日本語全般本製品はワイヤレス機能の使用が認めら...31日本語全般本製品はワイヤレス機能の使用が認められた国および地域における、ラジオ周波数および安全規格に準拠しています。設定によって、本製品にはワイヤレスラジオ装置(WLAN/Bluetooth モジュールなど)が含まれる場合と、含まれない場合があります。次の情報はこのような装置が含まれる製品のためのものです。ヨーロッパ共同体(EU)本装置は以下にリストするR&TTE Directive 1999/5/EC が指定する必要条件に準拠しています。* 3.1(a) 健康および安全性* EN60950-1:20
-
50 .32日本語FCC RFの安全要件ワイヤレスLANミ...32日本語FCC RFの安全要件ワイヤレスLANミニPCIカードとBluetoothカードの放射出力は、FCC無線周波数の暴露限度をはるかに下回ります。 しかし、ノートパソコンで通常に使用する際は、人体に接触する可能性を最小限に押さえてください :1RFオプションデバイスのユーザーマニュアルに記載された、ワイヤレスオプションデバイスのRF安全指示に従ってください。注: FCC RF暴露の準拠要件に準拠するために、画面セクションに組み込まれたワイヤレスLANミニPCIカードのアンテナと人の間は、少なくとも20...
-
51 .33日本語カナダ - 低出力ライセンス免除無線通信...33日本語カナダ - 低出力ライセンス免除無線通信デバイス(RSS-210)a一般情報以下の2つの使用条件があります:1.電波障害を起こさないこと、 2.誤動作の原因となる電波障害を含む、すべての受信した電波障害に対して正常に動作すること。b 2.4 GHz帯での使用ライセンスを取得したサービスの電波障害を防ぐために、このデバイスは室内で使用します。屋外に取り付けるにはライセンスが必要です。c 5 GHz帯での使用* 帯域5150~5250 MHzのデバイスは、同一チャンネルモバイル衛星システムに障害をおよ...
-
52 .34日本語LCD panel ergonomic ...34日本語LCD panel ergonomic specificationsDesign viewing distance 500 mmDesign inclination angle 0.0Design azimuth angle 90.0Viewing direction range class Class IVScreen tilt angle 85.0Design screen illuminance* Illuminance level: [250 + (250cosα)] lx where ...





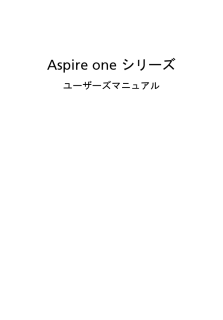


![前ページ カーソルキー[←]でも移動](http://gizport.jp/static/images/arrow_left2.png)