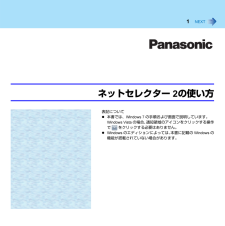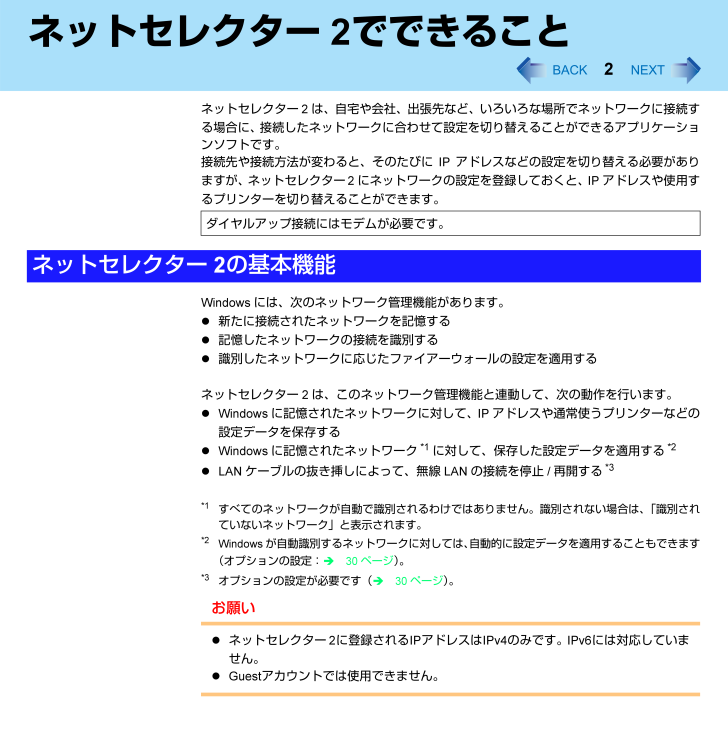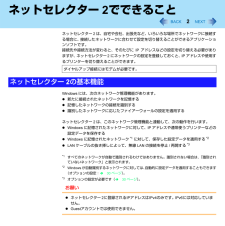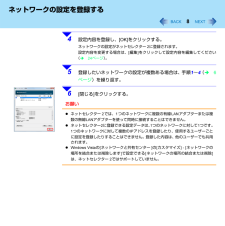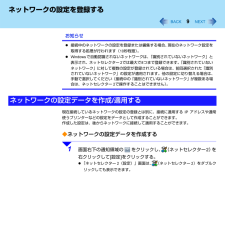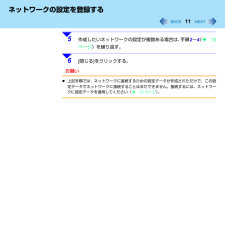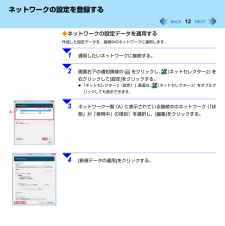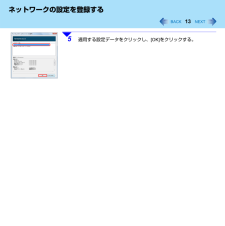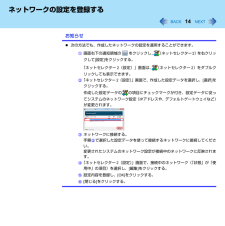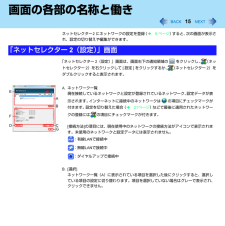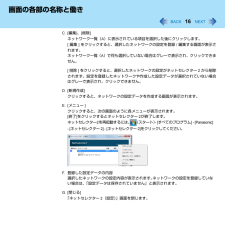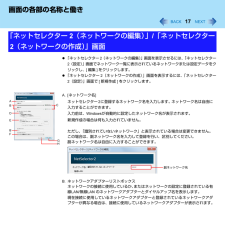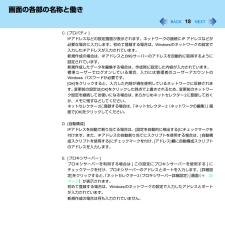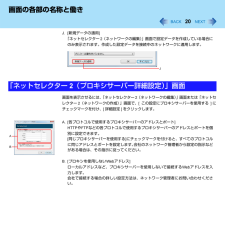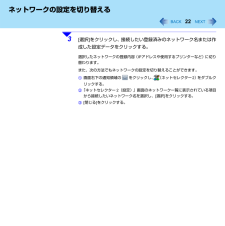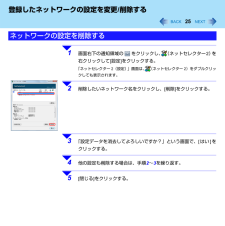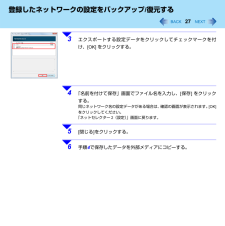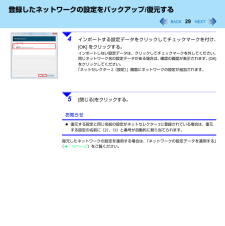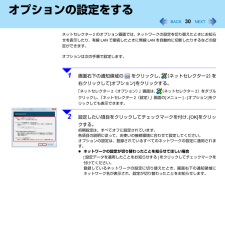2ネットセレクター2でできることネットセレクター2は、自宅や会社、出張先など、いろいろな場所でネットワークに接続する場合に、接続したネットワークに合わせて設定を切り替えることができるアプリケーションソフトです。接続先や接続方法が変わると、そのたびにIPアドレスなどの設定を切り替える必要がありますが、ネットセレクター2にネットワークの設定を登録しておくと、IPアドレスや使用するプリンターを切り替えることができます。Windowsには、次のネットワーク管理機能があります。 新たに接続されたネットワークを記憶する 記憶したネットワークの接続を識別する 識別したネットワークに応じたファイアーウォールの設定を適用するネットセレクター2は、このネットワーク管理機能と連動して、次の動作を行います。 Windowsに記憶されたネットワークに対して、IPアドレスや通常使うプリンターなどの設定データを保存する Windowsに記憶されたネットワーク*1に対して、保存した設定データを適用する*2 LANケーブルの抜き挿しによって、無線LANの接続を停止/再開する*3*1すべてのネットワークが自動で識別されるわけではありません。識別されない場合は、「識別されていないネットワーク」と表示されます。*2Windowsが自動識別するネットワークに対しては、自動的に設定データを適用することもできます(オプションの設定:î30ページ)。*3オプションの設定が必要です(î30ページ)。お願い ネットセレクター2に登録されるIPアドレスはIPv4のみです。IPv6には対応していません。 Guestアカウントでは使用できません。ダイヤルアップ接続にはモデムが必要です。ネットセレクター2の基本機能