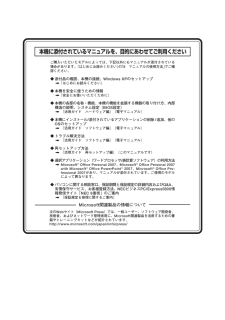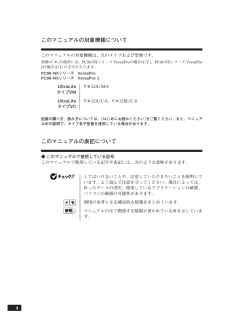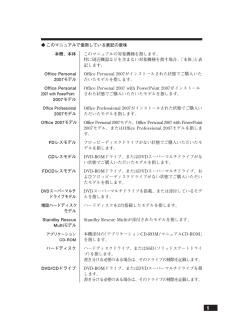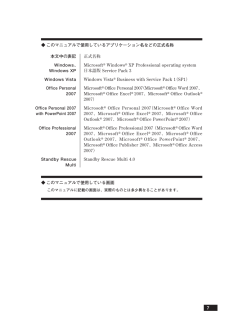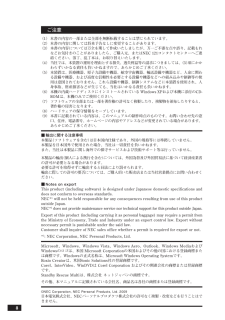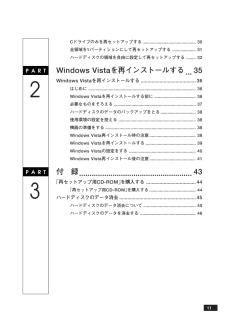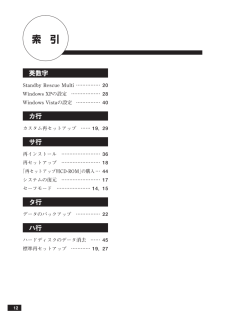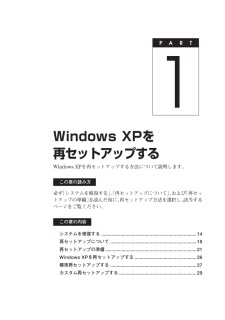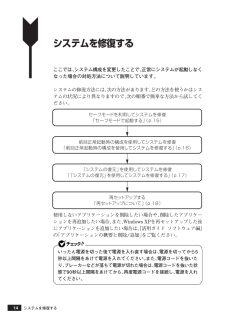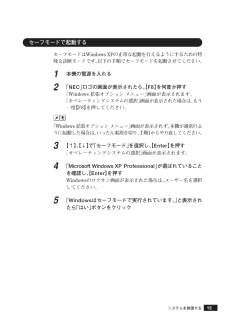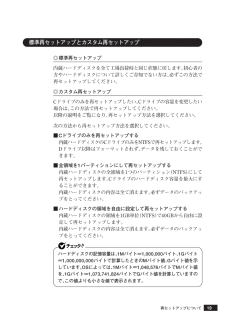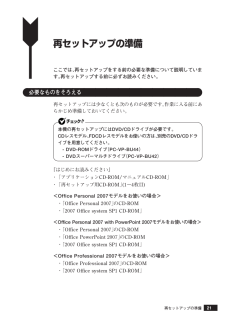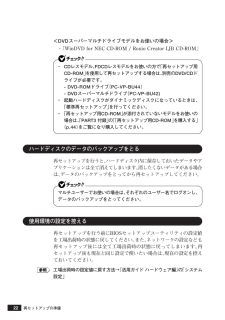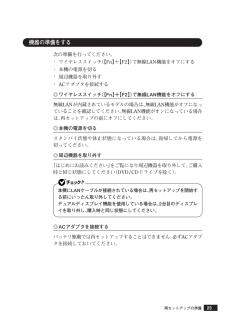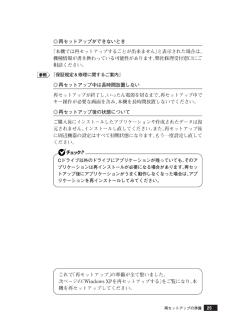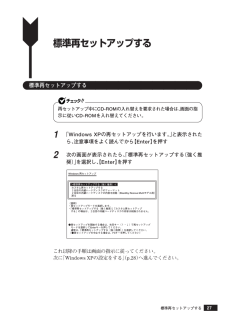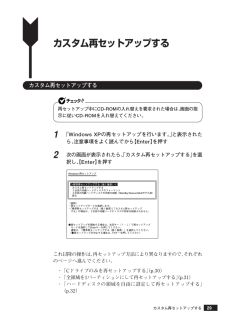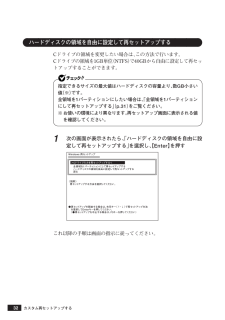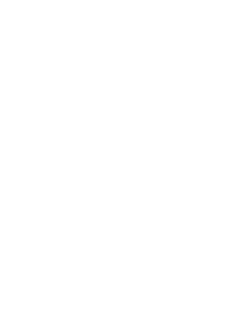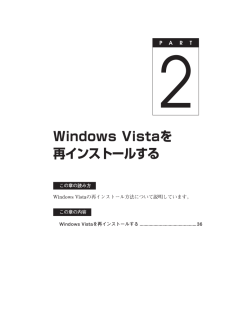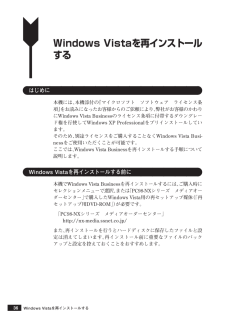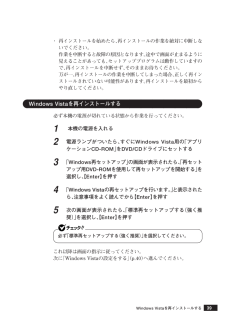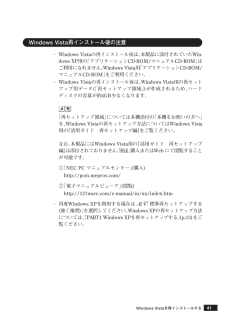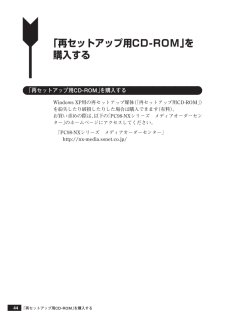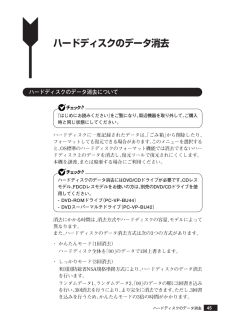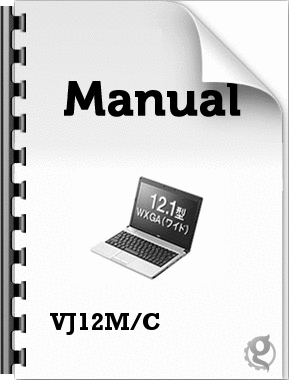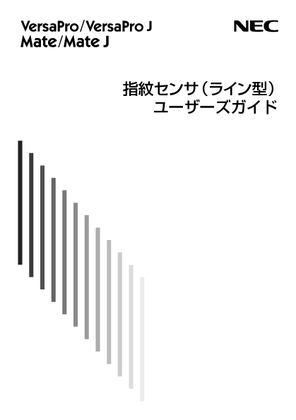3


1 / 48 ページ
現在のページURL
活用ガイド再セットアップ編(Windows XP Professional インストールサービス)シリーズ
参考になったと評価  3人が参考になったと評価しています。
3人が参考になったと評価しています。
このマニュアルの目次
-
2 .本機に添付されているマニュアルを、目的にあわせてご...本機に添付されているマニュアルを、目的にあわせてご利用くださいご購入いただいたモデルによっては、下記以外にもマニュアルが添付されている場合があります。『はじめにお読みください』の「8 マニュアルの使用方法」 でご確認ください。◆ 添付品の確認、本機の接続、 Windows XPのセットアップ『はじめにお読みください』◆ 本機を安全に使うための情報『安全にお使いいただくために』◆ 本機の各部の名称・機能、本機の機能を拡張する機器の取り付け方、内部構造の説明、システム設定(BIOS設定)『活用ガイド ハードウェ...
-
3 .はじめに このマニュアルは、再セットアップ方法につ...はじめに このマニュアルは、再セットアップ方法について説明しています。 このマニュアルは、フォルダやファイル、ウィンドウなど、Windowsの基本操作に必要な用語とその意味を理解していること、また、それらを操作するためのマウスの基本的な動作がひと通りでき、Windowsもしくは添付のアプリケーションのヘルプを使って操作方法を理解、解決できることを前提に本機固有の情報を中心に書かれています。 もし、あなたがパソコンに初めて触れるのであれば、上記の基本事項を関連説明書などでひと通り経験してから、このマニュアルを...
-
4 .4このマニュアルの対象機種についてこのマニュアルの...4このマニュアルの対象機種についてこのマニュアルの対象機種は、次のタイプおよび型番です。型番の「*」の箇所には、PC98-NXシリーズ VersaProの場合は 「Y」、PC98-NXシリーズ VersaProJの場合は「J」の文字が入ります。PC98-NXシリーズ VersaProPC98-NXシリーズ VersaPro JUltraLiteV*12A/M-6タイプVMUltraLiteV*12A/C-6、V*12M/C-6タイプVC型番の調べ方、読み方については、『はじめにお読みください』をご覧ください...
-
5 .5◆ このマニュアルで使用している表記の意味本機、...5◆ このマニュアルで使用している表記の意味本機、本体このマニュアルの対象機種を指します。特に周辺機器などを含まない対象機種を指す場合、「本体」と表記します。Office Personal Office Personal 2007 がインストールされた状態でご購入いた2007モデル だいたモデルを指します。Office Personal Office Personal 2007 with PowerPoint 2007 がインストール2007 with PowerPoint された状態でご購入いただいたモデ...
-
6 .6「スタート」ボタン→ 「スタート」ボタンをクリッ...6「スタート」ボタン→ 「スタート」ボタンをクリックし、現れたポップアップメニューから「すべてのプログラム」 「すべてのプログラム」を選択し、横に現れるサブメニューから「ア→「アクセサリ」 クセサリ」→「メモ帳」を順に選択する操作を指します。→「メモ帳」【 】【 】で囲んである文字はキーボードのキーを指します。【Ctrl】+【Y】と表記してある場合は、【Ctrl】キーを押したまま【Y】キーを押すことを指します。『 』『 』で囲んである文字はマニュアルの名称を指します。BIOSセットアップ 本文中に記載されて...
-
7 .7◆ このマニュアルで使用しているアプリケーション...7◆ このマニュアルで使用しているアプリケーション名などの正式名称本文中の表記正式名称Windows、Microsoft(R) Windows(R) XP Professional operating systemWindows XP 日本語版 Service Pack 3Windows Vista Windows Vista(R) Business with Service Pack 1 (SP1)Office Personal Microsoft(R) Office Personal 2007 (Mic...
-
8 .8ご注意(1)本書の内容の一部または全部を無断転載...8ご注意(1)本書の内容の一部または全部を無断転載することは禁じられています。(2)本書の内容に関しては将来予告なしに変更することがあります。(3)本書の内容については万全を期して作成いたしましたが、万一ご不審な点や誤り、記載もれなどお気付きのことがありましたら、ご購入元、またはNEC 121コンタクトセンターへご連絡ください。落丁、乱丁本は、お取り替えいたします。(4)当社では、本装置の運用を理由とする損失、逸失利益等の請求につきましては、 (3)項にかかわらずいかなる責任も負いかねますので、あらかじめご...
-
9 .9このマニュアルの構成・読み方本機添付の「再セット...9このマニュアルの構成・読み方本機添付の「再セットアップ用CD-ROM」を使って本機のシステムを工場出荷時の状態に復元する方法や、Windows Vistaを再インストールする方法などを説明しています。Windows XPを再セットアップする場合は、必ず 「PART1 Windows XPを再セットアップする」の「システムを修復する」、「再セットアップについて」、および「再セットアップの準備」を読んだ後に、再セットアップ方法を選択し、該当するページをご覧ください。また、このマニュアルは検索性を高めるため、目...
-
10 .10目次はじめに....................10目次はじめに............................................................... ............................3このマニュアルの対象機種について................................................4このマニュアルの表記について.......................................................4ご注意 ...................
-
11 .11Cドライブのみを再セットアップする.........11Cドライブのみを再セットアップする............................................. 3 0全領域を1パーティションにして再セットアップする .................... 31ハードディスクの領域を自由に設定して再セットアップする........ 32PART2Windows Vistaを再インストールする...35Windows Vistaを再インストールする.........................................36はじめ...
-
12 .12索引英数字Standby Rescue Mul...12索引英数字Standby Rescue Multi ⋯⋯⋯⋯⋯20Windows XPの設定 ⋯⋯⋯⋯⋯⋯28Windows Vistaの設定 ⋯⋯⋯⋯⋯40カ行カスタム再セットアップ ⋯⋯19,29サ行再インストール ⋯⋯⋯⋯⋯⋯⋯⋯36再セットアップ ⋯⋯⋯⋯⋯⋯⋯⋯18「再セットアップ用CD-ROM」の購入 ⋯44システムの復元 ⋯⋯⋯⋯⋯⋯⋯⋯17セーフモード ⋯⋯⋯⋯⋯⋯⋯14,15タ行データのバックアップ ⋯⋯⋯⋯⋯22ハ行ハードディスクのデータ消去 ⋯⋯45標準再セットアップ ⋯⋯⋯⋯19...
-
13 .Windows XPを再セットアップするWindo...Windows XPを再セットアップするWindows XPを再セットアップする方法について説明します。この章の読み方必ず「システムを修復する」、「再セットアップについて」、および「再セットアップの準備」を読んだ後に、再セットアップ方法を選択し、該当するページをご覧ください。この章の内容システムを修復する............................................................... ............14再セットアップについて.................
-
14 .14システムを修復するシステムを修復するここでは、...14システムを修復するシステムを修復するここでは、システム構成を変更したことで、正常にシステムが起動しなくなった場合の対処方法について説明しています。システムの修復方法には、次の方法があります。どの方法を使うかはシステムの状況により異なりますので、次の順番で簡単な方法から試してください。セーフモードを利用してシステムを修復 「セーフモードで起動する」(p.15) 前回正常起動時の構成を使用してシステムを修復 「前回正常起動時の構成を使用してシステムを修復する」(p.16) 再セットアップする 「再セットアッ...
-
15 .15システムを修復するaaaaaaaaaaaaaa...15システムを修復するaaaaaaaaaaaaaaaaセーフモードで起動するセーフモードはWindows XPの正常な起動を行えるようにするための特殊な診断モードです。以下の手順でセーフモードを起動させてください。1本機の電源を入れる2「NEC」ロゴの画面が表示されたら、【F8】を何度か押す「Windows 拡張オプション メニュー」画面が表示されます。「オペレーティングシステムの選択」画面が表示された場合は、もう一度【F8】を押してください。「Windows 拡張オプション メニュー」画面が表示されず、本...
-
16 .16aaaaaaaaaaaaaaaa前回正常起動時...16aaaaaaaaaaaaaaaa前回正常起動時の構成を使用してシステムを修復するシステムの構成を変更した後で、Windows XPが起動できなくなった場合は、前回正常起動時の構成を使用して、問題を解決することができます。・ 前回システムが正常に起動したとき以降に行った構成の変更は、 全て破棄されます。・ システムの構成を変更し、 その後2回以上Windows XP を正常に起動した場合は、前回正常起動時の構成を使用しても、変更前のシステムの構成に戻すことはできません。前回正常起動時の構成を使用する場合は...
-
17 .17aaaaaaaaaaaaaaaa「システムの復...17aaaaaaaaaaaaaaaa「システムの復元」を使用してシステムを修復する「復元ポイント」と呼ばれるバックアップデータを利用して、システムを復元します。Windows XPが正常に起動しない場合は、 セーフモードで起動した後、「システムの復元」を行ってください。セーフモードでは、復元ポイントの作成はできません。「システムの復元」、「復元ポイント」の詳細については「ヘルプとサポート」をご覧ください。システムを修復する
-
18 .18再セットアップについて再セットアップを行うと、...18再セットアップについて再セットアップを行うと、壊れてしまった本機のシステムを復旧させることができますがハードディスクに保存したファイルは消えてしまいます。時間もかかる作業なので再セットアップが必要かどうかを確認し、以下の注意事項をお読みになってから再セットアップの準備へ進んでください。aaaaaaaaaaaaaaaa再セットアップとは本機のシステムが壊れてしまったときなどに、「再セットアップ用CD-ROM」に入っているデータを元に、工場出荷時と同じ状態に戻す作業のことです。aaaaaaaaaaaaaaa...
-
19 .19aaaaaaaaaaaaaaaa標準再セットア...19aaaaaaaaaaaaaaaa標準再セットアップとカスタム再セットアップ◎標準再セットアップ内蔵ハードディスクを全て工場出荷時と同じ状態に戻します。初心者の方やハードディスクについて詳しくご存知でない方は、必ずこの方法で再セットアップしてください。◎カスタム再セットアップCドライブのみを再セットアップしたい、 Cドライブの容量を変更したい場合は、この方法で再セットアップしてください。以降の説明をご覧になり、再セットアップ方法を選択してください。次の方法から再セットアップ方法を選択してください。■Cドラ...
-
20 .20◎オプション■2台目の内蔵ハードディスクの内容...20◎オプション■2台目の内蔵ハードディスクの内容を削除 (Standby Rescue Multiモデル用)Standby Rescue Multi モデルのみ使用できます。対象モデルでない場合は、使用しないでください。Standby Rescue Multi モデルで2台目の内蔵ハードディスクにフォーマット済みの領域が確保されていると、正しく再セットアップできません。2台目の内蔵ハードディスクの必要なデータをバックアップした後、 2台目の内蔵ハードディスクドライブを未使用領域にした後に、再セットアップし...
-
21 .21再セットアップの準備再セットアップの準備ここで...21再セットアップの準備再セットアップの準備ここでは、再セットアップをする前の必要な準備について説明しています。再セットアップする前に必ずお読みください。aaaaaaaaaaaaaaaa必要なものをそろえる再セットアップには少なくとも次のものが必要です。作業に入る前にあらかじめ準備しておいてください。本機の再セットアップにはDVD/CDドライブが必要です。CDレスモデル、FDCDレスモデルをお使いの方は、別売のDVD/CDドライブを用意してください。 - DVD-ROMドライブ (PC-VP-BU44) -...
-
22 .22再セットアップの準備<DVDスーパーマルチドラ...22再セットアップの準備<DVDスーパーマルチドライブモデルをお使いの場合>・ 「WinDVD for NEC CD-ROM / Roxio Creator LJB CD-ROM」・ CDレスモデル、FDCDレスモデルをお使いの方で 「再セットアップ用CD-ROM」を使用して再セットアップする場合は、別売のDVD/CDドライブが必要です。- DVD-ROMドライブ (PC-VP-BU44)- DVDスーパーマルチドライブ (PC-VP-BU42)・ 起動ハードディスクがダイナミックディスクになっているときは...
-
23 .23再セットアップの準備aaaaaaaaaaaaa...23再セットアップの準備aaaaaaaaaaaaaaaa機器の準備をする次の準備を行ってください。・ ワイヤレススイッチ(【Fn】+【F2】)で無線LAN機能をオフにする・ 本機の電源を切る・ 周辺機器を取り外す・ ACアダプタを接続する◎ワイヤレススイッチ(【Fn】+【F2】)で無線LAN機能をオフにする 無線LANが内蔵されているモデルの場合は、 無線LAN機能がオフになっていることを確認してください。無線LAN機能がオンになっている場合は、再セットアップの前にオフにしてください。◎本機の電源を切るスタ...
-
24 .24再セットアップの準備aaaaaaaaaaaaa...24再セットアップの準備aaaaaaaaaaaaaaaa再セットアップ時の注意再セットアップするときには必ず次の注意事項を守ってください。◎ダイナミックディスクについて本機の再セットアップはダイナミックディスクをサポートしておりません。◎再セットアップする前にデータのバックアップをとるCドライブやデータ領域 (Dドライブなど)にデータなどを保存している場合は、必ずバックアップをとってから再セットアップを行ってください。◎マニュアルに記載されている手順通りに行う再セットアップするときは、必ずこのマニュアルに記...
-
25 .25◎再セットアップができないとき「本機では再セッ...25◎再セットアップができないとき「本機では再セットアップすることが出来ません」と表示された場合は、機種情報が書き換わっている可能性があります。弊社修理受付窓口にご相談ください。『保証規定&修理に関するご案内』◎再セットアップ中は長時間放置しない再セットアップが終了し、いったん電源を切るまで、再セットアップ中でキー操作が必要な画面を含み、本機を長時間放置しないでください。◎再セットアップ後の状態についてご購入後にインストールしたアプリケーションや作成されたデータは復元されません。インストールし直してください...
-
26 .26Windows XPを再セットアップするWin...26Windows XPを再セットアップするWindows XPを再セットアップする「再セットアップ用CD-ROM」を使用して、本機を再セットアップします。aaaaaaaaaaaaaaaa再セットアップする必ず本機の電源が切れている状態から作業を行ってください。1本機の電源を入れる2電源ランプがついたら、すぐに「アプリケーションCD-ROM」をDVD/CDドライブにセットする3次の画面が表示されたら、「再セットアップ用CD-ROMを使用して再セットアップを開始する」を選択し、【Enter】を押す Windo...
-
27 .27標準再セットアップする標準再セットアップするa...27標準再セットアップする標準再セットアップするaaaaaaaaaaaaaaaa標準再セットアップする再セットアップ中にCD-ROMの入れ替えを要求された場合は、 画面の指示に従いCD-ROMを入れ替えてください。1「Windows XPの再セットアップを行います。」と表示されたら、注意事項をよく読んでから【Enter】を押す2次の画面が表示されたら、「標準再セットアップする(強く推奨)」を選択し、【Enter】を押す Windows 再セットアップ >標準再セットアップする(強く推奨)< カス...
-
28 .28標準再セットアップするaaaaaaaaaaaa...28標準再セットアップするaaaaaaaaaaaaaaaaWindows XPの設定をするWindows XPのセットアップを行います。◎Windows XPのセットアップ『はじめにお読みください』の「6 Windowsのセットアップ」 をご覧になり、Windows XPのセットアップを行ってください。Windows XPのセットアップが終了したら、 いったん電源を切った後、『はじめにお読みください』の「9 使用する環境の設定と上手な使い方」をご覧になり、必要に応じて各種の設定などを行ってください。次に「◎...
-
29 .29カスタム再セットアップするaaaaaaaaaa...29カスタム再セットアップするaaaaaaaaaaaaaaaaカスタム再セットアップする再セットアップ中にCD-ROMの入れ替えを要求された場合は、 画面の指示に従いCD-ROMを入れ替えてください。1「Windows XPの再セットアップを行います。」と表示されたら、注意事項をよく読んでから【Enter】を押す2次の画面が表示されたら、「カスタム再セットアップする」を選択し、【Enter】を押す Windows 再セットアップ >標準再セットアップする(強く推奨)< カスタム再セットアップす...
-
30 .30カスタム再セットアップするaaaaaaaaaa...30カスタム再セットアップするaaaaaaaaaaaaaaaaCドライブのみを再セットアップするCドライブのみをNTFSで再セットアップしたい場合は、この方法で行います。・ お客様の環境によっては、 再セットアップ前に割り当てていたドライブ文字またはパスの順番が変わってしまう場合があります。その場合は再セットアップ後、手動で割り当ててください。・ パーティションが存在しない状態では、 この方法で再セットアップすることはできません。1次の画面が表示されたら、「Cドライブのみを再セットアップする」を選択し、【E...
-
31 .31カスタム再セットアップするaaaaaaaaaa...31カスタム再セットアップするaaaaaaaaaaaaaaaa全領域を1パーティションにして再セットアップする全領域を1パーティション(NTFS)にしたい場合は、この方法で行います。1次の画面が表示されたら、「全領域を1パーティションにして再セットアップする」を選択し、【Enter】を押す Windows 再セッ トアップ >Cドライブのみを再セッ トアップする< < 全領域を1パーティションにして再セッ トアップする ハードディスクの領域を自由に設定して再セッ トアッ...
-
32 .32aaaaaaaaaaaaaaaaハードディスク...32aaaaaaaaaaaaaaaaハードディスクの領域を自由に設定して再セットアップするCドライブの領域を変更したい場合は、 この方法で行います。Cドライブの領域を1GB単位 (NTFS)で40GBから自由に設定して再セットアップすることができます。指定できるサイズの最大値はハードディスクの容量より、 数GB小さい値(※)です。全領域を1パーティションにしたい場合は、 「全領域を1パーティションにして再セットアップする」(p.31)をご覧ください。※お使いの環境により異なります。再セットアップ画面に表示さ...
-
33 .33ハードディスクの記憶容量は、1Mバイト=1,033ハードディスクの記憶容量は、1Mバイト=1,000,000バイト、1Gバイト=1,000,000,000バイトで計算したときのMバイト値、Gバイト値を示しています。OSによっては、1Mバイト=1,048,576バイトでMバイト値を、1Gバイト=1,073,741,824バイトでGバイト値を計算していますので、 この値よりも小さな値で表示されます。「Microsoft Windows へようこそ」 画面が表示されたら、これ以降の操作は、標準再セットアップの場合と同じです。「標準再セットアップする」の「Wi...
-
34 .34 ページ目のマニュアル
-
35 .Windows Vistaを再インストールするこの...Windows Vistaを再インストールするこの章の読み方Windows Vistaの再インストール方法について説明しています。この章の内容Windows Vistaを再インストールする .............................................36PART2
-
36 .36Windows Vista を再インストールす...36Windows Vista を再インストールするWindows Vistaを再インストールするaaaaaaaaaaaaaaaaはじめに本機には、本機添付の『マイクロソフト ソフトウェア ライセンス条項』をお読みになったお客様からのご依頼により、弊社がお客様のかわりにWindows Vista Business のライセンス条項に付帯するダウングレード権を行使してWindows XP Professional をプリインストールしています。そのため、別途ライセンスをご購入することなくWindows Vis...
-
37 .37Windows Vista を再インストールす...37Windows Vista を再インストールするaaaaaaaaaaaaaaaa必要なものをそろえる再インストールには次のものが必要です。作業に入る前にあらかじめ準備しておいてください。Windows Vistaを再インストールする場合、DVD-ROMが読み込み可能なドライブが必要です。CDレスモデル、FDCDレスモデルをお使いの場合は、別売のDVD/CDドライブを用意してください。 - DVD-ROMドライブ (PC-VP-BU44) - DVDスーパーマルチドライブ (PC-VP-BU42)・ 『は...
-
38 .38aaaaaaaaaaaaaaaaハードディスク...38aaaaaaaaaaaaaaaaハードディスクのデータのバックアップをとる再インストールを行うと、ハードディスク内に保存しておいたデータやアプリケーションは全て消えてしまいます。消したくないデータがある場合は、データのバックアップをとってから再インストールしてください。aaaaaaaaaaaaaaaa使用環境の設定を控える再セットアップを行う前にBIOSセットアップユーティリティの設定値を工場出荷時の状態に戻してください。また、ネットワークの設定なども再セットアップ後には全て工場出荷時の状態に戻ってしま...
-
39 .39・ 再インストールを始めたら、 再インストール...39・ 再インストールを始めたら、 再インストールの作業を絶対に中断しないでください。作業を中断すると故障の原因となります。途中で画面が止まるように見えることがあっても、セットアッププログラムは動作していますので、再インストールを中断せず、そのままお待ちください。万が一、再インストールの作業を中断してしまった場合、正しく再インストールされていない可能性があります。再インストールを最初からやり直してください。aaaaaaaaaaaaaaaaWindows Vistaを再インストールする必ず本機の電源が切れてい...
-
40 .40aaaaaaaaaaaaaaaaWindows...40aaaaaaaaaaaaaaaaWindows Vistaの設定をするWindows Vistaのセットアップを行います。◎Windows Vistaのセットアップ『はじめにお読みください』の「6 Windowsのセットアップ」 をご覧になり、Windows Vistaのセットアップを行ってください。Windows Vistaのセットアップが終了したら、 いったん電源を切った後、『はじめにお読みください』の「9 使用する環境の設定と上手な使い方」をご覧になり、必要に応じて各種の設定などを行ってください。...
-
41 .41aaaaaaaaaaaaaaaaWindows...41aaaaaaaaaaaaaaaaWindows Vista再インストール後の注意・ Windows Vistaの再インストール後は、 本製品に添付されていたWin-dows XP用の「アプリケーションCD-ROM/マニュアルCD-ROM」はご利用になれません。Windows Vista用「アプリケーションCD-ROM/マニュアルCD-ROM」をご利用ください。・ Windows Vistaの再インストール後は、Windows Vista用の再セットアップ用データ(「再セットアップ領域」)が作成されるため...
-
42 .42 ページ目のマニュアル
-
43 .付 録この章の読み方「再セットアップ用CD-ROM...付 録この章の読み方「再セットアップ用CD-ROM」の購入方法や本機を譲渡、または廃棄する場合のハードディスクデータの消去方法について説明しています。目的にあわせて該当するページをお読みください。この章の内容「再セットアップ用CD-ROM」を購入する .........................................44ハードディスクのデータ消去.............................................................45PART3
-
44 .44「再セットアップ用CD-ROM」を購入する「再...44「再セットアップ用CD-ROM」を購入する「再セットアップ用CD-ROM」を購入するaaaaaaaaaaaaaaaa「再セットアップ用CD-ROM」を購入するWindows XP用の再セットアップ媒体 (「再セットアップ用CD-ROM」)を紛失したり破損したりした場合は購入できます(有料)。お買い求めの際は、以下の「PC98-NXシリーズ メディアオーダーセンター」のホームページにアクセスしてください。 「PC98-NXシリーズ メディアオーダーセンター」 http://nx-media.ssnet....
-
45 .45ハードディスクのデータ消去aaaaaaaaaa...45ハードディスクのデータ消去aaaaaaaaaaaaaaaaハードディスクのデータ消去について『はじめにお読みください』をご覧になり、周辺機器を取り外して、ご購入時と同じ状態にしてください。ハードディスクに一度記録されたデータは、 「ごみ箱」から削除したり、フォーマットしても復元できる場合があります。このメニューを選択すると、OS標準のハードディスクのフォーマット機能では消去できないハードディスク上のデータを消去し、復元ツールで復元されにくくします。本機を譲渡、または廃棄する場合にご利用ください。ハードデ...
-
46 .46ハードディスクのデータ消去・ しっかりモードプ...46ハードディスクのデータ消去・ しっかりモードプラス (3回消去+検証)米国国防総省DoD規格準拠方式により、 ハードディスクのデータ消去を行います。「00」、「FF」、「ランダムデータ」の順に3回書き込みを行い、最後に正常にランダムデータが書き込まれているかを検証します。3回消去を行うことにより、より完全に消去できます。なお、この方法でのハードディスクのデータ消去は、データの復元が完全にできなくなることを保証するものではありません。データの復元が完全にできないことの証明が必要な場合は、NECフィールディ...
-
47 .474「ハードディスクのデータを消去します。よろし...474「ハードディスクのデータを消去します。よろしいですか?」と表示されたら、「はい」を選択し、【Enter】を押す5データを消去するハードディスクを選択し、「次へ」ボタンをクリック6ハードディスクのデータ消去方式を選択して、「実行」ボタンをクリック7「ハードディスクのデータ消去を開始しますか?」と表示されたら、「はい」ボタンをクリック8「ハードディスクのデータ消去が完了しました。」と表示されたら、DVD/CDドライブから 「アプリケーションCD-ROM」を取り出し、【Enter】を押す以上でハードディスク...
-
48 .このマニュアルは、再生紙を使用しています。活用ガイ...このマニュアルは、再生紙を使用しています。活用ガイド再セットアップ編シリーズ (Windows XP Professional インストールサービス)初版 2009年1月NEC853-810602-335-APrinted in Japan