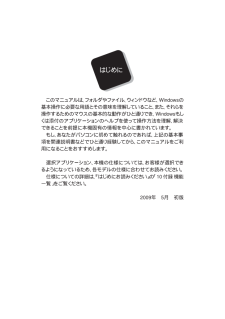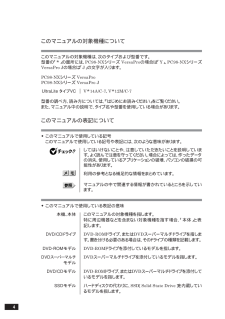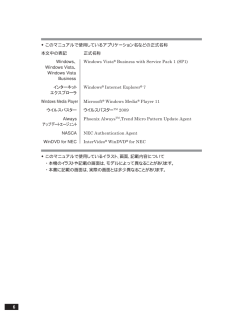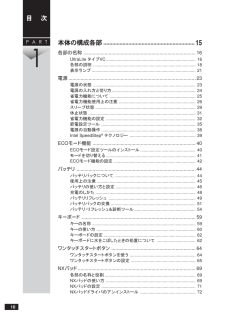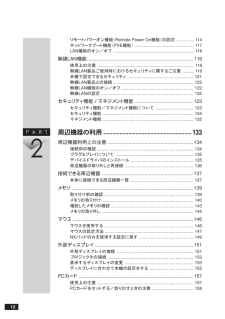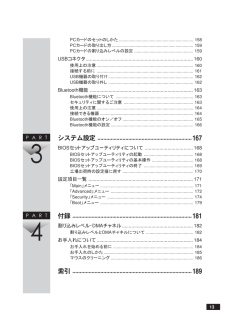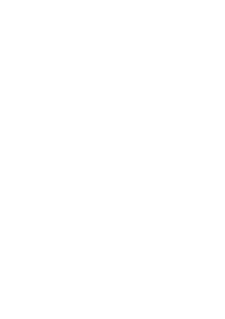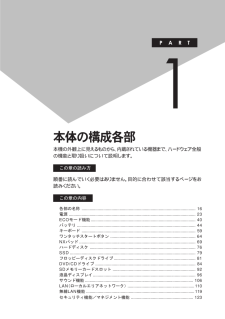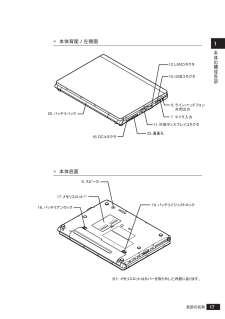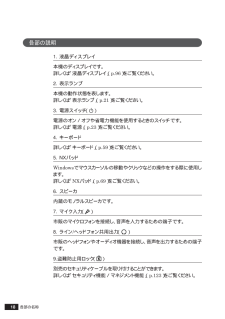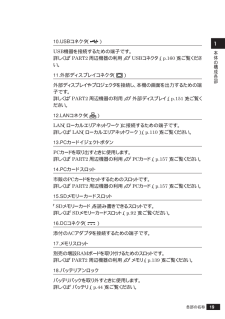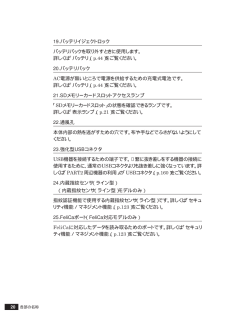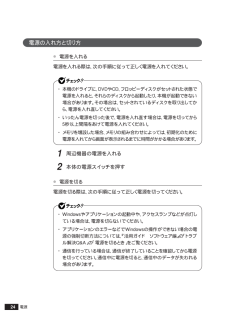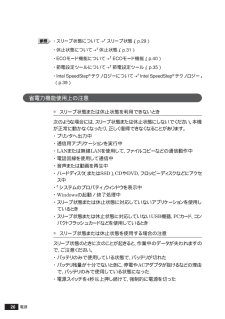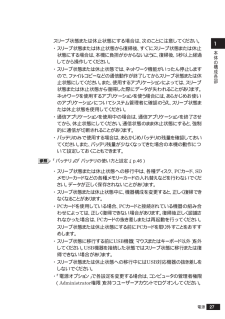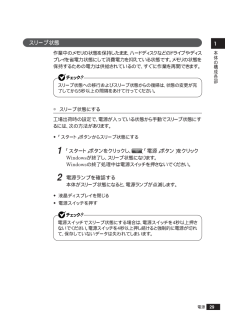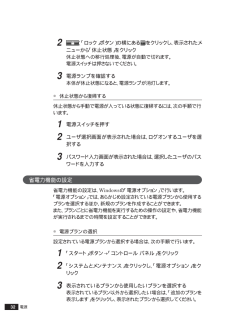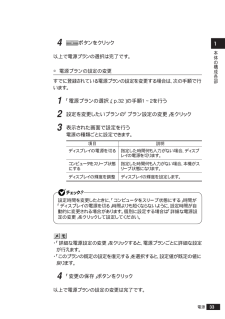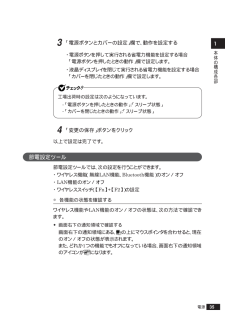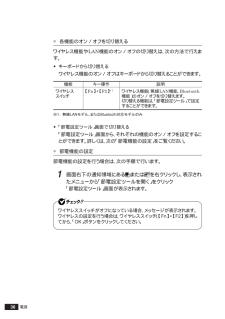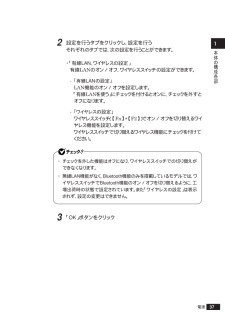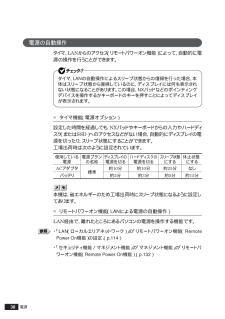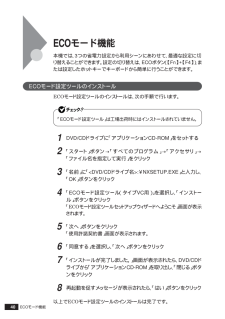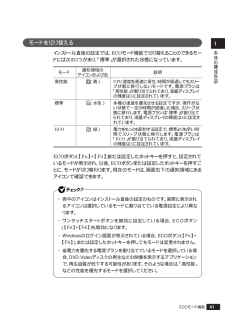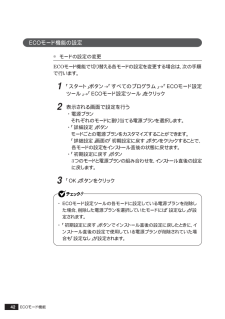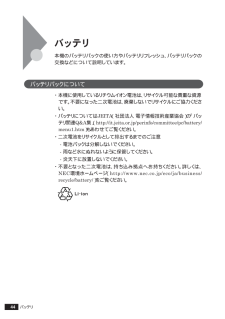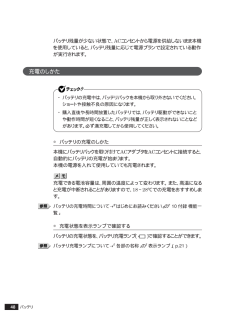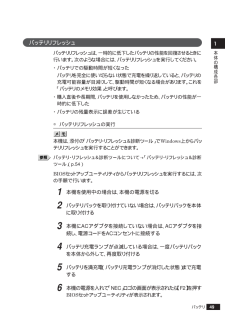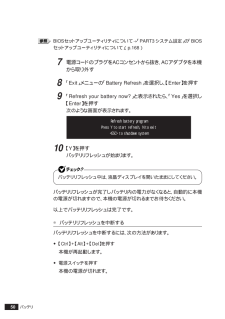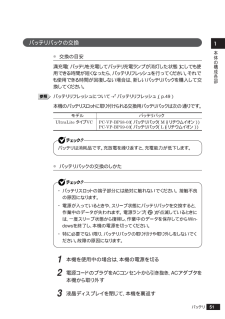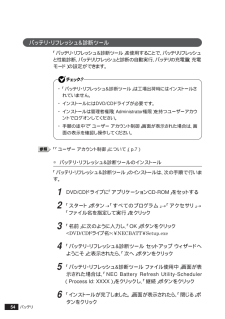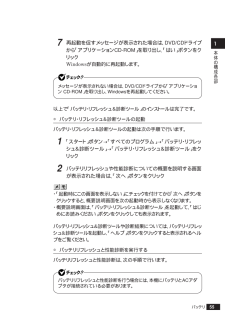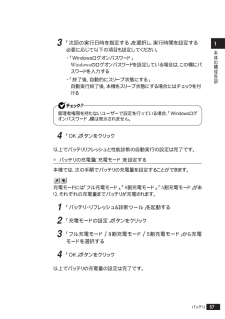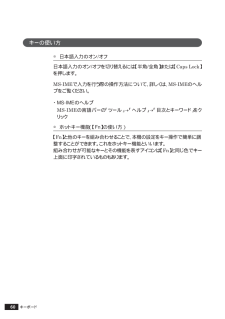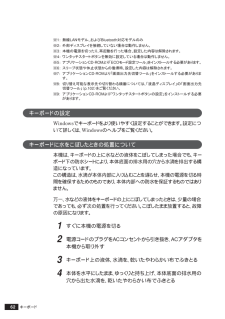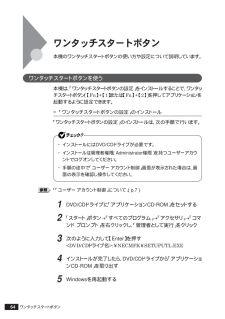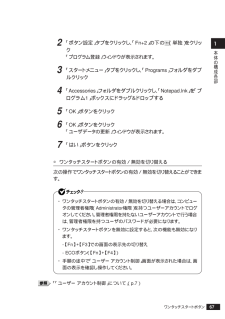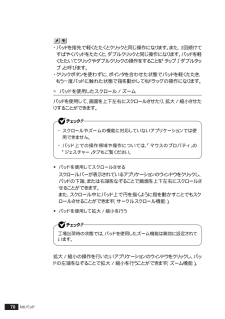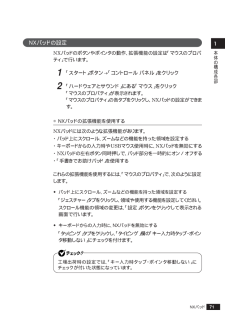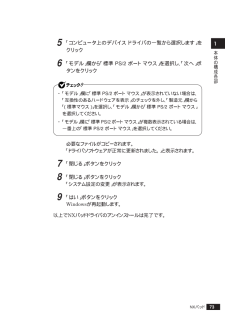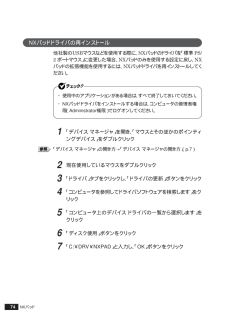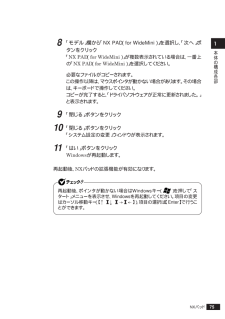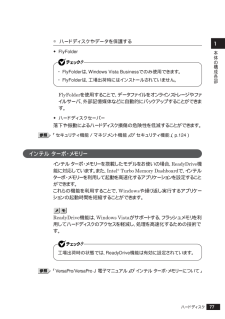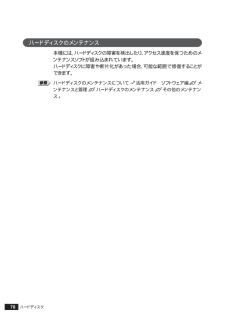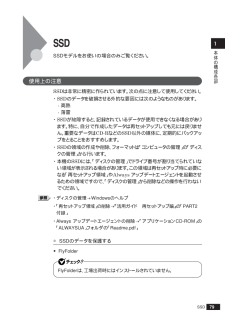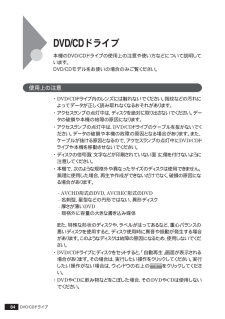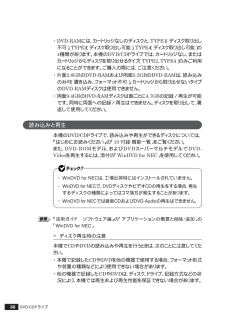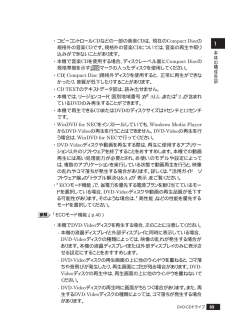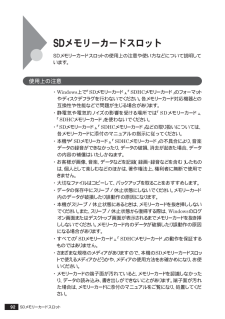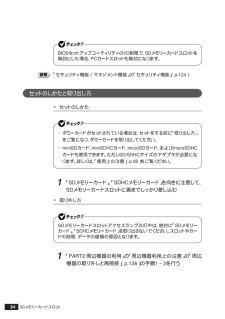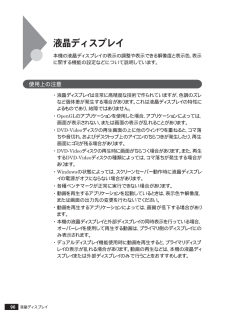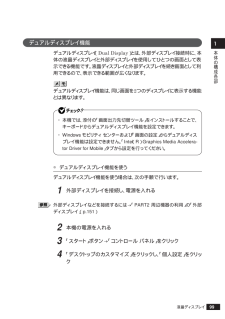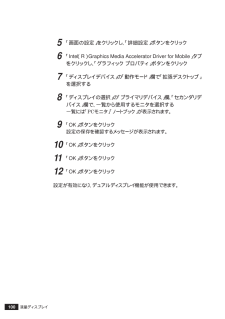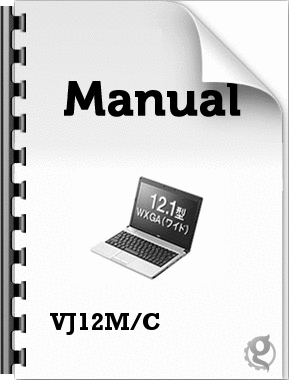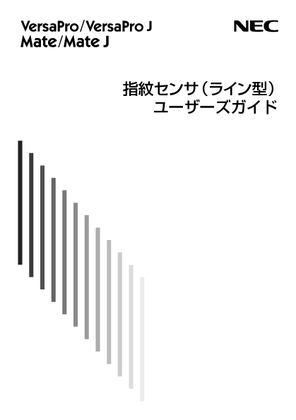3


168 / 194 ページ
現在のページURL
BIOSセットアップユーティリティについて168BIOSBIOSセットアップユーティリティの操作や工場出荷時に戻す方法などについて説明しています。BIOSセットアップユーティリティの起動1本機の電源を入れて「NEC」ロゴの画面が表示されたら【F2】を数回押すBIOSセットアップユーティリティが表示されます。BIOSセットアップユーティリティが表示されない場合は、【F2】を押す間隔を変えてください。BIOSセットアップユーティリティの基本操作BIOSセットアップユーティリティで設定を行っている間は、本機の電源スイッチで電源を切らないでください。電源を切る場合は、必ずBIOSセットアップユーティリティを終了し、Windows起動後にWindows上から電源を切る操作を行ってください。・操作はキーボードで行います。・【←】【→】でメニューバーのカーソルを選択し、【↑】【↓】で設定項目を選択します。設定内容の値は【F5】【F6】で変更するか、【Enter】でポップメニューを表示して変更します。・設定内容(例:システム時刻の時、分、秒)のカーソル移動は【Tab】または【Enter】で選択します。時刻、日付の値は数字キーで入力できます。・印が付いた設定項目は【Enter】でサブメニューを表示し、【Esc】で元の画面に戻ります。
参考になったと評価  3人が参考になったと評価しています。
3人が参考になったと評価しています。
このマニュアルの目次
-
1 .1 ページ目のマニュアル
-
2 .ご購入いただいたモデルによっては、下記以外にもマニ...ご購入いただいたモデルによっては、下記以外にもマニュアルが添付されている場合があります。『はじめにお読みください』の「8 マニュアルの使用方法」でご確認ください。◆添付品の確認、本機の接続、Windows Vistaのセットアップ『はじめにお読みください』◆本機を安全に使うための情報『安全にお使いいただくために』◆本機の各部の名称・機能、システム設定(BIOS設定)『活用ガイド ハードウェア編』 (電子マニュアル)◆本機の機能を拡張する機器の取り付け方『活用ガイド ハードウェア編』 (電子マニュアル)◆ 本...
-
3 .このマニュアルは、 フォルダやファイル、ウィンド...このマニュアルは、 フォルダやファイル、ウィンドウなど、Windowsの基本操作に必要な用語とその意味を理解していること、また、それらを操作するためのマウスの基本的な動作がひと通りでき、Windowsもしくは添付のアプリケーションのヘルプを使って操作方法を理解、解決できることを前提に本機固有の情報を中心に書かれています。 もし、あなたがパソコンに初めて触れるのであれば、上記の基本事項を関連説明書などでひと通り経験してから、このマニュアルをご利用になることをおすすめします。 選択アプリケーション、 本機の仕...
-
4 .4このマニュアルの対象機種についてこのマニュアルの...4このマニュアルの対象機種についてこのマニュアルの対象機種は、次のタイプおよび型番です。型番の「*」の箇所には、PC98-NXシリーズ VersaProの場合は「Y」、PC98-NXシリーズVersaPro Jの場合は「J」の文字が入ります。PC98-NXシリーズ VersaProPC98-NXシリーズ VersaPro JUltraLite タイプVCV*14A/C-7、V*12M/C-7型番の調べ方、読み方については、『はじめにお読みください』をご覧ください。また、マニュアル中の説明で、タイプ名や型番を...
-
5 .5FDDモデルフロッピーディスクドライブを添付して...5FDDモデルフロッピーディスクドライブを添付しているモデルを指します。無線LANモデルIEEE802.11a(5GHz)、IEEE802.11b/g(2.4GHz)およびIEEE802.11n Draft 2.0 (2.4/5GHz)の規格に対応した無線LANインターフェイスを内蔵しているモデルを指します。Bluetooth対応モデル Bluetooth機能を内蔵しているモデルを指します。内蔵指紋センサ指紋センサ(ライン型)を内蔵しているモデルを指します。(ライン型)モデルFeliCa対応モデル「Feli...
-
6 .6◆このマニュアルで使用しているアプリケーション名...6◆このマニュアルで使用しているアプリケーション名などの正式名称本文中の表記 正式名称Windows、Windows Vista(R) Business with Service Pack 1 (SP1)Windows Vista、Windows VistaBusinessインターネットWindows(R) Internet Explorer(R) 7エクスプローラWindows Media Player Microsoft(R) Windows Media(R) Player 11ウイルスバスターウイルス...
-
7 .7◆「ユーザー アカウント制御」についてアプリケー...7◆「ユーザー アカウント制御」についてアプリケーションを起動したり、本機を操作しているときに「ユーザー アカウント制御」画面が表示されることがあります。「ユーザー アカウント制御」は、コンピュータウイルスなどの「悪意あるソフトウェア」によって、本機のシステムに影響を及ぼす可能性のある操作が行われるのを防ぐため、これらの操作がユーザーが意図して行った操作によるものかを確認するためのものです。「ユーザー アカウント制御」画面が表示された場合は、表示された内容をよく確認し、操作を行ってください。「ユーザー アカ...
-
8 .8(1)本書の内容の一部または全部を無断転載するこ...8(1)本書の内容の一部または全部を無断転載することは禁じられています。(2)本書の内容に関しては将来予告なしに変更することがあります。(3)本書の内容については万全を期して作成いたしましたが、万一ご不審な点や誤り、 記載もれなどお気づきのことがありましたら、ご購入元、NEC 121コンタクトセンターへご連絡ください。落丁、乱丁本は、お取り替えいたします。ご購入元までご連絡ください。(4)当社では、本装置の運用を理由とする損失、逸失利益等の請求につきましては、(3)項にかかわらずいかなる責任も負いかねますの...
-
9 .9■輸出に関する注意事項本製品(ソフトウェアを含む...9■輸出に関する注意事項本製品(ソフトウェアを含む)は日本国内仕様であり、外国の規格等には準拠していません。本製品を日本国外で使用された場合、当社は一切責任を負いかねます。また、当社は本製品に関し海外での保守サービスおよび技術サポート等は行っていません。(ただし、海外保証サービス[NEC UltraCareSM International Service ]対象機種については、日本への引取修理サービスを実施致します。)本製品の輸出(個人による携行を含む)については、外国為替及び外国貿易法に基づいて経済産業省...
-
10 .10PART1.....................10PART1..............................................................15各部の名称....................................................................................16UltraLite タイプVC............................................................................ 16...
-
11 .11NXパッドドライバの再インストール.........11NXパッドドライバの再インストール................................................... 74ハードディスク...............................................................................76使用上の注意.................................................................................... 76イン...
-
12 .12PART2リモートパワーオン機能(Remote...12PART2リモートパワーオン機能(Remote Power On 機能)の設定................114ネットワークブート機能(PXE機能)...................................................117LAN機能のオン/オフ.....................................................................118無線LAN機能.....................................
-
13 .13PART3PART4PCカードのセットのしかた...13PART3PART4PCカードのセットのしかた............................................................... 158PCカードの取り出し方..................................................................... 159PCカードの割り込みレベルの設定.................................................. 159USBコネクタ......
-
14 .14 ページ目のマニュアル
-
15 .本機の外観上に見えるものから、内蔵されている機器ま...本機の外観上に見えるものから、内蔵されている機器まで、ハードウェア全般の機能と取り扱いについて説明します。この章の読み方順番に読んでいく必要はありません。目的に合わせて該当するページをお読みください。この章の内容各部の名称................................................................................................... 16電源............................................
-
16 .16各部の名称UltraLite タイプVC◎ 本...16各部の名称UltraLite タイプVC◎ 本体前面/右側面液晶ディスプレイを開く際は、止まる角度(約135度)以上には開かないでください。無理に開くと破損するおそれがあります。※1: FeliCa対応モデルのみ※2: 内蔵指紋センサ(ライン型)モデルのみ1.液晶ディスプレイ3.電源スイッチ10.USBコネクタ4.キーボード5.NXパッド13.PCカードイジェクトボタン2.表示ランプ14.PCカードスロット25.FeliCaポート※19.盗難防止用ロック21.SDメモリーカードスロットアクセスランプ15...
-
17 .本体の構成各部117各部の名称◎ 本体背面/左側面...本体の構成各部117各部の名称◎ 本体背面/左側面◎ 本体底面17.メモリスロット※110.USBコネクタ16.DCコネクタ12.LANコネクタ18.バッテリアンロック11.外部ディスプレイコネクタ22.通風孔8.ライン/ヘッドフォン共用出力20.バッテリパック6.スピーカ19.バッテリイジェクトロック7.マイク入力 ※1: メモリスロットはカバーを取り外した内側にあります。
-
18 .18各部の名称各部の説明1.液晶ディスプレイ本機の...18各部の名称各部の説明1.液晶ディスプレイ本機のディスプレイです。詳しくは「液晶ディスプレイ」(p.96)をご覧ください。2.表示ランプ本機の動作状態を表します。詳しくは「表示ランプ」(p.21)をご覧ください。3.電源スイッチ( )電源のオン/オフや省電力機能を使用するときのスイッチです。詳しくは「電源」(p.23)をご覧ください。4.キーボード詳しくは「キーボード」(p.59)をご覧ください。5. NXパッドWindowsでマウスカーソルの移動やクリックなどの操作をする際に使用します。詳しくは「NXパ...
-
19 .本体の構成各部119各部の名称10.USBコネクタ...本体の構成各部119各部の名称10.USBコネクタ( )USB機器を接続するための端子です。詳しくは「PART2 周辺機器の利用」の「USBコネクタ」(p.160)をご覧ください。11.外部ディスプレイコネクタ( )外部ディスプレイやプロジェクタを接続し、本機の画面を出力するための端子です。詳しくは 「PART2 周辺機器の利用」の「外部ディスプレイ」(p.151) をご覧ください。12.LANコネクタ( )LAN(ローカルエリアネットワーク)に接続するための端子です。詳しくは「LAN(ローカルエリアネット...
-
20 .20各部の名称19.バッテリイジェクトロックバッテ...20各部の名称19.バッテリイジェクトロックバッテリパックを取り外すときに使用します。詳しくは「バッテリ」(p.44)をご覧ください。20.バッテリパックAC電源が無いところで電源を供給するための充電式電池です。詳しくは「バッテリ」(p.44)をご覧ください。21.SDメモリーカードスロットアクセスランプ「SDメモリーカードスロット」の状態を確認できるランプです。詳しくは「表示ランプ」(p.21)をご覧ください。22.通風孔本体内部の熱を逃がすための穴です。布や手などでふさがないようにしてください。23.強...
-
21 .本体の構成各部121各部の名称表示ランプ電源ランプ...本体の構成各部121各部の名称表示ランプ電源ランプ※1:約3秒に1回点滅※2:約2秒に1回点滅バッテリ充電ランプディスクアクセスランプキャップスロックキーランプスクロールロックキーランプランプ 本機の状態青 点灯 電源が入っている点滅 スリープ 状 態オレンジ 点灯 バッテリ容量が少ない点滅※1スリープ状態でバッテリ容量が少ない速い点滅※2バッテリ容量が残りわずか消灯 電源が切れている、 または休止状態ランプ 本機の状態オレンジ 点灯 バッテリパック充電中点滅 バッテリのエラー消灯ACアダプタが接続されてい...
-
22 .22各部の名称ニューメリックロックキーランプSDメ...22各部の名称ニューメリックロックキーランプSDメモリーカードスロットアクセスランプワイヤレスランプ(無線LANモデル、またはBluetooth対応モデルのみ)無線LANアクセスランプ(無線LANモデルのみ)無線LAN通信が可能な状態で、インターネットやメールなどのデータ通信を行っていない場合でも、無線LAN通信を維持するためのデータが自動的に送受信されるため、無線LANアクセスランプが点滅する場合があります。ランプ 本機の状態緑点灯 【Num Lock】がロックされているキーボードの一部をテンキーとして使...
-
23 .本体の構成各部123電源本機の電源の入れ方と切り方...本体の構成各部123電源本機の電源の入れ方と切り方、省電力機能などについて説明しています。電源の状態本体の電源の状態には次のように「電源が入っている状態」「スリープ状態」「休止状態」「電源が切れている状態」の4つの状態があります。◆電源が入っている状態通常、本体を使用している状態です。◆スリープ状態作業中のメモリの状態を保持したまま、ハードディスクなどのドライブやディスプレイを省電力状態にして消費電力を抑えます。メモリの状態を保持するための電力は供給されているので、すぐに作業を再開できます。◆休止状態メモリ...
-
24 .24電源電源の入れ方と切り方◎ 電源を入れる電源を...24電源電源の入れ方と切り方◎ 電源を入れる電源を入れる際は、次の手順に従って正しく電源を入れてください。・ 本機のドライブに、DVDやCD、フロッピーディスクがセットされた状態で電源を入れると、それらのディスクから起動したり、本機が起動できない場合があります。その場合は、セットされているディスクを取り出してから、電源を入れ直してください。・ いったん電源を切った後で、 電源を入れ直す場合は、電源を切ってから5秒以上間隔をあけて電源を入れてください。・メモリを増設した場合、メモリの組み合わせによっては、初期...
-
25 .本体の構成各部125電源1作業中のデータを保存して...本体の構成各部125電源1作業中のデータを保存してアプリケーションを終了する2「スタート」ボタンをクリック3(「ロック」ボタン)の横にある をクリックし、表示されたメニューから「シャットダウン」をクリックシャットダウン処理終了後、電源が自動で切れます。電源スイッチは押さないでください。4電源ランプが消灯し、本機の電源が切れたことを確認したら、周辺機器の電源を切る省電力機能について省電力機能とは、CPU、ハードディスクなどのドライブ、ディスプレイといった、本機の主要な部分への電力供給を停止することで、本体の消...
-
26 .26電源・スリープ状態について→「スリープ状態」(...26電源・スリープ状態について→「スリープ状態」(p.29)・休止状態について→「休止状態」(p.31)・ECOモード機能について→「ECOモード機能」(p.40)・節電設定ツールについて→「節電設定ツール」(p.35)・Intel SpeedStep(R) テクノロジーについて→「Intel SpeedStep(R) テクノロジー」(p.39)省電力機能使用上の注意◎ スリープ状態または休止状態を利用できないとき次のような場合には、スリープ状態または休止状態にしないでください。本機が正常に動かなくなったり...
-
27 .本体の構成各部127電源スリープ状態または休止状態...本体の構成各部127電源スリープ状態または休止状態にする場合は、次のことに注意してください。・スリープ状態または休止状態から復帰後、すぐにスリープ状態または休止状態にする場合は、本機に負担がかからないように、復帰後、5秒以上経過してから操作してください。・スリープ状態または休止状態では、ネットワーク機能がいったん停止しますので、ファイルコピーなどの通信動作が終了してからスリープ状態または休止状態にしてください。また、使用するアプリケーションによっては、スリープ状態または休止状態から復帰した際にデータが失われ...
-
28 .28電源・CDやDVD、フロッピーディスクをセット...28電源・CDやDVD、フロッピーディスクをセットしたまま休止状態から復帰すると、正しく復帰できずにCDやDVD、フロッピーディスクから起動してしまうことがあります。休止状態にする場合は、CDやDVD、フロッピーディスクを取り出してから休止状態にしてください。また、フロッピーディスクを使用している場合は、必要なファイルを保存してからフロッピーディスクを取り出してください。・DVD/CDドライブにフォトCDをセットしたままスリープ状態または休止状態にすると、復帰に時間がかかることがあります。◎ スリープ状態ま...
-
29 .本体の構成各部129電源スリープ状態作業中のメモリ...本体の構成各部129電源スリープ状態作業中のメモリの状態を保持したまま、ハードディスクなどのドライブやディスプレイを省電力状態にして消費電力を抑えている状態です。メモリの状態を保持するための電力は供給されているので、すぐに作業を再開できます。スリープ状態への移行およびスリープ状態からの復帰は、状態の変更が完了してから5秒以上の間隔をあけて行ってください。◎ スリープ状態にする工場出荷時の設定で、電源が入っている状態から手動でスリープ 状 態にするには、次の方法があります。◆「スタート」ボタンからスリープ状態...
-
30 .30電源◎ スリープ状態から復帰するスリープ状態か...30電源◎ スリープ状態から復帰するスリープ状態から手動で電源が入っている状態に復帰するためには、次の方法があります。◆電源スイッチを押す1電源スイッチを押す電源スイッチを押して復帰する場合は、電源スイッチを4秒以上押し続けないでください。電源スイッチを4秒以上押し続けると、強制的に電源が切れ、保存していないデータが失われます。2ユーザ選択画面が表示された場合は、ログオンするユーザを選択する3パスワード入力画面が表示された場合は、選択したユーザのパスワードを入力する◆液晶ディスプレイを開く液晶ディスプレイを...
-
31 .本体の構成各部131電源◎ハイブリッドスリープスリ...本体の構成各部131電源◎ハイブリッドスリープスリープ状態に移行する際に、メモリとハードディスク(またはSSD)の両方に作業中のデータを保存するスリープ状態です。ハードディスク(またはSSD)にもデータが保存されているため、スリープ状態中に電源が切れた場合でもハードディスク(またはSSD)から復帰することができます。・ 工場出荷時は、ハイブリッドスリープを使用しない設定になっています。使用するには設定の変更が必要です。・ハイブリッドスリープを使用する設定にした場合、「「スタート」ボタンから休止状態にする」の...
-
32 .32電源2(「ロック」ボタン)の横にある をクリッ...32電源2(「ロック」ボタン)の横にある をクリックし、表示されたメニューから「休止状態」をクリック休止状態への移行処理後、電源が自動で切れます。電源スイッチは押さないでください。3電源ランプを確認する本体が休止状態になると、電源ランプが消灯します。◎ 休止状態から復帰する休止状態から手動で電源が入っている状態に復帰するには、次の手順で行います。1電源スイッチを押す2ユーザ選択画面が表示された場合は、ログオンするユーザを選択する3パスワード入力画面が表示された場合は、選択したユーザのパスワードを入力する省電...
-
33 .本体の構成各部133電源4ボタンをクリック以上で電...本体の構成各部133電源4ボタンをクリック以上で電源プランの選択は完了です。◎ 電源プランの設定の変更すでに登録されている電源プランの設定を変更する場合は、次の手順で行います。1「電源プランの選択」(p.32)の手順1~2を行う2設定を変更したいプランの「プラン設定の変更」をクリック3表示された画面で設定を行う電源の種類ごとに設定できます。設定時間を変更したときに、「コンピュータをスリープ状態にする」時間が「ディスプレイの電源を切る」時間よりも短くならないように、設定時間が自動的に変更される場合があります。...
-
34 .34電源◎ 電源プランの作成新規の電源プランを作成...34電源◎ 電源プランの作成新規の電源プランを作成する場合は、次の手順で行います。1「電源プランの選択」(p.32)の手順1~2を行う2左のメニューから「電源プランの作成」をクリック3表示される電源プランから作成したいプランに近いプランを選択する4「プラン名」欄に作成する電源プラン名を入力し、「次へ」ボタンをクリック5表示される画面で設定を行う6「作成」ボタンをクリック以上で電源プランの作成は完了です。作成した電源プランは、「電源プランの選択」(p.32)の手順で選択できます。◎ 省電力機能を実行する操作の...
-
35 .本体の構成各部135電源3「電源ボタンとカバーの設...本体の構成各部135電源3「電源ボタンとカバーの設定」欄で、動作を設定する・電源ボタンを押して実行される省電力機能を設定する場合「電源ボタンを押したときの動作」欄で設定します。・液晶ディスプレイを閉じて実行される省電力機能を設定する場合「カバーを閉じたときの動作」欄で設定します。工場出荷時の設定は次のようになっています。- 「電源ボタンを押したときの動作」:「スリープ状態」- 「カバーを閉じたときの動作」:「スリープ状態」4「変更の保存」ボタンをクリック以上で設定は完了です。節電設定ツール節電設定ツールでは...
-
36 .36電源◎ 各機能のオン/オフを切り替えるワイヤレ...36電源◎ 各機能のオン/オフを切り替えるワイヤレス機能やLAN機能のオン/オフの切り替えは、次の方法で行えます。◆ キーボードから切り替えるワイヤレス機能のオン/オフはキーボードから切り替えることができます。※1:無線LANモデル、またはBluetooth対応モデルのみ◆「節電設定ツール」画面で切り替える「節電設定ツール」画面から、それぞれの機能のオン/オフを設定することができます。詳しくは、次の「節電機能の設定」をご覧ください。◎ 節電機能の設定節電機能の設定を行う場合は、次の手順で行います。1画面右下...
-
37 .本体の構成各部137電源2設定を行うタブをクリック...本体の構成各部137電源2設定を行うタブをクリックし、設定を行うそれぞれのタブでは、次の設定を行うことができます。・「有線LAN、ワイヤレスの設定」有線LANのオン/オフ、ワイヤレススイッチの設定ができます。-「有線LANの設定」LAN機能のオン/オフを設定します。「有線LANを使う」にチェックを付けるとオンに、チェックを外すとオフになります。-「ワイヤレスの設定」ワイヤレススイッチ(【Fn】+【F2】)でオン/オフを切り替えるワイヤレス機能を設定します。ワイヤレススイッチで切り替えるワイヤレス機能にチェッ...
-
38 .38電源使用している 電源プラン ディスプレイの ...38電源使用している 電源プラン ディスプレイの ハードディスクの スリープ状態 休止状態電源 の名称 電源を切る 電源を切る にする にするACアダプタ標準約10分約 10分約 25分なしバッテリ 約2分約 3分約 5分約15分電源の自動操作タイマ、LANからのアクセス(リモートパワーオン機能)によって、自動的に電源の操作を行うことができます。タイマ、LANの自動操作によるスリープ状態からの復帰を行った場合、本体はスリープ状態から復帰しているのに、ディスプレイには何も表示されない状態になることがあります。...
-
39 .本体の構成各部139電源Intel SpeedSt...本体の構成各部139電源Intel SpeedStep(R) テクノロジーCore 2 Duoプロセッサーを搭載しているモデルでは、電源の種類やCPUの動作負荷によって、動作性能を切り替えることができます。「スタート」ボタン→「コントロール パネル」をクリックし、「システムとメンテナンス」→「電源オプション」をクリックして表示される画面で設定を行ってください。
-
40 .40ECOモード機能ECO本機では、3つの省電力設...40ECOモード機能ECO本機では、3つの省電力設定から利用シーンにあわせて、最適な設定に切り替えることができます。設定の切り替えは、ECOボタン(【Fn】+【F4】)、または設定したホットキーでキーボードから簡単に行うことができます。ECOモード設定ツールのインストールECOモード設定ツールのインストールは、次の手順で行います。「ECOモード設定ツール」は工場出荷時にはインストールされていません。1DVD/CDドライブに「アプリケーションCD-ROM」をセットする2「スタート」ボタン→「すべてのプログラム...
-
41 .本体の構成各部141ECOモード機能モードを切り替...本体の構成各部141ECOモード機能モードを切り替えるインストール直後の設定では、ECOモード機能で切り替えることのできるモードには次の3つがあり、「標準」が選択された状態になっています。ECOボタン(【Fn】+【F4】)または設定したホットキーを押すと、設定されているモードが表示され、以後、ECOボタンまたは設定したホットキーを押すごとに、モードが切り替わります。現在のモードは、画面右下の通知領域にあるアイコンで確認できます。・ 表中のアイコンはインス トール直後の設定のものです。実際に表示されるアイコン...
-
42 .42ECOモード機能ECOモード機能の設定◎ モー...42ECOモード機能ECOモード機能の設定◎ モードの設定の変更ECOモード機能で切り替える各モードの設定を変更する場合は、次の手順で行います。1「スタート」ボタン→「すべてのプログラム」→「ECOモード設定ツール」→「ECOモード設定ツール」をクリック2表示される画面で設定を行う ・ 電源プラン それぞれのモードに割り当てる電源プランを選択します。 ・ 「詳細設定」ボタン モードごとの電源プランをカスタマイズすることができます。「詳細設定」画面の「初期設定に戻す」ボタンをクリックすることで、各モードの設定...
-
43 .本体の構成各部143ECOモード機能◎ホットキーの...本体の構成各部143ECOモード機能◎ホットキーの設定ECOボタン(【Fn】+【F4】)とは別に、モードの切り替えに使用するホットキーを1つ設定できます。ホットキーの設定は、次の手順で行います。1「スタート」ボタン→「すべてのプログラム」→「ECOモード設定ツール」→「ECOモード設定ツール」をクリック2「ホットキーの設定」ボタンをクリック3使用するホットキーを選択し、「OK」ボタンをクリック・ホットキーには、次のキーが設定できます。- 【Alt】+【F1】~【F3】、【F5】~【F12】- 【Ctrl】+...
-
44 .44バッテリ本機のバッテリパックの使い方やバッテリ...44バッテリ本機のバッテリパックの使い方やバッテリリフレッシュ、バッテリパックの交換などについて説明しています。バッテリパックについて・本機に使用しているリチウムイオン電池は、リサイクル可能な貴重な資源です。不要になった二次電池は、廃棄しないでリサイクルにご協力ください。・バッテリについてはJEITA(社団法人 電子情報技術産業協会)の「バッテリ関連Q&A集」(http://it.jeita.or.jp/perinfo/committee/pc/battery/menu1.htm)もあわせてご覧ください。・...
-
45 .本体の構成各部145バッテリ使用上の注意・バッテリ...本体の構成各部145バッテリ使用上の注意・バッテリが十分に充電されている場合は、特に必要でない限り、バッテリパックの取り付けや取り外しをしないでください。 故障の原因になります。・充電を行う際にはできるだけ満充電するようにしてください。バッテリ残量が少ない場合などに少量の充放電を何度も繰り返して本機を使用すると、バッテリ残量に誤差が生じることがあります。・ハードディスク(またはSSD)やフロッピーディスクなどへの読み書き中にバッテリ残量がなくなり、電源が切れてしまうと、作成中のデータが失われたり、ハードディ...
-
46 .46バッテリバッテリの使い方と設定◎バッテリ残量の...46バッテリバッテリの使い方と設定◎バッテリ残量の確認バッテリ残量は次の方法で確認できます。◆画面右下の通知領域で確認する画面右下の通知領域にある、 または の上にマウスポインタを合わせると、現在のバッテリ残量と電源プランが表示されます。◆電源ランプで確認する電源ランプの状態で、バッテリ残量を確認できます。電源ランプについて→「各部の名称」の「表示ランプ」(p.21)◎ バッテリ残量による動作の設定バッテリ残量が一定の値以下になったときに通知したり、 自動的に省電力機能を使用するように設定できます。・ 工場...
-
47 .本体の構成各部147バッテリ6「バッテリ」以下に表...本体の構成各部147バッテリ6「バッテリ」以下に表示される項目で設定を行う設定可能な項目は次の通りです。・バッテリ切れの操作バッテリ残量が「バッテリ切れのレベル」以下になったときに行う動作を設定します。・バッテリ低下のレベルバッテリ残量がここで設定した値以下になると、「バッテリ低下の操作」を開始します。・バッテリ切れのレベルバッテリ残量がここで設定した値以下になると、「バッテリ切れの操作」を開始します。・バッテリ低下の通知バッテリ残量が「バッテリ低下のレベル」以下になったときに通知するかどうかを設定します。...
-
48 .48バッテリバッテリ残量が少ない状態で、ACコンセ...48バッテリバッテリ残量が少ない状態で、ACコンセントから電源を供給しないまま本機を使用していると、バッテリ残量に応じて電源プランで設定されている動作が実行されます。充電のしかた・ バッテリの充電中は、バッテリパックを本機から取り外さないでください。ショートや接触不良の原因になります。・ 購入直後や長時間放置したバッテリでは、 バッテリ駆動ができないことや動作時間が短くなること、バッテリ残量が正しく表示されないことなどがあります。必ず満充電してから使用してください。◎ バッテリの充電のしかた本機にバッテリパ...
-
49 .本体の構成各部149バッテリバッテリリフレッシュバ...本体の構成各部149バッテリバッテリリフレッシュバッテリリフレッシュは、一時的に低下したバッテリの性能を回復させるときに行います。次のような場合には、バッテリリフレッシュを実行してください。・バッテリでの駆動時間が短くなったバッテリを完全に使い切らない状態で充電を繰り返していると、バッテリの充電可能容量が目減りして、駆動時間が短くなる場合があります。これを「バッテリのメモリ効果」と呼びます。・購入直後や長期間、バッテリを使用しなかったため、バッテリの性能が一時的に低下した・バッテリの残量表示に誤差が生じてい...
-
50 .50バッテリBIOSセットアップユーティリティにつ...50バッテリBIOSセットアップユーティリティについて→「PART3 システム設定」の「BIOSセットアップユーティリティについて」(p.168)7電源コードのプラグをACコンセントから抜き、ACアダプタを本機から取り外す8「Exit」メニューの「Battery Refresh」を選択し、【Enter】を押す9「Refresh your battery now? 」と表示されたら、「Yes」を選択し【Enter】を押す次のような画面が表示されます。10【Y】を押すバッテリリフレッシュが始まります。バッテリリ...
-
51 .本体の構成各部151バッテリバッテリパックの交換◎...本体の構成各部151バッテリバッテリパックの交換◎ 交換の目安満充電(バッテリを充電してバッテリ充電ランプが消灯した状態)にしても使用できる時間が短くなったら、バッテリリフレッシュを行ってください。それでも使用できる時間が回復しない場合は、新しいバッテリパックを購入して交換してください。バッテリリフレッシュについて→「バッテリリフレッシュ」(p.49)本機のバッテリスロットに取り付けられる交換用バッテリパックは次の通りです。バッテリは消耗品です。充放電を繰り返すと、充電能力が低下します。◎ バッテリパックの...
-
52 .52バッテリ4バッテリイジェクトロックを矢印の方向...52バッテリ4バッテリイジェクトロックを矢印の方向にスライドさせ、ロックを解除する5バッテリアンロックを矢印の方向にスライドさせたまま、バッテリパックを矢印の方向にスライドさせるバッテリイジェクトロックバッテリアンロック
-
53 .本体の構成各部153バッテリ6新しいバッテリパック...本体の構成各部153バッテリ6新しいバッテリパックの両側の と本体のガイドを合わせて、矢印の方向にゆっくりとスライドさせ、カチッと音がするまでしっかり取り付ける取り付けるときは、バッテリパックの向きに注意してください。7バッテリイジェクトロックを矢印の方向にスライドさせ、バッテリパックをロックする以上でバッテリパックの交換は完了です。 バッテリパックガイドバッテリイジェクトロック
-
54 .54バッテリバッテリ・リフレッシュ&診断ツール「バ...54バッテリバッテリ・リフレッシュ&診断ツール「バッテリ・リフレッシュ&診断ツール」を使用することで、バッテリリフレッシュと性能診断、バッテリリフレッシュと診断の自動実行、バッテリの充電量(充電モード)の設定ができます。・「バッテリ・リフレッシュ&診断ツール」は工場出荷時にはインストールされていません。・インストールにはDVD/CDドライブが必要です。・インストールは管理者権限(Administrator権限)を持つユーザーアカウントでログオンしてください。・ 手順の途中で「ユーザー アカウント制御」画面が...
-
55 .本体の構成各部155バッテリ7再起動を促すメッセー...本体の構成各部155バッテリ7再起動を促すメッセージが表示された場合は、DVD/CDドライブから「アプリケーションCD-ROM」を取り出し、「はい」ボタンをクリックWindowsが自動的に再起動します。メッセージが表示されない場合は、DVD/CDドライブから「アプリケーション CD-ROM」を取り出し、Windowsを再起動してください。以上で「バッテリ・リフレッシュ&診断ツール」のインストールは完了です。◎バッテリ・リフレッシュ&診断ツールの起動バッテリ・リフレッシュ&診断ツールの起動は次の手順で行います...
-
56 .56バッテリ1「バッテリ・リフレッシュ&診断ツール...56バッテリ1「バッテリ・リフレッシュ&診断ツール」を起動する2「今すぐ開始」ボタンをクリック確認画面が表示されます。3内容を確認し、「はい」ボタンをクリックバッテリリフレッシュが開始します。バッテリリフレッシュ終了後、性能診断が行われます。確認画面、および実行中の画面で「終了後、自動的にスリープ状態にする」にチェックを付けると、バッテリリフレッシュと性能診断が終了した後、本機がスリープ状態になります。バッテリリフレッシュを中断する場合は、「中止」ボタンをクリックし、画面の指示に従ってください。また、バッテ...
-
57 .本体の構成各部157バッテリ3「次回の実行日時を指...本体の構成各部157バッテリ3「次回の実行日時を指定する」を選択し、実行時間を設定する必要に応じて以下の項目も設定してください。・ 「Windowsログオンパスワード」Windowsのログオンパスワードを設定している場合は、この欄にパスワードを入力する・ 「終了後、自動的にスリープ状態にする」自動実行終了後、本機をスリープ状態にする場合にはチェックを付ける管理者権限を持たないユーザーで設定を行っている場合、「Windowsログオンパスワード」欄は表示されません。4「OK」ボタンをクリック以上でバッテリリフレ...
-
58 .58バッテリ◎バッテリ・リフレッシュ&診断ツールの...58バッテリ◎バッテリ・リフレッシュ&診断ツールのアンインストールバッテリ・リフレッシュ&診断ツールのアンインストールは、次の手順で行います。・アンインストールは管理者権限(Administrator権限)を持つユーザーアカウントでログオンしてください。・ 手順の途中で「ユーザー アカウント制御」画面が表示された場合は、画面の表示を確認し操作してください。「「ユーザー アカウント制御」について」(p.7)1「スタート」ボタン→「コントロールパネル」をクリック2「プログラム」にある「プログラムのアンインストー...
-
59 .本体の構成各部159キーボード本機のキーボードのキ...本体の構成各部159キーボード本機のキーボードのキーの名称や、キーの使い方について説明しています。キーの名称【Esc】: エスケープキー【F1】~【F12】: ファンクションキー【Pause】: ポーズキー【Ins】: インサートキー【Del】: デリートキー【Back Space】: バックスペースキー【Enter】: エンターキー(リターンキー)【Shift】: シフトキー【↑】【↓】【→】【←】: カーソル移動キー【Ctrl】: コントロールキー【 】: アプリケーションキー【Alt】: オルトキー【...
-
60 .60キーボードキーの使い方◎ 日本語入力のオン/オ...60キーボードキーの使い方◎ 日本語入力のオン/オフ日本語入力のオン/オフを切り替えるには【半角/全角】または【Caps Lock】を押します。MS-IMEで入力を行う際の操作方法について、詳しくは、MS-IMEのヘルプをご覧ください。・MS-IMEのヘルプMS-IMEの言語バーの「ツール」→「ヘルプ」→「目次とキーワード」をクリック◎ホットキー機能(【Fn】の使い方)【Fn】と他のキーを組み合わせることで、本機の設定をキー操作で簡単に調整することができます。これをホットキー機能といいます。組み合わせが可能...
-
61 .本体の構成各部161キーボードキー操作 機能 説明...本体の構成各部161キーボードキー操作 機能 説明【Fn】+【F1】 音声のオン/オフを切り替えます。【Fn】+【F2】※1キーを押すごとに、ワイヤレス機能(無線LAN機能、およびBluetooth機能)のオン/オフを切り替えます。詳しくは、「節電設定ツール」(p.35)をご覧ください。【Fn】+【F3】外部ディスプレイが接続されているとき、キーを押すごとに、画面の表示先を切り替えます。※8【Fn】+【F4】 キーを押すごとに電源設定を切り替えます。詳しくは「ECOモード機能」(p.40)をご覧ください。【...
-
62 .62キーボード※1:無線LANモデル、およびBlu...62キーボード※1:無線LANモデル、およびBluetooth対応モデルのみ※2: 外部ディスプレイを接続していない場合は動作しません。※3:本機の電源を切ったり、再起動を行った場合、設定した内容は解除されます。※4:ワンタッチスタートボタンを無効に設定している場合は動作しません。※5:アプリケーションCD-ROMより「ECOモード設定ツール」をインストールする必要があります。※6:スリープ状態や休止状態からの復帰時、設定した内容は解除されます。※7: アプリケーションCD-ROMより「画面出力先切替ツール...
-
63 .本体の構成各部163キーボード本体を持ち上げるとき...本体の構成各部163キーボード本体を持ち上げるときは傾けないようにしてください。本体を傾けると、液体が内部に入り込み、故障の原因になります。5本体を水平にしたまま、乾いた場所へ移動させる水滴などが残っている場所に本機を置いていると、底面から浸水する可能性があります。6バッテリパックを本体から取り外す処置が済んだら、必ず、点検を依頼してください。点検については、購入元またはNECにご相談ください。水などの液体をこぼしたことによる点検と修理は、製品保証期間内であっても有償となります。あらかじめご了承ください。
-
64 .64ワンタッチスタートボタン本機のワンタッチスター...64ワンタッチスタートボタン本機のワンタッチスタートボタンの使い方や設定について説明しています。ワンタッチスタートボタンを使う本機は、「ワンタッチスタートボタンの設定」をインストール することで、ワンタッチスタートボタン(【Fn】+【1】または【Fn】+【2】)を押してアプリケーションを起動するように設定できます。◎「ワンタッチスタートボタンの設定」のインストール「ワンタッチスタートボタンの設定」のインストールは、次の手順で行います。・インストールにはDVD/CDドライブが必要です。・インストールは管理者権...
-
65 .本体の構成各部165ワンタッチスタートボタン以上で...本体の構成各部165ワンタッチスタートボタン以上でワンタッチスタートボタンの設定のインストールは完了です。インストール直後は「Windows® メール」や「インターネットエクスプローラ」が起動するように設定されています。起動するアプリケーションを変更したい場合は、「ワンタッチスタートボタンの設定」で行います。セーフモードなどWindowsのキーボードドライバが動作しない状態の場合は、ワンタッチスタートボタンの機能は使用できません。ワンタッチスタートボタンの設定ワンタッチスタートボタンの機能は、「ワンタッチス...
-
66 .66ワンタッチスタートボタン◎「ワンタッチスタート...66ワンタッチスタートボタン◎「ワンタッチスタートボタンの設定」を起動する1「スタート」ボタン→「すべてのプログラム」→「ワンタッチスタートボタンの設定」→「ワンタッチスタートボタンの設定」をクリック「ワンタッチスタートボタンの設定」ウィンドウが表示されます。画面右下の通知領域にある をダブルクリックして起動することもできます。ワンタッチスタートボタンの設定について→「ワンタッチスタートボタンの設定ヘルプ」ワンタッチスタートボタンのヘルプを見るには、「ワンタッチスタートボタンの設定」を起動し、「ヘルプ」ボタ...
-
67 .本体の構成各部167ワンタッチスタートボタン2「ボ...本体の構成各部167ワンタッチスタートボタン2「ボタン設定」タブをクリックし、「Fn+2」の下の (単独)をクリック「プログラム登録」ウィンドウが表示されます。3「スタートメニュー」タブをクリックし、「Programs」フォルダをダブルクリック4「Accessories」フォルダをダブルクリックし、「Notepad.lnk」を「プログラム1」ボックスにドラッグ&ドロップする5「OK」ボタンをクリック6「OK」ボタンをクリック「ユーザデータの更新」ウィンドウが表示されます。7「はい」ボタンをクリック◎ ワンタ...
-
68 .68ワンタッチスタートボタン1「スタート」ボタン→...68ワンタッチスタートボタン1「スタート」ボタン→「すべてのプログラム」→「ワンタッチスタートボタンの設定」で、「ワンタッチスタートボタンを無効にする」または「ワンタッチスタートボタンを有効にする」をクリックワンタッチスタートボタンが無効の状態のときは「ワンタッチスタートボタンを有効にする」が表示され、有効の状態のときは「ワンタッチスタートボタンを無効にする」が表示されています。2ワンタッチスタートボタンを有効または無効にするメッセージが表示されたら、「はい」ボタンをクリック3再起動のメッセージが表示された...
-
69 .本体の構成各部169NXパッドNX本機のNXパッド...本体の構成各部169NXパッドNX本機のNXパッドの使い方や拡張機能の設定、NXパッドドライバのアンインストールなどについて説明しています。各部の名称と役割各部の役割は、次の通りです。◆パッドここで指をすべらせて、ポインタの移動などを行います。パッドをたたくことで、クリックと同じ操作をすることもできます。◆クリックボタン左右2つのボタンがあります。これらのボタンでクリック、ダブルクリックなどの操作を行います。NXパッドの使い方◎ クリック/ダブルクリック/ドラッグ◆クリックアイコンやフォルダの上にポインタを...
-
70 .70NXパッド・パッドを指先で軽くたたくとクリック...70NXパッド・パッドを指先で軽くたたくとクリックと同じ操作になります。また、2回続けてすばやくパッドをたたくと、ダブルクリックと同じ操作になります。パッドを軽くたたいてクリックやダブルクリックの操作をすることを「タップ」「ダブルタップ」と呼びます。・クリックボタンを使わずに、ポインタを合わせた状態でパッドを軽くたたき、もう一度パッドに触れた状態で指を動かしてもドラッグの操作になります。◎パッドを使用したスクロール/ズームパッドを使用して、画面を上下左右にスクロールさせたり、拡大/縮小させたりすることができ...
-
71 .本体の構成各部171NXパッドNXパッドの設定NX...本体の構成各部171NXパッドNXパッドの設定NXパッドのボタンやポインタの動作、拡張機能の設定は「マウスのプロパティ」で行います。1「スタート」ボタン→「コントロール パネル」をクリック2「ハードウェアとサウンド」にある「マウス」をクリック「マウスのプロパティ」が表示されます。「マウスのプロパティ」の各タブをクリックし、NXパッドの設定ができます。◎NXパッドの拡張機能を使用するNXパッドには次のような拡張機能があります。・パッド上にスクロール、ズームなどの機能を持った領域を設定する・キーボードからの入力...
-
72 .72NXパッド◆USBマウス使用時にNXパッドを無...72NXパッド◆USBマウス使用時にNXパッドを無効にする「USBマウス接続時の動作」タブをクリックし、「USBマウスとNX PAD」欄で「自動的にNX PADを無効にする」を選択します。◆NXパッドの左右ボタン同時押しで、パッド部分を一時的にオン/オフする「ボタン」タブをクリックし、「パッドボタン設定」欄の「左右ボタン」を「Pad操作面機能停止」に設定します。◆「手書きでお助けパッド」を使用する「手書きでお助けパッド」は、NXパッド上に指で書いた文字を、「メモ帳」などのテキスト編集ソフトに入力する機能です...
-
73 .本体の構成各部173NXパッド5「コンピュータ上の...本体の構成各部173NXパッド5「コンピュータ上のデバイス ドライバの一覧から選択します」をクリック6「モデル」欄から「標準 PS/2 ポート マウス」を選択し、「次へ」ボタンをクリック・「モデル」欄に「標準 PS/2 ポート マウス」が表示されていない場合は、「互換性のあるハードウェアを表示」のチェックを外し、「製造元」欄から「(標準マウス)」を選択し、「モデル」欄から「標準 PS/2 ポート マウス」を選択してください。・「モデ ル 」欄に「標準 PS/2 ポート マウス」が複数表示されている場合は、一...
-
74 .74NXパッドNXパッドドライバの再インストール他...74NXパッドNXパッドドライバの再インストール他社製のUSBマウスなどを使用する際に、NXパッドのドライバを「標準 PS/2 ポートマウス」に変更した場合、NXパッドのみを使用する設定に戻し、NXパッドの拡張機能を使用するには、NXパッドドライバを再インストールしてください。・ 使用中のアプリケーションがある場合は、 すべて終了しておいてください。・NXパッドドライバをインストールする場合は、コンピュータの管理者権限(Administrator権限)でログオンしてください。1「デバイス マネージャ」を開き...
-
75 .本体の構成各部175NXパッド8「モデル」欄から「...本体の構成各部175NXパッド8「モデル」欄から「NX PAD(for WideMini)」を選択し、「次へ」ボタンをクリック「NX PAD(for WideMini)」が複数表示されている場合は、一番上の「NX PAD(for WideMini)」を選択してください。必要なファイルがコピーされます。この操作以降は、マウスポインタが動かない場合があります。その場合は、キーボードで操作してください。コピーが完了すると、「ドライバソフトウェアが正常に更新されました。」と表示されます。9「閉じる」ボタンをクリック...
-
76 .76ハードディスク本機のハードディスクの使用上の注...76ハードディスク本機のハードディスクの使用上の注意などについて説明しています。SSDモデルでは、ハードディスクの代わりにSSDが内蔵されています。SSDモデルをお使いの場合は、「SSD」(p.79)をご覧ください。使用上の注意ハードディスクは非常に精密に作られています。次の点に注意して使用してください。・ハードディスクのデータを破損させる外的な要因には次のようなものがあります。-過度な振動-高熱-落雷・データの読み書き中(アクセスランプの点灯中)には、少しの衝撃が故障の原因になる場合があります。・ハードデ...
-
77 .本体の構成各部177ハードディスク◎ ハードディス...本体の構成各部177ハードディスク◎ ハードディスクやデータを保護する◆FlyFolder・FlyFolderは、Windows Vista Business でのみ使用できます。・FlyFolderは、工場出荷時にはインストールされていません。FlyFolderを使用することで、データファイルをオンラインストレージやファイルサーバ、外部記憶媒体などに自動的にバックアップすることができます。◆ハードディスクセーバー落下や振動によるハードディスク損傷の危険性を低減することができます。「セキュリティ機能/マネジ...
-
78 .78ハードディスクハードディスクのメンテナンス本機...78ハードディスクハードディスクのメンテナンス本機には、ハードディスクの障害を検出したり、アクセス速度を保つためのメンテナンスソフトが組み込まれています。ハードディスクに障害や断片化があった場合、可能な範囲で修復することができます。ハードディスクのメンテナンスについて→『活用ガイド ソフトウェア編』の「メンテナンスと管理」の「ハードディスクのメンテナンス」の「その他のメンテナンス」
-
79 .本体の構成各部179SSDSSDSSDモデルをお使...本体の構成各部179SSDSSDSSDモデルをお使いの場合のみご覧ください。使用上の注意SSDは非常に精密に作られています。次の点に注意して使用してください。・SSDのデータを破損させる外的な要因には次のようなものがあります。-高熱-落雷・SSDが故障すると、記録されているデータが使用できなくなる場合があります。特に、自分で作成したデータは再セットアップしても元には 戻りません。重要なデータはCD-RなどのSSD以外の媒体に、定期的にバックアップをとることをおすすめします。・SSDの領域の作成や削除、フォー...
-
80 .80SSDFlyFolderを使用することで、デー...80SSDFlyFolderを使用することで、データファイルをオンラインストレージやファイルサーバ、外部記憶媒体などに自動的にバックアップすることができます。「セキュリティ機能/マネジメント機能」の「セキュリティ機能」(p.124)SSDのメンテナンス本機には、SSDの障害を検出するためのメンテナンスソフトが組み込まれています。SSDに障害や断片化があった場合、可能な範囲で修復することができます。SSDのメンテナンスについて→『活用ガイド ソフトウェア編』の「メンテナンスと管理」の「SSDのメンテナンス」の...
-
81 .本体の構成各部181フロッピーディスクドライブ本機...本体の構成各部181フロッピーディスクドライブ本機のフロッピーディスクドライブの使用上の注意や使い方などについて説明しています。FDDモデルをお使いの場合のみご覧ください。使用上の注意・「コンピュータ」などでフォーマットしていないフロッピーディスクを選択すると、フロッピーディスクドライブのアクセスランプが点灯し続けたり、フォーマットしようとするとフォーマット開始までの時間が長くかかる場合があります。これは、フロッピーディスクの種類を判別しているためなので、処理が開始されるまでしばらくお待ちください。・フロッ...
-
82 .82フロッピーディスクドライブフロッピーディスクド...82フロッピーディスクドライブフロッピーディスクドライブの取り付けFDDモデルでフロッピーディスクを使用する場合は、添付のフロッピーディスクドライブをUSBコネクタに取り付けてください。USBコネクタ使用時の注意や機器の取り付け/取り外し→「PART2 周辺機器の利用」の「USBコネクタ」(p.160)各部の名称と役割フロッピーディスクドライブのアクセスランプ点灯中は電源スイッチやフロッピーディスクイジェクトボタンを押さないでください。故障の原因になります。フロッピーディスクイジェクトボタンセットしたフロッ...
-
83 .本体の構成各部183フロッピーディスクドライブ使用...本体の構成各部183フロッピーディスクドライブ使用できるフロッピーディスクの種類フロッピーディスクには2DD、2HDの2種類の媒体があります。本機で読み書き、またはフォーマットできるフロッピーディスクは次の通りです。フロッピーディスクのフォーマット→Windowsのヘルプ・未使用のフロッピーディスクをフォーマットするには多少時間がかかります。・1.2MBは、1.2MB(512バイト/セクタ)と1.25MB(1,024バイト/セクタ)の2種類があります。1.25MB(1,024バイト/セクタ)は、PC-980
-
84 .84DVD/CDドライブDVD/CD本機のDVD/...84DVD/CDドライブDVD/CD本機のDVD/CDドライブの使用上の注意や使い方などについて説明しています。DVD/CDモデルをお使いの場合のみご覧ください。使用上の注意・DVD/CDドライブ内のレンズには触れないでください。指紋などの汚れによってデータが正しく読み取れなくなるおそれがあります。・アクセスランプの点灯中は、ディスクを絶対に取り出さないでください。データの破損や本機の故障の原因になります。・アクセスランプの点灯中は、DVD/CDドライブのケーブルを抜かないでください。データの破損や本機の故...
-
85 .本体の構成各部185DVD/CDドライブ◎DVD/...本体の構成各部185DVD/CDドライブ◎DVD/CDドライブを制限する本機は、USB DVD/CDドライブを使用するため、BIOSセットアップ ユーティリティのI/O制限でUSBコネクタを制限し、DVD/CDドライブの利用を制限することができます。また、添付のDeviceProtectorを使用することで、DVD/CDドライブの有効/無効の設定や、書き込みを制限することができます。「セキュリティ機能/マネジメント機能」の「セキュリティ機能」(p.124)DVD/CDドライブの取り付け本機でCDやDVDを使...
-
86 .86DVD/CDドライブ2図のように、DVD/CD...86DVD/CDドライブ2図のように、DVD/CDドライブ用ケーブルを、本機の左側面のUSBコネクタ()に接続するプラグの向きに注意して、差し込んでください。USBコネクタ使用時の注意→「PART2 周辺機器の利用」の「USBコネクタ」(p.160)各部の名称と役割アクセスランプ点灯中は電源スイッチやイジェクトボタンを押さないでください。故障の原因になります。イジェクトボタンやアクセスランプ、非常時ディスク取り出し穴の位置や形状は、モデルによってイラストと多少異なることがあります。USBコネクタイジェクトボ...
-
87 .本体の構成各部187DVD/CDドライブ使用できる...本体の構成各部187DVD/CDドライブ使用できるディスクお使いのモデルにより、添付のDVD/CDドライブで使えるディスクは異なります。それぞれのモデルのDVD/CDドライブで使用できるディスクについては、『はじめにお読みください』の「10 付録 機能一覧」をご覧ください。ディスクの規格DVD、CDの規格には次の表に記載されているようなものがあります。◎DVDディスク利用時の注意・記録用のDVDディスクには、録画用(for Video)とデータ用(for Data)とがありますので、ご購入の際にはご注意くだ...
-
88 .88DVD/CDドライブ・DVD-RAMには、カー...88DVD/CDドライブ・DVD-RAMには、カートリッジなしのディスクと、TYPE1(ディスク取り出し不可)、TYPE2(ディスク取り出し可能)、TYPE4(ディスク取り出し可能)の4種類があります。本機のDVD/CDドライブでは、カートリッジなし、またはカートリッジからディスクを取り出せるタイプ(TYPE2、TYPE4)のみご利用になることができます。ご購入の際には、ご注意ください。・片面2.6GBのDVD-RAMおよび両面5.2GBのDVD-RAMは、読み込みのみ可(書き込み、フォーマット不可)。カー...
-
89 .本体の構成各部189DVD/CDドライブ・コピーコ...本体の構成各部189DVD/CDドライブ・コピーコントロールCDなどの一部の音楽CDは、 現在のCompact Discの規格外の音楽CDです。規格外の音楽CDについては、音楽の再生や取り込みができないことがあります。・本機で音楽CDを使用する場合、ディスクレーベル面にCompact Discの規格準拠を示すマークの入ったディスクを使用してください。・CD(Compact Disc)規格外ディスクを使用すると、 正常に再生ができなかったり、音質が低下したりすることがあります。・CD TEXTのテキストデータ...
-
90 .90DVD/CDドライブ書き込みとフォーマットDV...90DVD/CDドライブ書き込みとフォーマットDVDスーパーマルチモデルで、DVDやCDへの書き込み、書き換え、およびフォーマットを するには、「Roxio Creator LJB 」が必要です。『活用ガイド ソフトウェア編』の「アプリケーションの概要と削除/追加」の「Roxio Creator LJB」DVDやCDへの書き込みはWindows Vistaの機能でも行うことができます。選択可能な各フォーマットの説明についてはWindowsのヘルプをご覧ください。◎ ご注意・書き込みに失敗したDVDやCDは読...
-
91 .本体の構成各部191DVD/CDドライブ非常時のデ...本体の構成各部191DVD/CDドライブ非常時のディスクの取り出し方停電やソフトウェアの異常動作などにより、イジェクトボタンを押してもディスクトレイが出てこないときは、太さ1.3mm程の針金を非常時ディスク取り出し穴に押し込むと、トレイを手動で引き出すことができます。針金は太めのペーパークリップなどを引き伸ばして代用できます。・DVD/CDドライブのイジェクトボタンを押してもディスクトレイが出てこないといった非常時以外は、非常時ディスク取り出し穴を使用してディスクを取り出さないでください。・ 強制的にディス...
-
92 .92SDメモリーカードスロットSDSDメモリーカー...92SDメモリーカードスロットSDSDメモリーカードスロットの使用上の注意や使い方などについて説明しています。使用上の注意・Windows上で「SDメモリーカード」、「SDHCメモリーカード」のフォーマットやディスクデフラグを行わないでください。各メモリーカード対応機器との互換性や性能などで問題が生じる場合があります。・静電気や電気的ノイズの影響を受ける場所では「SDメモリーカード」、「SDHCメモリーカード」を使わないでください。・「SDメモリーカード」、「SDHCメモリーカード」などの取り扱いについては...
-
93 .本体の構成各部193SDメモリーカードスロット1・...本体の構成各部193SDメモリーカードスロット1・メモリーカードにデータを保存中、または読み込み中に、PCカードなどの周辺機器を接続しないでください。・CDやDVDを再生中にメモリーカードへの読み書きを行ったり、メモリーカード内の音声や動画ファイルを再生中にファイルのコピーを行うと、音声や動画がとぎれるなどの影響が出る場合があります。◎「SDメモリーカード」「SDHCメモリーカード」を使用するときの注意・「SDメモリーカード」「SDHCメモリーカード」は、標準フォーマットとして、それぞれ「SDメモリーカード...
-
94 .94SDメモリーカードスロットBIOSセットアップ...94SDメモリーカードスロットBIOSセットアップユーティリティのI/O制限で、SDメモリーカードスロットを無効にした場合、PCカードスロットも無効になります。「セキュリティ機能/マネジメント機能」の「セキュリティ機能」(p.124)セットのしかたと取り出し方◎セットのしかた・ダミーカードがセットされている場合は、セットをする前に「取り出し方」をご覧になり、ダミーカードを取り出してください。・miniSDカード、miniSDHCカード、microSDカード、およびmicroSDHCカードも使用できます。ただ...
-
95 .本体の構成各部195SDメモリーカードスロット12...本体の構成各部195SDメモリーカードスロット12「SDメモリーカード」、「SDHCメモリーカード」を押す「SDメモリーカード」、「SDHCメモリーカード」が飛び出します。3「SDメモリーカード」、「SDHCメモリーカード」を水平に引き抜くSDメモリーカード、SDHCメモリーカード
-
96 .96液晶ディスプレイ本機の液晶ディスプレイの表示の...96液晶ディスプレイ本機の液晶ディスプレイの表示の調整や表示できる解像度と表示色、表示に関する機能の設定などについて説明しています。使用上の注意・液晶ディスプレイは非常に高精度な技術で作られていますが、色調のズレなど個体差が発生する場合があります。これは液晶ディスプレイの特性によるものであり、故障ではありません。・OpenGLのアプリケーションを使用した場合、アプリケーションによっては、画面が表示されない、または画面の表示が乱れることがあります。・DVD-Videoディスクの再生画面の上に他のウィンドウを重...
-
97 .本体の構成各部197液晶ディスプレイ画面表示の調整...本体の構成各部197液晶ディスプレイ画面表示の調整◎ 表示を調整する本機では、キーボードから、一時的に輝度を調整できます。 輝度は8段階で調整することができます。キーボードからの調整や、Windows モビリティセンターの機能で一時的に設定した輝度は、本機の電源を切ったり再起動した場合や、スリープ状態や休止状態からの復帰時に解除されます。本機の起動時や、スリープ状態や休止状態からの復帰時の輝度を調整する場合は、次の手順で行ってください。本機の起動時や、スリープ状態や休止状態からの復帰時の輝度は、電源プランご...
-
98 .98液晶ディスプレイ表示できる解像度と表示色設定に...98液晶ディスプレイ表示できる解像度と表示色設定により、マニュアルに記載されていない解像度を選択することができる場合がありますが、動作を保証するものではありません。必ずマニュアルに記載されている解像度で使用してください。本機の液晶ディスプレイは、標準で次の解像度と表示色を表示できます。○ :拡大表示(ディスプレイストレッチ機能で、実サイズ表示との切り替え可能) 拡大表示では文字や線などの太さが不均一になることがあります。 実サイズ表示では画面中央に実サイズで表示され、 まわりは黒く表示されます。◎ ...
-
99 .本体の構成各部199液晶ディスプレイデュアルディス...本体の構成各部199液晶ディスプレイデュアルディスプレイ機能デュアルディスプレイ(Dual Display)とは、外部ディスプレイ接続時に、本体の液晶ディスプレイと外部ディスプレイを使用してひとつの画面として表示できる機能です。液晶ディスプレイと外部ディスプレイを続き画面として利用できるので、表示できる範囲が広くなります。デュアルディスプレイ機能は、同じ画面を2つのディスプレイに表示する機能とは異なります。・本機では、添付の「画面出力先切替ツール」をインストールすることで、キーボードからデュアルディスプレイ...
-
100 .100液晶ディスプレイ5「画面の設定」をクリックし...100液晶ディスプレイ5「画面の設定」をクリックし、「詳細設定」ボタンをクリック6「Intel(R) Graphics Media Accelerator Driver for Mobile 」タブをクリックし、「グラフィック プロパティ」ボタンをクリック7「ディスプレイデバイス」の「動作モード」欄で「拡張デスクトップ」を選択する8「ディスプレイの選択」の「プライマリデバイス」欄、「セカンダリデバイス」欄で、一覧から使用するモニタを選択する一覧には「PCモニタ」「ノートブック」が表示されます。9「OK」ボタ...








![前ページ カーソルキー[←]でも移動](http://gizport.jp/static/images/arrow_left2.png)