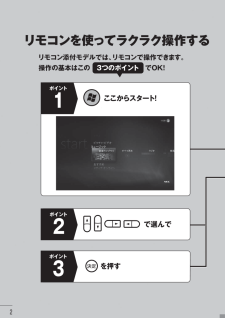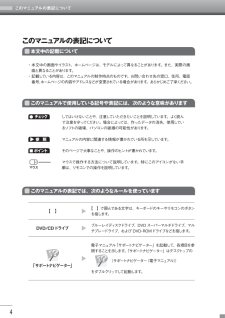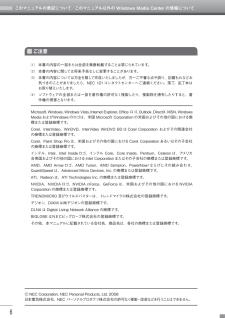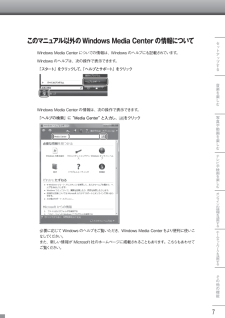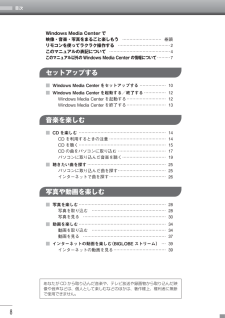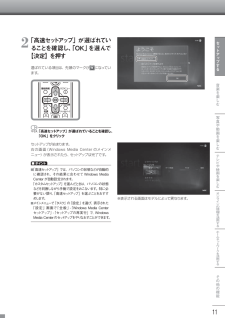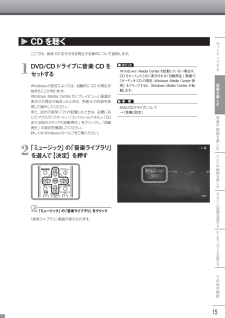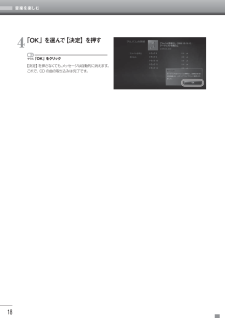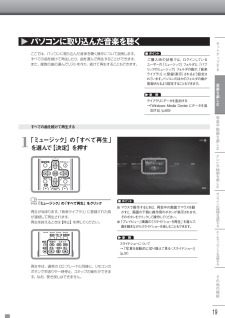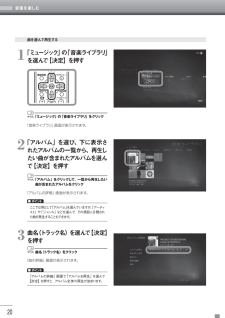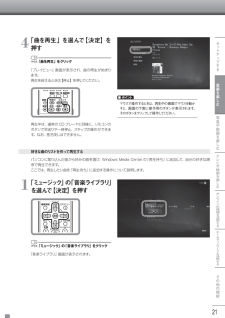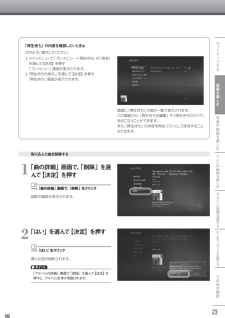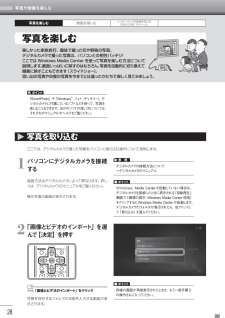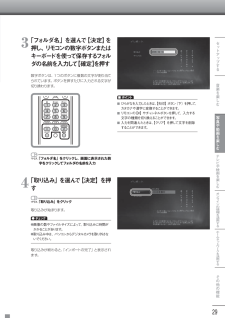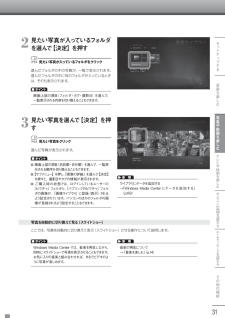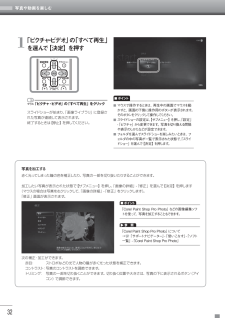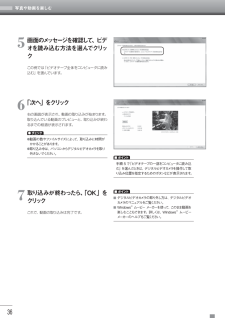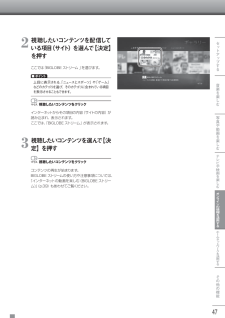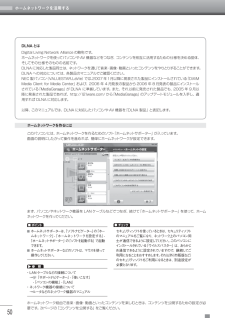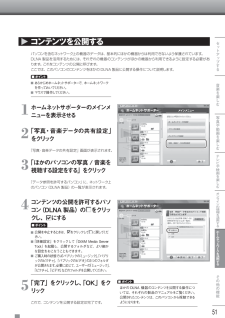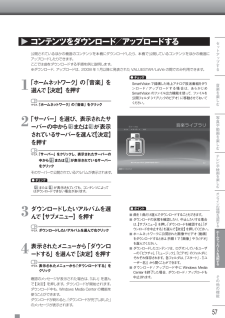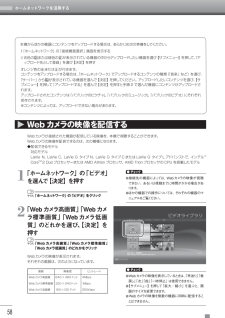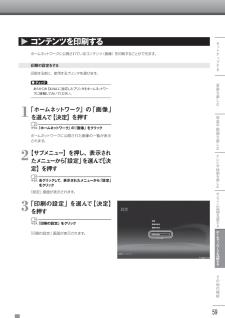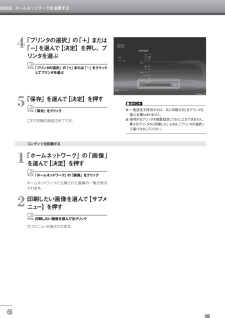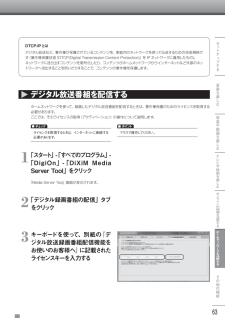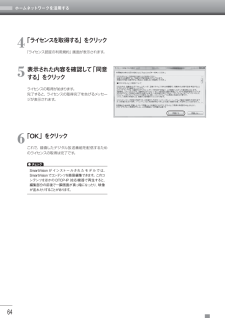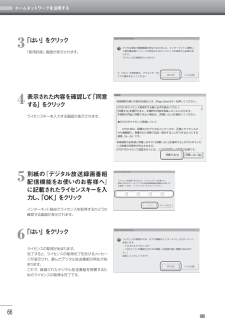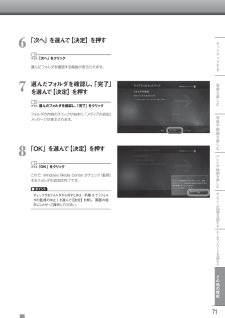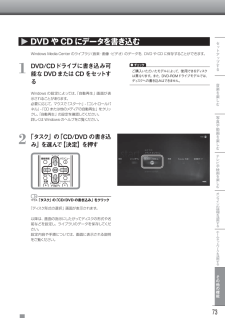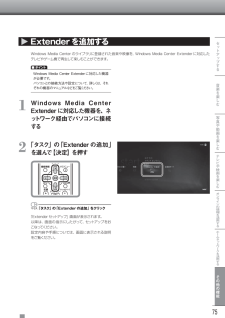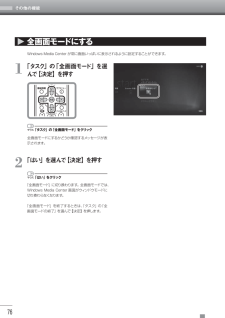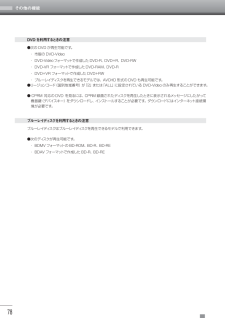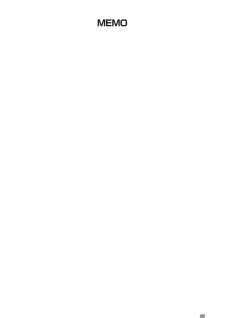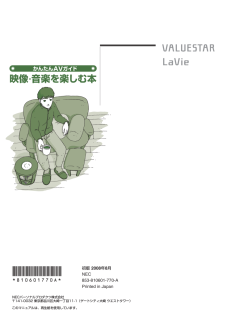2


2 / 84 ページ
現在のページURL
2008-3Q-141H VSLV Media 853-810601-770-A 初版おすすめタスクピクチャ ・ ビデオミュージ ックメディア オンラインホームネット ワークWindows Media Center で映像・音楽・写真をまるごと楽しもう853-810601-770-A
参考になったと評価  39人が参考になったと評価しています。
39人が参考になったと評価しています。
このマニュアルの目次
-
1 .2008-3Q-141H VSLV Media 8...2008-3Q-141H VSLV Media 853-810601-770-A 初版(日)かんたんAVガイド映像・音楽を楽しむ本パソコンでてがるに映 像や音楽を楽しむかたに。写真・動画を見るインターネットの映像を見るDVDを見 る音楽を聴くDIC376BLACKかんたんAVガイド映像・音楽を楽しむ本初版 2008 年8月NEC853-810601-770-APrinted in JapanNECパーソナルプロダクツ株式会社〒141-0032 東京都品川区大崎一丁目11-1(ゲートシティ大崎 ウエストタワ...
-
2 .2 ページ目のマニュアル2008-3Q-141H VSLV Media 853-810601-770-A 初版おすすめタスクピクチャ ・ ビデオミュージ ックメディア オンラインホームネット ワークWindows Media Center で映像・音楽・写真をまるごと楽しもう853-810601-770-A
-
3 .セットアップするテレビや映画を楽し むオンラインの...セットアップするテレビや映画を楽し むオンラインの情報を活用する ホームネットワークを活用するその他の機能写真や動画を楽しむ音楽を楽し むp.28p.41p.46p.49p.68p.14 p.101853-810601-770-A 2008年8月 初版1
-
4 .リモコン添付モデルでは、リ モコンで操作でき ...リモコン添付モデルでは、リ モコンで操作でき ます。操作の基本はこの 3つのポイ ント でOK!ここからスタート!で選んでを押すポイント3ポイント2ポイント1リモコンを使ってラクラク操作する211
-
5 .マウスで操作する ときはメニ ューを直接クリック...マウスで操作する ときはメニ ューを直接クリックこれらのボタンで一般のC DプレーヤやDVDプレーヤのように操作できますこのボタンで音量を調節で きますこのボタンでひとつ前の画面に戻り ますテレビの操作に ついて( デジタルハイビジョンTVモデル のみ)リモコンを使ったテレビの操作に ついては、『テ レビを楽しむ本』をご覧ください。31
-
6 .本文中の記載についてこのマニュアルの表記について・...本文中の記載についてこのマニュアルの表記について・ 本文中の画面やイラスト、ホームページは、モデルによって異なることがあります。また、実際の画面と異なることがあります。・ 記載している内容は、このマニュアルの制作時点のものです。お問い合わせ先の窓口、住所、電話番号、ホームページの内容やアドレスなどが変更されている場合があります。あらかじめご了承ください。このマニュアルで使用している記号や表記には、次のような意味がありますしてはいけないことや、注意していただきたいことを説明しています。よく読んで注意を守っ...
-
7 .このマニュアルでは、各モデル(機種)を 次のよう...このマニュアルでは、各モデル(機種)を 次のような呼び方で区別していますご購入された製品のマニュアルで表記されているモデル名を確認してください。ブルーレイディスクドライブモデルブルーレイディスクドライブ(DVDスーパーマルチドライブ機能付き)を搭載しているモデルのことです。DVDスーパーマルチドライブモデルDVD スーパーマル チドライブ(DVD-R/RW with DVD+R/RWドライブ(DVD-R/+R 2 層書込み))を搭載または添付しているモデルのことです。マルチプレードライブモデルマルチプレ...
-
8 .ご注意⑴ 本書の内容の一部または全部を無断転載する...ご注意⑴ 本書の内容の一部または全部を無断転載することは禁じられています。⑵ 本書の内容に関しては将来予告なしに変更することがあります。⑶ 本 書の内容については万全を期して作成いたしましたが、万一ご不審な点や誤り、記載もれなどお気づきのことがありましたら、NEC 121コンタクトセンターへご連絡ください。落丁、乱丁本はお取り替えいたします。⑷ ソ フトウェアの全部または一部を著作権の許可なく複製したり、複製物を頒布したりすると、著作権の侵害となります。Microsoft、Windows、Windows...
-
9 .このマニュアル以外のWindows Media C...このマニュアル以外のWindows Media Center の情報についてWindows Media Centerについての情報は、Windowsのヘルプにも記載されています。Windowsのヘルプは、次の操作で表示できます。「スタート」をクリックして、「ヘルプとサポート」をクリックWindows Media Centerの情報は、次の操作で表示できます。「ヘルプの検索」に“Media Center”と入力し、をクリック必要に応じてWindowsのヘルプをご覧いただき、Windows Media Cent...
-
10 .Windows Media Center で映 像...Windows Media Center で映 像・音楽・写真をまるごと楽しもう ⋯⋯⋯⋯⋯⋯⋯⋯⋯ 巻頭リモコンを使ってラクラク操作する ⋯⋯⋯⋯⋯⋯⋯⋯⋯⋯⋯⋯2このマニュアルの表記について ⋯⋯⋯⋯⋯⋯⋯⋯⋯⋯⋯⋯⋯⋯4このマニュアル以外の Windows Media Center の情報について ⋯⋯⋯7 セットアップする■ Windows M edia Center をセットアップする ⋯⋯⋯⋯⋯⋯10■ Windows Media Center を起動する/終了する ...
-
11 .テレビや映画を楽しむ■ DVD を楽しむ ...テレビや映画を楽しむ■ DVD を楽しむ ⋯⋯⋯⋯⋯⋯⋯⋯⋯⋯⋯⋯⋯⋯⋯⋯⋯⋯⋯41 DVD を利用するときの注意 ⋯⋯⋯⋯⋯⋯⋯⋯⋯⋯⋯⋯41 DVD やブルーレイディスクを見る ⋯⋯⋯⋯⋯⋯⋯⋯⋯42■ テレビを楽しむ ⋯⋯⋯⋯⋯⋯⋯⋯⋯⋯⋯⋯⋯⋯⋯⋯⋯⋯⋯45 テレビを見る前に ⋯⋯⋯⋯⋯⋯⋯⋯⋯⋯⋯⋯⋯⋯⋯⋯45 テレビを楽しむ ⋯⋯⋯⋯⋯⋯⋯⋯⋯⋯⋯⋯⋯⋯⋯⋯⋯45 オンラインの情報を活用する■ インターネットの映像や音楽を楽しむ ⋯⋯⋯⋯⋯⋯⋯⋯⋯46 ...
-
12 .セットアップする1010Windows Media...セットアップする1010Windows Media Centerをセットアップする Windows Media Centerを起動する/終了する1リモコンの【メディアセンター】を押すWindows Media Center をはじめて使うときは、セットアップが必要です。セットアップとは、お使いになっているパソコンやインターネットの環境などに合わせて Windows Media Center を設定することです。セットアップのやり方はとても簡単。ここでは、リモコンを使った Windows Media Cent...
-
13 .11セ トア プする音楽を楽しむテレビや映画を楽し...11セ トア プする音楽を楽しむテレビや映画を楽しむオンラインの情報を活用するホ ムネ トワ クを活用するその他の機能写真や動画を楽しむ2「高速セットアップ」が選ばれていることを確認し、「OK」を選んで【決定】を押す選ばれている項目は、先頭のマークがになっています。「高速セットアップ」が選ばれていることを確認し、「OK」をクリックセットアップが始まります。右の画面(Windows Media Center のメインメニュー)が表示されたら、セットアップは完了です。 「高速セットアップ」では、パソコンの状態な...
-
14 .セットアップする12 Windows Media ...セットアップする12 Windows Media Centerを起動するここでは Windows Media Center を起動する操作について説明します。1リモコンの【メディアセンター】を押す「スタート」-「すべてのプログラム」-「Windows Media Center」をクリックWindows Media Center のメインメニューが表示されます。Windows Media Centerを起動して、最初に表示された画面が「メインメニュー」です。この画面が Windows Media Center...
-
15 .13セ トア プする音楽を楽しむテレビや映画を楽し...13セ トア プする音楽を楽しむテレビや映画を楽しむオンラインの情報を活用するホ ムネ トワ クを活用するその他の機能写真や動画を楽しむ Windows Media Centerを終了するここでは Windows Media Center を終了する操作について説明します。1リモコンの【アプリ終了】を押すWindows Media Center が終了します。画面右上のまたはをクリックWindowsの終了について→「Windowsを終了する」(p.72)参 照写真を加工中など、保存されていないデータがあると...
-
16 .14CDを楽しむ 聴きたい曲を探す音楽を楽しむ音楽...14CDを楽しむ 聴きたい曲を探す音楽を楽しむ音楽 CDを利用するときの注意・ このパソコンでは、次のような CD は使用できません。無理に使用した場合、再生や作成ができないだけでなく、破損の原因になる場合があります。・ 音楽 CD 以外の 8cmCD・ 名刺型、星型などの円形ではない、異型 CD ・ 厚さが薄い CD ・ 規格外に容量の大きな書き込み CD など また、コピーコントロール CD など、CD(Compact Disc)規格に準拠しない特殊な CDには対応していません。・ ...
-
17 .15セ トア プする音楽を楽しむテレビや映画を楽し...15セ トア プする音楽を楽しむテレビや映画を楽しむオンラインの情報を活用するホ ムネ トワ クを活用するその他の機能写真や動画を楽しむ CDを聴くここでは、音楽 CD をそのまま再生する操作について説明します。1DVD/CDドライブに音楽 CDをセットするWindows の設定によっては、自動的にCD の再生が始まることがあります。Windows Media Center の「プレイビュー」画面が表示され再生が始まったときは、手順 4 の内容を参照して操作してください。また、ほかの音楽ソフトが起動したとき...
-
18 .音楽を楽しむ163「アルバム」を選び、下に表示され...音楽を楽しむ163「アルバム」を選び、下に表示されたアルバムの一覧からセットしたCDを選んで【決定】を押す「アルバム」をクリックして、セットしたCDをクリック「アルバムの詳細」画面が表示されます。インターネットに接続されているときは、CDの情報(CDのタイトル、アーティスト名、曲名など)が自動的に取得されます。なお、CDによっては、この機能が働かないこともあります。 ポイント14「アルバムを再生」を選んで【決定】を押す「アルバムを再生」をクリック「プレイビュー」画面が表示され、CD の再生が始まります。再生...
-
19 .セ トア プする音楽を楽しむテレビや映画を楽しむオ...セ トア プする音楽を楽しむテレビや映画を楽しむオンラインの情報を活用するホ ムネ トワ クを活用するその他の機能写真や動画を楽しむ172 CDの曲をパソコンに取り込むここでは、音楽 CD の曲をパソコンに取り込む操作について説明します。1「CDを聴く」(p.15)の手順1から3までの操作をおこなうコピーコントロール CDなど一部の音楽 CDからは、曲を取り込むことができない場合があります。 チェック2「アルバムの詳細」画面で、「取り込み」を選んで【決定】を押す「取り込み」をクリック取り込みするかどうか確認...
-
20 .音楽を楽しむ1824「OK」を選んで【決定】を押す...音楽を楽しむ1824「OK」を選んで【決定】を押す「OK」をクリック【決定】を押さなくても、メッセージは自動的に消えます。これで、CD の曲の取り込みは完了です。
-
21 .セ トア プする音楽を楽しむテレビや映画を楽しむオ...セ トア プする音楽を楽しむテレビや映画を楽しむオンラインの情報を活用するホ ムネ トワ クを活用するその他の機能写真や動画を楽しむ19 パソコンに取り込んだ音楽を聴くここでは、パソコンに取り込んだ音楽を聴く操作について説明します。すべての曲を続けて再生したり、曲を選んで再生することができます。また、複数の曲の選んでリストを作り、続けて再生することもできます。すべての曲を続けて再生する1「ミュージック」の「すべて再生」を選んで【決定】を押す「ミュージック」の「すべて再生」をクリック再生が始まります。「音楽ラ...
-
22 .音楽を楽しむ20曲を選んで再生する1「ミュージック...音楽を楽しむ20曲を選んで再生する1「ミュージック」の「音楽ライブラリ」を選んで【決定】を押す「ミュージック」の「音楽ライブラリ」をクリック「音楽ライブラリ」画面が表示されます。2「アルバム」を選び、下に表示されたアルバムの一覧から、再生したい曲が含まれたアルバムを選んで【決定】を押す「アルバム」をクリックして、一覧から再生したい曲が含まれたアルバムをクリック「アルバムの詳細」画面が表示されます。ここでは例として「アルバム」を選んでいますが、「アーティスト」や「ジャンル」などを選んで、その項目に分類された曲...
-
23 .セ トア プする音楽を楽しむテレビや映画を楽しむオ...セ トア プする音楽を楽しむテレビや映画を楽しむオンラインの情報を活用するホ ムネ トワ クを活用するその他の機能写真や動画を楽しむ214「曲を再生」を選んで【決定】を押す「曲を再生」をクリック「プレイビュー」画面が表示され、曲の再生が始まります。再生を終えるときは【停止】を押してください。再生中は、通常の CDプレーヤと同様に、リモコンのボタンで早送りや一時停止、スキップの操作ができます。なお、巻き戻しはできません。好きな曲のリストを作って再生するパソコンに取り込んだ曲から好みの曲を選び、Windows ...
-
24 .音楽を楽しむ222「アルバム」を選び、下に表示され...音楽を楽しむ222「アルバム」を選び、下に表示されたアルバムの一覧から、「再生待ち」に追加したい曲が含まれたアルバムを選んで【決定】を押す「アルバム」をクリックして、「再生待ち」に追加したい曲が含まれたアルバムをクリック「アルバムの詳細」画面が表示されます。ここでは例として「アルバム」を選んでいますが、「アーティスト」や「ジャンル」などを選んで、その項目に分類された曲を「再生待ち」に追加することもできます。 ポイント3曲名(トラック名)を選んで【決定】を押す曲名(トラック名)をクリック「曲の詳細」画面が表示...
-
25 .セ トア プする音楽を楽しむテレビや映画を楽しむオ...セ トア プする音楽を楽しむテレビや映画を楽しむオンラインの情報を活用するホ ムネ トワ クを活用するその他の機能写真や動画を楽しむ23取り込んだ曲を削除する1「曲の詳細」画面で、「削除」を選んで【決定】を押す「曲の詳細」画面で、「削除」をクリック削除の確認が表示されます。「アルバムの詳細」画面で「削除」を選んで【決定】を押すと、アルバム全体が削除されます。 ポイント「再生待ち」の内容を確認したいときは次のように操作してください。1 メインメニューで「プレイビュー + 再生待ち」の「音楽」を選んで【決定】...
-
26 .音楽を楽しむ24曲をまとめてCDやDVDに保存する...音楽を楽しむ24曲をまとめてCDやDVDに保存するパソコンに取り込んだ曲を、アルバムごとにまとめてCD や DVDに保存することができます。まず、パソコンにCD-Rまたは DVD-R などの記録メディアをセットします。次に、保存したいアルバムの「アルバムの詳細」画面を表示させ、「書き込み」を選んで【決定】を押します。「ディスク形式の選択」画面が表示されます。画面の指示にしたがってディスクの形式や名前などを設定し、アルバムを保存してください。アルバムの保存と同様に、「音楽ライブラリ」画面で「アーティスト」や「...
-
27 .セ トア プする音楽を楽しむテレビや映画を楽しむオ...セ トア プする音楽を楽しむテレビや映画を楽しむオンラインの情報を活用するホ ムネ トワ クを活用するその他の機能写真や動画を楽しむ25CDを楽しむ 聴きたい曲を探すパソコンに取り込んだ曲が増えても心配は要りません。Windows Media Center の検索機能を使えば、目的の曲をすばやく探し出すことができます。曲名はもちろん、アルバム名やアーティスト名などをキーワードにして検索することができます。入力したキーワードを含む曲が一覧で表示されるから、タイトルの一部分しか思い出せない!なんてことがあっても...
-
28 .音楽を楽しむ262リモコンの数字ボタンまたはキーボ...音楽を楽しむ262リモコンの数字ボタンまたはキーボードで、検索用のキーワードを入力する数字ボタンは、1つのボタンに複数の文字が割り当てられています。ボタンを押すたびに入力される文字が切り換わります。 ひらがなを入力したときは、【矢印】ボタン(下)を押して、カタカナや漢字に変換することができます。 リモコンの【#】やチャンネルボタンを押して、入力する文字の種類を切り換えることができます。 入力を間違えたときは、【クリア】を押して文字を削除することができます。 ポイント画面に表示された数字をクリックして、キーワ...
-
29 .セ トア プする音楽を楽しむテレビや映画を楽しむオ...セ トア プする音楽を楽しむテレビや映画を楽しむオンラインの情報を活用するホ ムネ トワ クを活用するその他の機能写真や動画を楽しむ27Windows Media Playerについてこのマニュアルでご紹介しているWindows Media Centerと同様、「Windows Media Player」を使って、音楽・画像・ビデオを楽しむことができます。音楽 CD の再生や DVD の視聴、パソコンに保存された音楽・画像・動画といったデジタルメディアファイルの再生や整理はもちろん、インターネット上のデジタ...
-
30 .写真や動画を楽しむ28写真を楽しむ 動画を楽しむイ...写真や動画を楽しむ28写真を楽しむ 動画を楽しむインターネットの動画を楽しむ(BIGLOBE ストリーム) 楽しかった家族旅行。趣味で撮った花や野鳥の写真。デジタルカメラで撮った写真は、パソコンとの相性バッチリ!ここでは Windows Media Center を使って写真を楽しむ方法について説明します。画面いっぱいに映すのはもちろん、写真を自動的に切り換えて順番に映すこともできます(スライドショー)。思い出の写真や自慢の写真を今までとは違ったかたちで楽しく見てみましょう。「SmartPhoto」や「Wi...
-
31 .セ トア プする音楽を楽しむテレビや映画を楽しむオ...セ トア プする音楽を楽しむテレビや映画を楽しむオンラインの情報を活用するホ ムネ トワ クを活用するその他の機能写真や動画を楽しむ293「フォルダ名」を選んで【決定】を押し、リモコンの数字ボタンまたはキーボードを使って保存するフォルダの名前を入力して【確定】を押す数字ボタンは、1つのボタンに複数の文字が割り当てられています。ボタンを押すたびに入力される文字が切り換わります。 ひらがなを入力したときは、【矢印】ボタン(下)を押して、カタカナや漢字に変換することができます。 リモコンの【#】やチャンネルボタン...
-
32 .写真や動画を楽しむ305「OK」を選んで【決定】を...写真や動画を楽しむ305「OK」を選んで【決定】を押すすぐに写真を見たいときは、「画像の表示」を選んでください。「OK」をクリックこれで、写真の取り込みは完了です。 デジタルカメラの取り外し方は、デジタルカメラのマニュアルをご覧ください。 取り込んだ写真は、ログインしているユーザーの「ピクチャ」フォルダに保存されます。 ポイント 写真を見るここでは、パソコンに取り込んだ写真を画面に表示させる操作について説明します。1枚ずつ表示させることはもちろん、写真を自動的に切り換えて表示(スライドショー)させることもで...
-
33 .セ トア プする音楽を楽しむテレビや映画を楽しむオ...セ トア プする音楽を楽しむテレビや映画を楽しむオンラインの情報を活用するホ ムネ トワ クを活用するその他の機能写真や動画を楽しむ312見たい写真が入っているフォルダを選んで【決定】を押す見たい写真が入っているフォルダをクリック選んだフォルダの中の写真が、一覧で表示されます。選んだフォルダの中に別のフォルダが入っているときは、それも表示されます。3見たい写真を選んで【決定】を押す見たい写真をクリック選んだ写真が表示されます。 画面上部の項目(名前順・日付順)を選んで、一覧表示される順序を切り換えることもで...
-
34 .写真や動画を楽しむ321「ピクチャ・ビデオ」の「す...写真や動画を楽しむ321「ピクチャ・ビデオ」の「すべて再生」を選んで【決定】を押すスライドショーが始まり、「画像ライブラリ」に登録された写真が連続して表示されます。終了するときは【停止】を押してください。「ピクチャ・ビデオ」の「すべて再生」をクリック マウスで操作するときは、再生中の画面でマウスを動かすと、画面の下側に操作用のボタンが表示されます。そのボタンをクリックして操作してください。 スライドショーの設定は、【サブメニュー】を押し、「設定」-「ピクチャ」から変更できます。写真を切り換える間隔や表示のし...
-
35 .セ トア プする音楽を楽しむテレビや映画を楽しむオ...セ トア プする音楽を楽しむテレビや映画を楽しむオンラインの情報を活用するホ ムネ トワ クを活用するその他の機能写真や動画を楽しむ33写真をCDやDVDに保存する大切な写真を CD や DVDに保存することができます。まず、パソコンにCD-Rまたは DVD-R などの記録メディアをセットします。次に、保存したい写真が入ったフォルダを選んで【サブメニュー】を押し、「書き込み」を選んで【決定】を押します(マウスの場合はフォルダを右クリックして、「書き込み」をクリックします)。「ディスク形式の選択」画面が表示さ...
-
36 .写真や動画を楽しむ34写真を楽しむ 動画を楽しむイ...写真や動画を楽しむ34写真を楽しむ 動画を楽しむインターネットの動画を楽しむ(BIGLOBE ストリーム) 子供の運動会やみんなで出かけた海水浴で大活躍するデジタルビデオカメラ。思い出の詰まったビデオをパソコンに取り込んでみましょう。ここでは Windows Media Center を使って動画を楽しむ方法について説明します。「Windows Media Player」や、デジタルビデオカメラに付属しているソフトなどを使って、動画を楽しむこともできます。ほかのソフトの使い方については、それぞれのマニュアル...
-
37 .セ トア プする音楽を楽しむテレビや映画を楽しむオ...セ トア プする音楽を楽しむテレビや映画を楽しむオンラインの情報を活用するホ ムネ トワ クを活用するその他の機能写真や動画を楽しむ352「スタート」-「すべてのプログラム」-「Windows ムービーメーカー」をクリックWindows® ムービー メーカーが起動します。3画面左の「読み込み」の「デジタルビデオカメラから」をクリック「ビデオの読み込み」画面が表示されます。 4ビデオの「名前」や保存する「形式」を設定し、「次へ」をクリック通常は「読み込み先」を変更せず、「ビデオ」または「パブリックのビデオ」の...
-
38 .写真や動画を楽しむ365画面のメッセージを確認して...写真や動画を楽しむ365画面のメッセージを確認して、ビデオを読み込む方法を選んでクリックこの例では「ビデオテープ全体をコンピュータに読み込む」を選んでいます。6「次へ」をクリック右の画面が表示され、動画の取り込みが始まります。取り込んでいる動画のプレビューと、取り込みが終わるまでの経過が表示されます。動画の数やファイルサイズによって、取り込みに時間がかかることがあります。取り込み中は、パソコンからデジタルビデオカメラを取り外さないでください。 チェック手順 5で「ビデオテープの一部をコンピュータに読み込む」...
-
39 .セ トア プする音楽を楽しむテレビや映画を楽しむオ...セ トア プする音楽を楽しむテレビや映画を楽しむオンラインの情報を活用するホ ムネ トワ クを活用するその他の機能写真や動画を楽しむ37 動画を見るここでは、パソコンに取り込んだ動画を見る操作について説明します。1「ピクチャ・ビデオ」の「ビデオライブラリ」を選んで【決定】を押す「ピクチャ・ビデオ」の「ビデオライブラリ」をクリック動画が入っているフォルダの一覧が表示されます。「ライブラリの作成が終了しました。メディアファイルを視聴するために別のフォルダを選択しますか?」というメッセージが表示されたとき、通常は...
-
40 .写真や動画を楽しむ383見たい動画を選んで【決定】...写真や動画を楽しむ383見たい動画を選んで【決定】を押す見たい動画をクリック選んだ動画が再生されます。再生を終えるときは【停止】を押してください。再生中は、通常のビデオと同様に、リモコンのボタンで早送り・巻き戻し・一時停止の操作ができます。 動画の種類によっては、一部の操作ができないものもあります。 マウスで操作するときは、再生中の画面でマウスを動かすと、画面の下側に操作用のボタンが表示されます。そのボタンをクリックして操作してください。 【サブメニュー】を押し、「ビデオの詳細」を選んで【決定】を押すと、日...
-
41 .セ トア プする音楽を楽しむテレビや映画を楽しむオ...セ トア プする音楽を楽しむテレビや映画を楽しむオンラインの情報を活用するホ ムネ トワ クを活用するその他の機能写真や動画を楽しむ39 インターネットの動画を見るここでは、インターネットに接続して「BIGLOBE ストリーム」の動画を見る操作について説明します。「おすすめ」の「ネット映像」をクリック インターネット接続環境が必要です。 BIGLOBE 会員でないかたもご覧いただけます。 画面デザインおよびメニューは、予告なく変更になる場合があります。 ポイント1「おすすめ」の「ネット映像」を選んで【決定】...
-
42 .写真や動画を楽しむ40 映像を選択しているときにセ...写真や動画を楽しむ40 映像を選択しているときにセキュリティ アップグレードの画面が表示されることがあります。その場合は、「OK」を選んで【決定】を押し、アップグレードをおこなってください。 映像を見ているときにインターネット接続が切断されると、「オフライン作業」画面が表示されます。インターネットに接続されているかを確認して、「再試行」をクリックしてください。 ネット映像が対応している画面解像度は、1,024×768 以上です。 ネット映像を見ているときにエラーメッセージが表示されたときは、Windows ...
-
43 .セ トア プする音楽を楽しむテレビや映画を楽しむオ...セ トア プする音楽を楽しむテレビや映画を楽しむオンラインの情報を活用するホ ムネ トワ クを活用するその他の機能写真や動画を楽しむ41思い出のあの映画や話題の最新作。大好きなアーティストのコンサート。このパソコンで DVD も楽しみましょう。また、対応したモデルでは、ブルーレイディスクを楽しむこともできます。ここで紹介しているWindows Media CenterのDVD機能は、次のソフトによって実現されています。・ 「WinDVD for NEC」(マルチプレードライブモデル、DVDスーパーマルチドラ...
-
44 .テレビや映画を楽しむ42 DVD やブルーレイディ...テレビや映画を楽しむ42 DVD やブルーレイディスクを見るここでは、DVD やブルーレイディスク(以降、「ディスク」と表記)を再生する操作について説明します。ほかの再生ソフトが起動したときは、必要に応じて、マウスで「スタート」-「コントロールパネル」-「CDまたは他のメディアの自動再生」をクリックし、「自動再生」の設定を確認してください。詳しくは Windows のヘルプをご覧ください。Windows Media Centerを起動していない場合は、リモコンの【DVD】を押して、「WinDVD for N...
-
45 .セ トア プする音楽を楽しむテレビや映画を楽しむオ...セ トア プする音楽を楽しむテレビや映画を楽しむオンラインの情報を活用するホ ムネ トワ クを活用するその他の機能写真や動画を楽しむ43再生中の操作について再生中は、通常の DVDプレーヤと同様に、リモコンのボタンで次の操作ができます。【早送り】: 映像を早送りします。 押すごとに、早送りの速度が上がります。【巻戻し】: 映像を巻き戻し(早戻し)ます。 押すごとに、早戻しの速度が上がります。【一時停止】: 再生を一時停止します。【スキップ】: 前後のチャプターに移動します。 【停止】: 再...
-
46 .テレビや映画を楽しむ44メモリーカードに記録された...テレビや映画を楽しむ44メモリーカードに記録されたAVCHD 形式の動画を再生するにはブルーレイディスクを再生できるモデルでは、メモリーカード(メモリースティック、SDメモリーカード)に記録されたAVCHD 形式の動画を再生することができます。AVCHD 形式の動画の再生には「WinDVD BD for NEC」を使います。ここではマウスを使って操作してください。メモリースティックとSDメモリーカード以外のメモリーカードには対応していません。AVCHD 形式の動画が記録されたメモリーカードがパソコンにセット...
-
47 .セ トア プする音楽を楽しむテレビや映画を楽しむオ...セ トア プする音楽を楽しむテレビや映画を楽しむオンラインの情報を活用するホ ムネ トワ クを活用するその他の機能写真や動画を楽しむ45テレビ機能を搭載しているパソコン(デジタルハイビジョン TV モデル)なら、リモコンを使って普通のテレビのように番組を楽しむことができます。 テレビを見る前にテレビを見る前に、アンテナ線の接続やテレビ機能の初期設定が必要です。それぞれ次のマニュアルをご覧になり、テレビを見る準備を済ませてください。・ アンテナケーブルなどの接続について 『準備と設定』・ テレビの初期設定...
-
48 .オンラインの情報を活用する46 インターネット上の...オンラインの情報を活用する46 インターネット上のコンテンツにアクセスするここでは、「BIGLOBE ストリーム」の動画を見る手順を例に、インターネット上のコンテンツにアクセスする操作について説明します。インターネットの映像や音楽を楽しむインターネットにはさまざまなコンテンツがあふれています。今日のニュースや最新の映画、ヒットしている音楽などなど。Windows Media Center を使ってインターネットに接続し、それらの映像や音楽を見たり聴いたりすることができます。さっそくインターネットに接続して、...
-
49 .セ トア プする音楽を楽しむテレビや映画を楽しむオ...セ トア プする音楽を楽しむテレビや映画を楽しむオンラインの情報を活用するホ ムネ トワ クを活用するその他の機能写真や動画を楽しむ472視聴したいコンテンツを配信している項目(サイト)を選んで【決定】を押すここでは「BIGLOBE ストリーム 」を選びます。視聴したいコンテンツをクリックインターネットからその項目の内容(サイトの内容)が読み込まれ、表示されます。ここでは、「BIGLOBE ストリーム」が表示されます。3視聴したいコンテンツを選んで【決定】を押す視聴したいコンテンツをクリックコンテンツの再生...
-
50 .オンラインの情報を活用する48コンテンツ再生中の操...オンラインの情報を活用する48コンテンツ再生中の操作についてリモコンのボタンで次のような操作ができます。 【早送り】: コンテンツを早送りします。【巻戻し】: コンテンツを巻き戻します。【一時停止】: 再生を一時停止します。【停止】: 再生を停止します。【再生】: 再生します。【矢印】: メニューの項目やボタンを選びます。【決定】: メニューの操作を決定します。【戻る】: ひとつ前の画面に戻ります。操作のしかたは接続したサイトによって異なります。コンテンツによっては巻き戻しや早送り、一時停止な...
-
51 .49セ トア プする音楽を楽しむテレビや映画を楽し...49セ トア プする音楽を楽しむテレビや映画を楽しむオンラインの情報を活用するホ ムネ トワ クを活用するその他の機能写真や動画を楽しむ49ホームネットワークで映像や音楽を楽しむ ホームネットワークを使って、録画したデジタル放送番組を楽しむ Windows Media Center のホームネットワーク機能ホームネットワークの概念ホームネットワークとは、複数のパソコンやネットワーク機器を LAN ケーブルやワイヤレス LAN(無線 LAN)でつないで、家庭内に作ったネットワークのことです。パソコンに保存さ...
-
52 .ホームネットワークを活用する50DLNAとはDig...ホームネットワークを活用する50DLNAとはDigital Living Network Alliance の略称です。ホームネットワークを使ってパソコンやAV 機器などをつなぎ、コンテンツを相互に活用するための仕様を決める団体、そしてその仕様そのものの名前です。DLNAに対応した製品同士は、ネットワークを通じて音楽・画像・動画といったコンテンツをやりとりすることができます。DLNA への対応については、各製品のマニュアルでご確認ください。NEC 製パソコン(VALUESTAR、LaVie)では、2007年...
-
53 .51セ トア プする音楽を楽しむテレビや映画を楽し...51セ トア プする音楽を楽しむテレビや映画を楽しむオンラインの情報を活用するホ ムネ トワ クを活用するその他の機能写真や動画を楽しむ51 コンテンツを公開するパソコンを含むネットワーク上の機器のデータは、基本的にほかの機器からは利用できないよう保護されています。DLNA 製品を活用するためには、それぞれの機器のコンテンツがほかの機器から利用できるように設定する必要があります。これをコンテンツの公開と呼びます。ここでは、このパソコンのコンテンツをほかの DLNA 製品に公開する操作について説明します。 あ...
-
54 .ホームネットワークを活用する52 コンテンツを視聴...ホームネットワークを活用する52 コンテンツを視聴するホームネットワークに公開されたコンテンツ(音楽・画像・ビデオ(動画))は、ほかの DLNA 製品で視聴することができます。ここでは、ホームネットワークに公開された曲を聴く手順を例に、このパソコンの Windows Media Center を使ってほかの DLNA 製品のコンテンツを視聴する操作について説明します。あらかじめ、対象となるDLNA 製品のコンテンツを公開しておいてください。コンテンツを公開する操作については、それぞれの製品のマニュアルをご覧...
-
55 .53セ トア プする音楽を楽しむテレビや映画を楽し...53セ トア プする音楽を楽しむテレビや映画を楽しむオンラインの情報を活用するホ ムネ トワ クを活用するその他の機能写真や動画を楽しむ533曲名(トラック名)を選んで【決定】を押す曲名(トラック名)をクリック「曲の詳細」画面が表示されます。「アルバムの詳細」画面で「アルバムを再生」を選んで【決定】を押すと、アルバム全体の再生が始まります。 ポイント4「曲を再生」を選んで【決定】を押す「曲を再生」をクリック曲の再生が始まります。再生中は、Windows Media Center の「ミュージック」で、このパ...
-
56 .ホームネットワークを活用する54 コンテンツを探す...ホームネットワークを活用する54 コンテンツを探すキーワードを入力して、ホームネットワークに公開されたコンテンツを検索できます。ここでは曲を探す手順を例に、コンテンツを検索する操作について説明します。1 「ホームネットワーク」の「音楽」を選んで【決定】を押す「ホームネットワーク」の「音楽」をクリック2「検索」を選び、下に表示された検索文字列の入力欄を選ぶ「検索」をクリックし、下に表示された検索文字列の入力欄をクリック3キーボードを使って、検索用のキーワードを入力する最初の文字を入力すると検索が始まり、検索の...
-
57 .55セ トア プする音楽を楽しむテレビや映画を楽し...55セ トア プする音楽を楽しむテレビや映画を楽しむオンラインの情報を活用するホ ムネ トワ クを活用するその他の機能写真や動画を楽しむ551「ホームネットワーク」の「接続機器選択」を選んで【決定】を押す「ホームネットワーク」の「接続機器選択」をクリックホームネットワークにつながっているDLNA 製品の一覧が表示されます。DLNA 製品が表示されないときは、「ホームネットワークを作るには」をご覧になり、DLNA 製品の接続とホームネットワークの設定を確認してください。 チェック2再生したい曲が保存されている...
-
58 .ホームネットワークを活用する563再生したい曲が保...ホームネットワークを活用する563再生したい曲が保存されている フ ォルダを選んで【決定】を押す再生したい曲が保存されているフォルダをクリック曲の一覧(そのフォルダに保存されているコンテンツの一覧)が表示されます。さらにフォルダや「アルバム」などの項目が表示されたときは、手順 3の操作を繰り返し、曲を表示させます。 ポイント4再生したい曲を選んで【決定】を押す再生したい曲をクリック曲の再生が始まります。再生中は、Windows Media Center の「ミュージック」で、このパソコンに保存された曲を再生...
-
59 .57セ トア プする音楽を楽しむテレビや映画を楽し...57セ トア プする音楽を楽しむテレビや映画を楽しむオンラインの情報を活用するホ ムネ トワ クを活用するその他の機能写真や動画を楽しむ57 コンテンツをダウンロード/アップロードする公開されているほかの機器のコンテンツを本機にダウンロードしたり、本機で公開しているコンテンツをほかの機器にアップロードしたりできます。ここでは曲をダウンロードする手順を例に説明します。※ダウンロード、アップロードは、2008 年1月以降に発表されたVALUESTAR/LaVie の間でのみ利用できます。SmartVisionで...
-
60 .ホームネットワークを活用する58本機からほかの機器...ホームネットワークを活用する58本機からほかの機器にコンテンツをアップロードする場合は、あらかじめ次の準備をしてください。1「ホームネットワーク」の「接続機器選択」画面を表示する2青色のまたは緑色のが表示されている機器の中からアップロードしたい機器を選び【サブメニュー】を押して、「アップロード先として登録」を選び【決定】を押すオレンジ色のまたはが付きます。コンテンツをアップロードする場合は、「ホームネットワーク」でアップロードするコンテンツの種類(「音楽」など)を選び、「サーバー」からが表示されている機器を...
-
61 .59セ トア プする音楽を楽しむテレビや映画を楽し...59セ トア プする音楽を楽しむテレビや映画を楽しむオンラインの情報を活用するホ ムネ トワ クを活用するその他の機能写真や動画を楽しむ59 コンテンツを印刷するホームネットワークに公開されているコンテンツ(画像)を印刷することができます。印刷の設定をする印刷する前に、使用するプリンタを選びます。1「ホームネットワーク」の「画像」を選んで【決定】を押す「ホームネットワーク」の「画像」をクリックホームネットワークに公開された画像の一覧が表示されます。あらかじめDLNAに対応したプリンタをホームネットワークに接...
-
62 .ホームネットワークを活用する604「プリンタの選択...ホームネットワークを活用する604「プリンタの選択」の「+」または「-」を選んで【決定】を押し、プリンタを選ぶ「プリンタの選択」の「+」または「-」をクリックしてプリンタを選ぶ5「保存」を選んで【決定】を押す「保存」をクリックこれで印刷の設定は完了です。 一度設定を保存すれば、次に印刷するときプリンタを選ぶ必要はありません。 使用するプリンタを複数設定しておくことはできません。異なるプリンタから印刷したいときは、「プリンタの選択」で選びなおしてください。 ポイントコンテンツを印刷する1「ホームネットワーク」...
-
63 .61セ トア プする音楽を楽しむテレビや映画を楽し...61セ トア プする音楽を楽しむテレビや映画を楽しむオンラインの情報を活用するホ ムネ トワ クを活用するその他の機能写真や動画を楽しむ613「印刷」を選んで【決定】を押す「印刷」をクリック画像の印刷が始まります。 1枚ずつ印刷してください。印刷中に、連続して印刷の操作をすることはできません。 撮影日やアルバムなどのフォルダを選んでいるときは、印刷できません。 印刷中に【サブメニュー】を押し、「印刷状況を確認する」を選んで【決定】を押すと、印刷中の画像を確認できます。 印刷を中止するときは、【サブメニュー】...
-
64 .ホームネットワークを活用する62 デジタル録画番...ホームネットワークを活用する62 デジタル録画番組をネットワーク経由で配信/視聴できるモデルについてデジタル録画番組を配信できるモデルには配信用のソフトが、視聴できるモデルには視聴用のソフトが、それぞれあらかじめインストールされています。◆ 配信できるモデル必要条件・ 配信用ソフト「DiXiM Media Server for NEC(DTCP-IP 対応版)*1」インストール済み *1 「スタート」-「すべてのプログラム」-「DigiOn」-「DiXiM Media Server Tool」をクリック...
-
65 .63セ トア プする音楽を楽しむテレビや映画を楽し...63セ トア プする音楽を楽しむテレビや映画を楽しむオンラインの情報を活用するホ ムネ トワ クを活用するその他の機能写真や動画を楽しむ63 デジタル放送番組を配信するホームネットワークを使って、録画したデジタル放送番組を配信するときは、著作権保護のためのライセンスを取得する必要があります。ここでは、そのライセンスの取得(アクティベーション)の操作について説明します。ライセンスを取得するときは、インターネットに接続する必要があります。 チェックマウスで操作してください。 ポイント1「スタート」-「すべてのプ...
-
66 .ホームネットワークを活用する644「ライセンスを取...ホームネットワークを活用する644「ライセンスを取得する」をクリック「ライセンス認証の利用規約」画面が表示されます。5表示された内容を確認して「同意する」をクリックライセンスの取得が始まります。完了すると、ライセンスの取得完了を告げるメッセージが表示されます。6「OK」をクリックこれで、録画したデジタル放送番組を配信するためのライセンスの取得は完了です。SmartVision がインストールされたモデルでは、SmartVisionでコンテンツを簡易編集できます。このコンテンツをほかのDTCP-IP 対応機器...
-
67 .65セ トア プする音楽を楽しむテレビや映画を楽し...65セ トア プする音楽を楽しむテレビや映画を楽しむオンラインの情報を活用するホ ムネ トワ クを活用するその他の機能写真や動画を楽しむ65 デジタル放送番組を視聴するライセンスを取得するホームネットワークを使って録画されたデジタル放送番組を視聴するときは、著作権保護のためのライセンスを取得する必要があります。ここでは、そのライセンスの取得の操作について説明します。ライセンスを取得するときは、インターネットに接続する必要があります。あらかじめ、視聴したいデジタル放送番組が録画された製品で、配信するための設定...
-
68 .ホームネットワークを活用する663「はい」をクリッ...ホームネットワークを活用する663「はい」をクリック「使用許諾」画面が表示されます。4表示された内容を確認して「同意する」をクリックライセンスキーを入力する画面が表示されます。5別紙の『デジタル放送録画番組配信機能をお使いのお客様へ』に記載されたライセンスキーを入力し、「OK」をクリックインターネット経由でライセンスを取得するかどうか確認する画面が表示されます。6「はい」をクリックライセンスの取得が始まります。完了すると、ライセンスの取得完了を告げるメッセージが表示され、選んだデジタル放送番組の再生が始まり...
-
69 .67セ トア プする音楽を楽しむテレビや映画を楽し...67セ トア プする音楽を楽しむテレビや映画を楽しむオンラインの情報を活用するホ ムネ トワ クを活用するその他の機能写真や動画を楽しむ67デジタル放送番組を視聴するここでは、ホームネットワークを使って、録画されたデジタル放送番組を視聴する操作について説明します。あらかじめ、視聴したいデジタル放送番組が録画された製品で、配信するための設定をおこなってください。設定方法については各製品のマニュアルをご覧ください。このパソコンで録画したデジタル放送番組を「ホームネットワーク」-「デジタル録画番組」で視聴するとき...
-
70 .その他の機能68 設定を変更するここでは、Wind...その他の機能68 設定を変更するここでは、Windows Media Center の設定を変更する操作についてご紹介します。1「タスク」の「設定」を選んで【決定】を押す「タスク」の「設定」をクリック「設定」画面が表示されます。右側の項目を選んで、それぞれの設定をおこなうことができます。設定内容や手順については、画面に表示される説明や、Windows のヘルプをご覧ください。「ライブラリのセットアップ」を選んで、Windows Media Centerのライブラリ(音楽・画像・ビデオ)に登録(表示)されるフ...
-
71 .69セ トア プする音楽を楽しむテレビや映画を楽し...69セ トア プする音楽を楽しむテレビや映画を楽しむオンラインの情報を活用するホ ムネ トワ クを活用するその他の機能写真や動画を楽しむ69Windows Media Centerにデータを追加するご購入時には、次のフォルダに入っているファイルが、ライブラリ(音楽・画像・ビデオ)に自動的に登録され、一覧に表示されます。・ 音楽ライブラリ: ログインしているユーザーの「ミュージック」フォルダの音楽ファイル 「パブリックのミュージック」の音楽ファイル・ 画像ライブラリ: ログインしているユーザーの「ピク...
-
72 .その他の機能703「監視するフォルダの追加」を選ん...その他の機能703「監視するフォルダの追加」を選んで【決定】を押し、「次へ」を選んで【決定】を押す選んだ項目の先頭のマークがになります。「監視するフォルダの追加」をクリックし、「次へ」をクリック追加したいフォルダがどこにあるかを指定する画面が表示されます。4追加したいフォルダのある場所を選んで【決定】を押し、「次へ」を選んで【決定】を押すここでは「このコンピュータ上のフォルダを追加する」を選びます。選んだ項目の先頭のマークがになります。追加したいフォルダのある場所を選んでクリックし、「次へ」をクリック追加す...
-
73 .71セ トア プする音楽を楽しむテレビや映画を楽し...71セ トア プする音楽を楽しむテレビや映画を楽しむオンラインの情報を活用するホ ムネ トワ クを活用するその他の機能写真や動画を楽しむ716「次へ」を選んで【決定】を押す「次へ」をクリック選んだフォルダを確認する画面が表示されます。7選んだフォルダを確認し、「完了」を選んで【決定】を押す選んだフォルダを確認し、「完了」をクリック8「OK」を選んで【決定】を押すフォルダの内容のチェックが始まり、「メディアの追加」メッセージが表示されます。「OK」をクリックこれで、Windows Media Center が...
-
74 .その他の機能72 Windowsを終了するWind...その他の機能72 Windowsを終了するWindows Media Center のメインメニューからWindowsをシャットダウンしたり、再起動することができます。操作する前に、ほかのソフトで作業中の項目がないかどうか確認してください。 ポイント1「タスク」の「シャットダウン」を選んで【決定】を押す「タスク」の「シャットダウン」をクリック終了の方法が表示されます。2表示された項目から終了の方法を選んで【決定】を押す表示された項目から終了の方法を選んでクリックシャットダウンなどが実行されます。5
-
75 .73セ トア プする音楽を楽しむテレビや映画を楽し...73セ トア プする音楽を楽しむテレビや映画を楽しむオンラインの情報を活用するホ ムネ トワ クを活用するその他の機能写真や動画を楽しむ73 DVD や CDにデータを書き込むWindows Media Center のライブラリ(音楽・画像・ビデオ)のデータを、DVD や CDに保存することができます。1DVD/CDドライブに書き込み可能なDVDまたはCDをセットするWindows の設定によっては、「自動再生」画面が表示されることがあります。必要に応じて、マウスで「スタート」-「コントロールパネル」-「...
-
76 .その他の機能74 デジタルポータブルプレーヤとデー...その他の機能74 デジタルポータブルプレーヤとデータを同期させるWindows Media Center のライブラリ(音楽・画像・ビデオ)のデータを、デジタルポータブルプレーヤなどに転送し、データを同期させることができます。Windows Media Center 対応のデジタルポータブルプレーヤが必要です。パソコンとの接続方法や設定について、詳しくは、デジタルポータブルプレーヤのマニュアルなどをご覧ください。 ポイント1デジタルポータブルプレーヤをパソコンに接続するWindows の設定によっては、「自...
-
77 .75セ トア プする音楽を楽しむテレビや映画を楽し...75セ トア プする音楽を楽しむテレビや映画を楽しむオンラインの情報を活用するホ ムネ トワ クを活用するその他の機能写真や動画を楽しむ75 Extenderを追加するWindows Media Center のライブラリに登録された音楽や映像を、Windows Media Center Extender に対応したテレビやゲーム機で再生して楽しむことができます。 Windows Media Center Extenderに対応した機器が必要です。パソコンとの接続方法や設定について、詳しくは、それぞれの...
-
78 .その他の機能76 全画面モードにするWindows...その他の機能76 全画面モードにするWindows Media Center が常に画面いっぱいに表示されるように設定することができます。1「タスク」の「全画面モード」を選んで【決定】を押す「タスク」の「全画面モード」をクリック全画面モードにするかどうか確認するメッセージが表示されます。2「はい」を選んで【決定】を押す「はい」をクリック「全画面モード」に切り換わります。全画面モードでは、Windows Media Center 画面がウィンドウモードに切り換わらなくなります。「全画面モード」を終了するときは...
-
79 .77セ トア プする音楽を楽しむテレビや映画を楽し...77セ トア プする音楽を楽しむテレビや映画を楽しむオンラインの情報を活用するホ ムネ トワ クを活用するその他の機能写真や動画を楽しむ77 DVD、CDなどのディスクについてご購入いただいたモデルによって、使用できるディスクに違いがあります。このページでは、使用できるディスクや、注意していただきたいことについて説明しています。ディスクを利用するときの注意このパソコンでは、次のようなディスク は使用できません。無理に使用した場合、再生や作成ができないだけでなく、破損の原因になる場合があります。・ 8cmデ...
-
80 .その他の機能78ブルーレイディスクを利用するときの...その他の機能78ブルーレイディスクを利用するときの注意ブルーレイディスクはブルーレイディスクを再生できるモデルで利用できます。●次のディスクが再生可能です。・ BDMV フォーマットの BD-ROM、BD-R、BD-RE・ BDAV フォーマットで作成した BD-R、BD-REDVDを利用するときの注意●次の DVD が再生可能です。・ 市販の DVD-Video・ DVD-Videoフォーマットで作成した DVD-R、DVD+R、DVD-RW・ DVD-VR フォーマットで作成した DVD-RA...
-
81 .79セ トア プする音楽を楽しむテレビや映画を楽し...79セ トア プする音楽を楽しむテレビや映画を楽しむオンラインの情報を活用するホ ムネ トワ クを活用するその他の機能写真や動画を楽しむ79ブルーレイディスク再生の注意(ブルーレイディスクを再生できるモデル)・ このパソコンのブルーレイディスク再生機能は次世代著作権保護技術 AACS(Advanced Access Content System)に対応しています。著作権保護されたブルーレイディスクを再生するには、AACS キーの更新が必要です。更新の際にはインターネット接続環境が必要です。 ・ AAC...
-
83 .83 ページ目のマニュアル2008-3Q-141H VSLV Media 853-810601-770-A 初版リモコンを使えるソフトについてWindows Media Center 以外にも、次のソフトでリモコンを使うことができます。・「BeatJam」 ・「WinDVD BD for NEC」・「WinDVD for NEC」 ※ご購入いただいたモデルによって、添付されるソフトは異なります。ボタンWinDVD ※1 B eatJam【D VD】 W inDVD の起動 -【 巻戻し】巻戻し※ 2 -【早送り】早送り※ ...
-
84 .84 ページ目のマニュアル2008-3Q-141H VSLV Media 853-810601-770-A 初版(日)かんたんAVガイド映像・音楽を楽しむ本パソコンでてがるに映 像や音楽を楽しむかたに。写真・動画を見るインターネットの映像を見るDVDを見 る音楽を聴くDIC376BLACKかんたんAVガイド映像・音楽を楽しむ本初版 2008 年8月NEC853-810601-770-APrinted in JapanNECパーソナルプロダクツ株式会社〒141-0032 東京都品川区大崎一丁目11-1(ゲートシティ大崎 ウエストタワ...





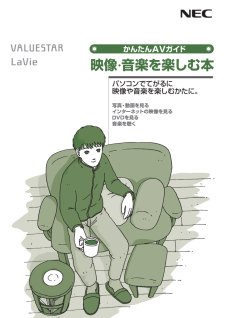


![前ページ カーソルキー[←]でも移動](http://gizport.jp/static/images/arrow_left2.png)