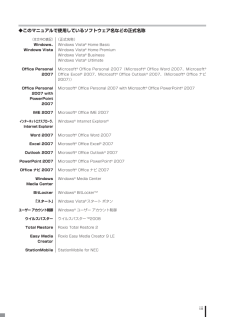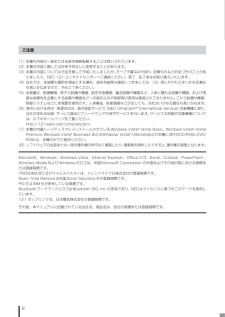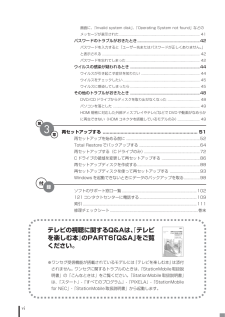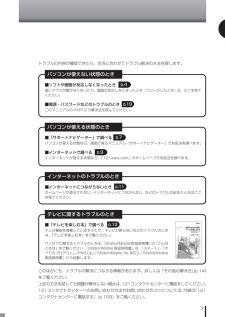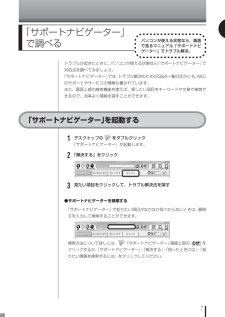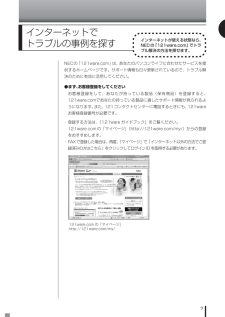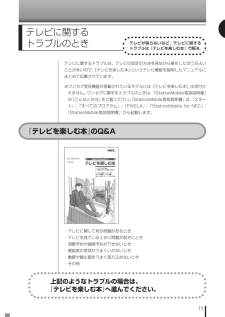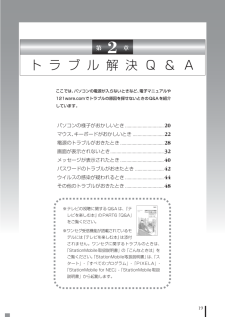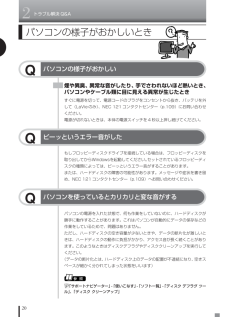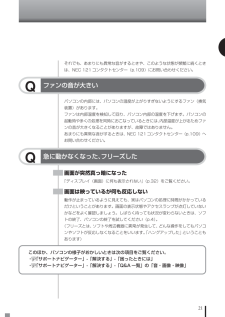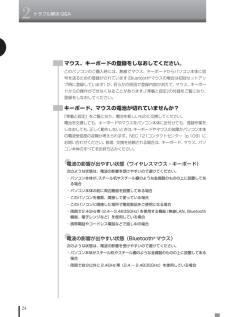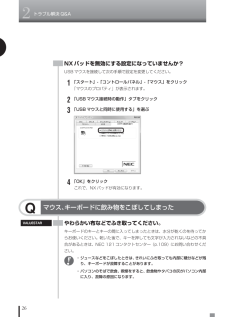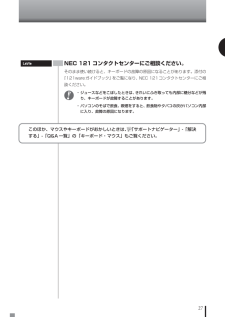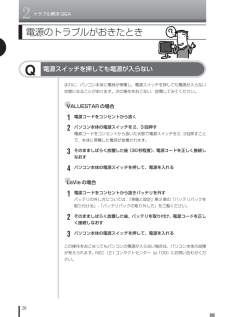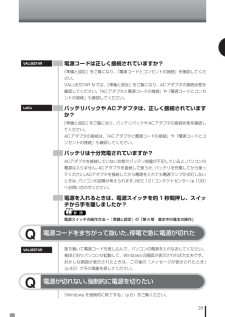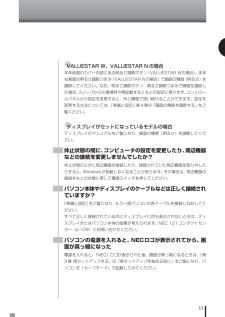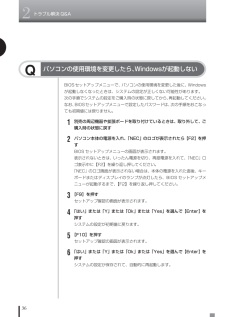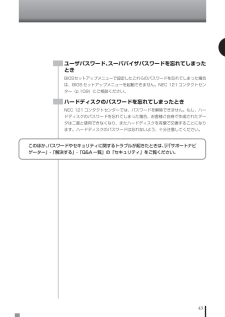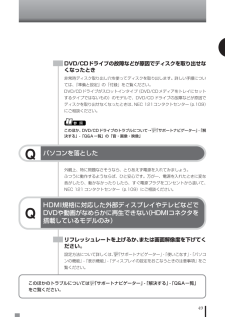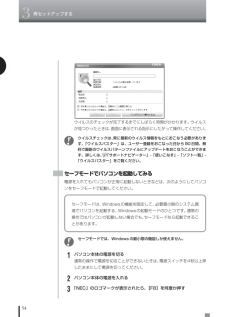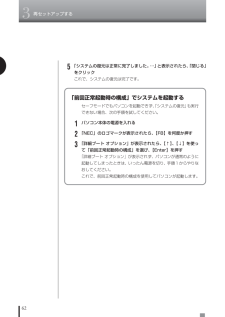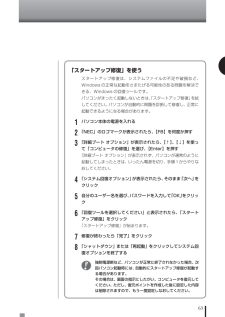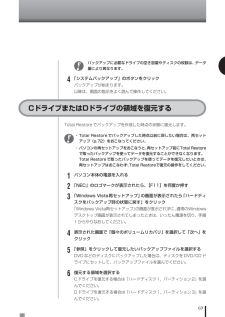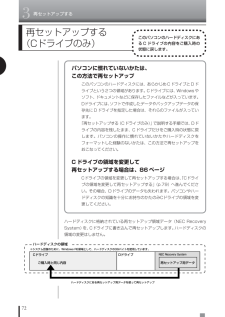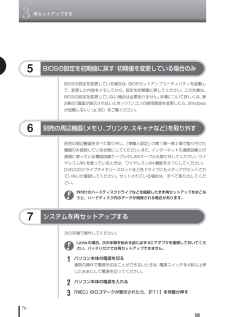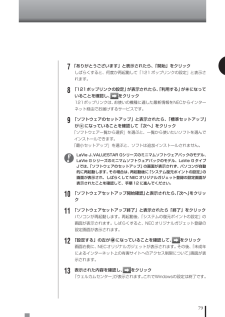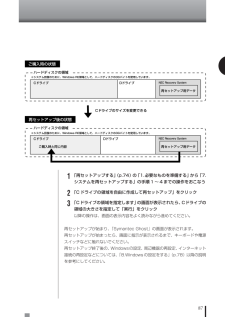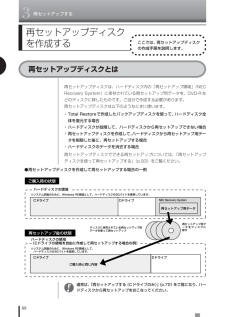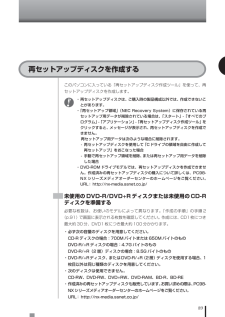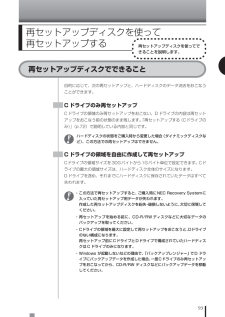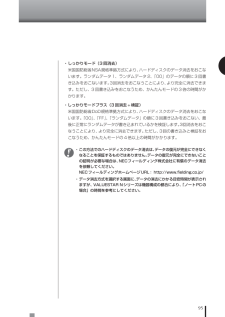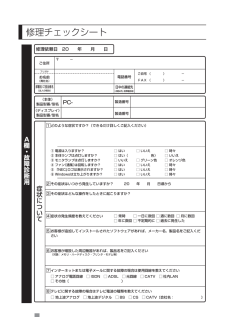8

4 / 130 ページ
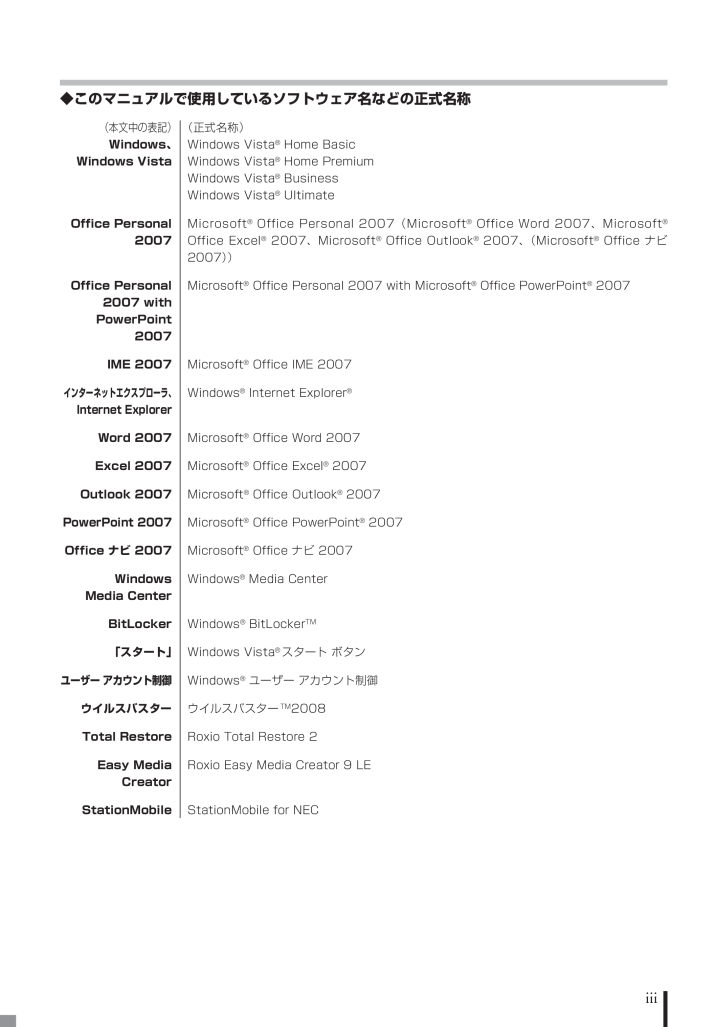
4 / 130 ページ
現在のページURL
iii(本文中の表記)Windows、Windows VistaOffice Personal2007Office Personal2007 withPowerPoint2007IME 2007インターネットエクスプローラ、Internet ExplorerWord 2007Excel 2007Outlook 2007PowerPoint 2007Office ナビ 2007WindowsMedia CenterBitLocker「スタート」ユーザー アカウント制御ウイルスバスターTotal RestoreEasy MediaCreatorStationMobile◆このマニュアルで使用しているソフトウェア名などの正式名称(正式名称)Windows Vista(R) Home BasicWindows Vista(R) Home PremiumWindows Vista(R) BusinessWindows Vista(R) UltimateMicrosoft(R) Office Personal 2007(Microsoft(R) Office Word 2007、Microsoft(R)Office Excel(R) 2007、Microsoft(R) Office Outlook(R) 2007、(Microsoft(R) Office ナビ2007))Microsoft(R) Office Personal 2007 with Microsoft(R) Office PowerPoint(R) 2007Microsoft(R) Office IME 2007Windows(R) Internet Explorer(R)Microsoft(R) Office Word 2007Microsoft(R) Office Excel(R) 2007Microsoft(R) Office Outlook(R) 2007Microsoft(R) Office PowerPoint(R) 2007Microsoft(R) Office ナビ 2007Windows(R) Media CenterWindows(R) BitLockerTMWindows Vista(R)スタート ボタンWindows(R) ユーザー アカウント制御ウイルスバスターTM2008Roxio Total Restore 2Roxio Easy Media Creator 9 LEStationMobile for NEC
参考になったと評価  75人が参考になったと評価しています。
75人が参考になったと評価しています。
このマニュアルの目次
-
1 .パソコンにトラブルが起こったときは この本の「トラ...パソコンにトラブルが起こったときは この本の「トラブル解決の方法」を ご覧になり、トラブルの原因を つきとめましょう。 さまざまなQ&Aや 再セットアップの方法についても この本がご案内します。 パソコンの トラブルを解決する本
-
2 .i◆このマニュアルで使用している記号や表記には、次...i◆このマニュアルで使用している記号や表記には、次のような意味があります人が傷害を負う可能性が想定される内容、および、物的損害の発生が想定される内容を示します。障害や事故の発生を防止するための指示事項は、次のマークで表しています。使用者に対して指示に基づく行為を強制するものです。その他の指示事項は、次のマークで表しています。してはいけないことや、注意していただきたいことです。よく読んで注意を守ってください。場合によっては、作ったデータの消失、使用しているソフトの破壊、パソコンの破損などの可能性があります。マ...
-
3 .ii◆本文中の記載について・本文中の画面やイラスト...ii◆本文中の記載について・本文中の画面やイラスト、ホームページは、モデルによって異なることがあります。また、実際の画面と異なることがあります。・記載している内容は、このマニュアルの制作時点のものです。お問い合わせ先の窓口、住所、電話番号、ホームページの内容やアドレスなどが変更されている場合があります。あらかじめご了承ください。DVD-ROMドライブを搭載しているモデルのことです。地上デジタル放送、または地上アナログ放送と地上デジタル放送を見るための機能を搭載しているモデルのことです。Windows Vis...
-
4 .iii(本文中の表記)Windows、Window...iii(本文中の表記)Windows、Windows VistaOffice Personal2007Office Personal2007 withPowerPoint2007IME 2007インターネットエクスプローラ、Internet ExplorerWord 2007Excel 2007Outlook 2007PowerPoint 2007Office ナビ 2007WindowsMedia CenterBitLocker「スタート」ユーザー アカウント制御ウイルスバスターTotal Restore...
-
5 .iv(1)本書の内容の一部または全部を無断転載する...iv(1)本書の内容の一部または全部を無断転載することは禁じられています。(2)本書の内容に関しては将来予告なしに変更することがあります。(3)本書の内容については万全を期して作成いたしましたが、 万一ご不審な点や誤り、 記載もれなどお気づきのことがありましたら、NEC 121コンタクトセンターへご連絡ください。落丁、乱丁本はお取り替えいたします。(4)当社では、本装置の運用を理由とする損失、逸失利益等の請求につきましては、 (3)項にかかわらずいかなる責任も負いかねますので、予めご了承ください。(5)本装...
-
6 .v目 次第1章このマニュアルの表記について ......v目 次第1章このマニュアルの表記について ................................................. ....................... iトラブル解決の方法 ...................................................... ..................1状況を確認する........................................................ ..............
-
7 .vi画面に、「Invalid system dis...vi画面に、「Invalid system disk」 、「Operating System not found」などのメッセージが表示された.................................................... ..................................... 41パスワードのトラブルがおきたとき............................................... ..............42パスワードを入力すると「...
-
8 .vii(C)NEC Corporation, NE...vii(C)NEC Corporation, NEC Personal Products, Ltd. 2008日本電気株式会社、NEC パーソナルプロダクツ株式会社の許可なく複製・改変などを行うことはできません。■輸出に関する注意事項本製品(ソフトウェアを含む)は日本国内仕様であり、外国の規格等には準拠していません。本製品を日本国外で使用された場合、当社は一切責任を負いかねます。従いまして、当社は本製品に関し海外での保守サービスおよび技術サポート等は行っていません。(ただし、海外保証サービス[NEC Ult...
-
9 .9 ページ目のマニュアル
-
10 .1第 1 章トラブル解決の方法パソコンを使ってい...1第 1 章トラブル解決の方法パソコンを使っていると、いろいろなことが起きます。とくに、あなたが初心者なら、操作に迷うこともしばしばあるかもしれません。あわてずに、まず、この章をご覧ください。状況を確認する ........................................................ .... 2ソフトを使っていて反応しなくなった・フリーズしたとき ....................................................... .4「サポ...
-
11 .1トラブル解決の方法2状況を確認するトラブル解決の...1トラブル解決の方法2状況を確認するトラブル解決の第一歩は冷静な状況確認から。パソコンから煙がでていたり、異臭や異常な音がしたり、手で触れられないほど熱くなっているとき、パソコンやディスプレイ類に目に見える異常が生じたときは、すぐに電源を切り、電源コードをコンセントから抜いて、バッテリを外し(LaVieのみ)、NEC 121コンタクトセンター(p.109)にご相談ください。トラブルが起きたときは、まず冷静になることが重要です。あわてて、適切でない操作をすると状況が悪化する場合もあるので、落ち着いて状況を確認...
-
12 .3トラブルの内容が確認できたら、状況に合わせてトラ...3トラブルの内容が確認できたら、状況に合わせてトラブル解決の方法を探します。パソコンが使えない状態のとき■ソフトや画面が反応しなくなったとき急にマウスが動かなくなったり、画面が反応しなくなったとき(フリーズしたとき)は、ここを見てください。■電源・パスワードなどのトラブルのときこのマニュアルのPART2で解決法を探してください。p.4p.19パソコンが使える状態のとき■「サポートナビゲーター」で調べるパソコンが使える状態なら、画面で見るマニュアル「サポートナビゲーター」で対処法を調べます。■インターネットで...
-
13 .1トラブル解決の方法4ソフトを使っていて反応しなく...1トラブル解決の方法4ソフトを使っていて反応しなくなった・フリーズしたときパソコンを使っていて、動かなくなったときはこのページを見て対処してください。急にマウスが動かなくなったり、画面が反応しなくなったときは、画面の表示などに時間がかかっているか、ソフトやWindowsに異常が起きている可能性があります。しばらく待っても変わらないときは、次の対処をしてください。●操作をキャンセルしてもとに戻すソフトに「元に戻す」、「取り消し」、「キャンセル」などの機能があるときは、使ってみてください。●異常が起きているソフ...
-
14 .5●Windowsをいったん終了する次の手順でWi...5●Windowsをいったん終了する次の手順でWindowsをいったん終了(シャットダウン)し、電源を入れなおしてください。問題が解決する場合があります。1「スタート」をクリックし、 をクリック2「シャットダウン」をクリックパソコンの電源が切れて、電源ランプが消灯します。この方法で電源が切れないときは、次の「Windowsを強制的に終了する」をご覧ください。
-
15 .1トラブル解決の方法6Windowsを強制的に終了...1トラブル解決の方法6Windowsを強制的に終了する「Windowsをいったん終了する」 の手順で電源が切れない場合は、次の手順で強制的に電源を切ることができます。・ソフトなどで作成し、保存していなかったデータは消えてしまいます。・この方法で電源を切ることは、パソコンに負担をかけるため、どうしても電源が切れない 場合以外は使用しないでください。・フロッピーディスクがフロッピーディスクドライブに入っている場合は、取り出してから電源を切ってください。・CDやDVDなどのディスクがDVD/CDドライブに入ってい...
-
16 .7「サポートナビゲーター」で調べるパソコンが使える...7「サポートナビゲーター」で調べるパソコンが使える状態なら、画面で見るマニュアル「サポートナビゲーター」でトラブル解決。トラブルが起きたときに、パソコンが使える状態なら「サポートナビゲーター」で対処法を調べてみましょう。「サポートナビゲーター」では、トラブル解決のためのQ&A一覧のほかにも、NECのサポートやサービスの情報も書かれています。また、画面上部の検索機能を使えば、探したい項目をキーワードや文章で検索できるので、効率よく情報を探すことができます。「サポートナビゲーター」を起動する1デスクトップの ...
-
17 .1トラブル解決の方法8Windowsやソフトのヘル...1トラブル解決の方法8Windowsやソフトのヘルプを利用するWindowsの「ヘルプとサポート」や各ソフトのヘルプにもトラブル解決の情報が記載されている場合があります。必要に応じて利用してください。Windowsの「ヘルプとサポート」は、 「スタート」-「ヘルプとサポート」をクリックして起動します。各ソフトのヘルプは、画面上の「?」や「ヘルプ」をクリックして起動します。・突然、画面が表示された・電源と起動・キーボード・マウス・Windows操作・設定・インターネット・ネットワーク・音・画像・映像「サポート...
-
18 .9インターネットでトラブルの事例を探すインターネッ...9インターネットでトラブルの事例を探すインターネットが使える状態なら、NECの「121ware.com」でトラブル解決の方法を探せます。NECの「121ware.com」は、あなたのパソコンライフに合わせたサービスを提供するホームページです。サポート情報も日々更新されているので、トラブル解決のために有効に活用してください。●まず、お客様登録をしてくださいお客様登録をして、あなたが持っている製品(保有商品)を登録すると、121ware.comであなたの持っている製品に適したサポート情報が見られるようになります...
-
19 .1トラブル解決の方法10●121ware.comの...1トラブル解決の方法10●121ware.comのサポートコーナーを見る「サービス&サポート」(http://121ware.com/support/)を見てください。製品の最新情報や流行しているコンピュータウイルス情報など、いろいろなサポート情報を見ることができます。サポートのコーナー「サービス&サポート」http://121ware.com/support/フリーワード検索に、知りたいことを文章や単語で入力して、「検索」をクリックする。「ウイルス/ セキュリティ情報」では、流行しているコンピュータウイル...
-
20 .11インターネットのトラブル解決インターネットのト...11インターネットのトラブル解決インターネットのトラブルの原因はいろいろなケースがあります。まずは、怪しいポイントを順番にチェックしましょう。まず、はじめてインターネットにつなごうとしたがうまくいかなかった場合について説明します(いままでつながっていたが、つながらなくなった場合は、次のページをご覧ください)。はじめて設定したが、つながらない順番にチェックしよう『準備と設定』で機器の接続が正しいか確認してください。参 照 ・インターネットの接続について→『準備と設定』の「第5章 これからインターネットを始め...
-
21 .1トラブル解決の方法12今までつながっていたのに、...1トラブル解決の方法12今までつながっていたのに、インターネットにつながらなくなったときは、直前におこなったことが原因の可能性があります。直前に何かおこなったときは、それに関わる部分をチェックしてください。今までつながっていたのに、つながらなくなったワイヤレスLANを使っているときは、電波が届いていない場合があります。パソコンの位置を変えてみてください。また、ワイヤレスLAN機能がオンになっているか確認してください。次のような状態は、電波の影響を受けやすいので避けてください。・パソコンやワイヤレスLANのア...
-
22 .13テレビに関するトラブルのときテレビが映らないな...13テレビに関するトラブルのときテレビが映らないなど、テレビに関するトラブルは『テレビを楽しむ本』で解決。テレビに関するトラブルは、テレビの設定の方法を見ながら操作したほうがよいことが多いので、『テレビを楽しむ本』というテレビ機能を説明したマニュアルにまとめて記載されています。※ワンセグ受信機能が搭載されているモデルには『テレビを楽しむ本』は添付されません。ワンセグに関するトラブルのときは、「StationMobile取扱説明書」の「こんなときは」をご覧ください。「StationMobile取扱説明書」は、...
-
23 .1トラブル解決の方法14ソフトや周辺機器を使ってい...1トラブル解決の方法14ソフトや周辺機器を使っているときに起きた問題は、それらの製品のマニュアルやホームページにも、トラブルの解決法が書かれていることがあります。ホームページには最新の情報が出ていることが多いので、 チェックしておくと、トラブルの解決に役立ちます。ホームページのトラブル解決法は「Q&A」、「FAQ」、「トラブルシューティング」、「困ったときには」などの名前のコーナーによく書かれています。書籍や雑誌も役に立ちます。専門的な分野のトラブルは専門書や専門誌、専門のホームページも調べてみましょう。そ...
-
24 .15もしものときに備えて(バックアップ)トラブルが...15もしものときに備えて(バックアップ)トラブルが起きたときに備えて、大切なデータは控えを取っておきましょう。バックアップに使用するソフト バックアップできるデータ バックアップ・ユーティリティ ・自分で作成したデータなど(著作権が保護されているデータ以外) ・インターネット設定など、一部の設定 Total Restore ハードディスク全体、 または個々のドライブ全体 (著作権が保護されているデータも含む) バックアップレンジャー 自分で作成したデータなど (著作権が保護されてい...
-
25 .1トラブル解決の方法16●ハードディスクの内容を丸...1トラブル解決の方法16●ハードディスクの内容を丸ごとバックアップしたいとき●Total Restore指定したハードディスクドライブ全体を、パソコンのハードディスク内にある他のドライブや、DVD-Rなどのディスクにバックアップすることができます。また、そのデータから、元の状態を復元することもできます。インターネットやメールの設定、ソフトの設定など、すべての状態を丸ごとバックアップ/復元できます。DVD-Rや外付けハードディスクにバックアップしたときは、パソコンのWindowsが起動しない状態でも、使ってい...
-
26 .17●テレビ番組を録画したデータをバックアップした...17●テレビ番組を録画したデータをバックアップしたいとき●SmartVision、StationMobileデジタルハイビジョンTVモデルの場合は、SmartVisionを使ってバックアップしてください。操作については、『テレビを楽しむ本』をご覧ください。ワンセグ受信機能が搭載されているモデルは、StationMobileのヘルプをご覧ください。●購入した音楽データをバックアップしたいとき●SD-MobileImpact、 BeatJamSD-MobileImpactやBeatJamなど、購入に使用したソフ...
-
27 .27 ページ目のマニュアル
-
28 .19第 2 章トラブル解決Q&Aここでは、パソコ...19第 2 章トラブル解決Q&Aここでは、パソコンの電源が入らないときなど、電子マニュアルや121ware.comでトラブルの原因を探せないときのQ&Aを紹介しています。パソコンの様子がおかしいとき............................... 20マウス、キーボードがおかしいとき ......................... 22電源のトラブルがおきたとき................................... 28画面が表示されないとき..................
-
29 .2トラブル解決Q&A20Qパソコンの様子がおかしい...2トラブル解決Q&A20Qパソコンの様子がおかしいパソコンの様子がおかしいとき煙や異臭、異常な音がしたり、手でさわれないほど熱いとき、パソコンやケーブル類に目に見える異常が生じたときすぐに電源を切って、電源コードのプラグをコンセントから抜き、バッテリを外して(LaVieのみ)、NEC 121コンタクトセンター(p.109)にお問い合わせください。電源が切れないときは、本体の電源スイッチを4秒以上押し続けてください。Qピーッというエラー音がしたもしフロッピーディスクドライブを接続している場合は、フロッピーディ...
-
30 .21それでも、あまりにも異常な音がするときや、この...21それでも、あまりにも異常な音がするときや、このような状態が頻繁に続くときは、NEC 121コンタクトセンター(p.109)にお問い合わせください。Qファンの音が大きいパソコンの内部には、パソコンの温度が上がりすぎないようにするファン(換気装置)があります。ファンは内部温度を検知して回り、パソコン内部の温度を下げます。パソコンの起動時や多くの処理を同時におこなっているときには、内部温度が上がるためファンの音が大きくなることがありますが、故障ではありません。あまりにも異常な音がするときは、NEC 121コン...
-
31 .2トラブル解決Q&A22Qマウスを動かしても、キー...2トラブル解決Q&A22Qマウスを動かしても、キーボードのキーを押しても反応しない、反応が悪いマウス、キーボードがおかしいときマウスポインタが の形に変わっていませんか?マウスポインタが の形になっているときは、パソコンが処理をしているので、マウスやキーボード、NXパッドの操作が受け付けられないことがあります。 処理が終わるまで待ってください。しばらく待っても、マウスやキーボード、NXパッドの操作ができないときソフトや周辺機器に異常が発生して動かなくなった(フリーズした)ものと考えられます。「ソフトを使って...
-
32 .23キーボード電源またはマウスのスイッチがOFFに...23キーボード電源またはマウスのスイッチがOFFになっていませんか?キーボード電源またはマウスのON/OFFスイッチがOFFになっていると動作しません。OFFになっているときはONにしてください。ワイヤレスキーボードワイヤレスマウスキーボード電源スイッチパソコン本体から離れた所で操作していませんか?周辺からの電波の影響で通信距離が短くなることもあります。マウス、キーボードをパソコン本体の正面すぐ近くに置いてみて、操作できるか確認してください。キーボード電源またはマウスのスイッチを入れなおしてください。キーボ...
-
33 .2トラブル解決Q&A24マウス、キーボードの登録を...2トラブル解決Q&A24マウス、キーボードの登録をしなおしてください。このパソコンのご購入時には、無線でマウス、キーボードからパソコン本体に信号を送るための登録がされています(Bluetooth(R)マウスの場合は初回セットアップ時に登録しています)が、何らかの原因で登録内容が消えて、マウス、キーボードからの操作ができなくなることがあります。『準備と設定』の付録をご覧になり、登録をしなおしてください。キーボード、マウスの電池が切れていませんか?『準備と設定』をご覧になり、電池を新しいものに交換してください。...
-
34 .25指先やNXパッドが汚れていませんか?指先やNX...25指先やNXパッドが汚れていませんか?指先やNXパッドに水分や油分がついていると、正常に動作しません。汚れをふき取ってから操作してください。NXパッドの2か所以上に同時に触れていませんか?NXパッドの2か所以上に同時に触れていると、 正常に動作しません。1か所だけに触れるようにしてください。キー入力をしながらNXパッドを操作しようとしていませんか?ご購入時の設定では、誤動作防止のため、キー入力時のNXパッド操作ができないようになっています。キー入力が終わってからNXパッドを操作するか、次の手順で設定を変更...
-
35 .2トラブル解決Q&A26NXパッドを無効にする設定...2トラブル解決Q&A26NXパッドを無効にする設定になっていませんか?USBマウスを接続して次の手順で設定を変更してください。1「スタート」-「コントロールパネル」-「マウス」をクリック「マウスのプロパティ」が表示されます。2「USBマウス接続時の動作」タブをクリック3「USBマウスと同時に使用する」を選ぶ4「OK」をクリックこれで、NXパッドが有効になります。やわらかい布などでふき取ってください。キーボードのキーとキーの間に入ってしまったときは、水分が乾くのを待ってからお使いください。乾いた後で、キーを押...
-
36 .27このほか、マウスやキーボードがおかしいときは、...27このほか、マウスやキーボードがおかしいときは、 「サポートナビゲーター」-「解決する」-「Q&A一覧」の「キーボード・マウス」もご覧ください。NEC 121コンタクトセンターにご相談ください。そのまま使い続けると、キーボードの故障の原因になることがあります。添付の『121wareガイドブック』をご覧になり、NEC 121コンタクトセンターにご相談ください。LaVie・ジュースなどをこぼしたときは、きれいにふき取っても内部に糖分などが残り、キーボードが故障することがあります。・パソコンのそばで飲食、喫煙を...
-
37 .2トラブル解決Q&A28Q電源スイッチを押しても電...2トラブル解決Q&A28Q電源スイッチを押しても電源が入らない電源のトラブルがおきたときまれに、パソコン本体に電荷が帯電し、電源スイッチを押しても電源が入らない状態になることがあります。次の操作をおこない、放電してみてください。●VALUESTARの場合1電源コードをコンセントから抜く2パソコン本体の電源スイッチを2、3回押す電源コードをコンセントから抜いた状態で電源スイッチを2、3回押すことで、本体に帯電した電荷が放電されます。3そのまましばらく放置した後(30秒程度)、電源コードを正しく接続しなおす4パ...
-
38 .29Q電源コードをまちがって抜いた。停電で急に電源...29Q電源コードをまちがって抜いた。停電で急に電源が切れた落ち着いて電源コードを差し込んで、パソコンの電源を入れなおしてください。普段どおりパソコンが起動して、Windowsの画面が表示されれば大丈夫です。おかしな画面が表示されたときは、この後の「メッセージが表示されたとき」(p.40)でその現象を探してください。Q電源が切れない。強制的に電源を切りたい「Windowsを強制的に終了する」 (p.6)をご覧ください。VALUESTAR電源コードは正しく接続されていますか?『準備と設定』をご覧になり、「電源コ...
-
39 .2トラブル解決Q&A30Qパソコンの電源が勝手に入...2トラブル解決Q&A30Qパソコンの電源が勝手に入ってしまう「バックアップ・ユーティリティ」で、自動バックアップの設定をしている場合、バックアップのためにパソコンが自動起動することがあります。また、デジタルハイビジョンTVモデルの場合、設定によっては、予約録画(おまかせ録画を含む)、予約視聴、番組表受信の予約をしていると、予約時刻の約5分前~約8分前にパソコンが自動的に起動して、予約に備えます。予約録画、予約視聴、番組表受信の予約内容を確認してください。予約時刻にパソコンの電源が切れていたら、予約をキャンセ...
-
40 .31Q電源スイッチを入れたら、いつもと違う画面が表...31Q電源スイッチを入れたら、いつもと違う画面が表示されたフロッピーディスクやCD-ROMなどのディスクがセットされていませんか?フロッピーディスクやCD-ROMなどがセットされているときは、 いったん取り出します。パソコン本体の電源スイッチを押して電源を切り、電源を入れなおしてください。このほか、電源に関するトラブルが起きたときは、 「サポートナビゲーター」-「解決する」-「Q&A一覧」の「電源と起動」をご覧ください。
-
41 .2トラブル解決Q&A32Qディスプレイ(画面)に何...2トラブル解決Q&A32Qディスプレイ(画面)に何も表示されない画面が表示されないときキーボードのキー(【Shift】など)を押すか、マウスを軽く動かしてみてください。画面が表示されるときは、ディスプレイの省電力機能が働いていたものと考えられます。ご購入時の状態では、10分間(LaVieでバッテリのみで動作している場合は2分間)何も操作しないとディスプレイの電源が切れるように設定されています。パソコン本体の電源スイッチを押してください。画面が表示されるときは、電源が切れていたか、パソコン本体の省電力機能が働...
-
42 .33●VALUESTAR W、VALUESTAR ...33●VALUESTAR W、VALUESTAR Nの場合本体前面のカバー内部にある明るさ調節ボタン(VALUESTAR Wの場合) 、本体右側面の明るさ調節つまみ(VALUESTAR Nの場合)で画面の輝度(明るさ)を調節してください。なお、明るさ調節ボタン、明るさ調節つまみで輝度を調節した場合、スリープからの復帰時や再起動するともとの設定に戻ります。コントロールパネルから設定を変更すると、同じ輝度で使い続けることができます。設定を変更する方法については、『準備と設定』第4章の「画面の輝度を調節する」をご...
-
43 .2トラブル解決Q&A34ディスプレイの電源ランプが...2トラブル解決Q&A34ディスプレイの電源ランプが消えていませんか?ディスプレイがセットになっているモデルの場合、ディスプレイの電源ランプが点灯していないときは、いったんパソコン本体の電源を切ります。『準備と設定』第3章の「電源を入れる」をご覧になり、ディスプレイの電源を入れてから、パソコン本体の電源を入れなおしてください。画面消灯ボタンを押してください。VALUESTAR W、VALUESTAR Nの場合、パソコン本体の画面消灯ランプが点灯しているときは、画面消灯ボタンを押してください。画面消灯ボタンを押...
-
44 .35LaVie外部ディスプレイを接続していませんか...35LaVie外部ディスプレイを接続していませんか?外部ディスプレイを接続し、画面の出力先を外部ディスプレイに設定しているときは、電源ランプが点灯していても、パソコンの液晶ディスプレイには画面が表示されません。画面を表示させるには、キーボードの【Fn】+【F3】を押すか、「画面の設定」で画面の出力先を変更してください。画面の設定の手順については、「サポートナビゲーター」-「使いこなす」-「パソコンの機能」-「表示機能」をご覧ください。(出力先を「画面の設定」で変更すると、変更後の画面に設定の確認メッセージが...
-
45 .2トラブル解決Q&A36Qパソコンの使用環境を変更...2トラブル解決Q&A36Qパソコンの使用環境を変更したら、Windowsが起動しないBIOSセットアップメニューで、パソコンの使用環境を変更した後に、Windowsが起動しなくなったときは、システムの設定が正しくない可能性があります。次の手順でシステムの設定をご購入時の状態に戻してから、再起動してください。なお、BIOSセットアップメニューで設定したパスワードは、 次の手順をおこなっても初期値には戻りません。1別売の周辺機器や拡張ボードを取り付けているときは、取り外して、ご購入時の状態に戻す2パソコン本体の...
-
46 .37Q省電力状態になる前の、もとの画面が表示されな...37Q省電力状態になる前の、もとの画面が表示されない省電力状態からの復帰(再開)に失敗したときは、Windowsが起動しても省電力状態にする前の作業内容が復元されない場合があります。その場合、保存していないデータは失われてしまいますので、省電力状態にする前に必要なデータは必ず保存するようにしてください。次のような場合は、省電力状態にする前の内容は保証されません。・省電力状態にする前の内容の記録中、または復元中にCD-ROMなどを入れ替えたとき・省電力状態にする前の内容の記録中、または復元中にこのパソコンの環...
-
47 .2トラブル解決Q&A38VALUESTARスリープ...2トラブル解決Q&A38VALUESTARスリープ状態のときやディスプレイの省電力機能によって画面が暗くなっているときに、電源スイッチを4秒以上押し続けませんでしたか?スリープ状態のときやディスプレイの省電力機能によって画面が暗くなっているときに電源スイッチを4秒以上押し続けると、強制的に電源が切れ、保持(記録)した内容が消えてしまう場合があります。CD-ROMやフロッピーディスクなどのディスクがセットされていませんか?CD-ROMやフロッピーディスクなどのディスクがセットされている状態で省電力状態から復帰...
-
48 .39このほか、画面に関するトラブルが起きたときは、...39このほか、画面に関するトラブルが起きたときは、 「サポートナビゲーター」-「解決する」-「Q&A一覧」の「電源と起動」 、「Windows操作・設定」をご覧ください。画面消灯ボタンを押してください。VALUESTAR W、VALUESTAR Nの場合、パソコン本体の画面消灯ランプが点灯しているときは、画面消灯ボタンを押してください。画面消灯ボタンを押すと、ナイトモードのオン/オフが切り換わります。ナイトモードとは、夜間に画面表示を消したままでテレビ録画をしたり、一時的に画面表示や音声を消したりするときに...
-
49 .2トラブル解決Q&A40メッセージが表示されたとき...2トラブル解決Q&A40メッセージが表示されたときQ「ユーザー アカウント制御」画面が表示されたWindowsには、ユーザーの操作やプログラムの実行を監視し、処理を続行する前に画面を表示してユーザーの許可を求める「ユーザー アカウント制御」機能があります。ソフトを起動したり、操作しているときに、次のような「ユーザー アカウント制御」画面が表示されることがあります。※プログラムによっては、メッセージが異なることがあります。「ユーザー アカウント制御」画面が表示されたときは、操作やプログラムの内容をよく確認し、...
-
50 .41Q「詳細ブート オプション」が表示された「セー...41Q「詳細ブート オプション」が表示された「セーフ モード」を選んで、【Enter】を押し、Windowsをセーフモードで起動します。セーフモードで起動すると画面のデザイン、配色や解像度などが通常とは異なりますが、必要最低限の機能は使えるようになります。「スタート」メニューのから「再起動」をクリックし、再起動して問題がなければ、もとの状態に戻ります。セーフモードで起動できなかった場合や、再起動しても問題が解決しなかった場合は、システムに障害が発生している可能性があります。「第3章 再セットアップする」をご...
-
51 .2トラブル解決Q&A42パスワードのトラブルがおき...2トラブル解決Q&A42パスワードのトラブルがおきたときQパスワードを入力すると「ユーザー名またはパスワードが正しくありません。」と表示されるWindowsのパスワードを忘れてしまったとき一度パスワードをまちがえると (または何も入力しないで をクリックすると)、「ユーザー名またはパスワードが正しくありません。」と表示されるので「OK」をクリックします。もし、そのユーザーのパスワードを設定したときに「ヒント」を設定していれば、次の画面でその「ヒント」が表示されます。これを手がかりにパスワードを思い出してくだ...
-
52 .43このほか、パスワードやセキュリティに関するトラ...43このほか、パスワードやセキュリティに関するトラブルが起きたときは、 「サポートナビゲーター」-「解決する」-「Q&A一覧」の「セキュリティ」をご覧ください。ユーザパスワード、スーパバイザパスワードを忘れてしまったときBIOSセットアップメニューで設定したこれらのパスワードを忘れてしまった場合は、BIOSセットアップメニューを起動できません。NEC 121コンタクトセンター(p.109)にご相談ください。ハードディスクのパスワードを忘れてしまったときNEC 121コンタクトセンターでは、パスワードを解除で...
-
53 .2トラブル解決Q&A44Qウイルスが引き起こす症状...2トラブル解決Q&A44Qウイルスが引き起こす症状を知りたいウイルスの感染が疑われるときウイルスは次のような症状を引き起こすことがあります。これらの現象が起こったときはウイルスに感染しているかもしれません。ウイルス対策ソフトなどでウイルスをチェック(ウイルススキャン)をしてください。● 動作が重くなった・「Word」や「Excel」などのソフトの動きが急に遅くなった・メモリが不足しがちになる● 見た目が変わった・アイコンが変更されている・知らないグラフィックス(アニメーション、絵、図形など)が表示される・画...
-
54 .45Qウイルスをチェックしたいウイルス対策ソフト(...45Qウイルスをチェックしたいウイルス対策ソフト(ウイルスバスターなど)を使って、ウイルスに感染したかどうかを調べることができます。感染が疑わしいときは、すぐにウイルスをチェックすることをおすすめします。また、ウイルス対策ソフトを使って、ウイルスの侵入を常に監視したり、定期的なウイルスチェックを自動でおこなうこともできます。参 照 ウイルス対策ソフトについて→ 「サポートナビゲーター」-「安心安全に使う」-「ウイルス感染の防止」Qウイルスに感染してしまったら●まずほかの人への感染を防止するウイルスによって...
-
55 .2トラブル解決Q&A46●ウイルスを駆除するウイル...2トラブル解決Q&A46●ウイルスを駆除するウイルス対策ソフト(ウイルスバスター)を使って、ウイルスを駆除します。ご購入時の状態では、ウイルス対策ソフトのチェックで検出されたウイルスは、自動的に駆除されます。検出されたウイルスが駆除できなかったときは、ウイルスに感染したファイルを手動で処理する必要があります。●ウイルスの被害を届けるコンピュータウイルスを発見したら、企業、個人にかかわらず、次の届け先に届け出てください。届出は義務付けられてはいませんが、被害対策のための貴重な情報になります。積極的に報告してく...
-
56 .47ウイルスを予防するには● ウイルス対策ソフトを...47ウイルスを予防するには● ウイルス対策ソフトを活用するウイルス対策ソフト(ウイルスバスター)は、手動でウイルスをチェックするだけでなく、ウイルスの侵入を常に監視したり、定期的なウイルスチェックを自動でおこなうことができます。参 照 ウイルス対策ソフトについて→ 「サポートナビゲーター」-「安心安全に使う」-「ウイルス感染の防止」●「ユーザー アカウント制御」で意図しない操作やプログラムの実行をキャンセルするWindowsには、ユーザーの操作やプログラムの実行を監視し、処理を続行する前に次のような画面を...
-
57 .2トラブル解決Q&A48その他のトラブルがおきたと...2トラブル解決Q&A48その他のトラブルがおきたときQDVD/CDドライブからディスクを取り出せなくなったDVDやCDの再生中または書き込み中ではありませんか?DVDやCDの再生中または書き込み中のときは、DVD/CDドライブのイジェクトボタンを押してもディスクは出てきません。停止させてからディスクを取り出してください。パソコンの電源は入っていますか?パソコンの電源が入っていないと、イジェクトボタンを押してもディスクは出てきません(VALUESTAR Nを除く) 。VALUESTAR Nでは、 ACアダプタ...
-
58 .49Qパソコンを落とした外観上、特に問題なさそうな...49Qパソコンを落とした外観上、特に問題なさそうなら、とりあえず電源を入れてみましょう。ふつうに動作するようならば、ひと安心です。万が一、電源を入れたときに変な音がしたり、動かなかったりしたら、すぐ電源プラグをコンセントから抜いて、NEC 121コンタクトセンター(p.109)にご相談ください。このほかのトラブルについては 「サポートナビゲーター」-「解決する」-「Q&A一覧」をご覧ください。参 照 このほか、DVD/CDドライブのトラブルについて→ 「サポートナビゲーター」-「解決する」-「Q&A一覧」...
-
59 .59 ページ目のマニュアル
-
60 .51第 3 章再セットアップするパソコンを起動で...51第 3 章再セットアップするパソコンを起動できなくなったときなどの「最後の手段」が再セットアップです。再セットアップをおこなうと、パソコンに保存されている大切なデータや設定の内容などが失われてしまうことがあります。作業を始める前に、この章の説明をよくお読みください。再セットアップを始める前に.................................................. ............ 52Total Restoreでバックアップする......................
-
61 .523再セットアップする再セットアップを始める前に...523再セットアップする再セットアップを始める前にパソコンをご購入時の状態に戻す、再セットアップ再セットアップとは、パソコンを買ってきた直後におこなうセットアップ(準備作業)をもう一度おこなって、パソコンの中をご購入時の状態に戻すことです。エラーメッセージが何度も表示されたり、フリーズ(画面の表示が動かなくなること)が多くなったりしたときは、気づかないうちにパソコンのシステムが壊れていたり、意識しないまま設定を変更してしまった可能性があります。再セットアップすると、パソコンをご購入時の状態に戻すことができま...
-
62 .53ウイルスチェックをおこなうウイルスとは、パソコ...53ウイルスチェックをおこなうウイルスとは、パソコンに誤動作やデータの破壊などのトラブルを引き起こす不正プログラムです。インターネットやメールを経由してパソコンに入り込んだり、ウイルスに感染したディスクからパソコンに感染してしまうこともあります。知らないうちに保存したデータが消えていたり、意味不明な文字や絵が突然画面に表示されたりしたときは、次のようにしてウイルスをチェックしてください。ウイルスが駆除されればパソコンが正常に使えるようになることがあります。●「ウイルスバスター」でチェックする1デスクトップ画...
-
63 .543再セットアップするウイルスのチェックが完了す...543再セットアップするウイルスのチェックが完了するまでにしばらく時間がかかります。ウイルスが見つかったときは、画面に表示される指示にしたがって操作してください。ウイルスチェックは、常に最新のウイルス情報をもとにおこなう必要があります。「ウイルスバスター」は、ユーザー登録をおこなった日から90日間、無料で最新のウイルスパターンファイルにアップデートをおこなうことができます。詳しくは、「サポートナビゲーター」-「使いこなす」-「ソフト一覧」-「ウイルスバスター」をご覧ください。セーフモードでパソコンを起動して...
-
64 .554「詳細ブート オプション」が表示されたら、 ...554「詳細ブート オプション」が表示されたら、 【↑】、【↓】を使って「セーフモード」を選び、【Enter】を押すログオンパスワードを設定している場合は、パスワードの入力画面が表示されます。パスワードを入力してください。ユーザーを複数設定している場合は、ユーザー選択の画面が表示されます。自分のユーザーアカウントを選んでください。これで、パソコンをセーフモードで起動することができました。「詳細ブート オプション」が表示されず、パソコンが通常のように起動してしまったときは、いったん電源を切り、手順2からやりな...
-
65 .563再セットアップする1デスクトップ画面の (ソ...563再セットアップする1デスクトップ画面の (ソフトナビゲーター)をダブルクリック2「安心・サポート・便利」-「データをバックアップ/復元する」-「バックアップ・ユーティリティ」の「ソフトを起動する」をクリック3「バックアップを取る」をクリック「バックアップ・ユーティリティのご紹介」が表示された場合は、内容を読んで「閉じる」をクリックしてください。・手順の途中で「ユーザー アカウント制御」画面が表示されたら、画面の表示を見ながら操作してください。・バックアップは、定期的に取ることをおすすめします。「バック...
-
66 .574「バックアップタイトル」のすべてに が付いて...574「バックアップタイトル」のすべてに が付いていることを確認して、「次へ」をクリックが付いていないときは、「すべて選択」をクリックしてください。バックアップが取れるのは、この画面で が付いているデータだけです。この画面で、「追加」をクリックすると、自分で購入したソフトなど、パソコン購入時に添付さていたソフト以外のデータをバックアップ対象に登録できます。ただし、テレビ番組を録画したデータや購入した音楽データなど、著作権が保護されたデータは、通常のコピーの操作や、「バックアップ・ユーティリティ」を使ってバッ...
-
67 .583再セットアップするバックアップが取れるのは、...583再セットアップするバックアップが取れるのは、この画面で が付いている設定だけです。6「ローカルディスク・リムーバブルメディア」が になっていることを確認して、「次へ」をクリック7バックアップする内容を確認して、「実行」をクリックバックアップが始まります。完了までにしばらく時間がかかります。標準の状態では、パソコンのハードディスク内にあるDドライブという場所にデータの控えが作成されるようになっています。再セットアップの際にCドライブの領域を変更する場合には、 D ドライブのデータも消えてしまうため、CD...
-
68 .598「バックアップの完了」が表示されたら、バック...598「バックアップの完了」が表示されたら、バックアップユーザー名を控えてから「完了」をクリック9「バックアップ・ユーティリティ」の画面右上の をクリック・セキュリティ機能を使用してデータのバックアップを取る場合は、パスワードを控えておいてください。パスワードを忘れると復元できなくなります。・DVDやCDにデータのバックアップを取る場合や、 セキュリティ機能を使用してバックアップを取ったデータを参照・復元する場合、ハードディスクに一時的にデータをコピーする必要があります。そのため、バックアップを取ったデータ...
-
69 .603再セットアップする・「バックアップ・ユーティ...603再セットアップする・「バックアップ・ユーティリティ」について詳しくは、 「サポートナビゲーター」-「使いこなす」-「ソフト一覧」-「バックアップ・ユーティリティ」をご覧ください。・障害によりWindowsが起動しないときは「バックアップレンジャー」を使ってバックアップを取ることができます。詳しくは「Windowsを起動できないときにデータのバックアップを取る」(p.98)をご覧ください。必要に応じて、次のデータのバックアップを取ってください。●テレビ番組の録画データをバックアップする(デジタルハイビジ...
-
70 .61システムの復元を試みるシステムの復元によって、...61システムの復元を試みるシステムの復元によって、トラブルが発生する前の「復元ポイント」を指定して、Windowsを構成する基本的なファイルや設定だけをもとに戻すことができます。この方法を使うと、「ドキュメント」などに保存しておいたデータの多くをそのまま残しておくことができます。・システムの復元をおこなう前にデータのバックアップを取ってください。システムを復元することで大切なデータが失われることがあります。・システムの復元をおこなうときは、前もって起動中のソフトを終了させておいてください。・Windowsが...
-
71 .623再セットアップする「前回正常起動時の構成」で...623再セットアップする「前回正常起動時の構成」でシステムを起動するセーフモードでもパソコンを起動できず、「システムの復元」も実行できない場合、次の手順を試してください。1パソコン本体の電源を入れる2「NEC」のロゴマークが表示されたら、 【F8】を何度か押す3「詳細ブート オプション」が表示されたら、 【↑】、【↓】を使って「前回正常起動時の構成」を選び、【Enter】を押す「詳細ブート オプション」が表示されず、パソコンが通常のように起動してしまったときは、いったん電源を切り、手順1からやりなおしてくだ...
-
72 .63「スタートアップ修復」を使うスタートアップ修復...63「スタートアップ修復」を使うスタートアップ修復は、システムファイルの不足や破損など、Windowsの正常な起動をさまたげる可能性のある問題を解決できる、Windowsの回復ツールです。パソコンがまったく起動しないときは、「スタートアップ修復」を試してください。パソコンが自動的に問題を診断して修復し、正常に起動できるようになる場合があります。1パソコン本体の電源を入れる2「NEC」のロゴマークが表示されたら、 【F8】を何度か押す3「詳細ブート オプション」が表示されたら、 【↑】、【↓】を使って「コンピ...
-
73 .643再セットアップするTotal Restore...643再セットアップするTotal Restoreでバックアップする前にTotal Restoreというソフトを使うと、ハードディスクを丸ごとバックアップ/復元することができます。インターネットやメールの設定、壁紙、ご自分でインストールしたソフトなど、さまざまに設定をおこなった状態をそのままバックアップ/復元することができるので便利です。ハードディスク全体をバックアップ/復元する方法と、CドライブやDドライブなどの領域を個別にバックアップ/復元する方法の2種類があります。・復元するためには、パソコンが正常に...
-
74 .65ただし、データ量により必要な枚数は変わりますの...65ただし、データ量により必要な枚数は変わりますので、ディスクは余裕を持って用意してください。バックアップを取るディスクにはCD-RやCD-RWも使えますが、すべてCD-RやCD-RWを使用すると大量のディスクが必要になる場合があります。なるべくDVDディスクやBDディスクを使用してください。●「Easy Media Creator」がインストールされていることを確認するTotal Restoreを使うには、 「Easy Media Creator」というソフトが必要です。このパソコンにあらかじめインストー...
-
75 .663再セットアップするハードディスク全体をバック...663再セットアップするハードディスク全体をバックアップする1「ソフトナビゲーター」の「安心・サポート・便利」-「ハードディスクを丸ごとバックアップ/復元する」-「Total Restore」の「ソフトを起動する」をクリック・ソフトがインストールされていない場合、「ソフトを起動する」ではなく「インストールして起動」と表示されます。「インストールして起動」をクリックするとインストールが始まります。画面の指示にしたがってインストールしてください。再起動後、ソフトが起動しない場合は再度手順1をおこなってください。...
-
76 .673「災害リカバリー セット」を選択し、「ドライ...673「災害リカバリー セット」を選択し、「ドライブの選択」でDVD/CDドライブが選択されているのを確認して「システムバックアップ」のボタンをクリック途中で確認の画面が表示されたら、画面の指示をよく読んで操作してください。4用意したDVDなどのディスクをDVD/CDドライブにセットして 「OK」をクリックバックアップが始まります。以降は、画面の指示をよく読んで操作してください。作成したバックアップディスクを使ってハードディスク全体を復元するには、再セットアップディスクも必要になります。「再セットアップディ...
-
77 .683再セットアップするCドライブまたはDドライブ...683再セットアップするCドライブまたはDドライブの領域をバックアップするCドライブまたはDドライブの領域を個別にバックアップします。1「ハードディスク全体をバックアップする」(p.66)の手順2までをおこなう2バックアップしたいドライブを選択する3「ドライブの選択」でバックアップ先を指定するDVDなどのディスクのほかに、バックアップする以外の領域(たとえばCドライブをバックアップする場合はDドライブ)を選択することもできます。外付けハードディスクを接続している場合は外付けハードディスクにバックアップするこ...
-
78 .69バックアップに必要なドライブの空き容量やディス...69バックアップに必要なドライブの空き容量やディスクの枚数は、データ量により異なります。4「システムバックアップ」のボタンをクリックバックアップが始まります。以降は、画面の指示をよく読んで操作してください。CドライブまたはDドライブの領域を復元するTotal Restoreでバックアップを作成した時点の状態に復元します。・Total Restoreでバックアップした時点以前に戻したい場合は、再セットアップ(p.72)をおこなってください。・パソコンの再セットアップをおこなうと、再セットアップ前にTotal ...
-
79 .703再セットアップする7「次へ」をクリック以降は...703再セットアップする7「次へ」をクリック以降は、画面の指示をよく読んで操作してください。Dドライブを復元する場合は、Windowsを起動して、Total Restoreで「システムリストア」の操作をおこなっても復元できます。詳しくは、Total Restoreのヘルプをご覧ください。ハードディスク全体を復元するTotal Restoreでバックアップを作成した時点の状態に復元します。「ハードディスク全体をバックアップする」(p.66)で作成したバックアップディスクと、「再セットアップディスク」を用意して...
-
80 .716「参照」をクリックして復元したいバックアップ...716「参照」をクリックして復元したいバックアップファイルを選択し、「次へ」をクリック以降は、画面の指示をよく読んで操作してください。
-
81 .723再セットアップする再セットアップする(Cドラ...723再セットアップする再セットアップする(Cドライブのみ)パソコンに慣れていないかたは、この方法で再セットアップこのパソコンのハードディスクには、あらかじめCドライブとDドライブという2つの領域があります。Cドライブには、Windowsやソフト、ドキュメントなどに保存したファイルなどが入っています。Dドライブには、ソフトで作成したデータやバックアップデータの保存先にDドライブを指定した場合は、それらのファイルが入っています。「再セットアップする(Cドライブのみ)」で説明する手順では、Dドライブの内容を残し...
-
82 .73再セットアップの流れ再セットアップは次の13項...73再セットアップの流れ再セットアップは次の13項目の作業を連続しておこないます。項目によっては( )内におよその作業時間を示していますが、実際にかかる時間はモデルやパソコンの使用状況で異なります。再セ トア プする準備する元の状態に戻す1 必要なものを準備する2 バックアップを取ったデータを確認する3 インターネットの設定を控える4 ユーザー名を控える5 BIOS(バイオス)の設定を初期値に戻す(初期値を変更している場合のみ)6 別売の周辺機器(メモリ、プリンタ、スキャナなど)を取り外す7 システムを再セ...
-
83 .743再セットアップする1必要なものを準備するこの...743再セットアップする1必要なものを準備するこのパソコンの添付品から、次のものを準備してください。・「Microsoft(R) Office Personal 2007」CD-ROM(Office 2007モデルのみ)Office Personal 2007 with PowerPoint 2007モデルの場合、 PowerPoint2007のインストールCDも必要です。・『パソコンのトラブルを解決する本』(このマニュアル)その他、このパソコンをご購入後に自分でインストールしたソフトがある場合、そのマニュ...
-
84 .754ユーザー名を控えるこのパソコンをご購入後、は...754ユーザー名を控えるこのパソコンをご購入後、はじめて電源を入れておこなったセットアップ作業で設定したユーザー名を確認し、次の「ユーザー1」の欄に控えておきます。 『準備と設定』第3 章の「キーボードを使って名前を入れる」をご覧ください。「8.Windowsの設定をする」の作業をおこなうときに、このユーザー名が一致しないとデータが復元できなくなってしまいます。・家族など、このパソコンを複数のユーザーで共有している場合、それらのユーザー名も一緒に控えておくことをおすすめします。・ユーザー名を控えるときは、「...
-
85 .763再セットアップする次の手順で操作してください...763再セットアップする次の手順で操作してください。LaVieの場合、次の手順を始める前に必ずACアダプタを接続しておいてください。バッテリだけでは再セットアップできません。1パソコン本体の電源を切る通常の操作で電源を切ることができないときは、電源スイッチを4秒以上押したままにして電源を切ってください。2パソコン本体の電源を入れる3「NEC」のロゴマークが表示されたら、 【F11】を何度か押す7システムを再セットアップする6別売の周辺機器(メモリ、プリンタ、スキャナなど)を取り外す別売の周辺機器をすべて取り...
-
86 .774「Windows Vista再セットアップ」...774「Windows Vista再セットアップ」の画面が表示されたら、 「再セットアップ」をクリック「Windows Vista 再セットアップ」の画面が表示されず、パソコンが通常のように起動してしまったときは、いったん電源を切り、手順2からやりなおしてください。ここでバックアップを取りたい場合は「バックアップレンジャー」を選んでください。5「Cドライブのみ再セットアップ」をクリック6確認の画面が表示されたら、「はい」をクリック「Cドライブの領域を指定します」 の画面が表示されたときは、「戻る」をクリック...
-
87 .783再セットアップする8Windowsの設定をす...783再セットアップする8Windowsの設定をする次の手順で操作してください。1「 Windowsのセットアップ」の画面が表示されていることを確認する2何も設定を変更せずに「次へ」をクリック3「ライセンス条項をお読みになってください」と表示されたら、「ライセンス条項に同意します」のをクリックして にして、「次へ」をクリック4「ユーザー名と画像の選択」と表示されたら、あらかじめ控えておいたユーザー名を正確に入力して、「次へ」をクリックユーザーアイコンはどの画像を選択してもかまいません。5「コンピュータ名を入...
-
88 .797「ありがとうございます」と表示されたら、「開...797「ありがとうございます」と表示されたら、「開始」をクリックしばらくすると、何度か再起動して「121ポップリンクの設定」と表示されます。8「121ポップリンクの設定」 が表示されたら、「利用する」が になっていることを確認し、をクリック121ポップリンクは、 お使いの機種に適した最新情報をNECからインターネット経由でお届けするサービスです。9「ソフトウェアのセットアップ」と表示されたら、「標準セットアップ」がになっていることを確認して「次へ」をクリック「ソフトウェア一覧から選択」を選ぶと、一覧から使い...
-
89 .803再セットアップする手順の途中で「ユーザー ア...803再セットアップする手順の途中で「ユーザー アカウント制御」画面が表示されたら、画面の表示を見ながら操作してください。Office Personal 2007のインストール1Office Personal 2007のインストールCD-ROMをセットする2「自動再生」が表示されたら「SETUP.EXEの実行」をクリック「自動再生」が表示されない場合は、「スタート」-「コンピュータ」をクリックし、DVD/CDドライブのアイコンをダブルクリックして、手順3に進んでください。3プロダクトキーを入力して、「次へ」...
-
90 .816正常にインストールされた旨のメッセージが表示...816正常にインストールされた旨のメッセージが表示されたら「閉じる」をクリックインストールCD-ROMをDVD/CDドライブから取り出してください。PowerPoint 2007のインストール(Office Personal2007 With PowerPoint 2007モデルの場合)Office Personal 2007のインストールが完了したら、PowerPoint 2007のインストールCD-ROMをDVD/CD ドライブにセットし、「Office Personal2007のインストール」の手順2...
-
91 .823再セットアップする11インターネット接続の設...823再セットアップする11インターネット接続の設定などをやりなおす再セットアップをおこなうと、インターネット接続の設定や、テレビのチャンネル設定などの初期設定もやりなおす必要があります。プロバイダに接続するためのユーザー名やパスワードなどは、入会時に決まったものがそのまま使用できます。サインアップ(入会申し込み)をやりなおす必要はありません。「バックアップ・ユーティリティ」を使ってインターネット接続の設定をバックアップした場合は、簡単に復元することができます。詳しくは、「13.バックアップを取ったデータを...
-
92 .83「バックアップ・ユーティリティ」または「バック...83「バックアップ・ユーティリティ」または「バックアップレンジャー」でバックアップを取っておいたデータを復元してください。手順の途中で「ユーザー アカウント制御」画面が表示されたら、画面の表示を見ながら操作してください。1デスクトップ画面の (ソフトナビゲーター)をダブルクリック2「安心・サポート・便利」-「データをバックアップ/復元する」-「バックアップ・ユーティリティ」の「ソフトを起動する」をクリック3「バックアップを復元する」をクリック13バックアップを取ったデータを復元する12別売のソフトをインスト...
-
93 .843再セットアップする4「バックアップファイル」...843再セットアップする4「バックアップファイル」を指定して、「次へ」をクリック「参照」をクリックして、バックアップデータを保存したドライブやフォルダ(標準の状態では「ローカルディスク(D:)」)にある、拡張子に.butが付いたファイルを選んで「開く」をクリックしてください。5「復元するタイトルの選択」と表示されたら、「すべて選択」をクリックして、「次へ」をクリック6「復元する設定」と表示されたら、「すべて選択」をクリックして、「次へ」をクリック7「復元内容のご確認」と表示されたら、内容を確認して、「実行」...
-
94 .8512必要に応じて、Windowsアップデートや...8512必要に応じて、WindowsアップデートやMicrosoft Update、その他のソフトのアップデート、ウイルス対策ソフトを最新の状態にする詳しくは、Windowsのヘルプや、各ソフトのヘルプおよびマニュアルをご覧ください。・複数のユーザーのデータをバックアップしていた場合は、ユーザーごとにデータを復元する必要があります。「スタート」- -「ユーザーの切り替え」の順にクリックして、ユーザーごとにデータを復元してください。このとき、標準ユーザーのデータは管理者ユーザーが復元してください。・複数のユ...
-
95 .863再セットアップするCドライブの領域を変更して...863再セットアップするCドライブの領域を変更して再セットアップするパソコンに慣れていないかたは、72ページへここで説明する方法で、パソコンのハードディスクにあるCドライブとD ドライブの領域を変更して再セットアップするには、ハードディスクの知識が必要です。初心者のかたやパソコンの操作に慣れていないかたは、「再セットアップする(Cドライブのみ)」(p.72)をご覧になり再セットアップをおこなうことを強くおすすめします。このパソコンのハードディスクにあるCドライブとDドライブの領域を変更してから、Cドライブを...
-
96 .871「再セットアップする」(p.74)の「1.必...871「再セットアップする」(p.74)の「1.必要なものを準備する」から「7.システムを再セットアップする」の手順1~4までの操作をおこなう2「Cドライブの領域を自由に作成して再セットアップ」をクリック3「Cドライブの領域を指定します」 の画面が表示されたら、Cドライブの領域の大きさを指定して「実行」をクリック以降の操作は、画面の表示内容をよく読みながら進めてください。再セットアップが始まり、「Symantec Ghost」の画面が表示されます。再セットアップが始まったら、画面に指示が表示されるまで、キー...
-
97 .883再セットアップする再セットアップディスクとは...883再セットアップする再セットアップディスクとは再セットアップディスクを作成するここでは、再セットアップディスクの作成手順を説明します。再セットアップディスクは、ハードディスク内の「再セットアップ領域」(NECRecovery System)に保存されている再セットアップ用データを、DVD-Rなどのディスクに移したものです。ご自分で作成する必要があります。再セットアップディスクは以下のようなときに使います。・Total Restoreで作成したバックアップディスクを使って、 ハードディスク全体を復元する場...
-
98 .89このパソコンに入っている「再セットアップディス...89このパソコンに入っている「再セットアップディスク作成ツール」を使って、再セットアップディスクを作成します。・再セットアップディスクは、ご購入時の製品構成以外では、作成できないことがあります。・「再セットアップ領域」(NEC Recovery System) に保存されている再セットアップ用データが削除されている場合は、「スタート」-「すべてのプログラム」-「アプリケーション」-「再セットアップディスク作成ツール」をクリックすると、メッセージが表示され、再セットアップディスクを作成できません。再セットアッ...
-
99 .903再セットアップするEasy Media Cr...903再セットアップするEasy Media Creatorがインストールされていることを確認するデータ書き込みには「Easy Media Creator」というソフトが必要です。このパソコンにあらかじめインストールされていますが、削除してしまっているときは、追加しておいてください。ソフトを追加する方法については、「サポートナビゲーター」-「使いこなす」-「ソフトの追加と削除」の「ソフトインストーラで追加/削除する」をご覧ください。別売の周辺機器(メモリ、プリンタ、スキャナなど)を取り外す別売の周辺機器をす...
-
100 .91作成の手順手順の途中で「ユーザー アカウント制...91作成の手順手順の途中で「ユーザー アカウント制御」画面が表示されたら、画面の表示を見ながら操作してください。1「スタート」-「すべてのプログラム」-「アプリケーション」-「再セットアップディスク作成ツール」をクリック2次の画面が表示されたら、ディスクの種類を選び、必要なディスクの枚数を確認して、「次へ」をクリック必要な枚数は、お使いのモデルによって異なります。・DVD-R/+Rディスクを選んだ場合でも、1枚目はCD-Rディスクで作成できます。・DVD-R/+R(2層)ディスクを選んだ場合でも、1枚目はC...