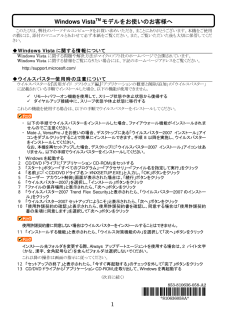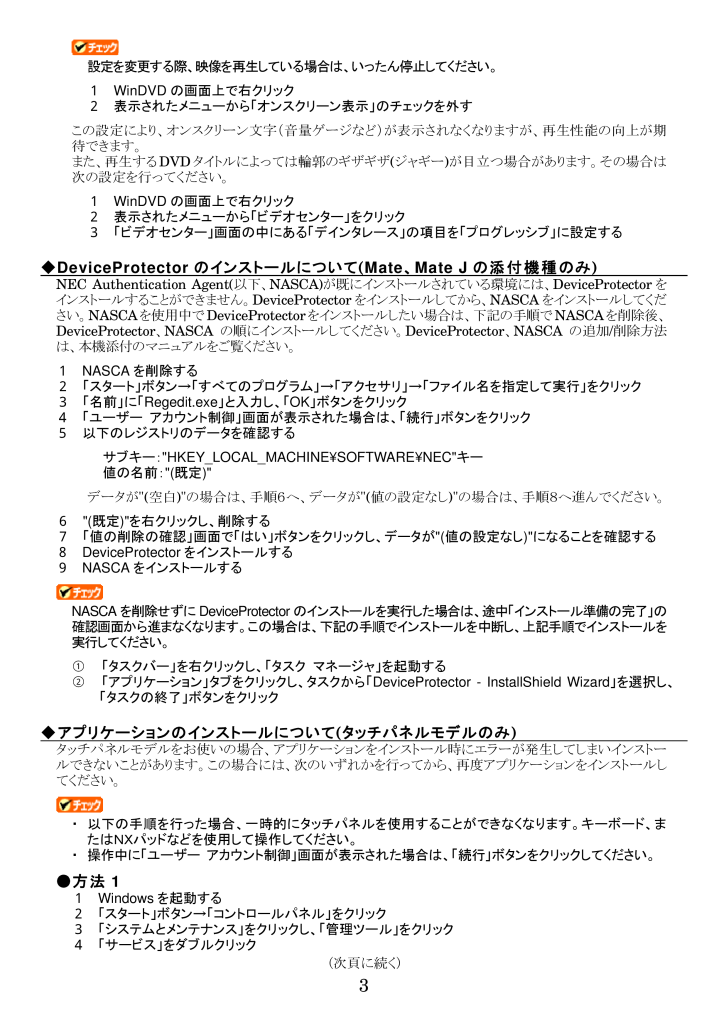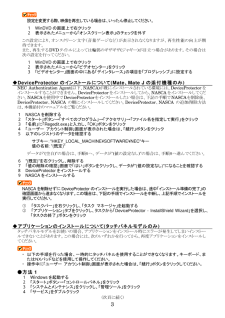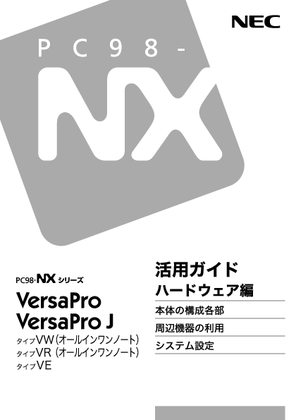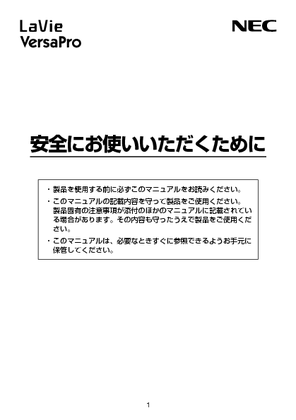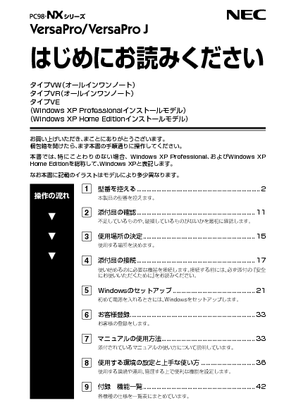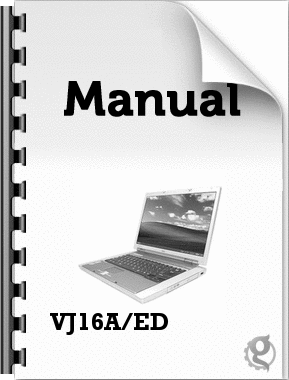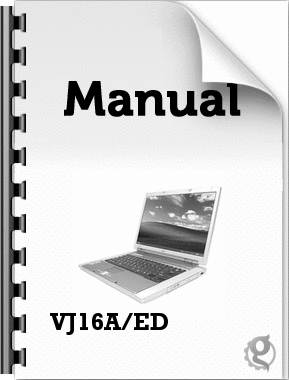3

3 設定を変更する際、映像を再生している場合は、いったん停止してください。 1 WinDVDの画面上で右クリック 2 表示されたメニューから「オンスクリーン表示」のチェックを外す この設定により、オンスクリーン文字(音量ゲージなど)が表示されなくなりますが、再生性能の向上が期待できます。 また、再生するDVDタイトルによっては輪郭のギザギザ(ジャギー)が目立つ場合があります。その場合は次の設定を行ってください。 1 WinDVDの画面上で右クリック 2 表示されたメニューから「ビデオセンター」をクリック 3 「ビデオセンター」画面の中にある「デインタレース」の項目を「プログレッシブ」に設定する ◆DeviceProtectorのインストールについて(Mate、Mate Jの添付機種のみ) NEC Authentication Agent( 以下、NASCA)が既にインストールされている環境には、DeviceProtectorをインストールすることができません。DeviceProtectorをインストールしてから、NASCAをインストールしてください。NASCAを使用中でDeviceProtectorをインストールしたい場合は、下記の手順でNASCAを削除後、DeviceProtector、NASCAの順にインストールしてください。DeviceProtector、NASCAの追加/削除方法は、本機添付のマニュアルをご覧ください。 1 NASCAを削除する 2 「スタート」ボタン→「すべてのプログラム」→「アクセサリ」→「ファイル名を指定して実行」をクリック 3 「名前」に「Regedit.exe」と入力し、「OK」ボタンをクリック 4 「ユーザー アカウント制御」画面が表示された場合は、「続行」ボタンをクリック 5 以下のレジストリのデータを確認する サブキー:"HKEY_LOCAL_MACHINE\SOFTWARE\NEC" キー 値の名前:"(既定)" データが"(空白)"の場合は、手順6へ、データが"(値の設定なし)"の場合は、手順8へ進んでください。 6 "(既定)"を右クリックし、削除する 7 「値の削除の確認」画面で「はい」ボタンをクリックし、データが"(値の設定なし)"になることを確認する 8 DeviceProtectorをインストールする 9 NASCAをインストールする NASCAを削除せずにDeviceProtectorのインストールを実行した場合は、途中「インストール準備の完了」の確認画面から進まなくなります。この場合は、下記の手順でインストールを中断し、上記手順でインストールを実行してください。 ① 「タスクバー」を右クリックし、「タスク マネージャ」を起動する ② 「アプリケーション」タブをクリックし、タスクから「DeviceProtector - InstallShield Wizard 」を選択し、「タスクの終了」ボタンをクリック ◆アプリケーションのインストールについて(タッチパネルモデルのみ) タッチパネルモデルをお使いの場合、アプリケーションをインストール時にエラーが発生してしまいインストールできないことがあります。この場合には、次のいずれかを行ってから、再度アプリケーションをインストールしてください。 ・ 以下の手順を行った場合、一時的にタッチパネルを使用することができなくなります。キーボード、またはNXパッドなどを使用して操作してください。 ・ 操作中に「ユーザー アカウント制御」画面が表示された場合は、「続行」ボタンをクリックしてください。 ●方法1 1 Windowsを起動する 2 「スタート」ボタン→「コントロールパネル」をクリック 3 「システムとメンテナンス」をクリックし、「管理ツール」をクリック 4 「サービス」をダブルクリック (次頁に続く)