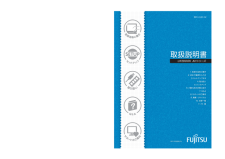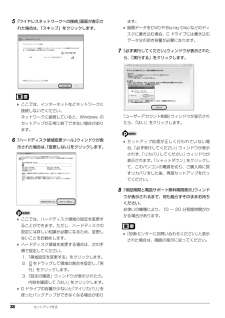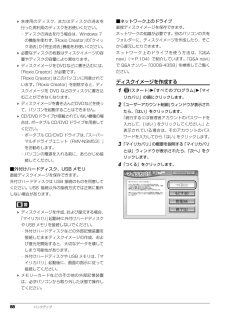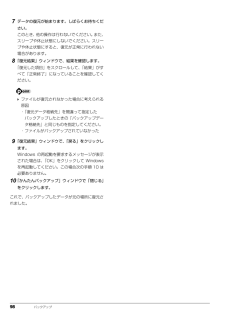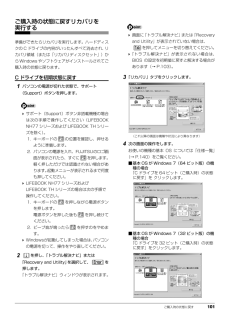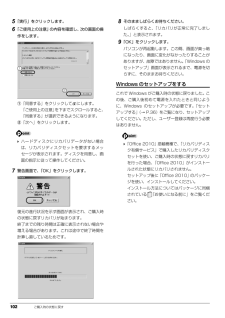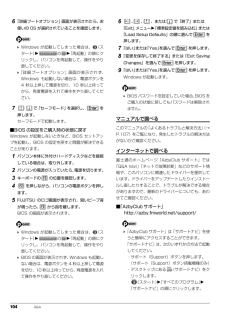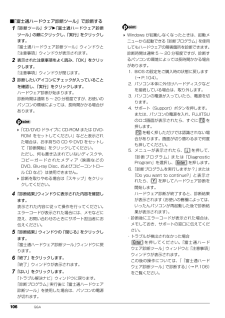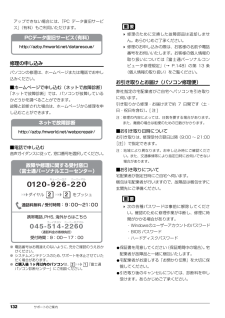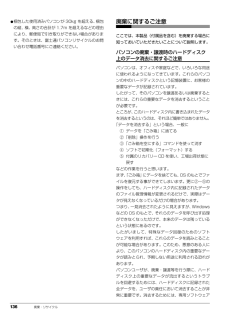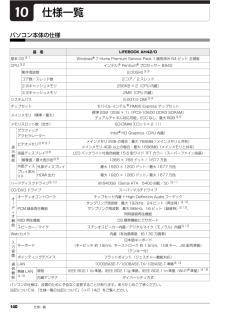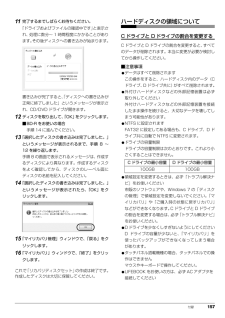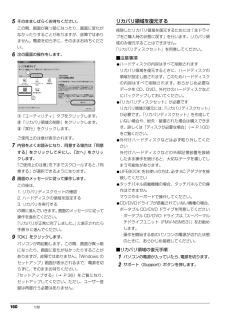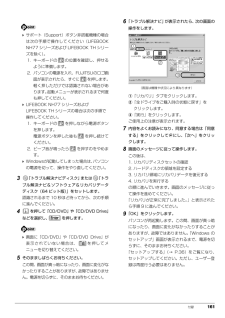-44

13 / 168 ページ
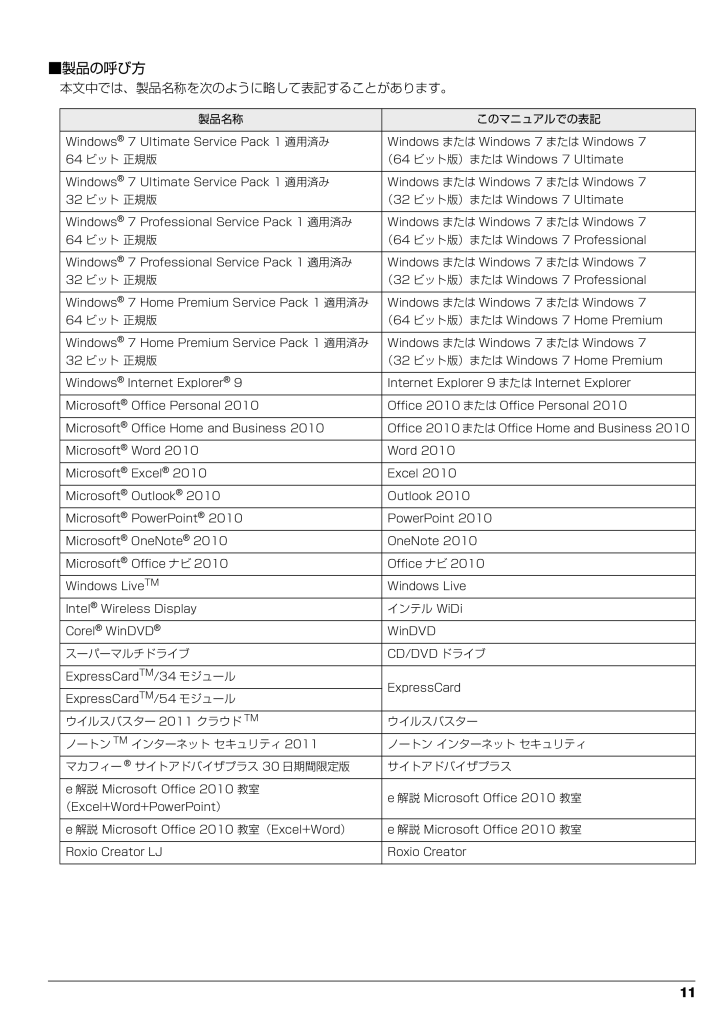
13 / 168 ページ
現在のページURL
11■製品の呼び方本文中では、製品名称を次のように略して表記することがあります。製品名称 このマニュアルでの表記Windows(R) 7 Ultimate Service Pack 1 適用済み 64 ビット 正規版Windows または Windows 7 または Windows 7(64 ビット版)または Windows 7 UltimateWindows(R) 7 Ultimate Service Pack 1 適用済み 32 ビット 正規版Windows または Windows 7 または Windows 7(32 ビット版)または Windows 7 UltimateWindows(R) 7 Professional Service Pack 1 適用済み 64 ビット 正規版Windows または Windows 7 または Windows 7(64 ビット版)または Windows 7 ProfessionalWindows(R) 7 Professional Service Pack 1 適用済み 32 ビット 正規版Windows または Windows 7 または Windows 7(32 ビット版)または Windows 7 ProfessionalWindows(R) 7 Home Premium Service Pack 1 適用済み 64 ビット 正規版Windows または Windows 7 または Windows 7(64 ビット版)または Windows 7 Home PremiumWindows(R) 7 Home Premium Service Pack 1 適用済み 32 ビット 正規版Windows または Windows 7 または Windows 7(32 ビット版)または Windows 7 Home PremiumWindows(R) Internet Explorer(R) 9 Internet Explorer 9 または Internet ExplorerMicrosoft(R) Office Personal 2010 Office 2010 または Office Personal 2010Microsoft(R) Office Home and Business 2010 Offi ce 2010またはOffice Home and Bus iness 2010Microsoft(R) Word 2010 Word 2010Microsoft(R) Excel(R) 2010 Excel 2010Microsoft(R) Outlook(R) 2010 Outlook 2010Microsoft(R) PowerPoint(R) 2010 PowerPoint 2010Microsoft(R) OneNote(R) 2010 OneNote 2010Microsoft(R) Office ナビ 2010 Office ナビ 2010Windows LiveTMWindows LiveIntel(R) Wireless Display インテル WiDiCorel(R) WinDVD(R)WinDVDスーパーマルチドライブ CD/DVD ドライブExpressCardTM/34 モジュールExpressCardExpressCardTM/54 モジュールウイルスバスター 2011 クラウドTMウイルスバスターノートンTM インターネット セキュリティ 2011 ノートン インターネット セキュリティマカフィー(R) サイトアドバイザプラス 30 日期間限定版 サイトアドバイザプラスe 解説 Microsoft Office 2010 教室(Excel+Word+PowerPoint)e 解説 Microsoft Office 2010 教室e 解説 Microsoft Office 2010 教室(Excel+Word) e 解説 Microsoft Office 20 10 教室Roxio Creator LJ Roxio Creator
参考になったと評価  156人が参考になったと評価しています。
156人が参考になったと評価しています。
このマニュアルの目次
-
1 .B6FJ-649 1-02取扱説明書 B6FJ-6...B6FJ-649 1-02取扱説明書 B6FJ-649 1-02セットアップ各部名称と働きQ&Aサポートのご案内取り扱い1. 各部の名称と働き 2.初めて電源を入れる 3.セッ トアップする 4.取り扱い 5.バックアップ 6.ご購入時の状態に戻す 7. Q&A 8.サポートのご案内 9.廃棄・リサイクル 10 . 仕様一覧 11 . 付 録 取 扱説明書 LIFEBOOK AHシリーズ LIFEBOOK AHシリーズ 2011年 夏モデル *B6FJ-6491-02*このマニュアルはリサイクルに配慮...
-
2 .2 ページ目のマニュアル
-
3 .1目次このパソコンをお使いになる前に . . ...1目次このパソコンをお使いになる前に . . . . . . . . . . . . . . . . . . . . . . . . . . . . . . . . . . . . . . . . . . . . . . . . . . . . 6マニュアルの表記 . . . . . . . . . . . . . . . . . . . . . . . . . . . . . . . . . . . . . . . . . . . . . . . . . . . . . . . . . . . ....
-
4 .2ここまで設定した状態をバックアップする . ....2ここまで設定した状態をバックアップする . . . . . . . . . . . . . . . . . . . . . . . . . . . . . . . . . . . . . . . . . . . . 52「リカバリディスクセット」を作る . . . . . . . . . . . . . . . . . . . . . . . . . . . . . . . . . . . . . . . . . . . . . . . . . . . 544. 取り扱い電源を入れる/切る ...
-
5 .3必要なものを用意する . . . . . ...3必要なものを用意する . . . . . . . . . . . . . . . . . . . . . . . . . . . . . . . . . . . . . . . . . . . . . . . . . . . . . . . . . . . . . 78メモリの交換方法 . . . . . . . . . . . . . . . . . . . . . . . . . . . . . . . . . . . . . . . . . . . . . . . . . . . . ....
-
6 .4 よくあるトラブルと解決方法 . . . ....4 よくあるトラブルと解決方法 . . . . . . . . . . . . . . . . . . . . . . . . . . . . . . . . . . . . . . . . . . . . . . . . . . . . . . . . 107トラブルが発生したときの Q&A 集 . . . . . . . . . . . . . . . . . . . . . . . . . . . . . . . . . . . . . . . . . . . . . . . . . ...
-
7 .5サービスをご利用になるうえで . . ....5サービスをご利用になるうえで . . . . . . . . . . . . . . . . . . . . . . . . . . . . . . . . . . . . . . . . . . . . . . . . . . . . . 135梱包するときに . . . . . . . . . . . . . . . . . . . . . . . . . . . . . . . . . . . . . . . . . . . . . . . . . . . . . . . . . . ...
-
8 .6 このパソコンをお使いになる前に安全にお使いい...6 このパソコンをお使いになる前に安全にお使いいただくためにこのマニュアルには、本製品を安全に正しくお使いいただくための重要な情報が記載されています。本製品をお使いになる前に、このマニュアルを熟読してください。特に、「安全上のご注意」をよくお読みになり、理解されたうえで本製品をお使いください。また、このマニュアルは、本製品の使用中にいつでもご覧になれるよう大切に保管してください。保証書について・ 保証書は、必ず必要事項を記入し、内容をよくお読みください。その後、大切に保管してください。・ 修理を依頼される...
-
9 .7データのバックアップについて本製品に記録され...7データのバックアップについて本製品に記録されたデータ(基本ソフト、アプリケーションソフトも含む)の保全については、お客様ご自身でバックアップなどの必要な対 策を行ってください。また、修理を依頼される場合も、データの保全については保証されませんので、事前にお客様ご自身でバックアップなど の必要な対策を行ってください。データが失われた場合でも、保証書の記載事項以外は、弊社ではいかなる理由においても、それに伴う損害やデータの保全・修復などの責任 を一切負いかねますのでご了承ください。添付品は大切に保管してく...
-
10 .8 無線 LAN について(無線 LAN(IEE...8 無線 LAN について(無線 LAN(IEEE 802.11b 準拠、IEEE 802.11g 準拠、IEEE 802.11n 準拠)搭載機種の場合)・ 上記表示の 2.4GHz 帯を使用している無線設備は、全帯域を使用し、かつ移動体識別装置の帯域を回避可能です。変調方式として DS SS 変調方式および OFDM 変調方式を採用しており、与干渉距離は 40m です。・ 本製品の使用周波数帯では、電子レンジ等の産業・科学・医療用機器のほか工場の製造ライン等で使用されている移動体識別用の構内無線 局(免...
-
11 .9マニュアルの表記このマニュアルの内容は 20...9マニュアルの表記このマニュアルの内容は 2011 年 3 月現在のものです。お問い合わせ先や URL などが変更されている場合は、 「富士通パーソナル製品に関するお問い合わせ窓口」へお問い合わせください。■本文中での書き分けについてこのマニュアルには、複数の機種の内容が含まれています。お使いの機種によっては、記載されている機能が搭載されていない場合があります。また、機種により説明が異なる場合は、書き分けています。お使いの機種に機能が搭載されているかを「仕様一覧」や、富士通製品情報ページ (http:/...
-
12 .10 ■本文中の記号本文中に記載されている記号に...10 ■本文中の記号本文中に記載されている記号には、次のような意味があります。■連続する操作の表記本文中の操作手順において、連続する操作手順を、「 」でつなげて記述しています。■画面例およびイラストについて本文中の画面およびイラストは一例です。お使いの機種によって、実際に表示される画面やイラスト、およびファイル名などが異なることがあります。また、イラストは説明の都合上、本来接続されているケーブル類を省略していることがあります。■電源プラグとコンセント形状の表記についてこのパソコンに添付されている電源ケーブ...
-
13 .11■製品の呼び方本文中では、製品名称を次のよ...11■製品の呼び方本文中では、製品名称を次のように略して表記することがあります。製品名称 このマニュアルでの表記Windows(R) 7 Ultimate Service Pack 1 適用済み 64 ビット 正規版Windows または Windows 7 または Windows 7(64 ビット版)または Windows 7 UltimateWindows(R) 7 Ultimate Service Pack 1 適用済み 32 ビット 正規版Windows または Windows 7 または Wi...
-
14 .12 ■商標および著作権についてMicrosof...12 ■商標および著作権についてMicrosoft、Windows、Windows Media、Wi ndows Live、Internet Explorer、 Silverlight、Excel、OneNote、Outlook、PowerPoint は、米国 Microsoft Corporation および/またはその関連会社の商標です。インテル、Intel、Pentium は、アメリカ合衆国およびその他の国における Intel Corporation またはその子会 社の商標または登録商標です。Ad...
-
15 .13安全上のご注意本製品を安全に正しくお使いい...13安全上のご注意本製品を安全に正しくお使いいただくための重要な情報が記載されています。本製品をお使いになる前に、必ずお読みになり、正しく安全に、大切に取り扱ってください。また、本製品をお使いになるときは、マニュアルをよくお読みになり、正しくお使いください。■設置、開梱警告● ● ● ● ● ● ● ● ● ● ● ● ● ● ● ● ● ● ● ● ● ● ● ● ● ● ● ● ● ● ● ● ● ● ● ● ● ● ● ● ● ● ● ● ● ● ● ● ● ● ● ● ● ● 梱包に使用している...
-
16 .14 ■パソコン本体警告● ● ● ● ● ● ...14 ■パソコン本体警告● ● ● ● ● ● ● ● ● ● ● ● ● ● ● ● ● ● ● ● ● ● ● ● ● ● ● ● ● ● ● ● ● ● ● ● ● ● ● ● ● ● ● ● ● ● ● ● ● ● ● ● ● ● 本製品を火中に投入、加熱、あるいは端子をショートさせたりしないでください。発煙・発火・破裂の原因になります。● ● ● ● ● ● ● ● ● ● ● ● ● ● ● ● ● ● ● ● ● ● ● ● ● ● ● ● ● ● ● ● ● ● ● ● ● ● ● ● ●...
-
17 .15● ● ● ● ● ● ● ● ● ● ●...15● ● ● ● ● ● ● ● ● ● ● ● ● ● ● ● ● ● ● ● ● ● ● ● ● ● ● ● ● ● ● ● ● ● ● ● ● ● ● ● ● ● ● ● ● ● ● ● ● ● ● ● ● ● パソコンやパソコン台にぶら下がったり、上に乗ったり、寄りかかったりしないでください。パソコンが落ちたり、倒れたりして、けがや故障の原因となります。特に、お子様のいるご家庭ではご注意ください。● ● ● ● ● ● ● ● ● ● ● ● ● ● ● ● ● ● ● ● ● ● ● ● ●...
-
18 .16 ■バッテリパック/乾電池● ● ● ● ●...16 ■バッテリパック/乾電池● ● ● ● ● ● ● ● ● ● ● ● ● ● ● ● ● ● ● ● ● ● ● ● ● ● ● ● ● ● ● ● ● ● ● ● ● ● ● ● ● ● ● ● ● ● ● ● ● ● ● ● ● ● 液晶ディスプレイを開閉するとき、手などを挟まないよう注意してください。けがや故障の原因となります。特に、お子様が近くにいる場合はご注意ください。● ● ● ● ● ● ● ● ● ● ● ● ● ● ● ● ● ● ● ● ● ● ● ● ● ● ● ● ● ● ...
-
19 .17■AC アダプタ、電源コード警告● ● ●...17■AC アダプタ、電源コード警告● ● ● ● ● ● ● ● ● ● ● ● ● ● ● ● ● ● ● ● ● ● ● ● ● ● ● ● ● ● ● ● ● ● ● ● ● ● ● ● ● ● ● ● ● ● ● ● ● ● ● ● ● ● バッテリパックや乾電池が液漏れし、漏れ出た液が万一、目や口に入ったときは、こすらず水道水などの多量のきれいな水で充分に洗った後、すぐに医師の治療を受けてください。失明など障害の原因となります。液が皮膚や衣類に付着したときは、ただちに水でよく洗い流してくださ...
-
20 .18 ■無線について● ● ● ● ● ● ● ...18 ■無線について● ● ● ● ● ● ● ● ● ● ● ● ● ● ● ● ● ● ● ● ● ● ● ● ● ● ● ● ● ● ● ● ● ● ● ● ● ● ● ● ● ● ● ● ● ● ● ● ● ● ● ● ● ● 電源コード、電源プラグが傷ついている場合は使用しないでください。火災・感電の原因となります。● ● ● ● ● ● ● ● ● ● ● ● ● ● ● ● ● ● ● ● ● ● ● ● ● ● ● ● ● ● ● ● ● ● ● ● ● ● ● ● ● ● ● ● ● ●...
-
21 .19■ヘッドホン■周辺機器注意● ● ● ● ...19■ヘッドホン■周辺機器注意● ● ● ● ● ● ● ● ● ● ● ● ● ● ● ● ● ● ● ● ● ● ● ● ● ● ● ● ● ● ● ● ● ● ● ● ● ● ● ● ● ● ● ● ● ● ● ● ● ● ● ● ● ● ヘッドホン・イヤホンをご使用になるときは、音量を上げすぎないでください。耳を刺激するような大きな音量で聞くと、聴力に悪い影響を与える原因となることがあります。● ● ● ● ● ● ● ● ● ● ● ● ● ● ● ● ● ● ● ● ● ● ● ● ● ● ...
-
22 .20 ■レーザの安全性について□CD/DVD ド...20 ■レーザの安全性について□CD/DVD ドライブの注意(CD/DVD ドライブ搭載機種のみ)本製品に搭載されている CD/DVD ドライブは、レーザを使用しています。CD/DVD ドライブは、 クラス 1 レーザ製品について規定している米国の保健福祉省連邦規則(DHHS 21 CFR)SubchapterJ に準拠しています。また、クラス 1 レーザ製品の国際規格である(IEC 60825-1) 、CENELEC 規格(EN60825-1)および、JIS 規格(JISC6802)に準拠しています。□...
-
23 .21■不測の事態への対応注意● ● ● ● ●...21■不測の事態への対応注意● ● ● ● ● ● ● ● ● ● ● ● ● ● ● ● ● ● ● ● ● ● ● ● ● ● ● ● ● ● ● ● ● ● ● ● ● ● ● ● ● ● ● ● ● ● ● ● ● ● ● ● ● ● バッテリ駆動時間が短くなった場合には、純正の新しいバッテリパックと交換してください。バッテリパックは消耗品です。駆動時間が短くなったバッテリパックでは、内部に使用されている電池の消耗度合いにバラツキが発生している可能性があり、そのまま使用し続けると、障害が発生する...
-
24 .22 各部の名称と働き各部の名称と働きパソコン本...22 各部の名称と働き各部の名称と働きパソコン本体前面1フラットポイントマウスポインター()を操作します(→ P.60)。2スピーカーパソコンの音声を出力します(→ P.62)。3Web カメラこの Web カメラは、次の機能で使用します。・テレビ電話(→ P.72)・Sense YOU Technology[センス ユー テクノロジー](→ P.73)4内蔵マイクテレビ電話用ソフトを利用して、音声通話ができます。5電源ボタン( )電源を入れたり、スリープ/復帰(レジューム)させたりします(→ P.55)...
-
25 .各部の名称と働き 23パソコン本体右側面1USB...各部の名称と働き 23パソコン本体右側面1USB2.0 コネクタ( )USB 規格の周辺機器を接続します。接続した USB 機器の動作は、周辺機器や間に接続されている USB ハブやケーブルの性能に依存します。2盗難防止用ロック取り付け穴( )市販の盗難防止用ケーブルを接続します。3スーパーマルチドライブディスクの読み込み/書き込みをします(→ P.63)。4CD/DVD 取り出しボタン( )ディスクをセットしたり取り出したりするときに使用します(→ P.66)。5DC-IN コネクタ( )添付の AC ...
-
26 .24 各部の名称と働きパソコン本体左側面1外部デ...24 各部の名称と働きパソコン本体左側面1外部ディスプレイコネクタ( )アナログ接続の外部ディスプレイを接続します。2LAN コネクタ( )LAN ケーブルを接続します。3排気孔パソコン本体内部の熱を外部に逃がします。4ExpressCard スロット( )ExpressCard を差し込みます。取り出すときは、ExpressCard を一度押し、少し飛び出した ExpressCard を引き抜きます。ご購入時にはダミーカードが取り付けられています。ExpressCard をお使いにならないときは、 必ず...
-
27 .各部の名称と働き 25パソコン本体上面1内蔵無線...各部の名称と働き 25パソコン本体上面1内蔵無線 LAN アンテナ無線 LAN 用のアンテナが内蔵されています。1(イラストは機種や状況により異なります)
-
28 .26 各部の名称と働きパソコン本体下面1メモリス...26 各部の名称と働きパソコン本体下面1メモリスロットカバーメモリを交換するときに取り外します(→P.77)。2内蔵バッテリパックロック内蔵バッテリパックの取り付け/取り外しをするときに使用します(→ P.58)。3内蔵バッテリパック充電式のバッテリです(→ P.58)。12 23(イラストは機種や状況により異なります)
-
29 .各部の名称と働き 27状態表示 LED1ワイヤレ...各部の名称と働き 27状態表示 LED1ワイヤレス通信ランプ( )内蔵の無線 LAN で電波を発信しているときに点灯します。無線LANの電波の発信/停止を切り替えるには、【Fn】+【F5】を押してください。2電源ランプ( )パソコンの電源が入っているときに点灯します。3バッテリ充電/残量ランプ( )パソコンにACアダプタが接続されている場合に、バッテリの充電状態を表示します。また、AC アダプタが未接続の場合、バッテリの残量や状態も確認することができます(→ P.58)。4ディスクアクセスランプ( )内蔵...
-
30 .28 各部の名称と働きキーボード1Esc キー現...28 各部の名称と働きキーボード1Esc キー現在の作業を取り消します。2ファンクションキーソフトウェアごとにいろいろな機能が割り当てられています。青い刻印の機能は、 を押しながらそれぞれのキーを押して使います。3Back Space キーカーソルの左側にある 1 文字を削除します。4Delete キーカーソルの右側にある 1 文字を削除します。5Num Lk キーキーを押すごとに、テンキーの設定が切り替わります。・Num Lk ランプ点灯時[注]テンキーで数字や記号を入力できます。・Num Lk ランプ...
-
31 .各部の名称と働き 2913Fn キーを押しながら...各部の名称と働き 2913Fn キーを押しながら青い刻印のあるキーを押すと、それぞれのキーに割り当てられた機能を使用することができます。14スペースキー文字を入力するときに、空白(スペース)を入力します。15カタカナ/ひらがなキーを押しながら (カタカナ/ひらがな) を押して、ローマ字入力/ひらがな入力を切り替えます。16Enter キー入力した文字を確定したり、改行したりします。17カーソルキーカーソルを上下左右に移動します。18テンキー数字や記号を入力します。【Fn】+【F3】 音声出力のON/OFF...
-
32 .30 初めて電源を入れる初めて電源を入れるパソコ...30 初めて電源を入れる初めて電源を入れるパソコンの使用環境についての注意パソコンは精密機器です。使用環境に注意してご利用ください。取り扱い方法を誤ると故障や機能低下、破損の原因となります。内容をよくご理解のうえ、注意してお取り扱いください。●極端に高温または低温になる場所や、湿度の高い場所ではお使いにならないでください。パソコン本体の使用環境は、温度 5 ~ 35 ℃/湿度20 ~ 80%RH(動作時) 、温度 -10 ~ 60 ℃/湿度 20 ~ 80%RH(非動作時)です。●動作時、非動作時に関わら...
-
33 .初めて電源を入れる 31使用上のお願いパソコン本...初めて電源を入れる 31使用上のお願いパソコン本体取り扱い上の注意●衝撃や振動を与えないでください。●操作に必要のない部分を押したり、必要以上の力を加えたりしないでください。●磁気ブレスレットや磁気ネックレスなど、磁気を発生するものを身につけたまま、操作しないでください。画面が表示されなくなるなどの故障の原因となるおそれがあります。●マニュアルに記述されている箇所以外は絶対に開けないでください。●電源が入っているときに液晶ディスプレイを閉じてもスリープや休止状態にしない設定にした場合は、パソコン本体の液晶...
-
34 .32 初めて電源を入れる液晶ディスプレイの取り扱...32 初めて電源を入れる液晶ディスプレイの取り扱い上の注意●液晶ディスプレイの開閉は、衝撃を与えないようにゆっくりと行ってください。●液晶ディスプレイを開くときは、無理に大きく開けないでください。●液晶ディスプレイをたたいたり強く押したりしないでください。また、ひっかいたり先のとがったもので押したりしないでください。●表示面・天板面にかかわらず、液晶ディスプレイに強い圧力が加わると、画面にムラが発生する場合があります。●液晶ディスプレイにゴムやビニール製品を長時間接触させないでください。表面がはげたり、変...
-
35 .初めて電源を入れる 33セットアップをするうえで...初めて電源を入れる 33セットアップをするうえでの注意初めて電源を入れるときには、次のような点に注意してください。■操作の途中で電源を切らないでください途中で電源を切ると、Windows が使えなくなる場合があります。 「Windows のセットアップをする」 (→P.37)が終わるまでは、絶対に電源を切らないでください。■時間に余裕をもって作業してくださいセットアップには半日以上の時間をとり、じっくりと作業することをお勧めします。■必ず AC アダプタを接続してください途中でバッテリ残量がなくなると電源...
-
36 .34 初めて電源を入れる6そのまましばらくお待ち...34 初めて電源を入れる6そのまましばらくお待ちください。画面が何度か変化します。「Windows のセットアップ」 画面が表示されるまでお待ちください。「Windows のセットアップ」画面が表示されるまでは、絶対に電源を切らないでください。 しばらく操作をしないと省電力機能が働き、画面が真っ暗になることがありますが、電源が切れたわけではありません。フラットポイントやキーボードを操作すると元の画面に戻ります。画面が戻らなかった場合は、電源ボタンを押してください。※電源ボタンは 4 秒以上押さないでくださ...
-
37 .初めて電源を入れる 35■操作方法の確認セットア...初めて電源を入れる 35■操作方法の確認セットアップでは、フラットポイントを使います。ここでは、セットアップに必要なフラットポイントの使い方を説明します。1指先で操作面をなぞると、指の動きに合わせて、マウスポインター( )が画面の上を動きます。2目的の位置にマウスポインター( )を合わせ、左ボタンをカチッと1回押して、すぐに離します。この操作のことを、「クリック」といいます。右ボタンを 1 回押すことを「右クリック」といいます。 フラットポイントの基本的な使い方は、「フラットポイント」(→ P.60)をご...
-
38 .36 セットアップするセットアップするセットアッ...36 セットアップするセットアップするセットアップの流れを確認する初めてパソコンを使うときは、セットアップが必要です。次のチャートの順にセットアップを進めてください。「Office 2010」搭載機種の場合、 「富士通からのお知らせを設定する」(→ P.51)の後に、プロダクトキーの入力とライセンス認証を行ってください。「「Office 2010」のプロダクトキーの入力とライセンス認証をする」(→ P.52) 万が一に備え、セットアップ終了後、できるだけ早く「リカバリディスクセット」を作成してください。詳...
-
39 .セットアップする 37Windows のセットア...セットアップする 37Windows のセットアップをする初めてパソコンに電源を入れると、Windows のセットアップが始まります。「初めて電源を入れる」(→ P.33)から引き続き操作を行ってください。1ユーザー名を入力し、「次へ」をクリックします。ユーザー名は12文字以内の半角英数字でお好きな名前を入力してください。数字を使う場合は、英字と組み合わせてください。コンピューター名は、ここでは変更しないでください。 次の文字や文字列はユーザー名に使えませんので、入力しないでください。・@、%、/、-など...
-
40 .38 セットアップする5「ワイヤレスネットワーク...38 セットアップする5「ワイヤレスネットワークへの接続」画面が表示された場合は、「スキップ」をクリックします。 ここでは、インターネットなどネットワークに接続しないでください。ネットワークに接続していると、Windows のセットアップが正常に終了できない場合があります。6「ハードディスク領域変更ツール」ウィンドウが表示された場合は、「変更しない」をクリックします。 ここでは、ハードディスク領域の設定を変更することができます。ただし、ハードディスクの設定には詳しい知識が必要になるため、変更しないことをお...
-
41 .セットアップする 399保証書を用意し、保証開始...セットアップする 399保証書を用意し、保証開始日を保証書に書き写します。保証書に保証開始日が記入されていないと、保証期間内であっても有償での修理となります(保証開始日はこのパソコンの電源を最初に入れた日になります)。保証書は大切に保管してください。10「保証期間と電話サポート無料期間表示」ウィンドウの「閉じる」をクリックし、「いいえ」をクリックします。 お使いの機種によっては「Adobe(R) Reader(R)」の使用許諾契約書の画面が表示される場合があります。「同意する」をクリックしてください。「重...
-
42 .40 セットアップする コンピューターウイルスや...40 セットアップする コンピューターウイルスや不正アクセスなど、さまざまな脅威からパソコンを守るためには、セキュリティ対策ソフトをお使いになることをお勧めします。「ノートン インターネット セキュリティ」を使いたい場合はここで初期設定を行うと後で設定しなくて済み、セットアップにかかる時間が短縮できます。ここで「ノートン インターネット セキュリティ」の初期設定を行わなかった場合も、「セキュリティ対策ソフトの準備をする」(→ P.41)でセキュリティ対策ソフトを設定できます。「富士通ショッピングサイト W...
-
43 .セットアップする 41セキュリティ対策ソフトの準...セットアップする 41セキュリティ対策ソフトの準備をするコンピューターウイルスや不正アクセスなど、さまざまな脅威からパソコンを守るためには、セキュリティ対策ソフトをお使いになることをお勧めします。このパソコンには、90 日間無料でお使いになれる「ノートン インターネット セキュリティ」と「ウイルスバスター」が用意されています。「富士通ショッピングサイト WEB MART」で、「ノートンTM インターネット セキュリティ2011 15ヶ月版」または「ノートンTM インターネット セキュリティ 2011 24...
-
44 .42 セットアップする「ノートン インターネット...42 セットアップする「ノートン インターネット セキュリティ」の初期設定をする1「初期設定を開始する」をクリックします。 2「同意して保護する」をクリックします。初期設定が始まります。しばらくお待ちください。3「完了」をクリックします。これで、「ノートン インターネット セキュリティ」の初期設定は完了です。その他のセキュリティ対策ソフトを使うときはあらかじめインストールされている「ノートンインターネット セキュリティ」の削除が必要です。次の操作を行って、「ノートン インターネットセキュリティ」の削除を行...
-
45 .セットアップする 43「ノートン インターネット...セットアップする 43「ノートン インターネット セキュリティ」をお使いになるうえでの注意■「ノートン インターネット セキュリティ」を最新の状態にするインターネットに接続したら、LiveUpdate 機能をお使いになり、常に最新の状態に保つことをお勧めします。1デスクトップにある (Norton Internet Security)をクリックします。2「コンピュータ保護」の「LiveUpdate を実行」をクリックします。この後は表示される画面の指示に従って操作してください。■更新サービスの期間「ノート...
-
46 .44 セットアップする4あらかじめ準備されている...44 セットアップする4あらかじめ準備されている「ノートン インターネット セキュリティ」を削除します。1.「格納済みのパスワードや検疫項目を含めてすべてのデータを削除します。」をクリックします。2.「次へ」をクリックします。3.「今すぐに再起動」をクリックします。5パソコンが再起動し、次の画面が表示されたら、「同意して次へ」をクリックします。 「ユーザーアカウント制御」ウィンドウが表示されたら、「はい」をクリックします。6「使用許諾契約の確認」と表示されたら、「同意してインストールする」をクリックします...
-
47 .セットアップする 45インターネットの設定をする...セットアップする 45インターネットの設定をする■お使いの状況にあわせて必要な準備をしてください●プロバイダーと契約している場合プロバイダーと契約しており、インターネットが使える環境をお持ちの方は、パソコンにインターネットに接続するための設定をしてください。インターネットに接続するための設定方法については、ご契約のプロバイダーにご確認ください。●初めてインターネットを使う場合インターネットに接続するには、プロバイダーとの契約が必要です。プロバイダーとは、インターネットに接続するためのサービスを提供している...
-
48 .46 セットアップする●ネットワーク名(SSID...46 セットアップする●ネットワーク名(SSID)無線LANアクセスポイントの名前のようなものです。パソコンから接続する無線LANアクセスポイントを識別するために利用されます。●セキュリティの種類無線LANアクセスポイントに設定するセキュリティは、「WPA2-パーソナル(WPA2-PSK)」や「WEP」などいくつかの種類があります。設定できるセキュリティの種類は、無線LANアクセスポイントにより異なります。●暗号化の種類「AES」または「TKIP」です。セキュリティの種類によっては、暗号化の種類を設定しな...
-
49 .セットアップする 473「新しい接続またはネット...セットアップする 473「新しい接続またはネットワークのセットアップ」をクリックします。4「ワイヤレスネットワークに手動で接続します」を選択して「次へ」をクリックします。5Step2で記入した無線LANアクセスポイントの設定情報を入力し、「次へ」をクリックします。パソコンの設定は、無線LANアクセスポイントの設定と同じ情報を入力する必要があります。①「ネットワーク名(SSID)」を入力します。②「セキュリティの種類」「暗号化の種類」は、お使いの無線LANアクセスポイントの設定にあわせて選択します。③セキュ...
-
50 .48 セットアップするポイントのメーカーにお問い...48 セットアップするポイントのメーカーにお問い合わせください。 プロバイダーから提供されるインターネット接続に必要な情報が正しく設定されているか確認してください。設定する情報がわからない場合は、ご契約のプロバイダーにお問い合わせください。8すべてのウィンドウを閉じます。これで無線 LAN を使ったインターネット接続は完了です。Google ツールバーの設定をするこのパソコンには、インターネットの検索や閲覧に便利な「Google ツールバー」が用意されています。「Internet Explorer」を初め...
-
51 .セットアップする 49Windows を最新の状...セットアップする 49Windows を最新の状態にする「Windows(R) Update」は、マイクロソフト社が提供するサポート機能です。Windows やソフトウェアなどを最新の状態に更新・修正できます。ウイルスや不正アクセスを防ぐための対策もされるので、定期的に実行してください。「Windows(R) Update」でマイクロソフト社から提供されるプログラムについては、弊社がその内容や動作、および実施後のパソコンの動作を保証するものではありませんのでご了承ください。 手順 3、4 は初回のみ必要で...
-
52 .50 セットアップするアップデートナビを実行する...50 セットアップするアップデートナビを実行する「アップデートナビ」で、このパソコンに関連するドライバーやソフトウェアの最新情報を確認し、更新することができます。1「パソコン準備ばっちりガイド」の「パソコンを最新の状態にする」をクリックし、「実行する」をクリックします。「パソコン準備ばっちりガイド」画面が表示されていない場合は、デスクトップにある、 (パソコン準備ばっちりガイド)をクリックします。2「ご利用になる上でのご注意」の画面が表示されたら内容をよくお読みになり、「承諾する」をクリックします。「アッ...
-
53 .セットアップする 51ユーザー登録をするお客様の...セットアップする 51ユーザー登録をするお客様の情報、およびこのパソコンの機種情報を登録いただくことで、お客様 1 人 1 人に、よりきめ細かなサポート・サービスを提供します。■ユーザー登録をすると●お客様専用の「ユーザー登録番号」が発行されます。●自動的に富士通パソコンユーザーの会員組織「AzbyClub(アズビィクラブ) 」の会員となります。AzbyClub とは、お客様にパソコンをより楽しく快適にご利用いただくための会員組織です。入会費、年会費は無料です(2 年目以降も無料)。ユーザー登録については...
-
54 .52 セットアップする「Office 2010」...52 セットアップする「Office 2010」のプロダクトキーの入力とライセンス認証をする「Office Home and Business 2010」搭載機種、「Office Personal 2010」搭載機種 「Office 2010」の初回起動時にプロダクトキーの入力とライセンス認証が必要です。詳しくはパッケージに同梱されている 「お使いになる前に」をご覧ください。 パソコンをご購入時の状態に戻すリカバリ後、「Office 2010」をインストールする場合、プロダクトキーの入力はインストール中に...
-
55 .セットアップする 532「マイリカバリとは」ウィ...セットアップする 532「マイリカバリとは」ウィンドウが表示されたら、「次へ」をクリックします。3「マイリカバリ」ウィンドウの「つくる」をクリックします。4コメントを入力し、「次へ」をクリックします。コメントには、「セットアップした後」など、いつの時点のディスクイメージかわかるように入力してください。5「OK」をクリックします。パソコンが再起動します。6「ディスクイメージの作成」画面が表示されたら、「D ドライブにつくる」をクリックします。7「次へ」をクリックします。8「実行」をクリックします。終了までの...
-
56 .54 セットアップする「リカバリディスクセット」...54 セットアップする「リカバリディスクセット」を作る「リカバリディスクセットを作っておく」(→ P.155)をご覧になり、できるだけ早く「リカバリディスクセット」を作ってください。このパソコンには、トラブルに備えて、ハードディスクの「リカバリ領域」という場所に、ご購入時の C ドライブの中身が保存されています。パソコンにトラブルが起こったときは、このリカバリ領域から C ドライブをご購入時の状態に復元できます。万が一リカバリ領域のデータを利用できなくなる場合に備え、「リカバリディスクセット」を作成するこ...
-
57 .取り扱い 55取り扱い電源を入れる/切る電源を入...取り扱い 55取り扱い電源を入れる/切る電源を入れる 電源を入れるときの注意・電源を入れてから Windows が起動するまでは、キーボードやマウスなどで操作しないでください。正常に起動できなくなる場合があります。・パソコンを長時間お使いになる場合は、バッテリ切れによるデータ消失などを防ぐため、必ず AC アダプタを取り付けてください。注意 パソコンの使用中は、ACアダプタが熱くなることがありますが、故障ではありません。1電源ボタン( )を押します。電源ボタンを、4 秒以上押すとパソコンの電源が切れてしま...
-
58 .56 取り扱い■Windows のログオンパスワ...56 取り扱い■Windows のログオンパスワードを設定している場合お使いのユーザー名をクリックします。Windows のログオンパスワードを入力し、をクリックします。Windows のパスワードについては、 (スタート)「ヘルプとサポート」の順にクリックしてWindows のヘルプを表示し、 「パスワード」で検索して「コンピューターをパスワードで保護する」をご覧ください。 Windows が起動しないときは・AC アダプタを接続している場合AC アダプタが正しく接続されているか確認してください。・バッ...
-
59 .取り扱い 57スリープにする/復帰させるスリープ...取り扱い 57スリープにする/復帰させるスリープとは、パソコンの電源を切らずに、作業中のデータなどをメモリに保存して、パソコンを待機状態にすることです。スリープにしておくと、次にパソコンを使うときにすぐに使い始めることができます。■パソコンをスリープにするときの注意次の場合は、いったんパソコンの電源を切り、電源を入れ直してください。●パソコンを長期間使わないとき●パソコンの動作が遅くなったり、正常に動作しなくなったりするとき スリープ中は、メモリに保存したデータなどを保持するために少しずつ電力を消費してい...
-
60 .58 取り扱いバッテリこのパソコンは、AC アダ...58 取り扱いバッテリこのパソコンは、AC アダプタを使わずにバッテリのみで動作させることができます。 バッテリのみで使用する場合は、バッテリが充電されているか確認してください。特にご購入時にはバッテリが充電されていない場合があるので、ご注意ください。バッテリの充電●バッテリを充電するには、AC アダプタを接続します。充電が始まると、バッテリ充電/残量ランプが点灯します。●バッテリ残量が 90% 以上の場合は、AC アダプタを取り付けても充電されません。89% 以下で充電されます。充電状態や残量の確認バッ...
-
61 .取り扱い 59 取り外した内蔵バッテリパックは、...取り扱い 59 取り外した内蔵バッテリパックは、ショート(短絡)防止のために、内蔵バッテリパックのコネクタに絶縁テープを貼るなどの処置を行ってください。なお、取り外した内蔵バッテリパックは乾電池などの電池と混ぜないようにしてください。 内蔵バッテリパック(リチウムイオン電池)は、貴重な資源です。廃棄する場合は、リサイクルにご協力をお願いします(→ P.134)。1パソコンの電源を切り、AC アダプタを取り外します。2液晶ディスプレイを閉じ、パソコン本体を裏返します。液晶ディスプレイに文房具などをはさまない...
-
62 .60 取り扱い6内蔵バッテリパックロック 2 を...60 取り扱い6内蔵バッテリパックロック 2 をロックします。①内蔵バッテリパックロック1を矢印の方向にスライドさせたまま、②内蔵バッテリパックロック2 を矢印の方向にスライドさせます。フラットポイントフラットポイントは、指先の操作でマウスポインターを動かすことのできるポインティングデバイスです。操作面を指先でなぞることで、画面上のマウスポインターを移動させることができます。左右のボタンは、それぞれマウスの左右のボタンに相当し、その機能はソフトウェアにより異なります。フラットポイントをお使いになるうえでの...
-
63 .取り扱い 61フラットポイントの使い方■マウスポ...取り扱い 61フラットポイントの使い方■マウスポインター( )を移動させる操作面を指先でなぞることで、画面上のマウスポインター( )を移動させます。指が操作面の端まできたら、いったん操作面から指を離して、もう一度別の位置からなぞってください。指を離してもマウスポインター( )は動きません。■クリック左ボタンをカチッと 1 回押して、すぐに離すか、操作面を 1 回軽くたたく(タップする)ことです。また、右ボタンを 1 回カチッと押すことを「右クリック」といいます。操作面をタップするときは、なるべく操作面の中...
-
64 .62 取り扱い音量 音量はスピーカーから聞こえる...62 取り扱い音量 音量はスピーカーから聞こえる音がひずまない範囲に設定・調整してください。スピーカーが故障する原因となる場合があります。「省電力ユーティリティ」の設定で、オーディオを「ミュートする」に設定している場合、省電力モードに移行すると音声の再生や録音ができなくなります。■キーボードで音量を調節する●音量を小さくするを押しながら、 を押します。●音量を大きくするを押しながら、 を押します。調節中は、画面下部に音量を示すインジケーターが表示されます。●音を消すを押しながら、 を押します。「Mute」...
-
65 .取り扱い 63CD/DVD ドライブこのパソコン...取り扱い 63CD/DVD ドライブこのパソコンでは、CD や DVD などのディスクの再生や読み出し/書き込みを行うことができます。著作物の録音や複製に関する注意●音楽や画像などの著作物は、著作権法で保護されています。録音・複製(データ形式の変換を含む)などは、お客様個人またはご家庭内で楽しむ目的でのみ、行うことができます。音楽や画像をネットワーク上で配信するなど、上記目的を超える場合は、著作権者の許諾が必要です。●著作権を保護されたディスクはコピーできません。ディスクの種類によっては、著作権保護のため...
-
66 .64 取り扱いディスクに書き込み/書き換えをする...64 取り扱いディスクに書き込み/書き換えをするうえでの注意●ディスクに書き込み/書き換えを行うときは、30℃以上の環境を避けてください。ディスクの書き込み/書き換えが正常に行われないことがあります。●書き込み/書き換え中にディスク面に傷を検出した場合、書き込み/書き換えが中断されることがあります。●ディスクへ正常に書き込み/書き換えができない場合は、書き込み/書き換え速度を落とすことで、できる場合があります。●DVD プレーヤーで映像を見る目的で、 DVD に書き込みをする場合、画像の解像度は 720 ...
-
67 .取り扱い 65使えるディスク/使えないディスク■...取り扱い 65使えるディスク/使えないディスク■使えるディスクこのパソコンでお使いになることのできるディスクは、次のとおりです。○:対応 ×:非対応■推奨ディスク次のディスクの使用をお勧めします。次の表に記載のないディスクをお使いになると、書き込み/書き換え速度が低下することがあります。また、書き込み/書き換えが正常に行えない場合や、再生できない場合があります。なお、それぞれのディスクの詳しい仕様については、各メーカーのホームページなどをご覧ください。読み出し(再生)書き込み 書き換えCD-ROM、音楽 ...
-
68 .66 取り扱い■使えないディスク次のディスクはお...66 取り扱い■使えないディスク次のディスクはお使いにならないでください。●円形以外の異形ディスク(星型やカード型などの変形ディスク)このパソコンは円形のディスクのみお使いになれます。円形以外の異形ディスクをお使いになると故障する場合があります。異形ディスクをお使いになり故障した場合は保証の対象外となります。●規格外の厚さの DVD 媒体DVD 規格では媒体の厚さを 1.14mm ~ 1.5mmと規定しています。記録面が薄い媒体など、一部でもこの範囲外の厚さになっている媒体をお使いになると故障する場合があ...
-
69 .取り扱い 672トレーを支えながら、ディスクをセ...取り扱い 672トレーを支えながら、ディスクをセットします。ディスクのレーベル面を上(両面タイプの DVD-RAM の場合は、データの読み取り/書き込みを行う面を下)にして、トレー中央の突起にディスクの穴を合わせ、パチッと音がするまでしっかりとセットします。 ディスクはパチッと音がするまでしっかりとセットしてください。ディスクの穴を突起にきちんとはめこまないと、ディスクがドライブ内部で外れて、読み取りができなかったり、取り出せなくなったりすることがあります。また、トレーやドライブ内部およびディスクを破損す...
-
70 .68 取り扱いディスクをフォーマットする次のディ...68 取り扱いディスクをフォーマットする次のディスクはお使いになる前にこのパソコンで読み書きできるようにするフォーマット(初期化)を行う必要があります。9.4GB の両面タイプの DVD-RAM については、片面ごとにフォーマットしてください。●DVD-RAMここでは、特定のソフトウェアを使用せずに、「コンピューター」から DVD-RAM などに直接データを書き込んで使用する場合のフォーマットの方法を説明します。特定のソフトウェアを使用して、データの書き込み、書き換えをする場合は、お使いになるソフトウェア...
-
71 .取り扱い 69メモリーカードダイレクト・メモリー...取り扱い 69メモリーカードダイレクト・メモリースロットは、デジタルカメラなどに使われているメモリーカードに直接データを読み書きするためのスロットです。なお、SD メモリーカード、メモリースティックを総称して、メモリーカードと呼んでいます。お使いになるうえでの注意●メモリーカードは、静電気に対して非常に弱い部品で構成されており、人体にたまった静電気により破壊される場合があります。メモリーカードを取り扱う前は、一度アルミサッシやドアノブなどの金属に手を触れて、静電気を放電してください。●miniSD カード...
-
72 .70 取り扱い●メモリーカードをデジタルカメラな...70 取り扱い●メモリーカードをデジタルカメラなどで使っている場合は、お使いの機器でフォーマットしてください。このパソコンでフォーマットすると、デジタルカメラなどでメモリーカードが使えなくなります。デジタルカメラなどでのフォーマットの方法については、お使いの機器のマニュアルをご覧ください。使えるメモリーカードダイレクト・メモリースロットが対応しているメモリーカードと、その最大容量は次のとおりです。ただし、すべてのメモリーカードの動作を保証するものではありません。メモリーカードを差し込む/取り出す■メモリー...
-
73 .取り扱い 71■メモリーカードを取り出す注意 メ...取り扱い 71■メモリーカードを取り出す注意 メモリーカードを引き抜くときは、ひねったり斜めに引いたりして、メモリーカードに無理な力がかからないようにしてください。1画面右下の通知領域にある をクリックし、表示された(ハードウェアを安全に取り外してメディアを取り出す)をクリックします。メモリーカードによっては、 (ハードウェアを安全に取り外してメディアを取り出す)が表示されないものもあります。アイコンが表示されない場合には、メモリーカードのマニュアルをご覧になり、確認してください。2「nnn の取り出し」...
-
74 .72 取り扱いWeb カメラWeb カメラででき...72 取り扱いWeb カメラWeb カメラでできることこのパソコンの Web カメラでは、主に次のことができます。Web カメラを使用するソフトウェアを複数同時に使うことはできません。●YouCam で動画や静止画を撮影するWeb カメラで撮影した静止画のデータは、 メールに添付することもできます。●Windows Live Messengerでテレビ電話を楽しむインターネットに接続している仲間と、リアルタイムでメッセージの交換などもできます。●Sense YOU TechnologyWeb カメラを使っ...
-
75 .取り扱い 73Sense YOU Technol...取り扱い 73Sense YOU Technology(人感センサー機能)Sense YOU Technology とはSense YOU Technology[センス ユー テクノロジー]とは、Web カメラを利用して人の顔を検出する富士通独自の技術です。Sense YOU Technology でできることは次のとおりです。なお、ご購入時の設定では、これらの機能は無効になっています。●画面オフ機能●休憩おすすめタイマー■画面オフ機能パソコンの前に人がいるかどうかを検出し、画面をオンまたはオフに切り替え...
-
76 .74 取り扱い●休憩おすすめタイマーは、1 時間...74 取り扱い●休憩おすすめタイマーは、1 時間以上パソコンの前に人がいることを検知し続けると休憩をおすすめする機能です。ただし、途中で 15 分以上パソコンの前に人がいることを検出しなかった場合は、休憩していると判断して連続使用時間の計測をリセットします。また、次のような場合にも連続使用時間の計測をリセットします。・休憩おすすめタイマーを無効から有効に変更したとき・「Sense YOU Technology設定」 を終了したとき・省電力状態から復帰したとき・「Sense YOU Technology 設...
-
77 .取り扱い 75Sense YOU Technol...取り扱い 75Sense YOU Technology を使う Sense YOU Technology は、 利用するたびに機能を有効にする必要があります。次のような場合にも再度機能を有効にしてください。・パソコンを再起動したとき・パソコンの電源を切り、再度電源を入れたとき・ログオフやユーザーの切り替えを行ったとき1(スタート)「すべてのプログラム」「SenseYOU Technology」「Sense YOU Technology設定」の順にクリックします。(Sense YOU Technology ...
-
78 .76 取り扱い周辺機器の取り扱い周辺機器とは、U...76 取り扱い周辺機器の取り扱い周辺機器とは、USB マウス、プリンター、デジタルカメラ、USB メモリ、携帯オーディオプレーヤーなどの装置の総称です。警告周辺機器の取り扱い上の注意●周辺機器の接続は、取り付ける周辺機器のマニュアルをよくご覧になり、正しく行ってください誤った接続状態で使用すると、パソコンや周辺機器が故障する原因となります。●弊社純正品をお使いください弊社純正の周辺機器については、販売店にお問い合わせいただくか、富士通ショッピングサイト「WEBMART」(http://www.fujits...
-
79 .取り扱い 77メモリメモリの組み合わせを確認する...取り扱い 77メモリメモリの組み合わせを確認する■ご購入時のメモリの組み合わせこのパソコンは、2 つのメモリスロットに次の組み合わせでメモリが搭載されています。■メモリの組み合わせ例このパソコンは、メモリ容量を増やして、パソコンの処理能力などを上げることができます。メモリを交換する場合は、次の表のように組み合わせてください。組み合わせ例以外に変更すると、パソコンが正常に動作しない場合があります。 同じ仕様のメモリを2枚取り付けると、理論上、2 倍の転送速度でデータのやり取りが可能になり性能が向上します。異...
-
80 .78 取り扱い メモリは、静電気に対して非常に弱...78 取り扱い メモリは、静電気に対して非常に弱い部品で構成されており、人体にたまった静電気により破壊される場合があります。メモリを取り扱う前に、一度金属質のものに手を触れて、静電気を放電してください。 メモリは何度も抜き差ししないでください。故障の原因となります。 メモリの表面の端子やIC部分に触れて押さないでください。また、メモリに強い力をかけないようにしてください。 メモリは下図のようにふちを両手で持ってください。金色の線が入っている部分(端子)には、絶対に手を触れないでください。指の脂分などが付着...
-
81 .取り扱い 795メモリを交換する場合は、パソコン...取り扱い 795メモリを交換する場合は、パソコンに取り付けられているメモリを取り外します。①メモリを押さえている両側のツメを左右に開くと、メモリが少し斜めに持ち上がります。②両手でメモリのふちを持って斜め上の方向に引っ張り、メモリスロットから取り外します。下段にあるメモリスロット1のメモリを交換する場合は、上段にあるメモリスロット 2 のメモリを先に取り外してください。6メモリを取り付けます。①両手でメモリのふちを持って、メモリの欠けている部分とコネクタの突起を合わせ、斜め上からしっかりと差し込みます。②...
-
82 .80 取り扱いメモリ容量を確認する1パソコンの電...80 取り扱いメモリ容量を確認する1パソコンの電源を入れます。「拡張メモリエラー」または「メモリエラーです。」というメッセージや「Extended Memory Failed」という英語のメッセージが表示されたり、画面に何も表示されない場合は、電源ボタンを 4 秒以上押して電源を切り、メモリを取り付け直してください。2(スタート)「コントロールパネル」の順にクリックします。「コントロールパネル」ウィンドウが表示されます。3「システムとセキュリティ」「システム」の順にクリックします。4「実装メモリ」欄に表示...
-
83 .取り扱い 81●送受信したデータを利用するには、...取り扱い 81●送受信したデータを利用するには、送信側/受信側ともにデータを利用できる環境が必要です(例:受信側に送信側と同様のソフトウェアが搭載されていない場合、データは閲覧できまん)。なお、携帯電話によっては扱えるファイル形式やファイルサイズが異なります。携帯電話に添付のマニュアルをご覧ください。●ルーターで機器間の通信を遮断する設定が行われていた場合、ルーター経由で F-LINK の機能が動作しません。ルーターを経由する場合は、機器間の通信を許可する設定をしてください。設定の方法は、ルーターのマニュ...
-
84 .82 取り扱い□携帯電話のデータを取り込む最初に...82 取り扱い□携帯電話のデータを取り込む最初に、携帯電話で操作します。1F-LINK を起動し、「パソコン連携」を選択します。しばらくすると、パソコン側で F-LINK が自動的に起動します。 携帯電話の操作については、携帯電話のマニュアルをご覧ください。ここからは、パソコンで操作します。2「nn と連携中(nn にはお使いの携帯電話の名称が表示されます)」と表示されたら、取り込みたいデータのボタンをクリックします。 歩数・活動量は、「ウォーキング日記」がインストールされている場合のみご利用になれます。...
-
85 .取り扱い 836「送信データ」欄にデータが表示さ...取り扱い 836「送信データ」欄にデータが表示されたら、送信するファイルを選択して、「送信」をクリックします。 一度に複数のファイルを送信する場合は、を押しながら、送信するファイルを選択してください。「パスキー」ウィンドウが表示された場合、パスキーを入力し、「OK」をクリックしてください。7「ファイルを送信しました。」と表示されたら、「OK」をクリックします。これで、携帯電話にデータが送信できました。この後は、携帯電話でデータの確認や保存をしてください。■携帯電話からパソコンにファイルを送る最初に、受信側...
-
86 .84 取り扱い■「データ共有 / 取込」について...84 取り扱い■「データ共有 / 取込」についてデータを共有することは、「データ共有 / 取込」を使ってもできます。「データ共有 / 取込」は、F-LINK 対応のパソコンや携帯電話から直接データの取り込みができます。詳しい使い方については、F-LINK のヘルプをご覧ください。●「データ共有 / 取込」で共有しているフォルダーが共有相手から読み取りできないときは、次の手順に従って、設定を変更してください。1. (スタート)「コントロールパネル」「インターネットとネットワーク」の「ネットワークの状態とタス...
-
87 .取り扱い 85●キーボードのキーとキーの間のほこ...取り扱い 85●キーボードのキーとキーの間のほこりを取る場合・ゴミは吹き飛ばして取らないでください。キーボード内部にゴミが入り、故障の原因となる場合があります。また、掃除機などを使って、キーを強い力で引っ張らないでください。・ほこりなどを取る場合は、柔らかいブラシなどを使って軽くほこりを取り除いてください。そのとき、毛先が抜けやすいブラシは使用しないでください。キーボード内部にブラシの毛などの異物が入り、故障の原因となる場合があります。●マウスのお手入れのときは、マウスを取り外してください。液晶ディスプレ...
-
88 .86 バックアップバックアップこのパソコンのバッ...86 バックアップバックアップこのパソコンのバックアップツールWindows が起動しなくなった場合や、データを誤って紛失してしまった場合に備え、大切なデータのコピーを保存しておくことを「バックアップ」といいます。バックアップは大変重要ですので、忘れずに行うようにしてください。このパソコンは次のバックアップツールを搭載しています。●マイリカバリハードディスクの C ドライブをまるごとバックアップします。パソコンのセットアップが完了した後、およびインターネットやメールなどパソコンの設定を変更した後にお使いに...
-
89 .バックアップ 87■C ドライブにディスクイメー...バックアップ 87■C ドライブにディスクイメージを復元する「マイリカバリ」で作ったCドライブのディスクイメージを復元して、C ドライブをディスクイメージ作成時の状態に戻すことができます。「マイリカバリ」をお使いになるうえでの注意■パソコンに不具合が起こっているときは、ディスクイメージを作成しないでくださいディスクイメージを作成すると、パソコンのCドライブをそのままの状態で保存するため、不具合も保存されてしまい、復元時に不具合も復元してしまいます。■すべてのデータのバックアップ/復元を保証するものではあり...
-
90 .88 バックアップ 未使用のディスク、またはディ...88 バックアップ 未使用のディスク、またはディスクの消去を行った再利用のディスクをお使いください。・ディスクの消去を行う場合は、Windows 7の機能を使わず、「Roxio Creator」の「クイック消去」か「完全消去」機能をお使いください。 必要なディスクの枚数はディスクイメージの容量やディスクの容量により異なります。 ディスクイメージをDVDなどに書き込むには、「Roxio Creator」が必要です。「Roxio Creator」はこのパソコンに用意されています。「Roxio Creator」...
-
91 .バックアップ 895コメント入力域に、作成するデ...バックアップ 895コメント入力域に、作成するディスクイメージに付けるコメントを入力し、「次へ」をクリックします。いつの時点のディスクイメージかがわかるように、コメントを入力してください。例)・セットアップ直後・光ファイバーに設定変更6「OK」をクリックします。パソコンが再起動します。「ディスクイメージの作成」という画面が表示されるまで、しばらくお待ちください。7ディスクイメージの保存先を選びます。■D ドライブに保存する場合「D ドライブにつくる」をクリックします。■USB 接続の外付けハードディスクや...
-
92 .90 バックアップディスクイメージをコピーするD...90 バックアップディスクイメージをコピーするD ドライブなどに保存したディスクイメージは DVDなどのディスクや外付けハードディスクなどにコピーできます。 外付けハードディスクやUSBメモリにディスクイメージをコピーする場合は、「マイリカバリ」を起動する前に接続してください。1「スタート」ボタン 「すべてのプログラム」「マイリカバリ」の順にクリックします。2「ユーザーアカウント制御」ウィンドウが表示されたら、「はい」をクリックします。「続行するには管理者アカウントのパスワードを入力して、[ はい ] を...
-
93 .バックアップ 9110記入したディスクをセットし...バックアップ 9110記入したディスクをセットします。 ディスクをセットしたとき、「自動再生」または「ディスクの書き込み」というウィンドウが表示されることがあります。ウィンドウ右上のをクリックすると、そのまま操作を続けることができます。11ディスクが認識されるまで10秒ほど待ってから、「書き込み」をクリックします。ディスクへの書き込みが始まります。完了するまでしばらくお待ちください。書き込みが完了すると、「ディスクへの書き込みが正常に終了しました」というメッセージが表示され、CD/DVD ドライブが開きま...
-
94 .92 バックアップディスクイメージを復元するCド...92 バックアップディスクイメージを復元するCドライブをまるごとディスクイメージ作成時の状態に戻します。C ドライブの現在のデータは失われてしまいます。Dドライブまたは DVD などのディスクや別の媒体などにバックアップしてください。1パソコンの電源が切れた状態でサポート(Support)ボタンを押します。 サポート(Support)ボタン非搭載機種の場合は次の手順で操作してください(LIFEBOOKNH77 シリーズおよび LIFEBOOK TH シリーズを除く)。1. キーボードの の位置を確認し、押...
-
95 .バックアップ 934画面の内容を確認し、次の操作...バックアップ 934画面の内容を確認し、次の操作をします。①「同意する」をクリックして にします。「ご使用上の注意」を下までスクロールすると、「同意する」が選択できるようになります。②「次へ」をクリックします。5「マイリカバリ」で作成したディスクイメージを選択します。① 復元するディスクイメージをクリックして選択します。Dドライブ以外に保存したディスクイメージを復元する場合、DVDなどのディスクをセットしたり、外付けハードディスクやUSBメモリを接続したりした後、「更新」をクリックします。「作成されている...
-
96 .94 バックアップかんたんバックアップ「かんたん...94 バックアップかんたんバックアップ「かんたんバックアップ」を使えば、必要なデータだけをまとめて簡単にバックアップできます。バックアップ/復元対象となる項目は、次の 2 種類です。●プレインストールされているソフトウェアのデータ●お客様が指定したデータ2回目以降は前回バックアップしたデータとの差分をバックアップするので、短時間でバックアップできます。「かんたんバックアップ」をお使いになるうえでの注意■すべてのデータのバックアップ/復元を保証するものではありませんすべてのデータの保存/復元を保証するもので...
-
97 .バックアップ 95●ソフトウェアの初期設定の保存...バックアップ 95●ソフトウェアの初期設定の保存場所以外に保存したファイルWord 2010などで作成したファイルを初期設定の保存場所以外に保存した場合は、バックアップできません。この場合は、個別にファイルをコピーして、バックアップしてください。●テレビ番組を録画したデータ容量が大きいため、「かんたんバックアップ」をお使いにならず、個別に DVD などのディスクにバックアップすることをお勧めします。■バックアップしたデータをDVDなどのディスクにコピーしてください「かんたんバックアップ」では、データを D...
-
98 .96 バックアップ3「バックアップ」の枠から次の...96 バックアップ3「バックアップ」の枠から次のどちらかのボタンを選んでクリックします。■「すべてのユーザーと項目をバックアップ」すべてのユーザーのバックアップ可能なすべての項目を D ドライブにバックアップします。この後は、手順 5 に進んでください。■「選択してバックアップ」バックアップするユーザーと項目を選んで Dドライブにバックアップします。4「選択してバックアップ」を選択した場合は、①~④の手順に従って操作してください。①バックアップの対象となるユーザーが表示されます。バックアップする必要のない...
-
99 .バックアップ 97「かんたんバックアップ」で復元...バックアップ 97「かんたんバックアップ」で復元する「かんたんバックアップ」でバックアップしたデータを元の場所に復元します。 パソコンをリカバリした後に復元する場合、ご購入後にインストールしたソフトウェアがインストールされていることを確認してください。ソフトウェアがインストールされていない場合は、先にソフトウェアをインストールしてからファイルを復元してください。また、ソフトウェアはバックアップ時と同じパスにインストールしてください。異なるパスにインストールした場合は復元できません。「かんたんバックアップ」...
-
100 .98 バックアップ7データの復元が始まります。し...98 バックアップ7データの復元が始まります。しばらくお待ちください。このとき、他の操作は行わないでください。また、スリープや休止状態にしないでください。スリープや休止状態にすると、復元が正常に行われない場合があります。8「復元結果」ウィンドウで、結果を確認します。「復元した項目」をスクロールして、「結果」がすべて「正常終了」になっていることを確認してください。 ファイルが復元されなかった場合に考えられる原因・「復元データ格納先」を間違って指定したバックアップしたときの「バックアップデータ格納先」と同じも...