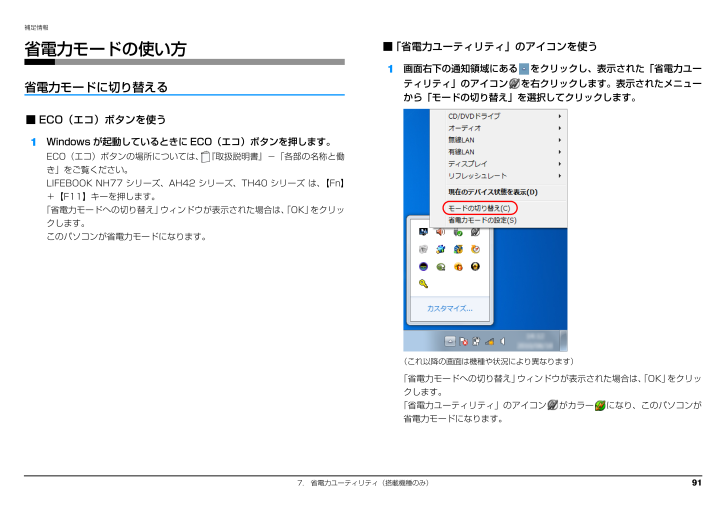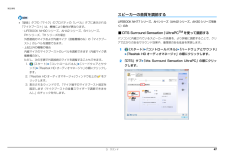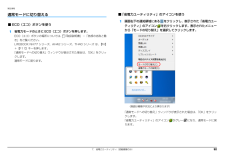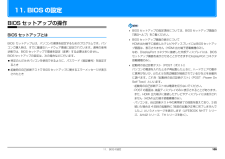13

92 / 123 ページ
現在のページURL
7. 省電力ユーティリティ(搭載機種のみ) 91補足情報省電力モードの使い方省電力モードに切り替える■ ECO(エコ)ボタンを使う1Windows が起動しているときに ECO(エコ)ボタンを押します。ECO(エコ)ボタンの場所については、 『取扱説明書』-「各部の名称と働き」をご覧ください。LIFEBOOK NH77 シリーズ、AH42 シリーズ、TH40 シリーズ は、 【Fn】+【F11】キーを押します。「省電力モードへの切り替え」ウィンドウが表示された場合は、「OK」をクリックします。このパソコンが省電力モードになります。■「省電力ユーティリティ」のアイコンを使う1画面右下の通知領域にある をクリックし、表示された「省電力ユーティリティ」のアイコン を右クリックします。表示されたメニューから「モードの切り替え」を選択してクリックします。「省電力モードへの切り替え」ウィンドウが表示された場合は、「OK」をクリックします。「省電力ユーティリティ」のアイコン がカラー になり、このパソコンが省電力モードになります。(これ以降の画面は機種や状況により異なります)
参考になったと評価  106人が参考になったと評価しています。
106人が参考になったと評価しています。
このマニュアルの目次
-
1 .B6FJ-6521-01補足情報『取扱説明書』の補...B6FJ-6521-01補足情報『取扱説明書』の補足情報です。より詳しい使い方や、細かい設定を変更する方法などを説明しています。●パソコンに添付の紙マニュアルもあわせてご覧ください。□『箱の中身を確認してください』 □『取扱説明書』 □『テレビ操作ガイド』添付の機器、マニュアルなどの一覧です。ご購入後、すぐに、添付品が揃っているか確認してください。使用上のご注意、パソコンを使うための準備、基本的な取り扱い方法、ご購入時の状態に戻す方法、お問い合わせ方法などを説明しています。テレビの操作のしかたについて説明し...
-
2 .1目次本書をお読みになる前に本書の表記 . ...1目次本書をお読みになる前に本書の表記 . . . . . . . . . . . . . . . . . . . . . . . . . . . . . . . . . . . . . . . . . . . . . . . . . . . 2商標および著作権について . . . . . . . . . . . . . . . . . . . . . . . . . . . . . . . . . . . . . . . 4仕様確認表 . . . . . . . . . . . . . ...
-
3 .2本書をお読みになる前に本書の表記本書の内容は...2本書をお読みになる前に本書の表記本書の内容は 2011 年 4 月現在のものです。■ 本文中での書き分けについて本書には、複数の機種の内容が含まれています。機種によっては、記載されている機能が搭載されていない場合があります。また、機種により説明が異なる場合は、書き分けています。お使いの機種に機能が搭載されているかを「仕様確認表」(→ P.5)や、富士通製品情報ページ(http://www.fmworld.net/)で確認して、機種にあった記載をお読みください。■ 安全にお使いいただくための絵記号につい...
-
4 .3補足情報■ キーの表記と操作方法本文中のキー...3補足情報■ キーの表記と操作方法本文中のキーの表記は、キーボードに書かれているすべての文字を記述するのではなく、説明に必要な文字を次のように記述しています。また、複数のキーを同時に押す場合には、次のように「+」でつないで表記しています。■ 連続する操作の表記本文中の操作手順において、連続する操作手順を、「」でつなげて記述しています。■ 画面例およびイラストについて本文中の画面およびイラストは一例です。お使いの機種やモデルによって、実際に表示される画面やイラスト、およびファイル名などが異なることがありま...
-
5 .4補足情報商標および著作権についてMicros...4補足情報商標および著作権についてMicrosoft、Windows、Windows Vista、Windows Media、Internet Explorer、 Outlook、PowerPoint は、米国 Microsoft Corpor ation および/または その関連会社の商標です。インテル、Intel、インテル Core は、アメリカ合衆国およびその他の国における IntelCorporation またはその子会社の商標または登録商標です。NVIDIA、NVIDIA Quadro は、N...
-
6 .5補足情報仕様確認表このマニュアルの記載の中で...5補足情報仕様確認表このマニュアルの記載の中で、お使いの機種によってご確認いただく内容が異なる部分があります。次の表や、 『取扱説明書』の「仕様一覧」をご覧になり、該当箇所をご確認ください。SH シリーズ(→ P.7)、PH シリーズ(→ P.7)、TH シリーズ(→ P.7)シリーズ名 NH シリーズ AH シリーズ品名 NH90/DN NH77/DDAH77/DAH77/DNAH56/D AH56/DN AH54/D AH52/DA AH52/DNA AH42/D AH30/DNフラットポイントタイ...
-
7 .6補足情報シリーズ名 NH シリーズ AH シ...6補足情報シリーズ名 NH シリーズ AH シリーズ品名 NH90/DN NH77/DDAH77/DAH77/DNAH56/D AH56/DN AH54/D AH52/DA AH52/DNA AH42/D AH30/DNワイヤレススイッチ ●●●●●●●●-●省電力ユーティリティ ●●●-----●-ECO Sleep ●-●●●●●●--テレビ機能 -●----●●--HDD 加速度センサー ----------電源オフ USB 充電 -●●●●●●●●-外部ディスプレイコネクタ●●●●●●●●●●H...
-
8 .7補足情報シリーズ名 SH シリーズ PH シ...7補足情報シリーズ名 SH シリーズ PH シリーズ TH シリーズ品名SH76/DSH76/DNSH54/DSH54/DN PH75/DN TH40/Dフラットポイントタイプ 1 ● ● ● -タイプ 2 - - - -スクロールパッド ● ● ● -指紋センサー ● ● ● -グラフィック・アクセラレータータイプ 1 ● ● ● -タイプ 2 - - - ●タイプ 3 - - - -インテル WiDi ● ▲[注]●-DTS ● ● - -ジェスチャーコントロール - - - -Sense YOU ...
-
9 .8補足情報シリーズ名 SH シリーズ PH シ...8補足情報シリーズ名 SH シリーズ PH シリーズ TH シリーズ品名SH76/DSH76/DNSH54/DSH54/DN PH75/DN TH40/D電源オフ USB 充電 ● ● ● -外部ディスプレイコネクタ ● ● ● -HDMI 出力端子 ● ● ● ●DisplayPort コネクタ - - - -eSATA - - - -●:搭載、▲:搭載(カスタムメイドモデルで機能を選択した場合のみ)、-:非搭載
-
10 .1. フラットポイント 91. フラットポイントフ...1. フラットポイント 91. フラットポイントフラットポイントの使い方フラットポイントは、指先の操作でマウスポインターを動かすことのできる便利なポインティングデバイスです。指紋センサーを使って画面をスクロールすることもできます(指紋センサー搭載機種のみ)(→ P.14)。フラットポイントの基本操作については、 『取扱説明書』-「取り扱い」-「フラットポイント」を ご覧ください。お使いの機種によって使い方や設定方法が異なります。なお、お使いの機種に搭載されているフラットポイントの種類は、「仕様確認表」(→P...
-
11 .1. フラットポイント 10補足情報■ ジェスチャ...1. フラットポイント 10補足情報■ ジェスチャー機能フラットポイントの操作面で、次のような操作を行うことができます。ChiralMotion(カイラルモーション)スクロール1 本指でのスクロールをした後に、そのままフラットポイントの操作面から指を離さずに、フラットポイント内を時計回りや反時計回りになぞると、指を動かしている間、ウィンドウ内のスクロールが続きます。上方向にスクロールし続ける場合下方向にスクロールし続ける場合右方向にスクロールし続ける場合左方向にスクロールし続ける場合つまみズームフラットポイ...
-
12 .1. フラットポイント 11補足情報■ 各機能を使...1. フラットポイント 11補足情報■ 各機能を使えるように設定する1 本指でのスクロール機能やジェスチャー機能は、 「コントロールパネル」の「マウス」で設定します ソフトウェアによっては、1本指でのスクロール機能やジェスチャー機能が使えない場合があります。1(スタート)「コントロールパネル」「ハードウェアとサウンド」の順にクリックし、「デバイスとプリンター」の「マウス」をクリックします。「マウスのプロパティ」ウィンドウが表示されます。2「マウスのプロパティ」ウィンドウの「デバイス設定」タブ 「設定」をクリ...
-
13 .1. フラットポイント 12補足情報フラットポイン...1. フラットポイント 12補足情報フラットポイントがタイプ 2 の場合「コントロールパネル」の「マウス」で設定することで、フラットポイントをさらに便利に使えるようになります。■ ジェスチャー機能上下にスクロールフラットポイントの操作面の右端を上下になぞります。左右にスクロールフラットポイントの操作面の下端を左右になぞります。サークルスクロールフラットポイントの操作面を時計回りや反時計回りになぞることで、画面をスクロールします。ズームフラットポイントの操作面の左端に置いた指を上下に動かすことで、ブラウザーの...
-
14 .1. フラットポイント 13補足情報ピボットローテ...1. フラットポイント 13補足情報ピボットローテーションフラットポイントの操作面に 2 本の指を置き、2 本の指のうち 1 本を支点にして、時計回り、または反時計回りに弧を描くようになぞると、なぞった方向に画像などを 90 度単位で回転させることができます。■ 各機能を使えるように設定するジェスチャー機能、およびマルチタッチジェスチャー機能は、「コントロールパネル」の「マウス」で設定します。 ソフトウェアによっては、ジェスチャー機能、およびマルチタッチジェスチャー機能が使えない場合があります。□ジェスチャ...
-
15 .1. フラットポイント 14補足情報□マルチタッチ...1. フラットポイント 14補足情報□マルチタッチジェスチャー機能を設定する1(スタート)「コントロールパネル」「ハードウェアとサウンド」の順にクリックし、「デバイスとプリンター」の「マウス」をクリックします。「マウスのプロパティ」ウィンドウが表示されます。2「マウスのプロパティ」ウィンドウで「マルチタッチジェスチャー」タブをクリックします。3使いたいマルチタッチジェスチャー機能の左側にある をクリックしてにし、「適用」をクリックします。指紋センサーを使ったスクロール指紋センサー搭載機種のみ指紋センサーを使...
-
16 .1. フラットポイント 15補足情報■ スクロール...1. フラットポイント 15補足情報■ スクロールする1スクロールしたい領域(ウィンドウの中)をクリックします。2指紋センサー上で指先をスライドします。ウィンドウの中の表示が指をスライドさせた方向にスクロールします。続けて画面をスクロールするには、いったん指を離してから繰り返し指をスライドします。画面を大きくスクロールさせる場合には、指をスライドした後、センサーの上にしばらく止めておくとスクロールが自動的に繰り返されます。■ スクロールの速さを調節する指紋センサーを使ったスクロールの速さは、次の手順で変更す...
-
17 .1. フラットポイント 16補足情報4「ナビゲーシ...1. フラットポイント 16補足情報4「ナビゲーション設定」タブの「スクロールモード」の が になっていることを確認します。「ナビゲーション設定」タブの「使用しない」を にすると、指紋センサーを使ったスクロールができなくなります。5「スクロール速度」の を左右にドラッグして、スクロール速度を調節します。6「OK」をクリックします。「TruePrint」ウィンドウが閉じて、スクロール速度の設定が変更されます。7「その他のオプション」ウィンドウの をクリックします。ここを左右にドラッグして、スライドさせます
-
18 .1. フラットポイント 17補足情報その他の設定■...1. フラットポイント 17補足情報その他の設定■ 左きき用に設定する(スタート)「コントロールパネル」「ハードウェアとサウンド」の「マウス」をクリックすると表示される「マウスのプロパティ」画面の、「ボタン」タブの設定画面から変更することができます。■ ポインターのデザインを変える(スタート)「コントロールパネル」「ハードウェアとサウンド」の「マウス」をクリックすると表示される「マウスのプロパティ」画面の、「ポインター」タブの設定画面から変更することができます。■ マウスポインターの速度を変える(スタート)...
-
19 .1. フラットポイント 18補足情報□フラットポイ...1. フラットポイント 18補足情報□フラットポイントがタイプ 2 の場合1(スタート)「コントロールパネル」「ハードウェアとサウンド」の「マウス」をクリックします。「マウスのプロパティ」画面が表示されます。2「タッピング」タブの「タッチ感度の設定」をクリックし、スライダーを動かして設定を変更します。スライダーを「高く」側に動かすとタッチ感度が上がり、「低く」側に動かすとタッチ感度が下がります。3「OK」をクリックします。■ シングルクリックとダブルクリックの設定を変更する(スタート)「コントロールパネル」...
-
20 .1. フラットポイント 19補足情報1(スタート)...1. フラットポイント 19補足情報1(スタート)「コントロールパネル」「ハードウェアとサウンド」「デバイスとプリンター」の「マウス」の順にクリックします。「マウスのプロパティ」ウィンドウが表示されます。2次の操作を行ってください。●フラットポイントがタイプ 1 の場合「デバイス設定」タブをクリックします。USBマウスを接続したときにフラットポイントを無効にする場合は、 「USBマウス接続時に内蔵ポインティングデバイスを無効にする。」をクリックして にし、「OK」をクリックします。●フラットポイントがタイプ...
-
21 .1. フラットポイント 20補足情報スクロールパッ...1. フラットポイント 20補足情報スクロールパッドの有効/無効を切り替える(スクロールパッド搭載機種のみ)1(スタート)「コントロールパネル」「ハードウェアとサウンド」「デバイスとプリンター」の「マウス」の順にクリックします。2次の操作を行ってください。●フラットポイントがタイプ 1 の場合「デバイス設定」タブをクリックします。「Synaptics Scroll Pad」を選択し、 「無効」をクリックします。スクロールパッドを有効にする場合は、「有効」をクリックします。「デバイス設定」タブで「Synapt...
-
22 .2. ディスプレイ 212. ディスプレイ解像度と...2. ディスプレイ 212. ディスプレイ解像度と発色数についての注意パソコンの画面は、パソコン本体の液晶ディスプレイの他に、次のディスプレイやテレビにも表示することができます。・パソコン本体の外部ディスプレイコネクタに接続した外部ディスプレイ(外部ディスプレイコネクタ搭載機種のみ)・パソコン本体のDisplayPortコネクタに接続した外部ディスプレイ (DisplayPortコネクタ搭載機種のみ)・パソコン本体の HDMI 出力端子に接続したデジタルテレビ (HDMI 出力端子搭載機種のみ)・ワイヤレス...
-
23 .2. ディスプレイ 22補足情報液晶ディスプレイに...2. ディスプレイ 22補足情報液晶ディスプレイに表示できる解像度と発色数液晶ディスプレイに表示できる解像度と発色数は、次のとおりです。■ NH シリーズの場合■ AH シリーズ、 SH シリーズの場合■ PH シリーズの場合■ TH シリーズの場合解像度(ピクセル)発色数[注 1][注 2]High Color(16 ビット) True Color(32 ビット)800 × 600 ○ ○1024 × 768 ○ ○1280 × 1024 ○ ○1920 × 1080 ○ ●注 1:○は表示可能。●はご購...
-
24 .2. ディスプレイ 23補足情報外部ディスプレイや...2. ディスプレイ 23補足情報外部ディスプレイやデジタルテレビの接続外部ディスプレイやデジタルテレビを接続するとできることパソコン本体に外部ディスプレイやデジタルテレビを接続することで、次のことができます。表示するディスプレイを切り替える。2 つのディスプレイに同時に表示する。2 つのディスプレイで 1 つのデスクトップを表示する(マルチモニター機能) 。接続したデジタルテレビやディスプレイで音声を出力する(HDMI 出力端子搭載機種のみ)。ここでは、外部ディスプレイやデジタルテレビを接続する手順について...
-
25 .2. ディスプレイ 24補足情報外部ディスプレイや...2. ディスプレイ 24補足情報外部ディスプレイやデジタルテレビを接続するお使いのパソコンに搭載されているコネクタの記載をご覧ください。警告1パソコン本体の電源を切り、AC アダプタを取り外します。2パソコン本体にケーブルを接続します。次のケーブルで接続します。・外部ディスプレイコネクタとの接続:ディスプレイケーブル(外部ディスプレイコネクタ搭載機種のみ)・HDMI 出力端子との接続:HDMI ケーブル(HDMI 出力端子搭載機種のみ)・DisplayPort コネクタとの接続:Display Port ケ...
-
26 .2. ディスプレイ 25補足情報2.「かんたん設定...2. ディスプレイ 25補足情報2.「かんたん設定を開始」をクリックします。お使いのデジタルテレビが「かんたん設定」に対応していない場合は、「設定がありませんでした」という画面が表示されます。この場合は「次へ」をクリックし、画面の指示に従って手動設定してください。3.「かんたん設定(解像度※ - 大きさ)」で設定したい値の をクリックして にし、「次へ」をクリックします。「かんたん設定(解像度※ - 大きさ)」に表示される項目は、お使いのテレビにより異なります。一覧に設定したい値が表示されない場合は、 「手...
-
27 .2. ディスプレイ 26補足情報■ HDMI 出力...2. ディスプレイ 26補足情報■ HDMI 出力端子に接続したデジタルテレビやディスプレイの場合接続したデジタルテレビやディスプレイがサポートしている次の解像度を表示できます。デジタルテレビやディスプレイがこの解像度をサポートしているかどうかは、お使いのデジタルテレビやディスプレイのマニュアルをご覧ください。■ 液晶ディスプレイと外部ディスプレイの同時表示の場合液晶ディスプレイと外部ディスプレイに同時に表示する場合は、表示するディスプレイを次のように設定してください。 液晶ディスプレイ主ディスプレイ(また...
-
28 .2. ディスプレイ 27補足情報液晶ディスプレイの...2. ディスプレイ 27補足情報液晶ディスプレイの解像度以下であり、かつ、お使いの外部ディスプレイがサポートしている次の解像度を表示できます。■ 液晶ディスプレイとデジタルテレビの同時表示の場合(HDMI 出力端子搭載機種のみ)液晶ディスプレイとデジタルテレビに同時に表示する場合は、表示するディスプレイを次のように設定してください。液晶ディスプレイ主ディスプレイ(またはプライマリデバイス):内蔵ディスプレイ(またはノートブック、Notebook)デジタルテレビ2 番目のディスプレイ(またはセカンダリデバイス...
-
29 .2. ディスプレイ 28補足情報■ マルチモニター...2. ディスプレイ 28補足情報■ マルチモニターの場合マルチモニター機能をお使いになるときは、表示するディスプレイを次のように設定してください。液晶ディスプレイ主ディスプレイ(またはプライマリデバイス):内蔵ディスプレイ(またはノートブック、Notebook)外部ディスプレイやデジタルテレビ2 番目のディスプレイ(またはセカンダリデバイス) :PC モニター(または PCモニタ、デジタルテレビ)液晶ディスプレイ、外部ディスプレイコネクタに接続したディスプレイ、HDMI 出力端子に接続したデジタルテレビやデ...
-
30 .2. ディスプレイ 29補足情報2解像度を変更しま...2. ディスプレイ 29補足情報2解像度を変更します。「解像度」の をクリックし、表示される画面で解像度を選択します。接続した外部ディスプレイやデジタルテレビの解像度を変更したい場合は、「ディスプレイ表示の変更」でディスプレイを選んでから設定してください。設定可能な解像度は外部ディスプレイやデジタルテレビのマニュアルをご覧ください。3「適用」をクリックします。設定を確認するウィンドウが表示されたら、「変更を維持する」をクリックします。発色数を変更しない場合は手順 7 へ進みます。4「画面の解像度」ウィンドウ...
-
31 .2. ディスプレイ 30補足情報表示するディスプレ...2. ディスプレイ 30補足情報表示するディスプレイの切り替えこのパソコンに外部ディスプレイやデジタルテレビなどを接続した場合に、表示するディスプレイを切り替えることができます。ここでは、切り替え方法について説明しています。「Fujitsu Display Manag er」を起動して、表示するディスプレイを切り替えることもできます。ディスプレイの表示についてディスプレイの表示は、次のように切り替えることができます。1 つのディスプレイで表示する・パソコン本体の液晶ディスプレイ・外部ディスプレイコネクタに接...
-
32 .2. ディスプレイ 31補足情報 動画再生中に、表...2. ディスプレイ 31補足情報 動画再生中に、表示するディスプレイを切り替えないでください。 Blu-ray Disc(BDXLTM対応Blu-ray DiscドライブまたはBlu-ray Discドライブ搭載機種のみ)の映像は、パソコンの液晶ディスプレイおよびHDMI 出力端子に接続したデジタルテレビやディスプレイにのみ表示できます(HDMI 出力端子搭載機種のみ) 。 テレビを見ているときや録画中は、表示するディスプレイを切り替えないでください(テレビ機能対応機種のみ)。 HDMI 出力端子に接続した...
-
33 .2. ディスプレイ 32補足情報■ タイプ 1 の...2. ディスプレイ 32補足情報■ タイプ 1 のグラフィック・アクセラレーター搭載機種の場合1デスクトップの何もないところを右クリックし、表示されるメニューから、「グラフィック プロパティ」をクリックします。「インテル(R) グラフィック / メディア コントロール・パネル」ウィンドウが表示されます。2「次のアプリケーションモードのいずれかを選択してください:」というメッセージが表示された場合は、「基本モード」を選択し、「OK」をクリックします。3「ディスプレイ」の一覧で「マルチ ディスプレイ」をクリック...
-
34 .2. ディスプレイ 33補足情報●2 つのディスプ...2. ディスプレイ 33補足情報●2 つのディスプレイで同時に表示する場合「動作モード」の をクリックして「クローン ディスプレイ」を選択します。 2 つのディスプレイで同時に表示する場合、 主ディスプレイと2番目のディスプレイの設定は次のようにしてください。・液晶ディスプレイと外部ディスプレイの場合- 主ディスプレイ:内蔵ディスプレイ- 2 番目のディスプレイ:PC モニター・液晶ディスプレイとデジタルテレビの場合- 主ディスプレイ:内蔵ディスプレイ- 2 番目のディスプレイ:デジタルテレビ 主ディスプレ...
-
35 .2. ディスプレイ 34補足情報●2 つのディスプ...2. ディスプレイ 34補足情報●2 つのディスプレイで同時に表示する場合「マルチディスプレイ」の「インテル (R) デュアル・ディスプレイ・クローン」の を にします。 2 つのディスプレイで同時に表示する場合、 プライマリデバイスとセカンダリデバイスの設定は次のようにしてください。・プライマリデバイス:ノートブック・セカンダリデバイス:デジタルテレビ プライマリデバイス、セカンダリデバイスの解像度やリフレッシュレートなどの詳細な設定は、左の一覧の「ディスプレイ設定」をクリックして表示される設定項目から変...
-
36 .2. ディスプレイ 35補足情報●接続した外部ディ...2. ディスプレイ 35補足情報●接続した外部ディスプレイで同時に表示する場合表示する 2 つのディスプレイの左の を にします。ディスプレイ上で右クリックし、表示されるメニューから「ディスプレイを複製する(○○○をプライマリ クローンとして使用)」(○○○は複製する先のディスプレイの名称)をクリックします。 2 つのディスプレイで同時に表示する場合、メインのディスプレイは、「NVIDIA Default Flat Panel」にしてください。4「適用」をクリックし、ディスプレイを切り替えます。デスクトップ...
-
37 .2. ディスプレイ 36補足情報キーボードで切り替...2. ディスプレイ 36補足情報キーボードで切り替えるキーボードで表示する画面を切り替えるには、次の 2 通りの方法があります。【Fn】+【F10】キーを押す2 つのキーを押すごとに、 「外部ディスプレイ表示→液晶ディスプレイと外部ディスプレイの同時表示→液晶ディスプレイ表示→外部ディスプレイ表示⋯」の順でディスプレイ表示が切り替わります。マルチモニター機能またはインテル WiDi を使用中は、【Fn】+【F10】キーでディスプレイの表示を切り替えることができません。【】(Windows)+【P】キーを押す...
-
38 .2. ディスプレイ 37補足情報マルチモニター機能...2. ディスプレイ 37補足情報マルチモニター機能を使うこのパソコンには、パソコンの液晶ディスプレイと接続したディスプレイを使用して、2 つのディスプレイで 1 つのデスクトップを表示できる 「マルチモニター機能」があります。■ マルチモニター機能をお使いになるうえでの注意マルチモニター機能をお使いになる前に、使用中のソフトウェアを終了してください。マルチモニター機能をお使いになるときは、パソコンの液晶ディスプレイを主ディスプレイ(プライマリデバイス)、接続したディスプレイを 2 番目のディスプレイ(セカン...
-
39 .2. ディスプレイ 38補足情報□タイプ 1 のグ...2. ディスプレイ 38補足情報□タイプ 1 のグラフィック・アクセラレーター搭載機種の場合1外部ディスプレイをパソコン本体にある外部ディスプレイコネクタに接続します。2デスクトップの何もないところを右クリックし、表示されるメニューから、「グラフィック プロパティ」をクリックします。「インテル(R) グラフィック / メディア コントロール・パネル」ウィンドウが表示されます。3「次のアプリケーションモードのいずれかを選択してください:」というメッセージが表示された場合は、「基本モード」を選択し、「OK」をク...
-
40 .2. ディスプレイ 39補足情報□タイプ 2 のグ...2. ディスプレイ 39補足情報□タイプ 2 のグラフィック・アクセラレーター搭載機種の場合1デスクトップの何もないところを右クリックし、表示されるメニューから、「グラフィック プロパティ」をクリックします。「Intel(R) Graphics Media Accelerator Driver for mobile」ウィンドウが表示されます。2左の一覧から「ディスプレイ デバイス」をクリックします。3「拡張デスクトップ」の を にします。 プライマリデバイスとセカンダリデバイスの設定は次のようにしてくださ...
-
41 .2. ディスプレイ 40補足情報6「はい」をクリッ...2. ディスプレイ 40補足情報6「はい」をクリックします。必要に応じて左の一覧から「解像度の変更」をクリックし、解像度を調整してください。7すべてのウィンドウを閉じます。■ アダプターの表示位置を変更するここでは使用する2つのアダプターの表示位置を変更する場合の手順について説明します。1マルチモニター機能を設定します。2デスクトップの何もないところを右クリックし、表示されるメニューから、「画面の解像度」をクリックします。 「画面の解像度」ウィンドウが表示されます。3ディスプレイのイラストを、表示する位置に...
-
42 .2. ディスプレイ 41補足情報インテル WiDi...2. ディスプレイ 41補足情報インテル WiDi を使う(搭載機種のみ)この項目は、インテル WiDi 搭載機種の方のみお読みください。ここでは、インテル WiDi を使うために必要なものや、接続方法について説明しています。インテル WiDi とはインテル WiDi(ワイダイ)とは、このパソコンに搭載されている無線 LAN 機能を利用して、パソコンの画面やパソコンに保存している動画などをワイヤレスでテレビや外部ディスプレイに表示する機能です。お使いになるうえでの注意インテル WiDi をお使いになるには、...
-
43 .2. ディスプレイ 42補足情報インテルWiDiと...2. ディスプレイ 42補足情報インテルWiDiと無線LANでのインターネット接続を同時にお使いになる場合は、無線 LAN アクセスポイントとの接続を完了させてから、 インテル WiDi の接続を行ってください。インテルWiDiをお使いになるときは、 パソコン本体のワイヤレススイッチをオンにしてください。無線 LAN の電波を停止している場合は、 インテル WiDi をお使いになることができません。モバイルWiMAX搭載機種の場合、 モバイルWiMAXとインテルWiDiを同時にお使いになることはできません。...
-
44 .3. サウンド 433. サウンド再生時/録音時の...3. サウンド 433. サウンド再生時/録音時のサウンドを調節するこのパソコンのサウンドを調節するときは、スピーカーから聞こえる音がひずまない範囲に設定・調整してください。スピーカーが故障する原因となる場合があります。ソフトウェアごとに音量を調節する1音量を調節したいソフトウェアを起動します。2(スタート)「コントロールパネル」「ハードウェアとサウンド」の順にクリックし、「サウンド」の「システム音量の調整」をクリックします。「音量ミキサー」ウィンドウが表示されます。3「アプリケーション」の一覧で、音量の設...
-
45 .3. サウンド 44補足情報再生や録音する機器ごと...3. サウンド 44補足情報再生や録音する機器ごとに音量を調節する HDMI出力端子に接続したデジタルテレビやディスプレイから音を出したい場合(HDMI 出力端子搭載機種のみ)音声の出力先は自動的に切り替わりません。次の手順で再生する機器を選択してください。■ 再生する機器を選択するこのパソコンで音声を再生するときに、音声の出力先を選択することができます。1(スタート)「コントロールパネル」「ハードウェアとサウンド」の順にクリックし、「サウンド」の「システムが出す音の変更」をクリックします。「サウンド」ウィ...
-
46 .3. サウンド 45補足情報■ 再生する機器の音量...3. サウンド 45補足情報■ 再生する機器の音量を調節するここでは、例としてスピーカーの音量を調節する方法を説明します。1(スタート)「コントロールパネル」「ハードウェアとサウンド」の順にクリックし、「サウンド」の「システムが出す音の変更」をクリックします。「サウンド」ウィンドウが表示されます。2「再生」タブの「スピーカー」を右クリックし、表示されるメニューから「プロパティ」をクリックします。「スピーカーのプロパティ」ウィンドウが表示されます。3「レベル」タブをクリックします。4音量を調節したい項目で、音...
-
47 .3. サウンド 46補足情報■ 録音する機器の音量...3. サウンド 46補足情報■ 録音する機器の音量を調節するここでは、例としてマイクの音量を調節する方法を説明します。1(スタート)「コントロールパネル」「ハードウェアとサウンド」の順にクリックし、「サウンド」の「システムが出す音の変更」をクリックします。「サウンド」ウィンドウが表示されます。2「録音」タブの「マイク」を右クリックし、表示されるメニューから「プロパティ」をクリックします。「マイクのプロパティ」ウィンドウが表示されます。3「レベル」タブをクリックします。4音量を調節したい項目で、音量つまみを左...
-
48 .3. サウンド 47補足情報「録音」タブの「マイク...3. サウンド 47補足情報「録音」タブの「マイク」のプロパティの「レベル」タブに表示される「マイクブースト」は、機種により動作が異なります。・LIFEBOOK NH90 シリーズ、AH42 シリーズ、SH シリーズ、PH シリーズ、TH シリーズの場合外部接続のマイクおよび内蔵マイク(搭載機種のみ)の「マイクブースト」のレベルを調節できます。・上記以外の機種の場合内蔵マイクのマイクブーストのレベルを調節できます(内蔵マイク搭載機種のみ)。ただし、次の手順で外部接続のマイクを調整することもできます。1. (...
-
49 .3. サウンド 48補足情報3各項目を設定して、ス...3. サウンド 48補足情報3各項目を設定して、スピーカーの音質を変更します。・dts On/OffDTS Surround Sensation | UltraPCTMを使用する場合は、「On」のをクリックして にします。・Voice Clarification を有効にする声の帯域信号の明瞭度を上げ、音質を向上させることで、セリフなどが明瞭に聞こえます。・Bass Enhancement を有効にする倍音成分をコントロールし、厚みのある豊かな低音になります。・コンテンツモード再生するコンテンツにより、「M...
-
50 .3. サウンド 49補足情報1(スタート)「コント...3. サウンド 49補足情報1(スタート)「コントロールパネル」「ハードウェアとサウンド」「Realtek HD オーディオマネージャ」の順にクリックします。2「DTS」タブ 「dts Boost」の順にクリックします。3DTS BoostTMを使用する場合は、「On」の をクリックして にします。兼用端子の機能切り替え兼用端子搭載機種のみお使いの機種に搭載されているオーディオの入出力端子は、複数の機能を兼用している場合があります。必要に応じて機能の切り替えを行ってください。オーディオの入出力端子の種類と場...
-
51 .3. サウンド 50補足情報1機能を切り替えたい端...3. サウンド 50補足情報1機能を切り替えたい端子に外径 3.5mm のミニプラグに対応した機器を接続します。機器を接続していないときは、切り替えられません。2(スタート)「コントロールパネル」「ハードウェアとサウンド」「Realtek HD オーディオマネージャ」の順にクリックします。3切り替えたい端子のアイコンをダブルクリックします。デバイスを選択するウィンドウが表示されます。4使用するデバイスを にします。●ヘッドホン・ラインアウト兼用端子、および、ヘッドホン・ラインアウト/光デジタルオーディオ出力...
-
52 .4. ジェスチャーコントロール機能(搭載機種のみ)...4. ジェスチャーコントロール機能(搭載機種のみ) 514. ジェスチャーコントロール機能(搭載機種のみ)この章は、ジェスチャーコントロール機能搭載機種の方のみお読みください。ジェスチャーコントロール機能とは、パソコンに取り付けられた Web カメラに向かって手を動かすことで、パソコンに触れずに操作する機能です。Web カメラに向かって手を振ると、次のような画面が表示されます。ジェスチャーコントロール機能をお使いになるうえでの注意については、 『取扱説明書』をご覧ください。ジェスチャーコントロール機能の起動...
-
53 .4. ジェスチャーコントロール機能(搭載機種のみ)...4. ジェスチャーコントロール機能(搭載機種のみ) 52補足情報起動設定を変更する1画面右下の通知領域にある をクリックし、 、 、または を右クリックします。色によって動作状況を示します。(グリーン):動作中(オレンジ):待機中(グレー) :オフ2表示された画面で、「オン(常時)」、「オン(自動)」、または「オフ」から起動設定を選択します。・オン(常時)ジェスチャーコントロール機能を常に有効にします。・オン(自動)ジェスチャーコントロール機能に対応したソフトウェアを起動すると、自動的にジェスチャーコントロ...
-
54 .4. ジェスチャーコントロール機能(搭載機種のみ)...4. ジェスチャーコントロール機能(搭載機種のみ) 53補足情報ディスクを再生するここでは、DVD と Blu-ray Disc(BDXLTM対応 Blu-ray Disc ドライブまたはBlu-ray Disc ドライブ搭載機種のみ)の再生方法について説明します。音楽ディスクについては、「Windows Media Player」で再生してください。「Windows Media Player」使用時のジェスチャーコントロール機能の使い方については、 『取扱説明書』をご覧ください。1パソコンにディスクをセッ...
-
55 .4. ジェスチャーコントロール機能(搭載機種のみ)...4. ジェスチャーコントロール機能(搭載機種のみ) 54補足情報テレビを見るテレビ機能対応機種のみ1リモコンの「テレビ」ボタンを押します。テレビを視聴するためのソフトウェアが起動します。2Web カメラに向かって、手を振ります。選択中のボタンは、色が付いて表示されます。3目的のボタンを選択したら、何かを手で掴むような形(グラブ)にしてから手を開いて決定します。メニューを選択した場合、表示されるボタンの内容は次のとおりです。※連続動作は 15 秒で自動的に停止します。ソフトウェアを選択するメニューが表示されま...
-
56 .4. ジェスチャーコントロール機能(搭載機種のみ)...4. ジェスチャーコントロール機能(搭載機種のみ) 55補足情報写真を見る1写真のファイルをクリックします。「Windows フォト ビューアー」または「 Windows Liveフォト ギャラリー」が起動します。2Web カメラに向かって手を振ります。手が認識されるとカーソルモードが表示されます。3カーソルを矢印上に移動させると、同じフォルダー内にある写真が順番に表示されます。4カーソルモードの中央で何かを手で掴むような形(グラブ)にすると、モードが切り替わり、メニューなどの選択ができるようになります。グ...
-
57 .4. ジェスチャーコントロール機能(搭載機種のみ)...4. ジェスチャーコントロール機能(搭載機種のみ) 56補足情報PowerPoint でスライドを見るPowerPoint 搭載機種のみ1PowerPoint のファイルをクリックします。「PowerPoint」が起動します。2Web カメラに向かって、手を振ります。手が認識されるとカーソルモードが表示されます。3カーソルを矢印上に移動させると、スライドが順番に表示されます。4カーソルモードの中央で何かを手で掴むような形(グラブ)にすると、モードが切り替わり、メニューなどの選択ができるようになります。グラブ...
-
58 .4. ジェスチャーコントロール機能(搭載機種のみ)...4. ジェスチャーコントロール機能(搭載機種のみ) 57補足情報インターネットを見る1「Internet Explorer」を起動します。2Web カメラに向かって、手を振ります。3マウスモードになり、マウスポインターの移動やクリックの操作ができます。4Web カメラに向かって手を振ると、メニューが表示されます。 手順2よりも手を振るスピードを早く振るとメニューが表示されやすくなります。5何かを手で掴むような形(グラブ)にすると選択されたボタンが決定されます。メニューを選択した場合、表示されるボタンの内容は...
-
59 .4. ジェスチャーコントロール機能(搭載機種のみ)...4. ジェスチャーコントロール機能(搭載機種のみ) 58補足情報カーソルモードで操作する1操作したいソフトウェアを起動し、カーソルモードにします。2カーソルを矢印上に移動させると、次のような動作を行います。●「Windows フォト ビューアー」 、「Windows Live フォト ギャラリー」 、または「PowerPoint」の場合●その他のソフトウェアの場合3カーソルモードが表示されているときに、カーソルの中央で何かを手で掴むような形(グラブ)にするとモードが切り替わり、メニューなどの選択ができるよう...
-
60 .4. ジェスチャーコントロール機能(搭載機種のみ)...4. ジェスチャーコントロール機能(搭載機種のみ) 59補足情報ソフトウェアを起動する(ソフトウェア起動メニュー)ジェスチャーコントロール機能に対応しているソフトウェアのソフトウェア起動メニューが表示され、ソフトウェアを起動できます。1ジェスチャーコントロール機能を有効にします。2Web カメラに向かって、手を振ります。3各メニューが表示されます。4を選択し、何かを手で掴むような形(グラブ)にしてから手を開いて決定します。ソフトウェア起動メニューに切り替わります。表示されるソフトウェア起動メニューの内容は次...
-
61 .4. ジェスチャーコントロール機能(搭載機種のみ)...4. ジェスチャーコントロール機能(搭載機種のみ) 60補足情報音量を調節する(音量変更モード)1を選択し、何かを手で掴むような形(グラブ)にしてから手を開いて決定します。選択中のボタンは、色が付いて表示されます。2表示されたバーの灰色の を動かし、音量を調節します。・右に動かすと音量が大きくなります・左に動かすと音量が小さくなります3音量を決定する位置で、手をグラブにするか、手を少し上に動かします。拡大/縮小する■ で拡大/縮小する場合1ボタンを選択し、何かを手で掴むような形(グラブ)にしてから手を開いて...
-
62 .4. ジェスチャーコントロール機能(搭載機種のみ)...4. ジェスチャーコントロール機能(搭載機種のみ) 61補足情報■ またはマウスモードで拡大/縮小する場合このモードは、次のソフトウェアでご利用になれます。Windows フォト ビューアーWindows Live フォト ギャラリーInternet Explorer1ボタンを選択し、何かを手で掴むような形(グラブ)にしてから手を開いて決定します( の場合のみ)。選択中のボタンは、色が付いて表示されます。2Web カメラに向かって、両手を振ります。両手のアイコンが表示されます。3両手を使ってアイコンを動かし...
-
63 .4. ジェスチャーコントロール機能(搭載機種のみ)...4. ジェスチャーコントロール機能(搭載機種のみ) 62補足情報ジェスチャーコントロール機能の設定1画面右下の通知領域にある をクリックし、表示された 、 、または を右クリックします。2「設定」をクリックします。「PointGrab ハンドジェスチャーコントロールの設定」 ウィンドウが表示されます。3設定を変更し、「OK」をクリックします。●カメラ映像(「ジェスチャーコントロール機能」ウィンドウ)の設定を変更する1.「全般」タブをクリックします。2.「カメラの映像」の をクリックします。画面右下のカメラ映...
-
64 .5. 通信 635. 通信LANLAN(有線 LA...5. 通信 635. 通信LANLAN(有線 LAN)搭載機種のみここでは、LAN(有線 LAN)を使うために必要となるものや LAN ケーブルの接続方法、ネットワークの設定方法について説明しています。無線 LAN をお使いになる場合には、 「無線 LAN」(→ P.68)をご覧ください。 ネットワーク設定時のご注意TCP/IP などのネットワークの設定は、有線 LAN と無線 LAN で異なります。お使いになる状況に合わせて、必要な設定を行ってください。 セキュリティ対策をしてください初めてインターネット...
-
65 .5. 通信 64補足情報LAN ケーブルを接続する...5. 通信 64補足情報LAN ケーブルを接続する警告注意1パソコン本体の電源を切り、AC アダプタを取り外します。2パソコン本体の LAN コネクタに、LAN ケーブルの一方を接続し、もう一方を、お使いになるネットワーク機器のコネクタに接続します。コネクタは または の向きです。形を互いに合わせてしっかり差し込みます。3ネットワーク機器の電源を入れます。4パソコン本体に AC アダプタを取り付け、電源を入れます。LAN を使用する場合は、消費電力が大きいので、AC アダプタのご使用をお勧めします。雷が鳴り...
-
66 .5. 通信 65補足情報 スリープ/休止状態の解除...5. 通信 65補足情報 スリープ/休止状態の解除をお勧めしますLAN 機能を使ってネットワーク(インターネットなど)に接続中は、スリープや休止状態にしないことをお勧めします。お使いの環境によっては、ネットワーク(インターネットなど)への接続が正常に行われない場合があります。なお、ご購入時の状態では、一定時間パソコンを操作しないとスリープになるよう設定されていますので、前述のような不都合がある場合には、「スリープ/休止状態」-「スリープ/休止状態の設定変更」(→P.85)をご覧になり、自動的にスリープにしな...
-
67 .5. 通信 66補足情報3一覧から「ローカルエリア...5. 通信 66補足情報3一覧から「ローカルエリア接続」を右クリックし、表示されるメニューから「プロパティ」をクリックします。「ユーザーアカウント制御」ウィンドウが表示されたら、「はい」をクリックして次に進みます。管理者アカウントのパスワードが必要な場合は、そのパスワードを入力してから「はい」をクリックします。4「この接続は次の項目を使用します」の一覧から、「インターネット プロトコル バージョン 4(TCP/IPv4) 」をクリックし、「プロパティ」をクリックします。他のプロトコルのネットワークに接続する...
-
68 .5. 通信 67補足情報6「OK」をクリックします...5. 通信 67補足情報6「OK」をクリックします。7「閉じる」をクリックします。8画面右上の をクリックし、表示されているすべてのウィンドウを閉じます。続いて、フルコンピューター名、ワークグループを確認します。■ フルコンピューター名とワークグループの確認 フルコンピューター名、ワークグループを変更する場合は、管理者権限を持つユーザーアカウントでログオンしてください。 1(スタート)「コントロールパネル」「システムとセキュリティ」「システム」の「コンピューターの名前の参照」の順にクリックします。「システム...
-
69 .5. 通信 68補足情報3「システムのプロパティ」...5. 通信 68補足情報3「システムのプロパティ」ウィンドウで「変更」をクリックして、「フルコンピューター名」または「ワークグループ」を変更します。●フルコンピューター名ネットワーク上で、パソコンを識別するための名前です。設定するときは、他のパソコンと重複しないように、半角英数字 15 文字以内で名前を付けてください。機種名やパソコンの使用者名などをフルコンピューター名に設定すると、識別しやすくなります。●ワークグループネットワークにつながったパソコンの集まりを表します。複数のパソコンに共通のワークグループ...
-
70 .5. 通信 69補足情報■ 無線 LAN 製品ご使...5. 通信 69補足情報■ 無線 LAN 製品ご使用時におけるセキュリティに関する注意 お客様の権利(プライバシー保護)に関する重要な事項です。 無線 LAN では、LAN ケーブルを使用する代わりに、電波を利用してパソコンなどと無線 LAN アクセスポイント(ワイヤレス LAN ステーション、ワイヤレスブロードバンドルーターなど)間で情報のやり取りを行うため、電波の届く範囲であれば自由に LAN 接続が可能であるという利点があります。その反面、電波はある範囲内であれば障害物(壁など)を越えてすべての場所に...
-
71 .5. 通信 70補足情報■ 電波放射の環境への影響...5. 通信 70補足情報■ 電波放射の環境への影響このパソコンは、他の高周波デバイス同様に、高周波エネルギーを放出していますが、このパソコンが放出するエネルギーのレベルは、例えば携帯電話のような無線デバイスが放出する電磁エネルギーよりはるかに低く抑えられています。このパソコンは、高周波安全基準および勧告のガイドライン内で動作するため、本製品の使用者に対し、安全性を確信しています。本基準および勧告は、科学界の統一見解を反映しており、研究班の審議および広範な研究文献を継続的に調査し解釈する科学者たちの委員会を根...
-
72 .5. 通信 71補足情報近くに他のチャンネルを使用...5. 通信 71補足情報近くに他のチャンネルを使用している無線LAN機器がある場合、干渉により本来の性能が出ない場合があります。この場合、他のチャンネルを使用している無線LAN 機器と使用しているチャンネルの間隔を空けるように変更して、 干渉の影響が最小となるチャンネルでお使いください。それでも解決しない場合は、他のチャンネルを使用している無線 LAN 機器から 3m 以上離して干渉の影響が最小となる場所でお使いください。■ 良好な通信を行うためにパソコン本体と通信相手の機器との推奨する最大通信距離は、次の...
-
73 .5. 通信 72補足情報無線 LAN の仕様お使い...5. 通信 72補足情報無線 LAN の仕様お使いの機種に搭載されている無線 LAN の種類は、「仕様確認表」(→ P.5)でご確認いただけます。お使いの機種によって、無線 LAN の仕様が異なります。お使いの無線 LAN デバイスに対応した仕様をご覧ください。■ タイプ 1 の無線 LAN 搭載機種の場合項目 仕様ネットワーク種類IEEE 802.11b 準拠、IEEE 802.11g 準拠、IEEE 802.11n 準拠、 (Wi-Fi(R)準拠)[注 1]転送レートDS-SS:11 ~ 1Mbps(自...
-
74 .5. 通信 73補足情報■ タイプ 2 の無線 L...5. 通信 73補足情報■ タイプ 2 の無線 LAN 搭載機種の場合項目 仕様ネットワーク種類IEEE 802.11b 準拠、IEEE 802.11g 準拠、IEEE 802.11n 準拠(Wi-Fi(R)準拠)[注 1]転送レートDS-SS:11 ~ 1Mbps(自動切り替え)OFDM:300 ~ 6Mbps(自動切り替え、40MHz 帯域幅システム/ HT40 時) 、130 ~ 6Mbps(自動切り替え、20MHz 帯域幅システム/ HT20 時) 、54 ~ 6Mbps(自動切り替え、レガシーモー...
-
75 .5. 通信 74補足情報■ タイプ 3 の無線 L...5. 通信 74補足情報■ タイプ 3 の無線 LAN 搭載機種の場合項目 仕様ネットワーク種類IEEE 802.11b 準拠、IEEE 802.11g 準拠、IEEE 802.11n 準拠(Wi-Fi(R)準拠)[注 1]転送レートDS-SS:11 ~ 1Mbps(自動切り替え)OFDM:150 ~ 6Mbps(送信時) 、300 ~ 6Mbps(受信時)(自動切り替え、40MHz 帯域幅システム/ HT40 時) 、65 ~ 6Mbps(送信時) 、130 ~ 6Mbps(受信時)(自動切り替え、20M...
-
76 .5. 通信 75補足情報Bluetooth ワイヤ...5. 通信 75補足情報Bluetooth ワイヤレステクノロジーBluetooth ワイヤレステクノロジー搭載機種のみここでは、Bluetooth ワイヤレステクノロジーを使用する方法について説明しています。お使いの機種に搭載されている Bluetooth ワイヤレステクノロジーの種類は、 「仕様確認表」(→ P.5)でご確認いただけます。お使いの機種によって、Bluetooth ワイヤレステクノロジーの仕様が異なります。お使いのBluetoothワイヤレステクノロジーモジュールに対応した仕様をご覧くださ...
-
77 .5. 通信 76補足情報必要なものを用意するBlu...5. 通信 76補足情報必要なものを用意するBluetooth ワイヤレステクノロジー機器Bluetooth ワイヤレステクノロジーを利用してパソコンと接続する機器です。 お使いのパソコンに搭載されている Bluetooth ワイヤレステクノロジーの規格に対応したものをご用意ください。なお、Bluetooth ワイヤレステクノロジー機器には次のようなものがあります。お使いになる目的に応じてご用意ください。・キーボード・マウス・プリンター・ヘッドセット・携帯電話Bluetooth ワイヤレステクノロジー機器の...
-
78 .5. 通信 77補足情報Bluetooth ワイヤ...5. 通信 77補足情報Bluetooth ワイヤレステクノロジーを使うための設定をするパソコンと Bluetooth ワイヤレステクノロジー機器を接続するためには、 「デバイスとプリンター」を使用します。「デバイスとプリンター」の使用方法については、「Windows ヘルプとサポート」の「Bluetooth デバイスを追加する」をご覧ください。「Windows ヘルプとサポート」の「Bl uetooth デバイスを追加する」は次の手順で起動します。1(スタート)「ヘルプとサポート」「 (ヘルプの参照)」「...
-
79 .5. 通信 78補足情報■ すべての無線機器の電波...5. 通信 78補足情報■ すべての無線機器の電波を発信/停止するお使いの機種によって、電波の発信/停止方法が異なります。ワイヤレススイッチ、およびワイヤレス通信ランプについては、 『取扱説明書』-「各部の名称と働き」をご覧ください。 すべての無線機器の電波を発信/停止した場合、無線 LAN、およびモバイル WiMAX(モバイル WiMAX 搭載機種のみ)の電波も、同時に発信/停止されます。 Bluetoothワイヤレステクノロジーモジュールで 「アダプターを無効にする」を設定している場合には、「アダプター...
-
80 .5. 通信 79補足情報■ Bluetooth ワ...5. 通信 79補足情報■ Bluetooth ワイヤレステクノロジーの電波だけを発信/停止する□電波を発信するタイプ1のBluetoothワイヤレステクノロジー搭載機種の場合画面右下の通知領域にある をクリックし、表示された Bluetooth アイコンを右クリックし、表示されるメニューから「アダプターを有効にする」をクリックして、電波を発信します。タイプ2のBluetoothワイヤレステクノロジー搭載機種の場合画面右下の通知領域にある をクリックし、表示された Bluetooth アイコンを右クリックし...
-
81 .5. 通信 80補足情報タイプ2のBluetoot...5. 通信 80補足情報タイプ2のBluetooth ワイヤレステクノロジー搭載機種の場合電波を停止する場合は、画面右下の通知領域にある をクリックし、表示されたBluetooth アイコン を右クリックし、表示されるメニューから「アダプターを無効にする」をクリックして、電波を停止します。Bluetooth ワイヤレステクノロジーをお使いになるうえでの注意ここでは、Bluetooth ワイヤレステクノロジーをお使いになるうえで注意していただきたいことについて説明しています。■ Bluetooth ワイヤレス...
-
82 .5. 通信 81補足情報このパソコンおよび一部の周...5. 通信 81補足情報このパソコンおよび一部の周辺機器や他のパソコンに内蔵されているBluetoothワイヤレステクノロジーは、これらの問題に対応するためのセキュリティのしくみをもっています。そのため、別途ご購入された Bluetooth ワイヤレステクノロジー搭載の周辺機器や他のパソコンがセキュリティのしくみをもっている場合、セキュリティに関する設定を正しく行うことで、これらの問題が発生する可能性を少なくすることができます。しかし、Bluetooth ワイヤレステクノロジー内蔵の周辺機器や他のパソコンは...
-
83 .5. 通信 82補足情報無線 LAN 機器との電波...5. 通信 82補足情報無線 LAN 機器との電波干渉を防ぐには、 次の対策を行うと、電波の干渉を防ぐことができる場合があります。・無線 LAN 機器とパソコン本体との間は 10m 以上離して使用する。・無線 LAN 機器の電源を切る。・無線 LAN 機器の電波を、ユーティリティを使って停止する。・無線 LAN の 5GHz 帯を利用する(ただし利用できるのは屋内のみ) 。このパソコンにUSBアダプタ型などの他のBluetoothワイヤレステクノロジー機器を取り付けて、同時に使用しないでください。■ 電波放...
-
84 .6. スリープ/休止状態 836. スリープ/休止...6. スリープ/休止状態 836. スリープ/休止状態スリープ/休止状態とはスリープパソコンの電源を切らずに、作業中のデータなどをメモリに保存してパソコンを待機状態にすることです。スリープ中は、メモリに保存したデータなどを保持するために少しずつ電力を消費しています。ご購入時の設定では、スリープしてから一定時間経過するか、バッテリの残量が少なくなると、データなどの保存先をメモリからハードディスクに切り替えて、パソコンの電源を切るようになっています。スリープへ切り替える操作については、 『取扱説明書』-「取り扱...
-
85 .6. スリープ/休止状態 84補足情報スリープ/休...6. スリープ/休止状態 84補足情報スリープ/休止状態にするうえでの注意パソコンをお使いの状況によっては、スリープや休止、復帰(レジューム)に時間がかかる場合があります。スリープや休止状態にした後、すぐに復帰(レジューム)しないでください。必ず、10 秒以上たってから復帰(レジューム)するようにしてください。また、再度スリープや休止状態にする場合は、復帰(レジューム)させた後、必ず 10秒以上たってから、スリープや休止状態にするようにしてください。接続している周辺機器のドライバーが正しくインストールされて...
-
86 .6. スリープ/休止状態 85補足情報スリープ/休...6. スリープ/休止状態 85補足情報スリープ/休止状態の設定変更ディスクにデータを書き込むときや、LAN を使用するときなど、必要に応じて設定を変更してください。電源プランを変更するご購入時は次の 3 つの電源プランが用意されています。バランスハードウェアでサポートされている場合に、自動的にパフォーマンスと電源消費のバランスをとります。省電力可能な限りコンピューターのパフォーマンスを低下させ、電源の消費を抑えます。高パフォーマンスパフォーマンスを優先しますが、電源の消費が増える可能性があります。 テレビ視...
-
87 .6. スリープ/休止状態 86補足情報スリープにな...6. スリープ/休止状態 86補足情報スリープになるまでの時間を変更する1(スタート)「コントロールパネル」「システムとセキュリティ」「電源オプション」の順にクリックします。「電源オプション」ウィンドウが表示されます。2「電源オプション」ウィンドウ左の「コンピューターがスリープ状態になる時間を変更」をクリックします。3「コンピューターをスリープ状態にする」の設定を変更します。4「変更の保存」をクリックします。 設定を元に戻す変更した設定は次の手順で元に戻すことができます。1.「電源オプション」ウィンドウ左の...
-
88 .6. スリープ/休止状態 87補足情報電源ボタンを...6. スリープ/休止状態 87補足情報電源ボタンを押したとき/液晶ディスプレイを閉じたときの省電力機能を変更する■ ご購入時の設定電源ボタンを押す:スリープ状態に切り替わる液晶ディスプレイを閉じる:スリープ状態に切り替わる■ 設定を変更する1(スタート)「コントロールパネル」「システムとセキュリティ」「電源オプション」の順にクリックします。「電源オプション」ウィンドウが表示されます。2「電源ボタンの動作の選択」または「カバーを閉じたときの動作の選択」をクリックします。 ・電源ボタンの動作の選択電源ボタンを押...
-
89 .6. スリープ/休止状態 88補足情報ECO Sl...6. スリープ/休止状態 88補足情報ECO Sleep の設定LIFEBOOK NH90 シリーズ、AH77 シリーズ、AH56 シリーズ、AH54 シリーズ、AH52 シリーズ、SH シリーズ、PH シリーズのみ「ECO Sleep」とは、電源オフ状態や休止状態でバッテリの充電が完了している場合に、AC アダプタからの電力供給を止めることにより消費電力を抑える機能です。「ECO Sleep」の設定は、 「バッテリユーティリティ」で変更します。1(スタート)「すべてのプログラム」「バッテリーユーティリティ...
-
90 .7. 省電力ユーティリティ(搭載機種のみ) 897...7. 省電力ユーティリティ(搭載機種のみ) 897. 省電力ユーティリティ(搭載機種のみ)この章は、省電力ユーティリティ搭載機種の方のみお読みください。「省電力ユーティリティ」とは「省電力ユーティリティ」とは、「省電力モード」を使い、パソコン本体の動作を中断させずに消費電力を抑えることができるソフトウェアです。ここでは、このパソコンで使える「省電力ユーティリティ」を使った「省電力モード」について説明しています。省電力モード一部の機能の使用を制限することで、パソコン本体の動作を中断させずに、消費電力を抑えるこ...
-
91 .7. 省電力ユーティリティ(搭載機種のみ) 90補...7. 省電力ユーティリティ(搭載機種のみ) 90補足情報省電力モードにするうえでの注意省電力モードにする前にそれぞれの機能の使用を中止してください。省電力モードにすると、お使いの機種に応じて次の機能が使用できなくなります。・オーディオ・LAN(有線 LAN)・Bluetooth ワイヤレステクノロジー・ExpressCard スロット・ダイレクト・メモリースロット・スーパーマルチドライブ・無線LAN 無線 LAN が無効になると、インテル WiDi も使用できなくなります。省電力モードにする前に、マルチモニ...
-
92 .7. 省電力ユーティリティ(搭載機種のみ) 91補...7. 省電力ユーティリティ(搭載機種のみ) 91補足情報省電力モードの使い方省電力モードに切り替える■ ECO(エコ)ボタンを使う1Windows が起動しているときに ECO(エコ)ボタンを押します。ECO(エコ)ボタンの場所については、 『取扱説明書』-「各部の名称と働き」をご覧ください。LIFEBOOK NH77 シリーズ、AH42 シリーズ、TH40 シリーズ は、 【Fn】+【F11】キーを押します。「省電力モードへの切り替え」ウィンドウが表示された場合は、「OK」をクリックします。このパソコンが...
-
93 .7. 省電力ユーティリティ(搭載機種のみ) 92補...7. 省電力ユーティリティ(搭載機種のみ) 92補足情報通常モードに切り替える■ ECO(エコ)ボタンを使う1省電力モードのときに ECO(エコ)ボタンを押します。ECO(エコ)ボタンの場所については、 『取扱説明書』-「各部の名称と働き」をご覧ください。LIFEBOOK NH77 シリーズ、AH42 シリーズ、TH40 シリーズ は、 【Fn】+【F11】キーを押します。「通常モードへの切り替え」ウィンドウが表示された場合は、「OK」をクリックします。通常モードに戻ります。■「省電力ユーティリティ」のアイ...
-
94 .7. 省電力ユーティリティ(搭載機種のみ) 93補...7. 省電力ユーティリティ(搭載機種のみ) 93補足情報省電力モードの設定変更「省電力ユーティリティ」の各機能を設定することで、より少ない電力でパソコンを使用することができます。設定方法について、詳しくは「省電力ユーティリティ」のヘルプをご覧ください。「省電力ユーティリティ」のヘルプは、 (スタート)「すべてのプログラム」「省電力ユーティリティ」「ヘルプ」の順にクリックして表示します。省電力モードの設定を変更する省電力モードの設定は、「省電力ユーティリティ」の設定画面で行います。1(スタート)「すべてのプロ...
-
95 .7. 省電力ユーティリティ(搭載機種のみ) 94補...7. 省電力ユーティリティ(搭載機種のみ) 94補足情報ECO ランプの機能についてLIFEBOOK NH90 シリーズ、SH シリーズ、PH シリーズには、ECO ランプが搭載されています。本パソコンは、バッテリ運用時の消費電力を監視し、少ない電力で動作しているときに ECO ランプを点灯させます(SH シリーズ、PH シリーズのみ) 。また、省電力モードのときにランプが点灯することで、省電力の状態で動作していることが確認でき、長時間パソコンをご使用いただくためのインジケーターとしてお使いいただくことがで...
-
96 .8. HDD プロテクション(搭載機種のみ) 95...8. HDD プロテクション(搭載機種のみ) 958. HDD プロテクション(搭載機種のみ)この章は、HDD 加速度センサー搭載機種の方のみお読みください。「HDD プロテクション」とは「HDD プロテクション」とは、パソコン本体に落下の兆候などによる加速度が加わったことを感知して、自動的にハードディスクドライブ(HDD)内のデータを守る機能です。「HDD プロテクション」は「Shock Sensor Utility」で設定を変更することができます。(ご購入時にフラッシュメモリディスクを選択した場合は、...
-
97 .8. HDD プロテクション(搭載機種のみ) 96...8. HDD プロテクション(搭載機種のみ) 96補足情報「Shock Sensor Utility」の使い方「HDD プロテクション」は、 「HDD 加速度センサー」がこのパソコンに加わる落下の兆候などの加速度を 3 次元(前後・左右・上下)で感知することにより働きます。「Shock Sensor Utility」のメイン画面には、 「HDD 加速度センサー」が感知した加速度が表示されます。「Shock Sensor Utility」のメイン画面を表示する1(スタート)「すべてのプログラム」「Shock ...
-
98 .8. HDD プロテクション(搭載機種のみ) 97...8. HDD プロテクション(搭載機種のみ) 97補足情報「HDD 加速度センサー」の感度の切り替え安全性を高めたい場合には「高感度モード」、電車の中など振動の多い場所でご使用の場合には「モバイルモード」というように、状況に合わせた設定が可能です。「HDD 加速度センサー」の感度の切り替えは、画面右下の通知領域にあるアイコンを右クリックして表示されるメニューから簡単に変更することができます。1画面右下の通知領域にある をクリックし、表示された を右クリックします。「Shock Sensor Utility」...
-
99 .9. 電源オフ USB 充電(搭載機種のみ) 98...9. 電源オフ USB 充電(搭載機種のみ) 989. 電源オフ USB 充電(搭載機種のみ)この章は、電源オフ USB 充電ユーティリティ搭載機種の方のみお読みください。電源オフ USB 充電とは電源オフ USB 充電とは、パソコンが電源オフ、スリープ、休止状態のときでも、USB 充電に対応した周辺機器を充電することができる機能です。電源オフ USB 充電は、ご購入時には無効に設定されています。「電源オフ USB 充電ユーティリティ」で設定を変更することができます。電源オフ USB 充電を行ううえでの注意...
-
100 .9. 電源オフ USB 充電(搭載機種のみ) 99...9. 電源オフ USB 充電(搭載機種のみ) 99補足情報「電源オフ USB 充電ユーティリティ」の使い方1(スタート)「すべてのプログラム」「電源オフ USB 充電ユーティリティ」「設定」の順にクリックします。「電源オフ USB 充電ユーティリティ」ウィンドウが表示されます。「ユーザーアカウント制御」ウィンドウが表示された場合は、「はい」をクリックします。2お使いになる設定を選択します。●「電源オフ USB 充電」を使用しない電源オフ USB 充電が無効になります(ご購入時の設定) 。●「電源オフ USB...