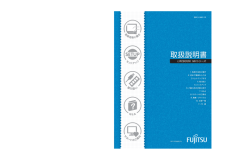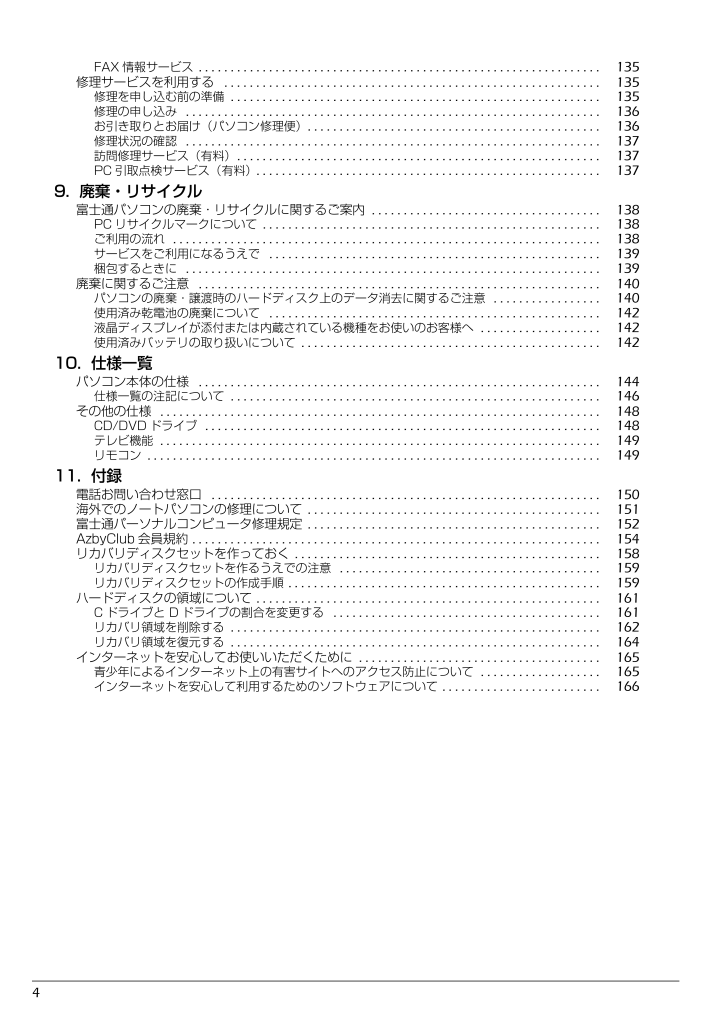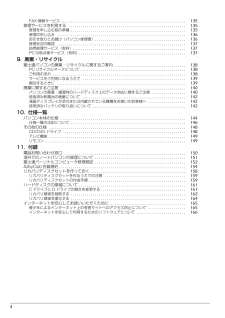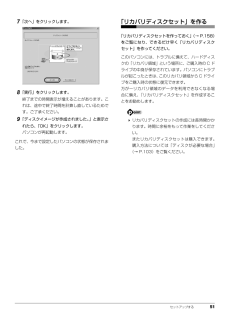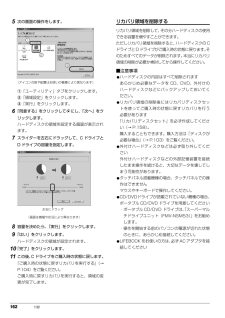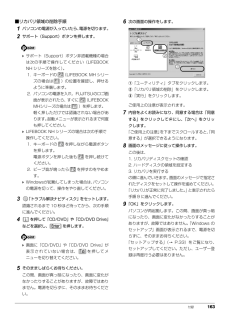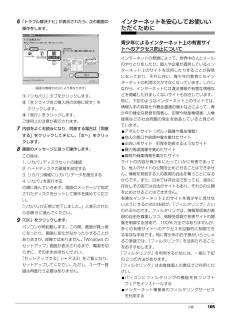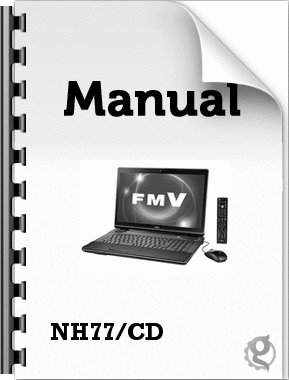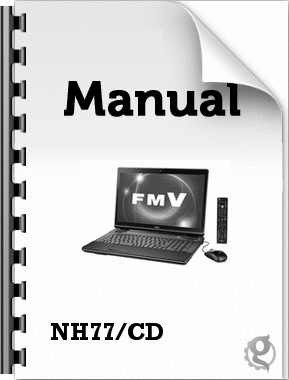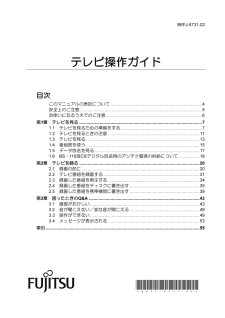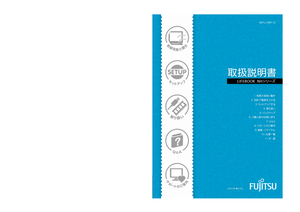5

6 / 172 ページ
現在のページURL
4FAX 情報サービス . . . . . . . . . . . . . . . . . . . . . . . . . . . . . . . . . . . . . . . . . . . . . . . . . . . . . . . . . . . . . . . 135修理サービスを利用する . . . . . . . . . . . . . . . . . . . . . . . . . . . . . . . . . . . . . . . . . . . . . . . . . . . . . . . . . . . 135修理を申し込む前の準備 . . . . . . . . . . . . . . . . . . . . . . . . . . . . . . . . . . . . . . . . . . . . . . . . . . . . . . . . . . 135修理の申し込み . . . . . . . . . . . . . . . . . . . . . . . . . . . . . . . . . . . . . . . . . . . . . . . . . . . . . . . . . . . . . . . . . 136お引き取りとお届け(パソコン修理便) . . . . . . . . . . . . . . . . . . . . . . . . . . . . . . . . . . . . . . . . . . . . . . 136修理状況の確認 . . . . . . . . . . . . . . . . . . . . . . . . . . . . . . . . . . . . . . . . . . . . . . . . . . . . . . . . . . . . . . . . . 137訪問修理サービス(有料) . . . . . . . . . . . . . . . . . . . . . . . . . . . . . . . . . . . . . . . . . . . . . . . . . . . . . . . . . 137PC 引取点検サービス(有料) . . . . . . . . . . . . . . . . . . . . . . . . . . . . . . . . . . . . . . . . . . . . . . . . . . . . . . 1379. 廃棄・リサイクル富士通パソコンの廃棄・リサイクルに関するご案内 . . . . . . . . . . . . . . . . . . . . . . . . . . . . . . . . . . . . 138PC リサイクルマークについて . . . . . . . . . . . . . . . . . . . . . . . . . . . . . . . . . . . . . . . . . . . . . . . . . . . . . 138ご利用の流れ . . . . . . . . . . . . . . . . . . . . . . . . . . . . . . . . . . . . . . . . . . . . . . . . . . . . . . . . . . . . . . . . . . . 138サービスをご利用になるうえで . . . . . . . . . . . . . . . . . . . . . . . . . . . . . . . . . . . . . . . . . . . . . . . . . . . . 139梱包するときに . . . . . . . . . . . . . . . . . . . . . . . . . . . . . . . . . . . . . . . . . . . . . . . . . . . . . . . . . . . . . . . . . 139廃棄に関するご注意 . . . . . . . . . . . . . . . . . . . . . . . . . . . . . . . . . . . . . . . . . . . . . . . . . . . . . . . . . . . . . . . 140パソコンの廃棄・譲渡時のハードディスク上のデータ消去に関するご注意 . . . . . . . . . . . . . . . . . 140使用済み乾電池の廃棄について . . . . . . . . . . . . . . . . . . . . . . . . . . . . . . . . . . . . . . . . . . . . . . . . . . . . 142液晶ディスプレイが添付または内蔵されている機種をお使いのお客様へ . . . . . . . . . . . . . . . . . . . 142使用済みバッテリの取り扱いについて . . . . . . . . . . . . . . . . . . . . . . . . . . . . . . . . . . . . . . . . . . . . . . . 14210. 仕様一覧パソコン本体の仕様 . . . . . . . . . . . . . . . . . . . . . . . . . . . . . . . . . . . . . . . . . . . . . . . . . . . . . . . . . . . . . . . 144仕様一覧の注記について . . . . . . . . . . . . . . . . . . . . . . . . . . . . . . . . . . . . . . . . . . . . . . . . . . . . . . . . . . 146その他の仕様 . . . . . . . . . . . . . . . . . . . . . . . . . . . . . . . . . . . . . . . . . . . . . . . . . . . . . . . . . . . . . . . . . . . . . 148CD/DVD ドライブ . . . . . . . . . . . . . . . . . . . . . . . . . . . . . . . . . . . . . . . . . . . . . . . . . . . . . . . . . . . . . . 1 48テレビ機能 . . . . . . . . . . . . . . . . . . . . . . . . . . . . . . . . . . . . . . . . . . . . . . . . . . . . . . . . . . . . . . . . . . . . . 149リモコン . . . . . . . . . . . . . . . . . . . . . . . . . . . . . . . . . . . . . . . . . . . . . . . . . . . . . . . . . . . . . . . . . . . . . . . 14911. 付録電話お問い合わせ窓口 . . . . . . . . . . . . . . . . . . . . . . . . . . . . . . . . . . . . . . . . . . . . . . . . . . . . . . . . . . . . . 150海外でのノートパソコンの修理について . . . . . . . . . . . . . . . . . . . . . . . . . . . . . . . . . . . . . . . . . . . . . . 151富士通パーソナルコンピュータ修理規定 . . . . . . . . . . . . . . . . . . . . . . . . . . . . . . . . . . . . . . . . . . . . . . 152AzbyClub 会員規約 . . . . . . . . . . . . . . . . . . . . . . . . . . . . . . . . . . . . . . . . . . . . . . . . . . . . . . . . . . . . . . . . 154リカバリディスクセットを作っておく . . . . . . . . . . . . . . . . . . . . . . . . . . . . . . . . . . . . . . . . . . . . . . . . 158リカバリディスクセットを作るうえでの注意 . . . . . . . . . . . . . . . . . . . . . . . . . . . . . . . . . . . . . . . . . 159リカバリディスクセットの作成手順 . . . . . . . . . . . . . . . . . . . . . . . . . . . . . . . . . . . . . . . . . . . . . . . . . 159ハードディスクの領域について . . . . . . . . . . . . . . . . . . . . . . . . . . . . . . . . . . . . . . . . . . . . . . . . . . . . . . 161C ドライブと D ドライブの割合を変更する . . . . . . . . . . . . . . . . . . . . . . . . . . . . . . . . . . . . . . . . . . 161リカバリ領域を削除する . . . . . . . . . . . . . . . . . . . . . . . . . . . . . . . . . . . . . . . . . . . . . . . . . . . . . . . . . . 162リカバリ領域を復元する . . . . . . . . . . . . . . . . . . . . . . . . . . . . . . . . . . . . . . . . . . . . . . . . . . . . . . . . . . 164インターネットを安心してお使いいただくために . . . . . . . . . . . . . . . . . . . . . . . . . . . . . . . . . . . . . . 165青少年によるインターネット上の有害サイトへのアクセス防止について . . . . . . . . . . . . . . . . . . . 165インターネットを安心して利用するためのソフトウェアについて . . . . . . . . . . . . . . . . . . . . . . . . . 166
参考になったと評価  5人が参考になったと評価しています。
5人が参考になったと評価しています。
このマニュアルの目次
-
1 .B6FJ-5661-01セットアップ各部名称と働き...B6FJ-5661-01セットアップ各部名称と働きQ&Aサポートのご案内取り扱い1. 各部の名称と働き 2.初めて電源を入れる 3.セッ トアップする 4.取り扱い 5.バックアップ 6.ご購入時の状態に戻す 7. Q&A 8.サポートのご案内 9.廃棄・リサイクル 10 . 仕様一覧 11 . 付 録 取 扱説明書 LIFEBOOK NHシリーズ 2011年 春モデル B6FJ-5661-01取扱説明書 LIFEBOOK NHシリーズ このマニュアルはリサイクルに配慮して印刷されています。 不要に...
-
2 .2 ページ目のマニュアル
-
3 .1目次このパソコンをお使いになる前に . . ...1目次このパソコンをお使いになる前に . . . . . . . . . . . . . . . . . . . . . . . . . . . . . . . . . . . . . . . . . . . . . . . . . . . . 5マニュアルの表記 . . . . . . . . . . . . . . . . . . . . . . . . . . . . . . . . . . . . . . . . . . . . . . . . . . . . . . . . . . . ....
-
4 .2フラットポイント . . . . . . ....2フラットポイント . . . . . . . . . . . . . . . . . . . . . . . . . . . . . . . . . . . . . . . . . . . . . . . . . . . . . . . . . . . . . . . . . 59フラットポイントをお使いになるうえでの注意 . . . . . . . . . . . . . . . . . . . . . . . . . . . . . . . . . . . . . . . 59フラッ...
-
5 .3ディスクイメージの保存先 . . . . . ...3ディスクイメージの保存先 . . . . . . . . . . . . . . . . . . . . . . . . . . . . . . . . . . . . . . . . . . . . . . . . . . . . . . . . . 90ディスクイメージを作成する . . . . . . . . . . . . . . . . . . . . . . . . . . . . . . . . . . . . . . . . . . . . . . . . . . . . . . ....
-
6 .4FAX 情報サービス . . . . . . ...4FAX 情報サービス . . . . . . . . . . . . . . . . . . . . . . . . . . . . . . . . . . . . . . . . . . . . . . . . . . . . . . . . . . . . . . . 135修理サービスを利用する . . . . . . . . . . . . . . . . . . . . . . . . . . . . . . . . . . . . . . . . . . . . . . . . ....
-
7 .5このパソコンをお使いになる前に安全にお使いい...5このパソコンをお使いになる前に安全にお使いいただくためにこのマニュアルには、本製品を安全に正しくお使いいただくための重要な情報が記載されています。本製品をお使いになる前に、このマニュアルを熟読してください。特に、「安全上のご注意」をよくお読みになり、理解されたうえで本製品をお使いください。また、このマニュアルは、本製品の使用中にいつでもご覧になれるよう大切に保管してください。保証書について・ 保証書は、必ず必要事項を記入し、内容をよくお読みください。その後、大切に保管してください。・ 修理を依頼される...
-
8 .6 データのバックアップについて本製品に記録され...6 データのバックアップについて本製品に記録されたデータ(基本ソフト、アプリケーションソフトも含む)の保全については、お客様ご自身でバックアップなどの必要な対 策を行ってください。また、修理を依頼される場合も、データの保全については保証されませんので、事前にお客様ご自身でバックアップなど の必要な対策を行ってください。データが失われた場合でも、保証書の記載事項以外は、弊社ではいかなる理由においても、それに伴う損害やデータの保全・修復などの責任 を一切負いかねますのでご了承ください。添付品は大切に保管してく...
-
9 .7無線 LAN について(無線 LAN(IEE...7無線 LAN について(無線 LAN(IEEE 802.11b 準拠、IEEE 802.11g 準拠、IEEE 802.11n 準拠)搭載機種の場合)・ 上記表示の 2.4GHz 帯を使用している無線設備は、全帯域を使用し、かつ移動体識別装置の帯域を回避可能です。変調方式として DS SS 変調方式および OFDM 変調方式を採用しており、与干渉距離は 40m です。・ 本製品の使用周波数帯では、電子レンジ等の産業・科学・医療用機器のほか工場の製造ライン等で使用されている移動体識別用の構内無線 局(免...
-
10 .8 マニュアルの表記このマニュアルの内容は 20...8 マニュアルの表記このマニュアルの内容は 2010 年 11 月現在のものです。お問い合わせ先や URL などが変更されている場合は、 「富士通パーソナル製品に関するお問い合わせ窓口」へお問い合わせください。■本文中での書き分けについてこのマニュアルには、複数の機種の内容が含まれています。お使いの機種によっては、記載されている機能が搭載されていない場合があります。また、機種により説明が異なる場合は、書き分けています。お使いの機種に機能が搭載されているかを「仕様一覧」や、富士通製品情報ページ(http:/...
-
11 .9■本文中の記号本文中に記載されている記号には...9■本文中の記号本文中に記載されている記号には、次のような意味があります。■連続する操作の表記本文中の操作手順において、連続する操作手順を、「 」でつなげて記述しています。■画面例およびイラストについて本文中の画面およびイラストは一例です。お使いの機種によって、実際に表示される画面やイラスト、およびファイル名などが異なることがあります。また、イラストは説明の都合上、本来接続されているケーブル類を省略していることがあります。■電源プラグとコンセント形状の表記についてこのパソコンに添付されている電源ケーブル...
-
12 .10 ■製品の呼び方本文中では、製品名称を次のよ...10 ■製品の呼び方本文中では、製品名称を次のように略して表記することがあります。製品名称 このマニュアルでの表記Windows(R) 7 Ultimate 64 ビット 正規版Windows または Windows 7 または Windows 7(64 ビット版)または Windows 7 UltimateWindows(R) 7 Ultimate 32 ビット 正規版Windows または Windows 7 または Windows 7(32 ビット版)または Windows 7 UltimateWi...
-
13 .11■商標および著作権についてMicrosof...11■商標および著作権についてMicrosoft、Windows、Windows Media、Wi ndows Live、Internet Explorer、 Silverlight、DirectX、Excel、OneNote、Outlook、PowerPoint は、米国 Microsof t Corporation および/またはその関連会社の商標です。インテル、Intel、インテル Core は、アメリカ合衆国およびその他の国における Intel Corporation またはその子 会社の商標ま...
-
14 .12 安全上のご注意本製品を安全に正しくお使いい...12 安全上のご注意本製品を安全に正しくお使いいただくための重要な情報が記載されています。本製品をお使いになる前に、必ずお読みになり、正しく安全に、大切に取り扱ってください。また、本製品をお使いになるときは、マニュアルをよくお読みになり、正しくお使いください。■バッテリパック/乾電池危険● ● ● ● ● ● ● ● ● ● ● ● ● ● ● ● ● ● ● ● ● ● ● ● ● ● ● ● ● ● ● ● ● ● ● ● ● ● ● ● ● ● ● ● ● ● ● ● ● ● ● ● ● ● バッテ...
-
15 .13■パソコン本体、AC アダプタ● ● ● ...13■パソコン本体、AC アダプタ● ● ● ● ● ● ● ● ● ● ● ● ● ● ● ● ● ● ● ● ● ● ● ● ● ● ● ● ● ● ● ● ● ● ● ● ● ● ● ● ● ● ● ● ● ● ● ● ● ● ● ● ● ● バッテリパックの廃棄については、マニュアルの説明に従ってください。本製品は「廃棄物の処理及び清掃に関する法律」の規制を受けます。バッテリパックはリチウムイオン電池を使用しており、一般のゴミといっしょに火中に投じられると破裂のおそれがあります。● ● ● ● ...
-
16 .14 ● ● ● ● ● ● ● ● ● ● ●...14 ● ● ● ● ● ● ● ● ● ● ● ● ● ● ● ● ● ● ● ● ● ● ● ● ● ● ● ● ● ● ● ● ● ● ● ● ● ● ● ● ● ● ● ● ● ● ● ● ● ● ● ● ● ● 本装置を持ち上げたり運んだりする場合、液晶ディスプレイや液晶ディスプレイの枠部分を持って、装置を持ち上げたり運んだりしないでください。装置の故障やけがの原因となることがあります。持ち上げたり運んだりするときは、装置の底面あるいは装置中央の両脇を持ってください。● ● ● ● ● ● ● ...
-
17 .15● ● ● ● ● ● ● ● ● ● ●...15● ● ● ● ● ● ● ● ● ● ● ● ● ● ● ● ● ● ● ● ● ● ● ● ● ● ● ● ● ● ● ● ● ● ● ● ● ● ● ● ● ● ● ● ● ● ● ● ● ● ● ● ● ● 本製品を風呂場やシャワー室など、水のかかるおそれのある場所で使用したり、置いたりしないでください。感電・火災の原因となります。● ● ● ● ● ● ● ● ● ● ● ● ● ● ● ● ● ● ● ● ● ● ● ● ● ● ● ● ● ● ● ● ● ● ● ● ● ● ● ● ●...
-
18 .16 ■電源コード● ● ● ● ● ● ● ●...16 ■電源コード● ● ● ● ● ● ● ● ● ● ● ● ● ● ● ● ● ● ● ● ● ● ● ● ● ● ● ● ● ● ● ● ● ● ● ● ● ● ● ● ● ● ● ● ● ● ● ● ● ● ● ● ● ● 振動している場所や傾いたところなどの不安定な場所に置かないでください。本製品が落ちて、けがの原因となります。● ● ● ● ● ● ● ● ● ● ● ● ● ● ● ● ● ● ● ● ● ● ● ● ● ● ● ● ● ● ● ● ● ● ● ● ● ● ● ● ● ● ...
-
19 .17■無線について● ● ● ● ● ● ● ...17■無線について● ● ● ● ● ● ● ● ● ● ● ● ● ● ● ● ● ● ● ● ● ● ● ● ● ● ● ● ● ● ● ● ● ● ● ● ● ● ● ● ● ● ● ● ● ● ● ● ● ● ● ● ● ● ぬれた手でACアダプタの電源プラグを抜き差ししないでください。感電の原因となります。● ● ● ● ● ● ● ● ● ● ● ● ● ● ● ● ● ● ● ● ● ● ● ● ● ● ● ● ● ● ● ● ● ● ● ● ● ● ● ● ● ● ● ● ● ● ● ●...
-
20 .18 ■ヘッドホン■周辺機器注意● ● ● ● ...18 ■ヘッドホン■周辺機器注意● ● ● ● ● ● ● ● ● ● ● ● ● ● ● ● ● ● ● ● ● ● ● ● ● ● ● ● ● ● ● ● ● ● ● ● ● ● ● ● ● ● ● ● ● ● ● ● ● ● ● ● ● ● ヘッドホン・イヤホンをご使用になるときは、音量を上げすぎないでください。耳を刺激するような大きな音量で聞くと、聴力に悪い影響を与える原因となることがあります。● ● ● ● ● ● ● ● ● ● ● ● ● ● ● ● ● ● ● ● ● ● ● ● ● ● ...
-
21 .19■レーザの安全性について□CD/DVD ド...19■レーザの安全性について□CD/DVD ドライブの注意(CD/DVD ドライブ搭載機種のみ)本製品に搭載されている CD/DVD ドライブは、レーザを使用しています。CD/DVD ドライブは、 クラス 1 レーザ製品について規定している米国の保健福祉省連邦規則(DHHS 21 CFR)SubchapterJ に準拠しています。また、クラス 1 レーザ製品の国際規格である(IEC 60825-1) 、CENELEC 規格(EN60825-1)および、JIS 規格(JISC6802)に準拠しています。□...
-
22 .20 各部の名称と働き各部の名称と働きパソコン本...20 各部の名称と働き各部の名称と働きパソコン本体前面1フラットポイントマウスポインター()を操作します(→ P.59)。2スピーカーパソコンの音声を出力します(→ P.63)。3リモコン受光部リモコンからの赤外線を受光します(→ P.76)。4内蔵マイクテレビ電話用ソフトを利用して、音声通話ができます。5Web カメラこの Web カメラは、次の機能で使用します。・ジェスチャーコントロール機能(→ P.60)・テレビ電話(→ P.79)・Sense YOU Technology 機能(→ P.80)6液...
-
23 .各部の名称と働き 21パソコン本体右側面1USB...各部の名称と働き 21パソコン本体右側面1USB2.0 コネクタ( )USB 規格の周辺機器を接続します。・接続したUSB機器の動作は、周辺機器や間に接続されているUSBハブやケーブルの性能に依存します。・USB機器の形状によっては、 同時に複数のUSB機器を接続できないことがあります。2USB2.0 コネクタ(電源オフ USB 充電機能対応)()USB 規格の周辺機器を接続します。・接続したUSB機器の動作は、周辺機器や間に接続されているUSBハブやケーブルの性能に依存します。・USB機器の形状によって...
-
24 .22 各部の名称と働きパソコン本体左側面1外部デ...22 各部の名称と働きパソコン本体左側面1外部ディスプレイコネクタ( )アナログ接続の外部ディスプレイを接続します。2USB3.0 コネクタ( )USB 規格の周辺機器を接続します。接続したUSB 機器の動作は、周辺機器や間に接続されている USB ハブやケーブルの性能に依存します。3eSATA/USB2.0 コンボコネクタ( )外付けのハードディスクなどの eSATA 機器を接続します。また、USB 規格の周辺機器を接続することもできます。接続した USB 機器の動作は、周辺機器や間に接続されている U...
-
25 .各部の名称と働き 23パソコン本体背面1DC-I...各部の名称と働き 23パソコン本体背面1DC-IN コネクタ( )添付の AC アダプタを接続します。2盗難防止用ロック取り付け穴( )市販の盗難防止用ケーブルを接続します。3アンテナ入力端子(地上デジタル、BS・110 度CS デジタル)()テレビアンテナを接続します(→ P.76)。パソコン本体下面1サブウーファーパソコンの音声の低音域を出力します。2メモリスロットカバーメモリを交換するときに取り外します(→P.84)。3吸気孔パソコン本体内部に空気を取り込みます。4B-CAS カードスロットB-CA...
-
26 .24 各部の名称と働き状態表示 LED1電源ラン...24 各部の名称と働き状態表示 LED1電源ランプ( )パソコンの電源が入っているときに点灯します。2バッテリ充電/残量ランプ( )パソコンにACアダプタが接続されている場合に、バッテリの充電状態を表示します。また、AC アダプタが未接続の場合、バッテリの残量や状態も確認することができます(→ P.55)。3ディスクアクセスランプ( )内蔵ハードディスクや CD、DVD、Blu-ray Discにアクセスしているときに点灯します。4Num Lock ランプ( )テンキーの状態を表示します。点灯時は、テンキ...
-
27 .各部の名称と働き 25キーボード1Esc キー現...各部の名称と働き 25キーボード1Esc キー現在の作業を取り消します。2ファンクションキーソフトウェアごとにいろいろな機能が割り当てられています。青い刻印の機能は、 を押しながら、それぞれのキーを押して使います。3Back Space キーカーソルの左側にある 1 文字を削除します。4Num Lk キーキーを押すごとに、テンキーの設定が切り替わります。・Num Lk ランプ点灯時[注]テンキーで数字や記号を入力できます。・Num Lk ランプ消灯時テンキーの下段に刻印された機能を使えます。5Delete...
-
28 .26 各部の名称と働き15カタカナ/ひらがなキー...26 各部の名称と働き15カタカナ/ひらがなキーを押しながら (カタカナ/ひらがな) を押して、ローマ字入力/ひらがな入力を切り替えます。16Enter キー入力した文字を確定したり、改行したりします。17カーソルキーカーソルを上下左右に移動します。18テンキー数字や記号を入力します。
-
29 .初めて電源を入れる 27初めて電源を入れるパソコ...初めて電源を入れる 27初めて電源を入れるパソコンの使用環境についての注意パソコンは精密機器です。使用環境に注意してご利用ください。取り扱い方法を誤ると故障や機能低下、破損の原因となります。内容をよくご理解のうえ、注意してお取り扱いください。●極端に高温または低温になる場所や、湿度の高い場所ではお使いにならないでください。パソコン本体の使用環境は、温度 5 ~ 35 ℃/湿度20 ~ 80%RH(動作時) 、温度 -10 ~ 60 ℃/湿度 20 ~ 80%RH(非動作時)です。●動作時、非動作時に関わら...
-
30 .28 初めて電源を入れる使用上のお願いパソコン本...28 初めて電源を入れる使用上のお願いパソコン本体取り扱い上の注意●衝撃や振動を与えないでください。●操作に必要のない部分を押したり、必要以上の力を加えたりしないでください。●磁気ブレスレットや磁気ネックレスなど、磁気を発生するものを身につけたまま、操作しないでください。画面が表示されなくなるなどの故障の原因となるおそれがあります。●マニュアルに記述されている箇所以外は絶対に開けないでください。●電源が入っているときに液晶ディスプレイを閉じてもスリープや休止状態にしない設定にした場合は、パソコン本体の液晶...
-
31 .初めて電源を入れる 29液晶ディスプレイの取り扱...初めて電源を入れる 29液晶ディスプレイの取り扱い上の注意●液晶ディスプレイの開閉は、衝撃を与えないようにゆっくりと行ってください。●液晶ディスプレイを開くときは、無理に大きく開けないでください。●液晶ディスプレイをたたいたり強く押したりしないでください。また、ひっかいたり先のとがったもので押したりしないでください。●表示面・天板面にかかわらず、液晶ディスプレイに強い圧力が加わると、画面にムラが発生する場合があります。●液晶ディスプレイにゴムやビニール製品を長時間接触させないでください。表面がはげたり、変...
-
32 .30 初めて電源を入れるセットアップの注意事項■...30 初めて電源を入れるセットアップの注意事項■操作の途中で電源を切らないでください途中で電源を切ると、Windows が使えなくなる場合があります。 「Windows のセットアップをする」 (→P.34)が終わるまでは、絶対に電源を切らないでください。■時間に余裕をもって作業してくださいセットアップには半日以上の時間をとり、じっくりと作業することをお勧めします。■必ず AC アダプタを接続してください途中でバッテリ残量がなくなると電源が切れてしまい、Windows が使えなくなる場合があります。■セッ...
-
33 .初めて電源を入れる 316そのまましばらくお待ち...初めて電源を入れる 316そのまましばらくお待ちください。画面が何度か変化します。「Windows のセットアップ」 画面が表示されるまでお待ちください。「Windows のセットアップ」画面が表示されるまでは、絶対に電源を切らないでください。 しばらく操作をしないと省電力機能が働き、画面が真っ暗になることがありますが、電源が切れたわけではありません。フラットポイントやキーボードを操作すると元の画面に戻ります。画面が戻らなかった場合は、電源ボタンを押してください。※電源ボタンは 4 秒以上押さないでくださ...
-
34 .32 初めて電源を入れる■操作方法の確認セットア...32 初めて電源を入れる■操作方法の確認セットアップでは、フラットポイントを使います。ここでは、フラットポイントの基本的な使い方を説明します。1指先で操作面をなぞると、指の動きに合わせて、マウスポインター( )が画面の上を動きます。2目的の位置にマウスポインター( )を合わせ、左ボタンをカチッと1回押して、すぐに離します。この操作のことを、「クリック」といいます。右ボタンを 1 回押すことを「右クリック」といいます。この後は「セットアップする」(→ P.33)をご覧になり、セットアップを行ってください。操...
-
35 .セットアップする 33セットアップするセットアッ...セットアップする 33セットアップするセットアップの流れを確認する初めてパソコンを使うときは、セットアップが必要です。次のチャートの順にセットアップを進めてください。「Office 2010」搭載機種の場合、 「富士通からのお知らせを設定する」(→ P.48)の後に、プロダクトキーの入力とライセンス認証を行ってください。「「Office 2010」のプロダクトキーの入力とライセンス認証をする」(→ P.49) 万が一に備え、セットアップ終了後、できるだけ早く「リカバリディスクセット」を作成してください。詳...
-
36 .34 セットアップするWindows のセットア...34 セットアップするWindows のセットアップをする初めてパソコンに電源を入れると、Windows のセットアップが始まります。「初めて電源を入れる」(→ P.30)から引き続き操作を行ってください。1ユーザー名を入力し、「次へ」をクリックします。ユーザー名は12文字以内の半角英数字でお好きな名前を入力してください。数字を使う場合は、英字と組み合わせてください。コンピューター名は、ここでは変更しないでください。 次の文字や文字列はユーザー名に使えませんので、入力しないでください。・@、%、/、-など...
-
37 .セットアップする 355「ワイヤレスネットワーク...セットアップする 355「ワイヤレスネットワークへの接続」画面が表示された場合は、「スキップ」をクリックします。 ここでは、インターネットなどネットワークに接続しないでください。ネットワークに接続していると、Windows のセットアップが正常に終了できない場合があります。6「ハードディスク領域変更ツール」ウィンドウが表示された場合は、「変更しない」をクリックします。 ここでは、ハードディスク領域の設定を変更することができます。ただし、ハードディスクの設定には詳しい知識が必要になるため、変更しないことをお...
-
38 .36 セットアップする10「保証期間と電話サポー...36 セットアップする10「保証期間と電話サポート無料期間表示」ウィンドウの「閉じる」をクリックし、「いいえ」をクリックします。 お使いの機種によっては「Adobe Reader - 使用許諾契約書」ウィンドウが表示される場合があります。「同意する」をクリックしてください。「重要なお知らせ」という画面が表示されます。これらの画面には本パソコンをお使いになるうえで知っておいていただきたいことが記載されています。よくお読みになり、読み終わったら、をクリックして画面を閉じてください。「重要なお知らせ」はセットア...
-
39 .セットアップする 37 セキュリティ対策ソフトを...セットアップする 37 セキュリティ対策ソフトを最新の状態にアップデートして使うには、インターネット接続環境が必要になります。「ノートン インターネット セキュリティ」および「ウイルスバスター」は、初期設定が完了してから 90 日間アップデートしてお使いいただけます。その後もお使いいただくには、更新手続き(有料)が必要です。12「設定完了」ウィンドウが表示されたら、内容を確認し、「OK」をクリックします。パソコンが再起動し、「パソコン準備ばっちりガイド」が表示されます。 LIFEBOOK の場合、これ以降...
-
40 .38 セットアップするセキュリティ対策ソフトの準...38 セットアップするセキュリティ対策ソフトの準備をするコンピューターウイルスや不正アクセスなど、さまざまな脅威からパソコンを守るためには、セキュリティ対策ソフトをお使いになることをお勧めします。このパソコンには、90 日間無料でお使いになれる「ノートン インターネット セキュリティ」と「ウイルスバスター」が用意されています。「富士通ショッピングサイト WEB MART」で、「ノートンTM インターネット セキュリティ2011 15ヶ月版」または「ノートンTM インターネット セキュリティ 2011 24...
-
41 .セットアップする 39「ノートン インターネット...セットアップする 39「ノートン インターネット セキュリティ」の初期設定をする1「初期設定を開始する」をクリックします。 2「同意して次へ」をクリックします。「ユーザーアカウント制御」ウィンドウが表示されたら、「はい」をクリックします。3「今すぐにアクティブ化」をクリックします。初期設定が始まります。しばらくお待ちください。その他のセキュリティ対策ソフトを使うときはあらかじめインストールされている「ノートンインターネット セキュリティ」の削除が必要です。次の操作を行って、「ノートン インターネットセキュ...
-
42 .40 セットアップする4「完了」をクリックします...40 セットアップする4「完了」をクリックします。これで、「ノートン インターネット セキュリティ」の初期設定は完了です。「ノートン インターネット セキュリティ」をお使いになるうえでの注意■「ノートン インターネット セキュリティ」を最新の状態にするインターネットに接続したら、LiveUpdate 機能をお使いになり、常に最新の状態に保つことをお勧めします。1デスクトップにある (Norton Internet Security)をクリックします。2「コンピュータ保護」の「LiveUpdate を実行」...
-
43 .セットアップする 41「ウイルスバスター」の初期...セットアップする 41「ウイルスバスター」の初期設定をする1「ウイルスバスター(TM)を選択する」をクリックします。2「初期設定を開始する」をクリックします。3「同意して次へ」をクリックします。「ユーザーアカウント制御」ウィンドウが表示されたら、「はい」をクリックします。4あらかじめ準備されている「ノートン インターネット セキュリティ」を削除します。1.「格納済みのパスワードや検疫項目を含めてすべてのデータを削除します。」をクリックします。2.「今すぐに再起動」をクリックします。5パソコンが再起動し、...
-
44 .42 セットアップする会員契約の有効期限が近づく...42 セットアップする会員契約の有効期限が近づくと、「契約期間終了が近づいてきました」という画面が表示されます。契約期間の延長をお申し込みになる場合は、「更新手続きをする」をクリックし、画面の指示に従って操作してください。■お問い合わせ先「ウイルスバスター」についてはトレンドマイクロ株式会社にお問い合わせください。「ソフトウェアのお問い合わせ先」(→ P.129)この後は、お使いの状況によって操作が異なります。インターネットに接続する場合「インターネットの設定をする」(→ P.42)に進んでください。イン...
-
45 .セットアップする 43無線 LAN でインターネ...セットアップする 43無線 LAN でインターネットに接続するここでは、無線LANアクセスポイントと内蔵無線LANを使って、無線LANでインターネットに接続する方法を説明します。 お使いのパソコンに無線LANが搭載されているか、「仕様一覧」(→P.144)をご覧になり、確認してください。無線LANが搭載されていない場合は、 有線LANまたは別売の無線LANアダプターをお使いください。別売の無線LANアクセスポイントを用意し、 インターネットに接続する設定を行ってください。設定方法は、無線LANアクセスポイ...
-
46 .44 セットアップする●LIFEBOOK の場合...44 セットアップする●LIFEBOOK の場合1パソコン本体で無線 LAN の電波が発信する状態にあることを確認します。確認方法は機種により異なります。・ワイヤレススイッチがオンになっている・ワイヤレス通信ランプが点灯している詳しくは、「各部の名称と働き」(→ P.20)をご覧ください。2画面右下の通知領域にある、 をクリックし、(Plugfree NETWORK)を右クリックします。3「電波操作」「無線 LAN」「電波発信」の順にクリックします。すでに電波が発信されている場合は、「電波発信」がグレーに...
-
47 .セットアップする 45②「セキュリティの種類」「...セットアップする 45②「セキュリティの種類」「暗号化の種類」は、お使いの無線LANアクセスポイントの設定に合わせて選択します。③セキュリティキー(PSK または WEP キー) を入力します。④「この接続を自動的に開始します」の をクリックし、 にします。⑤必要に応じて「ネットワークがブロードキャストを行っていない場合でも接続する」の をクリックし、 にします。⑥「次へ」をクリックします。6正しく設定できると、「正常に○○○を追加しました」と表示されます。○○○には「ネットワーク名(SSID)」が表示さ...
-
48 .46 セットアップするWindows を最新の状...46 セットアップするWindows を最新の状態にする「Windows Update」は、マイクロソフト社が提供するサポート機能です。Windows やソフトウェアなどを最新の状態に更新・修正できます。ウイルスや不正アクセスを防ぐための対策もされるので、定期的に実行してください。「Windows Update」でマイクロソフト社から提供されるプログラムについては、弊社がその内容や動作、および実施後のパソコンの動作を保証するものではありませんのでご了承ください。 手順 3、4 は初回のみ必要です。1イン...
-
49 .セットアップする 47アップデートナビを実行する...セットアップする 47アップデートナビを実行する「アップデートナビ」で、このパソコンに関連するドライバーやソフトウェアの最新情報を確認し、更新することができます。1「パソコン準備ばっちりガイド」の「パソコンを最新の状態にする」をクリックし、「実行する」をクリックします。「パソコン準備ばっちりガイド」画面が表示されていない場合は、デスクトップにある、 (パソコン準備ばっちりガイド)をクリックします。2「ご利用になる上でのご注意」の画面が表示されたら内容をよくお読みになり、「承諾する」をクリックします。「アッ...
-
50 .48 セットアップするユーザー登録をするお客様の...48 セットアップするユーザー登録をするお客様の情報、およびこのパソコンの機種情報を登録いただくことで、お客様 1 人 1 人に、よりきめ細かなサポート・サービスを提供します。■ユーザー登録をすると●お客様専用の「ユーザー登録番号」が発行されます。●自動的に富士通パソコンユーザーの会員組織「AzbyClub(アズビィクラブ) 」の会員となります。AzbyClub とは、お客様にパソコンをより楽しく快適にご利用いただくための会員組織です。入会費、年会費は無料です(2 年目以降も無料)。ユーザー登録については...
-
51 .セットアップする 49「Office 2010」...セットアップする 49「Office 2010」のプロダクトキーの入力とライセンス認証をする「Office Home and Business 2010」搭載機種、「Office Personal 2010」搭載機種 、「Microsoft(R) Office Personal 2010 2 年間ライセンス版」搭載機種「Office 2010」の初回起動時にプロダクトキーの入力とライセンス認証が必要です。詳しくはパッケージに同梱されている 「お使いになる前に」をご覧ください。 パソコンをご購入時の状態に戻...
-
52 .50 セットアップするここまで設定した状態をバッ...50 セットアップするここまで設定した状態をバックアップするいざというときに復元できるように「マイリカバリ」を使って、D ドライブにディスクイメージを作ってください。 マイリカバリでDドライブにディスクイメージを作成した後、ハードディスクの領域を変更するとディスクイメージが消えてしまいます。作成したディスクイメージは、外付けハードディスクや USB メモリなどに保存しておくことをお勧めします。詳しくは、「ディスクイメージをコピーする」(→P.93)をご覧ください。「マイリカバリ」は、すべてのデータのバック...
-
53 .セットアップする 517「次へ」をクリックします...セットアップする 517「次へ」をクリックします。8「実行」をクリックします。終了までの時間表示が増えることがあります。これは、途中で終了時間を計算し直しているためです。ご了承ください。9「ディスクイメージが作成されました。」と表示されたら、「OK」をクリックします。パソコンが再起動します。これで、今まで設定したパソコンの状態が保存されました。「リカバリディスクセット」を作る「リカバリディスクセットを作っておく」(→ P.158)をご覧になり、できるだけ早く「リカバリディスクセット」を作ってください。この...
-
54 .52 取り扱い取り扱い電源を入れる/切る電源を入...52 取り扱い取り扱い電源を入れる/切る電源を入れる 電源を入れるときの注意・電源を入れてから Windows が起動するまでは、キーボードやマウスなどで操作しないでください。正常に起動できなくなる場合があります。・パソコンを長時間お使いになる場合は、バッテリ切れによるデータ消失などを防ぐため、必ず AC アダプタを取り付けてください。注意 パソコンの使用中は、ACアダプタが熱くなることがありますが、故障ではありません。1電源ボタン( )を押します。電源ボタンを、4 秒以上押すとパソコンの電源が切れてしま...
-
55 .取り扱い 53■Windows のログオンパスワ...取り扱い 53■Windows のログオンパスワードを設定している場合お使いのユーザー名をクリックします。Windows のログオンパスワードを入力し、をクリックします。Windows のパスワードについては、 (スタート)「ヘルプとサポート」の順にクリックしてWindows のヘルプを表示し、 「パスワード」で検索して「コンピューターをパスワードで保護する」をご覧ください。 Windows が起動しないときは・AC アダプタを接続している場合AC アダプタが正しく接続されているか確認してください。・バッ...
-
56 .54 取り扱い電源を切る電源を切る操作を行う前に...54 取り扱い電源を切る電源を切る操作を行う前に、作業中のデータはないか、また、CD/DVD ドライブにディスクが入ったままになっていないかを確認してください。1(スタート) の順にクリックします。しばらくすると Windows が終了し、パソコンの電源が自動的に切れます。 パソコンは電源を切った状態でも少量の電力を消費します。バッテリ残量を減らさないためには、AC アダプタを接続してください。 電源を切る操作ができないときは、「起動・終了時」(→ P.113)をご覧ください。 長期間パソコンを使用しない...
-
57 .取り扱い 55バッテリこのパソコンは、AC アダ...取り扱い 55バッテリこのパソコンは、AC アダプタを使わずにバッテリのみで動作させることができます。 バッテリのみで使用する場合は、バッテリが充電されているか確認してください。特にご購入時にはバッテリが充電されていない場合があるので、ご注意ください。バッテリの充電●バッテリを充電するには、AC アダプタを接続します。充電が始まると、バッテリ充電/残量ランプが点灯します。●バッテリ残量が 90% 以上の場合は、AC アダプタを取り付けても充電されません。89% 以下で充電されます。充電状態や残量の確認バッ...
-
58 .56 取り扱い 取り外した内蔵バッテリパックは、...56 取り扱い 取り外した内蔵バッテリパックは、ショート(短絡)防止のために、内蔵バッテリパックのコネクタに絶縁テープを貼るなどの処置を行ってください。なお、取り外した内蔵バッテリパックは乾電池などの電池と混ぜないようにしてください。 内蔵バッテリパック(リチウムイオン電池)は、貴重な資源です。廃棄する場合は、リサイクルにご協力をお願いします(→ P.138)。1パソコンの電源を切り、AC アダプタを取り外します。2液晶ディスプレイを閉じ、パソコン本体を裏返します。液晶ディスプレイに文房具などをはさまない...
-
59 .取り扱い 57マウスUSB レーザーマウスは、底...取り扱い 57マウスUSB レーザーマウスは、底面からの光により照らし出されている陰影をオプティカル(光学)センサーで検知し、マウスの動きを判断しています。このため、机の上だけでなく、衣類の上や紙の上でも使うことができます。マウスをお使いになるうえでの注意●マウス底面から眼に見えないレーザー光を発しています。直接眼に向けると、眼に悪い影響を与えることがありますので避けてください。●センサー部分を汚したり、傷を付けたりしないでください。●発光部分を他の用途に使わないでください。●マウスは USB コネクタに...
-
60 .58 取り扱い■クリック左ボタンをカチッと 1 ...58 取り扱い■クリック左ボタンをカチッと 1 回押して、すぐ離すことです。また、右ボタンを 1 回カチッと押すことを「右クリック」といいます。■ダブルクリック左ボタンをカチカチッと 2 回素早く押して、すぐ離すことです。■ポイントマウスポインター( )をアイコンやメニューなどに合わせることです。ポイントすると、項目が反転表示されたり、項目の説明が表示されます。■ドラッグアイコンやウィンドウを、マウスポインター( )でつかむようにして移動させることです。マウスポインター( )を任意の位置に移動し、左ボタン...
-
61 .取り扱い 59フラットポイントフラットポイントは...取り扱い 59フラットポイントフラットポイントは、指先の操作でマウスポインターを動かすことのできるポインティングデバイスです。操作面を指先でなぞることで、画面上のマウスポインターを移動させることができます。左右のボタンは、それぞれマウスの左右のボタンに相当し、その機能はソフトウェアにより異なります。フラットポイントをお使いになるうえでの注意●フラットポイントは操作面表面の結露、湿気などにより誤動作することがあります。また、濡れた手や汗をかいた手でお使いになった場合、あるいは操作面の表面が汚れている場合は、...
-
62 .60 取り扱い■ダブルクリック左ボタンをカチカチ...60 取り扱い■ダブルクリック左ボタンをカチカチッと素早く 2 回押して、すぐに離すか、操作面を 2 回連続してタップすることです。■ドラッグアイコンやウィンドウを、マウスポインター( )でつかむようにして移動させることです。左ボタンを押したまま操作面をなぞり、希望の位置で指を離します。または、操作面を素早く 2 回タップし、2 回目のタップのときに指を操作面上から離さずになぞり、希望の位置で指を離します。■ポイントマウスポインターをアイコンやメニューなどに合わせることです。ポイントすると、項目が反転表示...
-
63 .取り扱い 61ジェスチャーコントロール機能をお使...取り扱い 61ジェスチャーコントロール機能をお使いになるうえでの注意●パソコンのWebカメラと手の距離は、 70~200cmとなるようにしてください。●Web カメラに向かって手のひらが見えるように、 手をかざしてください。●指が真上を向くように手をかざしてください。●指と指の間を開きすぎないように、手をかざしてください。●手を左右に振るときなどは、手首ごと動かし、手が斜めにならないように注意してください。●ジェスチャーコントロール機能に使用する手は、右手でも左手でもかまいません。ただし、両手で同時に操作...
-
64 .62 取り扱いジェスチャーコントロール機能を使う...62 取り扱いジェスチャーコントロール機能を使うここでは、Windows Media Player の操作を例として説明します。1Windows Media Player を起動します。(スタート)「すべてのプログラム」「Windows Media Player」の順にクリックします。初回起動時は、画面の指示に従って操作してください。2音楽を再生します。 Windows Media Playerを起動後、 一度も音楽を再生していない状態では、ジェスチャーコントロール機能で音楽を再生することはできません。3...
-
65 .取り扱い 63 他の機能の使い方や、ジェスチャー...取り扱い 63 他の機能の使い方や、ジェスチャーコントロール機能の設定変更の方法については、次のマニュアルをご覧ください。『補足情報』音量 音量はスピーカーから聞こえる音がひずまない範囲に設定・調整してください。スピーカーが故障する原因となる場合があります。■キーボードで音量を調節する●音量を小さくするを押しながら、 を押します。●音量を大きくするを押しながら、 を押します。調節中は、画面下部に音量を示すインジケーターが表示されます。●音を消すを押しながら、 を押します。「Mute」と表示され、画面右下の...
-
66 .64 取り扱い画面の明るさキーボードで、画面の明...64 取り扱い画面の明るさキーボードで、画面の明るさを調節できます。●明るくするを押しながら、 を押します。●暗くするを押しながら、 を押します。調節中は、画面下部に明るさを示すインジケーターが表示されます。 明るさの設定について・パソコンを再起動したり、スリープから復帰したり、ACアダプタの接続や取り外しを行った直後は、キーボードで明るさを変更しても有効にならないことがあります。このような場合は、しばらく時間をおいてから変更してください。・ご購入時は、ACアダプタを接続している場合は明るく、バッテリで使...
-
67 .取り扱い 65●汚れたり水滴が付いたりしたときは...取り扱い 65●汚れたり水滴が付いたりしたときは、少し湿らせた布で中央から外側へ向かって拭いた後、乾いた布で拭き取ってください。シリコンクロスは使用しないでください。ヘアードライヤーなどで乾燥させたり、自然乾燥をさせないでください。ベンジン、シンナー、水、レコードスプレー、静電気防止剤などで拭かないでください。●使わないときは、ケースに入れて保管してください。●曲げたり、重いものを載せたりしないでください。●高温・低温の場所に保管しないでください。ディスクを再生するうえでの注意●ディスクの再生直後、数秒間...
-
68 .66 取り扱い■書き込み/書き換えを行う前にディ...66 取り扱い■書き込み/書き換えを行う前にディスクに、書き込み/書き換えを行う前に、次の操作をしてください。●他のソフトウェアは終了させてください。●ディスクに書き込み/書き換え中にスリープや休止状態にならないように、「電源オプション」ウィンドウで「コンピューターをスリープ状態にする」を、「なし」に設定してください。設定の変更については、次のマニュアルをご覧ください。『補足情報』●ディスクに書き込み/書き換え中にディスプレイがスクリーンセーバーに移行しないように次の設定をしてください。1. デスクトップ...
-
69 .取り扱い 67使えるディスク/使えないディスク■...取り扱い 67使えるディスク/使えないディスク■使えるディスクこのパソコンでお使いになることのできるディスクは、次のとおりです。○:対応 ×:非対応■推奨ディスク次のディスクの使用をお勧めします。次の表に記載のないディスクをお使いになると、書き込み/書き換え速度が低下することがあります。また、書き込み/書き換えが正常に行えない場合や、再生できない場合があります。なお、それぞれのディスクの詳しい仕様については、各メーカーのホームページなどをご覧ください。読み出し(再生)書き込み 書き換えCD-ROM、音楽 ...
-
70 .68 取り扱い■使えないディスク次のディスクはお...68 取り扱い■使えないディスク次のディスクはお使いにならないでください。●円形以外の異形ディスク(星型やカード型などの変形ディスク)このパソコンは円形のディスクのみお使いになれます。円形以外の異形ディスクをお使いになると故障する場合があります。異形ディスクをお使いになり故障した場合は保証の対象外となります。●規格外の厚さの DVD 媒体DVD 規格では媒体の厚さを 1.14mm ~ 1.5mmと規定しています。記録面が薄い媒体など、一部でもこの範囲外の厚さになっている媒体をお使いになると故障する場合があ...
-
71 .取り扱い 69ディスクをパソコンにセットする/取...取り扱い 69ディスクをパソコンにセットする/取り出すディスクのセット/取り出しは、パソコンの電源が入っている状態のときのみ可能です。注意■ディスクをセットする ディスクをセットするときの注意・ディスク読み取りヘッドが移動する音がすることがあります。・Blu-ray Disc をご覧になるときは、 パソコンに AC アダプタを必ず接続してください。・ディスクに頻繁にアクセスしたり、書き込み、書き換えをしたり、DVD-VIDEO を再生したりする場合は、パソコンに AC アダプタを接続することをお勧めします...
-
72 .70 取り扱い4「自動再生」ウィンドウが表示され...70 取り扱い4「自動再生」ウィンドウが表示された場合は、次のどちらかの操作を行います。・すでに使いたいソフトウェアが起動している場合は、 をクリックします。・使いたいソフトウェアが起動していない場合は、表示されている項目の一覧で使いたいソフトウェアをクリックします。■ディスクを取り出す1ディスクを利用しているソフトウェアがあれば終了します。また、ディスク内のファイルを開いている場合はファイルを閉じてください。2トレーを出します。① CD/DVD 取り出しボタンを押すと、 トレーが少し飛び出します。②トレ...
-
73 .取り扱い 713「ファイルシステム」の をクリッ...取り扱い 713「ファイルシステム」の をクリックして、フォーマット種別を選びます。■DVD-RAM の場合「UDF 2.00」を選びます。■Blu-ray Disc の場合「UDF 2.50」を選びます。4必要に応じて、「ボリュームラベル」に名前を入力し、「開始」ボタンをクリックします。ディスクに好きな名前を付けることができます。5フォーマットを確認するメッセージが表示されるので、「OK」をクリックします。フォーマットが始まります。6「フォーマットが終了しました」と表示されたら、「OK」をクリックします...
-
74 .72 取り扱い●端子が露出しているminiSDカ...72 取り扱い●端子が露出しているminiSDカードアダプターは使用できません。ダイレクト・メモリースロット内部の端子が接触し、故障の原因となります。miniSD カードのアダプターは、裏面中央部から端子が露出していない製品をご利用ください。●メモリースティック Duo アダプターは、塗装部分がはがれた状態では使用しないでください。ダイレクト・メモリースロット内部の端子が接触し、メモリーカードを認識しなかったり、故障の原因となります。また、はがれた塗装部分などにテープなどを貼って使用することはおやめくださ...
-
75 .取り扱い 73メモリーカードを差し込む/取り出す...取り扱い 73メモリーカードを差し込む/取り出す■メモリーカードを差し込む注意1メモリーカードをダイレクト・メモリースロットに差し込みます。アダプターが必要なメモリーカードは、必ずアダプターに差し込んだ状態でセットしてください。 書き込み禁止の状態のメモリーカードにファイルの書き込みや削除を行った場合、エラーメッセージの表示に時間がかかることや、メモリーカードの内容の一部が正しく表示されないことがあります。その場合は、書き込み禁止の状態を解除し、差し込み直してください。■メモリーカードを取り出す注意 ダイ...
-
76 .74 取り扱いテレビここでは、アンテナとパソコン...74 取り扱いテレビここでは、アンテナとパソコンを接続する方法や、B-CAS[ビーキャス]カードのセットについて説明します。テレビを見るためのソフトウェアの設定方法や、テレビを見る方法、放送を受信できる環境については、次のマニュアルをご覧ください。『テレビ操作ガイド』テレビを見るために必要な準備初めてテレビを見るときは、次の作業が必要です。1接続方法を確認する(→ P.74)2必要なものを用意する(→ P.74)3B-CAS カードをセットする(→ P.75)4アンテナケーブルを接続する(→ P.76)接...
-
77 .取り扱い 75■必要に応じて用意してくださいアン...取り扱い 75■必要に応じて用意してくださいアンテナ線の形状などによって、必要なものが異なります。ここでは、代表的なものを説明します。「接続方法を確認する」(→ P.74)を参考に、用途に合った製品をご購入ください。□分配器1 本のアンテナ線を、複数の端子で使うために分配する機器です。□分波器1 本の線に混合されている電波を分ける機器です。□混合器別々の電波を、1 本の線に混合するための機器です。また、UHF のアンテナ線と BS・CS のアンテナ線を混合できるものや、分波器として使えるものがあります。□...
-
78 .76 取り扱いアンテナケーブルを接続する警告1パ...76 取り扱いアンテナケーブルを接続する警告1パソコンの電源が入っている場合は電源を切ります。2アンテナケーブルを接続します。・アンテナケーブルを接続するときは、コネクタの中心にある金属芯を折らないでください。・F 型コネクタプラグ付アンテナケーブルをお使いの場合、ネジを締めるときに指をはさまないように気をつけてください。1. アンテナケーブルをパソコン本体のアンテナ入力端子に接続します。2. アンテナケーブルを「接続方法を確認する」(→ P.74)を参考にして、壁などのアンテナコネクタに接続してください...
-
79 .取り扱い 77リモコンに乾電池を入れる警告注意 ...取り扱い 77リモコンに乾電池を入れる警告注意 ご購入時に添付されている乾電池は初期動作確認用です。すぐに寿命に達する場合がありますので、お早めに新しい乾電池に交換してください。1リモコンを裏返し、電池ボックスのふたを開けます。2乾電池の+(プラス)と-(マイナス)の向きを確かめてから添付の乾電池を入れます。3電池ボックスのふたを閉めます。 乾電池を機器に入れる場合は、+(プラス)と-(マイナス)の向きに注意し、表示どおりに入れてください。間違えると電池の破裂・液漏れ・発火の原因となります。 充電式電池は...
-
80 .78 取り扱い各部の名称と働きWindows が...78 取り扱い各部の名称と働きWindows が起動しているときの主な機能について説明しています。1パソコン電源ボタンパソコンの電源を切ったり、スリープしたりします。2消音ボタンパソコンから出力されている音声を一時的に消します。もう一度押すと元に戻ります。3音量ボタンパソコン本体の音量を調節します。4数字ボタンテレビのチャンネルやDVD-VIDEOのチャプターなどを指定します。5放送切換ボタンこのパソコンで受信する放送を切り換えます。6Media Center ボタン「Windows Media Cent...
-
81 .取り扱い 79Web カメラWeb カメラででき...取り扱い 79Web カメラWeb カメラでできることこのパソコンの Web カメラでは、主に次のことができます。Web カメラを使用するソフトウェアを複数同時に使うことはできません。●YouCam で動画や静止画を撮影するWeb カメラで撮影した静止画のデータは、 メールに添付することもできます。●Windows Live Messengerでテレビ電話を楽しむインターネットに接続している仲間と、リアルタイムでメッセージの交換などもできます。●ジェスチャーコントロール機能を使うパソコンに取り付けられた ...
-
82 .80 取り扱いSense YOU Technol...80 取り扱いSense YOU Technology 機能Sense YOU Technology 機能でできること■画面オフ機能Web カメラを使ってパソコンの前に人がいるかどうかを検出し、画面をオンまたはオフに切り替える機能です。■休憩おすすめタイマー機能Web カメラが、パソコンの前に人がいることを長時間検出し続けると、休憩をおすすめするメッセージを表示する機能です。ご購入時の設定では、これらの機能は無効になっています。Sense YOU Technology機能の初期設定をして、 機能を有効にし...
-
83 .取り扱い 81●「Sense YOU Techn...取り扱い 81●「Sense YOU Technology 設定」ウィンドウ右にあるプレビューエリアに、「YouCam」と表示されている場合、Sense YOU Technology が正しく動作していません。このような場合は、次の手順でジェスチャーコントロール機能を無効(オフ)にし、SenseYOUTechnology 設定を再起動してください。1. 画面右下の通知領域にある をクリックし、 表示された を右クリックし、「オフ」をクリックします。2. 画面右下の通知領域にある をクリックし、 表示された...
-
84 .82 取り扱いSense YOU Technol...82 取り扱いSense YOU Technology 機能を使う1(スタート)「すべてのプログラム」「SenseYOU Technology」「Sense YOU Technology設定」の順にクリックします。Sense YOU Technology 設定が通知領域に格納されます。2画面右下の通知領域にある をクリックし、が表示されていることを確認します。 無効の場合は、 と表示されます。設定を有効にするには、 を右クリックして、表示される「画面オフ機能を使う」または、「休憩おすすめタイマーを使う」を...
-
85 .取り扱い 83周辺機器の取り扱い周辺機器とは、U...取り扱い 83周辺機器の取り扱い周辺機器とは、USB マウス、プリンター、デジタルカメラ、USB メモリ、携帯オーディオプレーヤーなどの装置の総称です。警告周辺機器の取り扱い上の注意●周辺機器の接続は、取り付ける周辺機器のマニュアルをよくご覧になり、正しく行ってください誤った接続状態で使用すると、パソコンや周辺機器が故障する原因となります。●弊社純正品をお使いください弊社純正の周辺機器については、販売店にお問い合わせいただくか、富士通ショッピングサイト「WEBMART」(http://www.fujits...
-
86 .84 取り扱いメモリメモリの組み合わせを確認する...84 取り扱いメモリメモリの組み合わせを確認する■ご購入時のメモリの組み合わせこのパソコンは、2 つのメモリスロットに次の組み合わせでメモリが搭載されています。■メモリの組み合わせ例このパソコンは、メモリ容量を増やして、パソコンの処理能力などを上げることができます。メモリを交換する場合は、次の表のように組み合わせてください。組み合わせ例以外に変更すると、パソコンが正常に動作しない場合があります。 同じ仕様のメモリを2枚取り付けると、理論上、2 倍の転送速度でデータのやり取りが可能になり性能が向上します。異...
-
87 .取り扱い 85 メモリは、静電気に対して非常に弱...取り扱い 85 メモリは、静電気に対して非常に弱い部品で構成されており、人体にたまった静電気により破壊される場合があります。メモリを取り扱う前に、一度金属質のものに手を触れて、静電気を放電してください。 メモリは何度も抜き差ししないでください。故障の原因となります。 メモリの表面の端子やIC部分に触れて押さないでください。また、メモリに強い力をかけないようにしてください。 メモリは下図のようにふちを両手で持ってください。金色の線が入っている部分(端子)には、絶対に手を触れないでください。指の脂分などが付着...
-
88 .86 取り扱い5交換したいメモリを取り外します。...86 取り扱い5交換したいメモリを取り外します。①メモリを押さえている両側のツメを左右に開くと、メモリが少し斜めに持ち上がります。②両手でメモリのふちを持って斜め上の方向に引っ張り、メモリスロットから取り外します。下段にあるメモリスロット1のメモリを交換する場合は、上段にあるメモリスロット 2 のメモリを先に取り外してください。6メモリを取り付けます。①両手でメモリのふちを持って、メモリの欠けている部分とコネクタの突起を合わせ、斜め上からしっかりと差し込みます。②パチンと音がするまで下に倒します。メモリを...
-
89 .取り扱い 87メモリ容量を確認する1パソコンの電...取り扱い 87メモリ容量を確認する1パソコンの電源を入れます。「拡張メモリエラー」または「メモリエラーです。」というメッセージや英語のメッセージが表示されたり、画面に何も表示されない場合は、電源ボタンを 4 秒以上押して電源を切り、メモリを取り付け直してください。2(スタート)「コントロールパネル」の順にクリックします。「コントロールパネル」ウィンドウが表示されます。3「システムとセキュリティ」「システム」の順にクリックします。4「実装メモリ」欄に表示されたメモリ容量を確認します。 メモリ容量の数値が正し...
-
90 .88 取り扱い●キーボードのキーとキーの間のほこ...88 取り扱い●キーボードのキーとキーの間のほこりを取る場合・ゴミは吹き飛ばして取らないでください。キーボード内部にゴミが入り、故障の原因となる場合があります。また、掃除機などを使って、キーを強い力で引っ張らないでください。・ほこりなどを取る場合は、柔らかいブラシなどを使って軽くほこりを取り除いてください。そのとき、毛先が抜けやすいブラシは使用しないでください。キーボード内部にブラシの毛などの異物が入り、故障の原因となる場合があります。●マウスのお手入れのときは、マウスを取り外してください。●リモコンのお...
-
91 .バックアップ 89バックアップこのパソコンのバッ...バックアップ 89バックアップこのパソコンのバックアップツールWindows が起動しなくなった場合や、データを誤って紛失してしまった場合に備え、大切なデータのコピーを保存しておくことを「バックアップ」といいます。バックアップは大変重要ですので、忘れずに行うようにしてください。このパソコンは次のバックアップツールを搭載しています。●マイリカバリハードディスクの C ドライブをまるごとバックアップします。パソコンのセットアップが完了した後、およびインターネットやメールなどパソコンの設定を変更した後にお使いに...
-
92 .90 バックアップ■C ドライブにディスクイメー...90 バックアップ■C ドライブにディスクイメージを復元する「マイリカバリ」で作ったCドライブのディスクイメージを復元して、C ドライブをディスクイメージ作成時の状態に戻すことができます。「マイリカバリ」をお使いになるうえでの注意■パソコンに不具合が起こっているときは、ディスクイメージを作成しないでくださいディスクイメージを作成すると、パソコンのCドライブをそのままの状態で保存するため、不具合も保存されてしまい、復元時に不具合も復元してしまいます。■すべてのデータのバックアップ/復元を保証するものではあり...
-
93 .バックアップ 91 未使用のディスク、または再利...バックアップ 91 未使用のディスク、または再利用の場合は、ディスクの消去を行ったものをお使いください。・ディスクの消去を行う場合は、Windows 7の機能を使わず、「Roxio Creator」の「クイック消去」か「完全消去」機能をお使いください。 必要なディスクの枚数はディスクイメージの容量やディスクの容量により異なります。 ディスクイメージをDVDなどに書き込むには、「Roxio Creator」が必要です。「Roxio Creator」はこのパソコンに用意されています。「Roxio Creato...
-
94 .92 バックアップ5コメント入力域に、作成するデ...92 バックアップ5コメント入力域に、作成するディスクイメージに付けるコメントを入力し、「次へ」をクリックします。いつの時点のディスクイメージかがわかるように、コメントを入力してください。例)・セットアップ直後・光ファイバーに設定変更6「OK」をクリックします。パソコンが再起動します。「ディスクイメージの作成」という画面が表示されるまで、しばらくお待ちください。7ディスクイメージの保存先を選びます。■D ドライブに保存する場合「D ドライブにつくる」をクリックします。■USB 接続の外付けハードディスクや...
-
95 .バックアップ 93ディスクイメージをコピーするD...バックアップ 93ディスクイメージをコピーするD ドライブなどに保存したディスクイメージは DVDなどのディスクや外付けハードディスクなどにコピーできます。 外付けハードディスクやUSBメモリにディスクイメージをコピーする場合は、「マイリカバリ」を起動する前に接続してください。1「スタート」ボタン 「すべてのプログラム」「マイリカバリ」の順にクリックします。2「ユーザーアカウント制御」ウィンドウが表示されたら、「はい」をクリックします。「続行するには管理者アカウントのパスワードを入力して、[ はい ] を...
-
96 .94 バックアップ ディスクをセットしたとき、「...94 バックアップ ディスクをセットしたとき、「自動再生」というウィンドウが表示されることがあります。ウィンドウ右上の をクリックすると、そのまま操作を続けることができます。10記入したディスクをセットします。11ディスクが認識されるまで10秒ほど待ってから、「はい」をクリックします。ディスクへの書き込みが始まります。完了するまでしばらくお待ちください。書き込みが完了すると、「ディスクへの書き込みが終了しました」というメッセージが表示され、CD/DVD ドライブが開きます。12ディスクを取り出して、「OK...
-
97 .バックアップ 95ディスクイメージを復元するCド...バックアップ 95ディスクイメージを復元するCドライブをまるごとディスクイメージ作成時の状態に戻します。C ドライブの現在のデータは失われてしまいます。Dドライブまたは DVD などのディスクや別の媒体などにバックアップしてください。1パソコンの電源が切れた状態でサポート(Support)ボタンを押します。 サポート(Support)ボタン非搭載機種の場合は次の手順で操作してください(LIFEBOOKNH シリーズを除く) 。1. キーボードの (LIFEBOOK MH シリーズの場合は )の位置を確認し...
-
98 .96 バックアップ4画面の内容を確認し、次の操作...96 バックアップ4画面の内容を確認し、次の操作をします。①「同意をする」をクリックして にします。「ご使用上の注意」を下までスクロールすると、「同意する」が選択できるようになります。②「次へ」をクリックします。5「マイリカバリ」で作成したディスクイメージを選択します。① 復元するディスクイメージをクリックして選択します。Dドライブ以外に保存したディスクイメージを復元する場合、DVDなどのディスクをセットしたり、外付けハードディスクやUSBメモリを接続したりした後、「更新」をクリックします。「作成されてい...
-
99 .バックアップ 97かんたんバックアップ「かんたん...バックアップ 97かんたんバックアップ「かんたんバックアップ」を使えば、必要なデータだけをまとめて簡単にバックアップできます。バックアップ/復元対象となる項目は、次の 2 種類です。●プレインストールされているソフトウェアのデータ●お客様が指定したデータ2回目以降は前回バックアップしたデータとの差分をバックアップするので、短時間でバックアップできます。「かんたんバックアップ」をお使いになるうえでの注意■すべてのデータのバックアップ/復元を保証するものではありませんすべてのデータの保存/復元を保証するもので...
-
100 .98 バックアップ●ソフトウェアの初期設定の保存...98 バックアップ●ソフトウェアの初期設定の保存場所以外に保存したファイルWord 2010などで作成したファイルを初期設定の保存場所以外に保存した場合は、バックアップできません。この場合は、個別にファイルをコピーして、バックアップしてください。●テレビ番組を録画したデータ容量が大きいため、「かんたんバックアップ」をお使いにならず、個別に DVD などのディスクにバックアップすることをお勧めします。■バックアップしたデータをDVDなどのディスクにコピーしてください「かんたんバックアップ」では、データを D...