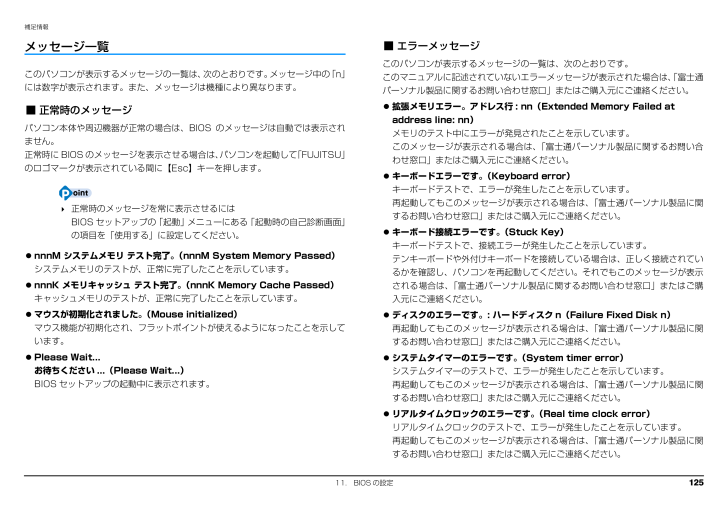6

126 / 132 ページ
現在のページURL
11. BIOS の設定 125補足情報メッセージ一覧このパソコンが表示するメッセージの一覧は、次のとおりです。メッセージ中の「n」には数字が表示されます。また、メッセージは機種により異なります。■ 正常時のメッセージパソコン本体や周辺機器が正常の場合は、BIOS のメッセージは自動では表示されません。正常時に BIOS のメッセージを表示させる場合は、 パソコンを起動して「FUJITSU」のロゴマークが表示されている間に【Esc】キーを押します。 正常時のメッセージを常に表示させるにはBIOS セットアップの「起動」メニューにある「起動時の自己診断画面」の項目を「使用する」に設定してください。nnnM システムメモリ テスト完了。 (nnnM System Memory Passed)システムメモリのテストが、正常に完了したことを示しています。nnnK メモリキャッシュ テスト完了。 (nnnK Memory Cache Passed)キャッシュメモリのテストが、正常に完了したことを示しています。マウスが初期化されました。(Mouse initialized)マウス機能が初期化され、フラットポイントが使えるようになったことを示しています。Please Wait...お待ちください ...(Please Wait...)BIOS セットアップの起動中に表示されます。■ エラーメッセージこのパソコンが表示するメッセージの一覧は、次のとおりです。このマニュアルに記述されていないエラーメッセージが表示された場合は、「富士通パーソナル製品に関するお問い合わせ窓口」またはご購入元にご連絡ください。拡張メモリエラー。アドレス行 : nn(Extended Memory Failed at address line: nn)メモリのテスト中にエラーが発見されたことを示しています。このメッセージが表示される場合は、「富士通パーソナル製品に関するお問い合わせ窓口」またはご購入元にご連絡ください。キーボードエラーです。(Keyboard error)キーボードテストで、エラーが発生したことを示しています。再起動してもこのメッセージが表示される場合は、「富士通パーソナル製品に関するお問い合わせ窓口」またはご購入元にご連絡ください。キーボード接続エラーです。(Stuck Key)キーボードテストで、接続エラーが発生したことを示しています。テンキーボードや外付けキーボードを接続している場合は、正しく接続されているかを確認し、パソコンを再起動してください。それでもこのメッセージが表示される場合は、「富士通パーソナル製品に関するお問い合わせ窓口」またはご購入元にご連絡ください。ディスクのエラーです。: ハードディスク n(Failure Fixed Disk n)再起動してもこのメッセージが表示される場合は、「富士通パーソナル製品に関するお問い合わせ窓口」またはご購入元にご連絡ください。システムタイマーのエラーです。(System timer error)システムタイマーのテストで、エラーが発生したことを示しています。再起動してもこのメッセージが表示される場合は、「富士通パーソナル製品に関するお問い合わせ窓口」またはご購入元にご連絡ください。リアルタイムクロックのエラーです。(Real time clock error)リアルタイムクロックのテストで、エラーが発生したことを示しています。再起動してもこのメッセージが表示される場合は、「富士通パーソナル製品に関するお問い合わせ窓口」またはご購入元にご連絡ください。
参考になったと評価  172人が参考になったと評価しています。
172人が参考になったと評価しています。
このマニュアルの目次
-
1 .B6FJ-5741-02補足情報『取扱説明書』の補...B6FJ-5741-02補足情報『取扱説明書』の補足情報です。より詳しい使い方や、細かい設定を変更する方法などを説明しています。●パソコンに添付の紙マニュアルもあわせてご覧ください。□『箱の中身を確認してください』 □『取扱説明書』 □『テレビ操作ガイド』添付の機器、マニュアルなどの一覧です。ご購入後、すぐに、添付品が揃っているか確認してください。使用上のご注意、パソコンを使うための準備、基本的な取り扱い方法、ご購入時の状態に戻す方法、お問い合わせ方法などを説明しています。テレビの操作のしかたについて説明し...
-
2 .1目次本書をお読みになる前に本書の表記 . ...1目次本書をお読みになる前に本書の表記 . . . . . . . . . . . . . . . . . . . . . . . . . . . . . . . . . . . . . . . . . . . . . . . . . . . 2商標および著作権について . . . . . . . . . . . . . . . . . . . . . . . . . . . . . . . . . . . . . . . 4仕様確認表 . . . . . . . . . . . . . ...
-
3 .2本書をお読みになる前に本書の表記本書の内容は...2本書をお読みになる前に本書の表記本書の内容は 2011 年 1 月現在のものです。■ 本文中での書き分けについて本書には、複数の機種の内容が含まれています。機種によっては、記載されている機能が搭載されていない場合があります。また、機種により説明が異なる場合は、書き分けています。お使いの機種に機能が搭載されているかを「仕様確認表」(→ P.5)や、富士通製品情報ページ(http://www.fmworld.net/)で確認して、機種にあった記載をお読みください。■ 安全にお使いいただくための絵記号につい...
-
4 .3補足情報■ キーの表記と操作方法本文中のキー...3補足情報■ キーの表記と操作方法本文中のキーの表記は、キーボードに書かれているすべての文字を記述するのではなく、説明に必要な文字を次のように記述しています。また、複数のキーを同時に押す場合には、次のように「+」でつないで表記しています。■ 連続する操作の表記本文中の操作手順において、連続する操作手順を、「」でつなげて記述しています。■ 画面例およびイラストについて本文中の画面およびイラストは一例です。お使いの機種やモデルによって、実際に表示される画面やイラスト、およびファイル名などが異なることがありま...
-
5 .4補足情報商標および著作権についてMicros...4補足情報商標および著作権についてMicrosoft、Windows、Windows Vista、Windows Media、Internet Explorer、 Outlook、PowerPoint は、米国 Microsoft Corpor ation および/または その関連会社の商標です。インテル、Intel、インテル Core は、アメリカ合衆国およびその他の国における IntelCorporation またはその子会社の商標または登録商標です。NVIDIA、GeForce は、NVIDIA ...
-
6 .5補足情報仕様確認表このマニュアルの記載の中で...5補足情報仕様確認表このマニュアルの記載の中で、お使いの機種によってご確認いただく内容が異なる部分があります。次の表や、 『取扱説明書』の「仕様一覧」をご覧になり、該当箇所をご確認ください。LH シリーズ(→ P.7)、SH シリーズ(→ P.7)、PH シリーズ(→ P.9)、MH シリーズ(→ P.9)シリーズ名 NH シリーズ AH シリーズ品名 NH77/CDAH77/CAH77/CNAH58/CMAH58/CNMAH56/CAH56/CNAH55/CNTAH52/CTAH53/CAH53/CN...
-
7 .6補足情報シリーズ名 NH シリーズ AH シ...6補足情報シリーズ名 NH シリーズ AH シリーズ品名 NH77/CDAH77/CAH77/CNAH58/CMAH58/CNMAH56/CAH56/CNAH55/CNTAH52/CTAH53/CAH53/CNAH42/C AH30/CNワイヤレススイッチ ●●●●●●-●省電力ユーティリティ ●●----●-ECO Sleep -●●●----テレビチューナー ●-●-●---テレビソフトウェアDigitalTVbox ●-●-----Windows Media Center----●---HDD ...
-
8 .7補足情報シリーズ名 LH シリーズ SH シ...7補足情報シリーズ名 LH シリーズ SH シリーズ品名 LH52/C SH76/C SH76/CN SH53/C SH53/CNフラットポイントタイプ1 ●●●●●タイプ2 -----スクロールパッド -●●●●指紋センサー -●●●●グラフィック・アクセラレータータイプ1 -●●●●タイプ2 ●----タイプ3 -----タイプ4 -----デジタルディスプレイコネクタ -----インテル WiDi -●●--DTS -●●●●ジェスチャーコントロール -----Sense YOU Technolo...
-
9 .8補足情報テレビソフトウェアDigitalTV...8補足情報テレビソフトウェアDigitalTVbox -----Windows Media Center-----HDD 加速度センサー -●●●●電源オフ USB 充電 -●●●●HDMI出力端子 -●●●●eSATA -----シリーズ名 LH シリーズ SH シリーズ品名 LH52/C SH76/C SH76/CN SH53/C SH53/CN●:搭載、▲:搭載(カスタムメイドモデルで機能を選択した場合のみ)、-:非搭載
-
10 .9補足情報シリーズ名 PH シリーズ MH シ...9補足情報シリーズ名 PH シリーズ MH シリーズ品名 PH75/CN PH74/C PH74/CN PH50/C MH30/Cフラットポイントタイプ1 -●●●●タイプ2 ●----スクロールパッド -●●--指紋センサー ●----グラフィック・アクセラレータータイプ1 ●●●--タイプ2 -----タイプ3 ---●-タイプ4 ----●デジタルディスプレイコネクタ ▲[注]----インテル WiDi -●●--DTS -----ジェスチャーコントロール -----Sense YOU Techn...
-
11 .10補足情報テレビソフトウェアDigitalT...10補足情報テレビソフトウェアDigitalTVbox -----Windows Media Center-----HDD 加速度センサー ●●●--電源オフ USB 充電 -●●--HDMI出力端子 ●●●●-eSATA ▲[注]----シリーズ名 PH シリーズ MH シリーズ品名 PH75/CN PH74/C PH74/CN PH50/C MH30/C●:搭載、▲:搭載(カスタムメイドモデルで機能を選択した場合のみ)、-:非搭載注:カスタムメイドでポートリプリケータを選択した場合のみ
-
12 .1. フラットポイント 111. フラットポイント...1. フラットポイント 111. フラットポイントフラットポイントの使い方フラットポイントは、指先の操作でマウスポインターを動かすことのできる便利なポインティングデバイスです。指紋センサーを使って画面をスクロールすることもできます(指紋センサー搭載機種のみ)(→ P.16)。フラットポイントの基本操作については、 『取扱説明書』-「取り扱い」-「フラットポイント」を ご覧ください。お使いの機種によって使い方や設定方法が異なります。なお、お使いの機種に搭載されているフラットポイントの種類は、「仕様確認表」(→...
-
13 .1. フラットポイント 12補足情報■ ジェスチャ...1. フラットポイント 12補足情報■ ジェスチャー機能フラットポイントの操作面で、次のような操作を行うことができます。ChiralMotion(カイラルモーション)スクロール1 本指でのスクロールをした後に、そのままフラットポイントの操作面から指を離さずに、フラットポイント内を時計回りや反時計回りになぞると、指を動かしている間、ウィンドウ内のスクロールが続きます。上方向にスクロールし続ける場合下方向にスクロールし続ける場合右方向にスクロールし続ける場合左方向にスクロールし続ける場合つまみズームフラットポイ...
-
14 .1. フラットポイント 13補足情報■ 各機能を使...1. フラットポイント 13補足情報■ 各機能を使えるように設定する1 本指でのスクロール機能やジェスチャー機能は、 「コントロールパネル」の「マウス」で設定します ソフトウェアによっては、1本指でのスクロール機能やジェスチャー機能が使えない場合があります。1(スタート)「コントロールパネル」「ハードウェアとサウンド」の順にクリックし、「デバイスとプリンター」の「マウス」をクリックします。「マウスのプロパティ」ウィンドウが表示されます。2「マウスのプロパティ」ウィンドウの「デバイス設定」タブ 「設定」をクリ...
-
15 .1. フラットポイント 14補足情報フラットポイン...1. フラットポイント 14補足情報フラットポイントがタイプ 2 の場合「コントロールパネル」の「マウス」で設定することで、フラットポイントをさらに便利に使えるようになります。■ ジェスチャー機能上下にスクロールフラットポイントの操作面の右端を上下になぞります。左右にスクロールフラットポイントの操作面の下端を左右になぞります。サークルスクロールフラットポイントの操作面を時計回りや反時計回りになぞることで、画面をスクロールします。ズームフラットポイントの操作面の左端に置いた指を上下に動かすことで、ブラウザーの...
-
16 .1. フラットポイント 15補足情報ピボットローテ...1. フラットポイント 15補足情報ピボットローテーションフラットポイントの操作面に 2 本の指を置き、2 本の指のうち 1 本を支点にして、時計回り、または反時計回りに弧を描くようになぞると、なぞった方向に画像などを 90 度単位で回転させることができます。■ 各機能を使えるように設定するジェスチャー機能、およびマルチタッチジェスチャー機能は、「コントロールパネル」の「マウス」で設定します。 ソフトウェアによっては、ジェスチャー機能、およびマルチタッチジェスチャー機能が使えない場合があります。□ジェスチャ...
-
17 .1. フラットポイント 16補足情報□マルチタッチ...1. フラットポイント 16補足情報□マルチタッチジェスチャー機能を設定する1(スタート)「コントロールパネル」「ハードウェアとサウンド」の順にクリックし、「デバイスとプリンター」の「マウス」をクリックします。「マウスのプロパティ」ウィンドウが表示されます。2「マウスのプロパティ」ウィンドウで「マルチタッチジェスチャー」タブをクリックします。3使いたいマルチタッチジェスチャー機能の左側にある をクリックしてにし、「適用」をクリックします。指紋センサーを使ったスクロール指紋センサー搭載機種のみ指紋センサーを使...
-
18 .1. フラットポイント 17補足情報■ スクロール...1. フラットポイント 17補足情報■ スクロールする1スクロールしたい領域(ウィンドウの中)をクリックします。2指紋センサー上で指先をスライドします。ウィンドウの中の表示が指をスライドさせた方向にスクロールします。続けて画面をスクロールするには、いったん指を離してから繰り返し指をスライドします。画面を大きくスクロールさせる場合には、指をスライドした後、センサーの上にしばらく止めておくとスクロールが自動的に繰り返されます。■ スクロールの速さを調節する指紋センサーを使ったスクロールの速さは、次の手順で変更す...
-
19 .1. フラットポイント 18補足情報4「ナビゲーシ...1. フラットポイント 18補足情報4「ナビゲーション設定」タブの「スクロールモード」の が になっていることを確認します。「ナビゲーション設定」タブの「使用しない」を にすると、指紋センサーを使ったスクロールができなくなります。5「スクロール速度」の を左右にドラッグして、スクロール速度を調節します。6「OK」をクリックします。「TruePrint」ウィンドウが閉じて、スクロール速度の設定が変更されます。7「その他のオプション」ウィンドウの をクリックします。ここを左右にドラッグして、スライドさせます
-
20 .1. フラットポイント 19補足情報その他の設定■...1. フラットポイント 19補足情報その他の設定■ 左きき用に設定する(スタート)「コントロールパネル」「ハードウェアとサウンド」の「マウス」をクリックすると表示される「マウスのプロパティ」画面の、「ボタン」タブの設定画面から変更することができます。■ ポインターのデザインを変える(スタート)「コントロールパネル」「ハードウェアとサウンド」の「マウス」をクリックすると表示される「マウスのプロパティ」画面の、「ポインター」タブの設定画面から変更することができます。■ マウスポインターの速度を変える(スタート)...
-
21 .1. フラットポイント 20補足情報□フラットポイ...1. フラットポイント 20補足情報□フラットポイントがタイプ 2 の場合1(スタート)「コントロールパネル」「ハードウェアとサウンド」の「マウス」をクリックします。「マウスのプロパティ」画面が表示されます。2「タッピング」タブの「タッチ感度の設定」をクリックし、スライダーを動かして設定を変更します。●LIFEBOOK AH55 シリーズ、AH53 シリーズ、AH52 シリーズの場合スライダーを「大」側に動かすとタッチ感度が上がり、「小」側に動かすとタッチ感度が下がります。●その他の機種の場合スライダーを「...
-
22 .1. フラットポイント 21補足情報1(スタート)...1. フラットポイント 21補足情報1(スタート)「コントロールパネル」「ハードウェアとサウンド」「デバイスとプリンター」の「マウス」の順にクリックします。「マウスのプロパティ」ウィンドウが表示されます。2次の操作を行ってください。●フラットポイントがタイプ 1 の場合「デバイス設定」タブをクリックします。USBマウスを接続したときにフラットポイントを無効にする場合は、 「USBマウス接続時に内蔵ポインティングデバイスを無効にする。」をクリックして にし、「OK」をクリックします。●フラットポイントがタイプ...
-
23 .1. フラットポイント 22補足情報スクロールパッ...1. フラットポイント 22補足情報スクロールパッドの有効/無効を切り替える(スクロールパッド搭載機種のみ)1(スタート)「コントロールパネル」「ハードウェアとサウンド」「デバイスとプリンター」の「マウス」の順にクリックします。2次の操作を行ってください。●フラットポイントがタイプ 1 の場合「デバイス設定」タブをクリックします。「Synaptics Scroll Pad」を選択し、 「無効」をクリックします。スクロールパッドを有効にする場合は、「有効」をクリックします。「デバイス設定」タブで「Synapt...
-
24 .2. ディスプレイ 232. ディスプレイ解像度と...2. ディスプレイ 232. ディスプレイ解像度と発色数についての注意パソコンの画面は、パソコン本体の液晶ディスプレイの他に、次のディスプレイやテレビにも表示することができます。・パソコン本体に接続した外部ディスプレイ・パソコン本体にデジタル接続した外部ディスプレイ(ポートリプリケータ添付機種のみ)・パソコン本体に接続したデジタルテレビ(HDMI 出力端子搭載機種のみ)・ワイヤレス接続した外部ディスプレイ(インテル WiDi 対応機種のみ)ディスプレイにパソコンの画面を表示するときは、次の点に注意してくださ...
-
25 .2. ディスプレイ 24補足情報液晶ディスプレイに...2. ディスプレイ 24補足情報液晶ディスプレイに表示できる解像度と発色数 デジタルディスプレイコネクタ、およびポートリプリケータについてデジタルディスプレイコネクタは、ポートリプリケータに搭載されています。このコネクタは、LIFEBOOK PH75 シリーズでパソコン本体にポートリプリケータを取り付けた場合のみお使いになれます。液晶ディスプレイに表示できる解像度と発色数は、次のとおりです。■ NH シリーズの場合■ AH シリーズ、LH シリーズ、SH シリーズ、PH50 シリーズの場合■ PH75 シリ...
-
26 .2. ディスプレイ 25補足情報■ MH シリーズ...2. ディスプレイ 25補足情報■ MH シリーズの場合外部ディスプレイやデジタルテレビの接続外部ディスプレイやデジタルテレビを接続するとできることパソコン本体に外部ディスプレイやデジタルテレビを接続することで、次のことができます。表示するディスプレイを切り替える。2 つのディスプレイに同時に表示する。2 つのディスプレイで 1 つのデスクトップを表示する(マルチモニター機能) 。接続したデジタルテレビやディスプレイで音声を出力する(HDMI 出力端子搭載機種のみ)。ここでは、外部ディスプレイやデジタルテレ...
-
27 .2. ディスプレイ 26補足情報必要なものを用意す...2. ディスプレイ 26補足情報必要なものを用意する外部ディスプレイやデジタルテレビ外部ディスプレイやデジタルテレビによって接続するコネクタや接続方法が異なります。それぞれのコネクタに対応したディスプレイは次のとおりです。なお、接続するときは、必ず外部ディスプレイやデジタルテレビのマニュアルもご覧ください。・外部ディスプレイコネクタCRT ディスプレイや液晶ディスプレイをアナログ接続することができます。・デジタルディスプレイコネクタ(ポートリプリケータをお使いの場合のみ)液晶ディスプレイをデジタル接続するこ...
-
28 .2. ディスプレイ 27補足情報外部ディスプレイや...2. ディスプレイ 27補足情報外部ディスプレイやデジタルテレビ接続後、「新しいハードウェアの追加ウィザード」ウィンドウが表示された場合は、次のように対応してください。外部ディスプレイやデジタルテレビに CD-ROM などで必要なファイルが添付されていることがあります。この場合は、添付のマニュアルをご覧になり、必要なファイルをインストールしてください。 外部ディスプレイやデジタルテレビを接続後、接続したディスプレイのみに表示する設定にしていても、接続するディスプレイによっては、パソコン本体の液晶ディスプレイ...
-
29 .2. ディスプレイ 28補足情報外部ディスプレイや...2. ディスプレイ 28補足情報外部ディスプレイやデジタルテレビに表示できる解像度と発色数■ 外部ディスプレイコネクタまたはデジタルディスプレイコネクタに接続したディスプレイの場合接続した外部ディスプレイがサポートしている次の解像度を表示できます。外部ディスプレイがこの解像度をサポートしているかどうかは、お使いの外部ディスプレイのマニュアルをご覧ください。■ HDMI 出力端子に接続したデジタルテレビやディスプレイの場合(HDMI 出力端子搭載機種のみ)接続したデジタルテレビやディスプレイがサポートしている...
-
30 .2. ディスプレイ 29補足情報■ 液晶ディスプレ...2. ディスプレイ 29補足情報■ 液晶ディスプレイと外部ディスプレイの同時表示の場合液晶ディスプレイと外部ディスプレイに同時に表示する場合は、表示するディスプレイを次のように設定してください。 液晶ディスプレイ主ディスプレイ(またはプライマリデバイス):内蔵ディスプレイ(またはノートブック、Notebook)外部ディスプレイ2 番目のディスプレイ(またはセカンダリデバイス) :PC モニター(または PCモニタ)お使いのパソコンの液晶ディスプレイの解像度は、「液晶ディスプレイに表示できる解像度と発色数」(...
-
31 .2. ディスプレイ 30補足情報■ 液晶ディスプレ...2. ディスプレイ 30補足情報■ 液晶ディスプレイとデジタルテレビの同時表示の場合(HDMI 出力端子搭載機種のみ)液晶ディスプレイとデジタルテレビに同時に表示する場合は、表示するディスプレイを次のように設定してください。液晶ディスプレイ主ディスプレイ(またはプライマリデバイス):内蔵ディスプレイ(またはノートブック、Notebook)デジタルテレビ2 番目のディスプレイ(またはセカンダリデバイス) :デジタルテレビ接続したデジタルテレビがサポートしている次の解像度を表示できます。■ マルチモニターの場合...
-
32 .2. ディスプレイ 31補足情報画面の解像度や発色...2. ディスプレイ 31補足情報画面の解像度や発色数の変更ここでは、ディスプレイにパソコンの画面を表示するときの、画面の解像度や発色数を変更する方法について説明しています。 設定変更時の画面表示の乱れについて解像度や発色数を変更するときに一時的に画面表示が乱れることがありますが、故障ではありません。 設定変更時のご注意 (テレビチューナー搭載機種のみ)テレビを見ているときや録画中は、解像度や発色数の設定を変更しないでください。1デスクトップの何もないところを右クリックし、表示されるメニューから、「画面の解像...
-
33 .2. ディスプレイ 32補足情報5発色数を変更しま...2. ディスプレイ 32補足情報5発色数を変更します。「色」の をクリックし、表示されるメニューから発色数を変更します。リフレッシュレートもここで変更できます。6「適用」をクリックします。設定を確認するウィンドウが表示されたら、「はい」をクリックします。 7「OK」をクリックします。表示するディスプレイの切り替えこのパソコンに外部ディスプレイやデジタルテレビなどを接続した場合に、表示するディスプレイを切り替えることができます。ここでは、切り替え方法について説明しています。なお、ここでは、ポートリプリケータに...
-
34 .2. ディスプレイ 33補足情報ディスプレイの表示...2. ディスプレイ 33補足情報ディスプレイの表示についてディスプレイの表示は、次のように切り替えることができます。1 つのディスプレイで表示する・パソコン本体の液晶ディスプレイ・接続した外部ディスプレイ・接続したデジタルテレビ(HDMI 出力端子搭載機種のみ)・ポートリプリケータに接続したアナログディスプレイ(ポートリプリケータをお使いの場合のみ)・ポートリプリケータに接続したデジタルディスプレイ(ポートリプリケータをお使いの場合のみ)2 つのディスプレイで同時に表示する・パソコン本体の液晶ディスプレイと...
-
35 .2. ディスプレイ 34補足情報「画面の設定」で切...2. ディスプレイ 34補足情報「画面の設定」で切り替えるお使いの機種によって設定方法が異なります。お使いの機種に搭載されているグラフィック・アクセラレーターは、「仕様確認表」(→ P.5)でご確認いただけます。■タイプ 1 のグラフィック・アクセラレーター搭載機種の場合(→ P.34)■タイプ 2 のグラフィック・アクセラレーター搭載機種の場合(→ P.36)■タイプ 3 のグラフィック・アクセラレーター搭載機種の場合(→ P.38)■タイプ 4 のグラフィック・アクセラレーター搭載機種の場合(→ P.3...
-
36 .2. ディスプレイ 35補足情報4表示するディスプ...2. ディスプレイ 35補足情報4表示するディスプレイを選択します。●1 つのディスプレイで表示する場合「動作モード」の をクリックして「シングルディスプレイ」を選択し、 「主ディスプレイ」の をクリックして表示するディスプレイを選択します。●2 つのディスプレイで同時に表示する場合「動作モード」の をクリックして「クローン ディスプレイ」を選択します。 2 つのディスプレイで同時に表示する場合、 主ディスプレイと2番目のディスプレイの設定は次のようにしてください。・液晶ディスプレイと外部ディスプレイの場合...
-
37 .2. ディスプレイ 36補足情報■ タイプ 2 の...2. ディスプレイ 36補足情報■ タイプ 2 のグラフィック ・ アクセラレーター搭載機種の場合1デスクトップの何もないところを右クリックし、表示されるメニューから、「Catalyst Control Center」をクリックします。「ATI CatalystTM Control Center へようこそ」が表示されます。「ATI CatalystTM Control Center へようこそ」が表示されない場合は、 「表示」を「基本表示」に設定してください。2「使用の選択」の「基本 [ 簡単設定ウィザー...
-
38 .2. ディスプレイ 37補足情報●2 つのディスプ...2. ディスプレイ 37補足情報●2 つのディスプレイで同時に表示する場合「メインディスプレイを選択」と「セカンドディスプレイを選択」で表示するディスプレイをそれぞれ選択し、「次へ」をクリックします。 ディスプレイデバイス名は、それぞれ次のディスプレイを示します。・「ノートブックパネル」:このパソコンの液晶ディスプレイ・「アナログモニター」:外部ディスプレイコネクタに接続したディスプレイ・「DTV」:HDMI 出力端子に接続したデジタルテレビ(HDMI 出力端子搭載機種のみ) メインディスプレイとセカンドデ...
-
39 .2. ディスプレイ 38補足情報■ タイプ 3 の...2. ディスプレイ 38補足情報■ タイプ 3 のグラフィック ・ アクセラレーター搭載機種の場合1デスクトップの何もないところを右クリックし、表示されるメニューから、「Catalyst Control Center」をクリックします。2「デスクトップとディスプレイ」の「デスクトップ管理」を選択します。3「デスクトップの作成と配置」をクリックします。選択可能なディスプレイがアイコンで表示されます。4表示するディスプレイを選択します。●1 つのディスプレイで表示する場合表示させない方のディスプレイのアイコン右...
-
40 .2. ディスプレイ 39補足情報■ タイプ 4 の...2. ディスプレイ 39補足情報■ タイプ 4 のグラフィック ・ アクセラレーター搭載機種の場合1デスクトップの何もないところを右クリックし、表示されるメニューから、「グラフィック プロパティ」をクリックします。「Intel(R) Graphics Media Accelerator Driver for mobile」ウィンドウが表示されます。2左の一覧から「ディスプレイ デバイス」をクリックします。3表示するディスプレイを選択します。●1 つのディスプレイで表示する場合「動作モード」の をクリックし...
-
41 .2. ディスプレイ 40補足情報キーボードで切り替...2. ディスプレイ 40補足情報キーボードで切り替えるキーボードで表示する画面を切り替えるには、次の 2 通りの方法があります。【Fn】+【F10】キーを押す2 つのキーを押すごとに、 「外部ディスプレイ表示→液晶ディスプレイと外部ディスプレイの同時表示→液晶ディスプレイ表示→外部ディスプレイ表示⋯」の順でディスプレイ表示が切り替わります。マルチモニター機能またはインテル WiDi を使用中は、【Fn】+【F10】キーでディスプレイの表示を切り替えることができません。【】(Windows)+【P】キーを押す...
-
42 .2. ディスプレイ 41補足情報マルチモニター機能...2. ディスプレイ 41補足情報マルチモニター機能を使うこのパソコンには、パソコンの液晶ディスプレイと接続したディスプレイを使用して、2 つのディスプレイで 1 つのデスクトップを表示できる 「マルチモニター機能」があります。 OSがWindows 7 Starterの方は、 マルチモニター機能が使用できません。お使いのパソコンのプレインストール OS は、 『取扱説明書』の「仕様一覧」をご確認ください。■ マルチモニター機能をお使いになるうえでの注意マルチモニター機能をお使いになる前に、使用中のソフトウェ...
-
43 .2. ディスプレイ 42補足情報■ マルチモニター...2. ディスプレイ 42補足情報■ マルチモニター機能を設定する タイプ 4 のグラフィック・アクセラレーター搭載機種の方は、 マルチモニター機能は使用できません。お使いの機種によって設定方法が異なります。□タイプ 1 のグラフィック・アクセラレーター搭載機種の場合(→ P.42)□タイプ 2 のグラフィック・アクセラレーター搭載機種の場合(→ P.43)□タイプ 3 のグラフィック・アクセラレーター搭載機種の場合(→ P.45)□タイプ 1 のグラフィック・アクセラレーター搭載機種の場合1外部ディスプレイ...
-
44 .2. ディスプレイ 43補足情報4「ディスプレイ」...2. ディスプレイ 43補足情報4「ディスプレイ」の一覧で「マルチ ディスプレイ」をクリックし、 「動作モード」の をクリックして「拡張デスクトップ」を選択します。5「主ディスプレイ」が「内蔵ディスプレイ」、「2 番目のディスプレイ」が「PC モニター」であることを確認します。設定が異なっている場合は をクリックして正しく設定してください。6「適用」をクリックしディスプレイを切り替えます。7デスクトップの変更を確認するメッセージが表示されたら「OK」をクリックし、すべてのウィンドウを閉じます。「主ディスプレ...
-
45 .2. ディスプレイ 44補足情報6「デスクトップモ...2. ディスプレイ 44補足情報6「デスクトップモードの選択」で「拡張デスクトップ」を選択し、「次へ」をクリックします。「ディスプレイマネージャー通知」が表示される場合は、「はい」をクリックします。7「デスクトップエリア」で をクリックして任意の解像度を選択し、 「次へ」をクリックします。「ディスプレイマネージャー通知」が表示される場合は、「はい」をクリックします。8「ディスプレイ構成」でデスクトップの表示する位置を決めて、「完了」をクリックします。ディスプレイのイラストの配置により、「1」のディスプレイか...
-
46 .2. ディスプレイ 45補足情報□タイプ 3 のグ...2. ディスプレイ 45補足情報□タイプ 3 のグラフィック・アクセラレーター搭載機種の場合1外部ディスプレイをパソコン本体にある外部ディスプレイコネクタに接続します。2デスクトップの何もないところを右クリックし、表示されるメニューから、「Catalyst Control Center」をクリックします。3「デスクトップとディスプレイ」の「デスクトップ管理」をクリックします。4「デスクトップの作成と配置」をクリックします。5表示されたディスプレイのアイコンから、サブディスプレイ(タスクバーが表示されない側の...
-
47 .2. ディスプレイ 46補足情報6「無効」にしたデ...2. ディスプレイ 46補足情報6「無効」にしたディスプレイのアイコンを再度選択し、アイコン右上にある▼をクリックし、「拡張」を選択します。7デスクトップの表示する位置を決めます。ディスプレイのイラストの配置により、「1」のディスプレイから「2」のディスプレイへの移動方法が決定されます。イラストの位置をディスプレイの物理的な配置と対応させる必要はありません。
-
48 .2. ディスプレイ 47補足情報8「デスクトップ管...2. ディスプレイ 47補足情報8「デスクトップ管理」タブの「デスクトッププロパティ」をクリックします。「設定したいデスクトップを選択します。」の右の をクリックすると表示されるディスプレイのイラストで、設定したいディスプレイの番号を選択し、「デスクトップエリア」で任意の解像度を設定します。「ディスプレイマネージャー通知」が表示される場合は、「はい」をクリックします。9「適用」をクリックします。■ アダプターの表示位置を変更するここでは使用する2つのアダプターの表示位置を変更する場合の手順について説明します...
-
49 .2. ディスプレイ 48補足情報●マルチディスプレ...2. ディスプレイ 48補足情報●マルチディスプレイ内を上下に移動させたい場合「1」「2」と表示されたディスプレイを縦に並べます。4「適用」をクリックします。分割したデスクトップを表示する位置が変更されます。インテル WiDi を使う(搭載機種のみ)この項目は、インテル WiDi 搭載機種の方のみお読みください。ここでは、インテル WiDi を使うために必要なものや、接続方法について説明しています。インテル WiDi とはインテル WiDi(ワイダイ)とは、このパソコンに搭載されている無線 LAN 機能を利...
-
50 .2. ディスプレイ 49補足情報お使いになるうえで...2. ディスプレイ 49補足情報お使いになるうえでの注意インテル WiDi をお使いになるには、本パソコンの他に次のものが必要です。・別売のインテル WiDi 用の受信アダプターインテル WiDi 用の受信アダプターの対応状況については、次のホームページをご覧ください。http://azby.fmworld.net/support/shuuhen/ihv/・インテル WiDi 用の受信アダプターに接続可能な、別売のテレビや外部ディスプレイ(1280 × 720 ドット以上の解像度をサポートしたもの)同時に使...
-
51 .2. ディスプレイ 50補足情報必要なものを準備す...2. ディスプレイ 50補足情報必要なものを準備するインテル WiDi をお使いになるには、本パソコンの他に次のものが必要です。別売のインテル WiDi 用の受信アダプターインテル WiDi 用の受信アダプターの対応状況については、次のホームページをご覧ください。http://azby.fmworld.net/support/shuuhen/ihv/別売の、インテルWiDi用の受信アダプターに接続可能なテレビや外部ディスプレイインテルWiDi用の受信アダプターに添付されているマニュアルをご覧になり、 対応し...
-
52 .3. サウンド 513. サウンド再生時/録音時の...3. サウンド 513. サウンド再生時/録音時のサウンドを調節するこのパソコンのサウンドを調節するときは、スピーカーから聞こえる音がひずまない範囲に設定・調整してください。スピーカーが故障する原因となる場合があります。ソフトウェアごとに音量を調節する1音量を調節したいソフトウェアを起動します。2(スタート)「コントロールパネル」「ハードウェアとサウンド」の順にクリックし、「サウンド」の「システム音量の調整」をクリックします。「音量ミキサー」ウィンドウが表示されます。3「アプリケーション」の一覧で、音量の設...
-
53 .3. サウンド 52補足情報再生や録音する機器ごと...3. サウンド 52補足情報再生や録音する機器ごとに音量を調節する HDMI出力端子に接続したデジタルテレビやディスプレイから音を出したい場合(HDMI 出力端子搭載機種のみ)音声の出力先は自動的に切り替わりません。次の手順で再生する機器を選択してください。■ 再生する機器を選択するこのパソコンで音声を再生するときに、音声の出力先を選択することができます。1(スタート)「コントロールパネル」「ハードウェアとサウンド」の順にクリックし、「サウンド」の「システムが出す音の変更」をクリックします。「サウンド」ウィ...
-
54 .3. サウンド 53補足情報■ 再生する機器の音量...3. サウンド 53補足情報■ 再生する機器の音量を調節するここでは、例としてスピーカーの音量を調節する方法を説明します。1(スタート)「コントロールパネル」「ハードウェアとサウンド」の順にクリックし、「サウンド」の「システムが出す音の変更」をクリックします。「サウンド」ウィンドウが表示されます。2「再生」タブの「スピーカー」を右クリックし、表示されるメニューから「プロパティ」をクリックします。「スピーカーのプロパティ」ウィンドウが表示されます。3「レベル」タブをクリックします。4音量を調節したい項目で、音...
-
55 .3. サウンド 54補足情報■ 録音する機器の音量...3. サウンド 54補足情報■ 録音する機器の音量を調節するここでは、例としてライン入力の音量を調節する方法を説明します。1(スタート)「コントロールパネル」「ハードウェアとサウンド」の順にクリックし、「サウンド」の「システムが出す音の変更」をクリックします。「サウンド」ウィンドウが表示されます。2「録音」タブの「ライン入力」を右クリックし、表示されるメニューから「プロパティ」をクリックします。「ライン入力のプロパティ」ウィンドウが表示されます。3「レベル」タブをクリックします。4音量を調節したい項目で、音...
-
56 .3. サウンド 55補足情報「録音」タブの「マイク...3. サウンド 55補足情報「録音」タブの「マイク」のプロパティの「レベル」タブに表示される「マイクブースト」は、機種により動作が異なります。・LIFEBOOK SH76 シリーズ、PH シリーズ(PH75 シリーズを除く)、MH シリーズの場合外部接続のマイクおよび内蔵マイク(搭載機種のみ)の「マイクブースト」のレベルを調節できます。・上記以外の機種の場合内蔵マイクのマイクブーストのレベルを調節できます(内蔵マイク搭載機種のみ)。ただし、次の手順で外部接続のマイクを調整することもできます。1. (スタート...
-
57 .3. サウンド 56補足情報3各項目を設定して、ス...3. サウンド 56補足情報3各項目を設定して、スピーカーの音質を変更します。・dts On/OffDTS Surround Sensation | UltraPCTMを使用する場合は、「On」のをクリックして にします。・Voice Clarification を有効にする声の帯域信号の明瞭度を上げ、音質を向上させることで、台詞などが明瞭に聞こえます。・Bass Enhancement を有効にする倍音成分をコントロールし、厚みのある豊かな低音になります。・コンテンツモード再生するコンテンツにより、「Mo...
-
58 .3. サウンド 57補足情報1(スタート)「コント...3. サウンド 57補足情報1(スタート)「コントロールパネル」「ハードウェアとサウンド」「Realtek HD オーディオマネージャ」の順にクリックします。2「DTS」タブ 「dts Boost」の順にクリックします。3DTS BoostTMを使用する場合は、「On」の をクリックして にします。兼用端子の機能切り替え兼用端子搭載機種のみお使いの機種に搭載されているオーディオの入出力端子は、複数の機能を兼用している場合があります。必要に応じて機能の切り替えを行ってください。オーディオの入出力端子の種類と場...
-
59 .3. サウンド 58補足情報1機能を切り替えたい端...3. サウンド 58補足情報1機能を切り替えたい端子に外径 3.5mm のミニプラグに対応した機器を接続します。機器を接続していないときは、切り替えられません。2(スタート)「コントロールパネル」「ハードウェアとサウンド」「Realtek HD オーディオマネージャ」の順にクリックします。3切り替えたい端子のアイコンをダブルクリックします。デバイスを選択するウィンドウが表示されます。4使用するデバイスを にします。●ヘッドホン・ラインアウト兼用端子、および、ヘッドホン・ラインアウト/光デジタルオーディオ出力...
-
60 .4. ジェスチャーコントロール機能(搭載機種のみ)...4. ジェスチャーコントロール機能(搭載機種のみ) 594. ジェスチャーコントロール機能(搭載機種のみ)この章は、ジェスチャーコントロール機能搭載機種の方のみお読みください。ジェスチャーコントロール機能とは、パソコンに取り付けられた Web カメラに向かって手を動かすことで、パソコンに触れずに操作する機能です。Web カメラに向かって手を振ると、次のような画面が表示されます。ジェスチャーコントロール機能をお使いになるうえでの注意については、 『取扱説明書』をご覧ください。 ジェスチャーコントロール機能の練...
-
61 .4. ジェスチャーコントロール機能(搭載機種のみ)...4. ジェスチャーコントロール機能(搭載機種のみ) 60補足情報ジェスチャーコントロール機能で操作する写真を見る1写真のファイルをクリックします。「Windows(R)フォト ビューアー」が起動します。写真を見るソフトウェアを変更している場合は、ジェスチャーコントロール機能が使えない場合があります。2Web カメラに向かって、手を振ります。操作パネルが表示されます。3各ボタンの上に手のアイコンを移動し、操作します。次の写真を表示しますボタン上で手のアイコンを止めていると、動作を繰り返します。前の写真を表示し...
-
62 .4. ジェスチャーコントロール機能(搭載機種のみ)...4. ジェスチャーコントロール機能(搭載機種のみ) 61補足情報ディスクを再生するここでは、DVD と Blu-ray Disc(BDXLTM対応 Blu-ray Disc ドライブまたはBlu-ray Disc ドライブ搭載機種のみ)の再生方法について説明します。音楽ディスクについては、「Windows Media Player」で再生してください。「Windows Media Player」使用時のジェスチャーコントロール機能の使い方については、 『取扱説明書』をご覧ください。1パソコンにディスクをセッ...
-
63 .4. ジェスチャーコントロール機能(搭載機種のみ)...4. ジェスチャーコントロール機能(搭載機種のみ) 62補足情報テレビを見るテレビチューナー搭載機種のみ1リモコンの「テレビ」ボタンを押します。テレビを視聴するためのソフトウェアが起動します。2Web カメラに向かって、手を振ります。操作パネルが表示されます。3各ボタンの上に手のアイコンを移動し、操作します。■ DigitalTVbox 搭載機種の場合 再生を停止する場合はリモコンやマウスをお使いください。■ 地デジ対応 Windows Media Center 搭載機種の場合■ テレビチューナー搭載機種共...
-
64 .4. ジェスチャーコントロール機能(搭載機種のみ)...4. ジェスチャーコントロール機能(搭載機種のみ) 63補足情報PowerPoint でスライドを見るPowerPoint 搭載機種のみ1PowerPoint のファイルをクリックします。「PowerPoint」が起動します。2Web カメラに向かって、手を振ります。操作パネルが表示されます。3各ボタンの上に手のアイコンを移動し、操作します。 PowerPoint以外のソフトウェアを起動していると、 PowerPointの操作ができないことがあります。次のスライドを表示しますボタン上で手のアイコンを止めてい...
-
65 .4. ジェスチャーコントロール機能(搭載機種のみ)...4. ジェスチャーコントロール機能(搭載機種のみ) 64補足情報カーソルモードで操作する上下左右のカーソルキー、Back Space キー、Enterキーと同じ操作ができます。1操作したいソフトウェアを起動します2Web カメラに向かって、手を振ります。操作パネルが表示されます。3各ボタンの上に手のアイコンを移動し、操作します。 ジェスチャーコントロール機能に対応していないソフトウェアでも、カーソルモードで操作できます。ただし、すべてのソフトウェアについての動作を保証するものではありません。 ジェスチャーコ...
-
66 .4. ジェスチャーコントロール機能(搭載機種のみ)...4. ジェスチャーコントロール機能(搭載機種のみ) 65補足情報ソフトウェアを起動する(ランチャーモード)ジェスチャーコントロール機能に対応しているソフトウェアのランチャーが表示され、ソフトウェアを簡単な操作で起動できます。1ジェスチャーコントロール機能を有効にします。2Web カメラに向かって、手を振ります。操作パネルが表示されます。3に手のアイコンを移動します。ランチャーモードに切り替わります。4各ボタンの上に手のアイコンを移動し、操作します。表示されるアイコンは機種や状況により異なります。Window...
-
67 .4. ジェスチャーコントロール機能(搭載機種のみ)...4. ジェスチャーコントロール機能(搭載機種のみ) 66補足情報音量を調節する(音量変更モード)1に手のアイコンを移動します。音量を変更するためのバーが、画面の下側に表示されます。2表示されたバーの赤い を左右に動かし、音量を調節します。・右に動かすと音量が大きくなります・左に動かすと音量が小さくなります3音量を決定する位置で、手を上に動かします。マウスモードで操作するマウスポインターの移動やクリックの操作ができます。1ジェスチャーコントロール機能の動作中に、Web カメラに向かって、 手を振ります。操作パ...
-
68 .4. ジェスチャーコントロール機能(搭載機種のみ)...4. ジェスチャーコントロール機能(搭載機種のみ) 67補足情報■ マウスメニューを有効に設定するマウスメニューを有効に設定すると、右クリックや、ダブルクリック、ドラッグなどの操作ができるようになります。1画面右下の通知領域にある をクリックし、表示された 、 またはを右クリックします。2「設定」をクリックします。「PointGrab ハンドジェスチャーコントロールの設定」 ウィンドウが表示されます。3「マウスポインター」タブをクリックします。4「マウスメニューを有効にする」の をクリックして にします。5...
-
69 .4. ジェスチャーコントロール機能(搭載機種のみ)...4. ジェスチャーコントロール機能(搭載機種のみ) 68補足情報ジェスチャーコントロール機能の設定1画面右下の通知領域にある をクリックし、表示された 、 またはを右クリックします。2「設定」をクリックします。「PointGrab ハンドジェスチャーコントロールの設定」 ウィンドウが表示されます。3設定を変更し、「OK」をクリックします。●カメラ映像(「Video Window」)の設定を変更する1.「全般」タブをクリックします。2.「カメラの映像」の をクリックします。画面右下のカメラ映像を表示しない場合...
-
70 .5. 通信 695. 通信LANここでは、LAN(...5. 通信 695. 通信LANここでは、LAN(有線 LAN)を使うために必要となるものや LAN ケーブルの接続方法、ネットワークの設定方法について説明しています。無線 LAN をお使いになる場合には、 「無線 LAN」(→ P.74)をご覧ください。 ネットワーク設定時のご注意TCP/IP などのネットワークの設定は、有線 LAN と無線 LAN で異なります。お使いになる状況に合わせて、必要な設定を行ってください。 セキュリティ対策をしてください初めてインターネットに接続するときは必ずセキュリティ対...
-
71 .5. 通信 70補足情報LAN ケーブルを接続する...5. 通信 70補足情報LAN ケーブルを接続する警告注意1パソコン本体の電源を切り、AC アダプタを取り外します。2パソコン本体の LAN コネクタに、LAN ケーブルの一方を接続し、もう一方を、お使いになるネットワーク機器のコネクタに接続します。コネクタは または の向きです。形を互いに合わせてしっかり差し込みます。3ネットワーク機器の電源を入れます。4パソコン本体に AC アダプタを取り付け、電源を入れます。LAN を使用する場合は、消費電力が大きいので、AC アダプタのご使用をお勧めします。雷が鳴り...
-
72 .5. 通信 71補足情報 スリープ/休止状態の解除...5. 通信 71補足情報 スリープ/休止状態の解除をお勧めしますLAN 機能を使ってネットワーク(インターネットなど)に接続中は、スリープや休止状態にしないことをお勧めします。お使いの環境によっては、ネットワーク(インターネットなど)への接続が正常に行われない場合があります。なお、ご購入時の状態では、一定時間パソコンを操作しないとスリープになるよう設定されていますので、前述のような不都合がある場合には、「スリープ/休止状態」-「スリープ/休止状態の設定変更」(→P.93)をご覧になり、自動的にスリープにしな...
-
73 .5. 通信 72補足情報3一覧から「ローカルエリア...5. 通信 72補足情報3一覧から「ローカルエリア接続」を右クリックし、表示されるメニューから「プロパティ」をクリックします。「ユーザーアカウント制御」ウィンドウが表示されたら、「はい」をクリックして次に進みます。管理者アカウントのパスワードが必要な場合は、そのパスワードを入力してから「はい」をクリックします。4「この接続は次の項目を使用します」の一覧から、「インターネット プロトコル バージョン 4(TCP/IPv4) 」をクリックし、「プロパティ」をクリックします。他のプロトコルのネットワークに接続する...
-
74 .5. 通信 73補足情報6「OK」をクリックします...5. 通信 73補足情報6「OK」をクリックします。7「閉じる」をクリックします。8画面右上の をクリックし、表示されているすべてのウィンドウを閉じます。続いて、フルコンピューター名、ワークグループを確認します。■ フルコンピューター名とワークグループの確認 フルコンピューター名、ワークグループを変更する場合は、管理者権限を持つユーザーアカウントでログオンしてください。 1(スタート)「コントロールパネル」「システムとセキュリティ」「システム」の「コンピューターの名前の参照」の順にクリックします。「システム...
-
75 .5. 通信 74補足情報3「システムのプロパティ」...5. 通信 74補足情報3「システムのプロパティ」ウィンドウで「変更」をクリックして、「フルコンピューター名」または「ワークグループ」を変更します。●フルコンピューター名ネットワーク上で、パソコンを識別するための名前です。設定するときは、他のパソコンと重複しないように、半角英数字 15 文字以内で名前を付けてください。機種名やパソコンの使用者名などをフルコンピューター名に設定すると、識別しやすくなります。●ワークグループネットワークにつながったパソコンの集まりを表します。複数のパソコンに共通のワークグループ...
-
76 .5. 通信 75補足情報■ 無線 LAN 製品ご使...5. 通信 75補足情報■ 無線 LAN 製品ご使用時におけるセキュリティに関する注意 お客様の権利(プライバシー保護)に関する重要な事項です。 無線 LAN では、LAN ケーブルを使用する代わりに、電波を利用してパソコンなどと無線 LAN アクセスポイント(ワイヤレス LAN ステーション、ワイヤレスブロードバンドルーターなど)間で情報のやり取りを行うため、電波の届く範囲であれば自由に LAN 接続が可能であるという利点があります。その反面、電波はある範囲内であれば障害物(壁など)を越えてすべての場所に...
-
77 .5. 通信 76補足情報■ 5GHz 帯のチャンネ...5. 通信 76補足情報■ 5GHz 帯のチャンネル(周波数帯)の種類「IEEE 802.11a/b/g/n 準拠の無線 LAN」を搭載した機種をお使いの場合は、5GHz 帯を利用した無線 LAN を使用できます。5GHz 帯を利用した無線 LAN には、W52、W53、W56 という 3 種類のチャンネル(周波数帯)があります。これは、2007 年 1 月 31 日および 2005 年 5 月16 日に総務省により発表された「電波法施行規則の一部を改正する省令」により、5GHz 帯のチャンネル(周波数帯)...
-
78 .5. 通信 77補足情報■ 無線 LAN による通...5. 通信 77補足情報■ 無線 LAN による通信を行うための注意「IEEE 802.11a/b/g/n 準拠の無線 LAN」 を搭載した機種をお使いの場合、電波法の定めにより W56 のチャンネルは屋外でご利用になれますが、W52、W53のチャンネルは屋外でご利用になれません。このパソコンに内蔵の無線 LAN を5GHz 帯でご使用になる場合、特定のチャンネルの電波の発信を停止することはできないため、屋外ではご利用になれません。このパソコンは、日本国内での無線規格に準拠し、認定を取得しています。日本国内...
-
79 .5. 通信 78補足情報パソコン本体は、他の電気機...5. 通信 78補足情報パソコン本体は、他の電気機器から離して設置してください。パソコン本体と電源が入った電気機器を近づけていると、正常に通信できなかったり、電気機器の障害になったりすることがあります。正常に通信できない場合は、使用するチャンネルや使用場所を変更してください。特に、電子レンジなどの強い高周波エネルギーを出す機器の使用時は、影響を受けやすく、正常に通信できないことがあります。放送局や無線機などが近く、正常に通信できないときは、パソコン本体の設置場所を変えてみてください。周囲の電波が強すぎると、...
-
80 .5. 通信 79補足情報■ タイプ 2 の無線 L...5. 通信 79補足情報■ タイプ 2 の無線 LAN 搭載機種の場合セキュリティ[注 8]SSID(ネットワーク名)WEP(セキュリティキー(WEP キー) :64/128 ビット) [注 5]WPA- パーソナル(WPA-PSK) (TKIP/AES)WPA2- パーソナル(WPA2-PSK) (TKIP/AES)WPA- エンタープライズ(WPA) (TLS/PEAP)(TKIP/AES)WPA2- エンタープライズ (WPA2)(TLS/PEAP)(TKIP/AES)IEEE 802.1X(TLS/...
-
81 .5. 通信 80補足情報■ タイプ 3 の無線 L...5. 通信 80補足情報■ タイプ 3 の無線 LAN 搭載機種の場合注1:Wi-Fi(R)準拠とは、無線 LAN の相互接続性を保証する団体「Wi-Fi Alliance(R)」の相互接続性テストに合格していることを示します。注 2:IEEE 802.11n では 40MHz 帯域幅システム(HT40)に対応しています。HT40を利用するには、無線LANアクセスポイントもHT40に対応している必要があります。注 3:IEEE 802.11n では無線 LAN アクセスポイントの設定において HT40 の機...
-
82 .5. 通信 81補足情報■ タイプ 4 の無線 L...5. 通信 81補足情報■ タイプ 4 の無線 LAN 搭載機種の場合注1:Wi-Fi(R)準拠とは、無線 LAN の相互接続性を保証する団体「Wi-Fi Alliance(R)」の相互接続性テストに合格していることを示します。注 2:IEEE 802.11n では 40MHz 帯域幅システム(HT40)に対応しています。HT40を利用するには、無線LANアクセスポイントもHT40に対応している必要があります。注 3:IEEE 802.11n では無線 LAN アクセスポイントの設定において HT40 の機...
-
83 .5. 通信 82補足情報チャンネル数[注 8]IE...5. 通信 82補足情報チャンネル数[注 8]IEEE 802.11b準拠 :1~13ch(DS-SS)(そのうち1chを使用)IEEE 802.11g準拠 :1 ~ 1 3 c h(OFDM)(そのうち1chを使用)IEEE 802.11a(W52/W53/W56)準拠:36/40/44/48/52/56/60/64/100/104/108/112/116/120/124/128/132/136/140ch (OFDM)(そのうち 1ch を使用)[注 2]IEEE 802.11n 準拠:20MHz 帯...
-
84 .5. 通信 83補足情報Bluetooth ワイヤ...5. 通信 83補足情報Bluetooth ワイヤレステクノロジーBluetooth ワイヤレステクノロジー搭載機種のみここでは、Bluetooth ワイヤレステクノロジーを使用する方法について説明しています。お使いの機種に搭載されている Bluetooth ワイヤレステクノロジーの種類は、 「仕様確認表」(→ P.5)でご確認いただけます。お使いの機種によって、Bluetooth ワイヤレステクノロジーの仕様が異なります。お使いのBluetoothワイヤレステクノロジーモジュールに対応した仕様をご覧くださ...
-
85 .5. 通信 84補足情報必要なものを用意するBlu...5. 通信 84補足情報必要なものを用意するBluetooth ワイヤレステクノロジー機器Bluetooth ワイヤレステクノロジーを利用してパソコンと接続する機器です。 お使いのパソコンに搭載されている Bluetooth ワイヤレステクノロジーの規格に対応したものをご用意ください。なお、Bluetooth ワイヤレステクノロジー機器には次のようなものがあります。お使いになる目的に応じてご用意ください。・キーボード・マウス・プリンター・ヘッドセット・携帯電話Bluetooth ワイヤレステクノロジー機器の...
-
86 .5. 通信 85補足情報Bluetooth ワイヤ...5. 通信 85補足情報Bluetooth ワイヤレステクノロジーを使うための設定をするパソコンと Bluetooth ワイヤレステクノロジー機器を接続するためには、 「デバイスとプリンター」を使用します。「デバイスとプリンター」の使用方法については、「Windows ヘルプとサポート」の「Bluetooth デバイスを追加する」をご覧ください。「Windows ヘルプとサポート」の「Bl uetooth デバイスを追加する」は次の手順で起動します。1(スタート)「ヘルプとサポート」「 (ヘルプの参照)」「...
-
87 .5. 通信 86補足情報■ ワイヤレススイッチで電...5. 通信 86補足情報■ ワイヤレススイッチで電波を発信/停止するワイヤレススイッチの場所については、 『取扱説明書』-「各部の名称と働き」をご覧ください。 ワイヤレススイッチで電波を発信/停止した場合、無線 LAN、およびモバイル WiMAX の電波も、同時に発信/停止されます。 Bluetoothワイヤレステクノロジーモジュールで 「アダプターを無効にする」を設定している場合には、「アダプターを有効にする」にしてください。・タイプ 1 の Bluetooth ワイヤレステクノロジー搭載機種をお使いの場...
-
88 .5. 通信 87補足情報2画面右下の通知領域にある...5. 通信 87補足情報2画面右下の通知領域にある をクリックし、表示された Bluetooth アイコン を右クリックし、表示されるメニューから「アダプターを無効にする」をクリックして、電波を停止します。□タイプ 2 の Bluetooth ワイヤレステクノロジー搭載機種の場合1画面右下の通知領域にある をクリックし、表示された Bluetooth アイコン を右クリックし、表示されるメニューから「アダプターを有効にする」をクリックして、電波を発信します。2画面右下の通知領域にある をクリックし、表示され...
-
89 .5. 通信 88補足情報□タイプ 3 の Blue...5. 通信 88補足情報□タイプ 3 の Bluetooth ワイヤレステクノロジー搭載機種の場合1画面右下の通知領域にある をクリックし、表示された Bluetooth アイコン を右クリックし、表示されるメニューから「アダプタをオンにする」をクリックして、電波を発信します。2画面右下の通知領域にある をクリックし、表示された Bluetooth アイコン を右クリックし、表示されるメニューから「アダプターを無効にする」をクリックして、電波を停止します。Bluetooth ワイヤレステクノロジーをお使いに...
-
90 .5. 通信 89補足情報このパソコンおよび一部の周...5. 通信 89補足情報このパソコンおよび一部の周辺機器や他のパソコンに内蔵されているBluetoothワイヤレステクノロジーは、これらの問題に対応するためのセキュリティのしくみをもっています。そのため、別途ご購入された Bluetooth ワイヤレステクノロジー搭載の周辺機器や他のパソコンがセキュリティのしくみをもっている場合、セキュリティに関する設定を正しく行うことで、これらの問題が発生する可能性を少なくすることができます。しかし、Bluetooth ワイヤレステクノロジー内蔵の周辺機器や他のパソコンは...
-
91 .5. 通信 90補足情報無線 LAN 機器との電波...5. 通信 90補足情報無線 LAN 機器との電波干渉を防ぐには、 次の対策を行うと、電波の干渉を防ぐことができる場合があります。・無線 LAN 機器とパソコン本体との間は 10m 以上離して使用する。・無線 LAN 機器の電源を切る。・無線 LAN 機器の電波を、ユーティリティを使って停止する。・無線 LAN の 5GHz 帯を利用する(ただし利用できるのは屋内のみ) 。このパソコンにUSBアダプタ型などの他のBluetoothワイヤレステクノロジー機器を取り付けて、同時に使用しないでください。■ 電波放...
-
92 .6. スリープ/休止状態 916. スリープ/休止...6. スリープ/休止状態 916. スリープ/休止状態スリープ/休止状態とはスリープパソコンの電源を切らずに、作業中のデータなどをメモリに保存してパソコンを待機状態にすることです。スリープ中は、メモリに保存したデータなどを保持するために少しずつ電力を消費しています。ご購入時の設定では、スリープしてから一定時間経過するか、バッテリの残量が少なくなると、データなどの保存先をメモリからハードディスクに切り替えて、パソコンの電源を切るようになっています。スリープへ切り替える操作については、 『取扱説明書』-「取り扱...
-
93 .6. スリープ/休止状態 92補足情報スリープ/休...6. スリープ/休止状態 92補足情報スリープ/休止状態にするうえでの注意パソコンをお使いの状況によっては、スリープや休止、復帰(レジューム)に時間がかかる場合があります。スリープや休止状態にした後、すぐに復帰(レジューム)しないでください。必ず、10 秒以上たってから復帰(レジューム)するようにしてください。また、再度スリープや休止状態にする場合は、復帰(レジューム)させた後、必ず 10秒以上たってから、スリープや休止状態にするようにしてください。接続している周辺機器のドライバーが正しくインストールされて...
-
94 .6. スリープ/休止状態 93補足情報スリープ/休...6. スリープ/休止状態 93補足情報スリープ/休止状態の設定変更ディスクにデータを書き込むときや、LAN を使用するときなど、必要に応じて設定を変更してください。電源プランを変更するご購入時は次の 3 つの電源プランが用意されています。バランスハードウェアでサポートされている場合に、自動的にパフォーマンスと電源消費のバランスを取ります。省電力可能な限りコンピューターのパフォーマンスを低下させ、電源の消費を抑えます。高パフォーマンスパフォーマンスを優先しますが、電源の消費が増える可能性があります。 テレビ視...
-
95 .6. スリープ/休止状態 94補足情報スリープにな...6. スリープ/休止状態 94補足情報スリープになるまでの時間を変更する1(スタート)「コントロールパネル」「システムとセキュリティ」「電源オプション」の順にクリックします。「電源オプション」ウィンドウが表示されます。2「電源オプション」ウィンドウ左の「コンピューターがスリープ状態になる時間を変更」をクリックします。3「コンピューターをスリープ状態にする」の設定を変更します。4「変更の保存」をクリックします。 設定を元に戻す変更した設定は次の手順で元に戻すことができます。1.「電源オプション」ウィンドウ左の...
-
96 .6. スリープ/休止状態 95補足情報電源ボタンを...6. スリープ/休止状態 95補足情報電源ボタンを押したとき/液晶ディスプレイを閉じたときの省電力機能を変更する■ ご購入時の設定電源ボタンを押す:スリープ状態に切り替わる液晶ディスプレイを閉じる:スリープ状態に切り替わる■ 設定を変更する1(スタート)「コントロールパネル」「システムとセキュリティ」「電源オプション」の順にクリックします。「電源オプション」ウィンドウが表示されます。2「電源ボタンの動作の選択」または「カバーを閉じたときの動作の選択」をクリックします。 ・電源ボタンの動作の選択電源ボタンを押...
-
97 .6. スリープ/休止状態 96補足情報ECO Sl...6. スリープ/休止状態 96補足情報ECO Sleep の設定LIFEBOOK AH77 シリーズ、AH58 シリーズ、AH56 シリーズ、SH76 シリーズ、PH74 シリーズのみ「ECO Sleep」は、パソコンが休止状態やシャットダウンしているときに消費電力を抑える機能です。1(スタート)「すべてのプログラム」「バッテリーユーティリティ」「ECO Sleep」の順にクリックします。「ECO Sleep」ウィンドウが表示されます。2「変更」をクリックします。「ユーザーアカウント制御」ウィンドウが表示さ...
-
98 .7. 省電力ユーティリティ(搭載機種のみ) 977...7. 省電力ユーティリティ(搭載機種のみ) 977. 省電力ユーティリティ(搭載機種のみ)この章は、省電力ユーティリティ搭載機種の方のみお読みください。「省電力ユーティリティ」とは「省電力ユーティリティ」とは、「省電力モード」を使い、パソコン本体の動作を中断させずに消費電力を抑えることができるソフトウェアです。ここでは、このパソコンで使える「省電力ユーティリティ」を使った「省電力モード」について説明しています。省電力モード一部の機能の使用を制限することで、パソコン本体の動作を中断させずに、消費電力を抑えるこ...
-
99 .7. 省電力ユーティリティ(搭載機種のみ) 98補...7. 省電力ユーティリティ(搭載機種のみ) 98補足情報省電力モードにするうえでの注意省電力モードにする前にそれぞれの機能の使用を中止してください。省電力モードにすると次の機能が使用できなくなります。・オーディオ・LAN(有線 LAN)その他、お使いの機種に応じて、次の機能が使用できなくなります。・Bluetooth ワイヤレステクノロジー・ExpressCard スロット・ダイレクト・メモリースロット・スーパーマルチドライブ・無線LAN 無線 LAN が無効になると、インテル WiDi も使用できなくなり...
-
100 .7. 省電力ユーティリティ(搭載機種のみ) 99補...7. 省電力ユーティリティ(搭載機種のみ) 99補足情報省電力モードの使い方省電力モードに切り替える■ ECO(エコ)ボタンを使う1Windows が起動しているときに ECO(エコ)ボタンを押します。ECO(エコ)ボタンの場所については、 『取扱説明書』-「各部の名称と働き」をご覧ください。LIFEBOOK NH77/CD、 AH42/C、LH52/C、PH50/C は、【Fn】+【F11】キーを押します。「省電力モードへの切り替え」ウィンドウが表示された場合は、「OK」をクリックします。このパソコンが省...