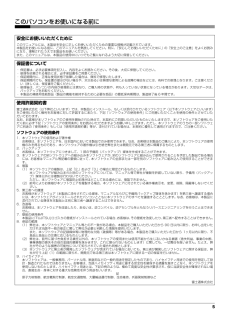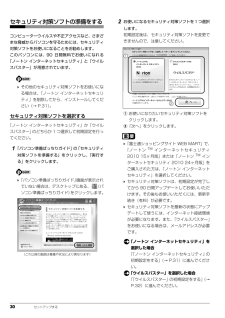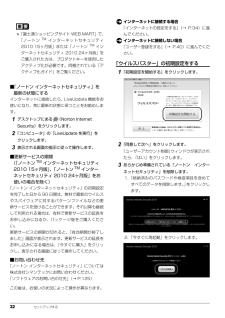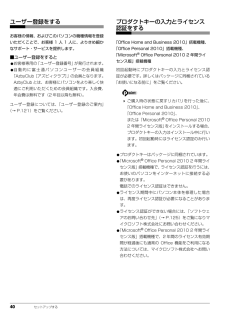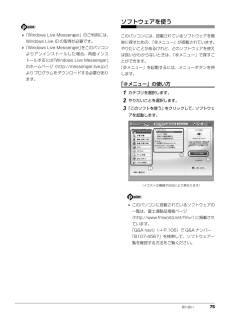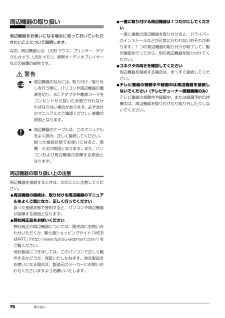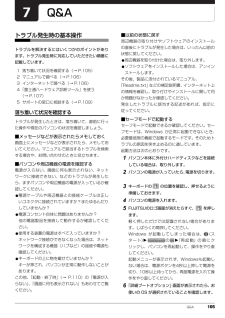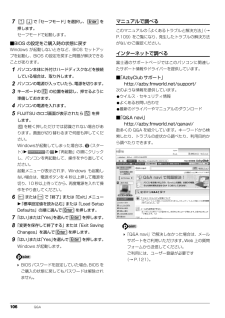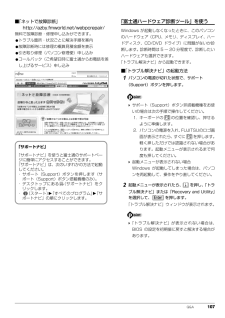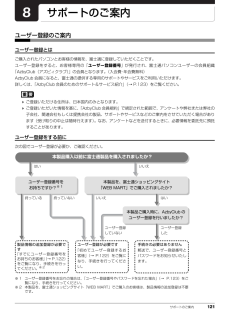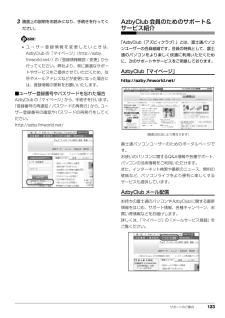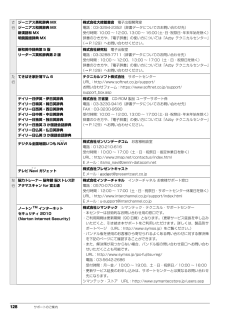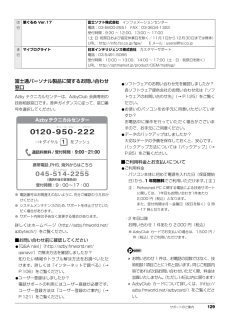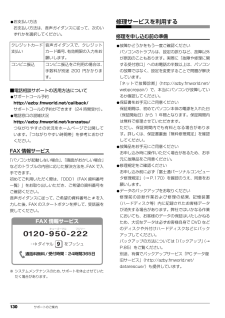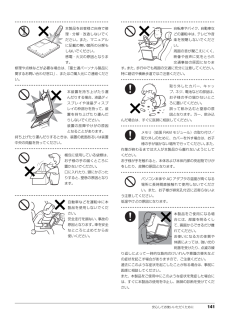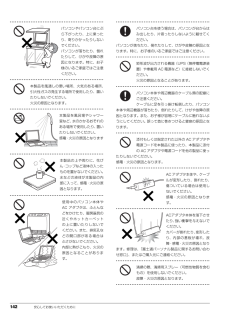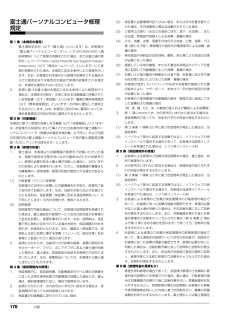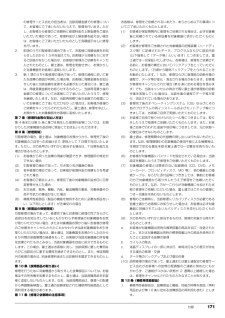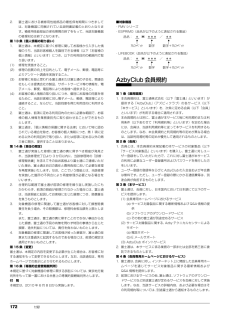-105

3ディスクイメージをコピーする . . . . . . . . . . . . . . . . . . . . . . . . . . . . . . . . . . . . . . . . . . . . 88ディスクイメージを復元する . . . . . . . . . . . . . . . . . . . . . . . . . . . . . . . . . . . . . . . . . . . . . . 91ディスクイメージを削除する . . . . . . . . . . . . . . . . . . . . . . . . . . . . . . . . . . . . . . . . . . . . . . 92かんたんバックアップ . . . . . . . . . . . . . . . . . . . . . . . . . . . . . . . . . . . . . . . . . . . . . . . . . . . . 93「かんたんバックアップ」をお使いになるうえでの注意事項 . . . . . . . . . . . . . . . . . . . . . . . . . 93バックアップしたデータをコピーする場合の注意事項 . . . . . . . . . . . . . . . . . . . . . . . . . . . . . 94「かんたんバックアップ」でバックアップ/コピーする . . . . . . . . . . . . . . . . . . . . . . . . . . . . 94「かんたんバックアップ」で復元する . . . . . . . . . . . . . . . . . . . . . . . . . . . . . . . . . . . . . . . . . 95かんたんバックアップレスキュー . . . . . . . . . . . . . . . . . . . . . . . . . . . . . . . . . . . . . . . . . . . . 97「かんたんバックアップレスキュー」をお使いになるうえでの注意事項 . . . . . . . . . . . . . . . . . 97「かんたんバックアップレスキュー」でバックアップする . . . . . . . . . . . . . . . . . . . . . . . . . . 98バックアップしたデータを復元する . . . . . . . . . . . . . . . . . . . . . . . . . . . . . . . . . . . . . . . . . 996. ご購入時の状態に戻すご購入時の状態に戻す必要があるか再確認 . . . . . . . . . . . . . . . . . . . . . . . . . . . . . . . . . . . . . 100ご購入時の状態に戻すリカバリの準備 . . . . . . . . . . . . . . . . . . . . . . . . . . . . . . . . . . . . . . . . . 100バックアップをする . . . . . . . . . . . . . . . . . . . . . . . . . . . . . . . . . . . . . . . . . . . . . . . . . . . . 100ご購入時の状態に戻すリカバリの注意事項 . . . . . . . . . . . . . . . . . . . . . . . . . . . . . . . . . . . . . 101作業中に起こる可能性のあるトラブルの解決方法 . . . . . . . . . . . . . . . . . . . . . . . . . . . . . . . . 101ディスクが必要な場合 . . . . . . . . . . . . . . . . . . . . . . . . . . . . . . . . . . . . . . . . . . . . . . . . . . . 101ご購入時の状態に戻すリカバリを実行する . . . . . . . . . . . . . . . . . . . . . . . . . . . . . . . . . . . . . 102C ドライブを初期状態に戻す . . . . . . . . . . . . . . . . . . . . . . . . . . . . . . . . . . . . . . . . . . . . . . 102Windows のセットアップをする . . . . . . . . . . . . . . . . . . . . . . . . . . . . . . . . . . . . . . . . . . . 103Office 2010 および関連ソフトウェアをインストールする . . . . . . . . . . . . . . . . . . . . . . . . . 1037. Q&Aトラブル発生時の基本操作 . . . . . . . . . . . . . . . . . . . . . . . . . . . . . . . . . . . . . . . . . . . . . . . . . 105落ち着いて状況を確認する . . . . . . . . . . . . . . . . . . . . . . . . . . . . . . . . . . . . . . . . . . . . . . . . 105マニュアルで調べる . . . . . . . . . . . . . . . . . . . . . . . . . . . . . . . . . . . . . . . . . . . . . . . . . . . . 106インターネットで調べる . . . . . . . . . . . . . . . . . . . . . . . . . . . . . . . . . . . . . . . . . . . . . . . . . 106「富士通ハードウェア診断ツール」を使う . . . . . . . . . . . . . . . . . . . . . . . . . . . . . . . . . . . . . 107サポートの窓口に相談する . . . . . . . . . . . . . . . . . . . . . . . . . . . . . . . . . . . . . . . . . . . . . . . . 109よくあるトラブルと解決方法 . . . . . . . . . . . . . . . . . . . . . . . . . . . . . . . . . . . . . . . . . . . . . . . 109トラブルが発生したときの Q&A 集 . . . . . . . . . . . . . . . . . . . . . . . . . . . . . . . . . . . . . . . . . . 109起動・終了時 . . . . . . . . . . . . . . . . . . . . . . . . . . . . . . . . . . . . . . . . . . . . . . . . . . . . . . . . . 110Windows・ソフトウェア関連 . . . . . . . . . . . . . . . . . . . . . . . . . . . . . . . . . . . . . . . . . . . . . 112バッテリ . . . . . . . . . . . . . . . . . . . . . . . . . . . . . . . . . . . . . . . . . . . . . . . . . . . . . . . . . . . . 113ポインティングデバイス . . . . . . . . . . . . . . . . . . . . . . . . . . . . . . . . . . . . . . . . . . . . . . . . . 114キーボード . . . . . . . . . . . . . . . . . . . . . . . . . . . . . . . . . . . . . . . . . . . . . . . . . . . . . . . . . . . 114文字入力 . . . . . . . . . . . . . . . . . . . . . . . . . . . . . . . . . . . . . . . . . . . . . . . . . . . . . . . . . . . . 115サウンド . . . . . . . . . . . . . . . . . . . . . . . . . . . . . . . . . . . . . . . . . . . . . . . . . . . . . . . . . . . . 115ディスプレイ . . . . . . . . . . . . . . . . . . . . . . . . . . . . . . . . . . . . . . . . . . . . . . . . . . . . . . . . . 115CD/DVD . . . . . . . . . . . . . . . . . . . . . . . . . . . . . . . . . . . . . . . . . . . . . . . . . . . . . . . . . . . 116メモリーカード . . . . . . . . . . . . . . . . . . . . . . . . . . . . . . . . . . . . . . . . . . . . . . . . . . . . . . . 117有線 LAN . . . . . . . . . . . . . . . . . . . . . . . . . . . . . . . . . . . . . . . . . . . . . . . . . . . . . . . . . . . 117無線 LAN . . . . . . . . . . . . . . . . . . . . . . . . . . . . . . . . . . . . . . . . . . . . . . . . . . . . . . . . . . . 118USB 機器 . . . . . . . . . . . . . . . . . . . . . . . . . . . . . . . . . . . . . . . . . . . . . . . . . . . . . . . . . . . 119ハードディスク . . . . . . . . . . . . . . . . . . . . . . . . . . . . . . . . . . . . . . . . . . . . . . . . . . . . . . . 119メール . . . . . . . . . . . . . . . . . . . . . . . . . . . . . . . . . . . . . . . . . . . . . . . . . . . . . . . . . . . . . . 12 0リカバリ . . . . . . . . . . . . . . . . . . . . . . . . . . . . . . . . . . . . . . . . . . . . . . . . . . . . . . . . . . . . 120その他 . . . . . . . . . . . . . . . . . . . . . . . . . . . . . . . . . . . . . . . . . . . . . . . . . . . . . . . . . . . . . . 12 08. サポートのご案内ユーザー登録のご案内 . . . . . . . . . . . . . . . . . . . . . . . . . . . . . . . . . . . . . . . . . . . . . . . . . . . . 121ユーザー登録とは . . . . . . . . . . . . . . . . . . . . . . . . . . . . . . . . . . . . . . . . . . . . . . . . . . . . . . 121ユーザー登録をする前に . . . . . . . . . . . . . . . . . . . . . . . . . . . . . . . . . . . . . . . . . . . . . . . . . 121ユーザー登録をする . . . . . . . . . . . . . . . . . . . . . . . . . . . . . . . . . . . . . . . . . . . . . . . . . . . . 122AzbyClub 会員のためのサポート&サービス紹介 . . . . . . . . . . . . . . . . . . . . . . . . . . . . . . . . 123AzbyClub「マイページ」 . . . . . . . . . . . . . . . . . . . . . . . . . . . . . . . . . . . . . . . . . . . . . . . . . 123AzbyClub メール配信 . . . . . . . . . . . . . . . . . . . . . . . . . . . . . . . . . . . . . . . . . . . . . . . . . . . 123AzbyClub 会員専用サポート . . . . . . . . . . . . . . . . . . . . . . . . . . . . . . . . . . . . . . . . . . . . . . 124AzbyClub バリュー plus . . . . . . . . . . . . . . . . . . . . . . . . . . . . . . . . . . . . . . . . . . . . . . . . . 124