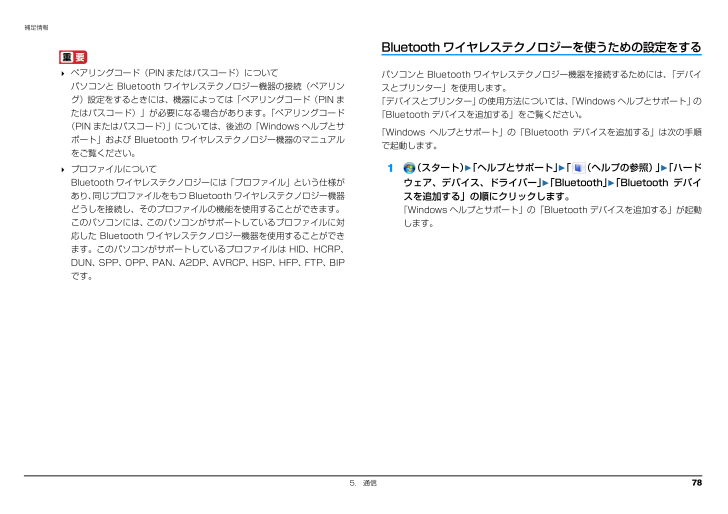6

79 / 121 ページ
現在のページURL
5. 通信 78補足情報 ペアリングコード(PIN またはパスコード)についてパソコンと Bluetooth ワイヤレステクノロジー機器の接続(ペアリング)設定をするときには、機器によっては「ペアリングコード(PIN またはパスコード)」が必要になる場合があります。 「ペアリングコード(PIN またはパスコード)」については、後述の「Windows ヘルプとサポート」および Bluetooth ワイヤレステクノロジー機器のマニュアルをご覧ください。 プロファイルについてBluetooth ワイヤレステクノロジーには「プロファイル」という仕様があり、 同じプロファイルをもつ Bluetooth ワイヤレステクノロジー機器どうしを接続し、そのプロファイルの機能を使用することができます。このパソコンには、このパソコンがサポートしているプロファイルに対応した Bluetooth ワイヤレステクノロジー機器を使用することができます。このパソコンがサポートしているプロファイルは HID、HCRP、DUN、SPP、OPP、PAN、A2DP、AVRCP、HSP、HFP、FTP、BIPです。Bluetooth ワイヤレステクノ ロジーを使うための設定をするパソコンと Bluetooth ワイヤレステクノロジー機器を接続するためには、 「デバイスとプリンター」を使用します。「デバイスとプリンター」の使用方法については、 「Windows ヘルプとサポート」の「Bluetooth デバイスを追加する」をご覧ください。「Windows ヘルプとサポート」の「Bl uetooth デバイスを追加する」は次の手順で起動します。1(スタート)「ヘルプとサポート」「 (ヘルプの参照)」「ハードウェア、デバイス、ドライバー」「Bluetooth」「Bluetooth デバイスを追加する」の順にクリックします。「Windows ヘルプとサポート」の「Bl uetooth デバイスを追加する」が起動します。
参考になったと評価  61人が参考になったと評価しています。
61人が参考になったと評価しています。
このマニュアルの目次
-
1 .B6FJ-3641-01補足情報『取扱説明書』の補...B6FJ-3641-01補足情報『取扱説明書』の補足情報です。より詳しい使い方や、細かい設定を変更する方法などを説明しています。●パソコンに添付の紙マニュアルもあわせてご覧ください。□『箱の中身を確認してください』 □『取扱説明書』 □『テレビ操作ガイド』添付の機器、マニュアルなどの一覧です。ご購入後、すぐに、添付品が揃っているか確認してください。使用上のご注意、パソコンを使うための準備、基本的な取り扱い方法、ご購入時の状態に戻す方法、お問い合わせ方法などを説明しています。テレビの操作のしかたについて説明し...
-
2 .1目 次本書をお読みになる前に本書の表記 ....1目 次本書をお読みになる前に本書の表記 . . . . . . . . . . . . . . . . . . . . . . . . . . . . . . . . . . . . . . . . . . . . . . . . . . . 2商標および著作権について . . . . . . . . . . . . . . . . . . . . . . . . . . . . . . . . . . . . . . . 4仕様確認表 . . . . . . . . . . . ....
-
3 .本書をお読みになる前に 2本書をお読みになる前に本...本書をお読みになる前に 2本書をお読みになる前に本書の表記■ 本文中での書き分けについて本書には、複数の機種の内容が含まれています。機種によっては、記載されている機能が搭載されていない場合があります。また、機種により説明が異なる場合は、書き分けています。お使いの機種にあった記載をお読みください。■ 本文中の記号本文中に記載されている記号には、次のような意味があります。■ キーの表記と操作方法本文中のキーの表記は、キーボードに書かれているすべての文字を記述するのではなく、説明に必要な文字を次のように記述してい...
-
4 .本書をお読みになる前に 3補足情報■ CD や D...本書をお読みになる前に 3補足情報■ CD や DVD の使用について本文中の操作手順において、CD または DVD を使用することがあります。操作に必要なドライブが搭載されていない場合は、次のポータブル CD/DVD ドライブのご購入をお勧めいたします。 品名/型名・スーパーマルチドライブユニット/ FMV-NSM53他社製品をご購入の場合は、サポートページ(http://azby.fmworld.net/support/)の「他社周辺 機器接続情報」をご覧ください。また、周辺機器の使用方法については、...
-
5 .本書をお読みになる前に 4補足情報■ 安全にお使い...本書をお読みになる前に 4補足情報■ 安全にお使いいただくための絵記号についてこのマニュアルでは、いろいろな絵表示を使っています。これは本製品を安全に正しくお使いいただき、あなたや他の人々に加えられるおそれのある危害や損害を、 未然に防止するための目印となるものです。 その表示と意味は次のようになっています。内容をよくご理解のうえ、お読みください。また、危害や損害の内容がどのようなものかを示すために、上記の絵表示と同時に次の記号を使っています。■ 危険ラベル/警告ラベル/注意ラベル本製品には危険・警告・注意...
-
6 .本書をお読みになる前に 5補足情報仕様確認表このマ...本書をお読みになる前に 5補足情報仕様確認表このマニュアルの記載の中で、お使いの機種によってご確認いただく内容が異なる部分があります。次の表や、 『取扱説明書』の「仕様一覧 」をご覧になり、該当箇所をご確認ください。シリーズ名 NW シリーズ NF シリーズ S シリーズ MG シリーズLOOX MシリーズLOOX Uシリーズ品名 NW/G90T NW/G75NF/G70NF/G70NNF/G60TNF/G60NTNF/G50NF/G50NNF/G40NF/G40NS/G50MG/G75MG/G75NMG/...
-
7 .本書をお読みになる前に 6補足情報電源オフ USB...本書をお読みになる前に 6補足情報電源オフ USB 充電 - - - ----●●--MaxxAudio(R)●-- - -------テレビチューナー ● - - ●-------HDMI出力端子 ●●● ● ●●●●●--eSATA ●●● - --●----シリーズ名 NW シリーズ NF シリーズ S シリーズ MG シリーズLOOX MシリーズLOOX Uシリーズ品名 NW/G90T NW/G75NF/G70NF/G70NNF/G60TNF/G60NTNF/G50NF/G50NNF/G40NF/G...
-
8 .1. フラットポイント(搭載機種のみ) 71. フ...1. フラットポイント(搭載機種のみ) 71. フラットポイント (搭載機種のみ)この章は、フラットポイント搭載機種の方のみお読みください。フラットポイントの使い方フラットポイントは、指先の操作でマウスポインターを動かすことのできる便利なポインティングデバイスです。指紋センサーを使って画面をスクロールすることもできます(指紋センサー搭載機種のみ) 。お使いの機種に搭載されているフラットポイントの種類は、 「仕様確認表」 (→ P.5)でご確認いただけます。フラットポイントの基本操作については、 『取扱説明書...
-
9 .1. フラットポイント(搭載機種のみ) 8補足情報...1. フラットポイント(搭載機種のみ) 8補足情報■ ジェスチャー機能フラットポイントの操作面で、次のような操作を行えます。 ChiralMotion(カイラルモーション)スクロール1 本指でのスクロールをした後に、そのままフラットポイントの操作面から指を離さずに、フラットポイント内を時計回りや反時計回りに回転させるとウィンドウ内のスクロールが指を動かしている間続きます。上方向にスクロールし続ける場合下方向にスクロールし続ける場合右方向にスクロールし続ける場合左方向にスクロールし続ける場合 つまみズームフラ...
-
10 .1. フラットポイント(搭載機種のみ) 9補足情報...1. フラットポイント(搭載機種のみ) 9補足情報 2 本指で弾くフラットポイントの操作面に 2 本の指を置き、すばやくはらいます。右にはらうと、次の画像を表示したり、Internet Explorer などの「進む」と同様の動きをしたりします。左にはらうと、前の画像を表示したり、Internet Explorer などの「戻る」と同様の動きをしたりします。うまく反応しない場合は、2 本の指を少し離してください。■ 各機能を使えるように設定する1 本指でのスクロール機能やジェスチャー機能は、 「コントロール...
-
11 .1. フラットポイント(搭載機種のみ) 10補足情...1. フラットポイント(搭載機種のみ) 10補足情報各設定項目に「ビデオを見る」がある場合は、クリックすると、各機能の操作方法を動画で見ることができます。●1 本指でのスクロール「デバイス設定」ウィンドウ左の「スクロール」「1 本指でのスクロール」をクリックし、 「垂直スクロールを使用する」や「水平スクロールを使用する」の を にして「適用」をクリックします。●ChiralMotion(カイラルモーション)スクロール「デバイス設定」ウィンドウ左の「スクロール」「1 本指でのスクロール」をクリックし、 「Ch...
-
12 .1. フラットポイント(搭載機種のみ) 11補足情...1. フラットポイント(搭載機種のみ) 11補足情報■ 各機能を使えるように設定するジェスチャー機能は、 「コントロールパネル」の「マウス」で設定します。 お使いになるソフトウェアによっては、ジェスチャー機能が使えない場合があります。1(スタート)「コントロールパネル」「ハードウェアとサウンド」の順にクリックし、「デバイスとプリンター」の「マウス」をクリックします。「マウスのプロパティ」ウィンドウが表示されます。2「マウスのプロパティ」ウィンドウで「ジェスチャー」タブをクリックします。3使いたいジェスチャ...
-
13 .1. フラットポイント(搭載機種のみ) 12補足情...1. フラットポイント(搭載機種のみ) 12補足情報指紋センサーを使ったスクロール指紋センサー搭載機種のみ指紋センサーを使って、画面をスクロールすることができます。 お使いになるソフトウェアによっては、指紋センサーを使った画面のスクロールができない場合があります。 指紋センサーを使ったユーザー切り替え機能を有効にすると、指紋センサーのスクロール機能が無効になります。■ スクロールする1スクロールしたい領域(ウィンドウの中)をクリックします。2指紋センサー上で指先をスライドします。ウィンドウの中の表示が指...
-
14 .1. フラットポイント(搭載機種のみ) 13補足情...1. フラットポイント(搭載機種のみ) 13補足情報4「ナビゲーション設定」タブの「スクロールモード」の が になっていることを確認します。「ナビゲーション設定」タブの「使用しない」を にすると、指紋センサーを使ったスクロールができなくなります。5「スクロール速度」の を左右にドラッグして、スクロール速度を調節します。6「OK」をクリックします。「TruePrint」ウィンドウが閉じて、スクロール速度の設定が変更されます。7「その他のオプション」ウィンドウの をクリックします。ここを左右にドラッグして、スラ...
-
15 .1. フラットポイント(搭載機種のみ) 14補足情...1. フラットポイント(搭載機種のみ) 14補足情報その他の便利な設定■ 左きき用に設定する(スタート)「コントロールパネル」「ハードウェアとサウンド」の順にクリックし、 「デバイスとプリンター」の「マウス」をクリックすると表示される「マウスのプロパティ」画面で、 「ボタン」タブの設定画面から変更することができます。■ マウスポインターの速度を変える(スタート)「コントロールパネル」「ハードウェアとサウンド」の順にクリックし、 「デバイスとプリンター」の「マウス」をクリックすると表示されるマウスの設定画面で...
-
16 .1. フラットポイント(搭載機種のみ) 15補足情...1. フラットポイント(搭載機種のみ) 15補足情報2次の操作を行ってください。●フラットポイントがタイプ 1 の場合「デバイス設定」タブをクリックします。「USB マウス接続時に内蔵ポインティングデバイスを無効にする。」をクリックして にし、 「OK」をクリックします。●フラットポイントがタイプ 2 の場合「USB マウス接続時の動作」タブをクリックします。「USB マウスとタッチパッド」の「自動的にタッチパッドを無効にする」をクリックして にし、 「OK」をクリックします。(画面は機種や状況により異なり...
-
17 .1. フラットポイント(搭載機種のみ) 16補足情...1. フラットポイント(搭載機種のみ) 16補足情報 【Fn】+【F4】キーを押して、フラットポイントを無効にすることもできます。キーを押すたびに、フラットポイントの有効と無効が切り替わります。有効の場合は「Internal pointing device:Enable」、無効の場合は「Internal pointing dev ice:Disable」と表示されます。フラットポイントを無効にする場合は、必ず USB マウスを接続してください。 【Fn】+【F4】キーを押してフラットポイントを無効にしても、...
-
18 .2. ディスプレイ 172. ディスプレイ画面の解...2. ディスプレイ 172. ディスプレイ画面の解像度と発色数パソコンの画面は、パソコン本体の液晶ディスプレイの他に、パソコン本体に接続した外部ディスプレイや、デジタルテレビ(HDMI 出力端子搭載機種のみ)にも表示することができます。ここでは、ディスプレイにパソコンの画面を表示するときの画面の解像度や発色数について説明しています。解像度と発色数に ついての注意 ソフトウェアによっては、解像度および発色数の設定により、正常に動作しないことがあります。ソフトウェアの動作環境を確認し、解像度および発色数を変更し...
-
19 .2. ディスプレイ 18補足情報表示できる解像度と...2. ディスプレイ 18補足情報表示できる解像度と発色数■ 液晶ディスプレイの場合お使いのパソコンの液晶ディスプレイの解像度は、 『取扱説明書』の「仕様一覧」をご確認ください。液晶ディスプレイの解像度と、お使いの液晶ディスプレイの解像度を超えない次の解像度で表示できます。■ 外部ディスプレイコネクタに接続したディスプレイの場合外部ディスプレイの解像度をご確認ください。接続した外部ディスプレイがサポートしている次の解像度を表示できます。解像度(ピクセル)発色数[注 1][注 2]High Color(16 ビ...
-
20 .2. ディスプレイ 19補足情報■ HDMI 出力...2. ディスプレイ 19補足情報■ HDMI 出力端子に接続したデジタルテレビの場合(HDMI 出力端子搭載機種のみ)接続したデジタルテレビがサポートしている次の解像度を表示できます。デジタルテレビがこの解像度をサポートしているかどうかは、テレビメーカーにお問い合わせください。■ 液晶ディスプレイと外部ディスプレイの同時表示の場合液晶ディスプレイと外部ディスプレイに同時に表示する場合は、表示するディスプレイを次のように設定してください。 液晶ディスプレイ主ディスプレイ(またはプライマリデバイス) :内蔵...
-
21 .2. ディスプレイ 20補足情報液晶ディスプレイの...2. ディスプレイ 20補足情報液晶ディスプレイの解像度以下であり、かつお使いの外部ディスプレイがサポートしている次の解像度を表示できます。■ 液晶ディスプレイとデジタルテレビの同時表示の場合(HDMI 出力端子搭載機種のみ)液晶ディスプレイとデジタルテレビに同時に表示する場合は、表示するディスプレイを次のように設定してください。 液晶ディスプレイ主ディスプレイ(またはプライマリデバイス) :内蔵ディスプレイ(またはノートブック、Notebook) デジタルテレビ2 番目のディスプレイ(またはセカンダリデバ...
-
22 .2. ディスプレイ 21補足情報■ マルチモニター...2. ディスプレイ 21補足情報■ マルチモニターの場合 OSがWindows 7 Starterの方は、マルチモニター機能が使用できません。お使いのパソコンのプレインストール OS は、 『取扱説明書』の「仕様一覧」をご確認ください。マルチモニター機能をお使いになるときは、表示するディスプレイを次のように設定してください。 液晶ディスプレイ主ディスプレイ(またはプライマリデバイス) :内蔵ディスプレイ(またはノートブック、Notebook) 外部ディスプレイやデジタルテレビ2 番目のディスプレイ(または...
-
23 .2. ディスプレイ 22補足情報2解像度を変更しま...2. ディスプレイ 22補足情報2解像度を変更します。「解像度」の をクリックし、表示される画面で解像度を選択します。接続した外部ディスプレイやデジタルテレビの解像度を変更したい場合は、「ディスプレイ表示の変更」でディスプレイを選んでから設定してください。設定可能な解像度は外部ディスプレイやデジタルテレビのマニュアルをご覧ください。3「適用」をクリックします。設定を確認するウィンドウが表示されたら、 「変更を維持する」をクリックします。発色数を変更しない場合は手順 7 へ進みます。4「画面の解像度」ウィンド...
-
24 .2. ディスプレイ 23補足情報外部ディスプレイや...2. ディスプレイ 23補足情報外部ディスプレイやデジタルテレビの接続外部ディスプレイやデジタルテレ ビを接続するとできることパソコン本体に外部ディスプレイを接続することができます。HDMI 出力端子搭載機種は、デジタルテレビも接続することができます。パソコン本体に外部ディスプレイやデジタルテレビを接続することで、次のことができます。 表示するディスプレイを切り替える。 2 つのディスプレイに同時に表示する。 2 つのディスプレイで 1 つのデスクトップを表示する(マルチモニター機能) 。ここでは、外部ディ...
-
25 .2. ディスプレイ 24補足情報外部ディスプレイや...2. ディスプレイ 24補足情報外部ディスプレイやデジタルテレビを接続するデジタルテレビの接続は、HDMI 出力端子搭載機種のみ警告1パソコン本体の電源を切り、AC アダプタを取り外します。2パソコン本体にケーブルを接続します。次のケーブルで接続します。・外部ディスプレイの接続:ディスプレイケーブル・デジタルテレビの接続:HDMI ケーブルケーブルを接続する場所については、 『取扱説明書』-「各部の名称と働き」をご覧ください。3外部ディスプレイやデジタルテレビにケーブルのもう一方のコネクタを接続します。接続...
-
26 .2. ディスプレイ 25補足情報2.「かんたん設定...2. ディスプレイ 25補足情報2.「かんたん設定を開始」をクリックします。お使いのデジタルテレビが「かんたん設定」に対応していない場合は、「設定がありませんでした」という画面が表示されます。この場合は「次へ」をクリックし、画面の指示に従って手動設定してください。3.「かんたん設定(解像度※ - 大きさ) 」 で設定したい値の をクリックして にし、「次へ」をクリックします。「かんたん設定(解像度※ - 大きさ) 」に表示される項目は、お使いのテレビにより異なります。一覧に設定したい値が表示されない場合は、...
-
27 .2. ディスプレイ 26補足情報ディスプレイの表示...2. ディスプレイ 26補足情報ディスプレイの表示についてディスプレイの表示は、次のように切り替えることができます。 1 つのディスプレイで表示する・パソコン本体の液晶ディスプレイ・接続した外部ディスプレイ・接続したデジタルテレビ(HDMI 出力端子搭載機種のみ) 2 つのディスプレイで同時に表示する・パソコン本体の液晶ディスプレイと、接続した外部ディスプレイ・パソコン本体の液晶ディスプレイと、接続したデジタルテレビ(HDMI 出力端子搭載機種のみ) 2 つのディスプレイで 1 つのデスクトップを表示する2...
-
28 .2. ディスプレイ 27補足情報「画面の設定」 で...2. ディスプレイ 27補足情報「画面の設定」 で切り替えるお使いの機種によって設定方法が異なります。お使いの機種に搭載されているグラフィックアクセラレータは、 「仕様確認表」 (→ P.5)でご確認いただけます。■タイプ 1 のグラフィックアクセラレータ搭載機種の場合(→ P.27)■タイプ 2 のグラフィックアクセラレータ搭載機種の場合(→ P.28)■タイプ 3 のグラフィックアクセラレータ搭載機種の場合(→ P.29)■タイプ 4 のグラフィックアクセラレータ搭載機種の場合(→ P.30)■タイプ ...
-
29 .2. ディスプレイ 28補足情報●2 つのディスプ...2. ディスプレイ 28補足情報●2 つのディスプレイで同時に表示する場合「動作モード」の をクリックして「クローン ディスプレイ」を選択します。 2 つのディスプレイで同時に表示する場合、 主ディスプレイと2番目のディスプレイの設定は次のようにしてください。・液晶ディスプレイと外部ディスプレイの場合- 主ディスプレイ:内蔵ディスプレイ- 2 番目のディスプレイ:PC モニター・液晶ディスプレイとデジタルテレビの場合- 主ディスプレイ:内蔵ディスプレイ- 2 番目のディスプレイ:デジタルテレビ 主ディス...
-
30 .2. ディスプレイ 29補足情報●2 つのディスプ...2. ディスプレイ 29補足情報●2 つのディスプレイで同時に表示する場合「動作モード」の をクリックして「Intel(R) デュアル・ディスプレイ・クローン」を選択します。 2 つのディスプレイで同時に表示する場合、 プライマリデバイスとセカンダリデバイスの設定は次のようにしてください。・液晶ディスプレイと外部ディスプレイの場合- プライマリデバイス:ノートブック- セカンダリデバイス:PC モニタ ・液晶ディスプレイとデジタルテレビの場合- プライマリデバイス:ノートブック- セカンダリデバイス:デジ...
-
31 .2. ディスプレイ 30補足情報●2 つのディスプ...2. ディスプレイ 30補足情報●2 つのディスプレイで同時に表示する場合「マルチディスプレイ」の「インテル (R) デュアル・ディスプレイ・クローン」を選択します。 2 つのディスプレイで同時に表示する場合、 プライマリデバイスとセカンダリデバイスの設定は次のようにしてください。・プライマリデバイス:Notebook・セカンダリデバイス:PC モニタ プライマリデバイス、セカンダリデバイスの解像度やリフレッシュレートなどの詳細な設定は、左の一覧の「ディスプレイ設定」をクリックして表示される設定項目か...
-
32 .2. ディスプレイ 31補足情報4「簡単設定ウィザ...2. ディスプレイ 31補足情報4「簡単設定ウィザード」で「ディスプレイ設定を設定します」が表示されていることを確認し、「移動する」をクリックします。「利用可能なディスプレイデバイス」が表示されます。5表示するディスプレイを選択します。●1 つのディスプレイで表示する場合「メインディスプレイを選択」で表示するディスプレイを選択、 「セカンダリディスプレイを選択」で「なし」を選択し、 「次へ」をクリックします。「使用の選択」には、現在接続されているディスプレイの選択肢のみが表示されます。●2 つのディスプレイ...
-
33 .2. ディスプレイ 32補足情報「デスクトップモー...2. ディスプレイ 32補足情報「デスクトップモード選択」で「複製」を選択し、 「次へ」をクリックします。6「ディスプレイマネージャー通知」が表示されたら、 「はい」をクリックします。7「デスクトップエリア」で をクリックして任意の解像度を選択し、 「完了」をクリックします。「ディスプレイマネージャー通知」が表示される場合は、 「はい」をクリックします。8「終了」をクリックします。9(スタート) の 「再起動」の順にクリックします。Windows が再起動します。再起動 することにより、設定 した内容が有効...
-
34 .2. ディスプレイ 33補足情報●接続した外部ディ...2. ディスプレイ 33補足情報●接続した外部ディスプレイで同時に表示する場合表示する 2 つのディスプレイの左の を にします。ディスプレイ上で右クリックし、表示されるメニューから「ディスプレイを複製する(○○○をプライマリ クローンとして使用) 」(○○○は複製する先のディスプレイの名称)をクリックします。 2 つのディスプレイで同時に表示する場合、メインのディスプレイは、「ラップトップディスプレイ」にしてください。4「適用」をクリックしディスプレイを切り替えます。デスクトップの変更を確認するメッセー...
-
35 .2. ディスプレイ 34補足情報キーボードで切り替...2. ディスプレイ 34補足情報キーボードで切り替えるキーボードで表示する画面を切り替えるには、次の 2 通りの方法があります。 【Fn】 + 【F10】 キー (BIBLO LOOX U シリーズの方は、 【Fn】 + 【{】 キー) を押す2 つのキーを押すごとに、「外部ディスプレイ表示→液晶ディスプレイと外部ディスプレイの同時表示→液晶ディスプレイ表示→外部ディスプレイ表示⋯」の順でディスプレイ表示が切り替わります。マルチモニター機能を使用中は、 【Fn】+【F10】キー(BIBLO LOOX U ...
-
36 .2. ディスプレイ 35補足情報■ マルチモニター...2. ディスプレイ 35補足情報■ マルチモニター機能をお使いになるうえでの注意 マルチモニター機能をお使いになる前に、使用中のソフトウェアを終了してください。 マルチモニター機能をお使いになるときは、パソコンの液晶ディスプレイを主ディスプレイ(プライマリデバイス) 、接続したディスプレイを 2 番目のディスプレイ(セカンダリデバイス)に設定してください。 マルチモニター機能の使用中のご注意・マルチモニター機能を使用中は、キーボードでディスプレイの表示を切り替えることはできません。・2 つのディスプレイにま...
-
37 .2. ディスプレイ 36補足情報3「ディスプレイ」...2. ディスプレイ 36補足情報3「ディスプレイ」の一覧で「マルチ ディスプレイ」をクリックし、 「動作モード」の をクリックして「拡張デスクトップ」を選択します。4「主ディスプレイ」が「内蔵ディスプレイ」、 「2 番目のディスプレイ」が「PC モニター」であることを確認します。設定が異なっている場合は をクリックして正しく設定してください。5「適用」をクリックしディスプレイを切り替えます。6デスクトップの変更を確認するメッセージが表示されたら「OK」をクリックし、すべてのウィンドウを閉じます。 「主ディス...
-
38 .2. ディスプレイ 37補足情報 「プライマリデバ...2. ディスプレイ 37補足情報 「プライマリデバイス」 、 「セカンダリデバイス」 の解像度やリフレッシュレートなどの詳細な設定は、左の一覧の「ディスプレイ設定」をクリックして表示される設定項目から変更することができます。□タイプ 3 のグラフィックアクセラレータ搭載機種の場合1外部ディスプレイをパソコン本体にある外部ディスプレイコネクタに接続します。2デスクトップの何もないところを右クリックし、表示されるメニューから、「グラフィック プロパティ」をクリックします。「Intel(R) Graphics M...
-
39 .2. ディスプレイ 38補足情報3「複数のディスプ...2. ディスプレイ 38補足情報3「複数のディスプレイ」の をクリックして「表示画面を拡張する」を選択します。4「適用」をクリックします。設定を確認するウィンドウが表示されます。5「変更を維持する」をクリックします。 解像度と発色数は変更できます。変更する場合は、ディスプレイを指定してから解像度と発色数を設定したい数値に変更し、 「適用」をクリックしてください。「1」と表示されたディスプレイはパソコンの液晶ディスプレイ、 「2」と表示されたディスプレイは接続した外部ディスプレイを示します。□タイプ 5 の...
-
40 .2. ディスプレイ 39補足情報4接続した外部ディ...2. ディスプレイ 39補足情報4接続した外部ディスプレイ上で右クリックし、表示されるメニューから「デスクトップをこのディスプレイに拡張する」をクリックします。5「適用」をクリックしディスプレイを切り替えます。デスクトップの変更を確認するメッセージが表示されます。6「はい」をクリックします。必要に応じて左の一覧から「解像度の変更」をクリックし、解像度を調整してください。7すべてのウィンドウを閉じます。■ アダプターの表示位置を変更するここでは使用する2つのアダプターの表示位置を変更する場合の手順について説明...
-
41 .2. ディスプレイ 40補足情報●マルチディスプレ...2. ディスプレイ 40補足情報●マルチディスプレイ内を上下に移動させたい場合「1」 「2」と表示されたディスプレイを縦に並べます。4「適用」をクリックします。分割したデスクトップを表示する位置が変更されます。上下に並べます。(画面は機種や状況により異なります)
-
42 .3. タッチスクエア(搭載機種のみ) 413. タ...3. タッチスクエア(搭載機種のみ) 413. タッチスクエア (搭載機種のみ)この章は、タッチスクエア搭載機種の方のみお読みください。タッチスクエアの使い方ここでは、タッチスクエアの各モードの使い方を説明しています。タッチスクエアの基本操作については、 『取扱説明書』-「取り扱い」-「タッチスクエア」をご覧ください。スライドショーを見る (フォトビューアーモード)このパソコンに保存した画像をタッチスクエアに表示させて、スライドショーを楽しめます。画像を指で直接タッチしてスライドショーを操作することもできま...
-
43 .3. タッチスクエア(搭載機種のみ) 42補足情報...3. タッチスクエア(搭載機種のみ) 42補足情報c. セッティングボタンフォトビューアーモードの設定を行います。スライドショーに使用する画像の入ったフォルダーを指定したり、スライドショーの切替時間を変更したりする場合に使用します。d. 送るボタン次の画像を表示します。e. 一時停止ボタンスライドショーを一時停止します。スライドショーの一時停止中は、スライドショー再開ボタンになります。f. 戻るボタン前の画像を表示します。 画像を指で直接タッチして、画像をスライドしたり、液晶ディスプレイに大きく表示したり...
-
44 .3. タッチスクエア(搭載機種のみ) 43補足情報...3. タッチスクエア(搭載機種のみ) 43補足情報3. 液晶ディスプレイの「フォトビューアー設定」ウィンドウで、をクリックして、スライドショーに使用する画像が保管されているフォルダーを指定します(液晶ディスプレイの操作は、マウスまたはフラットポイントをお使いください) 。4. をクリックします。テレビを見る (コンパクトテレビモード)ここでは、タッチスクエアでテレビを見るための方法について説明します。 テレビを見るためには、事前に設定が必要です。テレビ機能についての詳しい説明や操作方法については、 『テレ...
-
45 .3. タッチスクエア(搭載機種のみ) 44補足情報...3. タッチスクエア(搭載機種のみ) 44補足情報a. コントロールパネルb. ディスプレイ切替ボタンタッチスクエアに表示されているテレビ画面を液晶ディスプレイに切り替えます。液晶ディスプレイに切り替えた後のタッチスクエアは、自動的にミニリモコンモードになります。液晶ディスプレイに表示されているテレビ画面をタッチスクエアに切り替える場合は、ミニリモコンモードのディスプレイ切替ボタンを押します。「テレビを操作する(ミニリモコンモード) 」(→ P.45) テレビ画面を指で直接タッチして、液晶ディスプレイに切...
-
46 .3. タッチスクエア(搭載機種のみ) 45補足情報...3. タッチスクエア(搭載機種のみ) 45補足情報a. コントロールパネルb. ディスプレイ切替ボタンタッチスクエアに表示されている映像を液晶ディスプレイに切り替えます。液晶ディスプレイに切り替えた後のタッチスクエアは、自動的にミニリモコンモードになります。液晶ディスプレイに表示されている映像をタッチスクエアに切り替える場合は、ミニリモコンモードのディスプレイ切替ボタンを押します。「DVD、Blu-ray Disc を操作する(ミニリモコンモード) 」 (→ P.47) 映像を指で直接タッチして、チャプ...
-
47 .3. タッチスクエア(搭載機種のみ) 46補足情報...3. タッチスクエア(搭載機種のみ) 46補足情報a. コントロールパネルb. 閉じるボタン「Media Center テレビ」を終了します。c. チャンネルボタンテレビのチャンネルを切り替えます。d. 番組表ボタン放送中のテレビ番組の視聴中は、番組表を表示します。録画したテレビ番組の再生中は、録画一覧を表示します。番組表は、ホームモードの に指で直接タッチしても起動します。e. 再生/操作ボタン、選局ボタン(切り替え)「再生/操作」と、 「選局」を切り替えます。「再生/操作」のときは、コントロールパネルで...
-
48 .3. タッチスクエア(搭載機種のみ) 47補足情報...3. タッチスクエア(搭載機種のみ) 47補足情報■ DVD、Blu-ray Disc を操作する(ミニリモコンモード)ここでは、タッチスクエアで DVD、Blu-ray Disc を操作する方法について説明します。液晶ディスプレイで「WinDVD」を起動すると、タッチスクエアは自動的にミニリモコンモードになります。液晶ディスプレイで「WinDVD」の画面が一番手前になっているときに、ミニリモコンの操作ボタンを使って DVD、Blu-ray Disc の再生、停止や音量の調節などを操作できます。1操作ボタン...
-
49 .3. タッチスクエア(搭載機種のみ) 48補足情報...3. タッチスクエア(搭載機種のみ) 48補足情報辞書機能を使う (電子辞書モード)「電子辞書モード」では、調べたい単語の意味を表示することができます。 「電子辞書モード」を使用するときは、電子辞書モードを起動します。1(メニュー)「電子辞書モード」の順に指で直接タッチします。「電子辞書モード」が起動します。2操作ボタンを指でタッチして操作します。 画面に指で直接タッチして上または下方向にスライドさせると、画面がスクロールします。 リンク先画面を表示する場合は、リンク文字を続けて 2 回、指で直接タッチしま...
-
50 .3. タッチスクエア(搭載機種のみ) 49補足情報...3. タッチスクエア(搭載機種のみ) 49補足情報音楽を聴く (ミュージックモード)ここでは、タッチスクエアで音楽を再生する方法について説明します。 「Windows Media Player」を起動したことがない場合ミュージックモードをご利用になる前に、次の手順で「Wi ndowsMedia Player」の初期設定を行ってください。1. (スタート)「 すべてのプログラム」「Windows Media Player」の順にクリックします。2.「Windows Media Pl ayer へようこそ」画面...
-
51 .3. タッチスクエア(搭載機種のみ) 50補足情報...3. タッチスクエア(搭載機種のみ) 50補足情報音楽を視覚的に楽しむ (スピ ーカーレベルモード)テレビや DVD、音楽の再生のときに起動すると、音楽を視覚的に楽しむことができます。1(メニュー)「スピーカーレベルモード」の順に指で直接タッチするか、各モードで表示された「スピーカーレベルモードボタン」を指で直接タッチします。スピーカーレベルモードが起動します。 HDMI 出力端子に接続した機器で音楽を再生する場合は、 スピーカーレベルモードをご利用になれません。マルチモニターとして利用する (デスクトッ...
-
52 .3. タッチスクエア(搭載機種のみ) 51補足情報...3. タッチスクエア(搭載機種のみ) 51補足情報ウィンドウ間の移動マウスまたはフラットポイントを操作して、液晶ディスプレイに表示されているウィンドウをタッチスクエアに移動、またはタッチスクエアに表示されているウィンドウを液晶ディスプレイに移動ができます。ドラッグで移動する液晶ディスプレイに表示されているウィンドウをポイントして、マウスまたはフラットポイントの右ボタンを押したまま、 タッチスクエア画面までドラッグします。その逆の操作もできます。「タッチスクエアユーティリティ」 を使って移動する■ 液晶ディス...
-
53 .3. タッチスクエア(搭載機種のみ) 52補足情報...3. タッチスクエア(搭載機種のみ) 52補足情報■ タッチスクエアに表示されているウィンドウを液晶ディスプレイに移動する1(メニュー) 移動するウィンドウのディスプレイ切替ボタンを指で直接タッチします。 タッチスクエアでマウスポインターのサイズが小さく感じる場合は、「ゆったり設定2」などでお好みのサイズに調整してください。 「Windows Media Cent er」のウィンドウ は移動しないでください。タッチスクエアでテレビを見たい場合は、コンパクトテレビモードを起動するか、 ミニリモコンモードのデ...
-
54 .3. タッチスクエア(搭載機種のみ) 53補足情報...3. タッチスクエア(搭載機種のみ) 53補足情報3「ショートカットの登録」ウィンドウで、「スタートメニューから選択」、または「お気に入りから選択」のどちらかの をクリックして、 にします。4登録するアイコンをクリックして、 をクリックします。5「ホームモードの設定」ウィンドウで、 をクリックし、をクリックします。■ デスクトップにあるアイコンをホームモードに登録するデスクトップにあるアイコンをポイントして、マウスまたはフラットポイントの右ボタンを押したまま、タッチスクエア画面の何も登録されていないボタンま...
-
55 .3. タッチスクエア(搭載機種のみ) 54補足情報...3. タッチスクエア(搭載機種のみ) 54補足情報タッチスクエアでカーソル移動やクリック操作をするご購入時の状態では、 タッチスクエア上のマウスポインターやカーソルを指でタッチして動かしたり、指でクリックやタップなどの操作をしたりすることはできません。タッチスクエアに表示したソフトウェアの操作 (ゲームなど) で、マウスポインターやカーソルを動かしたり、クリックなどの操作を指のタッチで行ったりしたい場合は、設定を変更することで、これらの操作ができるようになります。ただし、設定を変更すると、次の操作ができなく...
-
56 .3. タッチスクエア(搭載機種のみ) 55補足情報...3. タッチスクエア(搭載機種のみ) 55補足情報表示するディスプレイの切り替え■ ディスプレイの表示についてディスプレイの表示は、次のように切り替えることができます。 タッチスクエアと表示する・パソコン本体の液晶ディスプレイとタッチスクエア・接続した外部ディスプレイとタッチスクエア・接続したデジタルテレビとタッチスクエア 液晶ディスプレイと、外部ディスプレイまたはデジタルテレビで同時に表示する■ 表示を切り替えるディスプレイの表示は 「Fujitsu Display Maneger」 で切り替えることがで...
-
57 .3. タッチスクエア(搭載機種のみ) 56補足情報...3. タッチスクエア(搭載機種のみ) 56補足情報タッチスクエアを 2 番目のディスプレイとしてマルチモニターで使う ご購入時の状態では、 タッチスクエアが 2 番目のディスプレイに設定されています。 マルチモニターは、次の組み合わせでお使いになれます。★の組み合わせは、 「Fujitsu Display Manager」から設定できます。「表示するディスプレイの切り替え」 (→ P.55)メインのディスプレイ 2 番目のディスプレイパソコンの液晶ディスプレイ タッチスクエア ★パソコンの液晶ディスプレイ ...
-
58 .4. サウンド 574. サウンド再生時/録音時の...4. サウンド 574. サウンド再生時/録音時の音量を調節するスピーカーやヘッドホンの音量は、リモコン、キーボード、または画面の音量つまみで調節します。ここでは、 「音量ミキサー」ウィンドウや「サウンド」ウィンドウで音量を調節する方法を説明しています。このパソコンの音量を調節するときは、スピーカーから聞こえる音がひずまない範囲に設定・調整してください。スピーカーが故障する原因となる場合があります。キーボードで音量を調節する操作については、 『取扱説明書』-「取り扱い」-「音量」をご覧ください。ソフトウェア...
-
59 .4. サウンド 58補足情報再生や録音する機器ごと...4. サウンド 58補足情報再生や録音する機器ごとに音量を調節するこのパソコンで再生や録音をする機器(スピーカーやマイクなど)ごとに、音量を調節することができます。 HDMIケーブルで接続したテレビやディスプレイから音を出したい場合(HDMI 出力端子搭載機種のみ)音声の出力先は自動的に切り替わりません。 次の手順で本パソコンの音声出力先を設定してください。■ 再生する機器を選択するこのパソコンで音声を再生するときに、音声の出力先を選択することができます。1(スタート)「コントロールパネル」「ハードウェア...
-
60 .4. サウンド 59補足情報■ 再生する機器の音量...4. サウンド 59補足情報■ 再生する機器の音量を調節するここでは、例としてスピーカーの音量を調節する方法を説明します。1(スタート)「コントロールパネル」「ハードウェアとサウンド」の順にクリックし、「サウンド」の「システムが出す音の変更」をクリックします。「サウンド」ウィンドウが表示されます。2「再生」タブの「スピーカー」を右クリックし、表示されるメニューから「プロパティ」をクリックします。「スピーカーのプロパティ」ウィンドウが表示されます。3「レベル」タブをクリックします。4音量を調節したい項目で、音...
-
61 .4. サウンド 60補足情報■ 録音する機器の音量...4. サウンド 60補足情報■ 録音する機器の音量を調節するここでは、例としてライン入力の音量を調節する方法を説明します。1(スタート)「コントロールパネル」「ハードウェアとサウンド」の順にクリックし、「サウンド」の「システムが出す音の変更」をクリックします。「サウンド」ウィンドウが表示されます。2「録音」タブの「ライン入力」を右クリックし、表示されるメニューから「プロパティ」をクリックします。「ライン入力のプロパティ」ウィンドウが表示されます。3「レベル」タブをクリックします。4音量を調節したい項目で、音...
-
62 .4. サウンド 61補足情報スピーカーの音質を調節...4. サウンド 61補足情報スピーカーの音質を調節するMaxxAudio(R)搭載機種のみここでは、MaxxAudio(R)(マックスオーディオ)を使った、スピーカーの音質調節について説明します。MaxxAudio(R)は、音響心理テクノロジを使用して、低域・高域、ステレオ感の強調など、より臨場感にあふれるスピーカー特性の調節を実現できます。 MaxxAudio(R)の音質調節は、内蔵スピーカーのみ対象となります。ヘッドホン/光デジタルオーディオ出力兼用端子や HDMI 出力端子に接続した機器の音質調節は...
-
63 .4. サウンド 62補足情報兼用端子の機能切り替え...4. サウンド 62補足情報兼用端子の機能切り替え兼用端子搭載機種のみお使いの機種に搭載されているオーディオの入出力端子は、複数の機能を兼用している場合があります。必要に応じて機能の切り替えを行ってください。オーディオの入出力端子の種類と場所については、 『取扱説明書』-「各部の名称と働き」をご覧ください。■ ヘッドホン/光デジタルオーディオ出力兼用端子の場合端子に対応した機器を接続すると自動で機能が切り替わります。■ ヘッドホン・ラインアウト兼用端子、マイク・ラインイン兼用端子の場合パソコン本体のヘッドホ...
-
64 .4. サウンド 63補足情報●ヘッドホン・ラインア...4. サウンド 63補足情報●ヘッドホン・ラインアウト兼用端子の場合・ 「ヘッドフォン」 :ヘッドホン出力として動作します。内蔵スピーカーから音が出なくなります。・ 「ライン出力」 :ライン出力として動作します。内蔵スピーカーからも音が出ます。●マイク・ラインイン兼用端子の場合・ 「マイク入力」 :マイク入力として動作します。・ 「ライン入力」 :ライン入力として動作します。 機器を接続するとデバイスを選択するウィンドウが表示されるように設定する場合「オーディオ端子の機能の選択:」ウィンドウで「オーディオ...
-
65 .5. 通信 645. 通信LANここでは、LAN(...5. 通信 645. 通信LANここでは、LAN(有線 LAN)を使うために必要となるものや LAN ケーブルの接続方法、ネットワークの設定方法について説明しています。無線LANが搭載された機種をお使いの方は、 無線LANを使用することができます。無線 LAN をお使いになる場合には、 「無線 LAN」(→ P.69)をご覧ください。 ネットワーク設定時のご注意TCP/IP などのネットワークの設定は、有線 LAN と無線 LAN で異なります。お使いになる状況に合わせて、必要な設定を行ってください。 ...
-
66 .5. 通信 65補足情報LAN ケーブルを接続する...5. 通信 65補足情報LAN ケーブルを接続する警告注意1パソコン本体の電源を切り、AC アダプタを取り外します。2パソコン本体の LAN コネクタに、LAN ケーブルの一方を接続し、もう一方を、お使いになるネットワーク機器のコネクタに接続します。BIBLO LOOX U シリーズの方は、別売の変換ケーブル(LAN/CRT)に LANコネクタがあります。コネクタは または の向きです。形を互いに合わせてしっかり差し込みます。3ネットワーク機器の電源を入れます。4パソコン本体に AC アダプタを取り付け、電...
-
67 .5. 通信 66補足情報 スリープ/休止状態の解...5. 通信 66補足情報 スリープ/休止状態の解除をお勧めしますLAN 機能を使ってネットワーク(インターネットなど)に接続中は、スリープや休止状態にしないことをお勧めします。お使いの環境によっては、ネットワーク(インターネットなど)への接続が正常に行われない場合があります。なお、ご購入時の状態では、一定時間パソコンを操作しないとスリープになるよう設定されていますので、前述のような不都合がある場合には、 「スリープ/休止状態」-「スリープ/休止状態の設定変更」 (→P.86)をご覧になり、自動的にスリープ...
-
68 .5. 通信 67補足情報3一覧から「ローカルエリア...5. 通信 67補足情報3一覧から「ローカルエリア接続」を右クリックし、表示されるメニューから「プロパティ」をクリックします。「ユーザーアカウント制御」ウィンドウが表示されたら、 「はい」をクリックして次に進みます。管理者アカウントのパスワードが必要な場合は、 そのパスワードを入力してから「はい」をクリックします。4「この接続は次の項目を使用します」の一覧から、「インターネット プロトコル バージョン 4(TCP/IPv4)」をクリックし、「プロパティ」をクリックします。他のプロトコルのネットワークに接続す...
-
69 .5. 通信 68補足情報6「OK」をクリックします...5. 通信 68補足情報6「OK」をクリックします。7「閉じる」をクリックします。8画面右上の をクリックし、表示されているすべてのウィンドウを閉じます。続いて、フルコンピューター名、ワークグループを確認します。■ フルコンピューター名とワークグループの確認 フルコンピューター名、ワークグルー プを変更する場合は 、Windowsに「コンピューターの管理者」アカウントまたは「Administrators」グループのメンバーとしてログオンしてください。 1(スタート)「コントロールパネル」「システムとセキ...
-
70 .5. 通信 69補足情報3「システムのプロパティ」...5. 通信 69補足情報3「システムのプロパティ」ウィンドウで「変更」をクリックして、 「フルコンピューター名」または「ワークグループ」を変更します。●フルコンピューター名ネットワーク上で、パソコンを識別するための名前です。設定するときは、他のパソコンと重複しないように、半角英数字 15 文字以内で名前を付けてください。機種名やパソコンの使用者名などをフルコンピューター名に設定すると、識別しやすくなります。●ワークグループネットワークにつながったパソコンの集まりを表します。複数のパソコンに共通のワークグルー...
-
71 .5. 通信 70補足情報■ 無線 LAN 製品ご使...5. 通信 70補足情報■ 無線 LAN 製品ご使用時におけるセキュリティに関する注意 お客様の権利(プライバシー保護)に関する重要な事項です。 無線 LAN では、LAN ケーブルを使用する代わりに、電波を利用してパソコンなどと無線 LAN アクセスポイント(ワイヤレス LAN ステーション、ワイヤレスブロードバンドルーターなど)間で情報のやり取りを行うため、電波の届く範囲であれば自由に LAN 接続が可能であるという利点があります。その反面、電波はある範囲内であれば障害物(壁など)を越えてすべての場...
-
72 .5. 通信 71補足情報■ 5GHz 帯のチャンネ...5. 通信 71補足情報■ 5GHz 帯のチャンネル(周波数帯)の種類「IEEE 802.11a/b/g/n 準拠の無線 LAN」を搭載した機種をお使いの場合は、5GHz 帯を利用した無線 LAN を使用できます。5GHz 帯を利用した無線 LAN には、W52、W53、W56 という 3 種類のチャンネル(周波数帯)があります。これは、2007 年 1 月 31 日および 2005 年 5 月16 日に総務省により発表された「電波法施行規則の一部を改正する省令」により、5GHz 帯のチャンネル(周波数帯)...
-
73 .5. 通信 72補足情報■ 無線 LAN による通...5. 通信 72補足情報■ 無線 LAN による通信を行うための注意 「IEEE 802.11a/b/g/n 準拠の無線 LAN」 を搭載した機種をお使いの場合、 電波法の定めにより W56 のチャンネルは屋外でご利用になれますが、W52、W53のチャンネルは屋外でご利用になれません。このパソコンに内蔵の無線 LAN を5GHz 帯でご使用になる場合、特定のチャンネルの電波の発信を停止することはできないため、屋外ではご利用になれません。 このパソコンは、日本国内での無線規格に準拠し、認定を取得しています。...
-
74 .5. 通信 73補足情報 パソコン本体は、他の電気...5. 通信 73補足情報 パソコン本体は、他の電気機器から離して設置してください。パソコン本体と電源が入った電気機器を近づけていると、正常に通信できなかったり、電気機器の障害になったりすることがあります。正常に通信できない場合は、使用するチャンネルや使用場所を変更してください。特に、電子レンジなどの強い高周波エネルギーを出す機器の使用時は、影響を受けやすく、正常に通信できないことがあります。 放送局や無線機などが近く、正常に通信できないときは、パソコン本体の設置場所を変えてみてください。周囲の電波が強すぎる...
-
75 .5. 通信 74補足情報■ タイプ 2 の無線 L...5. 通信 74補足情報■ タイプ 2 の無線 LAN 搭載機種の場合セキュリティSSID(ネットワーク名)WEP(セキュリティキー(WEP キー) :64/128 ビット) [注 5]WPA- パーソナル(WPA-PSK) (TKIP/AES)WPA2- パーソナル(WPA2-PSK) (TKIP/AES)WPA- エンタープライズ(WPA) (TLS/PEAP)(TKIP/AES)WPA2- エンタープライズ(WPA2) (TLS/PEAP)(TKIP/AES)IEEE 802.1X(TLS/PEAP)...
-
76 .5. 通信 75補足情報■ タイプ 3 の無線 L...5. 通信 75補足情報■ タイプ 3 の無線 LAN 搭載機種の場合注1:Wi-Fi(R)準拠とは、無線 LAN の相互接続性を保証する団体「Wi-Fi Alliance(R)」の相互接続性テストに合格していることを示します。注 2:IEEE 802.11n では 40MHz 帯域幅システム(HT40)に対応しています。HT40を利用するには、 無線LANアクセスポイントもHT40に対応している必要があります。注 3:IEEE 802.11n では無線 LAN アクセスポイントの設定において HT40 の...
-
77 .5. 通信 76補足情報チャンネル数IEEE 80...5. 通信 76補足情報チャンネル数IEEE 802.11b準拠:1~13ch (DS-SS)(そのうち1chを使用)IEEE 802.11g準拠:1 ~ 1 3 c h (OFDM)(そのうち1chを使用)IEEE 802.11a(W52/W53/W56)準拠:36/40/44/48/52/56/60/64/100/104/108/112/116/120/124/128/132/136/140ch(OFDM) (そのうち 1ch を使用)[注 2]IEEE 802.11n 準拠:20MHz 帯域幅システ...
-
78 .5. 通信 77補足情報Bluetooth ワイヤ...5. 通信 77補足情報Bluetooth ワイヤレステクノロジーBluetooth ワイヤレステクノロジー搭載機種のみここでは、Bluetooth ワイヤレステクノロジーを使用する方法について説明しています。Bluetooth ワイヤレステクノロジーとはBluetooth ワイヤレステクノロジーとは、ヘッドセットやモデム、携帯電話などの周辺機器や他の Bluetooth ワイヤレステクノロジー搭載のパソコンなどに、 ケーブルを使わず電波で接続できる技術です。Bluetooth ワイヤレステクノロジーの特長...
-
79 .5. 通信 78補足情報 ペアリングコード(PI...5. 通信 78補足情報 ペアリングコード(PIN またはパスコード)についてパソコンと Bluetooth ワイヤレステクノロジー機器の接続(ペアリング)設定をするときには、機器によっては「ペアリングコード(PIN またはパスコード)」が必要になる場合があります。 「ペアリングコード(PIN またはパスコード)」については、後述の「Windows ヘルプとサポート」および Bluetooth ワイヤレステクノロジー機器のマニュアルをご覧ください。 プロファイルについてBluetooth ワイヤレステク...
-
80 .5. 通信 79補足情報Bluetooth ワイヤ...5. 通信 79補足情報Bluetooth ワイヤレステクノロジーの電波を発信する/停止するパソコンに搭載されているBluetoothワイヤレステクノロジーの電波を発信/停止する方法について説明します。病院や飛行機内、 その他電子機器使用の規制がある場所では、 あらかじめBluetoothワイヤレステクノロジーの電波を停止してください。■ ワイヤレススイッチが非搭載の機種の場合□ 【Fn】+【F5】キーを押して切り替える1【Fn】+【F5】キーを押すと、電波の発信/停止が切り替わります。 「WIDCOMM ...
-
81 .5. 通信 80補足情報□ワイヤレススイッチで電波...5. 通信 80補足情報□ワイヤレススイッチで電波を発信/停止するワイヤレススイッチの場所については、 『取扱説明書』-「各部の名称と働き」をご覧ください。1パソコン本体のワイヤレススイッチを矢印の方向にスライドして、電波を発信します。Bluetooth ワイヤレステクノロジーの電波の発信を開始します。2パソコン本体のワイヤレススイッチを矢印の方向にスライドして、電波を停止します。Bluetooth ワイヤレステクノロジーの電波が停止します。 ワイヤレススイッチで電波を停止した場合、 無線 LAN の電波...
-
82 .5. 通信 81補足情報Bluetooth ワイヤ...5. 通信 81補足情報Bluetooth ワイヤレステクノロジーをお使いになるうえでの注意ここでは、Bluetooth ワイヤレステクノロジーをお使いになるうえで注意していただきたいことについて説明しています。■ Bluetooth ワイヤレステクノロジーご使用時におけるセキュリティに関する注意 お客様の権利(プライバシー保護)に関する重要な事項です。Bluetooth ワイヤレステクノロジーでは、電波を利用して周辺機器や他のパソコンとの間で情報のやり取りを行うため、電波の届く範囲であれば自由に接続が可...
-
83 .5. 通信 82補足情報■ Bluetooth ワ...5. 通信 82補足情報■ Bluetooth ワイヤレステクノロジーによる通信を行うための注意 パソコン本体と通信相手の機器との推奨する最大通信距離は、 見通し半径10m以内(出力 Class2 の最大値)です。ただし、Bluetooth ワイヤレステクノロジーの特性上、ご利用になる建物の構造・材質、障害物、ソフトウェア、設置状況、電波状況などの使用環境により通信距離は異なります。また、通信速度の低下や通信不能となる場合もありますのであらかじめご了承ください。 このパソコンの Bluetooth ワイヤレ...
-
84 .5. 通信 83補足情報■ 干渉に関する注意 この...5. 通信 83補足情報■ 干渉に関する注意 このマニュアルに従わずに設定したり使用したりすると、無線通信に有害な干渉を生じることがあります。 このパソコンがラジオ、テレビの受信機に有害な干渉を与える原因となっている場合は(このパソコンの電源を入/切することで原因となっているかが判別できます) 、次の方法で干渉を取り除くようにしてください。・このパソコンと受信機の距離を離す・受信機を接続しているコンセントと別系統回路のコンセントにこのパソコンを接続する・経験のあるラジオ/テレビ技術者に相談する このパソコン...
-
85 .6. スリープ/休止状態 846. スリープ/休止...6. スリープ/休止状態 846. スリープ/休止状態スリープ/休止状態とはこのパソコンは、Windows を終了することなく消費電力を抑えることができるように、省電力機能を使うことができます。省電力機能には、次のような機能があります。 パソコンがバッテリで動作するときは、AC アダプタで動作しているときよりも液晶ディスプレイを暗めに調整する。 一定時間パソコンを操作しないと、スリープや休止状態に切り替わり消費電力を節約する。 省電力モードで消費電力を節約する(省電力ユーティリティ搭載機種のみ) 。省電力モ...
-
86 .6. スリープ/休止状態 85補足情報スリープ/休...6. スリープ/休止状態 85補足情報スリープ/休止状態にするうえでの注意 パソコンをお使いの状況によっては、スリープや休止、レジュームに時間がかかる場合があります。 スリープまたは休止状態にした後、すぐにレジュームしないでください。必ず、10 秒以上たってからレジュームするようにしてください。 接続している周辺機器のドライバーが正しくインストールされていない場合、スリープや休止状態にならないことがあります。 スリープや休止、レジュームのときに、画面に一瞬ノイズが発生する場合がありますが、故障ではありません...
-
87 .6. スリープ/休止状態 86補足情報スリープ/休...6. スリープ/休止状態 86補足情報スリープ/休止状態の設定変更ご購入時には、一定時間パソコンを操作しないと自動的に「スリープ」になるように設定されています。ここでは、省電力機能が働くまでの時間などを変更する方法を説明しています。ディスクにデータを書き込むときや、LAN を使用するときなど、必要に応じて設定を変更してください。電源プランを変更するご購入時は「バランス」 、 「省電力」 、「高パフォーマンス」が用意されています。1(スタート)「コントロールパネル」「システムとセキュリティ」「電源オプション」...
-
88 .6. スリープ/休止状態 87補足情報3「コンピュ...6. スリープ/休止状態 87補足情報3「コンピューターをスリープ状態にする」の設定を変更します。4「変更の保存」をクリックします。 設定を元に戻す変更した設定は次の手順で元に戻すことができます。1.「電源オプション」ウィンドウ左の「コンピューターがスリープ状態になる時間を変更」をクリックします。2.「このプランの既定の設定を復元」をクリックします。3.「はい」をクリックします。4. をクリックします。電源ボタンを押したときと、 液晶ディスプレイを閉じたときに休止状態になるように変更するパソコン本体の電源...
-
89 .6. スリープ/休止状態 88補足情報3電源ボタン...6. スリープ/休止状態 88補足情報3電源ボタンとカバーの設定の項目を「休止状態」に変更します。 レジュームするときに、パスワードの入力が必要になる設定をするパソコンがスリープから復帰するときに、 あらかじめ Windows に設定してあるパスワードの入力を必須とする設定にすることで、このパソコンのセキュリティを高めることができます。指紋を登録していれば、パスワード以外に、指紋認証による復帰も可能になります(指紋センサー搭載機種のみ) 。1.「現在利用可能ではない設定を変更します」をクリックします。2....
-
90 .7. 省電力ユーティリティ(搭載機種のみ) 897...7. 省電力ユーティリティ(搭載機種のみ) 897. 省電力ユーティリティ (搭載機種のみ)この章は、省電力ユーティリティ搭載機種の方のみお読みください。省電力ユーティリティとは「省電力ユーティリティ」とは、パソコンを、本体の動作を中断させずに一部の機能の使用を制限して消費電力を抑える「省電力モード」で使用できるようにするためソフトウェアです。ここでは、このパソコンで使える「省電力ユーティリティ」を使った省電力モードについて説明しています。省電力モード Windows が起動しているときに、 「省電力ユーテ...
-
91 .7. 省電力ユーティリティ(搭載機種のみ) 90補...7. 省電力ユーティリティ(搭載機種のみ) 90補足情報省電力モードにするうえでの注意 省電力モードにすると次の機能が使用できなくなります。省電力モードにする前にそれぞれの機能の使用を中止してください。・オーディオ・LAN(有線 LAN)その他、お使いの機種に応じて、次の機能が使用できなくなります。・無線LAN・無線WAN・Bluetooth ワイヤレステクノロジー・モバイル WiMAX・ExpressCard スロット・ダイレクト・メモリースロット・内蔵スーパーマルチドライブユニット・IEEE1394(D...
-
92 .7. 省電力ユーティリティ(搭載機種のみ) 91補...7. 省電力ユーティリティ(搭載機種のみ) 91補足情報省電力モードの使い方省電力モードに切り替える■ Eco ボタンを使う1Windows が起動しているときに Eco ボタンを押します。Eco ボタンの場所については、 『取扱説明書』-「各部の名称と働き」をご覧ください。BIBLO LOOX M シリーズは、【Fn】+【F11】キーを押します。「省電力モードへの切り替え」 ウィンドウが表示された場合は、 「OK」 をクリックします。このパソコンが省電力モードになります。■「省電力ユーティリティ」アイコン...
-
93 .7. 省電力ユーティリティ(搭載機種のみ) 92補...7. 省電力ユーティリティ(搭載機種のみ) 92補足情報通常モードに切り替える■ Eco ボタンを使う1省電力モードのときに Eco ボタンを押します。Eco ボタンの場所については、 『取扱説明書』-「各部の名称と働き」をご覧ください。BIBLO LOOX M シリーズは、【Fn】+【F11】キーを押します。「通常モードへの切り替え」ウィンドウが表示された場合は、 「OK」をクリックします。通常モードに戻ります。■「省電力ユーティリティ」アイコンを使う1画面右下の通知領域にある をクリックし、表示された「...
-
94 .7. 省電力ユーティリティ(搭載機種のみ) 93補...7. 省電力ユーティリティ(搭載機種のみ) 93補足情報次の設定も変更できます。・ 「省電力モードで起動する際にメッセージを表示する」を にすると、省電力モードのまま Windows の電源を切って再びWindows を起動したと きに、メッセージを表示します。・ 「切替時に確認メッセージを表示する」を にすると、省電力モードと通常モードの切り替えのときに、 メッセージを表示します。・ 「モード切替に失敗した際にメッセージを表示する」を にすると、省電力モードと通常モードの切り替えに失敗した場合、メッセージ...
-
95 .8. HDD プロテクション(搭載機種のみ) 94...8. HDD プロテクション(搭載機種のみ) 948. HDD プロテクション (搭載機種のみ)この章は、HDD 加速度センサー搭載機種の方のみお読みください。「HDD プロテクション」とはこのパソコンには、パソコン本体に落下の兆候などによる加速度が加わったことを感知して、自動的にハードディスクドライブ(HDD)内のデータを守る「HDD プロテクション」が搭載されています。 (ご購入時にフラッシュメモリディスクを選択した場合は、HDD 加速度センサーは搭載されておりません。 )「HDD プロテクション」は「...
-
96 .8. HDD プロテクション(搭載機種のみ) 95...8. HDD プロテクション(搭載機種のみ) 95補足情報「Shock Sensor Utility」の使い方「HDD プロテクション」は、 「HDD 加速度センサー」がこのパソコンに加わる落下の兆候などの加速度を 3 次元(前後・左右・上下)で感知することにより働きます。「Shock Sensor Utility」のメイン画面には、 「HDD 加速度センサー」が感知した加速度が表示されます。「Shock Sensor Utility」 のメイン画面を表示する「Shock Sensor Utility」のメ...
-
97 .8. HDD プロテクション(搭載機種のみ) 96...8. HDD プロテクション(搭載機種のみ) 96補足情報「HDD 加速度センサー」 の感度の切り替え「HDD 加速度センサー」の感度は、画面右下の通知領域にあるアイコンを右クリックして表示されるメニューから簡単に変更することができます。安全性を高めたい場合には「高感度モード」 、電車の中など振動の多い場所でご使用の場合には「モバイルモード」というように、状況に合わせた設定が可能です。1画面右下の通知領域にある をクリックし、 「Shock Sensor Utility」のアイコン を右クリックします。「S...
-
98 .9. 電源オフ USB 充電(搭載機種のみ) 97...9. 電源オフ USB 充電(搭載機種のみ) 979. 電源オフ USB 充電 (搭載機種のみ)この章は、電源オフ USB 充電ユーティリティ搭載機種の方のみお読みください。「電源オフ USB 充電」とは「電源オフ USB 充電」とは、パソコンが電源オフ、スリープ、休止状態のときでも、USB 充電に対応した周辺機器を充電することができる機能です。「電源オフ USB 充電」は、ご購入時には無効に設定されています。 「電源オフ USB充電ユーティリティ」で設定を変更することができます。電源オフ USB 充電をす...
-
99 .9. 電源オフ USB 充電(搭載機種のみ) 98...9. 電源オフ USB 充電(搭載機種のみ) 98補足情報「電源オフ USB 充電ユーティリティ」の使い方1(スタート)「すべてのプログラム」「電源オフ USB 充電ユーティリティ」「設定」の順にクリックします。「電源オフ USB 充電ユーティリティ」ウィンドウが表示されます。「ユーザーアカウント制御」ウィンドウが表示された場合は、 「はい」または「続行」をクリックします。2お使いになる設定を選択します。● 「電源オフ USB 充電」を使用しない電源オフ USB 充電が無効になります(ご購入時の設定) 。●...
-
100 .10. ソフトウェア 9910. ソフトウェアソフ...10. ソフトウェア 9910. ソフトウェアソフトウェアをインストール/アンインストールするうえでの注意このパソコンには、あらかじめたくさんのソフトウェアがインストールされています。お使いいただくうちに、インストールされていたソフトウェアを削除したがもう一度使いたくなったり、ソフトウェアの動きがおかしくなったりした場合には、ハードディスクのリカバリ領域や、 「トラブル解決ナビ&ソフトウェアディスク1」などからソフトウェアをインストールする必要があります。 CD/DVD ドライブがない機種をお使いの方は、...