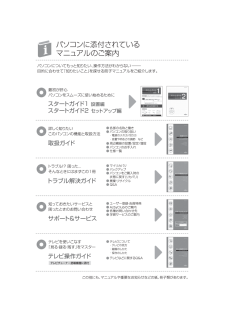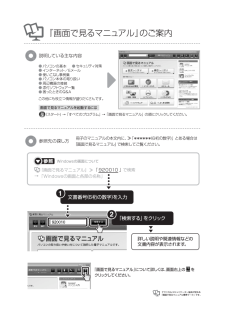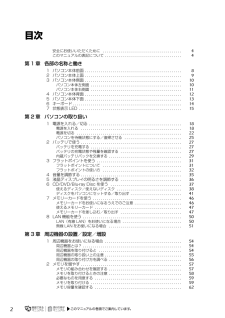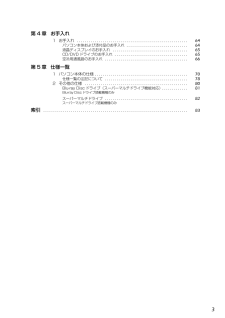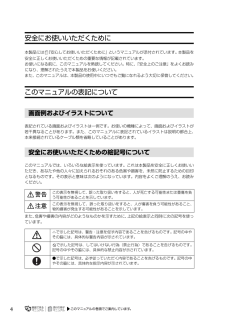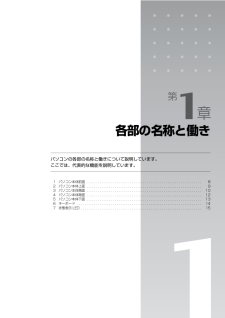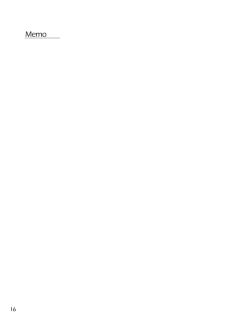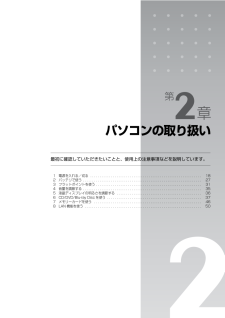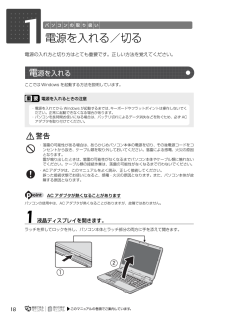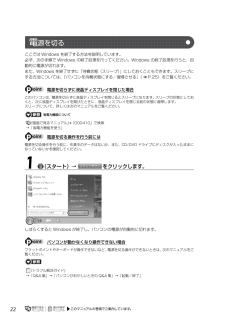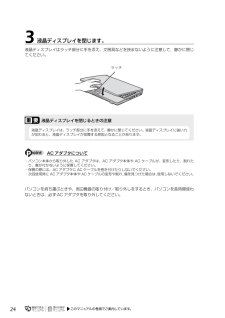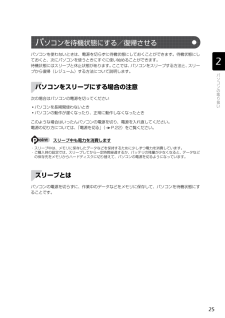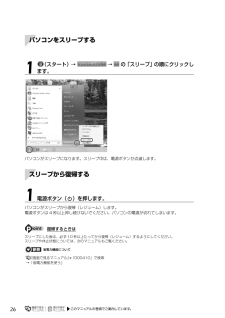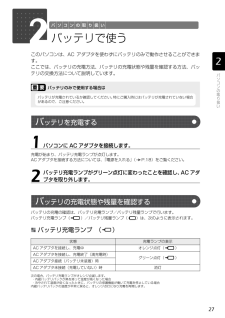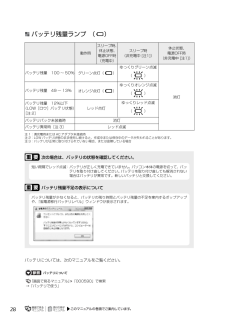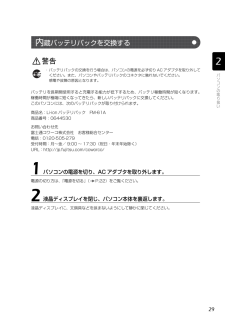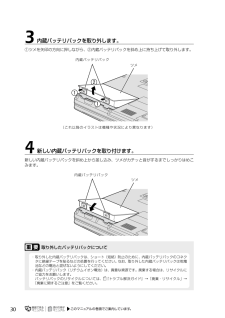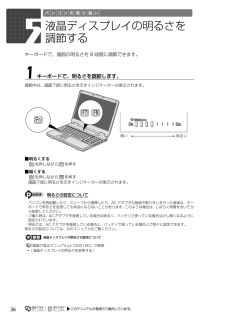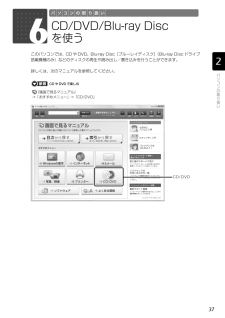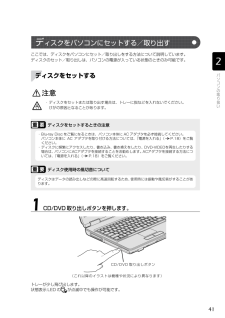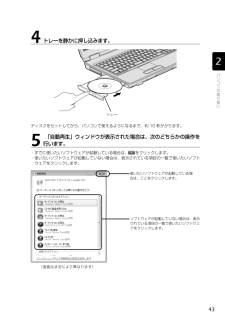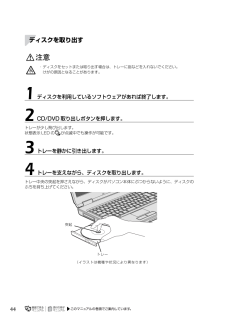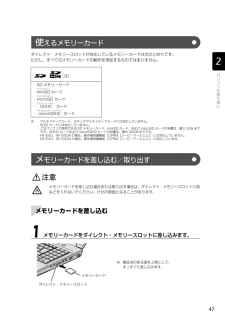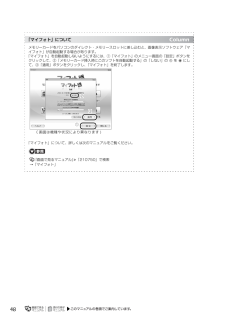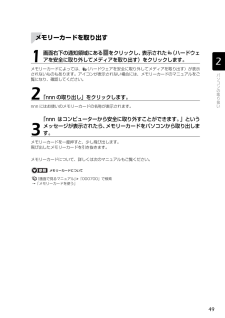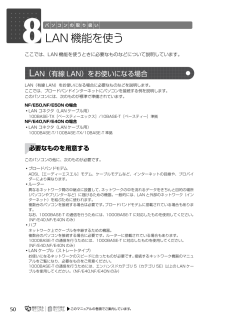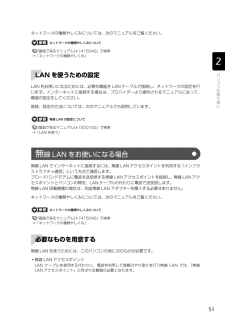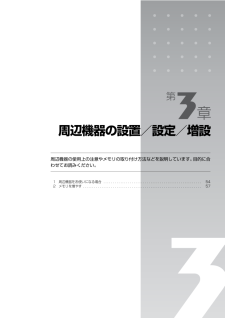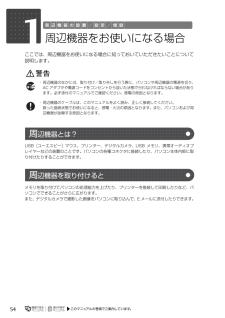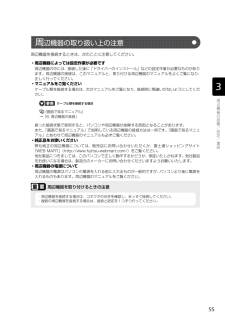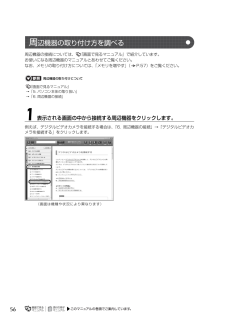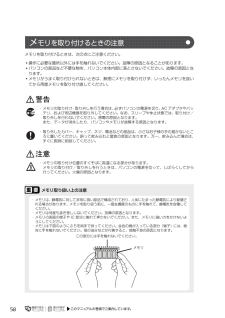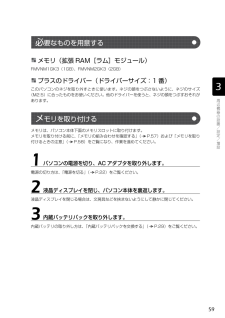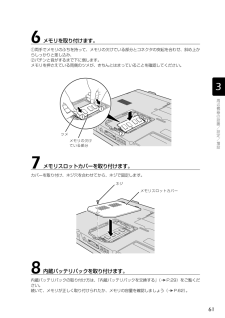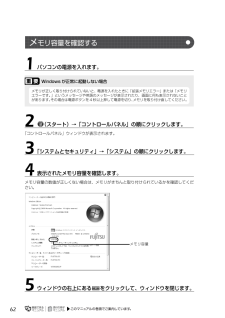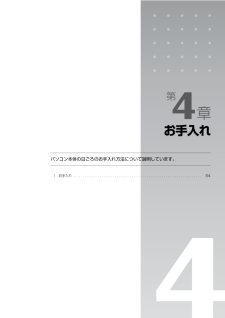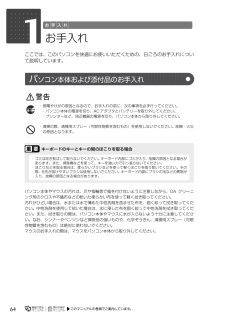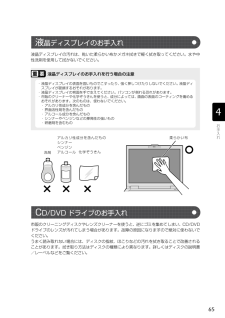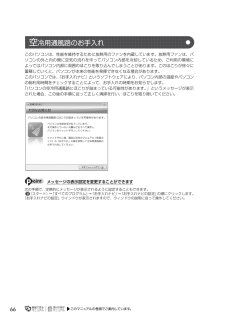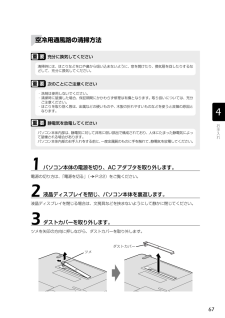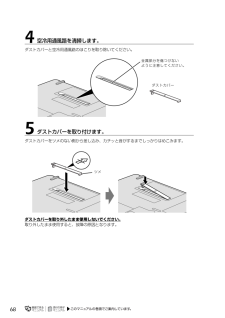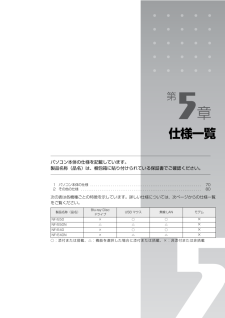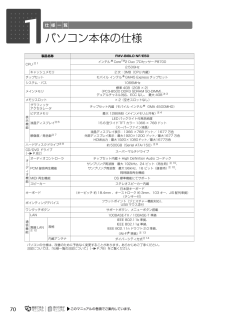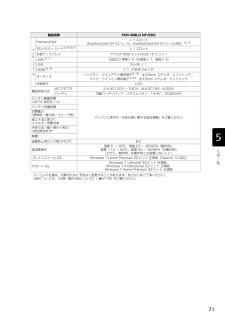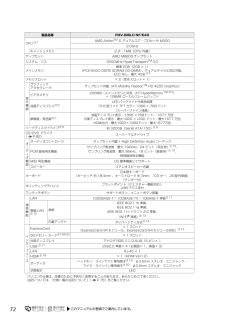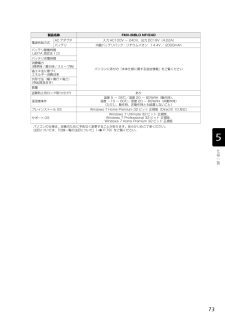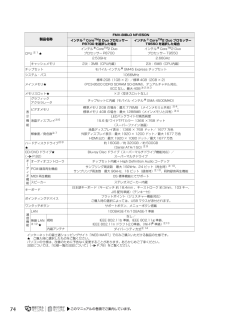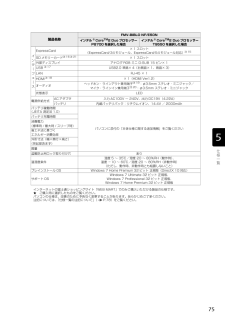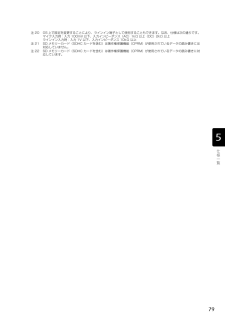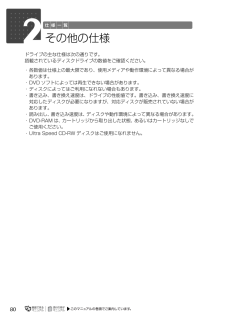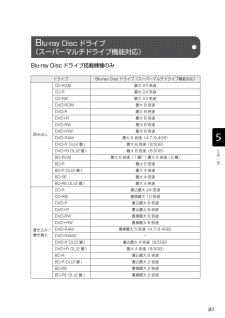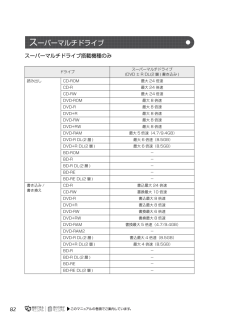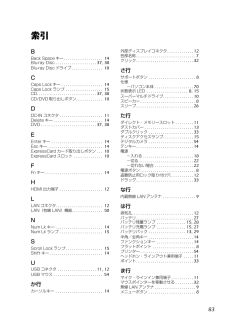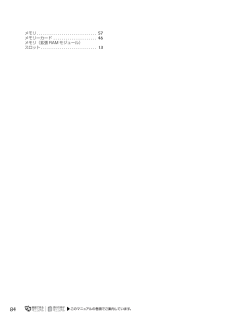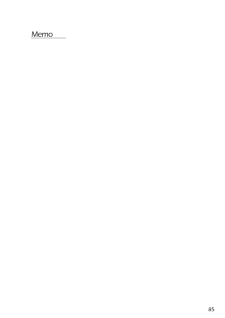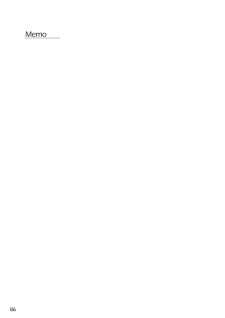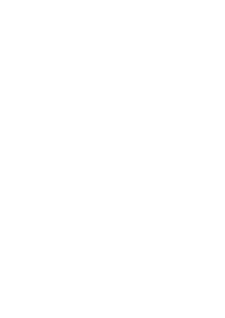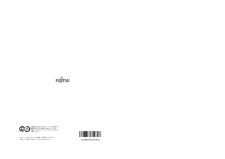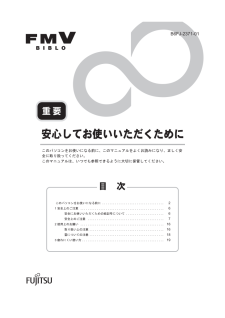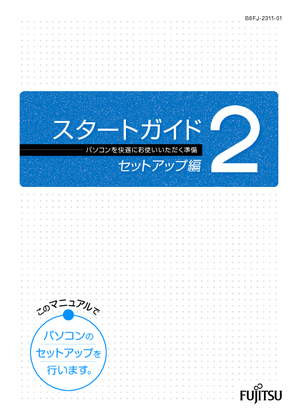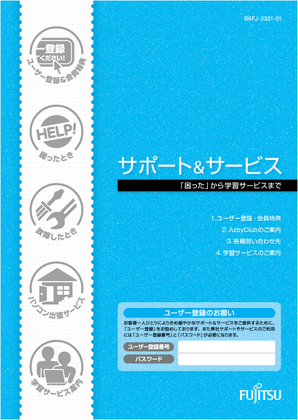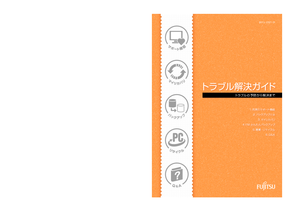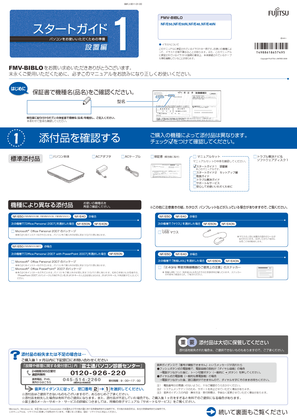11

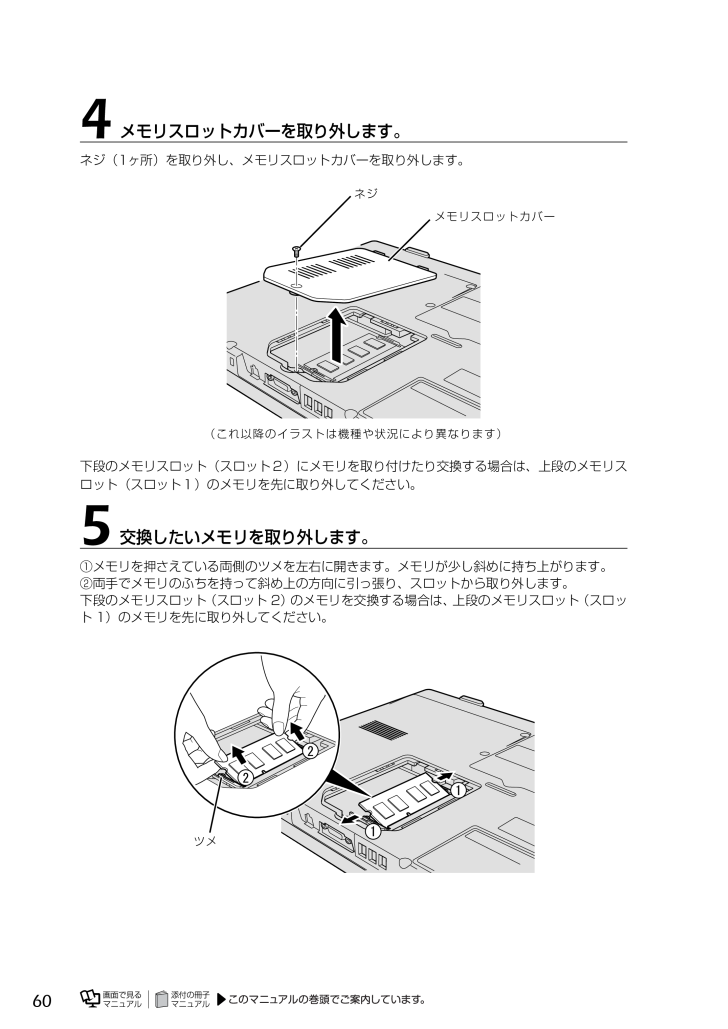
62 / 91 ページ
現在のページURL
4メモリスロットカバーを取り外します。ネジ(1ヶ所)を取り外し、メモリスロットカバーを取り外します。ネジメモリスロットカバー(これ以降のイラストは機種や状況により異なります)下段のメモリスロット(スロット2)にメモリを取り付けたり交換する場合は、上段のメモリスロット(スロット1)のメモリを先に取り外してください。5交換したいメモリを取り外します。①メモリを押さえている両側のツメを左右に開きます。メモリが少し斜めに持ち上がります。②両手でメモリのふちを持って斜め上の方向に引っ張り、スロットから取り外します。下段のメモリスロット(スロット 2)のメモリを交換する場合は、上段のメモリスロット(スロット 1)のメモリを先に取り外してください。ツメ60
参考になったと評価  44人が参考になったと評価しています。
44人が参考になったと評価しています。
このマニュアルの目次
-
1 .1 ページ目のマニュアル
-
2 .2 ページ目のマニュアル
-
3 .3 ページ目のマニュアル
-
4 .目次安全にお使いいただくために . . . . ....目次安全にお使いいただくために . . . . . . . . . . . . . . . . . . . . . . . . . . . . . . . . . . . . . . . .このマニュアルの表記について . . . . . . . . . . . . . . . . . . . . . . . . . . . . . . . . . . . . . . .44第 1 章 各部の名称と働き1 パソコン本体前面 . . . . . . . . . . . . . . . . . . . . . ...
-
5 .第 4 章 お手入れ1 お手入れ . . . . ...第 4 章 お手入れ1 お手入れ . . . . . . . . . . . . . . . . . . . . . . . . . . . . . . . . . . . . . . . . . . . . . . . . . . . . . . . .パソコン本体および添付品のお手入れ . . . . . . . . . . . . . . . . . . . . . . . . . . . . . . .液晶ディスプレイのお手入れ . . . . . . . . . . . . . . . . . ....
-
6 .安全にお使いいただくために本製品には 『安心してお...安全にお使いいただくために本製品には 『安心してお使いいただくために』というマニュアルが添付されています。本製品を安全に正しくお使いいただくための重要な情報が記載されています。お使いになる前に、このマニュアルを熟読してください。特に、「安全上のご注意」をよくお読みになり、理解されたうえで本製品をお使いください。また、このマニュアルは、本製品の使用中にいつでもご覧になれるよう大切に保管してください。このマニュアルの表記について画面例およびイラストについて表記されている画面およびイラストは一例です。お使いの機種...
-
7 .本文中の記号について本文中に記載されている記号には...本文中の記号について本文中に記載されている記号には、次のような意味があります。お使いになるときに注意していただきたいことや、してはいけないことを記述しています。必ずお読みください。操作に関連することを記述しています。必要に応じてお読みください。参照先を記述しています。冊子のマニュアルを表しています。画面で見るマニュアルを表しています。(起動方法について、このマニュアルの巻頭でご案内しています。)CD-ROM/DVD-ROM を表しています。製品などの呼び方についてこのマニュアルでは製品名称などを、次のように...
-
8 .商標および著作権についてMicrosoft、Win...商標および著作権についてMicrosoft、Windows、Aero、Internet Explorer は、米国 Microsoft Corporation の、米国およびその他の国における登録商標または商標です。インテル、Intel、インテル Core、インテル Centrino は、アメリカ合衆国およびその他の国における Intel Corporation の商標です。ATI Mobility RadeonTM、ATI RadeonTM、ATI HyperMemoryTM は、Advanced Mic...
-
9 .第 1 章 10.各部の名称と働きパソコンの各部の...第 1 章 10.各部の名称と働きパソコンの各部の名称と働きについて説明しています。ここでは、代表的な機能を説明しています。1234567パソコン本体前面 . . . . . . . . . . . . . .パソコン本体上面 . . . . . . . . . . . . . .パソコン本体側面 . . . . . . . . . . . . . .パソコン本体背面 . . . . . . . . . . . . . .パソコン本体下面 . . . . . . . . . . . . . .キーボード ....
-
10 .1パソコン本体前面液晶ディスプレイサポートボタン入...1パソコン本体前面液晶ディスプレイサポートボタン入力した内容や、パソコン内のデータなどを表示します。・ Windows 起動時「FMV サポートナビ」を起動し、「Q&A」や「日頃のメンテナンス」などのサポート機能を簡単に始めることができます。・ シャットダウン時Windows が起動しないときにも、「ハードウェア診断」や「マイリカバリ」などトラブル解決に役立つサポート機能を使うことが出来ます。(※休止状態やスリープ中の場合には「FMV サポートナビ」が起動します。)詳しくは 『トラブル解決ガイド』→「充実の...
-
11 .2パソコン本体上面ラ ン内蔵無線 LAN アンテナ...2パソコン本体上面ラ ン内蔵無線 LAN アンテナ [ 注 ]無線 LAN 用のアンテナが内蔵されています。(P.51)ラッチこの部分を押しながら液晶ディスプレイを開きます。注:無線 LAN 搭載機種のみパソコン本体上面の各部の名称と働きについて、詳しい説明は次のマニュアルをご覧ください。『画面で見るマニュアル』 「000210」で検索→「各部の名称と働き:パソコン本体」→「パソコン本体上面」9
-
12 .3パソコン本体側面パソコン本体左側面エクスプレスカ...3パソコン本体側面パソコン本体左側面エクスプレスカードExpressCard 取り出しボタンCD/DVD 取り出しボタン( )ExpressCard を取り出します。ディスクをセットしたり取り出したりします。(P.41)ブルーレイディスクExpressCard スロット(ExpressCard の差込口です。)Blu-ray Disc ドライブ [ 注 1]またはスーパーマルチドライブ [ 注 2]ディスクをセットします。(P.41)注 1:Blu-ray Disc ドライブ搭載機種のみ注 2:スーパーマル...
-
13 .パソコン本体右側面マイク・ラインイン兼用端子( ...パソコン本体右側面マイク・ラインイン兼用端子( )ヘッドホン・ラインアウト兼用端子( )外径 3.5mm のミニプラグに対応した市販のヘッドホンを接続します。また、設定を変更することで、外径 3.5mm のミニプラグに対応した市販のパソコン用マイクを接続します。また、設定を変更することで、ライン入力端子としても使用できます。ライン出力端子としても使用できます。ワイヤレススイッチ無線 LAN の電波の発信/停止を切り替えます。(P.51)ダイレクト・メモリースロットSD メモリーカードの差込口です。min...
-
14 .4パソコン本体背面ランLAN コネクタ( )LA...4パソコン本体背面ランLAN コネクタ( )LAN ケーブルを接続します。エイチディーエムアイHDMI出力端子デジタルテレビや、外部ディスプレイを接続します。排気孔パソコン本体内部の熱を外部に逃がします。盗難防止用ロック取り付け穴( )市販の盗難防止用ケーブルを接続します。ユーエスビーUSB コネクタ( )外部ディスプレイコネクタ( )USB マウス、プリンターなどのUSB 規格の周辺機器を接続します。アナログディスプレイや外部ディスプレイを接続します。パソコン本体背面の各部の名称と働きについて、詳...
-
15 .5パソコン本体下面ダストカバー空冷用通風路に蓄積す...5パソコン本体下面ダストカバー空冷用通風路に蓄積するほこりを取り除きやすくします。(P.66)ラ ムメモリ(拡張 RAM モジュール)スロットこのパソコンのメモリが取り付けられています。(P.57)吸気孔空冷用ファンが空気を取り込みます内蔵バッテリパック内蔵バッテリパックが装着されています。(パソコン本体下面の各部の名称と働きについて、詳しい説明は次のマニュアルをご覧ください。P.29)『画面で見るマニュアル』 「000210」で検索→「各部の名称と働き:パソコン本体」→「パソコン本体下面」13
-
16 .6キーボード半角/全角キーバックスペースBack ...6キーボード半角/全角キーバックスペースBack Space キーデリートエスケープテンキーDelete キーEsc キーナムロックファンクションキーNum Lk キーFn キーシフトカーソルキーShift キーエンターキャプスロックEnter キーCaps Lock キー半角/全角キーBack Space キーキーを押すごとに、半角入力/全角入力を切り替えます。 カーソルの左側にある 1 文字を削除します。全角入力にすると、日本語を入力できます。Delete キーEsc キーカーソルの右側にある 1 文字...
-
17 .7状態表示 LEDキャプスロック① バッテリ充電ラ...7状態表示 LEDキャプスロック① バッテリ充電ランプ()⑤ Caps Lockランプ(パソコンにAC アダプタが接続されている場合に、バッテリの充電状態を表示します。(P.27)② バッテリ残量ランプ(スクロールロック)バッテリの残量を表示します。(③ ディスクアクセスランプ()英大文字固定モード(英字を大文字で入力する状態)のときに点灯します。【Caps Lock】キー(P.14)P.28))内蔵ハードディスクやCD、DVD、Blu-ray Disc(Blu-ray Discドライブ搭載機種のみ)にアク...
-
18 .18 ページ目のマニュアル
-
19 .第2章パソコンの取り扱い最初に確認していただきたい...第2章パソコンの取り扱い最初に確認していただきたいことと、使用上の注意事項などを説明しています。12345678電源を入れる/切る . . . . . . . . . . . . . . . . . . . . . . . . . . . . . . . . . . . . . . . . . . . . . . . . . . . . . . . . . . .バッテリで使う . . . . . . . . . . . . . . . . . . . . . . . . . . . . . . . . ....
-
20 .1電源を入れる/切る電源の入れ方と切り方はとても重...1電源を入れる/切る電源の入れ方と切り方はとても重要です。正しい方法を覚えてください。電源を入れるここでは Windows を起動する方法を説明しています。電源を入れるときの注意・電源を入れてから Windows が起動するまでは、キーボードやフラットポイントは操作しないでください。正常に起動できなくなる場合があります。・パソコンを長時間お使いになる場合は、バッテリ切れによるデータ消失などを防ぐため、必ず ACアダプタを取り付けてください。・落雷の可能性がある場合は、あらかじめパソコン本体の電源を切り、その...
-
21 .2AC アダプタを接続します。1. AC アダプタ...2AC アダプタを接続します。1. AC アダプタに AC ケーブルを接続します。2. パソコン本体の DC-IN[ディーシーイン]コネクタに接続します。3. 電源プラグをコンセントに接続します。AC アダプタは差し込み口の形状をよく確認して、奥までしっかりと差し込んでください。正しく接続すると、状態表示 LED[エルイーディー]のバッテリ充電ランプ()が点灯します。《右側面》12AC アダプタAC ケーブル3バッテリ充電ランプ電源プラグ(イラストは機種や状況により異なります)19
-
22 .3電源ボタン()を押します。電源ボタンを、4 秒以...3電源ボタン()を押します。電源ボタンを、4 秒以上押し続けるとパソコンの電源が切れてしまいます。データが失われる場合もありますので、ご注意ください。電源ボタン電源ボタンが点灯します(イラストは機種や状況により異なります)電源が入ると、電源ボタンが点灯し、画面に文字などが表示されます。4次のような画面が表示されたことを確認しますWindows のログオンパスワードを設定している場合お使いのユーザー名をクリックします。Windows のログオンパスワードを入力し、をクリックします。(これ以降の画面は、機種や状...
-
23 .Windows が起動しない場合次の点を確認してく...Windows が起動しない場合次の点を確認してください。・AC アダプタを接続している場合AC アダプタが正しく接続されているか確認してください。「電源を入れる」(P.18)・バッテリで使う場合バッテリの残量が充分にあるかを確認し、残量が少ない場合は AC アダプタを接続してください。バッテリ残量が少ないと電源を入れても Windows が起動しないことがあります。「バッテリの充電状態や残量を確認する」(P.27)これらの点を確認しても Windows が起動しない場合は、次のマニュアルをご覧ください。『...
-
24 .電源を切るここでは Windows を終了する方法...電源を切るここでは Windows を終了する方法を説明しています。必ず、次の手順で Windows の終了処理を行ってください。Windows の終了処理を行うと、自動的に電源が切れます。また、Windows を終了せずに「待機状態(スリープ)」にしておくこともできます。スリープにする方法については、「パソコンを待機状態にする/復帰させる」( P.25)をご覧ください。電源を切らずに液晶ディスプレイを閉じた場合このパソコンは、電源を切らずに液晶ディスプレイを閉じるとスリープになります。スリープの状態にして...
-
25 .2AC アダプタを取り外します。① AC ケーブル...2AC アダプタを取り外します。① AC ケーブルの電源プラグをコンセントから抜きます。② AC アダプタを DC-IN コネクタから取り外します。DC-IN コネクタ12電源プラグAC アダプタAC ケーブル(イラストは機種や状況により異なります)電源を切っても電力を消費します・パソコンは電源を切った状態でも少量の電力を消費します。そのため、AC アダプタを取り外した状態ではバッテリの残量が少しずつ減っていきます。長時間 AC アダプタを取り外していた場合は、お使いになる前に AC アダプタを接続してから...
-
26 .3液晶ディスプレイを閉じます。液晶ディスプレイはラ...3液晶ディスプレイを閉じます。液晶ディスプレイはラッチ部分に手を添え、文房具などを挟まないように注意して、静かに閉じてください。ラッチ液晶ディスプレイを閉じるときの注意液晶ディスプレイは、ラッチ部分に手を添えて、静かに閉じてください。液晶ディスプレイに強い力が加わると、液晶ディスプレイが故障する原因となることがあります。AC アダプタについて・パソコン本体から取り外した AC アダプタは、AC アダプタ本体や AC ケーブルが、変形したり、割れたり、傷が付かないように保管してください。・保管の際には、AC ...
-
27 .パソコンを待機状態にする/復帰させるパソコンを使わ...パソコンを待機状態にする/復帰させるパソコンを使わないときは、電源を切らずに待機状態にしておくことができます。待機状態にしておくと、次にパソコンを使うときにすぐに使い始めることができます。待機状態にはスリープと休止状態があります。ここでは、パソコンをスリープする方法と、スリープから復帰(レジューム)する方法について説明します。パソコンをスリープにする場合の注意次の場合はパソコンの電源を切ってください・パソコンを長期間使わないとき・パソコンの動作が遅くなったり、正常に動作しなくなったときこのような場合はいった...
-
28 .パソコンをスリープする1(スタート)→ます。→の「...パソコンをスリープする1(スタート)→ます。→の「スリープ」の順にクリックしパソコンがスリープになります。スリープ中は、電源ボタンが点滅します。スリープから復帰する1電源ボタン()を押します。パソコンがスリープから復帰(レジューム)します。電源ボタンは 4 秒以上押し続けないでください。パソコンの電源が切れてしまいます。復帰するときはスリープにした後は、必ず 10 秒以上たってから復帰(レジューム)するようにしてください。スリープや休止状態については、次のマニュアルもご覧ください。省電力機能について『画面で...
-
29 .2バッテリで使うこのパソコンは、AC アダプタを使...2バッテリで使うこのパソコンは、AC アダプタを使わずにバッテリのみで動作させることができます。ここでは、バッテリの充電方法、バッテリの充電状態や残量を確認する方法、バッテリの交換方法について説明しています。バッテリのみで使用する場合はバッテリが充電されているか確認してください。特にご購入時にはバッテリが充電されていない場合があるので、ご注意ください。バッテリを充電する1パソコンに AC アダプタを接続します。充電が始まり、バッテリ充電ランプが点灯します。AC アダプタを接続する方法については、「電源を入れ...
-
30 .バッテリ残量ランプ (動作時)スリープ時、休止状態...バッテリ残量ランプ (動作時)スリープ時、休止状態、スリープ時電源OFF時(非充電中 [注1])(充電中)休止状態、電源OFF時(非充電中 [注1])ゆっくりグリーン点滅バッテリ残量 100 ∼ 50%グリーン点灯()バッテリ残量 49 ∼ 13%オレンジ点灯()()ゆっくりオレンジ点滅バッテリ残量 12%以下(LOW[ロウ]バッテリ状態)[注 2]()消灯ゆっくりレッド点滅レッド点灯(バッテリパック未装着時消灯バッテリ異常時[注 3])レッド点滅注 1:満充電時または AC アダプタ未接続時注 2:LOW...
-
31 .内蔵バッテリパックを交換する・バッテリパックの交換...内蔵バッテリパックを交換する・バッテリパックの交換を行う場合は、パソコンの電源を必ず切り AC アダプタを取り外してください。また、パソコンやバッテリパックのコネクタに触れないでください。感電や故障の原因となります。バッテリを長期間使用すると充電する能力が低下するため、バッテリ稼働時間が短くなります。稼働時間が極端に短くなってきたら、新しいバッテリパックに交換してください。このパソコンには、次のバッテリパックが取り付けられます。商品名:Li-ion バッテリパック FM-61A商品番号:0644530お問い...
-
32 .3内蔵バッテリパックを取り外します。①ツメを矢印の...3内蔵バッテリパックを取り外します。①ツメを矢印の方向に押しながら、②内蔵バッテリパックを斜め上に持ち上げて取り外します。内蔵バッテリパックツメ(これ以降のイラストは機種や状況により異なります)4新しい内蔵バッテリパックを取り付けます。新しい内蔵バッテリパックを斜め上から差し込み、ツメがカチッと音がするまでしっかりはめこみます。内蔵バッテリパックツメ取り外したバッテリパックについて・取り外した内蔵バッテリパックは、ショート(短絡)防止のために、内蔵バッテリパックのコネクタに絶縁テープを貼るなどの処置を行って...
-
33 .3フラットポイントを使うフラットポイントについてフ...3フラットポイントを使うフラットポイントについてフラットポイントは、指先の操作でマウスポインターを動かすことのできる便利なポインティングデバイスで、操作面とその手前にある 2 つのボタンで構成されています。この操作面を指先でなぞることで、画面上のマウスポインターを移動させることができます。左右のボタンは、それぞれマウスの左右のボタンに相当し、その機能はソフトウェアにより異なります。操作面右ボタン左ボタン(これ以降のイラストは機種や状況により異なります)フラットポイントをお使いになるときの注意・フラットポイン...
-
34 .フラットポイントの使い方マウスポインター( )を移...フラットポイントの使い方マウスポインター( )を移動させる操作面を指先でなぞることで、画面上のマウスポインター()を移動させます。指が操作面の端まできたら、いったん操作面から指を離して、もう一度別の位置からなぞってください。指を離してもマウスポインターは動きません。2 31213指を離している間はマウスポインターは動きません。クリック左ボタンをカチッと1回押して、すぐに離すか、操作面を 1 回タップ(軽くたたく)ことです。また、右ボタンを 1 回カチッと押すことを「右クリック」といいます。クリックタップ右ク...
-
35 .ダブルクリック左ボタンをカチカチッと素早く2回押し...ダブルクリック左ボタンをカチカチッと素早く2回押して、すぐに離すか、操作面を2回連続してタップすることです。またはドラッグアイコンやウィンドウを、マウスポインターでつかむようにして移動させる方法です。左ボタンを押したまま操作面をなぞり、希望の位置で指を離します。または、操作面を素早く2回タップし、2回目のタップのときに指を操作面上から離さずになぞり、希望の位置で指を離します。ポイントマウスポインターをアイコンやメニューなどに合わせることです。ポイントすると、項目が反転表示されたり、項目の説明が表示されます。...
-
36 .フラットポイントについては、次のマニュアルもご覧く...フラットポイントについては、次のマニュアルもご覧ください。フラットポイントについて『画面で見るマニュアル』 「000640」で検索→「フラットポイントを使う」ジェスチャー機能についてこのパソコンでは、設定を変更することで、ジェスチャー機能を使用することができます。(お使いになるソフトウェアによっては、ジェスチャー機能が使用できない場合があります。)設定変更の方法などについて、詳しくは、次のマニュアルをご覧ください。ジェスチャー機能について『画面で見るマニュアル』 「000640」で検索→「フラットポイントを...
-
37 .4音量を調節するスピーカーやヘッドホンの音量は、キ...4音量を調節するスピーカーやヘッドホンの音量は、キーボードなどで調節できます。スピーカーが故障する原因となる場合があります音量はスピーカーから聞こえる音がひずまない範囲に設定・調整してください。1キーボードで、適切な音量に調節します。調節中は、画面下部に音量を示すインジケーターが表示されます。音量小音量大(イラストは状況により異なります)■音量を小さくするを押しながら、を押します。■音量を大きくするを押しながら、を押します。■音を消すを押しながら、 を押します。「Mute」と表示され、画面右下の通知領域に ...
-
38 .5液晶ディスプレイの明るさを調節するキーボードで、...5液晶ディスプレイの明るさを調節するキーボードで、画面の明るさを 8 段階に調節できます。1キーボードで、明るさを調節します。調節中は、画面下部に明るさを示すインジケーターが表示されます。暗い明るい■明るくするを押しながらを押す■暗くするを押しながらを押す画面下部に明るさを示すインジケーターが表示されます。明るさの設定について・パソコンを再起動したり、スリープから復帰したり、AC アダプタの接続や取り外しを行った直後は、キーボードで明るさを変更しても有効にならないことがあります。このような場合は、しばらく時...
-
39 .6CD/DVD/Blu-ray Discを使うこの...6CD/DVD/Blu-ray Discを使うこのパソコンでは、CD や DVD、Blu-ray Disc[ブルーレイディスク](Blu-ray Disc ドライブ搭載機種のみ)などのディスクの再生や読み出し/書き込みを行うことができます。詳しくは、次のマニュアルを参照してください。CD や DVD で楽しむ『画面で見るマニュアル』→「おすすめメニュー」→「CD/DVD」CD/DVD37
-
40 .使えるディスク/使えないディスク使えるディスクこの...使えるディスク/使えないディスク使えるディスクこのパソコンでお使いになることのできるディスクは、次のとおりです。種別CD読みかたの例CD-ROMCD-DA(音楽 CD)シーディーディーエーフォト CDフォトシーディービデオ CDビデオシーディーCD-RシーディーアールCD-RWシーディーアールダブルDVD-ROMディーブイディーロムDVD-VIDEOディーブイディービデオDVD+RディーブイディープラスアールDVD+RWディーブイディープラスアールダブルDVD+R DLディーブイディープラスアールダブルレイ...
-
41 .推奨ディスク 2009 年 9 月現在次のディスク...推奨ディスク 2009 年 9 月現在次のディスクの使用をお勧めします。次の表に記載のないディスクをお使いの場合は、書き込み/書き換え速度が低下することがあります。また、下記以外の DVD-RW または DVD+RW をお使いの場合は、書き込みが正常に行えない場合や、再生できない場合があります。メーカーメーカー型名CD-R太陽誘電 (That's) CDR80WTY、CDR80WPYCD-RW三菱化学メディア SW74QU1、SW74EU1、SW80QU1、SW80EU1DVD-R太陽誘電 (That's)...
-
42 .使えないディスク次のディスクはお使いにならないでく...使えないディスク次のディスクはお使いにならないでください。・円形以外の異形ディスク(星型やカード型などの変形ディスク)このパソコンは円形のディスクのみお使いになれます。円形以外の異形ディスクをお使いになると故障する場合があります。異形ディスクをお使いになり故障した場合は保証の対象外となります。・規格外の厚さの DVD 媒体DVD 規格では媒体の厚さを 1.14mm ∼ 1.5mm と規定しています。記録面が薄い媒体など、一部でもこの範囲外の厚さになっている媒体をお使いになると故障する場合があります。規格外の...
-
43 .ディスクをパソコンにセットする/取り出すここでは、...ディスクをパソコンにセットする/取り出すここでは、ディスクをパソコンにセット/取り出しをする方法について説明しています。ディスクのセット/取り出しは、パソコンの電源が入っている状態のときのみ可能です。ディスクをセットする・ディスクをセットまたは取り出す場合は、トレーに指などを入れないでください。けがの原因となることがあります。ディスクをセットするときの注意・Blu-ray Disc をご覧になるときは、パソコン本体に AC アダプタを必ず接続してください。パソコン本体に AC アダプタを取り付ける方法につい...
-
44 .2トレーを静かに引き出します。トレー3トレーを支え...2トレーを静かに引き出します。トレー3トレーを支えながら、ディスクをセットします。ディスクのレーベル面を上(両面タイプの DVD-RAM の場合は、データの読み取り/書き込みを行う面を下)にして、トレー中央の突起にディスクの穴を合わせ、パチッと音がするまでしっかりとセットします。突起トレーディスクはパチッと音がするまでしっかりとセットしてくださいディスクの穴を突起にきちんとはめ込まないと、ディスクがドライブ内部で外れて、読み取りができなかったり、取り出せなくなったりすることがあります。また、トレーやドライブ...
-
45 .4トレーを静かに押し込みます。トレーディスクをセッ...4トレーを静かに押し込みます。トレーディスクをセットしてから、パソコンで使えるようになるまで、約 10 秒かかります。5「自動再生」ウィンドウが表示された場合は、次のどちらかの操作を行います。・すでに使いたいソフトウェアが起動している場合は、をクリックします。・使いたいソフトウェアが起動していない場合は、表示されている項目の一覧で使いたいソフトウェアをクリックします。使いたいソフトウェアが起動している場合は、ここをクリックします。ソフトウェアが起動していない場合は、表示されている項目の一覧で使いたいソフトウ...
-
46 .ディスクを取り出す・ディスクをセットまたは取り出す...ディスクを取り出す・ディスクをセットまたは取り出す場合は、トレーに指などを入れないでください。けがの原因となることがあります。12ディスクを利用しているソフトウェアがあれば終了します。CD/DVD 取り出しボタンを押します。トレーが少し飛び出します。状態表示 LED のが点滅中でも操作が可能です。34トレーを静かに引き出します。トレーを支えながら、ディスクを取り出します。トレー中央の突起を押さえながら、ディスクがパソコン本体にぶつからないように、ディスクのふちを持ち上げてください。突起トレー(イラストは機種...
-
47 .5トレーを静かに押し込みます。ディスクが取り出せな...5トレーを静かに押し込みます。ディスクが取り出せなくなった場合は、次のマニュアルをご覧ください。ディスクが取り出せなくなった場合は『画面で見るマニュアル』 「000052」で検索→「ディスクをパソコンにセットする/取り出す」→「ディスクが取り出せなくなったら」45
-
48 .7メモリーカードを使うダイレクト・メモリースロット...7メモリーカードを使うダイレクト・メモリースロットは、デジタルカメラなどに使われているメモリーカードに直接データを読み書きするためのスロットです。ここでは、このパソコンでお使いになれるメモリーカードの種類や、メモリーカードの取り扱いについて説明しています。なお、SD メモリーカードのことをメモリーカードと呼んでいます。メモリーカードをお使いになるうえでのご注意メモリーカードをお使いになるときは、次の点にご注意ください。・miniSD カード、microSD カード、または microSDHC カードをお使い...
-
49 .使えるメモリーカードダイレクト・メモリースロットが...使えるメモリーカードダイレクト・メモリースロットが対応しているメモリーカードは次のとおりです。ただし、すべてのメモリーカードの動作を保証するものではありません。 〔注〕・SD メモリーカードミニエスディー・miniSD カードマイクロエスディー・ microSD カードエスディーエイチシー・SDHCカードマイクロエスディーエイチシー・ microSDHC カード注:・ マルチメディアカード、セキュアマルチメディアカードには対応していません。・ SDIO カードには対応していません。・ このパソコンで使用でき...
-
50 .「マイフォト」についてメモリーカードをパソコンのダ...「マイフォト」についてメモリーカードをパソコンのダイレクト・メモリースロットに差し込むと、画像表示ソフトウェア「マイフォト」が自動起動する場合があります。「マイフォト」を自動起動しないようにするには、①「マイフォト」のメニュー画面の「設定」ボタンをクリックして、②「メモリーカード挿入時にこのソフトを自動起動する」の「しない」のをにして、③「適用」ボタンをクリックし、「マイフォト」を終了します。②③①( 画面は機種や状況により異なります )「マイフォト」について、詳しくは次のマニュアルをご覧ください。『画面で...
-
51 .メモリーカードを取り出す1画面右下の通知領域にある...メモリーカードを取り出す1画面右下の通知領域にある をクリックし、表示された (ハードウェアを安全に取り外してメディアを取り出す)をクリックします。メモリーカードによっては、 (ハードウェアを安全に取り外してメディアを取り出す)が表示されないものもあります。アイコンが表示されない場合には、メモリーカードのマニュアルをご覧になり、確認してください。2「nnn の取り出し」をクリックします。nnn にはお使いのメモリーカードの名称が表示されます。「nnn はコンピューターから安全に取り外すことができます。」とい...
-
52 .8LAN 機能を使うここでは、LAN 機能を使うと...8LAN 機能を使うここでは、LAN 機能を使うときに必要なものなどについて説明しています。LAN(有線 LAN)をお使いになる場合LAN(有線 LAN)をお使いになる場合に必要なものなどを説明します。ここでは、ブロードバンドインターネットにパソコンを接続する例を説明します。このパソコンには、次のものが標準で準備されています。NF/E50,NF/E50N の場合・LAN コネクタ(LAN ケーブル用)100BASE-TX[ベースティーエックス]/10BASE-T[ベースティー]準拠NF/E40,NF/E40...
-
53 .ネットワークの種類やしくみについては、次のマニュア...ネットワークの種類やしくみについては、次のマニュアルをご覧ください。ネットワークの種類やしくみについて『画面で見るマニュアル』「415040」で検索→「ネットワークの種類やしくみ」LAN を使うための設定LAN をお使いになるためには、必要な機器を LAN ケーブルで接続し、ネットワークの設定を行います。インターネットに接続する場合は、プロバイダーより提供されるマニュアルに従って、機器の設定をしてください。接続、設定の方法については、次のマニュアルでも説明しています。有線 LAN の設定について『画面で見る...
-
54 .無線 LAN を使うための設定無線 LAN を使う...無線 LAN を使うための設定無線 LAN を使うには、無線 LAN アクセスポイントとパソコンの設定が必要です。初めて設定する場合は、使用するネットワークの情報やデータの暗号化などを、無線 LAN アクセスポイントとパソコンの両方に設定します。すでにネットワークで使われている無線 LAN アクセスポイントに接続する場合は、無線 LAN アクセスポイントと同じ設定になるように、パソコンを設定します。なお、無線 LAN を使うときは、パソコン本体右側面( P.11)のワイヤレススイッチを ONにしてください。...
-
55 .第3章周辺機器の設置/設定/増設周辺機器の使用上の...第3章周辺機器の設置/設定/増設周辺機器の使用上の注意やメモリの取り付け方法などを説明しています。目的に合わせてお読みください。1 周辺機器をお使いになる場合 . . . . . . . . . . . . . . . . . . . . . . . . . . . . . . . . . . . . . . . . . . . . . . . . . . . .2 メモリを増やす . . . . . . . . . . . . . . . . . . . . . . . . . . . . . . . ....
-
56 .1周辺機器をお使いになる場合ここでは、周辺機器をお...1周辺機器をお使いになる場合ここでは、周辺機器をお使いになる場合に知っておいていただきたいことについて説明します。・周辺機器のなかには、取り付け/取り外しを行う際に、パソコンや周辺機器の電源を切り、AC アダプタや電源コードをコンセントから抜いた状態で行わなければならない場合があります。必ず添付のマニュアルでご確認ください。感電の原因となります。・周辺機器のケーブルは、このマニュアルをよく読み、正しく接続してください。誤った接続状態でお使いになると、感電・火災の原因となります。また、パソコンおよび周辺機器が...
-
57 .周辺機器の取り扱い上の注意周辺機器を接続するときは...周辺機器の取り扱い上の注意周辺機器を接続するときは、次のことに注意してください。・周辺機器によっては設定作業が必要です周辺機器の中には、接続した後に「ドライバーのインストール」などの設定作業が必要なものがあります。周辺機器の接続は、このマニュアルと、取り付ける周辺機器のマニュアルをよくご覧になり、正しく行ってください。・マニュアルをご覧くださいケーブル類を接続する場合は、次のマニュアルをご覧になり、接続時に間違いがないようにしてください。ケーブル類を接続する場合『画面で見るマニュアル』→「6. 周辺機器の接...
-
58 .周辺機器の取り付け方を調べる周辺機器の接続について...周辺機器の取り付け方を調べる周辺機器の接続については、 『画面で見るマニュアル』で紹介しています。お使いになる周辺機器のマニュアルとあわせてご覧ください。なお、メモリの取り付け方については、「メモリを増やす」( P.57)をご覧ください。周辺機器の取り付けについて『画面で見るマニュアル』→「5. パソコン本体の取り扱い」→「6. 周辺機器の接続」1表示される画面の中から接続する周辺機器をクリックします。例えば、デジタルビデオカメラを接続する場合は、「6. 周辺機器の接続」→「デジタルビデオカメラを接続する」...
-
59 .2メモリを増やすお使いの機種によっては、メモリ容量...2メモリを増やすお使いの機種によっては、メモリ容量を増やすことで、パソコンの処理能力などを上げることができます。メモリの組み合わせを確認するご購入時のメモリの組み合わせこのパソコンには、メモリを取り付ける場所(スロット)が2つ搭載されています。ご購入時のメモリの組み合わせは次のようになっています。・次の機種は、ご購入時に最大容量のメモリが搭載されているため、メモリ容量を増やすことはできません。お使いの機種総容量スロット 1スロット 2NF/E504GB2GB2GBNF/E50N、NF/E40N(4GBを選択...
-
60 .メモリを取り付けるときの注意メモリを取り付けるとき...メモリを取り付けるときの注意メモリを取り付けるときは、次の点にご注意ください。・操作に必要な箇所以外には手を触れないでください。故障の原因となることがあります。・パソコンの部品など不要な物を、パソコン本体内部に落とさないでください。故障の原因となります。・メモリがうまく取り付けられないときは、無理にメモリを取り付けず、いったんメモリを抜いてから再度メモリを取り付け直してください。・メモリの取り付け・取り外しを行う場合は、必ずパソコンの電源を切り、 アダプタやバッACテリ、および周辺機器を取り外してください。...
-
61 .必要なものを用意するメモリ(拡張 RAM[ラム]モ...必要なものを用意するメモリ(拡張 RAM[ラム]モジュール)FMVNM1GK3(1GB)、FMVNM2GK3(2GB)プラスのドライバー(ドライバーサイズ:1 番)このパソコンのネジを取り外すときに使います。ネジの頭をつぶさないように、ネジのサイズ(M2.5)に合ったものをお使いください。他のドライバーを使うと、ネジの頭をつぶすおそれがあります。メモリを取り付けるメモリは、パソコン本体下面のメモリスロットに取り付けます。メモリを取り付ける前に、「メモリの組み合わせを確認する」( P.57)および「メモリを取...
-
62 .4メモリスロットカバーを取り外します。ネジ(1ヶ所...4メモリスロットカバーを取り外します。ネジ(1ヶ所)を取り外し、メモリスロットカバーを取り外します。ネジメモリスロットカバー(これ以降のイラストは機種や状況により異なります)下段のメモリスロット(スロット2)にメモリを取り付けたり交換する場合は、上段のメモリスロット(スロット1)のメモリを先に取り外してください。5交換したいメモリを取り外します。①メモリを押さえている両側のツメを左右に開きます。メモリが少し斜めに持ち上がります。②両手でメモリのふちを持って斜め上の方向に引っ張り、スロットから取り外します。下...
-
63 .6メモリを取り付けます。①両手でメモリのふちを持っ...6メモリを取り付けます。①両手でメモリのふちを持って、メモリの欠けている部分とコネクタの突起を合わせ、斜め上からしっかりと差し込み、②パチンと音がするまで下に倒します。メモリを押さえている両側のツメが、きちんとはまっていることを確認してください。ツメメモリの欠けている部分7メモリスロットカバーを取り付けます。カバーを取り付け、ネジ穴を合わせてから、ネジで固定します。ネジメモリスロットカバー8内蔵バッテリパックを取り付けます。内蔵バッテリパックの取り付け方は、「内蔵バッテリパックを交換する」( P.29)をご...
-
64 .メモリ容量を確認する1パソコンの電源を入れます。W...メモリ容量を確認する1パソコンの電源を入れます。Windows が正常に起動しない場合メモリが正しく取り付けられていないと、電源を入れたときに「拡張メモリエラー」または「メモリエラーです。」というメッセージや英語のメッセージが表示されたり、画面に何も表示されないことがあります。その場合は電源ボタンを 4 秒以上押して電源を切り、メモリを取り付け直してください。234(スタート)→「コントロールパネル」の順にクリックします。「コントロールパネル」ウィンドウが表示されます。「システムとセキュリティ」→「システム...
-
65 .第4章お手入れパソコン本体の日ごろのお手入れ方法に...第4章お手入れパソコン本体の日ごろのお手入れ方法について説明しています。1 お手入れ . . . . . . . . . . . . . . . . . . . . . . . . . . . . . . . . . . . . . . . . . . . . . . . . . . . . . . . . . . . . . . . . . . . .64
-
66 .1お手入れここでは、このパソコンを快適にお使いいた...1お手入れここでは、このパソコンを快適にお使いいただくための、日ごろのお手入れについて説明しています。パソコン本体および添付品のお手入れ・感電やけがの原因となるので、お手入れの前に、次の事項を必ず行ってください。・パソコン本体の電源を切り、AC アダプタとバッテリーを取り外してください。・プリンターなど、周辺機器の電源を切り、パソコン本体から取り外してください。・清掃の際、清掃用スプレー(可燃性物質を含むもの)を使用しないでください。故障・火災の原因となります。キーボードのキーとキーの間のほこりを取る場合・...
-
67 .液晶ディスプレイのお手入れ液晶ディスプレイの汚れは...液晶ディスプレイのお手入れ液晶ディスプレイの汚れは、乾いた柔らかい布かメガネ拭きで軽く拭き取ってください。水や中性洗剤を使用して拭かないでください。液晶ディスプレイのお手入れを行う場合の注意・液晶ディスプレイの表面を固いものでこすったり、強く押しつけたりしないでください。液晶ディスプレイが破損するおそれがあります。・液晶ディスプレイの背面を手で支えてください。パソコンが倒れる恐れがあります。・市販のクリーナーや化学ぞうきんを使うと、成分によっては、画面の表面のコーティングを傷めるおそれがあります。次のものは...
-
68 .空冷用通風路のお手入れこのパソコンは、性能を維持す...空冷用通風路のお手入れこのパソコンは、性能を維持するために放熱用のファンを内蔵しています。放熱用ファンは、パソコンの外と内の間に空気の流れを作ってパソコン内部を冷却しているため、ご利用の環境によってはパソコン内部に周囲のほこりを取り込んでしまうことがあります。このほこりが徐々に蓄積していくと、パソコンが本来の性能を発揮できなくなる場合があります。このパソコンでは、「お手入れナビ」というソフトウェアにより、パソコン内部の温度やパソコンの総利用時間をチェックすることによって、お手入れの時期をお知らせします。「パ...
-
69 .空冷用通風路の清掃方法充分に換気してください清掃時...空冷用通風路の清掃方法充分に換気してください清掃時には、ほこりなどを口や鼻から吸い込まないように、窓を開けたり、換気扇を回したりするなどして、充分に換気してください。次のことにご注意ください・洗剤は使用しないでください。・清掃時に破損した場合、保証期間にかかわらず修理は有償となります。取り扱いについては、充分ご注意ください。・ほこりを取り除く際は、金属などの硬いものや、木製の折れやすいものなどを使うと故障の原因となります。静電気を放電してくださいパソコン本体内部は、静電気に対して非常に弱い部品で構成されてお...
-
70 .4空冷用通風路を清掃します。ダストカバーと空冷用通...4空冷用通風路を清掃します。ダストカバーと空冷用通風路のほこりを取り除いてください。金属部分を傷つけないように注意してください。ダストカバー5ダストカバーを取り付けます。ダストカバーをツメのない側から差し込み、カチッと音がするまでしっかりはめこみます。ツメダストカバーを取り外したまま使用しないでください。取り外したまま使用すると、故障の原因となります。68
-
71 .第5章仕様一覧パソコン本体の仕様を記載しています。...第5章仕様一覧パソコン本体の仕様を記載しています。製品名称(品名)は、梱包箱に貼り付けられている保証書でご確認ください。1 パソコン本体の仕様 . . . . . . . . . . . . . . . . . . . . . . . . . . . . . . . . . . . . . . . . . . . . . . . . . . . . . . . . . . .2 その他の仕様 . . . . . . . . . . . . . . . . . . . . . . . . . . . . . ...
-
72 .1パソコン本体の仕様製品名称CPU 注 12.53...1パソコン本体の仕様製品名称CPU 注 12.53GHzキャッシュメモリ2 次:3MB(CPU 内蔵)モバイル インテル ® GM45 Express チップセットチップセットシステム・バス1066MHz標準 4GB(2GB × 2)(PC3-8500 DDR3 SDRAM SO-DIMM)、デュアルチャネル対応、ECC なし、 最大 4GB 注 3メインメモリメモリスロット× 2(空きスロットなし)グラフィックアクセラレータビデオメモリ表示注6機 液晶ディスプレイ能解像度/発色数注 7ハードディスクドライ...
-
73 .製品名称ExpressCardインタ|フェ|スSD...製品名称ExpressCardインタ|フェ|スSDメモリー カード注16注21外部ディスプレイUSB 注 17FMV-BIBLO NF/E50× 1 スロット(ExpressCard/34 モジュール、ExpressCard/54 モジュール対応)注 15× 1 スロットアナログ RGB ミニ D-SUB 15 ピン× 1USB2.0 準拠× 4(右側面× 1、背面× 3)LANRJ-45 × 1HDMI 注 18× 1(HDMI Ver1.2)オーディオヘッドホン・ラインアウト兼用端子注 19:φ3.5m...
-
74 .製品名称CPU 注 12.0GHzキャッシュメモリ...製品名称CPU 注 12.0GHzキャッシュメモリチップセットAMD M880G チップセット標準 2GB(2GB × 1)(PC2-6400 DDR2 SDRAM SO-DIMM)、デュアルチャネル対応可能、ECC なし、最大 4GB 注 3メインメモリメモリスロット× 2(空きスロット× 1)グラフィックアクセラレータビデオメモリ表示機 液晶ディスプレイ注 6能解像度/発色数注 7ハードディスクドライブ注 8CD/DVD ドライブ(P.82)オーディオコントローラオ|デ PCM 録音再生機能ィオ機 MI...
-
75 .製品名称電源供給方式AC アダプタバッテリFMV-...製品名称電源供給方式AC アダプタバッテリFMV-BIBLO NF/E40入力 AC100V ∼ 240V、出力 DC19V(4.22A)内蔵バッテリパック:リチウムイオン 14.4V / 2000mAhバッテリ稼働時間(JEITA 測定法 1.0)バッテリ充電時間消費電力(標準時 / 最大時 / スリープ時)省エネ法に基づくエネルギー消費効率パソコンに添付の『本体仕様に関する追加情報』をご覧ください外形寸法(幅×奥行×高さ) (突起部含まず)質量盗難防止用ロック取り付け穴温湿度条件プレインストール OSサ...
-
76 .FMV-BIBLO NF/E50N製品名称★キャッ...FMV-BIBLO NF/E50N製品名称★キャッシュメモリチップセットインテル ® CoreTM2 Duo プロセッサーT9550 を選択した場合インテル ® CoreTM2 Duoプロセッサー P8700インテル ® CoreTM2 Duoプロセッサー T95502.53GHzCPU注1インテル ® CoreTM2 Duo プロセッサーP8700 を選択した場合2.66GHz2次:3MB(CPU内蔵)2次:6MB(CPU内蔵)モバイル インテル ® GM45 Express チップセットシステム・バス1
-
77 .FMV-BIBLO NF/E50N製品名称Expr...FMV-BIBLO NF/E50N製品名称ExpressCardインタ|フェ|スSD メモリーカード注 16 注 21外部ディスプレイUSB 注 17インテル ® CoreTM2 Duo プロセッサー インテル ® CoreTM2 Duo プロセッサーP8700 を選択した場合T9550 を選択した場合× 1 スロット(ExpressCard/34 モジュール、ExpressCard/54 モジュール対応)注 15× 1 スロットアナログ RGB ミニ D-SUB 15 ピン× 1USB2.0 準拠× 4(...
-
78 .FMV-BIBLO NF/E40N製品名称CPU注...FMV-BIBLO NF/E40N製品名称CPU注1★AMD AthlonTM Ⅱ デュアルコア・プロセッサ M300 を選択した場合AMD SempronTM プロセッサ M100を選択した場合AMD AthlonTM Ⅱ デュアルコア・プロセッサ M300AMD SempronTM プロセッサ M1002.0GHzキャッシュメモリチップセット2次:1MB(CPU内蔵)2次:512KB(CPU内蔵)AMD M880G チップセットシステム・バス3200MHz HyperTransportTM 3.0メイン...
-
79 .FMV-BIBLO NF/E40N製品名称Expr...FMV-BIBLO NF/E40N製品名称ExpressCardインタ|フェ|スSD メモリーカード注 16 注 22外部ディスプレイUSB 注 17AMD AthlonTM Ⅱ デュアルコア・AMD SempronTM プロセッサ M100プロセッサ M300 を選択した場合を選択した場合× 1 スロット(ExpressCard/34 モジュール、ExpressCard/54 モジュール対応)注 15× 1 スロットアナログ RGB ミニ D-SUB 15 ピン× 1USB2.0 準拠× 4(右側面× 1...
-
80 .仕様一覧の注記について注1注2注3注4注5注6注7...仕様一覧の注記について注1注2注3注4注5注6注7注8注9注 10注 11注 12注 13注 14注 15注 16注 17注 18注 1978ソフトウェアによっては CPU 名表記が異なることがあります。装置構成によっては、最大メモリ容量にするために、メモリスロットにあらかじめ搭載済のメモリを取り外して、別売の増設メモリを取り付ける必要があります。・ システムの画面上ではメモリ容量が 4.00GB 以上に表示されても、OS が使用可能な領域は最大約 3GB になります。なお、装置構成によってご利用可能なメモ...
-
81 .注 20注 21注 22OS 上で設定を変更するこ...注 20注 21注 22OS 上で設定を変更することにより、ラインイン端子として使用することもできます。なお、仕様は次の通りです。マイク入力時:入力 100mV 以下、入力インピーダンス(AC)1kΩ 以上(DC)2kΩ 以上ラインイン入力時:入力 1V 以下、入力インピーダンス 10kΩ 以上SD メモリーカード(SDHC カードを含む)は著作権保護機能(CPRM)が使用されているデータの読み書きには対応していません。SD メモリーカード(SDHC カードを含む)は著作権保護機能(CPRM)が使用されてい...
-
82 .2その他の仕様ドライブの主な仕様は次の通りです。搭...2その他の仕様ドライブの主な仕様は次の通りです。搭載されているディスクドライブの数値をご確認ください。・各数値は仕様上の最大限であり、使用メディアや動作環境によって異なる場合があります。・DVD ソフトによっては再生できない場合があります。・ディスクによってはご利用になれない場合もあります。・書き込み、書き換え速度は、ドライブの性能値です。書き込み、書き換え速度に対応したディスクが必要になりますが、対応ディスクが販売されていない場合があります。・読み出し、書き込み速度は、ディスクや動作環境によって異なる場合...
-
83 .Blu-ray Disc ドライブ(スーパーマルチ...Blu-ray Disc ドライブ(スーパーマルチドライブ機能対応)Blu-ray Disc ドライブ搭載機種のみドライブBlu-ray Disc ドライブ(スーパーマルチドライブ機能対応)CD-ROM最大 24 倍速CD-R最大 24 倍速CD-RW最大 24 倍速DVD-ROMDVD-R最大 8 倍速DVD+R最大 8 倍速DVD-RW読み出し最大 8 倍速最大 8 倍速DVD+RW最大 8 倍速DVD-RAM最大 5 倍速(4.7/9.4GB)DVD-R DL(2 層 )DVD+R DL(2 層 )B...
-
84 .スーパーマルチドライブスーパーマルチドライブ搭載機...スーパーマルチドライブスーパーマルチドライブ搭載機種のみドライブ読み出しスーパーマルチドライブ(DVD ± R DL(2 層 ) 書き込み )CD-ROM最大 24 倍速CD-R最大 24 倍速CD-RW最大 24 倍速DVD-ROM最大 8 倍速DVD-R最大 8 倍速DVD+R最大 8 倍速DVD-RW最大 8 倍速DVD+RW最大 8 倍速DVD-RAM最大 5 倍速(4.7/9.4GB)DVD-R DL(2 層 )最大 6 倍速(8.5GB)DVD+R DL(2 層 )最大 6 倍速(8.5GB)B...
-
85 .索引BBack Space キー . . . . ...索引BBack Space キー . . . . . . . . . . . . . . . . . . . 14Blu-ray Disc . . . . . . . . . . . . . . . . . . . . 37, 38Blu-ray Disc ドライブ . . . . . . . . . . . . . . . 10CCaps Lock キー . . . . . . . . . . . . . . . . . . . .Caps Lock ランプ . . . . . . . . . . . ....
-
86 .メモリ . . . . . . . . . . ....メモリ . . . . . . . . . . . . . . . . . . . . . . . . . . . . . 57メモリーカード . . . . . . . . . . . . . . . . . . . . . 46メモリ(拡張 RAM モジュール)スロット . . . . . . . . . . . . . . . . . . . . . . . . . . . 1384
-
87 .87 ページ目のマニュアル
-
88 .88 ページ目のマニュアル
-
89 .FMV-BIBLO NF/E50,NF/E50N,...FMV-BIBLO NF/E50,NF/E50N,NF/E40,NF/E40N取扱ガイドB6FJ-2561-01-00発 行 日 2009 年 10 月発行責任 富士通株式会社〒 105-7123 東京都港区東新橋 1-5-2 汐留シティセンターPrinted in Japan● このマニュアルの内容は、改善のため事前連絡なしに変更することがあります。● このマニュアルに記載されたデータの使用に起因する第三者の特許権およびその他の権利の侵害については、当社はその責を負いません。● 無断転載を禁じます。● ...
-
90 .90 ページ目のマニュアル
-
91 .取扱ガイドFMV-BIBLO NF/E50, NF...取扱ガイドFMV-BIBLO NF/E50, NF/E50N, NF/E40, NF/E40NT4988618649346B6FJ-2561-01このマニュアルはリサイクルに配慮して印刷されています。不要になった際は、回収・リサイクルにお出しください。





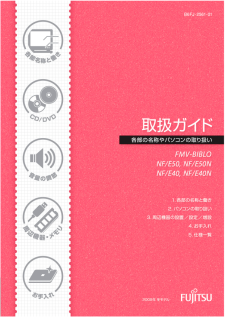


![前ページ カーソルキー[←]でも移動](http://gizport.jp/static/images/arrow_left2.png)