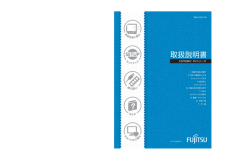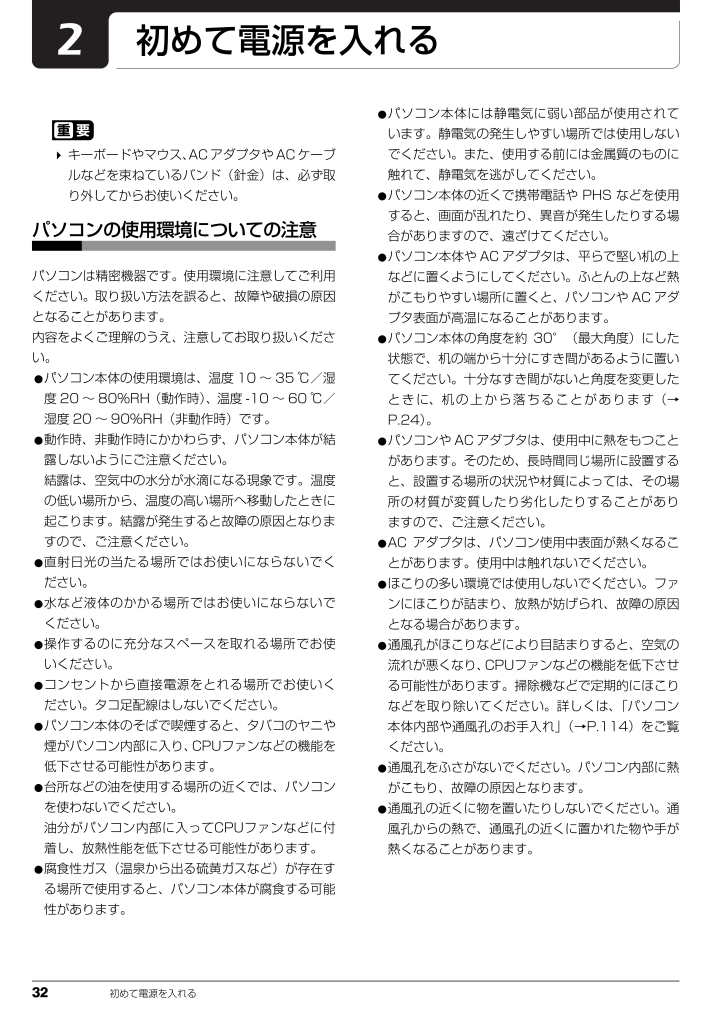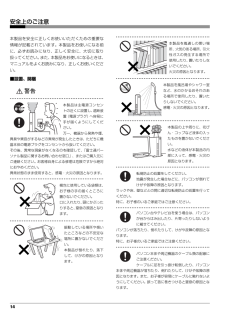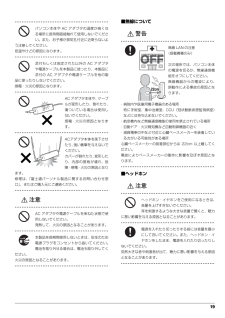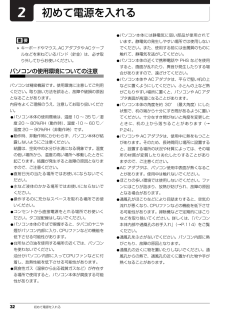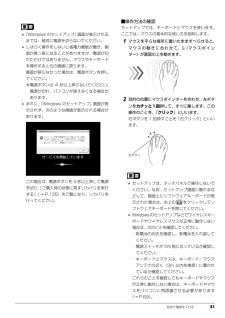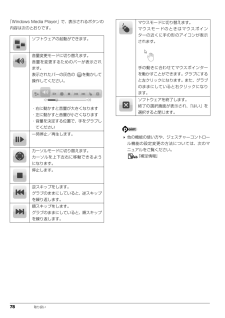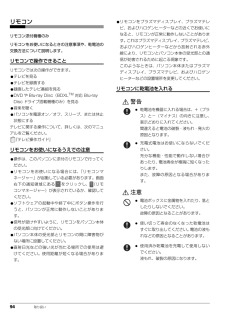2

34 / 210 ページ
現在のページURL
32 初めて電源を入れる初めて電源を入れる キーボードやマウス、ACアダプタやACケーブルなどを束ねているバンド(針金)は、必ず取り外してからお使いください。パソコンの使用環境についての注意パソコンは精密機器です。使用環境に注意してご利用ください。取り扱い方法を誤ると、故障や破損の原因となることがあります。内容をよくご理解のうえ、注意してお取り扱いください。●パソコン本体の使用環境は、温度 10 ~ 35 ℃/湿度 20 ~ 80%RH(動作時) 、温度-10~60℃/湿度 20 ~ 90%RH(非動作時)です。●動作時、非動作時にかかわらず、パソコン本体が結露しないようにご注意ください。結露は、空気中の水分が水滴になる現象です。温度の低い場所から、温度の高い場所へ移動したときに起こります。結露が発生すると故障の原因となりますので、ご注意ください。●直射日光の当たる場所ではお使いにならないでください。●水など液体のかかる場所ではお使いにならないでください。●操作するのに充分なスペースを取れる場所でお使いください。●コンセントから直接電源をとれる場所でお使いください。タコ足配線はしないでください。●パソコン本体のそばで喫煙すると、タバコのヤニや煙がパソコン内部に入り、CPUファンなどの機能を低下させる可能性があります。●台所などの油を使用する場所の近くでは、パソコンを使わないでください。油分がパソコン内部に入ってCPUファンなどに付着し、放熱性能を低下させる可能性があります。●腐食性ガス(温泉から出る硫黄ガスなど)が存在する場所で使用すると、パソコン本体が腐食する可能性があります。●パソコン本体には静電気に弱い部品が使用されています。静電気の発生しやすい場所では使用しないでください。また、使用する前には金属質のものに触れて、静電気を逃がしてください。●パソコン本体の近くで携帯電話や PHS などを使用すると、画面が乱れたり、異音が発生したりする場合がありますので、遠ざけてください。●パソコン本体や AC アダプタは、平らで堅い机の上などに置くようにしてください。ふとんの上など熱がこもりやすい場所に置くと、パソコンや AC アダプタ表面が高温になることがあります。●パソコン本体の角度を約 30°(最大角度)にした状態で、机の端から十分にすき間があるように置いてください。十分なすき間がないと角度を変更したときに、机の上から落ちることがあります(→P.24)。●パソコンや AC アダプタは、使用中に熱をもつことがあります。そのため、長時間同じ場所に設置すると、設置する場所の状況や材質によっては、その場所の材質が変質したり劣化したりすることがありますので、ご注意ください。●AC アダプタは、パソコン使用中表面が熱くなることがあります。使用中は触れないでください。●ほこりの多い環境では使用しないでください。ファンにほこりが詰まり、放熱が妨げられ、故障の原因となる場合があります。●通風孔がほこりなどにより目詰まりすると、空気の流れが悪くなり、CPUファンなどの機能を低下させる可能性があります。掃除機などで定期的にほこりなどを取り除いてください。詳しくは、「パソコン本体内部や通風孔のお手入れ」(→P.114)をご覧ください。●通風孔をふさがないでください。パソコン内部に熱がこもり、故障の原因となります。●通風孔の近くに物を置いたりしないでください。通風孔からの熱で、通風孔の近くに置かれた物や手が熱くなることがあります。
参考になったと評価  107人が参考になったと評価しています。
107人が参考になったと評価しています。
このマニュアルの目次
-
1 .B6FJ-676 1-02セットアップ各部名称と働...B6FJ-676 1-02セットアップ各部名称と働きQ&Aサポートのご案内取り扱い1. 各部の名称と働き 2.初めて電源を入れる 3.セッ トアップする 4.取り扱い 5.バックアップ 6.ご購入時の状態に戻す 7. Q&A 8.サポートのご案内 9.廃棄・リサイクル 10 . 仕様一覧 11 . 付 録 取 扱説明書 ESPRIMO FHシリーズ 2011年 夏モデル B6FJ-676 1-02取扱説明書 ESPRIMO FHシリーズ このマニュアルはリサイクルに配慮して印刷されています。 不要に...
-
2 .2 ページ目のマニュアル
-
3 .1目次このパソコンをお使いになる前に . . ...1目次このパソコンをお使いになる前に . . . . . . . . . . . . . . . . . . . . . . . . . . . . . . . . . . . . . . . . . . . . . . . . . . . . 7マニュアルの表記 . . . . . . . . . . . . . . . . . . . . . . . . . . . . . . . . . . . . . . . . . . . . . . . . . . . . . . . . . . . ....
-
4 .2「Office 2010」のプロダクトキーの入力...2「Office 2010」のプロダクトキーの入力とライセンス認証をする . . . . . . . . . . . . . . . . . . . . . . 59ここまで設定した状態をバックアップする . . . . . . . . . . . . . . . . . . . . . . . . . . . . . . . . . . . . . . . . . . . . 59「リカバリディスクセット」を作る . . . . . . . . . . . . . . . . . . . ...
-
5 .3接続方法を確認する . . . . . . ...3接続方法を確認する . . . . . . . . . . . . . . . . . . . . . . . . . . . . . . . . . . . . . . . . . . . . . . . . . . . . . . . . . . . . . . 91必要なものを用意する . . . . . . . . . . . . . . . . . . . . . . . . . . . . . . . . . . . . . . . . . . . . . . . . . . . ....
-
6 .4画面が表示されない . . . . . . ....4画面が表示されない . . . . . . . . . . . . . . . . . . . . . . . . . . . . . . . . . . . . . . . . . . . . . . . . . . . . . . . . . . . . . . 11 7画面がおかしい . . . . . . . . . . . . . . . . . . . . . . . . . . . . . . . . . . . . . . . . . . . . . . . . . . . . ...
-
7 .5CD/DVD . . . . . . . . ...5CD/DVD . . . . . . . . . . . . . . . . . . . . . . . . . . . . . . . . . . . . . . . . . . . . . . . . . . . . . . . . . . . . . . . . . . . . . . . 149メモリーカード . . . . . . . . . . . . . . . . . . . . . . . . . . . . . . . . . . . . . . . . . . . . . ....
-
8 .6その他の仕様 . . . . . . . ....6その他の仕様 . . . . . . . . . . . . . . . . . . . . . . . . . . . . . . . . . . . . . . . . . . . . . . . . . . . . . . . . . . . . . . . . . . . . . 185CD/DVD ドライブ . . . . . . . . . . . . . . . . . . . . . . . . . . . . . . . . . . . . . . . . . . . . ...
-
9 .7このパソコンをお使いになる前に安全にお使いい...7このパソコンをお使いになる前に安全にお使いいただくためにこのマニュアルには、本製品を安全に正しくお使いいただくための重要な情報が記載されています。本製品をお使いになる前に、このマニュアルを熟読してください。特に、「安全上のご注意」をよくお読みになり、理解されたうえで本製品をお使いください。また、このマニュアルは、本製品の使用中にいつでもご覧になれるよう大切に保管してください。保証書について・ 保証書は、必ず必要事項を記入し、内容をよくお読みください。その後、大切に保管してください。・ 修理を依頼される...
-
10 .8 データのバックアップについて本製品に記録され...8 データのバックアップについて本製品に記録されたデータ(基本ソフト、アプリケーションソフトも含む)の保全については、お客様ご自身でバックアップなどの必要な対 策を行ってください。また、修理を依頼される場合も、データの保全については保証されませんので、事前にお客様ご自身でバックアップなど の必要な対策を行ってください。データが失われた場合でも、保証書の記載事項以外は、弊社ではいかなる理由においても、それに伴う損害やデータの保全・修復などの責任 を一切負いかねますのでご了承ください。添付品は大切に保管してく...
-
11 .9無線 LAN について(無線 LAN 搭載機...9無線 LAN について(無線 LAN 搭載機種の場合)・ 上記表示の 2.4GHz 帯を使用している無線設備は、全帯域を使用し、かつ移動体識別装置の帯域を回避可能です。変調方式として DS -SS 変調方式および OFDM 変調方式を採用しており、与干渉距離は 40m です。・ 本製品の使用周波数帯では、電子レンジ等の産業・科学・医療用機器のほか工場の製造ライン等で使用されている移動体識別用の構内無線 局(免許を要する無線局)および特定小電力無線局(免許を要しない無線局)が運用されています。(1)本製...
-
12 .10 マニュアルの表記このマニュアルの内容は 210 マニュアルの表記このマニュアルの内容は 2011 年 4 月現在のものです。■本文中での書き分けについてこのマニュアルには、複数の機種の内容が含まれています。機種によっては、記載されている機能が搭載されていない場合があります。また、機種により説明が異なる場合は、書き分けています。お使いの機種に機能が搭載されているかを「仕様一覧」や、富士通製品情報ページ(http://www.fmworld.net/fmv/)で確認して、機種にあった記載をお読みください。■安全にお使いいただくための絵記号についてこの...
-
13 .11■連続する操作の表記本文中の操作手順におい...11■連続する操作の表記本文中の操作手順において、連続する操作手順を、「 」でつなげて記述しています。■画面例およびイラストについて画面およびイラストは一例です。お使いの機種によって、実際に表示される画面やイラスト、およびファイル名などが異なることがあります。また、イラストは説明の都合上、本来接続されているケーブル類を省略していることがあります。■電源プラグとコンセント形状の表記についてこのパソコンに添付されている AC アダプタの、AC ケーブルの電源プラグは「平行 2 極プラグ」です。このマニュアル...
-
14 .12 ■製品の呼び方このマニュアルでの製品名称を...12 ■製品の呼び方このマニュアルでの製品名称を、次のように略して表記することがあります。製品名称 このマニュアルでの表記Windows(R) 7 Ultimate Service Pack 1 適用済み 64ビット 正規版Windows または Windows 7 またはWindows 7(64 ビット版)または W indows 7 UltimateWindows(R) 7 Ultimate Service Pack 1 適用済み 32ビット 正規版Windows または Windows 7 またはW...
-
15 .13■商標および著作権についてMicrosof...13■商標および著作権についてMicrosoft、Windows、Windows Media、Wi ndows Live、Internet Explorer、 Silverlight、Excel、OneNote、Outlook、PowerPoint は、米国 Microsoft Corporation および / またはその関連会社の商標です。インテル、Intel、Celeron、インテル Core は、アメリカ合衆国およびその他の国における Intel Corporati on またはその子会社の商標...
-
16 .14 安全上のご注意本製品を安全に正しくお使いい...14 安全上のご注意本製品を安全に正しくお使いいただくための重要な情報が記載されています。本製品をお使いになる前に、必ずお読みになり、正しく安全に、大切に取り扱ってください。また、本製品をお使いになるときは、マニュアルをよくお読みになり、正しくお使いください。■設置、開梱警告● ● ● ● ● ● ● ● ● ● ● ● ● ● ● ● ● ● ● ● ● ● ● ● ● ● ● ● ● ● ● ● ● ● ● ● ● ● ● ● ● ● ● ● ● ● ● ● ● ● ● ● ● ● 本製品は主電源コン...
-
17 .15■パソコン本体● ● ● ● ● ● ● ...15■パソコン本体● ● ● ● ● ● ● ● ● ● ● ● ● ● ● ● ● ● ● ● ● ● ● ● ● ● ● ● ● ● ● ● ● ● ● ● ● ● ● ● ● ● ● ● ● ● ● ● ● ● ● ● ● ● 電源プラグは、壁のコンセント(AC100V)に直接かつ確実に接続してください。また、タコ足配線をしないでください。感電・火災の原因となります。● ● ● ● ● ● ● ● ● ● ● ● ● ● ● ● ● ● ● ● ● ● ● ● ● ● ● ● ● ● ● ● ● ...
-
18 .16 ● ● ● ● ● ● ● ● ● ● ●...16 ● ● ● ● ● ● ● ● ● ● ● ● ● ● ● ● ● ● ● ● ● ● ● ● ● ● ● ● ● ● ● ● ● ● ● ● ● ● ● ● ● ● ● ● ● ● ● ● ● ● ● ● ● ● 開口部(通風孔など)から内部に金属類や燃えやすいものなどの異物を差し込んだり、落とし込んだりしないでください。感電・火災の原因となります。● ● ● ● ● ● ● ● ● ● ● ● ● ● ● ● ● ● ● ● ● ● ● ● ● ● ● ● ● ● ● ● ● ● ● ● ● ●...
-
19 .17■バッテリパック/電池● ● ● ● ● ...17■バッテリパック/電池● ● ● ● ● ● ● ● ● ● ● ● ● ● ● ● ● ● ● ● ● ● ● ● ● ● ● ● ● ● ● ● ● ● ● ● ● ● ● ● ● ● ● ● ● ● ● ● ● ● ● ● ● ● 本製品をお使いになる場合は、次のことに注意し、長時間使い続けるときは 1 時間に 10 ~15 分の休憩時間や休憩時間の間の小休止を取るようにしてください。本製品を長時間使い続けると、目の疲れや首・肩・腰の痛みなどを感じる原因となることがあります。画面を長時間見続け...
-
20 .18 ■AC アダプタ、電源コード● ● ● ●...18 ■AC アダプタ、電源コード● ● ● ● ● ● ● ● ● ● ● ● ● ● ● ● ● ● ● ● ● ● ● ● ● ● ● ● ● ● ● ● ● ● ● ● ● ● ● ● ● ● ● ● ● ● ● ● ● ● ● ● ● ● 本パソコンの内部に搭載されているリチウム電池には触らないでください。取り扱いを誤ると、人体に影響を及ぼすおそれがあります。リチウム電池はご自身で交換せずに、「富士通パーソナル製品に関するお問い合わせ窓口」にご相談ください。● ● ● ● ● ● ● ● ● ●...
-
21 .19■無線について■ヘッドホン● ● ● ● ...19■無線について■ヘッドホン● ● ● ● ● ● ● ● ● ● ● ● ● ● ● ● ● ● ● ● ● ● ● ● ● ● ● ● ● ● ● ● ● ● ● ● ● ● ● ● ● ● ● ● ● ● ● ● ● ● ● ● ● ● パソコン本体や AC アダプタの温度が高くなる場所に長時間直接触れて使用しないでください。また、お子様が排気孔付近に近寄らないよう注意してください。低温やけどの原因になります。● ● ● ● ● ● ● ● ● ● ● ● ● ● ● ● ● ● ● ● ● ●...
-
22 .20 ■周辺機器■レーザの安全性について□CD/...20 ■周辺機器■レーザの安全性について□CD/DVD ドライブの注意本製品に搭載されている CD/DVD ドライブは、レーザを使用しています。CD/DVD ドライブは、クラス 1 レーザ製品について規定している米国の保健福祉省連邦規則(DHHS 21 CFR)Subchapter J に準拠しています。また、クラス 1 レーザ製品の国際規格である(IEC 60825-1)、CENELEC 規格(EN60825-1)および、JIS 規格(JISC6802)に準拠しています。警告● ● ● ● ● ● ● ...
-
23 .21□レーザマウスについて(レーザマウス添付機...21□レーザマウスについて(レーザマウス添付機種のみ)クラス 1 レーザ製品の国際規格である(IEC 60825-1)に準拠しています。■3D メガネ(3D 対応ディスプレイ搭載機種のみ)警告● ● ● ● ● ● ● ● ● ● ● ● ● ● ● ● ● ● ● ● ● ● ● ● ● ● ● ● ● ● ● ● ● ● ● ● ● ● ● ● ● ● ● ● ● ● ● ● ● ● ● ● ● ● マウス底面から、目に見えないレーザ光が出ています。クラス 1 レーザ製品は、予測可能な使用環境におい...
-
24 .22 ■メンテナンス● ● ● ● ● ● ● ...22 ■メンテナンス● ● ● ● ● ● ● ● ● ● ● ● ● ● ● ● ● ● ● ● ● ● ● ● ● ● ● ● ● ● ● ● ● ● ● ● ● ● ● ● ● ● ● ● ● ● ● ● ● ● ● ● ● ● お子様が視聴するときは、疲労や不快感などに対する自覚症状がわかりにくいため、保護者の方が視聴環境の調整や目の疲れがないか注意してください。● ● ● ● ● ● ● ● ● ● ● ● ● ● ● ● ● ● ● ● ● ● ● ● ● ● ● ● ● ● ● ● ● ● ...
-
25 .23■不測の事態への対処警告● ● ● ● ●...23■不測の事態への対処警告● ● ● ● ● ● ● ● ● ● ● ● ● ● ● ● ● ● ● ● ● ● ● ● ● ● ● ● ● ● ● ● ● ● ● ● ● ● ● ● ● ● ● ● ● ● ● ● ● ● ● ● ● ● パソコン本体の内部に水などの液体や金属片などの異物が入った場合は、すぐにパソコン本体の電源を切り、電源プラグをコンセントから抜いてください。その後、「富士通パーソナル製品に関するお問い合わせ窓口」、またはご購入元にご連絡ください。そのまま使用すると、感電・火災の原...
-
26 .24 各部の名称と働き各部の名称と働きパソコン本...24 各部の名称と働き各部の名称と働きパソコン本体前面■FH58 シリーズ、FH55(3D 対応ディスプレイ搭載機種のみ)シリーズ1液晶ディスプレイ入力した内容や、パソコン内のデータなどを表示します。2無線 LAN アンテナ [ 注 ]無線 LAN のアンテナが搭載されています。3デジタルマイクテレビ電話用ソフトを利用して、音声通話ができます。4Web カメラ(3D 対応)この Web カメラは、次の機能で使用します。・3D 写真や 3D 動画の撮影詳しくは、次のマニュアルをご覧ください。『3D 機能をお...
-
27 .各部の名称と働き 2510ECO(エコ)ボタンボ...各部の名称と働き 2510ECO(エコ)ボタンボタンを押すごとに、省電力モードと通常モードが切り替わります。『補足情報』11画面オフボタンテレビ番組の録画中など、画面を暗くしておきたいときに押します。12音量調節ボタン音量を調節します。13電源ボタン( )パソコン本体の電源を入れたり切ったりします(→ P.62)。14録画ランプテレビ番組の録画中に点灯します。15ハードディスク/ CD アクセスランプ( )内蔵ハードディスクや CD、DVD、Blu-ray Discにアクセスしているときに点滅します。16...
-
28 .26 各部の名称と働き■FH56 シリーズ、FH...26 各部の名称と働き■FH56 シリーズ、FH55(3D 対応ディスプレイ非搭載機種のみ)シリーズ、FH54 シリーズ、FH50 シリーズ1液晶ディスプレイ入力した内容や、パソコン内のデータなどを表示します。タッチパネル搭載機種では、画面に触れて操作することができます(→ P.72)。2無線 LAN アンテナ [ 注 1]無線 LAN のアンテナが搭載されています。3Web カメラこの Web カメラは、次の機能で使用します。・テレビ電話(→P.97)・ジェスチャーコントロール機能(→ P.75)・Se...
-
29 .各部の名称と働き 2713電源ボタン( )パソコ...各部の名称と働き 2713電源ボタン( )パソコン本体の電源を入れたり切ったりします(→ P.62)。14録画ランプテレビ番組の録画中に点灯します。15ハードディスク/ CD アクセスランプ( )内蔵ハードディスクや CD、DVD、Blu-ray Disc[ 注 2] にアクセスしているときに点滅します。16電源ランプ( )パソコン本体の電源が入っているときは点灯します。また、スリープ時は点滅します。■パソコン本体の角度の調節パソコン本体の角度を調節できます。衝撃を与えないよう、パソコン本体の上部を左右両...
-
30 .28 各部の名称と働きパソコン本体側面左側面1B...28 各部の名称と働きパソコン本体側面左側面1B-CAS カードスロット( )B-CAS カードの差し込み口です(→ P.91) 。2ダイレクト・メモリースロットSD メモリーカードやメモリースティックを差し込みます(→ P.87)。3USB3.0 コネクタ( )USB 規格の周辺機器を接続します。・接続した USB 機器の動作は、周辺機器や間に接続されている USB ハブやケーブルの性能に依存します。・USB 機器の形状によっては、同時に複数のUSB 機器を接続できないことがあります。右側面1BDXLT...
-
31 .各部の名称と働き 29パソコン本体背面1通風孔パ...各部の名称と働き 29パソコン本体背面1通風孔パソコン本体内部と外部の空気を交換して熱を逃がすための開孔部です。2スタンド3メモリスロットカバーメモリを交換するときに取り外します(→P.103)。4盗難防止用ロック取り付け穴( )盗難防止用ケーブルを接続します。5DC-IN コネクタ( )添付の AC アダプタを接続します。6アンテナ入力端子(地上デジタル、BS・110 度CS デジタル)()[注1]アンテナ入力端子(地上デジタル)() [注2]テレビアンテナと接続します(→ P.92)。7USB2.0 ...
-
32 .30 各部の名称と働きキーボード1半角/全角キー...30 各部の名称と働きキーボード1半角/全角キーキーを押すごとに、半角入力/全角入力を切り替えます。全角入力にすると、日本語を入力できます。2Esc キー現在の作業を取り消します。3音量調節ボタンパソコン本体の音量を調節します(→ P.79)。4ワンタッチボタン決められたソフトウェアをワンタッチで起動します。・メールメールソフトを起動します。・インターネット「Internet Explorer」を起動します。・メニュー「@メニュー」を起動します。・ズーム「拡大鏡」を起動します。もう一度押すと、「拡大鏡」が...
-
33 .各部の名称と働き 316パソコン電源ボタン( )...各部の名称と働き 316パソコン電源ボタン( )パソコン本体の電源を入れたり切ったりします(→ P.62)。7Delete キーカーソルの右側にある 1 文字を削除します。8状態表示 LCDキーボードの電池残量や、パソコンの状態を表示します。9Caps Lock /英数キーを押しながら を押して、英大文字入力/小文字入力を切り替えます。10Shift キーを押しながら記号の刻印されているキーを押すと、そのキーの上段に刻印されている記号を入力できます。11Fn キーこのキーを押しながら で囲まれたキー( な...
-
34 .32 初めて電源を入れる初めて電源を入れる キー...32 初めて電源を入れる初めて電源を入れる キーボードやマウス、ACアダプタやACケーブルなどを束ねているバンド(針金)は、必ず取り外してからお使いください。パソコンの使用環境についての注意パソコンは精密機器です。使用環境に注意してご利用ください。取り扱い方法を誤ると、故障や破損の原因となることがあります。内容をよくご理解のうえ、注意してお取り扱いください。●パソコン本体の使用環境は、温度 10 ~ 35 ℃/湿度 20 ~ 80%RH(動作時) 、温度-10~60℃/湿度 20 ~ 90%RH(非動作時...
-
35 .初めて電源を入れる 33●パソコン本体上部、背面...初めて電源を入れる 33●パソコン本体上部、背面や側面と壁などとの間は、10cm 以上のすき間を空けてください。通風孔の空気の流れは、次の図の をご覧ください。●テレビを見たり、録画したりするときは、テレビのアンテナコネクタの近くでお使いください(テレビチューナー搭載機種のみ)。●LAN(有線 LAN)をお使いになるときは、接続ケーブルが届く場所でお使いください。●無線 LAN をお使いになるとき (無線 LAN 搭載機種のみ)は、できるだけ見通しの良い場所でお使いください。電子レンジの近く、アマチュア無...
-
36 .34 初めて電源を入れる使用上のお願いパソコン本...34 初めて電源を入れる使用上のお願いパソコン本体取り扱い上の注意●衝撃や振動を与えないでください。●操作に必要のない部分を押したり、必要以上の力を加えたりしないでください。●パソコン本体に寄りかかったり、装置を支えにして立ち上がったりしないでください。●スピーカー前面を強い力で押したりしないでください。●マニュアルに記述されているところ以外は絶対に開けないでください。●パソコン本体に接続したケーブル類を引っ張った状態で使用しないでください。●磁石や磁気ブレスレットなど、磁気の発生するものをパソコン本体や...
-
37 .初めて電源を入れる 35●液晶ディスプレイ部分を...初めて電源を入れる 35●液晶ディスプレイ部分を前にして、パソコン本体下部と側面部を持ってください。スタンド部分を持たないようにしてください。●スピーカー部分は、押さないでください。故障や破損の原因となります。●液晶ディスプレイ部分は、絶対に触れないでください。故障や破損の原因となります。●パソコン本体にSDメモリーカードやメモリースティックなどをセットしている場合は、必ずSDメモリーカードやメモリースティックなどを取り外してください。なお、使用できるメディアは、お使いの機種により異なります。液晶ディスプ...
-
38 .36 初めて電源を入れる疲れにくい使い方パソコン...36 初めて電源を入れる疲れにくい使い方パソコンを長時間使い続けていると、目が疲れ、首や肩や腰が痛くなることがあります。その主な原因は、長い時間同じ姿勢でいることや、近い距離で画面やキーボードを見続けることです。パソコンをお使いになるときは姿勢や環境に注意して、疲れにくい状態で操作しましょう。●直射日光が当たらない場所や、外光が直接目に入ったり画面に映り込んだりしない場所に設置し、画面の向きや角度を調整しましょう。●画面の輝度や文字の大きさなども見やすく調整しましょう。●目と画面との距離を取り、疲れない位...
-
39 .初めて電源を入れる 37□ワイヤレスマウス1裏返...初めて電源を入れる 37□ワイヤレスマウス1裏返してロックを矢印の方向にスライドし、電池ボックスのふたを開け、添付の単 3 形乾電池を入れます。乾電池を入れるときは、マウスのボタンを押さないように注意してください。正常に動作しなくなる場合があります。2電池ボックスのふたを閉め、ロックを矢印の方向にスライドします。3電源スイッチを ON 側にして、電源を入れます。電源スイッチを ON 側にしても、ステータスランプが緑色に点灯しない場合は、何度か乾電池を入れ直してください。 乾電池の寿命についてご購入時に添付...
-
40 .38 初めて電源を入れるパソコン本体のスタンドの...38 初めて電源を入れるパソコン本体のスタンドの角度を調節する1パソコン本体の背面が上になるように、パソコン本体を横にします。作業は厚手の柔らかい布を敷いた平坦な台の上でしてください。特に、液晶ディスプレイに突起物があたらないようにしてください。2パソコン本体の背面を片手で軽く押さえながら、スタンドの下側をもう片方の手で負荷がなくなるまで持ち上げます。3何度か角度を広げ、自然にスタンドがパソコン本体側に動くことを確認します。静かに離すと、パソコン本体を立てたときに、使用を推奨する角度(10°)になります。...
-
41 .初めて電源を入れる 39セットアップをするうえで...初めて電源を入れる 39セットアップをするうえでの注意初めて電源を入れるときには、次のような点に注意してください。■操作の途中で電源を切らないでください途中で電源を切ると、Windows が使えなくなる場合があります。 「Windows のセットアップをする」 (→P.44)が終わるまでは、絶対に電源を切らないでください。■セットアップ前に周辺機器を接続しないでください別売の周辺機器(LAN ケーブル、プリンター、USBメモリ、メモリーカードなど)は、「Windows のセットアップをする」が終わるまで接...
-
42 .40 初めて電源を入れる ワイヤレスキーボードや...40 初めて電源を入れる ワイヤレスキーボードやワイヤレスマウスをお使いの場合ACアダプタを接続した後、 パソコン本体のキーボード/マウスアンテナから1mの範囲内に置いてください。・キーボードの場合は、状態表示 LCD のアイコンが数回点滅します。・マウスの場合は、ステータスランプが赤色と緑色に点滅します。 ケーブルはグラグラしていませんか?ケーブルが奥までしっかりと差し込まれているか、もう一度お確かめください。5パソコン本体の電源ボタンを押します。6が点灯していることを確認します。画面にセットアップの注...
-
43 .初めて電源を入れる 41「Windows のセッ...初めて電源を入れる 41「Windows のセットアップ」画面が表示されるまでは、絶対に電源を切らないでください。 しばらく操作をしないと省電力機能が働き、画面が真っ暗になることがありますが、電源が切れたわけではありません。マウスやキーボードを操作すると元の画面に戻ります。画面が戻らなかった場合は、電源ボタンを押してください。※電源ボタンは 4 秒以上押さないでください。 電源が切れ、パソコンが使えなくなる場合が あります。 まれに、「Windows のセットアップ」画面が表示されず、次のような画面が表示...
-
44 .42 初めて電源を入れる 機種によっては、写真や...42 初めて電源を入れる 機種によっては、写真や DVD を見たり、音楽を聴いたりしているときなど、液晶ディスプレイに Web カメラの映像が表示されることがあります。これは、手の動きだけでパソコンに触れずに操作できる「ジェスチャーコントロール機能」が自動的に起動したためです。ご購入時は、ジェスチャーコントロール機能に対応したソフトウェアを起動すると、自動的にジェスチャーコントロール機能が有効(オン(自動))になるように設定されています。ジェスチャーコントロール機能を使わない場合は、次の手順でジェスチャー...
-
45 .セットアップする 43セットアップするセットアッ...セットアップする 43セットアップするセットアップの流れを確認する初めてパソコンを使うときは、セットアップが必要です。次のチャートの順にセットアップを進めてください。「Office 2010」搭載機種の場合、 「富士通からのお知らせを設定する」(→ P.58)の後に、プロダクトキーの入力とライセンス認証を行ってください。「「Office 2010」のプロダクトキーの入力とライセンス認証をする」(→ P.59) 万が一に備え、セットアップ終了後、できるだけ早く「リカバリディスクセット」を作成してください。詳...
-
46 .44 セットアップするWindows のセットア...44 セットアップするWindows のセットアップをする初めてパソコンに電源を入れると、Windows のセットアップが始まります。「初めて電源を入れる」(→ P.39)から引き続き操作を行ってください。1ユーザー名を入力し、「次へ」をクリックします。ユーザー名は12文字以内の半角英数字でお好きな名前を入力してください。数字を使う場合は、英字と組み合わせてください。コンピューター名は、ここでは変更しないでください。 次の文字や文字列はユーザー名に使えませんので、入力しないでください。・@、%、/、-など...
-
47 .セットアップする 455「ワイヤレスネットワーク...セットアップする 455「ワイヤレスネットワークへの接続」画面が表示された場合は、「スキップ」をクリックします。 ここでは、インターネットなどネットワークに接続しないでください。ネットワークに接続していると、Windows のセットアップが正常に終了できない場合があります。6「ハードディスク領域変更ツール」ウィンドウが表示された場合は、「変更しない」をクリックします。 ここでは、ハードディスク領域の設定を変更することができます。ただし、ハードディスクの設定には詳しい知識が必要になるため、変更しないことをお...
-
48 .46 セットアップする9保証書を用意し、保証開始...46 セットアップする9保証書を用意し、保証開始日を保証書に書き写します。保証書に保証開始日が記入されていないと、保証期間内であっても有償での修理となります(保証開始日はこのパソコンの電源を最初に入れた日になります)。保証書は大切に保管してください。10「保証期間と電話サポート無料期間表示」ウィンドウの「閉じる」をクリックし、「いいえ」をクリックします。 お使いの機種によっては「Adobe(R) Reader(R)」の使用許諾契約書の画面が表示される場合があります。「同意する」をクリックしてください。「重...
-
49 .セットアップする 47 コンピューターウイルスや...セットアップする 47 コンピューターウイルスや不正アクセスなど、さまざまな脅威からパソコンを守るためには、セキュリティ対策ソフトをお使いになることをお勧めします。「ノートン インターネット セキュリティ」を使いたい場合はここで初期設定を行うと後で設定しなくて済み、セットアップにかかる時間が短縮できます。ここで「ノートン インターネット セキュリティ」の初期設定を行わなかった場合も、「セキュリティ対策ソフトの準備をする」(→ P.48)でセキュリティ対策ソフトを設定できます。「富士通ショッピングサイト W...
-
50 .48 セットアップするセキュリティ対策ソフトの準...48 セットアップするセキュリティ対策ソフトの準備をするコンピューターウイルスや不正アクセスなど、さまざまな脅威からパソコンを守るためには、セキュリティ対策ソフトをお使いになることをお勧めします。このパソコンには、90 日間無料でお使いになれる「ノートン インターネット セキュリティ」と「ウイルスバスター」が用意されています。「富士通ショッピングサイト WEB MART」で、「ノートンTM インターネット セキュリティ2011 15ヶ月版」または「ノートンTM インターネット セキュリティ 2011 24...
-
51 .セットアップする 49「ノートン インターネット...セットアップする 49「ノートン インターネット セキュリティ」の初期設定をする1「初期設定を開始する」をクリックします。 2「同意して保護する」をクリックします。初期設定が始まります。しばらくお待ちください。3「完了」をクリックします。これで、「ノートン インターネット セキュリティ」の初期設定は完了です。その他のセキュリティ対策ソフトを使うときはあらかじめインストールされている「ノートンインターネット セキュリティ」の削除が必要です。次の操作を行って、「ノートン インターネットセキュリティ」の削除を行...
-
52 .50 セットアップする「ノートン インターネット...50 セットアップする「ノートン インターネット セキュリティ」をお使いになるうえでの注意■「ノートン インターネット セキュリティ」を最新の状態にするインターネットに接続したら、LiveUpdate 機能をお使いになり、常に最新の状態に保つことをお勧めします。1デスクトップにある (Norton Internet Security)をクリックします。2「コンピュータ保護」の「LiveUpdate を実行」をクリックします。この後は表示される画面の指示に従って操作してください。■更新サービスの期間「ノート...
-
53 .セットアップする 514あらかじめ準備されている...セットアップする 514あらかじめ準備されている「ノートン インターネット セキュリティ」を削除します。1.「格納済みのパスワードや検疫項目を含めてすべてのデータを削除します。」をクリックします。2.「次へ」をクリックします。3.「今すぐに再起動」をクリックします。5パソコンが再起動し、次の画面が表示されたら、「同意して次へ」をクリックします。 「ユーザーアカウント制御」ウィンドウが表示されたら、「はい」をクリックします。6「使用許諾契約の確認」と表示されたら、「同意してインストールする」をクリックします...
-
54 .52 セットアップするインターネットの設定をする...52 セットアップするインターネットの設定をする■お使いの状況にあわせて必要な準備をしてください●プロバイダーと契約している場合プロバイダーと契約しており、インターネットが使える環境をお持ちの方は、パソコンにインターネットに接続するための設定をしてください。インターネットに接続するための設定方法については、ご契約のプロバイダーにご確認ください。●初めてインターネットを使う場合インターネットに接続するには、プロバイダーとの契約が必要です。プロバイダーとは、インターネットに接続するためのサービスを提供している...
-
55 .セットアップする 53●ネットワーク名(SSID...セットアップする 53●ネットワーク名(SSID)無線LANアクセスポイントの名前のようなものです。パソコンから接続する無線LANアクセスポイントを識別するために利用されます。●セキュリティの種類無線LANアクセスポイントに設定するセキュリティは、「WPA2-パーソナル(WPA2-PSK)」や「WEP」などいくつかの種類があります。設定できるセキュリティの種類は、無線LANアクセスポイントにより異なります。●暗号化の種類「AES」または「TKIP」です。セキュリティの種類によっては、暗号化の種類を設定しな...
-
56 .54 セットアップする3「新しい接続またはネット...54 セットアップする3「新しい接続またはネットワークのセットアップ」をクリックします。4「ワイヤレスネットワークに手動で接続します」を選択して「次へ」をクリックします。5Step2で記入した無線LANアクセスポイントの設定情報を入力し、「次へ」をクリックします。パソコンの設定は、無線LANアクセスポイントの設定と同じ情報を入力する必要があります。①「ネットワーク名(SSID)」を入力します。②「セキュリティの種類」「暗号化の種類」は、お使いの無線LANアクセスポイントの設定にあわせて選択します。③セキュ...
-
57 .セットアップする 55ポイントのメーカーにお問い...セットアップする 55ポイントのメーカーにお問い合わせください。 プロバイダーから提供されるインターネット接続に必要な情報が正しく設定されているか確認してください。設定する情報がわからない場合は、ご契約のプロバイダーにお問い合わせください。8すべてのウィンドウを閉じます。これで無線 LAN を使ったインターネット接続は完了です。Google ツールバーの設定をするこのパソコンには、インターネットの検索や閲覧に便利な「Google ツールバー」が用意されています。「Internet Explorer」を初め...
-
58 .56 セットアップするWindows を最新の状...56 セットアップするWindows を最新の状態にする「Windows(R) Update」は、マイクロソフト社が提供するサポート機能です。Windows やソフトウェアなどを最新の状態に更新・修正できます。ウイルスや不正アクセスを防ぐための対策もされるので、定期的に実行してください。「Windows(R) Update」でマイクロソフト社から提供されるプログラムについては、弊社がその内容や動作、および実施後のパソコンの動作を保証するものではありませんのでご了承ください。 手順 3、4 は初回のみ必要で...
-
59 .セットアップする 57アップデートナビを実行する...セットアップする 57アップデートナビを実行する「アップデートナビ」で、このパソコンに関連するドライバーやソフトウェアの最新情報を確認し、更新することができます。1「パソコン準備ばっちりガイド」の「パソコンを最新の状態にする」をクリックし、「実行する」をクリックします。「パソコン準備ばっちりガイド」画面が表示されていない場合は、デスクトップにある、 (パソコン準備ばっちりガイド)をクリックします。2「ご利用になる上でのご注意」の画面が表示されたら内容をよくお読みになり、「承諾する」をクリックします。「アッ...
-
60 .58 セットアップするユーザー登録をするお客様の...58 セットアップするユーザー登録をするお客様の情報、およびこのパソコンの機種情報を登録いただくことで、お客様 1 人 1 人に、よりきめ細かなサポート・サービスを提供します。■ユーザー登録をすると●お客様専用の「ユーザー登録番号」が発行されます。●自動的に富士通パソコンユーザーの会員組織「AzbyClub(アズビィクラブ) 」の会員となります。AzbyClub とは、お客様にパソコンをより楽しく快適にご利用いただくための会員組織です。入会費、年会費は無料です(2 年目以降も無料)。ユーザー登録については...
-
61 .セットアップする 59「Office 2010」...セットアップする 59「Office 2010」のプロダクトキーの入力とライセンス認証をする「Office Home and Business 2010」搭載機種、「Office Personal 2010」搭載機種 「Office 2010」の初回起動時にプロダクトキーの入力とライセンス認証が必要です。詳しくはパッケージに同梱されている 「お使いになる前に」をご覧ください。 パソコンをご購入時の状態に戻すリカバリ後、「Office 2010」をインストールする場合、プロダクトキーの入力はインストール中に...
-
62 .60 セットアップする2「マイリカバリとは」ウィ...60 セットアップする2「マイリカバリとは」ウィンドウが表示されたら、「次へ」をクリックします。3「マイリカバリ」ウィンドウの「つくる」をクリックします。4コメントを入力し、「次へ」をクリックします。コメントには、「セットアップした後」など、いつの時点のディスクイメージかわかるように入力してください。5「OK」をクリックします。パソコンが再起動します。6「ディスクイメージの作成」画面が表示されたら、「D ドライブにつくる」をクリックします。7「次へ」をクリックします。8「実行」をクリックします。終了までの...
-
63 .セットアップする 61「リカバリディスクセット」...セットアップする 61「リカバリディスクセット」を作る「リカバリディスクセットを作っておく」(→ P.196)をご覧になり、できるだけ早く「リカバリディスクセット」を作ってください。このパソコンには、トラブルに備えて、ハードディスクの「リカバリ領域」という場所に、ご購入時の C ドライブの中身が保存されています。パソコンにトラブルが起こったときは、このリカバリ領域から C ドライブをご購入時の状態に復元できます。万が一リカバリ領域のデータを利用できなくなる場合に備え、「リカバリディスクセット」を作成するこ...
-
64 .62 取り扱い取り扱い電源を入れる/切る電源の入...62 取り扱い取り扱い電源を入れる/切る電源の入れ方と切り方はとても重要です。正しい方法を覚えてください。注意電源を入れるここでは電源の入れ方のうちWindowsを起動する方法を説明します。電源を入れる前に、ケーブル類が正しく接続されているか確認してください。 電源を入れるときの注意・電源を切った後は、次に電源を入れ直すまで10 秒ほどお待ちください。・パソコンに布などのカバーをかけている場合は、必ずそれらを完全に取り外してから電源を入れてください。パソコンの通風孔などが布などでふさがれたまま使用すると、...
-
65 .取り扱い 63 電源を入れる方法はいろいろありま...取り扱い 63 電源を入れる方法はいろいろあります。キーボードのパソコン電源ボタンでも電源を入れることができます。リモコンが添付されている場合は、リモコンのパソコン電源ボタンでも電源を入れることができます。4このような画面が表示されたことを確認します。 電源を入れてもWindowsが起動しない場合は、「起動・終了」(→ P.144)をご覧ください。 機種によっては、起動時に「ジェスチャーコントロール機能」ウィンドウが一時的に表示されます。ジェスチャーコントロール対応ソフトウェアを起動したときにも、この画面...
-
66 .64 取り扱いスリープにする/復帰させるこのパソ...64 取り扱いスリープにする/復帰させるこのパソコンを使わないときは、パソコンの電源を切らずに待機状態にしておくと、次にパソコンを使うときにすぐに使い始めることができます。待機状態にはスリープと休止状態があります。ここでは、パソコンをスリープにする方法と、スリープから復帰する方法について説明します。 次の場合はパソコンの電源を切ってください。・パソコンを長期間使わないとき・パソコンの動作が遅くなったり、正常に動作しなくなったときいったんパソコンの電源を切り、電源を入れ直してください。 スリープとはパソコン...
-
67 .取り扱い 65マウスレーザーマウスは、底面からの...取り扱い 65マウスレーザーマウスは、底面からのレーザーにより照らし出されている陰影を検知し、マウスの動きを判断しています。このため、机の上だけでなく、衣類の上や紙の上でも使うことができます。マウスをお使いになるうえでの注意●レーザー式センサーについて・マウス底面から目に見えないレーザー光を発しています。直接眼に向けると、目に悪い影響を与えることがありますので避けてください。・センサー部分を汚したり、傷を付けたりしないでください。・発光部分を他の用途に使わないでください。●レーザー式マウスは、次のようなも...
-
68 .66 取り扱いマウスの使い方ここでは、このパソコ...66 取り扱いマウスの使い方ここでは、このパソコンに添付されているマウスの使い方について説明します。 マウスの設定について マウスの設定は、 (スタート)「コントロールパネル」「ハードウェアとサウンド」「デバイスとプリンター」の「マウス」の順にクリックすると表示されるマウスの設定画面で変更することができます。 スクロール機能は、使用するソフトウェアによって動作が異なったり、お使いになれないことがあります。■クリック左ボタンをカチッと 1 回押して、すぐ離すことです。また、右ボタンを 1 回カチッと押すこと...
-
69 .取り扱い 67ワイヤレスキーボード/ワイヤレスマ...取り扱い 67ワイヤレスキーボード/ワイヤレスマウスこのパソコンに添付のワイヤレスキーボードやワイヤレスマウスをお使いになるときの注意事項や、電池の交換方法について説明します。使用に適した配置このパソコンに添付されているキーボードやマウスは、無線でパソコンに信号を送ります。信号を受けるキーボード/マウスアンテナは、パソコン本体に搭載されています。キーボードおよびマウスは、次のような場所でお使いください。●机の上など平らで安定した場所●パソコン本体と同じくらいの高さで、操作に充分なスペースがとれる場所●キー...
-
70 .68 取り扱い●パソコンを操作していないときは、...68 取り扱い●パソコンを操作していないときは、なるべく動かさないようにしてください。パソコン本体の電源が入っていなくても、キーボードやマウスが動作していると電池が消費されます。また、キーボードやマウスの上に物を載せたままにしないようにご注意ください。●長期間使用しないときは、電池を取り出してください。キーボードやマウスは、使用せずに放置していても、電池は消耗します。長期間使用しないときは、電池を取り出してください。●電池の消耗を抑えるためにはキーボードやマウスを使用しないときは、電源スイッチを OFF ...
-
71 .取り扱い 69電池を交換する注意1キーボードとマ...取り扱い 69電池を交換する注意1キーボードとマウスを裏返して電池ボックスのふたを開け、電池を入れます。電池を入れるときには、キーボードのキーやマウスのボタンを押さないように注意してください。正常に動作しなくなる場合があります。■ワイヤレスキーボード単 4 形電池(2 本)■ワイヤレスマウス単 3 形電池(2 本)マウスは、電池を入れたときに表面のステータスランプが約 10 秒間緑色に点灯します。2電池ボックスのふたを閉めます。マウスの場合は、ふたのスイッチをスライドし、ロックしてください。 電池が使用推...
-
72 .70 取り扱い ACアダプタが正しく接続されてい...70 取り扱い ACアダプタが正しく接続されていないときは、パソコンにキーボードやマウスを認識させることができません。AC アダプタがパソコンに接続されていること、および電源プラグがコンセントに接続されていることを確認してください。 電池の交換などで電池を取り出した場合は、キーボードやマウスがパソコンに認識された状態になっています。再認識させる必要はありません。■キーボードをパソコンに再認識させる1パソコン本体の CONNECT ボタンを押します。CONNECT ボタンを押すと「カチッ」という感触がありま...
-
73 .取り扱い 71■マウスをパソコンに再認識させる1...取り扱い 71■マウスをパソコンに再認識させる1パソコン本体の CONNECT ボタンを押します。CONNECT ボタンを押すと「カチッ」という感触があります。「カチッ」という感触がない場合は、もう一度 CONNECT ボタンを押してください。2マウス裏面のCONNECTボタンを指で1回押し、すぐに離します。CONNECT ボタンを押すときは、左ボタンなどマウスの他のボタンを押さないようにしてください。マウス表面にあるステータスランプが赤色と緑色に点滅します。3パソコンの画面に「Bind OK!」と表示さ...
-
74 .72 取り扱いタッチ機能タッチパネル搭載機種のみ...72 取り扱いタッチ機能タッチパネル搭載機種のみこのパソコンには、液晶ディスプレイを直接指先でタッチして操作できるタッチ機能を搭載しています。マウスやキーボードを使わないので、より直感的な操作が可能です。タッチ機能を使ってできること●指先でマウスポインターを動かす●マウスと同様の「クリック」や「ドラッグ」などの操作ができる●タッチ操作による文字入力(「タッチ文字入力」、「ソフトウェアキーボード」など)●画像の表示サイズを拡大、縮小する●画像を回転させる●絵を描いたり、手書き文字を書いたりする タッチ操作を...
-
75 .取り扱い 73「Tablet PC 設定」ウィン...取り扱い 73「Tablet PC 設定」ウィンドウの「画面」タブにある「調整」をクリックして表示される画面で、タッチする位置を調整しないでください。調整してしまった場合は、ご購入時の設定に戻してください。ご購入時の設定に戻す方法は、次のとおりです。1. (スタート)「コントロールパネル」「ハードウェアとサウンド」「TabletPC 設定」の順にクリックします。「Tablet PC 設定」ウィンドウが表示されます。2.「画面」タブで、「リセット」をクリックします。ご購入時の設定に戻ります。タッチ機能を使う...
-
76 .74 取り扱い■スクロールスクロールしたい画面を...74 取り扱い■スクロールスクロールしたい画面を指でタッチし、スクロールしたい方向(上下、または左右)に指をなぞります。例えば、画面を下にスクロールする場合は、指を上になぞります。■拡大、縮小表示サイズを変更したい画像などを、2 本の指でタッチし、そのまま 2 本の指の間隔を変えます。指の間隔を狭めると縮小し、指の間隔を広げると拡大します。なお、画像が表示されている位置によっては、操作がスムーズにできないことがあります。■フリックタッチした所から指をはじくように動かします。写真や画像ファイルを見ている場合...
-
77 .取り扱い 75タッチ文字入力1文字入力する領域を...取り扱い 75タッチ文字入力1文字入力する領域を 1 回タッチします。文字入力する場所の近くに が表示されます。2にタッチします。「タッチ文字入力」画面が表示されます。3「タッチ文字入力」画面で文字にタッチして入力していきます。文字を入力していくと、変換候補の単語がいくつか表示されます。候補の中に目的の単語があれば、タッチして選択します。4文字入力が終わったら、「閉じる」をタッチして「タッチ文字入力」画面を閉じます。タッチ文字入力で「手書き」を選択すると、手書き入力した文字を認識させて文字入力をすることが...
-
78 .76 取り扱い●DigitalTVbox(Dig...76 取り扱い●DigitalTVbox(DigitalTVbox 搭載機種のみ)テレビを見ているときに、再生・一時停止・順スキップ・逆スキップ・チャンネル変更・音量調節・ソフトウェアの終了の操作ができます。ジェスチャーコントロール機能をお使いになるうえでの注意●パソコンのWebカメラと手の距離は70~300cmとなるようにしてください。●Web カメラに向かって手のひらが見えるように、 手をかざしてください。●指と指の間を開きすぎないように、手をかざしてください。●初めに認識させるときやメニューを選択し...
-
79 .取り扱い 774. お住まいの地域の商用電源周波...取り扱い 774. お住まいの地域の商用電源周波数に合わせて、「ちらつき防止」の「50Hz」か「60Hz」を選択します。「OK」 →「OK」の順にクリックします。●「Windows Media Center」 を全画面モードで起動中に、ジェスチャーコントロール機能を使うと、一時的にウィンドウモードになります。●ジェスチャーコントロール機能を使わない場合は、次の手順でジェスチャーコントロール機能を無効にしてください。1. 画面右下の通知領域にある をクリックし、 表示された を右クリックし、「オフ」をクリッ...
-
80 .78 取り扱い「Windows Media Pl...78 取り扱い「Windows Media Player」で、表示されるボタンの内容は次のとおりです。 他の機能の使い方や、ジェスチャーコントロール機能の設定変更の方法については、次のマニュアルをご覧ください。『補足情報』ソフトウェアの起動ができます。音量変更モードに切り替えます。音量を変更するためのバーが表示されます。表示されたバーの灰色の を動かして操作してください。・右に動かすと音量が大きくなります・左に動かすと音量が小さくなります・音量を決定する位置で、手をグラブしてください一時停止/再生しま...
-
81 .取り扱い 79音量ここでは、キーボードの音量調節...取り扱い 79音量ここでは、キーボードの音量調節ボタンから音量を調節する方法について説明します。1キーボード上部にある音量調節ボタンを押して、適切な音量に調節します。ボリュームボタン(-)を押すと小さく、ボリュームボタン(+)を押すと大きくなります。ミュート(消音)ボタンを押すと音が消え、もう一度押すと元の音量に戻ります。 画面右下の通知領域にある (スピーカー)をクリックして表示されるウィンドウなど、他の方法でも音量を調節できます。画面の明るさキーボードで、液晶ディスプレイの明るさを変更することができま...
-
82 .80 取り扱いCD/DVD ドライブこのパソコン...80 取り扱いCD/DVD ドライブこのパソコンでは、CDやDVD、Blu-ray Discなどのディスクの再生や読み出し/書き込みを行うことができます。著作物の録音や複製に関する注意●音楽や画像などの著作物は、著作権法で保護されています。録音・複製(データ形式の変換を含む)などは、お客様個人またはご家庭内で楽しむ目的でのみ、行うことができます。音楽や画像をネットワーク上で配信するなど、上記目的を超える場合は、著作権者の許諾が必要です。 ●著作権を保護されたディスクはコピーできません 。ディスクの種類によ...
-
83 .取り扱い 81■AACS キーの更新について(B...取り扱い 81■AACS キーの更新について(BDXLTM 対応 Blu-ray Disc ドライブ搭載機種のみ)Blu-ray Disc には、著作権保護技術のキーが働いています。AACS キーは常に最新の状態に更新してお使いください。更新方法については、下記の URL をご覧ください。http://www.fmworld. net/aacs/esprimo/ディスクに書き込み/書き換えをするうえでの注意●書き込み/書き換え中にディスク面に傷を検出した場合、書き込み/書き換えが中断されることがあります。...
-
84 .82 取り扱い1. デスクトップなど、ハードディ...82 取り扱い1. デスクトップなど、ハードディスクにファイルをコピーします。2. ファイルが読み取り専用になっていたら、 「読み取り専用」の属性を外します。「読み取り専用」の属性を外すには、対象のファイルを右クリックし、表示されるメニューから、「プロパティ」をクリックします。プロパティウィンドウで「全般」タブをクリックし、「読み取り専用」の をクリックしてにし、「OK」をクリックします。3. ファイルの編集や更新をし、再度ディスクへ書き込みを行います。●このパソコンで書き込みをしたディスクは、別のパソコ...
-
85 .取り扱い 83DVD-R DL(録画用)[注1]...取り扱い 83DVD-R DL(録画用)[注1][注2]三菱化学メディアVHR21YDSP10、VHR21HDP11SH5DVD-RW Verbatim(バーベイタム)DHW47RP1V1、DHW47Y10V1DVD-RW(録画用)[注1][注2]三菱化学メディアVHW12YSP5、VHW12NP10H2DVD+R 太陽誘電(That's)DR+47WTY10PNDVD+R DL Verbatim(バーベイタム)DTR85HP5V1DVD+RW ソニー 5DPW47HPSDVD-RAM パナソニック LM...
-
86 .84 取り扱い■使えないディスク次のディスクはお...84 取り扱い■使えないディスク次のディスクはお使いにならないでください。●円形以外の異形ディスク(星型やカード型などの変形ディスク)このパソコンは円形のディスクのみお使いになれます。円形以外の異形ディスクをお使いになると故障する場合があります。異形ディスクをお使いになり故障した場合は保証の対象外となります。●規格外の厚さの DVD 媒体DVD 規格では媒体の厚さを 1.14mm ~ 1.5mmと規定しています。記録面が薄い媒体など、一部でもこの範囲外の厚さになっている媒体をお使いになると故障する場合があ...
-
87 .取り扱い 852トレーの中央部を持って、トレーを...取り扱い 852トレーの中央部を持って、トレーを静かに引き出します。 トレーを引き出すときの注意・トレーは勢いよく引っ張り出さないでください。・トレーは最後まで引き出してください。3パソコンにディスクをセットします。ディスクのレーベル面を手前側に(両面タイプのDVD-RAM の場合は、 データの読み取り/書き込みを行う面を裏側に)して、トレーの中央の突起にディスクの穴を合わせ、「パチン」と音がするまでしっかりとはめ込んでください。このとき、パソコン本体が転倒しないようトレーを手で押さえてください。きちんと...
-
88 .86 取り扱い■ディスクを取り出すディスクは、パ...86 取り扱い■ディスクを取り出すディスクは、パソコンの電源が入っている状態のときに取り出すことができます。注意1ディスクを使っているソフトウェアがあれば、終了します。2ハードディスク/ CD アクセスランプが消灯していることを確認し、CD/DVD取り出しボタンを押す。ディスクがセットされたトレーが少し出てきます。3トレーの中央部を持って、トレーを静かに引き出します。パソコン本体を左右に回転すると、操作しやすくなります。 トレーを引き出すときの注意トレーを引き出すときは、勢いよく引っ張り出さないでください...
-
89 .取り扱い 873「ファイルシステム」の をクリッ...取り扱い 873「ファイルシステム」の をクリックして、フォーマット種別を選びます。■DVD-RAM の場合「UDF 2.00」を選びます。■Blu-ray Disc の場合(BDXLTM対応 Blu-ray Disc ドライブ搭載機種のみ)「UDF 2.50」を選びます。4必要に応じて、「ボリュームラベル」に名前を入力し、「開始」をクリックします。ディスクに好きな名前を付けることができます。5フォーマットを確認するメッセージが表示されるので、「OK」をクリックします。フォーマットが始まります。6「フォー...
-
90 .88 取り扱い●端子が露出しているminiSDカ...88 取り扱い●端子が露出しているminiSDカードアダプターは使用しないでください。ダイレクト・メモリースロット内部の端子が接触し、故障の原因となります。miniSD カードのアダプターは、裏面中央部から端子が露出していない製品をご利用ください。●メモリースティック Duo アダプターは、塗装部分がはがれた状態では使用しないでください。ダイレクト・メモリースロット内部の端子が接触し、メモリーカードを認識しなかったり、故障の原因となったりします。また、はがれた塗装部分などにテープなどを貼って使用することは...
-
91 .取り扱い 89メモリーカードを差し込む/取り出す...取り扱い 89メモリーカードを差し込む/取り出す注意■メモリーカードを差し込む1メモリーカードをダイレクト・メモリースロットにセットします。パソコン本体を左右に回転すると、操作しやすくなります。 書き込み禁止の状態のメモリーカードにファイルの書き込みや削除を行った場合、エラーメッセージの表示に時間がかかることや、メモリーカードの内容の一部が正しく表示されないことがあります。その場合は、書き込み禁止の状態を解除し、差し込み直してください。 Windows が起動している状態でメモリーカードを差し込むと、メモ...
-
92 .90 取り扱い4「nnn はコンピューターから安...90 取り扱い4「nnn はコンピューターから安全に取り外すことができます。」というメッセージが表示されたら、メモリーカードをパソコンから取り出します。メモリーカードを一度押すと、少し飛び出します。飛び出したメモリーカードを引き抜きます。 ダイレクト・メモリースロットからメモリーカードを取り出す場合は、メモリーカードを強く押さないでください。指を離したときメモリーカードが飛び出し、紛失したり、衝撃で破損したりするおそれがあります。また、メモリーカードを引き抜くときは、ひねったり斜めに引いたりして、メモリー...
-
93 .取り扱い 91テレビアンテナとパソコンの接続方法...取り扱い 91テレビアンテナとパソコンの接続方法や B-CAS カードのセット方法について説明します。テレビを見るためのソフトウェアの設定方法やテレビを見る方法については、次のマニュアルをご覧ください。『テレビ操作ガイド』テレビを見るために必要な準備初めてテレビを見るときは、次の作業が必要です。1接続方法を確認する(→ P.91)2必要なものを用意する(→ P.91)3アンテナケーブルを接続する(→ P.92)4B-CAS カードをセットする(→ P.93)接続方法を確認するアンテナケーブルの接続方法は、...
-
94 .92 取り扱い■B-CAS カードについて●B-...92 取り扱い■B-CAS カードについて●B-CAS カードは台紙に貼り付けられています。B-CAS カードの台紙に記載されている説明をよくお読みください。●B-CASカードは必ずパソコン本体にセットしてください。B-CAS カードを正しくセットしていないと、デジタル放送を視聴することができません。B-CAS カードについては、次のマニュアルをご覧ください。『テレビ操作ガイド』■必要に応じて用意してくださいアンテナ線の形状などによって、必要なものが異なります。ここでは、代表的なものを説明します。「接続方...
-
95 .取り扱い 933パソコン本体のアンテナ入力端子に...取り扱い 933パソコン本体のアンテナ入力端子に、アンテナケーブルを接続します。4パソコン本体の液晶ディスプレイの角度を直します。 デジタル放送のデータ放送で双方向通信をする場合は、インターネットに接続する必要があります。その場合は、Windows のセットアップが終わってから、「インターネットの設定をする」(→P.52)をご覧になり、接続してください。電話回線による双方向通信には、対応しておりません。B-CAS カードをセットする B-CASカードの台紙に記載されている説明をよくお読みください。 B-C...
-
96 .94 取り扱いリモコンリモコン添付機種のみリモコ...94 取り扱いリモコンリモコン添付機種のみリモコンをお使いになるときの注意事項や、乾電池の交換方法について説明します。リモコンで操作できることリモコンでは次の操作ができます。●テレビを見る●テレビを録画する●録画したテレビ番組を見る●DVD や Blu-ray Disc(BDXLTM 対応 Blu-ray Disc ドライブ搭載機種のみ)を見る●音楽を聴く●パソコンを電源オン/オフ、スリープ、または休止状態にするテレビに関する操作について、詳しくは、次のマニュアルをご覧ください。『テレビ操作ガイド』リモコ...
-
97 .取り扱い 95 ご購入時に添付されている乾電池は...取り扱い 95 ご購入時に添付されている乾電池は初期動作確認用です。すぐに寿命に達する場合がありますので、お早めに新しい乾電池に交換してください。1リモコンを裏返して電池ボックスのふたを開けます。2乾電池の+(プラス)と-(マイナス)の向きを確認し、添付の単 4 形乾電池を入れます。3電池ボックスのふたを閉めます。各部の名称と働きWindows が起動しているときの主な機能について説明します。1パソコン電源ボタンパソコンの電源を切ったり、スリープしたりします。2消音ボタンパソコンから出力されている音声を一...
-
98 .96 取り扱い6Media Center ボタン...96 取り扱い6Media Center ボタン「Windows Media Center」を起動します。7テレビボタンテレビを見るためのソフトウェアを起動します。8刻印のないボタンこのパソコンでは使用できません。9操作ボタン音楽 CD、DVD-VIDEO や録画したテレビ番組の再生などができます。パソコン本体のリモコン受光範囲正面で約 7m正面で約 7m約30°約30°受光部水平 約 30°(左右共)垂直 約 30°(上) 約 30°(下)(イラストは機種や状況により異なります)約30°約30°■水...
-
99 .取り扱い 97Web カメラWeb カメラででき...取り扱い 97Web カメラWeb カメラでできることこのパソコンの Web カメラでは、主に次のことができます。Webカメラを使用するソフトウェアを複数同時に使うことはできません。●YouCam で動画や静止画を撮影する (3D 対応ディスプレイ非搭載機種のみ)Web カメラで撮影したデータは、メールに添付することもできます。●Windows Live Messengerでテレビ電話を楽しむインターネットに接続している仲間と、リアルタイムでメッセージの交換などもできます。●ジェスチャーコントロール機能を...
-
100 .98 取り扱いSense YOU Technol...98 取り扱いSense YOU Technology(人感センサー機能)Sense YOU TechnologyとはSense YOU Technology[ センス ユー テクノロジー] とは、Web カメラを利用して人の顔を検出する富士通独自の技術です。Sense YOU Technology でできることは次のとおりです。なお、ご購入時の設定では、これらの機能は無効になっています。●画面オフ機能●休憩おすすめタイマー●おまかせポーズ機能■画面オフ機能パソコンの前に人がいるかどうかを検出し、画面をオ...