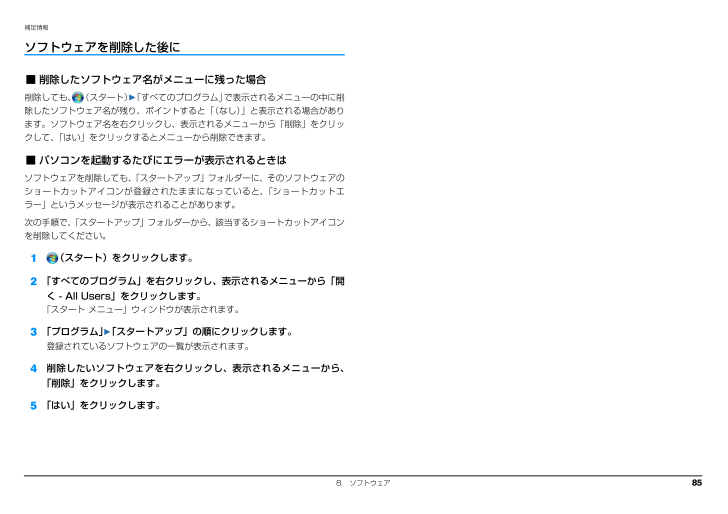7

86 / 106 ページ
現在のページURL
8. ソフトウェア 85補足情報ソフトウェアを削除した後に■ 削除したソフトウェア名がメニューに残った場合削除しても、 (スタート)「すべてのプログラム」 で表示されるメニューの中に削除したソフトウェア名が残り、ポイントすると「(なし)」と表示される場合があります。ソフトウェア名を右クリックし、表示されるメニューから「削除」をクリックして、「はい」をクリックするとメニューから削除できます。■ パソコンを起動するたびにエラーが表示されるときはソフトウェアを削除しても、「スタートアップ」フォルダーに、そのソフトウェアのショートカットアイコンが登録されたままになっていると、「ショートカットエラー」というメッセージが表示されることがあります。次の手順で、「スタートアップ」フォルダーから、該当するショートカットアイコンを削除してください。1(スタート)をクリックします。2「すべてのプログラム」を右クリックし、表示されるメニューから「開く - All Users」をクリックします。「スタート メニュー」ウィンドウが表示されます。3「プログラム」「スタートアップ」の順にクリックします。登録されているソフトウェアの一覧が表示されます。4削除したいソフトウェアを右クリックし、表示されるメニューから、「削除」をクリックします。5「はい」をクリックします。
参考になったと評価  88人が参考になったと評価しています。
88人が参考になったと評価しています。
このマニュアルの目次
-
1 .B6FJ-6751-01補足情報『取扱説明書』の補...B6FJ-6751-01補足情報『取扱説明書』の補足情報です。より詳しい使い方や、細かい設定を変更する方法などを説明しています。●パソコンに添付の紙マニュアルもあわせてご覧ください。□『箱の中身を確認してください』 □『取扱説明書』 □『テレビ操作ガイド』添付の機器、マニュアルなどの一覧です。ご購入後、すぐに、添付品が揃っているか確認してください。使用上のご注意、パソコンを使うための準備、基本的な取り扱い方法、ご購入時の状態に戻す方法、お問い合わせ方法などを説明しています。テレビの操作のしかたについて説明し...
-
2 .1目次本書をお読みになる前に本書の表記 . ...1目次本書をお読みになる前に本書の表記 . . . . . . . . . . . . . . . . . . . . . . . . . . . . . . . . . . . . . . . . . . . . . . . . . . . 2商標および著作権について . . . . . . . . . . . . . . . . . . . . . . . . . . . . . . . . . . . . . . . 4仕様確認表 . . . . . . . . . . . . . ...
-
3 .2本書をお読みになる前に本書の表記本書の内容は...2本書をお読みになる前に本書の表記本書の内容は 2011 年 4 月現在のものです。■ 本文中での書き分けについて本書には、複数の機種の内容が含まれています。機種によっては、記載されている機能が搭載されていない場合があります。また、機種により説明が異なる場合は、書き分けています。お使いの機種に機能が搭載されているかを「仕様確認表」(→ P.5)や、 『取扱説明書』の「仕様一覧」で確認して、お使いの機種にあった記載をお読みください。■ 安全にお使いいただくための絵記号についてこのマニュアルでは、いろいろな...
-
4 .3補足情報■ 連続する操作の表記本文中の操作手...3補足情報■ 連続する操作の表記本文中の操作手順において、連続する操作手順を、「 」でつなげて記述しています。■ 画面例およびイラストについて本文中の画面およびイラストは一例です。お使いの機種やモデルによって、実際に表示される画面やイラスト、およびファイル名などが異なることがあります。また、イラストは説明の都合上、本来接続されているケーブル類を省略していることがあります。■ 製品の呼び方このマニュアルでの製品名称を、次のように略して表記することがあります。 例: (スタート)をクリックし、 「すべてのプ...
-
5 .4補足情報商標および著作権についてMicros...4補足情報商標および著作権についてMicrosoft、Windows、Windows Vista、Windows Media、Internet Explorer、 Outlook、PowerPoint は、米国 Microsoft Corpora tion および/またはそ の関連会社の商標です。インテル、Intel は、アメリカ合衆国およびその他の国における Intel Corporation またはその子会社の商標または登録商標です。Corel、Corel のロゴ、WinDVD は Corel Co...
-
6 .5補足情報仕様確認表このマニュアルの記載の中で...5補足情報仕様確認表このマニュアルの記載の中で、お使いの機種によってご確認いただく内容が異なる部分があります。次の表や、 『取扱説明書』の「仕様一覧」をご覧になり、該当箇所をご確認ください。●:搭載、△:非搭載(カスタムメイドモデルは機能を選択した場合に搭載)、-:非搭載シリーズ名 FH シリーズ品名 FH98/DM FH90/DN FH77/DD FH70/DN FH58/DM FH56/DD FH55/DN FH54/DT FH50/DN液晶ディスプレイ23 型ワイド液晶(搭載) ● ● ● ● -...
-
7 .6補足情報●:搭載、△:非搭載(カスタムメイド...6補足情報●:搭載、△:非搭載(カスタムメイドモデルは機能を選択した場合に搭載)、-:非搭載シリーズ名 EH シリーズ DH シリーズ品名 EH30/DT DH70/DN DH54/D DH50/DN液晶ディスプレイ23 型ワイド液晶(搭載) - - - -20 型ワイド液晶(搭載) ● - - -24 型ワイド液晶(添付) - △ - △22 型ワイド液晶(添付) - △ ● △映像端子DVI-I コネクタ - - - -DVI-D コネクタ - ● ● ●HDMI 入力端子 - - - -HDMI ...
-
8 .1. ディスプレイ(FH シリーズの場合) 71....1. ディスプレイ(FH シリーズの場合) 71. ディスプレイ (FH シリーズの場合)表示できる解像度と発色数ここでは、このパソコンで表示できる画面の解像度や発色数について説明しています。解像度とは、縦横にどれだけの点(ピクセル)を表示できるかを示すものです。解像度を高く(大きい数字に)すると画面を広く使えるようになり、多くのウィンドウを表示できます。発色数を増やすと画面に表示できる色数が多くなります。 ソフトウェアによっては、使用時の解像度や発色数が指定されていることがあります。必要に応じて変更してく...
-
9 .1. ディスプレイ(FH シリーズの場合) 8補足...1. ディスプレイ(FH シリーズの場合) 8補足情報画面の解像度や発色数の変更ここでは、このパソコンで表示する画面の解像度や発色数を変更する方法について説明しています。解像度や発色数を変更するときの注意解像度や発色数を変更する前に、作業中のデータを保存し、常駐しているものを含むすべてのソフトウェアを終了させてください。ソフトウェアによっては、解像度や発色数の設定により、正常に動作しないことがあります。お使いになるソフトウェアの動作環境を確認し、解像度や発色数を変更してください。解像度を変更するときに、一時...
-
10 .1. ディスプレイ(FH シリーズの場合) 9補足...1. ディスプレイ(FH シリーズの場合) 9補足情報6発色数を変更します。「色」の をクリックし、一覧から設定したい発色数をクリックしてください。7「画面のリフレッシュレート」の をクリックし、一覧から「60 ヘルツ」をクリックします。8「適用」をクリックします。「適用」をクリックすると、画面にメッセージが表示されることがあります。画面の指示に従って操作してください。9「OK」をクリックします。「画面の解像度」ウィンドウに戻ります。10「OK」をクリックします。画面の表示や音声を消すここでは、画面の表示や...
-
11 .1. ディスプレイ(FH シリーズの場合) 10補...1. ディスプレイ(FH シリーズの場合) 10補足情報パソコンが自動起動したときに、 表示や音声を消す(おやすみディスプレイ)テレビ番組の予約録画(テレビチューナー搭載機種のみ)やメールの受信などでパソコンが自動的に起動した場合、画面の表示やスピーカーからの音声を消すときは、「おやすみディスプレイ」を利用します。ご購入時は、パソコンが自動的に起動した場合に画面の表示や音声が消されるように設定されています。これは、「おやすみディスプレイ」の設定が「オン」になっている状態です。また、「おやすみディスプレイ」機...
-
12 .1. ディスプレイ(FH シリーズの場合) 11補...1. ディスプレイ(FH シリーズの場合) 11補足情報一時的に画面の表示や音声を消す一時的にパソコンの前を離れたりする場合、画面の表示やスピーカーからの音声を消すときは、画面オフボタンを利用します。パソコンの画面の表示や音声が消えますが、機種によっては、画面の表示が薄く見える場合があります。 次の場合、(画面オフボタン)が消灯(FH98 シリーズ、FH90 シリーズ、FH76 シリーズ、FH70 シリーズの場合)し、触れる(FH98 シリーズ、FH90 シリーズ、FH77 シリーズ、FH70 シリーズの場...
-
13 .1. ディスプレイ(FH シリーズの場合) 12補...1. ディスプレイ(FH シリーズの場合) 12補足情報画面の表示や音声を元に戻す「おやすみディスプレイ」機能や画面オフボタンを利用して画面の表示や音声が消えている場合に元の状態に戻すときは、次のいずれかの操作をしてください。キーボードのキーを押すマウスを操作する液晶ディスプレイにタッチする(タッチパネル搭載機種のみ)パソコン本体の (電源ボタン)に触れる(FH98 シリーズ、FH90 シリーズ、FH77 シリーズ、FH70 シリーズの場合) 、または押す(FH58 シリーズ、FH56シリーズ、FH55 シ...
-
14 .1. ディスプレイ(FH シリーズの場合) 13補...1. ディスプレイ(FH シリーズの場合) 13補足情報□操作手順ここでは、「コントラスト」を調節する場合を例として、リモコンを使って設定を変更する方法を説明します。1画面設定ボタンを押します。2カーソルボタン( 、 )で変更したい項目を選択します。ここでは、「コントラスト」を選択しています。3カーソルボタン(、)で設定値を変更し、お好みの設定に調節します。ここでは、 を押して、「+6」に設定しています。4戻るボタンを押します。メニュー画面の表示が消えます。 約1分以上ボタン操作を行わなかった場合、 画面設...
-
15 .1. ディスプレイ(FH シリーズの場合) 14補...1. ディスプレイ(FH シリーズの場合) 14補足情報■ 調節できる項目「ワイド切換」で「ワイド」を選択した場合このパソコンを営利目的、または公衆に視聴させることを目的として喫茶店、ホテルなどに置く場合、画面サイズ機能を使って画面の拡大、圧縮、または映像の一部カットを行った状態で使用すると、著作権法上で保護されている著作者の権利を侵害するおそれがあります。名称 機能明るさセンサー 明るさセンサーのオン/オフを選択します。 ご購入時の設定はオンです。明るさセンサーがオンの場合は、周囲の明るさに合わせて、画面...
-
16 .1. ディスプレイ(FH シリーズの場合) 15補...1. ディスプレイ(FH シリーズの場合) 15補足情報□「ワイド切換」が表示されない場合ご購入時の状態では、ディスプレイのメニュー画面に「ワイド切換」は表示されません。画面の解像度を 1280 × 1024、1024 × 768、または 800 × 600 に変更しても「ワイド切換」が表示されない場合は、次の手順で「ディスプレイスケーリングを保持」に設定してください。1デスクトップの何もないところを右クリックし、表示されるメニューから「グラフィック プロパティ」をクリックします。「インテル(R) グラフィ...
-
17 .1. ディスプレイ(FH シリーズの場合) 16補...1. ディスプレイ(FH シリーズの場合) 16補足情報■ 「あざやかウィンドウ」 機能のオン/オフを切り替える「あざやかウィンドウ」機能をオンにする画面右下の通知領域にある をクリックし、表示された をクリックし、 「あざやかウィンドウ表示する」をクリックする。「あざやかウィンドウ」機能をオフにする画面右下の通知領域にある をクリックし、表示された をクリックし、 「あざやかウィンドウ表示しない」をクリックする。 ディスプレイの「カラー」を「sRGB」に設定している場合、 「あざやかウィンドウ」機能は動作...
-
18 .1. ディスプレイ(FH シリーズの場合) 17補...1. ディスプレイ(FH シリーズの場合) 17補足情報■ 「ハイコントラストモード」 を使う「ハイコントラストモード」を使うと、登録したウィンドウだけでなく、画面全体をあざやかに表示できます。「ハイコントラストモード」にするには、画面右下の通知領域にある をクリックし、表示された を右クリックし、「ハイコントラストモード」をクリックします。 ディスプレイの「カラー」を「sRGB」に設定している場合、 「ハイコントラストモード」は動作しません。 階調表示や特定の表示パターンで色のにじみなどが発生した場合は、...
-
19 .1. ディスプレイ(FH シリーズの場合) 18補...1. ディスプレイ(FH シリーズの場合) 18補足情報リモコンの操作a. 表示ボタンHDMI 機器の入力映像信号の種類(VGA/480i/480p/720p/1080i/1080p)を表示します。b. HDMI 入力ボタンパソコンの画面と HDMI 出力機器の画面を切り換えます。c. 戻るボタンメニュー画面を終了します。d. 画面設定ボタンメニュー画面を表示します。e. カーソルボタンメニュー画面で設定項目を選択したり、設定値を調節したりします。aebcd(イラストは機種や状況により異なります)
-
20 .1. ディスプレイ(FH シリーズの場合) 19補...1. ディスプレイ(FH シリーズの場合) 19補足情報調節する項目名称 機能画質モード 映像の内容によってお好みの画質を 4 種類から選択します。スタンダード:適度なコントラストで標準的な画質になります。シネマ:明るさ、コントラストを抑え、暗い映像を見やすくします。映画を見るときなどに適しています。ダイナミック:コントラストの高い、メリハリの強い画質になります。ゲーム:明るさを抑え、目に優しい映像にします。テレビゲームをするときなどに適しています。明るさセンサー 明るさセンサーのオン/オフを選択します。明...
-
21 .1. ディスプレイ(FH シリーズの場合) 20補...1. ディスプレイ(FH シリーズの場合) 20補足情報HDMI 機器に関する Q&AHDMI 出力機器の映像を表示している際に何か困ったことが起きた場合は、次の内容をお調べください。お客様からお問い合わせの多いトラブルに関する症状、原因、対処方法を記載しています。■ 画面が表示されない■ 画面がおかしい症状 考えられる原因 対処方法外部入力ボタンが消灯しているHDMI画面に切り換わっていない。パソコン本体前面の外部入力ボタン、またはリモコンの HDMI入力ボタンを押してください。外部入力ボタンが点灯してい...
-
22 .1. ディスプレイ(FH シリーズの場合) 21補...1. ディスプレイ(FH シリーズの場合) 21補足情報■ 音が聞こえない症状 考えられる原因 対処方法スピーカーから音が聞こえない消音に設定している。 パソコン本体前面の音量調節ボタン、またはリモコンの音量ボタンで音量を調節してください。音量が小さすぎる。ヘッドホンが接続されている。ヘッドホンを外してください。ヘッドホンからHDMI の音が聞こえないヘッドホン出力の設定が「PC 音声」になっている。ヘッドホン出力の設定を「HDMI音声」に変更してください。ヘッドホンを接続してもスピーカーから音が聞こえる
-
23 .1. ディスプレイ(EH シリーズの場合) 22デ...1. ディスプレイ(EH シリーズの場合) 22ディスプレイ (EH シリーズの場合)表示できる解像度と発色数ここでは、このパソコンで表示できる画面の解像度や発色数について説明しています。解像度とは、縦横にどれだけの点(ピクセル)を表示できるかを示すものです。解像度を高く(大きい数字に)すると画面を広く使えるようになり、多くのウィンドウを表示できます。発色数を増やすと画面に表示できる色数が多くなります。 ソフトウェアによっては、使用時の解像度や発色数が指定されていることがあります。必要に応じて変更してくださ...
-
24 .1. ディスプレイ(EH シリーズの場合) 23補...1. ディスプレイ(EH シリーズの場合) 23補足情報画面の解像度や発色数の変更ここでは、このパソコンで表示する画面の解像度や発色数を変更する方法について説明しています。解像度や発色数を変更するときの注意解像度や発色数を変更する前に、作業中のデータを保存し、常駐しているものを含むすべてのソフトウェアを終了させてください。ソフトウェアによっては、解像度や発色数の設定により、正常に動作しないことがあります。お使いになるソフトウェアの動作環境を確認し、解像度や発色数を変更してください。解像度を変更するときに、一...
-
25 .1. ディスプレイ(EH シリーズの場合) 24補...1. ディスプレイ(EH シリーズの場合) 24補足情報6発色数を変更します。「色」の をクリックし、一覧から設定したい発色数をクリックしてください。7「画面のリフレッシュレート」の をクリックし、一覧から「60 ヘルツ」をクリックします。8「適用」をクリックします。「適用」をクリックすると、画面にメッセージが表示されることがあります。画面の指示に従って操作してください。9「OK」をクリックします。「画面の解像度」ウィンドウに戻ります。10「OK」をクリックします。発色数の変更をクリックして発色数を選びます...
-
26 .1. ディスプレイ(DH シリーズの場合) 25デ...1. ディスプレイ(DH シリーズの場合) 25ディスプレイ (DH シリーズの場合)表示できる解像度と発色数ここでは、このパソコンで表示できる画面の解像度や発色数について説明しています。解像度とは、縦横にどれだけの点(ピクセル)を表示できるかを示すものです。解像度を高く(大きい数字に)すると画面を広く使えるようになり、多くのウィンドウを表示できます。発色数を増やすと画面に表示できる色数が多くなります。 ソフトウェアによっては、使用時の解像度や発色数が指定されていることがあります。必要に応じて変更してくださ...
-
27 .1. ディスプレイ(DH シリーズの場合) 26補...1. ディスプレイ(DH シリーズの場合) 26補足情報■ 22 型ワイド液晶ディスプレイの場合 ■ ディスプレイが添付されていない場合お使いのディスプレイで表示できる解像度と発色数は、お使いのディスプレイのマニュアルをご覧ください。解像度(ピクセル)設定可能な発色数[注 1]High Color(16 ビット)[注 2]True Color(32 ビット)[注 3]800 × 600 ○ ○1024 × 768 ○ ○1280 × 1024 ○ ○1440 × 900 ○ ○1680 × 1050 ○ ●...
-
28 .1. ディスプレイ(DH シリーズの場合) 27補...1. ディスプレイ(DH シリーズの場合) 27補足情報■ 同時表示の場合このパソコンでは、2 台のディスプレイを接続して、 両方に同じ画面を表示すること(同時表示)ができます。同時表示するときに表示できる解像度と発色数は、両方のディスプレイでサポートしている解像度と発色数です。このマニュアルとあわせて、お使いのディスプレイのマニュアルもご覧ください。■ マルチモニターの場合このパソコンでは、2 台のディスプレイを接続して、 2 つの画面で 1 つのデスクトップを表示できる「マルチモニター機能」があります。...
-
29 .1. ディスプレイ(DH シリーズの場合) 28補...1. ディスプレイ(DH シリーズの場合) 28補足情報解像度や発色数を変更する1デスクトップの何もないところを右クリックし、表示されるメニューから、「画面の解像度」をクリックします。「画面の解像度」ウィンドウが表示されます。2解像度を変更します。「解像度」の をクリックし、解像度を変更します。3「適用」をクリックします。「適用」をクリックすると、画面にメッセージが表示されることがあります。画面の指示に従って操作してください。発色数を変更しない場合は、手順 8 に進んでください。4「詳細設定」をクリックしま...
-
30 .1. ディスプレイ(DH シリーズの場合) 29補...1. ディスプレイ(DH シリーズの場合) 29補足情報表示するディスプレイの切り替えここでは、ディスプレイを 2 台接続して、同時表示や、マルチモニター機能を使用する方法について説明しています。ディスプレイの接続■ 必要なものを用意するディスプレイディスプレイケーブルディスプレイのマニュアル■ ディスプレイを接続する警告1パソコン本体の電源を切り、電源ケーブルをコンセントから抜きます。2パソコン本体のコネクタに、ディスプレイケーブルを接続します。コネクタの形を互いに合わせてしっかり差し込んでください。3デ...
-
31 .1. ディスプレイ(DH シリーズの場合) 30補...1. ディスプレイ(DH シリーズの場合) 30補足情報同時表示にするここでは、接続した 2 つのディスプレイの両方に同じ画面を表示する(同時表示)方法と、表示するディスプレイを変更する方法を説明します。2 つの画面で 1 つのデスクトップを表示する(マルチモニター機能)方法については、「マルチモニター機能を使う」(→ P.31)をご覧ください。1デスクトップの何もないところを右クリックし、表示されるメニューから、「画面の解像度」をクリックします。「画面の解像度」ウィンドウが表示されます。2「複数のディスプ...
-
32 .1. ディスプレイ(DH シリーズの場合) 31補...1. ディスプレイ(DH シリーズの場合) 31補足情報マルチモニター機能を使う■ マルチモニター機能をお使いになるうえでの注意マルチモニター機能をお使いになる場合は、「マルチモニター機能を使う」の手順に従って操作してください。それ以外の手順では、正しく動作しないことがあります。マルチモニター機能をお使いになる前に、使用中のソフトウェアを終了してください。マルチモニター機能を使用中は、次の点に注意してください。・2 つのディスプレイにまたがるウィンドウがある場合は、主ディスプレイと 2番目のディスプレイの設...
-
33 .1. ディスプレイ(DH シリーズの場合) 32補...1. ディスプレイ(DH シリーズの場合) 32補足情報5ディスプレイのイラストを、表示する位置にドラッグします。6「適用」をクリックし、ディスプレイを切り替えます。「適用」をクリックすると、画面にメッセージが表示されることがあります。画面の指示に従って操作してください。7「OK」をクリックし、すべてのウィンドウを閉じます。 主ディスプレイ、2 番目のディスプレイの解像度やリフレッシュレートなどの詳細な設定は、左の一覧の「一般設定」をクリックして表示される設定項目から変更することができます。 手順 5 のイ...
-
34 .2. サウンド 332. サウンド再生時/録音時の...2. サウンド 332. サウンド再生時/録音時のサウンドを調節するこのパソコンのサウンドを調節するときは、スピーカーから聞こえる音がひずまない範囲に設定・調整してください。スピーカーが故障する原因となる場合があります。ソフトウェアごとに音量を調節する音が出るソフトウェアごとに音量を調節することができます。1音量を調節したいソフトウェアを起動します。2(スタート)「コントロールパネル」「ハードウェアとサウンド」「サウンド」の「システム音量の調整」の順にクリックします。「音量ミキサー」ウィンドウが表示されます...
-
35 .2. サウンド 34補足情報再生や録音する機器ごと...2. サウンド 34補足情報再生や録音する機器ごとに音量を調節するこのパソコンで再生や録音をする機器(スピーカーやマイクなど)ごとに、音量を調節することができます。■ 再生や録音する機器を選択するこのパソコンで音声を再生したり録音したりするときに、音声の出力先を選択することができます。 マイク端子やライン端子は、各端子に機器が接続されている場合にのみ選択することができます。1(スタート)「コントロールパネル」「ハードウェアとサウンド」「サウンド」の「システムが出す音の変更」の順にクリックします。「サウンド」...
-
36 .2. サウンド 35補足情報■ 再生や録音する機器...2. サウンド 35補足情報■ 再生や録音する機器の音量を調節するここでは、例としてスピーカーの音量を調節する方法を説明します。1(スタート)「コントロールパネル」「ハードウェアとサウンド」「サウンド」の「システムが出す音の変更」の順にクリックします。「サウンド」ウィンドウが表示されます。2「再生」タブや「録音」タブで機器を選択し、「プロパティ」をクリックします。3「レベル」タブをクリックします。4音量を調節したい項目で、音量つまみを左右にドラッグして、適切な音量に調節します。・ :スピーカーから音が聞こえ...
-
37 .2. サウンド 36補足情報「録音」タブの「マイク...2. サウンド 36補足情報「録音」タブの「マイク」のプロパティの「レベル」タブに表示される「マイクブースト」は、機種により動作が異なります。・FH シリーズ、EH シリーズの場合内蔵マイク、および外部接続のマイクの「マイクブースト」のレベルを調節できます。・DH シリーズの場合外部接続のマイクの「マイクブースト」のレベルを調節できます。スピーカーの音質を調節するDTS 機能搭載機種のみDTS Surround Sensation | UltraPCTMは、パソコンに内蔵されているスピーカーを使用して、ク...
-
38 .2. サウンド 37補足情報・dts On/Off...2. サウンド 37補足情報・dts On/OffDTS Surround Sensation | UltraPCTMを使用する場合は、「On」のをクリックして にします。・Voice Clarification を有効にする声の帯域信号の明瞭度を上げ、音質を向上させることで、セリフなどが明瞭に聞こえます。・Bass Enhancement を有効にする倍音成分をコントロールし、厚みのある豊かな低音になります。・コンテンツモード再生するコンテンツにより、「Movie」または「Music」を選択します。・LF...
-
39 .2. サウンド 38補足情報1機能を切り替えたい端...2. サウンド 38補足情報1機能を切り替えたい端子に外径 3.5mm のミニプラグに対応した機器を接続します。2(スタート)「コントロールパネル」「ハードウェアとサウンド」「Realtek HD オーディオマネージャ」の順にクリックします。3切り替えたい端子のアイコンをダブルクリックします。デバイスを選択するウィンドウが表示されます。4使用するデバイスを にします。●ヘッドホン・ラインアウト兼用端子の場合・「ヘッドフォン」:ヘッドホン出力として動作します。内蔵スピーカーから音が出なくなります。・「ライン出...
-
40 .3. ジェスチャーコントロール機能(搭載機種のみ)...3. ジェスチャーコントロール機能(搭載機種のみ) 393. ジェスチャーコントロール機能 (搭載機種のみ)この章は、ジェスチャーコントロール機能搭載機種の方のみお読みください。ジェスチャーコントロール機能とは、パソコンに取り付けられた Web カメラに向かって手を動かすことで、パソコンに触れずに操作する機能です。Web カメラに向かって手を振ると、次のような画面が表示されます。ジェスチャーコントロール機能をお使いになるうえでの注意については、 『取扱説明書』をご覧ください。ジェスチャーコントロール機能の起...
-
41 .3. ジェスチャーコントロール機能(搭載機種のみ)...3. ジェスチャーコントロール機能(搭載機種のみ) 40補足情報起動設定を変更する1画面右下の通知領域にある をクリックし、 、 、または を右クリックします。色によって動作状況を示します。(グリーン):動作中(オレンジ):待機中(グレー) :オフ2表示された画面で、「オン(常時)」、「オン(自動)」、または「オフ」から起動設定を選択します。・オン(常時)ジェスチャーコントロール機能を常に有効にします。・オン(自動)ジェスチャーコントロール機能に対応したソフトウェアを起動すると、自動的にジェスチャーコントロ...
-
42 .3. ジェスチャーコントロール機能(搭載機種のみ)...3. ジェスチャーコントロール機能(搭載機種のみ) 41補足情報ディスクを再生するここでは、DVD と Blu-ray Disc(BDXLTM対応 Blu-ray Disc ドライブ搭載機種のみ)の再生方法について説明します。音楽ディスクについては、「Windows Media Player」で再生してください。「Windows Media Player」使用時のジェスチャーコントロール機能の使い方については、 『取扱説明書』をご覧ください。1パソコンにディスクをセットします。2「自動再生」ウィンドウに表示...
-
43 .3. ジェスチャーコントロール機能(搭載機種のみ)...3. ジェスチャーコントロール機能(搭載機種のみ) 42補足情報テレビを見るテレビチューナー搭載機種のみ1リモコンの「テレビ」ボタンを押します。テレビを視聴するためのソフトウェアが起動します。2Web カメラに向かって、手を振ります。選択中のボタンは、色が付いて表示されます。3目的のボタンを選択したら、何かを手で掴むような形(グラブ)にしてから手を開いて決定します。メニューを選択した場合、表示されるボタンの内容は次のとおりです。■ DigitalTVbox 搭載機種の場合※連続動作は 15 秒で自動的に停止...
-
44 .3. ジェスチャーコントロール機能(搭載機種のみ)...3. ジェスチャーコントロール機能(搭載機種のみ) 43補足情報■ Windows Media Center 搭載機種の場合※連続動作は 15 秒で自動的に停止します。ソフトウェアを選択するメニューが表示されます(→ P.48)音量変更モードに切り替えます(→ P.49)音量を変更するためのバーが表示されます。表示されたバーの灰色の を動かすと、音量を調節できます。前のチャンネルに切り替えますグラブのままにしていると、動作を繰り返します。※引き続き連続動作を行う場合は、いったん手を開き、もう一度グラブのまま...
-
45 .3. ジェスチャーコントロール機能(搭載機種のみ)...3. ジェスチャーコントロール機能(搭載機種のみ) 44補足情報写真を見る1写真のファイルをクリックします。「Windows フォト ビューアー」または「 Windows Liveフォト ギャラリー」が起動します。2Web カメラに向かって手を振ります。手が認識されるとカーソルモードが表示されます。3カーソルを矢印上に移動させると、同じフォルダー内にある写真が順番に表示されます。4カーソルモードの中央で何かを手で掴むような形(グラブ)にすると、モードが切り替わり、メニューなどの選択ができるようになります。グ...
-
46 .3. ジェスチャーコントロール機能(搭載機種のみ)...3. ジェスチャーコントロール機能(搭載機種のみ) 45補足情報PowerPoint でスライドを見るPowerPoint 搭載機種のみ1PowerPoint のファイルをクリックします。「PowerPoint」が起動します。2Web カメラに向かって、手を振ります。手が認識されるとカーソルモードが表示されます。3カーソルを矢印上に移動させると、スライドが順番に表示されます。4カーソルモードの中央で何かを手で掴むような形(グラブ)にすると、モードが切り替わり、メニューなどの選択ができるようになります。グラブ...
-
47 .3. ジェスチャーコントロール機能(搭載機種のみ)...3. ジェスチャーコントロール機能(搭載機種のみ) 46補足情報インターネットを見る1「Internet Explorer」を起動します。2Web カメラに向かって、手を振ります。3マウスモードになり、マウスポインターの移動やクリックの操作ができます。4Web カメラに向かって手を振ると、メニューが表示されます。 手順2よりも手を振るスピードを早く振るとメニューが表示されやすくなります。5何かを手で掴むような形(グラブ)にすると選択されたボタンが決定されます。メニューを選択した場合、表示されるボタンの内容は...
-
48 .3. ジェスチャーコントロール機能(搭載機種のみ)...3. ジェスチャーコントロール機能(搭載機種のみ) 47補足情報カーソルモードで操作する1操作したいソフトウェアを起動し、カーソルモードにします。2カーソルを矢印上に移動させると、次のような動作を行います。●「Windows フォト ビューアー」 、「Windows Live フォト ギャラリー」 、または「PowerPoint」の場合●その他のソフトウェアの場合3カーソルモードが表示されているときに、カーソルの中央で何かを手で掴むような形(グラブ)にするとモードが切り替わり、メニューなどの選択ができるよう...
-
49 .3. ジェスチャーコントロール機能(搭載機種のみ)...3. ジェスチャーコントロール機能(搭載機種のみ) 48補足情報ソフトウェアを起動する(ソフトウェア起動メニュー)ジェスチャーコントロール機能に対応しているソフトウェアのソフトウェア起動メニューが表示され、ソフトウェアを起動できます。1ジェスチャーコントロール機能を有効にします。2Web カメラに向かって、手を振ります。3各メニューが表示されます。4を選択し、何かを手で掴むような形(グラブ)にしてから手を開いて決定します。ソフトウェア起動メニューに切り替わります。表示されるソフトウェア起動メニューの内容は次...
-
50 .3. ジェスチャーコントロール機能(搭載機種のみ)...3. ジェスチャーコントロール機能(搭載機種のみ) 49補足情報音量を調節する(音量変更モード)1を選択し、何かを手で掴むような形(グラブ)にしてから手を開いて決定します。選択中のボタンは、色が付いて表示されます。2表示されたバーの灰色の を動かし、音量を調節します。・右に動かすと音量が大きくなります・左に動かすと音量が小さくなります3音量を決定する位置で、手をグラブにするか、手を少し上に動かします。拡大/縮小する■ で拡大/縮小する場合1ボタンを選択し、何かを手で掴むような形(グラブ)にしてから手を開いて...
-
51 .3. ジェスチャーコントロール機能(搭載機種のみ)...3. ジェスチャーコントロール機能(搭載機種のみ) 50補足情報■ またはマウスモードで拡大/縮小する場合このモードは、次のソフトウェアでご利用になれます。Windows フォト ビューアーWindows Live フォト ギャラリーInternet Explorer1ボタンを選択し、何かを手で掴むような形(グラブ)にしてから手を開いて決定します( の場合のみ)。選択中のボタンは、色が付いて表示されます。2Web カメラに向かって、両手を振ります。両手のアイコンが表示されます。3両手を使ってアイコンを動かし...
-
52 .3. ジェスチャーコントロール機能(搭載機種のみ)...3. ジェスチャーコントロール機能(搭載機種のみ) 51補足情報ジェスチャーコントロール機能の設定1画面右下の通知領域にある をクリックし、表示された 、 、または を右クリックします。2「設定」をクリックします。「PointGrab ハンドジェスチャーコントロールの設定」 ウィンドウが表示されます。3設定を変更し、「OK」をクリックします。●カメラ映像(「ジェスチャーコントロール機能」ウィンドウ)の設定を変更する1.「全般」タブをクリックします。2.「カメラの映像」の をクリックします。画面右下のカメラ映...
-
53 .4. 通信 524. 通信LANここでは、LAN(...4. 通信 524. 通信LANここでは、LAN(有線 LAN)を使うために必要となるものや LAN ケーブルの接続方法、ネットワークの設定方法について説明しています。無線LANが搭載された機種をお使いの方は、 無線LANを使用することができます。無線 LAN をお使いになる場合には、 「無線 LAN」(→ P.61)をご覧ください。 ネットワーク設定時のご注意TCP/IP などのネットワークの設定は、有線 LAN と無線 LAN で異なります。お使いになる状況に合わせて、必要な設定を行ってください。 セキ...
-
54 .4. 通信 53補足情報LAN ケーブルを接続する...4. 通信 53補足情報LAN ケーブルを接続する警告注意1パソコン本体の電源を切り、電源プラグをコンセントから抜きます。2パソコン本体背面の LAN コネクタに、LAN ケーブルを接続します。●FH98 シリーズ、FH90 シリーズ、FH77 シリーズ、FH70 シリーズの場合雷が鳴り出したときは、落雷の可能性がなくなるまでパソコン本体やケーブル類に触れないでください。ケーブル類の接続作業は、落雷の可能性がなくなるまで行わないでください。落雷の可能性がある場合は、あらかじめパソコン本体の電源を切り、その後...
-
55 .4. 通信 54補足情報●FH58 シリーズ、FH...4. 通信 54補足情報●FH58 シリーズ、FH56 シリーズ、FH55 シリーズ、FH54 シリーズ、FH50 シリーズの場合●EH シリーズの場合●DH シリーズの場合3LAN ケーブルをネットワーク機器に接続します。手順 2 で接続したケーブルのもう一方を、お使いになるネットワーク機器のコネクタに接続し、ネットワーク機器の電源を入れます。4パソコン本体の電源プラグをコンセントに差し込みます。5パソコン本体の電源を入れます。プラグLAN コネクタLAN ケーブルプラグLAN コネクタLAN ケーブルプ...
-
56 .4. 通信 55補足情報 LAN 機能を使ってネッ...4. 通信 55補足情報 LAN 機能を使ってネットワーク(インターネットなど)に接続中は、スリープや休止状態にしないことをお勧めします。お使いの環境によっては、ネットワーク(インターネットなど)への接続が正常に行われない場合があります。なお、ご購入時の状態では、一定時間パソコンを操作しないとスリープになるよう設定されています。前述のような不都合がある場合には、「電源オプション」ウィンドウで「コンピューターをスリープ状態にする」を、「なし」に設定してください。 LAN コネクタから LAN ケーブルを取り外...
-
57 .4. 通信 56補足情報4「接続の方法」が次の名称...4. 通信 56補足情報4「接続の方法」が次の名称であることを確認します。「Realtek PCIe GBE Family Controller」「接続の方法」が上記以外の場合は、「キャンセル」をクリックし、別の接続を選択してください。5「この接続は次の項目を使用します」の一覧から、「インターネット プロトコル バージョン 4(TCP/IPv4) 」をクリックし、「プロパティ」をクリックします。6IP アドレスの設定をします。●ネットワーク上にブロードバンドルーターなどの DHCP サーバーがある場合1.「...
-
58 .4. 通信 57補足情報■ フルコンピューター名と...4. 通信 57補足情報■ フルコンピューター名とワークグループの確認 フルコンピューター名、ワークグループを変更する場合は、管理者権限を持つユーザーアカウントでログオンしてください。1(スタート)「コントロールパネル」「システムとセキュリティ」「システム」の順にクリックします。2「コンピューター名、ドメインおよびワークグループの設定」の「フルコンピューター名」、「ワークグループ」を確認します。変更する場合は「設定の変更」をクリックします。3「システムのプロパティ」ウィンドウで「変更」をクリックして、「フル...
-
59 .4. 通信 58補足情報LAN で困ったらここでは...4. 通信 58補足情報LAN で困ったらここでは、LAN に接続するうえで起きたトラブルを「Plugfree NETWORK」の「ネットワーク診断」を使って解決する方法について説明しています。「ネットワーク診断」には次のような機能があります。診断と対処ネットワーク接続の状態を診断し、トラブルがあった場合はトラブルを解決するための対処方法やヒントをお知らせします。情報収集「ネットワーク診断」が診断時に収集したネットワークの情報を表示したり、その情報を保存することができます。ネットワーク関連項目や情報へのリン...
-
60 .4. 通信 59補足情報「再診断」で同じところで止...4. 通信 59補足情報「再診断」で同じところで止まっても、診断結果や対処方法の表示内容が異なる場合があります。以後トラブルが解決するか、または対処することがなくなるまで、表示に沿って確認、対処、再診断を行ってください。表示されているアイコンなどの意味については、「ヘルプ」をクリックしてご覧ください。接続状態と接続速度DH シリーズのみこのパソコンでは、LAN コネクタの上下にあるランプの色で接続状態や接続速度を表示しています。ランプの色と接続状態や接続速度は、次のとおりです。上側のランプ 下側のランプパソ...
-
61 .4. 通信 60補足情報LAN を利用して、 別の...4. 通信 60補足情報LAN を利用して、 別のパソコンから電源を制御するここでは、LAN による電源制御機能(Wak eup on LAN 機能)を有効にするための設定方法を説明しています。LAN による電源制御機能を有効にすると、 ネットワークでつながった別のパソコンから、このパソコンの電源を入れることができるようになります。 リモート電源オン機能は、有線LANによるネットワーク接続でのみ有効です。無線 LAN やその他のネットワーク(Bluetooth ワイヤレステクノロジー、IEEE1394 によ...
-
62 .4. 通信 61補足情報無線 LAN無線 LAN ...4. 通信 61補足情報無線 LAN無線 LAN 搭載機種のみ無線 LAN でインターネットに接続する方法については、 『取扱説明書』-「セットアップする」-「インターネットの設定をする」-「無線 LAN でインターネットに接続する」をご覧ください。無線 LAN をお使いになるうえでの注意ここでは、無線 LAN をお使いになるうえで注意していただきたいことについて説明しています。■ 無線 LAN 製品ご使用時におけるセキュリティに関する注意 お客様の権利(プライバシー保護)に関する重要な事項です。 無線 L...
-
63 .4. 通信 62補足情報■ 電波放射の環境への影響...4. 通信 62補足情報■ 電波放射の環境への影響このパソコンは、他の高周波デバイス同様に、高周波エネルギーを放出していますが、このパソコンが放出するエネルギーのレベルは、例えば携帯電話のような無線デバイスが放出する電磁エネルギーよりはるかに低く抑えられています。このパソコンは、高周波安全基準および勧告のガイドライン内で動作するため、本製品の使用者に対し、安全性を確信しています。本基準および勧告は、科学界の統一見解を反映しており、研究班の審議および広範な研究文献を継続的に調査し解釈する科学者たちの委員会を根...
-
64 .4. 通信 63補足情報近くに他のチャンネルを使用...4. 通信 63補足情報近くに他のチャンネルを使用している無線LAN機器がある場合、干渉により本来の性能が出ない場合があります。この場合、他のチャンネルを使用している無線LAN 機器と使用しているチャンネルの間隔を空けるように変更して、 干渉の影響が最小となるチャンネルでお使いください。それでも解決しない場合は、他のチャンネルを使用している無線 LAN 機器から 3m 以上離して干渉の影響が最小となる場所でお使いください。■ 良好な通信を行うためにパソコン本体と通信相手の機器との推奨する最大通信距離は、次の...
-
65 .4. 通信 64補足情報無線 LAN の仕様お使い...4. 通信 64補足情報無線 LAN の仕様お使いの機種によって、無線 LAN の仕様が異なります。お使いの機種に搭載されている無線 LAN の種類は、「仕様確認表」(→ P.5)でご確認いただけます。■ IEEE 802.11b/g/n 準拠 (タイプ 1) の場合項目 仕様ネットワーク種類IEEE 802.11b 準拠、IEEE 802.11g 準拠、IEEE 802.11n 準拠(Wi-Fi(R)準拠)[注 1]転送レートDS-SS:11 ~ 1Mbps(自動切り替え)OFDM:300 ~ 6Mbps...
-
66 .4. 通信 65補足情報■ IEEE 802.11...4. 通信 65補足情報■ IEEE 802.11b/g/n 準拠(タイプ 2)の場合項目 仕様ネットワーク種類IEEE 802.11b 準拠、IEEE 802.11g 準拠、IEEE 802.11n 準拠、 (Wi-Fi(R)準拠)[注 1]転送レートDS-SS:11 ~ 1Mbps(自動切り替え)OFDM:150 ~ 6Mbps(自動切り替え、40MHz 帯域幅システム/ HT40 時) 、65 ~ 6Mbps(自動切り替え、20MHz 帯域幅システム/ HT20 時) 、54 ~ 6Mbps(自動切り...
-
67 .4. 通信 66補足情報Bluetooth ワイヤ...4. 通信 66補足情報Bluetooth ワイヤレステクノロジーBluetooth ワイヤレステクノロジー搭載機種のみここでは、Bluetooth ワイヤレステクノロジーを使用する方法について説明しています。Bluetooth ワイヤレステクノロジーとはBluetooth ワイヤレステクノロジーとは、ヘッドセットやモデム、携帯電話などの周辺機器や他の Bluetooth ワイヤレステクノロジー搭載のパソコンなどに、 ケーブルを使わず電波で接続できる技術です。Bluetooth ワイヤレステクノロジーの特長...
-
68 .4. 通信 67補足情報Bluetoothワイヤレ...4. 通信 67補足情報Bluetoothワイヤレステクノロジーを使うための設定をするパソコンと Bluetooth ワイヤレステクノロジー機器を接続するためには、 「デバイスとプリンター」を使用します。「デバイスとプリンター」の使用方法については、「Windows ヘルプとサポート」の「Bluetooth デバイスを追加する」をご覧ください。「Windows ヘルプとサポート」の「Bl uetooth デバイスを追加する」は次の手順で起動します。1(スタート)「ヘルプとサポート」「 (ヘルプの参照)」「ハ...
-
69 .4. 通信 68補足情報2画面右下の通知領域にある...4. 通信 68補足情報2画面右下の通知領域にある をクリックし、表示された Bluetooth アイコン を右クリックし、表示されるメニューから「アダプターを無効にする」をクリックして、電波を停止します。Bluetooth ワイヤレステクノロジーをお使いになるうえでの注意ここでは、Bluetooth ワイヤレステクノロジーをお使いになるうえで注意していただきたいことについて説明しています。■ Bluetoothワイヤレステクノロジーご使用時におけるセキュリティに関する注意 お客様の権利(プライバシー保護)...
-
70 .4. 通信 69補足情報このパソコンおよび一部の周...4. 通信 69補足情報このパソコンおよび一部の周辺機器や他のパソコンに内蔵されているBluetoothワイヤレステクノロジーは、これらの問題に対応するためのセキュリティのしくみをもっています。そのため、別途ご購入された Bluetooth ワイヤレステクノロジー搭載の周辺機器や他のパソコンがセキュリティのしくみをもっている場合、セキュリティに関する設定を正しく行うことで、これらの問題が発生する可能性を少なくすることができます。しかし、Bluetooth ワイヤレステクノロジー内蔵の周辺機器や他のパソコンは...
-
71 .4. 通信 70補足情報無線 LAN 機器との電波...4. 通信 70補足情報無線 LAN 機器との電波干渉を防ぐには、 次の対策を行うと、電波の干渉を防ぐことができる場合があります。・無線 LAN 機器とパソコン本体との間は 10m 以上離して使用する。・無線 LAN 機器の電源を切る。・無線 LAN 機器の電波を、ユーティリティを使って停止する。・無線 LAN の 5GHz 帯を利用する(ただし利用できるのは屋内のみ) 。このパソコンにUSBアダプタ型などの他のBluetoothワイヤレステクノロジー機器を取り付けて、同時に使用しないでください。■ 電波放...
-
72 .5. スリープ/休止状態 715. スリープ/休止...5. スリープ/休止状態 715. スリープ/休止状態スリープ/休止状態とはWindows の省電力機能を 使用すると、パソコンを待機状態にしているときに消費電力を抑えることができます。ここでは、省電力機能のうち、「スリープ」と「休止状態」について説明しています。ご購入時は「スリープ(ハイブリッドスリープが有効)」に設定されています。この状態では、休止状態にすることはできません。休止状態にするには、Windowsのヘルプをご覧になり、ハイブリッドスリープを無効にしてください。スリープ (ハイブリッドスリープ...
-
73 .5. スリープ/休止状態 72補足情報スリープ/休...5. スリープ/休止状態 72補足情報スリープ/休止状態にするうえでの注意ここでは、省電力機能をお使いになるときに気をつけていただきたいことについて説明しています。パソコンが次の状態の場合は、省電力状態にしないでください。省電力機能が正しく働かなかったり、パソコンが正常に動作しないことがあります。・Windows の起動途中(パソコン本体の電源を入れてから画面が完全に表示されるまで)・ハードディスクにアクセス中・オートラン CD-ROM / DVD-ROM(セットすると自動で始まる CD-ROM /DVD-...
-
74 .5. スリープ/休止状態 73補足情報電源プランを...5. スリープ/休止状態 73補足情報電源プランを変更するご購入時は「バランス」、「省電力」、「高パフォーマンス」が用意されています。1(スタート)「コントロールパネル」「システムとセキュリティ」「電源オプション」の順にクリックします。「電源オプション」ウィンドウが表示されます。2お使いになる状況に適した電源プランの をクリックして にします。3をクリックします。なお、各電源プランにある「プラン設定の変更」をクリックすると、各プランの設定を変更することができます。スリープになるまでの時間を変更するスリープに...
-
75 .5. スリープ/休止状態 74補足情報3「コンピュ...5. スリープ/休止状態 74補足情報3「コンピューターをスリープ状態にする」の設定を変更します。4「変更の保存」をクリックします。 変更した設定を元に戻す場合は、「このプランの既定の設定を復元」をクリックしてください。電源ボタンやスタンバイボタンを押したときの動作を変更するパソコン本体の (電源)マークに触れたときや電源ボタンを押したとき、キーボードのパソコン電源ボタンやスタンバイボタンを押したときに働く省電力機能は、次の手順で変更することができます。1(スタート)「コントロールパネル」「システムとセキュ...
-
76 .5. スリープ/休止状態 75補足情報3電源ボタン...5. スリープ/休止状態 75補足情報3電源ボタンやスリープボタンの項目を変更します。 ワイヤレスキーボードをお使いの場合「電源ボタンを押したときの動作」の下に「スリープボタンを押したときの動作」が表示されますが、このパソコンにはスリープボタンがないため、この設定は無効になります。 パソコンがスリープから復帰するときに、あらかじめ Windows に設定してあるパスワードの入力を必須とする設定にすることで、このパソコンのセキュリティを高めることができます。ただし、この設定にすると、スリープ中に録画予約した時...
-
77 .6. 省電力ユーティリティ(搭載機種のみ) 766...6. 省電力ユーティリティ(搭載機種のみ) 766. 省電力ユーティリティ (搭載機種のみ)この章は、省電力ユーティリティ搭載機種の方のみお読みください。「省電力ユーティリティ」とは「省電力ユーティリティ」とは、「省電力モード」を使い、パソコン本体の動作を中断させずに消費電力を抑えることができるソフトウェアです。ここでは、このパソコンで使える「省電力ユーティリティ」を使った「省電力モード」について説明しています。省電力モード一部の機能の使用を制限することで、パソコン本体の動作を中断させずに、消費電力を抑える...
-
78 .6. 省電力ユーティリティ(搭載機種のみ) 77補...6. 省電力ユーティリティ(搭載機種のみ) 77補足情報省電力モードの使い方省電力モードに切り替える■ ECO(エコ)ボタンを使う1Windows が起動しているときに ECO(エコ)ボタンを押します。ECO(エコ)ボタンの場所については、 『取扱説明書』-「各部の名称と働き」をご覧ください。「省電力モードへの切り替え」ウィンドウが表示された場合は、「OK」をクリックします。このパソコンが省電力モードになります。■「省電力ユーティリティ」のアイコンを使う1画面右下の通知領域にある をクリックし、表示された「...
-
79 .6. 省電力ユーティリティ(搭載機種のみ) 78補...6. 省電力ユーティリティ(搭載機種のみ) 78補足情報通常モードに切り替える■ ECO(エコ)ボタンを使う1省電力モードのときに ECO(エコ)ボタンを押します。ECO(エコ)ボタンの場所については、 『取扱説明書』-「各部の名称と働き」をご覧ください。「通常モードへの切り替え」ウィンドウが表示された場合は、「OK」をクリックします。通常モードに戻ります。■「省電力ユーティリティ」のアイコンを使う1画面右下の通知領域にある をクリックし、表示された「省電力ユーティリティ」のアイコン を右クリックします。表...
-
80 .6. 省電力ユーティリティ(搭載機種のみ) 79補...6. 省電力ユーティリティ(搭載機種のみ) 79補足情報省電力モードの設定変更「省電力ユーティリティ」の各機能を設定することで、より少ない電力でパソコンを使用することができます。設定方法について、詳しくは「省電力ユーティリティ」のヘルプをご覧ください。「省電力ユーティリティ」のヘルプは、 (スタート)「すべてのプログラム」「省電力ユーティリティ」「ヘルプ」の順にクリックして表示します。省電力モードの設定を変更する省電力モードの設定は、「省電力ユーティリティ」の設定画面で行います。1(スタート)「すべてのプロ...
-
81 .7. 電源オフ USB 充電(搭載機種のみ) 80...7. 電源オフ USB 充電(搭載機種のみ) 807. 電源オフ USB 充電 (搭載機種のみ)この章は、電源オフ USB 充電機能搭載機種の方のみお読みください。電源オフ USB 充電とは電源オフ USB 充電とは、パソコンが電源オフ、スリープ、休止状態のときでも、USB 充電に対応した周辺機器を充電することができる機能です。電源オフ USB 充電は、ご購入時には無効に設定されています。「電源オフ USB 充電ユーティリティ」で設定を変更することができます。電源オフ USB 充電を行ううえでの注意※電源オ...
-
82 .8. ソフトウェア 818. ソフトウェアこのパソ...8. ソフトウェア 818. ソフトウェアこのパソコンには、あらかじめたくさんのソフトウェアがインストールされています。一度削除したソフトウェアをもう一度使いたいときや、ソフトウェアの動作がおかしくなったとき、ソフトウェアをインストールし直すことができます。ソフトウェアをインストール/アンインストールするうえでの注意ソフトウェアをインストールする前には、必ずソフトウェアのマニュアルなどを読んで、インストールの方法を確認するインストールし直す場合は、元のソフトウェアを削除する管理者権限を持つユーザーアカウント...
-
83 .8. ソフトウェア 82補足情報インストール搭載ソ...8. ソフトウェア 82補足情報インストール搭載ソフトウェアをインストールする次の手順でハードディスクのリカバリ領域から、ソフトウェアをインストールすることができます。1(スタート)「すべてのプログラム」「ソフトウェアディスク検索」「ソフトウェアディスク検索(ハードディスク)」の順にクリックします。2「ユーザーアカウント制御」ウィンドウが表示されたら、「はい」をクリックします。3「ソフトウェアディスク検索(ハードディスク)」ウィンドウが表示されたら、「OK」をクリックします。4機種名、OS、種別を選択してく...
-
84 .8. ソフトウェア 83補足情報「Office 28. ソフトウェア 83補足情報「Office 2010」 をインストールし直す「Office 2010」搭載機種のみ「Office 2010」のみインストールし直したい場合は、次の添付ディスクを用意してください。「Office Personal 2010」「Office Home and Business 2010」インストール中にプロダクトキーとライセンス認証が必要になります。認証手順についてはパッケージに同梱されているマニュアルをご覧ください。「Office 2010」のディスクが必要になるのは、次の...
-
85 .8. ソフトウェア 84補足情報インターネット上に...8. ソフトウェア 84補足情報インターネット上に最新のドライバーがない場合は、ドライバーを削除し、再インストールしてください。1(スタート)「すべてのプログラム」「ソフトウェアディスク検索」「ソフトウェアディスク検索(ハードディスク)」の順にクリックします。2「ユーザーアカウント制御」ウィンドウが表示されたら、「はい」をクリックします。3「ソフトウェアディスク検索」ウィンドウが表示されたら、「OK」をクリックします。「ソフトウェアディスク検索」ウィンドウが表示されます。4「機種名」欄の右側の をクリックし...
-
86 .8. ソフトウェア 85補足情報ソフトウェアを削除...8. ソフトウェア 85補足情報ソフトウェアを削除した後に■ 削除したソフトウェア名がメニューに残った場合削除しても、 (スタート)「すべてのプログラム」 で表示されるメニューの中に削除したソフトウェア名が残り、ポイントすると「(なし)」と表示される場合があります。ソフトウェア名を右クリックし、表示されるメニューから「削除」をクリックして、「はい」をクリックするとメニューから削除できます。■ パソコンを起動するたびにエラーが表示されるときはソフトウェアを削除しても、「スタートアップ」フォルダーに、そのソフト...
-
87 .9. BIOS の設定 869. BIOS の設定...9. BIOS の設定 869. BIOS の設定BIOS セットアップの操作BIOS セットアップとはBIOS セットアップとは、パソコンの環境を設定するためのプログラムです。パソコンご購入時は、すでに最適なハードウェア環境に設定されています。通常の使用状態では、BIOS セットアップで環境を設定(変更)する必要はありません。BIOS セットアップの設定は、次の場合などに行います。特定の人だけが利用できるように、パソコンにパスワード(暗証番号)を設定するとき電源を入れたとき、または再起動したときに、BIO...
-
88 .9. BIOS の設定 87補足情報 BIOS セ...9. BIOS の設定 87補足情報 BIOS セットアップの画面ではなく Windows が起動してしまった場合は、起動が完了するのを待って、もう一度手順1からやり直してください。 FH シリーズ、DH シリーズの場合「[F2] BIOS セットアップ , [F12] 起動メニュー」の表示時間が短いときや表示されないときは、電源を入れた後、BIOS セットアップ画面が表示されるまで【F2】キーを数回押してください。 EH シリーズの場合「[F2]BIOS Setup, [F12]Boot Menu」の表示...
-
89 .9. BIOS の設定 88補足情報3【Space...9. BIOS の設定 88補足情報3【Space】キーまたは【-】キーを押して、設定を変更します。項目の中には、数値を入力するものもあります。画面の右に、各設定値の説明が表示されます。参考にしてください。さらに他のメニューの設定を変更したいときは、手順 1 から繰り返します。サブメニューを表示していた場合は、【Esc】キーを押すと 1 つ前の画面に戻ります。BIOS セットアップを終了するときは、 「BIOS セットアップを終了する」 (→ P.88)をご覧ください。■ 設定時に使う各キーの役割設定時によ...
-
90 .9. BIOS の設定 89補足情報■ EH シリ...9. BIOS の設定 89補足情報■ EH シリーズの場合1各メニューの設定を終了し、【←】キーまたは【→】キーを押して「Exit」メニューにカーソルを合わせます。「Exit」メニューが表示されます。サブメニューを表示しているときは、「Exit」メニューが表示されるまで、【Esc】キーを2~3回押し てください。2次のいずれかの操作を行います。●設定を保存して BIOS セットアップを終了し、再起動する場合1.【↑】キーまたは【↓】キーを押して、 「Exit Saving Changes」にカーソルを合わ...
-
91 .9. BIOS の設定 90補足情報BIOS をご...9. BIOS の設定 90補足情報BIOS をご購入時の設定に戻すここでは、設定を変更した BIOS を、ご購入時の状態に戻す手順について説明しています。■ FH シリーズの場合1BIOS セットアップを起動します。2【←】キーまたは【→】キーを押して「終了」にカーソルを合わせます。「終了」メニューが表示されます。3【↑】キーまたは【↓】キーを押して、「標準設定値を読み込む」にカーソルを合わせ、【Enter】キーを押します。「標準設定値を読み込みますか?」というメッセージが表示されます。4【←】キーまたは...
-
92 .9. BIOS の設定 91補足情報■ DH シリ...9. BIOS の設定 91補足情報■ DH シリーズの場合1BIOS セットアップを起動します。2【←】キーまたは【→】キーを押して「終了」にカーソルを合わせます。「終了」メニューが表示されます。3【↑】キーまたは【↓】キーを押して、「標準設定値を読み込む」にカーソルを合わせ、【Enter】キーを押します。「標準設定値を読み込みますか?」というメッセージが表示されます。4【←】キーまたは【→】キーを押して、「はい」にカーソルを合わせ、【Enter】キーを押します。BIOS セットアップの設定項目に、標準設...
-
93 .9. BIOS の設定 92補足情報パスワードの入...9. BIOS の設定 92補足情報パスワードの入力を要求されるタイミングは、BIOSセットアップの「セキュリティ」メニューの「起動時のパスワード」で設定します(FH シリーズ、DH シリーズのみ)。使用しないBIOS セットアップを始めるときにパスワードを要求されます。最初のみパソコンの電源を入れたときにパスワードを要求されます。毎回パソコンの電源を入れたとき、パソコンを再起動したとき、およびスリープから元の状態に戻るとき(DH シリーズのみ)にパスワードを要求されます。 「セキュリティ」メニューの「自...
-
94 .9. BIOS の設定 93補足情報パスワードの種...9. BIOS の設定 93補足情報パスワードの種類このパソコンで設定できるパスワードは次の 3 つです。管理者用パスワード このパソコンをご購入になった方などが使用するパスワードです。パスワード機能を使用するときは必ず設定してください。 ユーザー用パスワード 「管理者」以外でこのパソコンをお使いになる方(ご家族など)が使用するパスワードです。BIOS セットアップで変更可能な項目に制限があります。 「管理者用パスワード」を設定した場合のみ設定できます。 ハードディスク用パスワードこのパソコンのハードディス...
-
95 .9. BIOS の設定 94補足情報7【Enter...9. BIOS の設定 94補足情報7【Enter】キーを押して、設定を終了します。再入力したパスワードが間違っていた場合は、「セットアップ警告」ウィンドウが表示されます。【Enter】キーを押して、手順 4 からやり直してください。パスワードの設定を中止するときは、【Esc】キーを押してください。8「セキュリティ」メニューの「起動時のパスワード」を「使用しない」以外に設定します。パソコンを起動したときに、BIOS のパスワードを求めるウィンドウが表示される設定になります。9BIOS セットアップを終了しま...
-
96 .9. BIOS の設定 95補足情報■ DH シリ...9. BIOS の設定 95補足情報■ DH シリーズの場合1BIOS セットアップを起動します。2【←】キーまたは【→】キーを押して「セキュリティ」にカーソルを合わせます。「セキュリティ」メニューが表示されます。3【↑】キーまたは【↓】キーを押して、変更したいパスワード(管理者用パスワードまたはユーザー用パスワード)を選び、【Enter】キーを押します。パスワード入力用のウィンドウが表示されます。41 ~ 32 桁までのパスワードを入力します。入力できる文字種はアルファベットと数字です。入力した文字は表示...
-
97 .9. BIOS の設定 96補足情報7【Enter...9. BIOS の設定 96補足情報7【Enter】キーを押して、設定を終了します。再入力したパスワードが間違っていた場合は、「セットアップ警告」ウィンドウが表示されます。【Enter】キーを押して、手順 5 からやり直してください。パスワードの設定を中止するときは、【Esc】キーを押してください。 誤ったパスワードを 3 回入力した場合「システムは使用できません。」と表示されて、警告音が鳴ります。電源ボタンを 4 秒以上押して( (電源)に触れて電源を入れる機種では 4秒以上触れて)パソコンの電源を切って...
-
98 .9. BIOS の設定 97補足情報□DH シリー...9. BIOS の設定 97補足情報□DH シリーズの場合1BIOS セットアップを起動します。2【←】キーまたは【→】キーを押して「セキュリティ」にカーソルを合わせます。「セキュリティ」メニューが表示されます。3【↑】キーまたは【↓】キーを押して、変更したいパスワードを選び、【Enter】キーを押します。・管理者用パスワード設定・ユーザー用パスワード設定・ハードディスクセキュリティ→ドライブ 0 用パスワード設定パスワード入力用のウィンドウが表示されます。4設定してあるパスワードを入力し、【Enter】キ...
-
99 .9. BIOS の設定 98補足情報BIOS が表...9. BIOS の設定 98補足情報BIOS が表示するメッセージ一覧パソコンを起動した直後に、画面上にメッセージが表示される場合があります。これらのメッセージは「BIOS セットアップ」という、パソコンの環境を設定するためのプログラムが表示しています。メッセージが表示されたときは パソコン本体や周辺機器に問題があると、パソコンを起動したときにエラーメッセージが表示されます。エラーメッセージが表示された場合は、次の手順に従って処置をしてください。1BIOS セットアップの設定値を標準設定値(ご購入時の設定)...
-
100 .9. BIOS の設定 99補足情報Bus:nnh...9. BIOS の設定 99補足情報Bus:nnh Dev:nnh Fun:nnh PCI System ErrorBus:nnh Dev:nnh Fun:nnh PCI システムエラー拡張カードを取り付けているときは、拡張カードが正しく取り付けられていることを確認し、電源を入れ直してください。それでも本メッセージが表示されるときは、「富士通パーソナル製品に関するお問い合わせ窓口」またはご購入元にご連絡ください。CPU ファンエラー。システムの電源が切れます。CPU ファンのテストでエラーが発生したことを示...