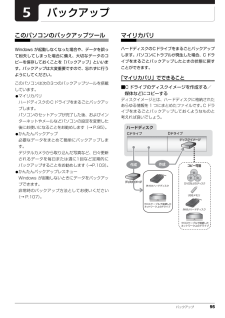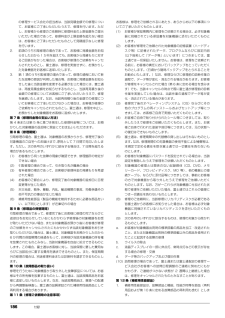2

178 / 210 ページ
現在のページURL
176 仕様一覧仕様一覧の注記について注 1 日本語版です。注 2 ハイパースレッディング・テクノロジーが搭載されています。ご購入時のハイパースレッディング・テクノロジー設定は、有効になっています。注 3 DMIはDirect Media Interfaceの略です。注 4 パリティチェック機能はありません。注 5 ・ご購入時の設定では、合計で 2GB を超えるメモリを搭載した場合、完全メモリダンプを使用できません。・Windows 7(32 ビット)では、最大メモリ容量は 4GB です。ただし、OS 画面上の表示にかかわらず、実際に使用可能な領域は約 3GB になります。なお、装置構成によってご利用可能なメモリ容量は異なります。・出荷時は Windows 7(32 ビット)が搭載されていますが、Windows 7(64 ビット)にてリカバリを行った場合、使用可能な領域は約 8GB になります。注 6 ・Intel(R) Dynamic Video Memory Technology(Intel(R) DVMT)を使用しており、パソコンの動作状況によりビデオメモリ容量が最大設定まで自動的に変化します。・ビデオメモリの容量を任意に変更することはできません。・ディスプレイドライバーの更新により、ビデオメモリ容量の最大値が変わる場合があります。あらかじめご了承ください。・ビデオメモリの最大値は、メインメモリの搭載状況により異なります。注 7 ・液晶ディスプレイは非常に精度の高い技術で作られておりますが、 画面の一部に点灯しないドットや、 常時点灯するドットが存在する場合があります(有効ドット数の割合は 99.99% 以上です。有効ドット数の割合とは「対応するディスプレイの表示しうる全ドット数のうち、表示可能なドット数の割合」を示しています)。これらは故障ではありません。交換・返品はお受けいたしかねますのであらかじめご了承ください。・このパソコンで使用している液晶ディスプレイは、製造工程により、各製品で色合いが異なる場合があります。また、温度変化などで多少の色むらが発生する場合があります。これらは故障ではありませんので、あらかじめご了承ください。・長時間同じ表示を続けると残像となることがありますが、故障ではありません。残像は、しばらく経つと消えます。この現象を防ぐためには、省電力機能を使用してディスプレイの電源を切るか、スクリーンセーバーの使用をお勧めします。・表示する条件によっては、むらおよび微少な斑点が目立つことがありますが、故障ではありません。注 8 ・このパソコンのタッチパネルは、光学式タッチパネルを使用しています。正しく使うためには、先端部が約 5mm 以上のものでタッチしてください。・タッチパネルの表面にはガラスを使用しています。取り扱いには注意してください。注 9 グラフィック・アクセラレーターの出力する最大発色数は 1677 万色ですが、液晶ディスプレイではディザリング機能によって擬似的に表示されます。注10・「NTFS」を採用しています。また、Windows RE 領域とリカバリ領域に約 30GB 使用しています。残りの容量を C ドライブ、D ドライブにそれぞれ約 50% ずつ割り当てています。そのため、 「コンピューター」のハードディスクの総容量は、マニュアルの記載よりも約 30GB 少なく表示されます。なお、ハードディスクの区画の数や種別を変更したり、外付けドライブを接続した状態では、「トラブル解決ナビ」が正常に動作しなくなります。ご了承ください。・このマニュアルに記載のディスク容量は、1MB=10002byte、1GB=10003byte 換算によるものです。Windows 上で 1MB=10242byte、1GB=10243byte 換算で表示される容量は、このマニュアルに記載のディスク容量より少なくなります。注 11 再生時。録音時は最大 96kHz / 16 ビットです。なお、使用できるサンプリングレートは、ソフトウェアによって異なります。注 12 デジタルマイクの音声は、スピーカーおよびヘッドホン・ラインアウト兼用端子から直接出力できません。注 13 ・このパソコンの 3D 表示は、標準添付のメガネでのみ視聴可能です。市販ゲームなどに添付のメガネは使用できません。・標準添付の 3D メガネは本モデル専用です。注 14 操作面の状態によっては正しく動作しない場合があります。また、スクロール機能は使用するソフトウェアによって動作が異なったり、使用できない場合があります。注 15 ・無線 LAN の特性上、ご利用になる建物の構造や材質、障害物、ソフトウェア、設置状況、または電波状況等の使用環境により、通信距離は異なります。また、通信速度の低下や通信不能となる場合があります。・無線 LAN の仕様については、次のマニュアルをご覧ください。『補足情報』・内蔵アンテナは、MIMO 方式となります。
参考になったと評価  98人が参考になったと評価しています。
98人が参考になったと評価しています。
このマニュアルの目次
-
1 .B6F J- 4151-03取扱説明書 B6F J...B6F J- 4151-03取扱説明書 B6F J- 4151-032010年 夏モデル セットアップ各部名称と働きQ&Aサポートのご案内取り扱い1. 各部の名称と働き 2.初めて電源を入れる 3.セッ トアップする 4.取り扱い 5.バックアップ 6.ご購入時の状態に戻す 7. Q&A 8.サポートのご案内 9.廃棄・リサイクル 10. 安心してお使い いただく た めに 11 . 仕様一覧 12 . 付 録 取 扱説明書 ESPRIMO FHシリーズ ESPRIMO FHシリーズ このマニュアルは...
-
2 .2 ページ目のマニュアル
-
3 .1目次このパソコンをお使いになる前に . . ...1目次このパソコンをお使いになる前に . . . . . . . . . . . . . . . . . . . . . . . . . . . . . . . . . . . . . . . . . . . . . . . . . . . . 6マニュアルの表記 . . . . . . . . . . . . . . . . . . . . . . . . . . . . . . . . . . . . . . . . . . . . . . . . . . . . . . . . . . . ....
-
4 .2ジェスチャーコントロール機能 . . . . ...2ジェスチャーコントロール機能 . . . . . . . . . . . . . . . . . . . . . . . . . . . . . . . . . . . . . . . . . . . . . . . . . . . . . . 58FH900/5AD、 FH700/5AT、 FH550/3AM、 FH900/5AN、 FH700/AN、 FH550/AN のみジェスチャーコントロール機能でできること . . . . . . . . . . . . . . . . . . . ....
-
5 .35. バックアップこのパソコンのバックアップツ...35. バックアップこのパソコンのバックアップツール . . . . . . . . . . . . . . . . . . . . . . . . . . . . . . . . . . . . . . . . . . . . . . . . . . 95マイリカバリ . . . . . . . . . . . . . . . . . . . . . . . . . . . . . . . . . . . . . . . . . . . . . . . . . . . . . . . . . ....
-
6 .4ユーザー登録をする . . . . . . ....4ユーザー登録をする . . . . . . . . . . . . . . . . . . . . . . . . . . . . . . . . . . . . . . . . . . . . . . . . . . . . . . . . . . . . . . 13 0AzbyClub 会員のためのサポート&サービス紹介 . . . . . . . . . . . . . . . . . . . . . . . . . . . . . . . . . . . . . . 131Azby...
-
7 .512. 付録電話お問い合わせ窓口 . . ....512. 付録電話お問い合わせ窓口 . . . . . . . . . . . . . . . . . . . . . . . . . . . . . . . . . . . . . . . . . . . . . . . . . . . . . . . . . . . . . . 184富士通パーソナルコンピュータ修理規定 . . . . . . . . . . . . . . . . . . . . . . . . . . . . . . . . . . . . . . . . . . . ....
-
8 .6 このパソコンをお使いになる前に安全にお使いい...6 このパソコンをお使いになる前に安全にお使いいただくためにこのマニュアルには、本製品を安全に正しくお使いいただくための重要な情報が記載されています。本製品をお使いになる前に、このマニュアルを熟読してください。特に、「安全上のご注意」をよくお読みになり、理解されたうえで本製品をお使いください。また、このマニュアルは、本製品の使用中にいつでもご覧になれるよう大切に保管してください。保証書について・ 保証書は、必ず必要事項を記入し、内容をよくお読みください。その後、大切に保管してください。・ 修理を依頼される...
-
9 .7データのバックアップについて本製品に記録され...7データのバックアップについて本製品に記録されたデータ(基本ソフト、アプリケーションソフトも含む)の保全については、お客様ご自身でバックアップなどの必要な対 策を行ってください。また、修理を依頼される場合も、データの保全については保証されませんので、事前にお客様ご自身でバックアップなど の必要な対策を行ってください。データが失われた場合でも、保証書の記載事項以外は、弊社ではいかなる理由においても、それに伴う損害やデータの保全・修復などの責任 を一切負いかねますのでご了承ください。添付品は大切に保管してく...
-
10 .8 無線 LAN について(無線 LAN 搭載機...8 無線 LAN について(無線 LAN 搭載機種の場合)・ 上記表示の 2.4GHz 帯を使用している無線設備は、全帯域を使用し、かつ移動体識別装置の帯域を回避可能です。変調方式として DS -SS 変調方式および OFDM 変調方式を採用しており、与干渉距離は 40m です。・ 本製品の使用周波数帯では、電子レンジ等の産業・科学・医療用機器のほか工場の製造ライン等で使用されている移動体識別用の構内無線 局(免許を要する無線局)および特定小電力無線局(免許を要しない無線局)が運用されています。(1)本製...
-
11 .9マニュアルの表記このマニュアルの内容は 20...9マニュアルの表記このマニュアルの内容は 2010 年 3 月現在のものです。■本文中での書き分けについてこのマニュアルには、複数の機種の内容が含まれています。機種によっては、記載されている機能が搭載されていない場合があります。また、機種により説明が異なる場合は、書き分けています。お使いの機種に機能が搭載されているかを「仕様一覧」や、富士通製品情報ページ(http://www.fmworld.net/fmv/)で確認して、機種にあった記載をお読みください。■本文中の記号本文中に記載されている記号には、次...
-
12 .10 ■製品の呼び方このマニュアルでの製品名称を...10 ■製品の呼び方このマニュアルでの製品名称を、次のように略して表記することがあります。製品名称 このマニュアルでの表記Windows(R) 7 Ultimate 64 ビット 正規版Windows または Windows 7 またはWindows 7(64 ビット)または Windows 7 UltimateWindows(R) 7 Ultimate 32 ビット 正規版Windows または Windows 7 またはWindows 7(32 ビット)または Windows 7 UltimateWi...
-
13 .11■安全にお使いいただくための絵記号について...11■安全にお使いいただくための絵記号についてこのマニュアルでは、いろいろな絵表示を使っています。これは本製品を安全に正しくお使いいただき、あなたや他の人々に加えられるおそれのある危害や損害を、未然に防止するための目印となるものです。その表示と意味は次のようになっています。内容をよくご理解のうえ、お読みください。また、危害や損害の内容がどのようなものかを示すために、上記の絵表示と同時に次の記号を使っています。■警告ラベル/注意ラベル本製品には警告・注意ラベルが貼ってあります。これらのラベルは、絶対にはが...
-
14 .12 各部の名称と働き各部の名称と働きパソコン本...12 各部の名称と働き各部の名称と働きパソコン本体前面1 液晶ディスプレイ入力した内容や、パソコン内のデータなどを表示します。タッチパネル搭載機種では、画面に触れて操作することができます(→ P.53)。2 デジタルマイクテレビ電話用ソフトを利用して、音声通話ができます。3 Web カメラ内蔵のデジタルマイク、テレビ電話用ソフトとあわせて使うことで、テレビ電話ができます(→ P.80)。ジェスチャーコントロール機能を使用する場合は、このカメラに向かって、手のひらが見えるように手をかざしてください(→ P....
-
15 .各部の名称と働き 139 外部入力ボタン [ 注...各部の名称と働き 139 外部入力ボタン [ 注 5]ディスプレイに表示する映像を、HDMI 入力端子に接続した機器の映像に切り替えます。もう一度押すと、パソコンの画面に戻ります。(→ P.87)。10 リモコン受光部 [ 注 6]リモコンからの赤外線を受光します。11 ハードディスク/ CD アクセスランプ( )内蔵ハードディスクや CD、DVD、Blu-ray Discにアクセスしているときに点滅します。12 録画ランプ [ 注 6]テレビ番組の録画中に点灯します。13 画面オフボタンテレビ番組の録画...
-
16 .14 各部の名称と働きパソコン本体側面左側面1 ...14 各部の名称と働きパソコン本体側面左側面1 B-CAS カードスロット( )[ 注 1]B-CAS カードの差し込み口です。B-CAS カードをセットするときは、カバーを外してください。2 USB3.0 コネクタ( )[ 注 2]3 USB2.0 コネクタ( )USB 規格の周辺機器を接続します。接続したUSB 機器の動作は、周辺機器や間に接続されている USB ハブやケーブルの性能に依存します。4 ダイレクト・メモリースロットSD メモリーカードやメモリースティックの差し込み口です(→ P.69)。...
-
17 .各部の名称と働き 15パソコン本体背面1 通風孔...各部の名称と働き 15パソコン本体背面1 通風孔パソコン本体内部と外部の空気を交換して熱を逃がすための開孔部です。2 スタンド3 メモリスロットメモリが取り付けられています(→ P.83)。4 盗難防止用ロック取り付け穴( )盗難防止用ケーブルを接続します。5 DC-IN コネクタ( )添付の AC アダプタを接続します。6 HDMI 入力端子( )[ 注 1]ゲーム機などのHDMI出力端子をもつ機器を接続します。7 アンテナ入力端子(地上デジタル、BS・110 度CS デジタル)()[注2]アンテナ入力...
-
18 .16 各部の名称と働きキーボードワイヤレスキーボ...16 各部の名称と働きキーボードワイヤレスキーボード添付機種の場合1 半角/全角キーキーを押すごとに、半角入力/全角入力を切り替えます。全角入力にすると、日本語を入力できます。2Escキー現在の作業を取り消します。3 音量調節ボタンパソコン本体の音量を調節します(→ P.61)。4 ワンタッチボタン決められたソフトウェアをワンタッチで起動します。・メールメールソフトを起動します。・インターネット「Internet Explorer」を起動します。・メニュー「@メニュー」を起動します。・ズーム「拡大鏡」を起...
-
19 .各部の名称と働き 175NumLKキーテンキーの...各部の名称と働き 175NumLKキーテンキーの機能を切り替えます。状態表示 LCD の が点灯しているときは、テンキーで数字や記号を入力できます。6 パソコン電源ボタン( )パソコン本体の電源を入れたり切ったりします(→ P.43)。地デジ対応Windows Media Center搭載機種の場合、電源を切らずに、休止状態にします。7 Delete キーカーソルの右側にある 1 文字を削除します。8 状態表示 LCDキーボードの電池残量や、パソコンの状態を表示します。9 Caps Lock /英数キーを...
-
20 .18 各部の名称と働きPS/2 キーボード添付機...18 各部の名称と働きPS/2 キーボード添付機種の場合1 半角/全角キーキーを押すごとに、半角入力/全角入力を切り替えます。全角入力にすると、日本語を入力できます。2Escキー現在の作業を取り消します。3 音量調節ボタンパソコン本体の音量を調節します(→ P.61)。4 ワンタッチボタン決められたソフトウェアをワンタッチで起動します。・メールメールソフトを起動します。・インターネット「Internet Explorer」を起動します。・メニュー「@メニュー」を起動します。・ズーム「拡大鏡」を起動します。...
-
21 .各部の名称と働き 1915 テンキー数字や記号を...各部の名称と働き 1915 テンキー数字や記号を入力します。 キーボードは、このパソコン専用です。誤動作や故障の原因となる場合がありますので、他の機種のパソコンに接続してご使用にならないでください。
-
22 .20 初めて電源を入れる初めて電源を入れる キ...20 初めて電源を入れる初めて電源を入れる キーボードやマウス、ACアダプタやACケーブルなどを束ねているバンド(針金)は、必ず取り外してからお使いください。パソコンの使用環境についての注意パソコンは精密機器です。使用環境に注意してご利用ください。取り扱い方法を誤ると、故障や破損の原因となることがあります。内容をよくご理解のうえ、注意してお取り扱いください。●パソコン本体の使用環境は、温度 10 ~ 35 ℃/湿度 20 ~ 80%RH(動作時) 、温度-10~60℃/湿度 20 ~ 90%RH(非動作...
-
23 .初めて電源を入れる 21●テレビを見たり、録画し...初めて電源を入れる 21●テレビを見たり、録画したりするときは、テレビのアンテナコネクタの近くでお使いください(テレビチューナー搭載機種のみ)。●LAN(有線 LAN)をお使いになるときは、接続ケーブルが届く場所でお使いください。●無線 LAN をお使いになるとき (無線 LAN 搭載機種のみ)は、できるだけ見通しの良い場所でお使いください。電子レンジの近く、アマチュア無線機の近くや足元など見通しの悪い場所でお使いになると、周囲の電波の影響を受けて、接続が正常に行えないことがあります。●テレビやラジオなど...
-
24 .22 初めて電源を入れるキーボード/マウスを準備...22 初めて電源を入れるキーボード/マウスを準備する■ワイヤレスキーボード/ワイヤレスマウス添付機種の場合□ワイヤレスキーボード1裏返して電池ボックスのふたを開け、添付の単 4形乾電池を入れます。乾電池を入れるときは、電源スイッチが OFF 側であることを確認し、キーボードのキーを押さないように注意して入れてください。正常に動作しなくなる場合があります。2電池ボックスのふたを閉めます。3電源スイッチを ON 側にして、電源を入れます。□ワイヤレスマウス1裏返してロックを矢印の方向にスライドし、電池ボックス...
-
25 .初めて電源を入れる 23 乾電池の寿命について...初めて電源を入れる 23 乾電池の寿命についてご購入時に添付されている乾電池は、すぐに寿命に達する場合がありますので、お早めに新しい乾電池または充電池に交換してください。 電池を入れるときの注意・アルカリ乾電池または充電式ニッケル水素電池を使用してください。マンガン乾電池などをお使いになると、電池寿命が極端に短くなります。・+(プラス)と-(マイナス)の向きに注意して、表示どおりに入れてください。■PS/2 キーボード/ USB マウス添付機種の場合1添付の PS/2 キーボードを、パソコン本体背面の...
-
26 .24 初めて電源を入れるセットアップの注意事項■...24 初めて電源を入れるセットアップの注意事項■操作の途中で電源を切らないでください途中で電源を切ると、Windows が使えなくなる場合があります。「Windows のセットアップをする」 (→P.27)が終わるまでは、絶対に電源を切らないでください。■セットアップ前に周辺機器を接続しないでください別売の周辺機器(LAN ケーブル、プリンター、USBメモリ、メモリーカードなど)は、「Windows のセットアップをする」が終わるまで接続しないでください。周辺機器の設定方法については、周辺機器のメーカーへ...
-
27 .初めて電源を入れる 25 ワイヤレスキーボード...初めて電源を入れる 25 ワイヤレスキーボードやワイヤレスマウスをお使いの場合ACアダプタを接続した後、 パソコン本体のキーボード/マウスアンテナから1mの範囲内に置いてください。・キーボードの場合は、状態表示 LCD のアイコンが数回点滅します。・マウスの場合は、ステータスランプが赤色と緑色に点滅します。 ケーブルはグラグラしていませんか?ケーブルが奥までしっかりと差し込まれているか、もう一度お確かめください。5パソコン本体前面の (電源)マークに触れます。 タッチセンサーの注意電源ボタンを操作す...
-
28 .26 初めて電源を入れる しばらく操作をしない...26 初めて電源を入れる しばらく操作をしないと省電力機能が働き、画面が真っ暗になることがありますが、電源が切れたわけではありません。マウスやキーボードを操作すると元の画面に戻ります。画面が戻らなかった場合は、 に触れてください。※ に 4 秒以上触れないでください。電源が 切れ、パソコンが使えなくなる場合がありま す。 まれに、「Windows のセットアップ」画面が表示されず、次のような画面が表示される場合があります。この場合は、 に 4 秒以上触れて電源を切り、「ご購入時の状態に戻すリカバリを実...
-
29 .セットアップする 27セットアップするセットアッ...セットアップする 27セットアップするセットアップの流れを確認する初めてパソコンを使うときは、セットアップが必要です。次のチャートの順にセットアップを進めてください。 「Office Home and Business 2010」 搭載機種、「Office Personal 2010」搭載機種、または「Microsoft(R) Office Personal 2010 2年間ライセンス版」搭載機種の場合、「ユーザー登録をする」(→ P.40)の後に、プロダクトキーの入力とライセンス認証を行ってください。「...
-
30 .28 セットアップするリカバリを実行する」(→ ...28 セットアップするリカバリを実行する」(→ P.112)をご覧になり、リカバリを行ってください。2「次へ」をクリックします。画面には「パスワードを入力してください」と表示されていますが、パスワードを入力しなくてもセットアップには問題ありません。セットアップ完了後にパスワードを設定することもできます。またパスワードを入力した場合は、絶対に忘れないようにしてください。何かに書き留めておくなど、充分に注意して管理してください。3ライセンス条項を確認し、2ヶ所の をクリックして にし、「次へ」をクリックします...
-
31 .セットアップする 29 D ドライブの容量が少...セットアップする 29 D ドライブの容量が少ないと 「マイリカバリ」を使ったバックアップができなくなる場合があります。 録画データをDVDやBlu-ray Discなどのディスクに書き込む場合、C ドライブには書き込むデータ分の空き容量が必要になります。7パソコンが再起動し、「必ず実行してください」ウィンドウが表示されたら、「実行する」をクリックします。「ユーザーアカウント制御」ウィンドウが表示されたら、「はい」をクリックします。8「保証期間と電話サポート無料期間表示」ウィンドウが表示されるまで、何...
-
32 .30 セットアップするセキュリティ対策ソフトの準...30 セットアップするセキュリティ対策ソフトの準備をするコンピューターウイルスや不正アクセスなど、さまざまな脅威からパソコンを守るためには、セキュリティ対策ソフトをお使いになることをお勧めします。このパソコンには、90 日間無料でお使いになれる「ノートン インターネットセキュリティ」と「ウイルスバスター」が用意されています。 その他のセキュリティ対策ソフトをお使いになる場合は、「ノートン インターネットセキュリティ」を削除してから、インストールしてください(→ P.31)。セキュリティ対策ソフトを選択す...
-
33 .セットアップする 31「ノートン インターネット...セットアップする 31「ノートン インターネットセキュリティ」の初期設定をする1「初期設定を開始する」をクリックします。 2「同意して次へ」をクリックします。「ユーザーアカウント制御」ウィンドウが表示されたら、「はい」をクリックします。3「今すぐにアクティブ化」をクリックします。初期設定が始まります。しばらくお待ちください。4「完了」をクリックします。これで、「ノートン インターネットセキュリティ」の初期設定は完了です。その他のセキュリティ対策ソフトを使うときはあらかじめインストールされている「ノートンイ...
-
34 .32 セットアップする 「富士通ショッピングサイ...32 セットアップする 「富士通ショッピングサイト WEB MART」で、「ノートンTM インターネットセキュリティ2010 15ヶ月版」または「ノートンTM インターネットセキュリティ 2010 24ヶ月版」をご購入された方は、プロダクトキーを使用したアクティブ化が必要です。同梱されている「アクティブ化ガイド」をご覧ください。■「ノートン インターネットセキュリティ」を最新の状態にするインターネットに接続したら、LiveUpdate 機能をお使いになり、常に最新の状態に保つことをお勧めします。1デスクト...
-
35 .セットアップする 334パソコンが再起動し、次の...セットアップする 334パソコンが再起動し、次の画面が表示されたら、「同意して次へ」をクリックします。 「ユーザーアカウント制御」ウィンドウが表示されたら、「はい」をクリックします。5「ウイルスバスター」の初期設定が始まります。しばらくお待ちください。「ウイルスバスター」の画面が消えたらインストールは完了です。■アップデート機能を有効にするインターネットに接続したら、「ウイルスバスター」のアップデート機能をお使いになり、常に最新の状態に保つことをお勧めします。「ウイルスバスター」をアップデートするには、「...
-
36 .34 セットアップする■お問い合わせ先「ウイルス...34 セットアップする■お問い合わせ先「ウイルスバスター」についてはトレンドマイクロ株式会社にお問い合わせください。「ソフトウェアのお問い合わせ先」(→ P.133)この後は、お使いの状況によって操作が異なります。インターネットに接続する場合「インターネットの設定をする」(→ P.34)に進んでください。インターネットに接続しない場合「ユーザー登録をする」(→ P.40)に進んでください。インターネットの設定をする■お使いの状況に合わせて必要な準備をしてください●プロバイダーと契約している場合プロバイダー...
-
37 .セットアップする 35無線 LAN でインターネ...セットアップする 35無線 LAN でインターネットに接続するここでは、無線LANアクセスポイントと内蔵無線LANを使って、無線LANでインターネットに接続する方法を説明します。 お使いのパソコンに無線LANが搭載されているか、「仕様一覧」(→P.160)をご覧になり、確認してください。無線LANが搭載されていない場合は、 有線LANまたは別売の無線LANアダプターをお使いください。別売の無線LANアクセスポイントを用意し、 インターネットに接続する設定を行ってください。設定方法は、無線LANアクセスポ...
-
38 .36 セットアップする詳しくは、「各部の名称と働...36 セットアップする詳しくは、「各部の名称と働き」(→ P.12)をご覧ください。2画面右下の通知領域にある、 をクリックし、(Plugfree NETWORK)を右クリックします。3「電波操作」「無線 LAN」「電波発信」の順にクリックします。すでに電波が発信されている場合は、「電波発信」がグレーに表示され選択できません。 パソコンを屋外で使う場合、電波法の定めにより5GHz 帯の電波を停止する必要があります。この操作を行うと、現在使用している電波が2.4GHz 帯であっても、通信がいったん切断され...
-
39 .セットアップする 37⑤必要に応じて「ネットワー...セットアップする 37⑤必要に応じて「ネットワークがブロードキャストを行っていない場合でも接続する」の をクリックし、 にします。⑥「次へ」をクリックします。6正しく設定できると、「正常に~を追加しました」と表示されます。7「Plugfree NETWORK」の「ネットワーク診断」を使って、正しく接続できたか確認します。「ネットワーク診断」は、ネットワーク接続に関する情報を収集/分析し、ネットワークに関するトラブルの解決をサポートします。1. (スタート)「すべてのプログラム」「Plugfree NETW...
-
40 .38 セットアップするWindows を最新の状...38 セットアップするWindows を最新の状態にする「Windows Update」は、マイクロソフト社が提供するサポート機能です。Windows やソフトウェアなどを最新の状態に更新・修正できます。ウイルスや不正アクセスを防ぐための対策もされるので、定期的に実行してください。 「Windows Update」でマイクロソフト社から提供されるプログラムについては、弊社がその内容や動作、および実施後のパソコンの動作を保証するものではありませんのでご了承ください。1インターネットに接続されているか確認し...
-
41 .セットアップする 39アップデートナビを実行する...セットアップする 39アップデートナビを実行する「アップデートナビ」で、このパソコンに関連するドライバーやソフトウェアの最新情報を確認し、更新することができます。1「パソコン準備ばっちりガイド」の「パソコンを最新の状態にする」をクリックし、「実行する」をクリックします。 「パソコン準備ばっちりガイド」画面が表示されていない場合は、デスクトップにある、 (パソコン準備ばっちりガイド)をクリックします。2「ご利用になる上でのご注意」の画面が表示されたら内容をよくお読みになり、「承諾する」をクリックします。「ア...
-
42 .40 セットアップするユーザー登録をするお客様の...40 セットアップするユーザー登録をするお客様の情報、およびこのパソコンの機種情報を登録いただくことで、お客様 1 人 1 人に、よりきめ細かなサポート・サービスを提供します。■ユーザー登録をすると●お客様専用の「ユーザー登録番号」が発行されます。●自動的に富士通パソコンユーザーの会員組織「AzbyClub[アズビィクラブ] 」の会員となります。AzbyClub とは、お客様にパソコンをより楽しく快適にご利用いただくための会員組織です。入会費、年会費は無料です(2 年目以降も無料)。ユーザー登録については...
-
43 .セットアップする 41ここまで設定した状態をバッ...セットアップする 41ここまで設定した状態をバックアップするいざというときに復元できるように「マイリカバリ」を使って、D ドライブにディスクイメージを作ってください。 マイリカバリでDドライブにディスクイメージを作成した後、ハードディスクの領域を変更するとディスクイメージが消えてしまいます。作成したディスクイメージは、外付けハードディスクや USB メモリなどに保存しておくことをお勧めします。詳しくは、「ディスクイメージをコピーする」(→P.98)をご覧ください。 「マイリカバリ」は、すべてのデータのバ...
-
44 .42 セットアップする5「OK」をクリックします...42 セットアップする5「OK」をクリックします。パソコンが再起動します。6「ディスクイメージの作成」画面が表示されたら、「D ドライブにつくる」をクリックします。7「次へ」をクリックします。8「実行」をクリックします。終了までの時間表示が増えることがあります。これは、途中で終了時間を計算し直しているためです。ご了承ください。9「ディスクイメージが作成されました。」と表示されたら、「OK」をクリックします。パソコンが再起動します。これで、今まで設定したパソコンの状態が保存されました。「リカバリディスクセッ...
-
45 .取り扱い 43取り扱い電源を入れる/切る電源の入...取り扱い 43取り扱い電源を入れる/切る電源の入れ方と切り方はとても重要です。正しい方法を覚えてください。注意電源を入れるここでは電源の入れ方のうちWindowsを起動する方法を説明します。電源を入れる前に、ケーブル類が正しく接続されているか確認してください。 電源を入れるときの注意・電源を切った後は、次に電源を入れ直すまで10 秒ほどお待ちください。・パソコンに布などのカバーをかけている場合は、必ずそれらを完全に取り外してから電源を入れてください。パソコンの通風孔などが布などでふさがれたまま使用すると...
-
46 .44 取り扱い 電源を入れる方法はいろいろあり...44 取り扱い 電源を入れる方法はいろいろあります。ワイヤレスキーボードが添付されている場合は、キーボードのパソコン電源ボタンでも電源を入れることができます。リモコンが添付されている場合は、リモコンのパソコン電源ボタンでも電源を入れることができます。4このような画面が表示されたことを確認します。 電源を入れてもWindowsが起動しない場合は、「起動・終了」(→ P.120)をご覧ください。 機種によっては、起動時に「Video Window」画面が一時的に表示されます。ジェスチャーコントロール対応...
-
47 .取り扱い 45スリープにする/復帰させるこのパソ...取り扱い 45スリープにする/復帰させるこのパソコンを使わないときは、パソコンの電源を切らずに待機状態にしておくと、次にパソコンを使うときにすぐに使い始めることができます。待機状態にはスリープと休止状態があります。ここでは、パソコンをスリープにする方法と、スリープから復帰する方法について説明します。 次の場合はパソコンの電源を切ってください。・パソコンを長期間使わないとき・パソコンの動作が遅くなったり、正常に動作しなくなったときいったんパソコンの電源を切り、電源を入れ直してください。 スリープとはパソ...
-
48 .46 取り扱いマウスレーザーマウスは、底面からの...46 取り扱いマウスレーザーマウスは、底面からのレーザーにより照らし出されている陰影を検知し、マウスの動きを判断しています。このため、机の上だけでなく、衣類の上や紙の上でも使うことができます。マウスをお使いになるときの注意●レーザー式センサーについて・マウス底面から眼に見えないレーザー光を発しています。直接眼に向けると、眼に悪い影響を与えることがありますので避けてください。・センサー部分を汚したり、傷を付けたりしないでください。・発光部分を他の用途に使わないでください。●レーザー式マウスは、次のようなもの...
-
49 .取り扱い 47■USB マウス1 左ボタンクリッ...取り扱い 47■USB マウス1 左ボタンクリックするとき押します。2 右ボタン右クリックするとき押します。3 スクロールホイールこのホイールを回したり横に倒したりすると、画面を上下左右にスクロールできます。マウスの使い方ここでは、このパソコンに添付されているマウスの使い方について説明します。 マウスの設定について マウスの設定は、 (スタート)「コントロールパネル」「ハードウェアとサウンド」「デバイスとプリンター」の「マウス」の順にクリックすると表示されるマウスの設定画面で変更することができます。 ...
-
50 .48 取り扱い■スクロールスクロールホイールを回...48 取り扱い■スクロールスクロールホイールを回したり横に倒したりして、画面の表示をスクロールさせます。ワイヤレスキーボード/ワイヤレスマウスワイヤレスキーボード/ワイヤレスマウス添付機種のみこのパソコンに添付のワイヤレスキーボードやワイヤレスマウスをお使いになるときの注意事項や、電池の交換方法について説明します。使用に適した配置このパソコンに添付されているキーボードやマウスは、無線でパソコンに信号を送ります。信号を受けるキーボード/マウスアンテナは、パソコン本体に搭載されています。キーボードおよびマウス...
-
51 .取り扱い 49・パソコン本体をスチール机やスチー...取り扱い 49・パソコン本体をスチール机やスチール棚のような金属製の台の上に載せている場合・周囲でノイズ源となる電気・電子機器(無線機器を含む)を使用している場合・パソコン本体周辺に金属製の物(スチール製の机、金属部分がある机)がある場合・周囲にこのパソコンと同じ周波数の電波を使用している機器がある場合(パソコンを複数台でお使いの場合や、周囲でラジコンや無線機をお使いの場合、または無線局の近隣でお使いの場合など)・パソコン本体を電子レンジの近くに置いている場合・ワイヤレスキーボードやワイヤレスマウスを使用...
-
52 .50 取り扱い●キーボードの電池の消耗状態は、状...50 取り扱い●キーボードの電池の消耗状態は、状態表示 LCD に表示されるインジケーターをご覧ください。消耗している場合はお早めに新しい電池に交換してください(表示は目安です)。キーボードの電池が完全に消耗している場合は、状態表示 LCD には何も表示されません。●マウスの電池の消耗状態は、ステータスランプをご覧ください。消耗している場合はお早めに新しい電池に交換してください(表示は目安です)。マウスの電池が消耗している場合は、ステータスランプが赤色に点滅します。電池を交換する注意1キーボードとマウスを...
-
53 .取り扱い 51■ワイヤレスマウス単 3 形電池(...取り扱い 51■ワイヤレスマウス単 3 形電池(2 本)マウスは、電池を入れたときに表面のステータスランプが約 10 秒間緑色に点灯します。2電池ボックスのふたを閉めます。マウスの場合は、ふたのスイッチをスライドし、ロックしてください。 電池が使用推奨期限を過ぎていないか、確認してお使いください。キーボードやマウスをパソコンに再認識させる通常お使いの場合は、キーボードやマウスをパソコンに一度認識させれば、再認識させる必要はありません。ただし、次のような場合は、キーボードやマウスを再度パソコンに認識させて...
-
54 .52 取り扱い3キーボードの CONNECT ボ...52 取り扱い3キーボードの CONNECT ボタンを押してから約10 秒以内に、パソコン本体の CONNECT ボタンを押します。CONNECT ボタンを押すと「カチッ」という感触があります。「カチッ」という感触がない場合は、もう一度 CONNECT ボタンを押してください。4パソコンの画面に「Bind OK!」と表示されていることを確認して、 を押します。「Bind OK!」が表示されない場合は、いったん電池を出し入れし、もう一度手順 2 から操作してください。これでキーボードがパソコンに認識されまし...
-
55 .取り扱い 534パソコンの画面に「Bind OK...取り扱い 534パソコンの画面に「Bind OK!」と表示されていることを確認して、「Exit」をクリックします。「Bind OK!」が表示されない場合は、いったん電池を出し入れし、もう一度手順 2 から操作してください。これでマウスがパソコンに認識されました。タッチ機能タッチパネル搭載機種のみこのパソコンには、液晶ディスプレイを直接指先でタッチして操作できるタッチ機能を搭載しています。マウスやキーボードを使わないので、より直感的な操作が可能です。タッチ機能を使ってできること●指先でマウスポインターを動か...
-
56 .54 取り扱い●ソフトウェアによっては、タッチ機...54 取り扱い●ソフトウェアによっては、タッチ機能の反応が悪かったり、タッチ機能に対応していない場合があります。この場合は、マウスを使用してください。●指のはらでタッチしたり、タッチしない指や手のひらをディスプレイに近づけすぎないでください。タッチした位置が正しく認識されないことがあります。●次のものは使用しないでください。・先端部が金属製(メッキ含む)のもの・透明なもの・濡れているもの・消しゴムなど、こするとゴミが出るもの・先端部が細いもの約 5mm 以下の場合、正しく認識されないことがあります。●液晶...
-
57 .取り扱い 55■右クリック画面のアイコンなどに ...取り扱い 55■右クリック画面のアイコンなどに 1 本の指でタッチしたまま、 別の指で画面の別の場所をタップします。例えば、アイコンをタッチしたまま、別の指でタップすると、メニューが表示されます。1 本の指で画面をタッチして、少しの間そのままにすると、同じように右クリックになります。■ドラッグ画面に指をタッチしたまま画面を移動し、希望の位置で指を離します。■スクロールスクロールしたい画面を指でタッチし、スクロールしたい方向(上下、または左右)に指をなぞります。例えば、画面を下にスクロールする場合は、指を上...
-
58 .56 取り扱い■拡大、縮小表示サイズを変更したい...56 取り扱い■拡大、縮小表示サイズを変更したい画像などを、2 本の指でタッチし、そのまま 2 本の指の間隔を変えます。指の間隔を狭めると縮小し、指の間隔を広げると拡大します。なお、画像が表示されている位置によっては、操作がスムーズにできないことがあります。■フリックタッチした所から指をはじくように動かします。写真や画像ファイルを見ている場合は、右へはじくと前の画像を表示し、左へはじくと次の画像を表示します。「Internet Explorer」の場合は、右へはじくと「戻る」と同様の動きをし、左へはじくと...
-
59 .取り扱い 57■選択コピーしたい文字列などの選択...取り扱い 57■選択コピーしたい文字列などの選択開始位置を指でタッチし、そのまま指を離さずに選択終了位置までなぞります。選択終了位置までなぞったら、指を離します。■回転2 本の指で、画面に表示されている画像やイラストを直接タッチして、右または左に回転するようになぞります。画像が表示されている位置によっては、操作がスムーズにできないことがあります。
-
60 .58 取り扱いタッチ文字入力1文字入力する領域を...58 取り扱いタッチ文字入力1文字入力する領域を 1 回タッチします。文字入力する場所の近くに が表示されます。2にタッチします。「タッチ文字入力」画面が表示されます。3「タッチ文字入力」画面で文字にタッチして入力していきます。文字を入力していくと、変換候補の単語がいくつか表示されます。候補の中に目的の単語があれば、タッチして選択します。4文字入力が終わったら、「閉じる」をタッチして「タッチ文字入力」画面を閉じます。タッチ文字入力で「手書き」を選択すると、手書き入力した文字を認識させて文字入力をすることが...
-
61 .取り扱い 59ジェスチャーコントロール機能をお使...取り扱い 59ジェスチャーコントロール機能をお使いになるうえでの注意手が正しく認識されるように、次の点にご注意ください。●パソコンのWebカメラと手の距離は、 70~200cmとなるようにしてください。●Web カメラに向かって手のひらが見えるように、 手をかざしてください。●指が真上を向くように手をかざしてください。●指と指の間を開きすぎないように、手をかざしてください。●手を左右に振るときなどは、手首ごと動かし、手が斜めにならないように注意してください。●ジェスチャーコントロール機能に使用する手は、右...
-
62 .60 取り扱い1(スタート)「すべてのプログラム...60 取り扱い1(スタート)「すべてのプログラム」「Windows Media Player」の順にクリックします。初回起動時は、画面の指示に従って操作してください。2音楽を再生します。Windows Media Player を起動後、一度も音楽を再生していない状態から、ジェスチャーコントロール機能で音楽を再生することはできません。3Web カメラに向かって、手を振ってください。手を振るときは、指が真上を向いたまま、手首から先を横に動かすようにしてください。操作パネルが表示されます。 手が正しく認識さ...
-
63 .取り扱い 61音量ここでは、キーボードの音量調節...取り扱い 61音量ここでは、キーボードの音量調節ボタンから音量を調節する方法について説明します。1キーボード上部にある音量調節ボタンを押して、適切な音量に調節します。ボリュームボタン(-)を押すと小さく、ボリュームボタン(+)を押すと大きくなります。ミュート(消音)ボタンを押すと音が消え、もう一度押すと元の音量に戻ります。 画面右下の通知領域にある (スピーカー)をクリックして表示されるウィンドウなど、他の方法でも音量を調節できます。画面の明るさパソコン本体前面の明るさ調節ボタンで、液晶ディスプレイの明...
-
64 .62 取り扱いCD/DVD ドライブこのパソコン...62 取り扱いCD/DVD ドライブこのパソコンでは、CD や DVD、Blu-ray Disc(Blu-ray Disc ドライブ搭載機種のみ)などのディスクの再生や読み出し/書き込みを行うことができます。ディスクを使うときの注意 著作物の録音や複製に関する注意音楽や画像などの著作物は、著作権法で保護されています。録音・複製(データ形式の変換を含む)などは、お客様個人、またはご家庭内で楽しむ目的でのみ、行うことができます。音楽や画像をネットワーク上で配信するなど、上記目的を超える場合は、著作権者の許諾...
-
65 .取り扱い 63■AACS キーの更新について(B...取り扱い 63■AACS キーの更新について(Blu-ray Disc ドライブ搭載機種のみ)Blu-ray Disc には、著作権保護技術のキーが働いています。AACS キーは常に最新の状態に更新してお使いください。更新方法については、下記の URL をご覧ください。http://www.fmworld. net/aacs/esprimo/ディスクに書き込み/書き換えをするときの注意●推奨ディスク以外のディスクをお使いになる場合は、書き込み/書き換え速度に対応したディスクをお使いください。●書き込み/書...
-
66 .64 取り扱い2. ファイルが読み取り専用になっ...64 取り扱い2. ファイルが読み取り専用になっていたら、 「読み取り専用」の属性を外します。「読み取り専用」の属性を外すには、対象のファイルを右クリックし、表示されるメニューから、「プロパティ」をクリックします。プロパティウィンドウで「全般」タブをクリックし、「読み取り専用」の をクリックしてにし、「OK」をクリックします。3. ファイルの編集や更新をし、再度ディスクへ書き込みを行います。●このパソコンで書き込みをしたディスクは、別のパソコンやソフトウェアで利用できない場合があります。使えるディスク/使...
-
67 .取り扱い 65 DVD-RAM について・カー...取り扱い 65 DVD-RAM について・カートリッジなしタイプまたはカートリッジからディスクが取り出せるタイプをご購入ください。カートリッジに入れた状態で使用するタイプ(Type1)は使用できません。また、無理に取り出して使わないでください。・2.6GB および 5.2GB のディスクは、 使用できません。・DVD-RAM2(12 倍速/ 16 倍速)は、使用できません。■推奨ディスク次のディスクの使用を推奨します。下記以外のディスクをお使いの場合は、書き込み/書き換え速度が低下することがあります。ま...
-
68 .66 取り扱い■使えないディスク次のディスクはお...66 取り扱い■使えないディスク次のディスクはお使いにならないでください。●円形以外の異形ディスク(星型やカード型などの変形ディスク)このパソコンは円形のディスクのみお使いになれます。円形以外の異形ディスクをお使いになると故障する場合があります。異形ディスクをお使いになり故障した場合は保証の対象外となります。●規格外の厚さの DVD 媒体DVD 規格では媒体の厚さを 1.14mm ~ 1.5mmと規定しています。記録面が薄い媒体など、一部でもこの範囲外の厚さになっている媒体をお使いになると故障する場合があ...
-
69 .取り扱い 673パソコンにディスクをセットします...取り扱い 673パソコンにディスクをセットします。ディスクのレーベル面を手前側に(両面タイプのDVD-RAM の場合は、 データの読み取り/書き込みを行う面を裏側に)して、トレーの中央の突起にディスクの穴を合わせ、「パチン」と音がするまでしっかりとはめ込んでください。このとき、パソコン本体が転倒しないようトレーを手で押さえてください。きちんとはめ込まないと、再生できなかったり、ディスクが取り出せなくなったりすることがあります。4トレーを手で「カチッ」と音がするまで押します。ハードディスク/ CD アクセス...
-
70 .68 取り扱いディスクをフォーマットする次のディ...68 取り扱いディスクをフォーマットする次のディスクは、お使いになる前にこのパソコンで読み書きできるようにするフォーマット(初期化)を行う必要があります。●DVD-RAM●BD-RE、BD-RE DL(Blu-ray Disc ドライブ搭載機種のみ)ここでは、特定のソフトウェアを使用せずに、「コンピューター」から DVD-RAM などに直接データを書き込んで使用する場合のフォーマットの方法を説明します。9.4GB の両面タイプの DVD-RAM については、片面ごとにフォーマットしてください。特定のソフト...
-
71 .取り扱い 695フォーマットを確認するメッセージ...取り扱い 695フォーマットを確認するメッセージが表示されるので、「OK」をクリックします。フォーマットが始まります。6「フォーマットが終了しました」と表示されたら、「OK」をクリックします。7「閉じる」をクリックします。メモリーカードSD メモリーカードやメモリースティックを総称して、メモリーカードと呼んでいます。お使いになるうえでの注意●メモリーカードは、静電気に対して非常に弱い部品で構成されており、人体にたまった静電気により破壊される場合があります。メモリーカードを取り扱う前に、一度金属質のものに手...
-
72 .70 取り扱い●メモリースティック Duo アダ...70 取り扱い●メモリースティック Duo アダプターは、塗装部分が剥がれた状態では使用しないでください。ダイレクト・メモリースロット内部の端子が接触し、メモリーカードを認識しなかったり、故障の原因となります。また、剥がれた塗装部分などにテープなどを貼って使用することはおやめください。アダプターが取り出せなくなる場合があります。●端子が露出しているminiSDカードアダプターは使用しないでください。ダイレクト・メモリースロット内部の端子が接触し、故障の原因となります。miniSD カードのアダプターは、裏...
-
73 .取り扱い 71メモリーカードを差し込む/取り出す...取り扱い 71メモリーカードを差し込む/取り出す注意■メモリーカードを差し込む1メモリーカードをダイレクト・メモリースロットにセットします。パソコン本体を左右に回転すると、操作しやすくなります。■メモリーカードを取り出す1メモリーカードにアクセスしていないことを確認します。ファイルのコピー、移動、削除などが終了していることを確認してください。2画面右下の通知領域にある をクリックし、表示された (ハードウェアを安全に取り外してメディアを取り出す)をクリックします。メモリーカードによっては、 (ハードウェア...
-
74 .72 取り扱い メモリーカードを取り出すときは...72 取り扱い メモリーカードを取り出すときは、ダイレクト・メモリースロットを人に向けたり、顔を近づけたりしないでください。メモリーカードが飛び出して、思わぬけがをするおそれがあります。テレビテレビチューナー搭載機種のみここでは、アンテナとパソコンの接続方法や B-CASカードのセット方法について説明します。テレビを見るためのソフトウェアの設定方法やテレビを見る方法については、次のマニュアルをご覧ください。『テレビ操作ガイド』テレビを見るために必要な準備初めてテレビを見るときは、次の作業が必要です。1接...
-
75 .取り扱い 73必要なものを用意する■必ず用意して...取り扱い 73必要なものを用意する■必ず用意してください□B-CAS カード□アンテナケーブル(別売)アンテナケーブルは F 型コネクタプラグ付アンテナケーブルをご購入ください。アンテナケーブルとパソコンの接続には、ノイズの影響を受けにくいネジ式のF型コネクタプラグ付アンテナケーブルの使用をお勧めします。なお、ケーブルは適切な長さのものを用意してください。 ネジ式でない F 型コネクタプラグ付アンテナケーブルをお使いの場合・コネクタの形状(大きさ)によっては、パソコン本体に干渉して接続できない場合があり...
-
76 .74 取り扱い1パソコンや接続されている機器の電...74 取り扱い1パソコンや接続されている機器の電源が入っている場合は、すべての電源を切り(→ P.44)、パソコン本体の電源プラグをコンセントから抜きます。2パソコン本体の液晶ディスプレイの角度をかたむけます。3パソコン本体のアンテナ入力端子に、アンテナケーブルを接続します。4パソコン本体の液晶ディスプレイの角度を直します。 デジタル放送のデータ放送で双方向通信をする場合は、インターネットに接続する必要があります。その場合は、Windows のセットアップが終わってから、「インターネットの設定をする」(...
-
77 .取り扱い 752B-CAS カードを B-CAS...取り扱い 752B-CAS カードを B-CAS カードスロットにセットします。「B-CAS」と記載されている面をパソコン本体の前面側にして、矢印の向きをB-CASカードスロット側に向け、奥までしっかりとセットします。■パソコン本体前面側から見た場合3B-CASカードスロットのカバーを取り付けます。 B-CAS カードを取り外す場合B-CAS カードは通常パソコン本体にセットしたままにしておきますが、取り外す場合は次の手順に従って操作してください。1. パソコン本体および周辺機器の電源を切り、パソコン本...
-
78 .76 取り扱いリモコンリモコン添付機種のみリモコ...76 取り扱いリモコンリモコン添付機種のみリモコンをお使いになるときの注意事項や、乾電池の交換方法について説明します。リモコンについてリモコンでは次の操作ができます。●テレビを見る●テレビを録画する●DVD や Blu-ray Disc (Blu-ray Disc ドライブ搭載機種のみ)を見る●音楽を聴くテレビに関する操作について、詳しくは、次のマニュアルをご覧ください。『テレビ操作ガイド』リモコンをお使いになる場合の注意リモコンをお使いになる場合は、次の点にご注意ください。●このパソコンに添付のリモコン...
-
79 .取り扱い 771リモコンを裏返して電池ボックスの...取り扱い 771リモコンを裏返して電池ボックスのふたを開けます。2乾電池の+(プラス)と-(マイナス)の向きを確認し、添付の単 4 形乾電池を入れます。3電池ボックスのふたを閉めます。
-
80 .78 取り扱い各部の名称と働きWindows が...78 取り扱い各部の名称と働きWindows が起動しているときの主な機能について説明します。1 パソコン電源ボタンパソコンの電源を切ったり、スリープしたりします。2 消音ボタンパソコンから出力されている音声を一時的に消します。もう一度押すと元に戻ります。3 音量ボタンパソコン本体の音量を調節します。4 数字ボタンテレビのチャンネルやDVD-VIDEOのチャプターなどを指定します。5 HDMI 入力ボタンディスプレイに表示する映像を、HDMI 入力端子に接続した機器の映像に切り替えます。もう一度押すと、パ...
-
81 .取り扱い 79パソコン本体のリモコン受光範囲正面...取り扱い 79パソコン本体のリモコン受光範囲正面で約 7m正面で約 7m約30°約30°受光部受光部水平 約 30° (左右共)垂直 約 25°(上) 約 30°(下)(イラストは機種や状況により異なります)約25°約30°
-
82 .80 取り扱いWeb カメラこのパソコンには、動...80 取り扱いWeb カメラこのパソコンには、動画や静止画を撮影することのできるカメラが搭載されています。Webカメラを使って、動画や静止画を撮影したりテレビ電話を楽しむことができます。Web カメラでできることこのパソコンの Web カメラでは、主に次のことができます。●YouCam で動画や静止画を撮影する (3D 対応ディスプレイ搭載機種を除く)Web カメラで撮影したデータは、メールに添付することもできます。●Windows Live Mes sengerでテレビ電話を楽しむインターネットに接続し...
-
83 .取り扱い 81ソフトウェアを使うこのパソコンには...取り扱い 81ソフトウェアを使うこのパソコンには、搭載されているソフトウェアを簡単に探すための、「@メニュー」が搭載されています。やりたいことがあるけれど、どのソフトウェアを使えば良いか分からないときは、「@メニュー」で探すことができます。「@メニュー」を起動するには、 (スタート)「すべてのプログラム」「@メニュー」「@メニュー」の順にクリックします。「@メニュー」の使い方1カテゴリを選択します。2やりたいことを選択します。3「このソフトを使う」をクリックして、ソフトウェアを起動します。 このパソコン...
-
84 .82 取り扱い●一度に取り付ける周辺機器は1つだ...82 取り扱い●一度に取り付ける周辺機器は1つだけにしてください一度に複数の周辺機器を取り付けると、ドライバーのインストールなどが正常に行われないおそれがあります。1 つの周辺機器の取り付けが終了して、動作確認を行ってから、別の周辺機器を取り付けてください。●コネクタの向きを確認してください周辺機器を接続する場合は、まっすぐ接続してください。●テレビ番組の視聴中や録画中は周辺機器を接続しないでください(テレビチューナー搭載機種のみ)テレビ番組の視聴中や録画中、または録画予約の待機中は、周辺機器を取り付けた...
-
85 .取り扱い 83メモリメモリ容量を増やすことによっ...取り扱い 83メモリメモリ容量を増やすことによって、パソコンの処理能力などを上げることができます。メモリの組み合わせを確認する■ご購入時のメモリの組み合わせご購入時に搭載されているメモリ容量は、次の表のとおりです。■増設時のメモリの組み合わせご購入時にメモリ総容量が 2GB、4GB の場合は、次の表の組み合わせにすることができます。この表以外の組み合わせにすると、パソコンが正常に動作しないことがあります。メモリを取り扱ううえでの注意警告注意品名 総容量メモリスロット1 2FH900/5AD、FH700/5...
-
86 .84 取り扱い●メモリを取り付けるときは、メモリ...84 取り扱い●メモリを取り付けるときは、メモリの差し込み方向をお確かめのうえ、確実に差し込んでください。誤ってメモリを逆方向に差したり、差し込みが不完全だったりすると、故障の原因となることがあります。●メモリは、静電気に対して非常に弱い部品で構成されており、人体にたまった静電気により破壊される場合があります。メモリを取り扱う前に、一度金属質のものに手を触れて、静電気を放電してください。●メモリは何度も抜き差ししないでください。故障の原因となることがあります。●メモリの表面の端子や IC 部分に触れて押さ...
-
87 .取り扱い 855背面カバーを取り外します。6メモ...取り扱い 855背面カバーを取り外します。6メモリスロットカバーを取り外します。メモリスロットカバーのネジ(2ヶ所)を外し、メモリスロットカバーを取り外してください。7メモリ容量の組み合わせを確認します(→P.83)。8メモリスロット 2、メモリスロット 1 の順に取り外します。メモリを押さえている両側のツメを左右に開くと、メモリが少し斜めに持ち上がるので、両手でメモリのふちを持って斜め上の方向に引っ張り、スロットから取り外します。 メモリを取り外すときの注意メモリスロットの両側のツメを外側に開くときに...
-
88 .86 取り扱い11メモリスロットカバーを取り付け...86 取り扱い11メモリスロットカバーを取り付け、ネジ(2ヶ所)をプラスのドライバーで回して固定します。 ネジは固く締めすぎないようにしてください。12背面カバーを取り付けます。13パソコン本体を立てます。 パソコン本体は重量があります。パソコン本体を立てるときは、衝撃を与えたり、落下させないよう充分ご注意ください。14パソコン本体に接続されていた機器をすべて取り付けます。15パソコン本体および接続されている機器の電源プラグを、コンセントに差し込みます。続いて、メモリが正しく取り付けられたかメモリ容量を...
-
89 .取り扱い 87HDMI 機器FH900/5AD、...取り扱い 87HDMI 機器FH900/5AD、FH900/5AN のみゲーム機などの HDMI 機器をパソコンに接続して、 画面を切り替える方法について説明します。HDMI 機器を接続する1HDMI 機器を、パソコン本体背面の HDMI 入力端子に接続します。HDMI 機器の入力に切り替える1パソコン本体前面の外部入力ボタン、またはリモコンの HDMI 入力ボタンを押します。液晶ディスプレイに、HDMI 機器の画面が表示され、外部入力ボタンが点灯します。もう一度外部入力ボタンまたはHDMI入力ボタンを押...
-
90 .88 取り扱いお手入れパソコン本体の日ごろのお手...88 取り扱いお手入れパソコン本体の日ごろのお手入れ方法について説明します。警告 次のものは使わないでください。・シンナーやベンジンなどの揮発性の強いものや、化学ぞうきん、清掃用スプレー(可燃性物質を含むもの)は絶対に使わないでください。・アルコール成分を含んだ市販のクリーナーは使わないでください。 ワイヤレスマウス、ワイヤレスキーボード(ワイヤレスキーボード/ワイヤレスマウス添付機種のみ)、リモコン(リモコン添付機種のみ)のお手入れを行うときは、あらかじめ乾電池や充電池を取り出してください。パソコン...
-
91 .取り扱い 89タッチパネルは、一般の家庭用ガラス...取り扱い 89タッチパネルは、一般の家庭用ガラスクリーナーを含ませた柔らかい布、またはペーパータオルで拭いてください。中性のガラスクリーナーを使う場合は、布に少量吹き付けてから使用してください。タッチパネル反射板は、筆のような先の柔らかいものや乾いた布で表面のほこりをやさしく取り除いてください。 タッチパネルのお手入れを行う場合の注意・液晶ディスプレイ(タッチパネル)に直接クリーナーを吹きかけたり塗ったりしないでください。必ず柔らかい布などにクリーナーを吹きかけてから、汚れを拭き取ってください。直接吹き...
-
92 .90 取り扱いCD/DVD ドライブのお手入れ市...90 取り扱いCD/DVD ドライブのお手入れ市販のクリーニングディスクやレンズクリーナーを使うと、逆にゴミを集めてしまい、CD/DVDドライブのレンズが汚れてしまう場合があります。故障の原因になりますので絶対に使わないでください。うまく読み取れない場合には、ディスクの指紋、ほこりなどの汚れを拭き取ることで改善されることがあります。拭き取り方法はディスクの種類により異なります。詳しくはディスクの説明書/レーベルなどをご覧ください。パソコン本体内部や通風孔のお手入れパソコン本体の通風孔や内部にほこりがたまる...
-
93 .取り扱い 914パソコン本体の電源を入れ(→ P...取り扱い 914パソコン本体の電源を入れ(→ P.43)、Windowsが起動することを確認してください。■「お手入れナビ」についてこのパソコンには、パソコン本体のお手入れ時期を通知するソフトウェア「お手入れナビ」がインストールされています。「お手入れナビ」は、定期的にパソコン本体のお手入れ時期を通知したり、パソコン本体内部や通風孔などにほこりがたまっている可能性があるときにお手入れ時期を通知したりします。なお、このパソコンご購入時には、定期的な通知が無効になっています。ここでは、次の内容について説明しま...
-
94 .92 取り扱いディスプレイに関する Q&Aこのパ...92 取り扱いディスプレイに関する Q&Aこのパソコンの液晶ディスプレイのご使用に際して何か困ったことが起きた場合は、次の内容をお調べください。お客様からお問い合わせの多いトラブルに関する症状、原因、対処方法を記載しています。次の表に「参照先」が記載されている場合は、該当する項目もご覧ください。問題が解決できない場合は、「富士通パーソナル製品に関するお問い合わせ窓口」またはご購入元にご連絡ください。「富士通パーソナル製品に関するお問い合わせ窓口」のご利用については、「富士通パーソナル製品に関するお問い合わ...
-
95 .取り扱い 93画面がおかしい症状 考えられる原因...取り扱い 93画面がおかしい症状 考えられる原因 対処方法 参照先・文字の太さが場所によって異なる・画面の内容が大きくぼやけて表示されるパソコンの設定が1920×1080よりも低い解像度になっている。デジタル処理で擬似的に拡大表示しているので、文字の太さが異なる場合があります。最適な画面にするには「画面の設定」で解像度を1920×1080に設定してください。『補足情報』電源投入直後やWindowsの起動時または終了時に画面が点滅したり、乱れたりすることがあるパソコンからの信号が連続的に切り替わるため。故障...
-
96 .94 取り扱いワイド切換が選択できない パソコン...94 取り扱いワイド切換が選択できない パソコンの設定が、ワイド切換できない設定になっている。パソコン本体の設定を標準表示仕様の解像度(1280 × 1024、1024 × 768、800 × 600)に設定し、ディスプレイドライバーの設定を「ディスプレイスケーリングを保持」に変更してください。『補足情報』・画面がちらつく・色がにじんだように見えるあざやかウィンドウ設定で「ハイコントラストモード」を選択していると、ちらつきや、にじみが発生することがあります。画面右下の通知領域にある をクリックし、 (あざ...
-
97 .バックアップ 95バックアップこのパソコンのバッ...バックアップ 95バックアップこのパソコンのバックアップツールWindows が起動しなくなった場合や、データを誤って紛失してしまった場合に備え、大切なデータのコピーを保存しておくことを「バックアップ」といいます。バックアップは大変重要ですので、忘れずに行うようにしてください。このパソコンは次の3つのバックアップツールを搭載しています。●マイリカバリハードディスクの C ドライブをまるごとバックアップします。パソコンのセットアップが完了した後、およびインターネットやメールなどパソコンの設定を変更した後にお...
-
98 .96 バックアップ■C ドライブにディスクイメー...96 バックアップ■C ドライブにディスクイメージを復元する「マイリカバリ」で作ったCドライブのディスクイメージを復元して、C ドライブをディスクイメージ作成時の状態に戻すことができます。「マイリカバリ」をお使いになるうえでの注意事項■パソコンに不具合が起こっているときは、ディスクイメージを作成しないでくださいディスクイメージを作成すると、パソコンのCドライブをそのままの状態で保存するため、不具合も保存されてしまい、復元時に不具合も復元してしまいます。■すべてのデータのバックアップ/復元を保証するものでは...
-
99 .バックアップ 97 「マイリカバリ」でディスクイ...バックアップ 97 「マイリカバリ」でディスクイメージを書き込めるディスクは、DVD+RW、DVD+R、DVD-RW、DVD-R、DVD+R DL です。Blu-ray Disc対応機種では、BD-R、BD-R DL、BD-RE、BD-RE DL もお使いになれます。CD-R、CD-RW、DVD-RAM、DVD-R DL はお使いになれません。 必要なディスクの枚数はディスクイメージの容量やディスクの容量により異なります。 ディスクイメージをDVDなどに書き込むには、「Roxio Creator」が必...
-
100 .98 バックアップ5コメント入力域に、作成するデ...98 バックアップ5コメント入力域に、作成するディスクイメージに付けるコメントを入力し、「次へ」をクリックします。いつの時点のディスクイメージかがわかるように、コメントを入力してください。例)・セットアップ直後・光ファイバーに設定変更6「OK」をクリックします。パソコンが再起動します。「ディスクイメージの作成」という画面が表示されるまで、しばらくお待ちください。7ディスクイメージの保存先を選びます。■D ドライブに保存する場合「D ドライブにつくる」をクリックします。■USB 接続の外付けハードディスクや...