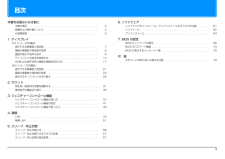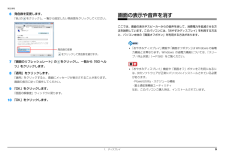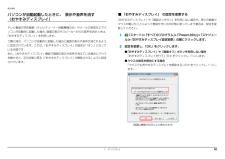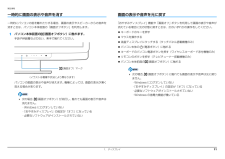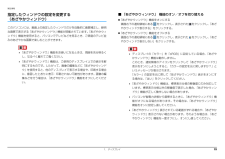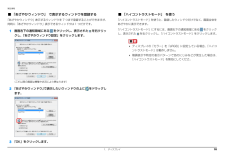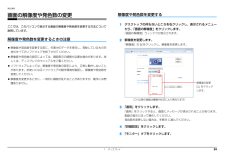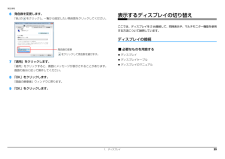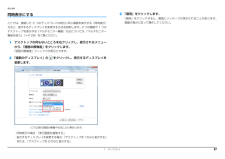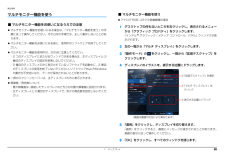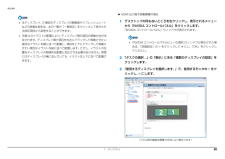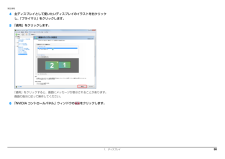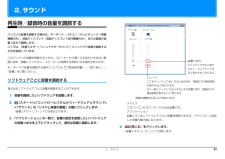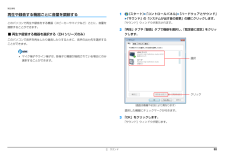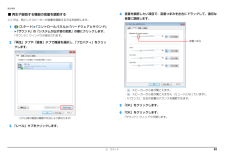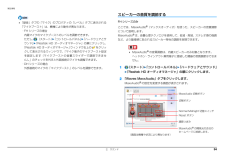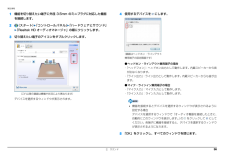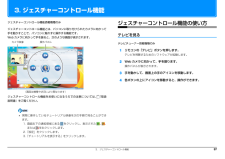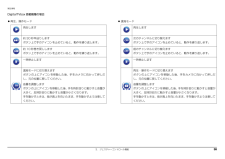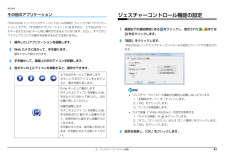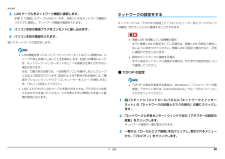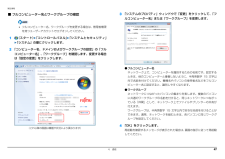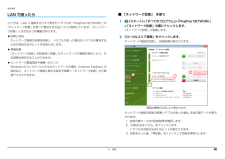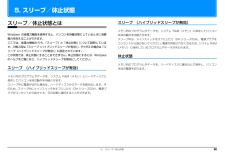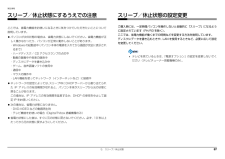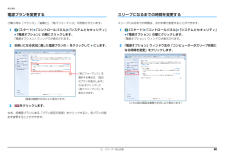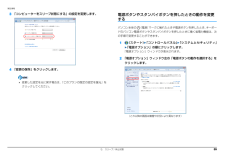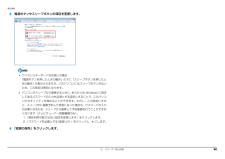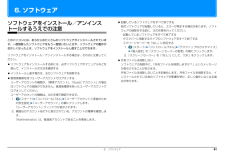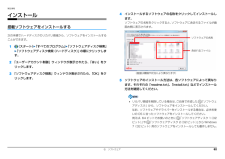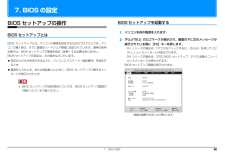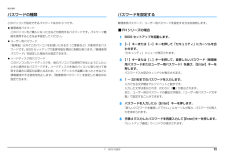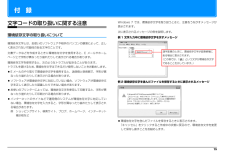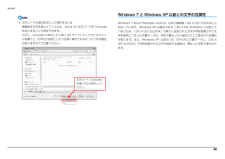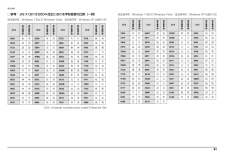0

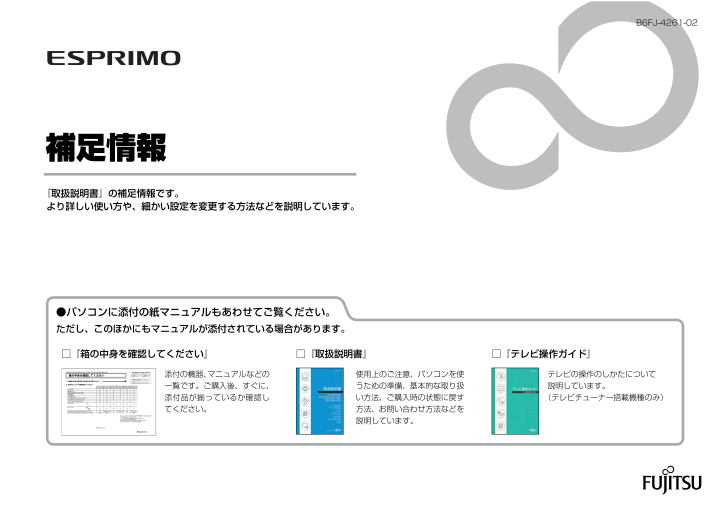
1 / 83 ページ
現在のページURL
B6FJ-4261-02補足情報『取扱説明書』の補足情報です。より詳しい使い方や、細かい設定を変更する方法などを説明しています。●パソコンに添付の紙マニュアルもあわせてご覧ください。ただし、このほかにもマニュアルが添付されている場合があります。□『箱の中身を確認してください』添付の機器、マニュアルなどの一覧です。ご購入後、すぐに、添付品が揃っているか確認してください。□『取扱説明書』使用上のご注意、パソコンを使うための準備、基本的な取り扱い方法、ご購入時の状態に戻す方法、お問い合わせ方法などを説明しています。□『テレビ操作ガイド』テレビの操作のしかたについて説明しています。(テレビチューナー搭載機種のみ)
参考になったと評価  48人が参考になったと評価しています。
48人が参考になったと評価しています。
このマニュアルの目次
-
1 .B6FJ-4261-02補足情報『取扱説明書』の補...B6FJ-4261-02補足情報『取扱説明書』の補足情報です。より詳しい使い方や、細かい設定を変更する方法などを説明しています。●パソコンに添付の紙マニュアルもあわせてご覧ください。ただし、このほかにもマニュアルが添付されている場合があります。□『箱の中身を確認してください』添付の機器、マニュアルなどの一覧です。ご購入後、すぐに、添付品が揃っているか確認してください。□『取扱説明書』使用上のご注意、パソコンを使うための準備、基本的な取り扱い方法、ご購入時の状態に戻す方法、お問い合わせ方法などを説明しています...
-
2 .目次本書をお読みになる前に6. ソフトウェア本書の...目次本書をお読みになる前に6. ソフトウェア本書の表記 . . . . . . . . . . . . . . . . . . . . . . . . . . . . . . . . . . . . . . . . . . . . . . . . . . .2ソフトウェアをインストール/アンインストールするうえでの注意 . . . . . . .商標および著作権について . . . . . . . . . . . . . . . . . . . . . . . . . . . . . . . . . . ....
-
3 .本書をお読みになる前に■ 連続する操作の表記本書の...本書をお読みになる前に■ 連続する操作の表記本書の表記本文中の操作手順において、連続する操作手順を、 」でつなげて記述していま「す。本書の内容は 2010 年 6 月現在のものです。 例:(スタート)をクリックし、「すべてのプログラム」をポイントし、「ア本書には、複数の機種の内容が含まれています。機種によっては、記載されていクセサリ」をクリックする操作 ↓(スタート)「すべてのプログラム」「アクセサリ」の順にクリックしる機能が搭載されていない場合があります。また、機種により説明が異なる場合ます。■ 本文...
-
4 .補足情報製品名称■ 安全にお使いいただくための絵記...補足情報製品名称■ 安全にお使いいただくための絵記号についてこのマニュアルでの表記Windows® 7 ProfessionalWindows または Windows 7 またはこのマニュアルでは、いろいろな絵表示を使っています。これは本製品を安全に32 ビット 正規版Windows 7(32 ビット)または正しくお使いいただき、あなたや他の人々に加えられるおそれのある危害や損害Windows 7 Professionalを、未然に防止するための目印となるものです。その表示と意味は次のようになっWindow...
-
5 .補足情報商標および著作権についてMicrosoft...補足情報商標および著作権についてMicrosoft、Windows、Windows Vista、Internet Explorer、Office ロゴ、Outlook は、米国 Microsoft Corporation および/またはその関連会社の商標です。インテル、Intel、インテル Core は、アメリカ合衆国およびその他の国における IntelCorporation またはその子会社の商標または登録商標です。NVIDIA、GeForce は、NVIDIA Corporation の登録商標です。C...
-
6 .補足情報仕様確認表このマニュアルの記載の中で、お使...補足情報仕様確認表このマニュアルの記載の中で、お使いの機種によってご確認いただく内容が異なる部分があります。次の表や、 『取扱説明書』の「仕様一覧」をご覧になり、該当箇所をご確認ください。シリーズ名FH シリーズFH900/FH900/FH700/FH700/FH550/FH550/FH550/FH550/FH530/FH530/5AD5AN5ATAN3AMAN3A3AN1AT1AN23 型ワイド液晶(搭載)●●●●−−−−−−液晶20 型ワイド液晶(搭載)−−−−●●●●●●ディスプレイ24 型ワイド液晶...
-
7 .補足情報シリーズ名DH シリーズFMV らくらくパ...補足情報シリーズ名DH シリーズFMV らくらくパソコン 3DH700/DH700/DH550/DH550/7AAN3AAN23 型ワイド液晶(搭載)−−−−−液晶20 型ワイド液晶(搭載)−−−−●ディスプレイ24 型ワイド液晶(添付)●△−△−22 型ワイド液晶(添付)−△●△−DVI-I コネクタ●●−−−DVI-D コネクタ−−●●−HDMI 出力端子●●−−−アナログ RGB コネクタ−−●●−−−−−−−△−−−−−−−●品名映像出力端子ジェスチャーコントロール機能IEEE 802.11b/g/...
-
8 .1. ディスプレイFH シリーズの場合■ 23 型...1. ディスプレイFH シリーズの場合■ 23 型ワイド液晶ディスプレイの場合設定可能な発色数[注 1]表示できる解像度と発色数解像度(ピクセル)High Color[注 2](16 ビット)ここでは、このパソコンで表示できる画面の解像度や発色数について説明していまTrue Color[注(32 ビット) 3]解像度とは、縦横にどれだけの点(ピクセル)を表示できるかを示すものです。解像度を高く(大きい数字に)すると画面を広く使えるようになり、多くのウィンドウを表示できます。発色数を増やすと画面に表示できる色...
-
9 .補足情報解像度や発色数を変更する画面の解像度や発色...補足情報解像度や発色数を変更する画面の解像度や発色数の変更ここでは、このパソコンで表示する画面の解像度や発色数を変更する方法について1 デスクトップの何もないところを右クリックし、表示されるメニューから、「画面の解像度」をクリックします。説明しています。「画面の解像度」ウィンドウが表示されます。解像度や発色数を変更するときの注意2 解像度を変更します。「解像度」のをクリックし、解像度を変更します。解像度や発色数を変更する前に、作業中のデータを保存し、常駐しているものを含むすべてのソフトウェアを終了させてくだ...
-
10 .補足情報6 発色数を変更します。「色」のをクリック...補足情報6 発色数を変更します。「色」のをクリックし、一覧から設定したい発色数をクリックしてください。画面の表示や音声を消すここでは、画面の表示やスピーカーからの音声を消して、消費電力を低減させる方法を説明しています。このパソコンには、「おやすみディスプレイ」を利用する方法と、パソコン本体の「画面オフボタン」を利用する方法があります。「おやすみディスプレイ」機能や「画面オフボタン」 Windows の省電は発色数の変更力機能とは異なります。Windows の省電力機能については、「スリーをクリックして発色数...
-
11 .補足情報■ 「おやすみディスプレイ」 の設定を変更...補足情報■ 「おやすみディスプレイ」 の設定を変更するパソコンが自動起動したときに、 表示や音声を消す(おやすみディスプレイ)「おやすみディスプレイ」や「画面オフボタン」を利用しない場合や、周りの振動でマウスが動いたことによって意図せずに元の状態に戻ってしまう場合は、設定を変テレビ番組の予約録画(テレビチューナー搭載機種のみ)やメールの受信などでパソコンが自動的に起動した場合、画面の表示やスピーカーからの音声を消すときは、「おやすみディスプレイ」を利用します。更してください。1ル」「おやすみディスプレイ設定...
-
12 .補足情報一時的に画面の表示や音声を消す画面の表示や...補足情報一時的に画面の表示や音声を消す画面の表示や音声を元に戻す一時的にパソコンの前を離れたりする場合、画面の表示やスピーカーからの音声を消すときは、パソコン本体前面の「画面オフボタン」を利用します。「おやすみディスプレイ」機能や「画面オフ」ボタンを利用して画面の表示や音声が消えている場合に元の状態に戻すときは、次のいずれかの操作をしてください。キーボードのキーを押す1 パソコン本体前面の (画面オフボタン)に触れます。マウスを操作する手袋や絆創膏などのない、素手で触れてください。液晶ディスプレイにタッチす...
-
13 .補足情報□操作手順ディスプレイの設定を変更するここ...補足情報□操作手順ディスプレイの設定を変更するここでは、「コントラスト」を調節する場合を例として、リモコンを使って設定を変更する方法を説明します。FH900/5AD、FH900/5AN のみ1 画面設定ボタンを押します。画面全体の設定を変更する2 カーソルボタン(、 )で変更したい項目を選択します。ここでは、「コントラスト」を選択しています。■ メニュー画面の基本的な操作このパソコンでは、メニュー画面でさまざまな画面の設定を行うことができます。設定には、リモコンの画面設定ボタン、戻るボタン、カーソルボタンを...
-
14 .補足情報(で設定値を変更し、お好みの設定に調節しま...補足情報(で設定値を変更し、お好みの設定に調節します。3 カーソルボタン 、 )■ 調節できる項目ここでは、 を押して、「+6」に設定しています。名称機能明るさセンサー明るさセンサーのオン/オフを選択します。ご購入時の設定はオンです。明るさセンサーがオンの場合は、周囲の明るさに合わせて、画面の明るさを自動的に調整します。明るさ画面全体の明るさを調節します。コントラスト画面の濃淡の強さ(コントラスト)を調節します。「カラー」で「sRGB」に設定している場合は、調節できません。カラー画 面 の 色 温 度 を ...
-
15 .補足情報名称□「ワイド切換」が表示されない場合機能...補足情報名称□「ワイド切換」が表示されない場合機能画面の黒浮きを調節します。「カラー」で「sRGB」に設定しワイド切換ご購入時の状態では、ディスプレイのメニュー画面に「ワイド切換」は表示されまている場合は、調節できません。黒レベルせん。画面の解像度で 1280 × 1024、1024 × 768 または 800× 600 を選択し、ディスプレイドライバーの設定を「ディスプレイスケーリングを保持」に設定した場合に表示されます。映像の縦横比を変えて拡大表示するか、映像の縦横比を変えず画面の解像度を 1280 ×...
-
16 .補足情報■ 「あざやかウィンドウ」 機能のオン/オ...補足情報■ 「あざやかウィンドウ」 機能のオン/オフを切り替える指定したウィンドウの設定を変更する(あざやかウィンドウ)「あざやかウィンドウ」機能をオンにする画面右下の通知領域にあるこのパソコンには、画面上の指定したウィンドウだけを自動的に画質補正し、鮮明な画質で表示する「あざやかウィンドウ」機能が搭載されています。「あざやかウィをクリックし、表示されたをクリックし、「あざやかウィンドウ表示する」をクリックする。「あざやかウィンドウ」機能をオフにするンドウ」機能を使用すると、パソコンでテレビなどを見るとき、...
-
17 .補足情報■ 「あざやかウィンドウ」 で表示するウィ...補足情報■ 「あざやかウィンドウ」 で表示するウィンドウを登録する■ 「ハイコントラストモード」 を使う「あざやかウィンドウ」表示するウィンドウを 7 つまで登録することができますが、同時に「あざやかウィンドウ」表示できるウィンドウは 1 つだけです。1 画面右下の通知領域にあるをクリックし、表示された「ハイコントラストモード」を使うと、登録したウィンドウだけでなく、画面全体をあざやかに表示できます。を右クリックし、「あざやかウィンドウ設定」をクリックします。「ハイコントラストモード」にするには、画面右下の...
-
18 .補足情報HDMI 出力端子を持つ機器の画面を表示す...補足情報HDMI 出力端子を持つ機器の画面を表示するリモコンの操作FH900/5AD、FH900/5AN のみこのパソコンの HDMI 入力端子に、ゲーム機などの HDMI 機器を接続することで、aパソコンをディスプレイとして使うことができます。ここでは、ディスプレイとして使うときの設定を変更する方法について説明します。HDMI 機器の接続方法や、画面の切り替え方法については、 『取扱説明書』をご覧ください。bHDMI機器の音量は、キーボードの音量調節ボタンでは、調節できません。DVI-HDMI 変換ケーブ...
-
19 .補足情報a. 表示ボタン調節する項目HDMI 機器...補足情報a. 表示ボタン調節する項目HDMI 機器の入力映像信号の種類(VGA/480i/480p/720p/1080i/1080p)を表示します。b. HDMI 入力ボタンパソコンの画面と HDMI 出力機器の画面を切り換えます。名称画質モード機能映像の内容によってお好みの画質を 4 種類から選択します。スタンダード:適度なコントラストで標準的な画質になりまc. 戻るボタンす。メニュー画面を終了します。シネマ:明るさ、コントラストを抑え、暗い映像を見やすくします。映画を見るときなどに適しています。d. 画...
-
20 .補足情報名称画面サイズHDMI 機器に関する Q&...補足情報名称画面サイズHDMI 機器に関する Q&A機能画面サイズを選択します。入力映像信号の種類によって、選択できる画面サイズは異なります。HDMI 出力機器の映像を表示している際に何か困ったことが起きた場合は、次の内容をお調べください。お客様からお問い合わせの多いトラブルに関する症状、原因、VGA、480i、480p の映像信号を表示している場合対処方法を記載しています。ノーマル:映像を拡大せずに、縦横比 4:3 で表示します。ワイド:映像を画面全体に表示しますが、画面の上下左右の端■ 画面が表示されな...
-
21 .補足情報■ 画面がおかしい■ 音が聞こえない症状考...補足情報■ 画面がおかしい■ 音が聞こえない症状考えられる原因対処方法症状画面が明るすぎる明るさが最大になって明るさ調節ボタンで明るさを調スピーカーから音いる。節してください。が聞こえない明るさが最小になって明るさ調節ボタンで明るさを調いる。節してください。ヘッドホンが接続され画面が明るくなっ明るさセンサーがオンパソコン本体を設置している環ている。たり暗くなったりになっている。境の明るさに応じて画面の明るヘッドホンからヘッドホン出力の設定ヘッドホン出力の設定を「HDMIさが変わることがあります。HDMI の...
-
22 .補足情報DH シリーズの場合■ 24 型ワイド液晶...補足情報DH シリーズの場合■ 24 型ワイド液晶ディスプレイの場合設定可能な発色数[注 1]表示できる解像度と発色数解像度(ピクセル)High Color[注 2](16 ビット)ここでは、このパソコンで表示できる画面の解像度や発色数について説明していまTrue Color[注(32 ビット) 3]ウを表示できます。発色数を増やすと画面に表示できる色数が多くなります。ソフトウェアによっては、使用時の解像度や発色数が指定されているこ○○○1280 × 1024○○1440 × 900○○○○1680 × 1
-
23 .補足情報■ 22 型ワイド液晶ディスプレイの場合■...補足情報■ 22 型ワイド液晶ディスプレイの場合■ ディスプレイが添付されていない場合設定可能な発色数[注 1]解像度(ピクセル)High ColorTrue Color[注(16 ビット) 2]○○1024 × 768○○1280 × 1024○○1440 × 900○○1680 × 1050○●ニュアルをご覧ください。[注(32 ビット) 3]800 × 600お使いのディスプレイで表示できる解像度と発色数は、お使いのディスプレイのマ設定可能な発色数[注 2][注解像度(ピクセル) 1]High Col...
-
24 .補足情報■ HDMI 機器で表示する場合■ 同時表...補足情報■ HDMI 機器で表示する場合■ 同時表示の場合HDMI 出力端子搭載機種のみこのパソコンでは、2 台のディスプレイを接続して、両方に同じ画面を表示するこ接続したデジタルテレビがサポートしている次の解像度を表示できます。と(同時表示)ができます。デジタルテレビがこの解像度をサポートしているかどうかは、テレビメーカーにおしている解像度と発色数です。問い合わせください。[注発色数[注 1] 2]出力方式とリフレッシュレート[注 3](ピクセル)HighTrueColorColor720p(16(32(...
-
25 .補足情報解像度や発色数を変更する画面の解像度や発色...補足情報解像度や発色数を変更する画面の解像度や発色数の変更ここでは、このパソコンで表示する画面の解像度や発色数を変更する方法について1 デスクトップの何もないところを右クリックし、表示されるメニューから、「画面の解像度」をクリックします。説明しています。「画面の解像度」ウィンドウが表示されます。解像度や発色数を変更するときの注意2 解像度を変更します。「解像度」のをクリックし、解像度を変更します。解像度や発色数を変更する前に、作業中のデータを保存し、常駐しているものを含むすべてのソフトウェアを終了させてくだ...
-
26 .補足情報6 発色数を変更します。「色」のをクリック...補足情報6 発色数を変更します。「色」のをクリックし、一覧から設定したい発色数をクリックしてください。表示するディスプレイの切り替えここでは、ディスプレイを 2 台接続して、同時表示や、マルチモニター機能を使用する方法について説明しています。ディスプレイの接続■ 必要なものを用意する発色数の変更をクリックして発色数を選びます。ディスプレイディスプレイケーブル7 「適用」をクリックします。「適用」をクリックすると、画面にメッセージが表示されることがあります。ディスプレイのマニュアル画面の指示に従って操作してく...
-
27 .補足情報■ ディスプレイを接続する● アナログ R...補足情報■ ディスプレイを接続する● アナログ RGB コネクタ搭載機種の場合アナログ RGB警告コネクタディスプレイの接続/取り外しを行うときは、パソコン本体および接続されている機器の電源を切り、電源プラグをコンセントから抜いたディスプレイ後に行ってください。ケーブルこの手順を守らずに作業を行うと、感電・火災または故障の原因となります。1 パソコン本体の電源を切り、電源ケーブルをコンセントから抜きます。2 パソコン本体のコネクタに、ディスプレイケーブルを接続します。3 ディスプレイにディスプレイケーブルの...
-
28 .補足情報3 「適用」をクリックします。同時表示にす...補足情報3 「適用」をクリックします。同時表示にする「適用」をクリックすると、画面にメッセージが表示されることがあります。ここでは、接続した 2 つのディスプレイの両方に同じ画面を表示する(同時表示)画面の指示に従って操作してください。方法と、表示するディスプレイを変更する方法を説明します。2 つの画面で 1 つのデスクトップを表示する(マルチモニター機能)方法については、「マルチモニター機能を使う」(→ P.28)をご覧ください。1 デスクトップの何もないところを右クリックし、表示されるメニューから、「画...
-
29 .補足情報■ マルチモニター機能を使うマルチモニター...補足情報■ マルチモニター機能を使うマルチモニター機能を使うアナログ RGB コネクタ搭載機種の場合■ マルチモニター機能をお使いになるうえでの注意1 デスクトップの何もないところを右クリックし、表示されるメニューマルチモニター機能をお使いになる場合は、「マルチモニター機能を使う」の手から「グラフィック プロパティ」をクリックします。順に従って操作してください。それ以外の手順では、正しく動作しないことがあ「インテル ® グラフィック / メディア コントロール・パネル」ウィンドウが表ります。示されます。マル...
-
30 .補足情報HDMI 出力端子搭載機種の場合主ディスプ...補足情報HDMI 出力端子搭載機種の場合主ディスプレイ、 番目のディスプレイの解像度やリフレッシュレート21 デスクトップの何もないところを右クリックし、表示されるメニューから「NVIDIA コントロールパネル」をクリックします。などの詳細な設定は、左の一覧の「一般設定」をクリックして表示され「NVIDIA コントロールパネル」ウィンドウが表示されます。る設定項目から変更することができます。手順 4 のイラストの配置により、ディスプレイ間の項目の移動方法が決定されます。ディスプレイ間で項目を左右にドラッグし...
-
31 .補足情報4 主ディスプレイとして使いたいディスプレ...補足情報4 主ディスプレイとして使いたいディスプレイのイラストを右クリックし、「プライマリ」をクリックします。5 「適用」をクリックします。「適用」をクリックすると、画面にメッセージが表示されることがあります。画面の指示に従って操作してください。6 「NVIDIA コントロールパネル」ウィンドウのをクリックします。1. ディスプレイ30
-
32 .2. サウンド再生時/録音時の音量を調節するパソコ...2. サウンド再生時/録音時の音量を調節するパソコンの音量を調節する場合は、キーボード、リモコン(テレビチューナー搭載機種のみ)、液晶ディスプレイ(液晶ディスプレイ添付機種のみ)、または画面の音量つまみで調節します。ここでは、「音量ミキサー」ウィンドウや「サウンド」ウィンドウで音量を調節する方法を説明しています。このパソコンの音量を調節するときは、スピーカーから聞こえる音がひずまない範音量つまみ囲に設定・調整してください。スピーカーが故障する原因となる場合があります。下にドラッグすると音がキーボードで音量を...
-
33 .補足情報1再生や録音する機器ごとに音量を調節する(...補足情報1再生や録音する機器ごとに音量を調節する(スタート)「コントロールパネル」「ハードウェアとサウンド」「サウンド」の「システムが出す音の変更」の順にクリックします。このパソコンで再生や録音をする機器(スピーカーやマイクなど)ごとに、音量を調節することができます。「サウンド」ウィンドウが表示されます。「既定値に設定」をクリッ2 「再生」タブや「録音」タブで機器を選択し、■ 再生や録音する機器を選択する(DH シリーズのみ)クします。このパソコンで音声を再生したり録音したりするときに、音声の出力先を選択す...
-
34 .補足情報4 音量を調節したい項目で、音量つまみを左...補足情報4 音量を調節したい項目で、音量つまみを左右にドラッグして、適切な■ 再生や録音する機器の音量を調節する音量に調節します。ここでは、例としてスピーカーの音量を調節する方法を説明します。1(スタート)「コントロールパネル」「ハードウェアとサウンド」「サウンド」の「システムが出す音の変更」の順にクリックします。「サウンド」ウィンドウが表示されます。音量つまみ「プロパティ」をクリッ2 「再生」タブや「録音」タブで機器を選択し、クします。・ :スピーカーから音が聞こえます。・ :スピーカーから音が聞こえませ...
-
35 .補足情報スピーカーの音質を調節する「録音」タブの「...補足情報スピーカーの音質を調節する「録音」タブの「マイク」のプロパティの「レベル」タブに表示されるFH シリーズのみ「マイクブースト」は、機種により動作が異なります。ここでは、MaxxAudio®(マックスオーディオ)を使った、スピーカーの音質調節・FH シリーズの場合について説明します。内蔵マイクのマイクブーストのレベルを調節できます。MaxxAudio® は、音響心理テクノロジを使用して、低域・高域、ステレオ感の強調ただし、 (スタート)「コントロールパネル」「ハードウェアとサなど、より臨場感にあふれる...
-
36 .補足情報3 各項目を調節して、スピーカーの音質を変...補足情報3 各項目を調節して、スピーカーの音質を変更します。(切替ボタン)をクリックして、各項目の有効、無効を切り替えます。有効のときは、無効のときはになります。兼用端子の機能切り替え(調節つまみ)を上下にドラッグして、各項目の効果を調節します。調節つまみを上にドラッグすると効FH シリーズのみ果が強くなり、下にドラッグすると効果が弱くなります。パソコン本体のヘッドホン・ラインアウト兼用端子/マイク・ラインイン兼用端子その他の項目は、次のとおりです。は、ご購入時はそれぞれ「ヘッドフォン」 「マイク入力」とし...
-
37 .補足情報1 機能を切り替えたい端子に外径 3.5m...補足情報1 機能を切り替えたい端子に外径 3.5mm のミニプラグに対応した機器4 使用するデバイスをにします。を接続します。2(スタート)「コントロールパネル」「ハードウェアとサウンド」「Realtek HD オーディオマネージャ」の順にクリックします。3 切り替えたい端子のアイコンをダブルクリックします。(画面はヘッドホン・ラインアウト兼用端子の設定画面です)● ヘッドホン・ラインアウト兼用端子の場合・「ヘッドフォン」:ヘッドホン出力として動作します。内蔵スピーカーから音が出なくなります。・「ライン出力...
-
38 .3. ジェスチャーコントロール機能ジェスチャーコン...3. ジェスチャーコントロール機能ジェスチャーコントロール機能の使い方ジェスチャーコントロール機能搭載機種のみジェスチャーコントロール機能とは、パソコンに取り付けられたカメラに向かって手を動かすことで、パソコンに触れずに操作する機能です。テレビを見るWeb カメラに向かって手を振ると、次のような画面が表示されます。カメラ映像操作パネルテレビチューナー搭載機種のみ1 リモコンの「テレビ」ボタンを押します。テレビを視聴するためのソフトウェアが起動します。2 Web カメラに向かって、手を振ります。操作パネルが表...
-
39 .補足情報DigitalTVbox 搭載機種の場合再...補足情報DigitalTVbox 搭載機種の場合再生、操作モード選局モード再生します再生します約 30 秒早送りします次のチャンネルに切り替えますボタン上で手のアイコンを止めていると、動作を繰り返します。ボタン上で手のアイコンを止めていると、動作を繰り返します。約 10 秒巻き戻しします前のチャンネルに切り替えますボタン上で手のアイコンを止めていると、動作を繰り返します。ボタン上で手のアイコンを止めていると、動作を繰り返します。一時停止します一時停止します選局モードに切り換えます再生・操作モードに切り換えま...
-
40 .補足情報地デジ対応 Windows® Media ...補足情報地デジ対応 Windows® Media Center 搭載機種の場合再生、操作モード選局モード一時停止/再生します一時停止/再生します約 30 秒早送りします次のチャンネルに切り替えますボタン上で手のアイコンを止めていると、動作を繰り返します。ボタン上で手のアイコンを止めていると、動作を繰り返します。約 7 秒巻き戻しします前のチャンネルに切り替えますボタン上で手のアイコンを止めていると、動作を繰り返します。ボタン上で手のアイコンを止めていると、動作を繰り返します。停止します停止します選局モードに...
-
41 .補足情報ディスクを再生するスライドショーを見る1 ...補足情報ディスクを再生するスライドショーを見る1 パソコンにディスクをセットします。1 写真のファイルをクリックします。2 「自動再生」ウィンドウに表示されている項目の一覧で「WinDVD」を選択します。「Windows フォト ビューアー」が起動します。写真を見るソフトウェアを変更している場合は、ジェスチャーコントロール機能が使えない場合があります。FH550/3AM、FH550/ANをお使いの方は、DVDを再生する場合、WinDVD」「を、DVD を 2D → 3D 変換して再生する場合や Blu-ra...
-
42 .補足情報その他のアプリケーションジェスチャーコント...補足情報その他のアプリケーションジェスチャーコントロール機能の設定「PointGrab ハンドジェスチャーコントロールの設定」ウィンドウの「アプリケーション」タブで、「その他のアプリケーション」にをすると、上下左右のカーソルキーおよび Enter キーと同じ操作ができるようになります。ただし、すべてのソフトウェアについての動作を保証するものではありません。1 画面右下の通知領域にあるをクリックし、表示された、 またはを右クリックします。2 「設定」をクリックします。1 操作したいアプリケーションを起動します...
-
43 .補足情報ジェスチャーコントロール機能で困ったら次の...補足情報ジェスチャーコントロール機能で困ったら次の表をご覧になり、発生したトラブルの解決方法がないかご確認ください。症状考えられる原因対処方法手を振っても、操作ジェスチャーコント画面右下の通知領域にあるパネルが表示されなロール機能がオフにリ ッ ク し、表 示 さ れ たいなっているリックし、「オン」をクリックしてをクを右クください。手がカメラに写ってカメラ映像を見て、手がカメラにいない写っていることを確認しながら操作してください。操作したいソフトウェアが最前面に示されるクリックし、最前面に表示させてくなっ...
-
44 .4. 通信必要なものを用意するLANLAN を利用...4. 通信必要なものを用意するLANLAN を利用してインターネットに接続するには、次のような機器が必要です。ここでは、LAN(有線 LAN)を使うために必要となるものや LAN ケーブルの接続ネットワーク機器方法、ネットワークの設定方法について説明しています。ネットワーク接続の目的に合わせて、お使いになるネットワークのスピードに無線 LAN が搭載された機種をお使いの方は、無線 LAN を使用することができます。合ったものをご用意ください。ネットワーク機器には次のようなものがありま無線 LAN をお使いに...
-
45 .補足情報1 パソコン本体の電源を切り、電源プラグを...補足情報1 パソコン本体の電源を切り、電源プラグをコンセントから抜きます。LAN ケーブルを接続する2 パソコン本体背面の LAN コネクタに、LAN ケーブルを接続します。警告● FH シリーズの場合雷が鳴り出したときは、落雷の可能性がなくなるまでパソコン本体やケーブル類に触れないでください。ケーブル類の接続作業は、落雷の可能性がなくなるまで行わないでください。落雷の可能性がある場合は、あらかじめパソコン本体の電源を切り、その後電源コードをコンセントから抜き、ケーブル類を取り外しておいてください。落雷によ...
-
46 .補足情報3 LAN ケーブルをネットワーク機器に接...補足情報3 LAN ケーブルをネットワーク機器に接続します。ネットワークの設定をする手順 2 で接続したケーブルのもう一方を、お使いになるネットワーク機器のコネクタに接続し、ネットワーク機器の電源を入れます。ネットワークへは、「TCP/IP の設定」と「フルコンピューター名とワークグループの確認」を行うことにより接続することができます。4 パソコン本体の電源プラグをコンセントに差し込みます。5 パソコン本体の電源を入れます。無線 LAN を搭載している機種の場合続いてネットワークの設定をします。すでに無線 ...
-
47 .補足情報4 「接続の方法」が「Broadcom N...補足情報4 「接続の方法」が「Broadcom NetLink(TM) Gigabit Ethernet」で● ネットワーク上に DHCP サーバーがない場合あることを確認します。1.「次の IP アドレスを使う」のをクリックしてにします。2.「IP アドレス」に IP アドレスを入力します。例:192.168.0.23.「サブネットマスク」を入力します。「接続の方法」が「Broadcom NetLink(TM) Gigabit Ethernet」以外例:255.255.255.0の場合は、「キャンセル」を...
-
48 .補足情報「フ3 「システムのプロパティ」ウィンドウ...補足情報「フ3 「システムのプロパティ」ウィンドウで「変更」をクリックして、■ フルコンピューター名とワークグループの確認ルコンピューター名」または「ワークグループ」を変更します。フルコンピューター名、ワークグループを変更する場合は、管理者権限を持つユーザーアカウントでログオンしてください。1(スタート)「コントロールパネル」「システムとセキュリティ」「システム」の順にクリックします。2 「コンピューター名、ドメインおよびワークグループの設定」の「フルコンピューター名」、「ワークグループ」を確認します。変更...
-
49 .補足情報■ 「ネットワーク診断」 を使うLAN で...補足情報■ 「ネットワーク診断」 を使うLAN で困ったら1ここでは、LAN に接続するうえで起きたトラブルを「Plugfree NETWORK」の(スタート)「すべてのプログラム」「Plugfree NETWORK」「ネットワーク診断」の順にクリックします。「ネットワーク診断」を使って解決する方法について説明しています。「ネットワー「ネットワーク診断」が起動します。ク診断」には次のような機能があります。2 「ローカルエリア接続」をクリックします。診断と対処ネットワーク接続の状態を診断し、トラブルがあった場...
-
50 .補足情報接続状態と接続速度DH シリーズのみ「再診...補足情報接続状態と接続速度DH シリーズのみ「再診断」で同じところで止まっても、診断結果や対処方法の表示内容が異なる場合があります。このパソコンでは、LAN コネクタの上下にあるランプの色で接続状態や接続速度を表示しています。以後トラブルが解決するか、または対処することがなくなるまで、表示に沿って確認、対処、再診断を行ってください。表示されているアイコンなどの意味については、「ヘルプ」をクリックしてご覧ください。上側のランプ下側のランプ(イラストは機種や状況により異なります)ランプの色と接続状態や接続速度は...
-
51 .補足情報■ DH シリーズの場合LAN を利用して...補足情報■ DH シリーズの場合LAN を利用して、 別のパソコンから電源を制御する。1 BIOS セットアップを起動します(→ P.66)ここでは、LAN による電源制御機能(Wakeup on LAN 機能)を有効にするための設定方法を説明しています。キーまたは【→】キーを押して、電源管理」「メニューを表示します。2 【←】LAN による電源制御機能を有効にすると、ネットワークでつながった別のパソコン「LAN によるウェイクアップ」3 【↑】キーまたは【↓】キーを押して、から、このパソコンの電源を入れる...
-
52 .補足情報無線 LAN不正に侵入される悪意ある第三者...補足情報無線 LAN不正に侵入される悪意ある第三者が、無断で個人や会社内のネットワークへアクセスし、・ 個人情報や機密情報を取り出す(情報漏洩)無線 LAN 搭載機種のみ・ 特定の人物になりすまして通信し、不正な情報を流す(なりすまし)・ 傍受した通信内容を書き換えて発信する(改ざん)無線 LAN でインターネットに接続する方法については、 『取扱説明書』−「セッ・ コンピューターウイルスなどを流しデータやシステムを破壊する(破壊)トアップする」−「インターネットの設定をする」−「無線 LAN でインターネ...
-
53 .補足情報■ 電波放射の環境への影響■ 無線 LAN...補足情報■ 電波放射の環境への影響■ 無線 LAN による通信を行うための注意このパソコンは、他の高周波デバイス同様に、高周波エネルギーを放出していまこのパソコンは、日本国内での無線規格に準拠し、認定を取得しています。日本すが、このパソコンが放出するエネルギーのレベルは、例えば携帯電話のような国内でのみお使いいただけます。また、海外でご使用になると罰せられることが無線デバイスが放出する電磁エネルギーよりはるかに低く抑えられています。あります。このパソコンは、高周波安全基準および勧告のガイドライン内で動作する...
-
54 .補足情報近くに他のチャンネルを使用している無線 L...補足情報近くに他のチャンネルを使用している無線 LAN 機器がある場合、干渉により本来次の対策を行うと、Bluetooth ワイヤレステクノロジー機器との電波の干渉を防の性能が出ない場合があります。この場合、他のチャンネルを使用している無線ぐことができる場合があります。LAN 機器と使用しているチャンネルの間隔を空けるように変更して、干渉の影響・ Bluetooth ワイヤレステクノロジー機器とパソコン本体との間は 10m 以上離して使用する。が最小となるチャンネルでお使いください。それでも解決しない場合は...
-
55 .補足情報無線 LAN の仕様項目無線 LAN の最...補足情報無線 LAN の仕様項目無線 LAN の最大接 10 台以下[注 8]続 推 奨 台 数(ア ドホック通信時)お使いの機種によって、無線 LAN の仕様が異なります。お使いの機種に搭載されている無線 LAN の種類は、「仕様確認表」(→ P.5)でご確認いただけます。注 1: Wi-Fi® 準拠とは、無線 LAN の相互接続性を保証する団体「Wi-Fi Alliance®」の相互接続性テストに合格していることを示します。■ IEEE 802.11b/g/n 準拠 (タイプ 1) の場合項目注 2: ...
-
56 .補足情報■ IEEE 802.11b/g/n 準拠...補足情報■ IEEE 802.11b/g/n 準拠(タイプ 2)の場合項目ネットワーク種類転送レート使用周波数注 1: Wi-Fi® 準拠とは、無線 LAN の相互接続性を保証する団体「Wi-Fi Alliance®」の相互接続性テストに合格していることを示します。仕様注 2: このパソコンに搭載されている無線 LAN の IEEE 802.11b では、無線チャンネルとしてチャンネル 1 ∼ 13 を使用しています。無線 LAN アクセスポイントのチャンネルを、1 ∼ 13 の間で設定してください。設定方...
-
57 .5. スリープ/休止状態スリープ (ハイブリッドス...5. スリープ/休止状態スリープ (ハイブリッドスリープが無効)スリープ/休止状態とはメモリ内のプログラムやデータを、システム RAM(メモリ)に保存してパソコンWindows の省電力機能を使用すると、パソコンを待機状態にしているときに消費本体の動作を中断させます。電力を抑えることができます。スリープ中は、メインスイッチをオフにしたり(DH シリーズのみ)、電源プラグをここでは、省電力機能のうち、「スリープ」と「休止状態」について説明していまコンセントから抜かないでください。電源が供給されなくなるため、シ...
-
58 .補足情報スリープ/休止状態にするうえでの注意スリー...補足情報スリープ/休止状態にするうえでの注意スリープ/休止状態の設定変更ここでは、省電力機能をお使いになるときに気をつけていただきたいことについてご購入時には、一定時間パソコンを操作しないと自動的に「スリープ」になるように設定されています(FH/R3 を除く)。説明しています。パソコンが次の状態の場合は、省電力状態にしないでください。省電力機能が正しく働かなかったり、パソコンが正常に動作しないことがあります。・ Windows の起動途中(パソコン本体の電源を入れてから画面が完全に表示されここでは、省電力機...
-
59 .補足情報電源プランを変更するスリープになるまでの時...補足情報電源プランを変更するスリープになるまでの時間を変更するご購入時は「バランス」「省電力」「高パフォーマンス」が用意されています。、、スリープになるまでの時間は、次の手順で変更することができます。1(スタート)「コントロールパネル」「システムとセキュリティ」1(スタート)「コントロールパネル」「システムとセキュリティ」「電源オプション」の順にクリックします。「電源オプション」の順にクリックします。「電源オプション」ウィンドウが表示されます。2 お使いになる状況に適した電源プランの「電源オプション」ウィン...
-
60 .補足情報3 「コンピューターをスリープ状態にする」...補足情報3 「コンピューターをスリープ状態にする」の設定を変更します。電源ボタンやスタンバイボタンを押したときの動作を変更するパソコン本体の (電源)マークに触れたときや電源ボタンを押したとき、キーボードのパソコン電源ボタンやスタンバイボタンを押したときに働く省電力機能は、次の手順で変更することができます。1(スタート)「コントロールパネル」「システムとセキュリティ」「電源オプション」の順にクリックします。「電源オプション」ウィンドウが表示されます。2 「電源オプション」ウィンドウ左の「電源ボタンの動作を選...
-
61 .補足情報3 電源ボタンやスリープボタンの項目を変更...補足情報3 電源ボタンやスリープボタンの項目を変更します。ワイヤレスキーボードをお使いの場合「電源ボタンを押したときの動作」の下に「スリープボタンを押したときの動作」が表示されますが、このパソコンにはスリープボタンがないため、この設定は無効になります。パソコンがスリープから復帰するときに、あらかじめ Windows に設定してあるパスワードの入力を必須とする設定にすることで、このパソコンのセキュリティを高めることができます。ただし、この設定にすると、スリープ中に録画予約した時刻になった場合も、パスワードの入...
-
62 .6. ソフトウェアソフトウェアをインストール/アン...6. ソフトウェアソフトウェアをインストール/アンインストールするうえでの注意起動しているソフトウェアをすべて終了する他のソフトウェアが起動していると、エラーが発生する場合があります。ソフトウェアの削除をする前に、次の作業を行ってください。・ 起動しているソフトウェアをすべて終了するこのパソコンには、あらかじめたくさんのソフトウェアがインストールされていま・ タスクバーに常駐するタイプのソフトウェアをすべて終了するす。一度削除したソフトウェアをもう一度使いたいときや、ソフトウェアの動作が・ スクリーンセーバ...
-
63 .補足情報4 インストールするソフトウェアの名称をク...補足情報4 インストールするソフトウェアの名称をクリックしてインストールしインストールます。ソフトウェアの名称をクリックすると、ソフトウェアに含まれるファイルが画搭載ソフトウェアをインストールする面右側に表示されます。次の手順でハードディスクのリカバリ領域から、ソフトウェアをインストールするソフトウェアの名称ことができます。1(スタート)「すべてのプログラム」「ソフトウェアディスク検索」含まれるファイル「ソフトウェアディスク検索(ハードディスク) の順にクリックしま」す。「はい」をク2 「ユーザーアカウント...
-
64 .補足情報「Office 2010」 をインストール...補足情報「Office 2010」 をインストールするドライバーをインストールし直す「Office 2010」搭載機種をお使いの方は、添付のディスクから次のディスクを用意してインストールしてください。サウンドの再生や画面表示などが正常に行われないとき、ドライバーを更新すると問題が解決できる場合があります。「Office Personal 2010」「Office Home and Business 2010」インターネットに接続してドライバーを更新する「Office Personal 2010 2 年間ライ...
-
65 .補足情報インターネット上に最新のドライバーがない場...補足情報インターネット上に最新のドライバーがない場合は、ドライバーを削除し、再インストールしてください。1(スタート)「すべてのプログラム」「ソフトウェアディスク検索」「ソフトウェアディスク検索(ハードディスク) の順にクリックしま」す。「はい」をク2 「ユーザーアカウント制御」ウィンドウが表示されたら、リックします。「OK」をク3 「ソフトウェアディスク検索」ウィンドウが表示されたら、アンインストールソフトウェアのアンインストール機能を使うWindows に対応したソフトウェアには、アンインストール機能(...
-
66 .補足情報ソフトウェアを削除した後に■ 削除したソフ...補足情報ソフトウェアを削除した後に■ 削除したソフトウェア名がメニューに残った場合削除しても、 (スタート)「すべてのプログラム」で表示されるメニューの中に削除したソフトウェア名が残り、ポイントすると「(なし)」と表示される場合があります。ソフトウェア名を右クリックし、表示されるメニューから「削除」をクリックして、「はい」をクリックするとメニューから削除できます。■ パソコンを起動するたびにエラーが表示されるときはソフトウェアを削除しても、「スタートアップ」フォルダーに、そのソフトウェアのショートカットアイ...
-
67 .7. BIOS の設定BIOS セットアップを起動...7. BIOS の設定BIOS セットアップを起動するBIOS セットアップの操作1 パソコン本体の電源を入れます。BIOS セットアップとは2 「FUJITSU」のロゴマークが表示され、画面の下に次のメッセージがBIOS セットアップとは、パソコンの環境を設定するためのプログラムです。パソ表示されている間に【F2】キーを押します。コンご購入時は、すでに最適なハードウェア環境に設定されています。通常の使用・FH シリーズの場合は、「マウスをクリックするか、〈Enter〉を押してくだ状態では、BIOS セット...
-
68 .補足情報設定を変更するWindowsの起動が開始し...補足情報設定を変更するWindowsの起動が開始してしまうと、BIOSセットアップを始められま設定の変更はキーボードで行います。せん。Windowsが完全に起動するのを待ってから、電源を入れ直してください。DH シリーズの場合、[F2] BIOS セットアップ , [F12] 起動メニュー」「BIOS セットアップの設定は正確に行ってください。の表示時間が短いときや表示されないときは、電源を入れた後、BIOS設定を間違えると、パソコンが起動できなくなったり、正常に動作しなセットアップ画面が表示されるまで【F...
-
69 .補足情報3 【Space】キーまたは【−】キーを押...補足情報3 【Space】キーまたは【−】キーを押して、設定を変更します。BIOS セットアップを終了する項目の中には、数値を入力するものもあります。画面の右に、各設定値の説明が表示されます。参考にしてください。変更した設定を有効にするためには、設定内容を CMOS RAM に保存しておく必要さらに他のメニューの設定を変更したいときは、手順 1 から繰り返します。があります。次の操作を行って、設定内容を保存してから BIOS セットアップを終サブメニューを表示していた場合は、【Esc】キーを押すと 1 つ前...
-
70 .補足情報■ DH シリーズの場合BIOS をご購入...補足情報■ DH シリーズの場合BIOS をご購入時の設定に戻す【←】キーまたは【→】キーを押して「終1 各メニューの設定を終了し、了」メニューにカーソルを合わせます。ここでは、設定を変更した BIOS を、ご購入時の状態に戻す手順について説明しています。「終了」メニューが表示されます。サブメニューを表示しているときは、「終了」メニューが表示されるまで、【Esc】キーを 2 ∼ 3 回押してください。2 次のいずれかの操作を行います。■ FH シリーズの場合1 BIOS セットアップを起動します。● 設定を...
-
71 .補足情報「はい」にカーソルを合わせ、6 【←】キー...補足情報「はい」にカーソルを合わせ、6 【←】キーまたは【→】キーを押して、【Enter】キーを押します。BIOS のパスワード機能BIOS セットアップが終了し、パソコンが再起動します。このパソコンでは、不正使用を防止するために BIOS のパスワードを設定すること■ DH シリーズの場合ができます。パスワードを設定すると、正しいパスワードを知っている人以外はこ1 BIOS セットアップを起動します。のパソコンを使用できなくなります。2 【←】キーまたは【→】キーを押して「終了」にカーソルを合わせます。ハ...
-
72 .補足情報BIOS のパスワード機能をお使いになるう...補足情報BIOS のパスワード機能をお使いになるうえでの注意毎回パソコンの電源を入れたとき、パソコンを再起動したとき、およびスリープから元の状態に戻るときにパスワードを要求されます。このパソコンで BIOS のパスワード機能を使うときは、次の点に注意してください。パスワード設定時は、必ず次のことを行ってください。管理者用パスワードやハードディスク用パスワードを忘れると、パスワード機能「セキュリティ」メニューの「自動ウェイクアップ時」を「使用しない」が解除できなくなり、修理が必要となります。に設定している場合...
-
73 .補足情報パスワードの種類パスワードを設定するこのパ...補足情報パスワードの種類パスワードを設定するこのパソコンで設定できるパスワードは次の 3 つです。管理者用パスワード、ユーザー用パスワードを設定する方法を説明します。管理者用パスワードこのパソコンをご購入になった方などが使用するパスワードです。パスワード機■ FH シリーズの場合1 BIOS セットアップを起動します。能を使用するときは必ず設定してください。ユーザー用パスワード「管理者」以外でこのパソコンをお使いになる方(ご家族など)が使用するパス2 【←】キーまたは【→】キーを押して「セキュリティ」にカー...
-
74 .補足情報7 【Enter】キーを押して、設定を終了...補足情報7 【Enter】キーを押して、設定を終了します。【Enter】キーを押します。6 手順 4 で入力したパスワードを再度入力して再入力したパスワードが間違っていた場合は、「セットアップ警告」ウィンド「変更が保存されました。」というウィンドウが表示されます。ウが表示されます。【Enter】キーを押して、手順 4 からやり直してください。再入力したパスワードが間違っていた場合は、「パスワードが一致しません。パスワードの設定を中止するときは、【Esc】キーを押してください。もう一度パスワードを入力して下さ...
-
75 .補足情報7 【Enter】キーを押して、設定を終了...補足情報7 【Enter】キーを押して、設定を終了します。パスワードを変更する/削除する再入力したパスワードが間違っていた場合は、「セットアップ警告」ウィンドウが表示されます。【Enter】キーを押して、手順 5 からやり直してください。■ パスワードを変更するパスワードの設定を中止するときは、【Esc】キーを押してください。設定したパスワードを変更するときは、次の操作を行ってください。□FH シリーズの場合誤ったパスワードを 3 回入力した場合1 BIOS セットアップを起動します。「システムは使用できま...
-
76 .補足情報【キー5 1 ∼ 32 桁までの新しく設定...補足情報【キー5 1 ∼ 32 桁までの新しく設定したいパスワードを入力し、 Enter】を押します。BIOS が表示するメッセージ一覧パスワード確認用のウィンドウが表示され、パスワードの再入力が求められまパソコンを起動した直後に、画面上にメッセージが表示される場合があります。こす。【Enter】キーを押します。6 手順 5 で入力したパスワードを再度入力してれらのメッセージは「BIOS セットアップ」という、パソコンの環境を設定するためのプログラムが表示しています。「変更が保存されました。」というウィンド...
-
77 .補足情報これらの処置をしても、まだ同じメッセージが...補足情報これらの処置をしても、まだ同じメッセージが表示される場合や、次の「メッセーBus:nnh Dev:nnh Fun:nnh PCI System Errorジ一覧」に当てはまるメッセージがない場合は、パソコン本体が故障している可能Bus:nnh Dev:nnh Fun:nnh PCI システムエラー性があります。「富士通パーソナル製品に関するお問い合わせ窓口」(FH/R3 を除拡張カードを取り付けているときは、拡張カードが正しく取り付けられているこく) 「らくらくパソコン専用電話窓口」、(FH/R3 ...
-
78 .補足情報Keyboard/Interface Er...補足情報Keyboard/Interface Error.System CMOS checksum badキーボードコントローラのエラーです。システム CMOS のチェックサムが正しくありません。キーボードコントローラーのテストで、エラーが発生したことを示しています。CMOS RAM のテストでエラーが発見されたため、いったん標準設定値が設定さキーボードが正しく接続されていることを確認し、電源を入れ直してください。れたことを示しています。それでも本メッセージが表示されるときは、「富士通パーソナル製品に関する...
-
79 .補足情報システム CMOS のチェックサムが正しく...補足情報システム CMOS のチェックサムが正しくありません。 標準設定値が設定されま-前回の起動中にシステムファンエラーが発生しました。した。前回の起動時の自己診断テスト中に、システムファンエラーが発生していたことCMOS RAM のテストでエラーが発見されたため、標準設定値が設定されたことを示します。を示しています。ディスクのエラーです。: ハードディスク n【F2】キーを押して、BIOS セットアップを起動し、BIOS をご購入時の設定に電源を入れ直しても本メッセージが表示されるときは、「富士通パーソ...
-
80 .付 録文字コードの取り扱いに関する注意Window...付 録文字コードの取り扱いに関する注意Windows 7 では、環境依存文字を取り扱うときに、注意をうながすメッセージが表示されます。次に表示されるメッセージの例を説明します。環境依存文字の取り扱いについて例 1 文字入力中に環境依存文字を示すメッセージ環境依存文字とは、お使いのソフトウェアや相手のパソコンの環境によって、正しく表示されない可能性のある文字のことです。漢字変換のときに、環境依存文字が変換候補に文書データなどを作成するときに環境依存文字を使用すると、E メールやホームある場合に表示されます。ペ...
-
81 .補足情報Windows 7 と Windows X...補足情報Windows 7 と Windows XP 以前との文字の互換性文字コードを他の形式にして保存するにはWindows 7 および Windows Vista は、日本工業規格「JIS X 0213:2004」に環境依存文字を含んだファイルは、次のように文字コードを Unicode対応しています。Windows XP 以前の OS は「JIS X 0213:2004」に対応して形式にすることで保存できます。いないため、「JIS X 0213:2004」で新たに追加された文字や字形変更された文ただし、...
-
82 .補足情報□参考:JIS X 0213:2004 改...補足情報□参考:JIS X 0213:2004 改正における字形変更の比較(一例)改正後字形:Windows 7 および Windows Vista 改正前字形:Windows XP 以前の OS改正後字形:Windows 7 および Windows Vista 改正前字形:Windows XP 以前の OSUCSUCSUCSUCSUCSUCSUCSUCS79E484EC8CED930650265C606753701E7A7F85118FBB939A50C55DF7696270267B08853D8FBF9...
-
83 .補足情報ESPRIMO補足情報B6FJ-4261-補足情報ESPRIMO補足情報B6FJ-4261-02 Z0-00発行日発行責任2010 年 7 月富士通株式会社●このマニュアルの内容は、改善のため事前連絡なしに変更することがあります。●このマニュアルに記載されたデータの使用に起因する第三者の特許権およびその他の権利の侵害については、当社はその責を負いません。●無断転載を禁じます。