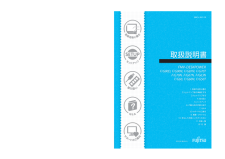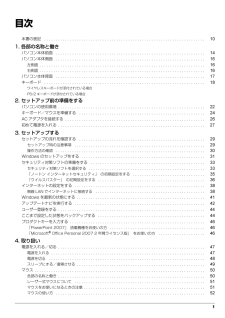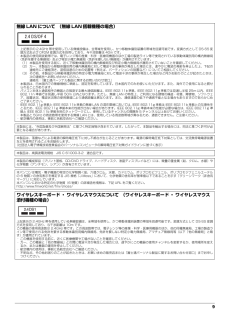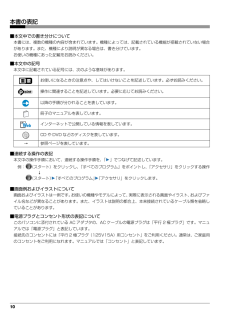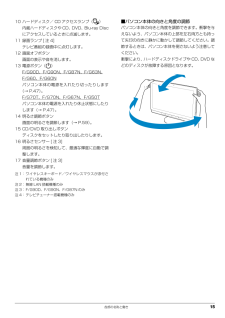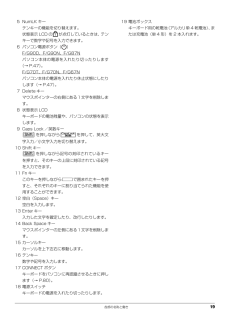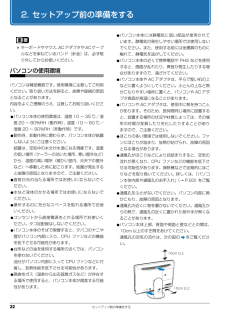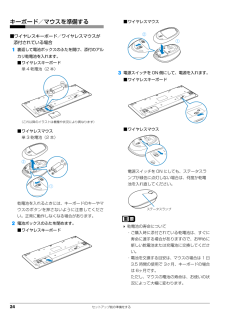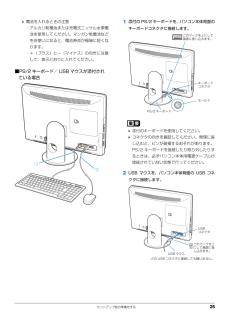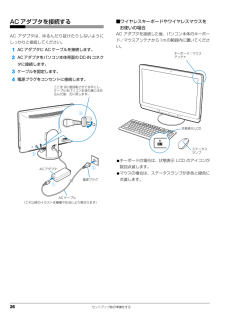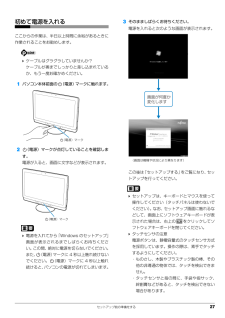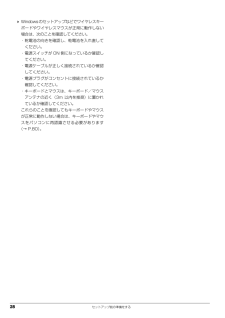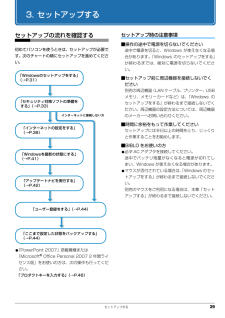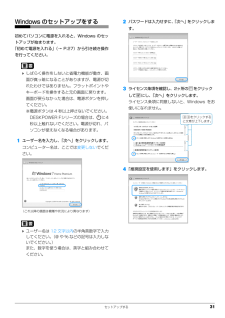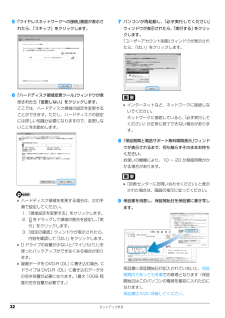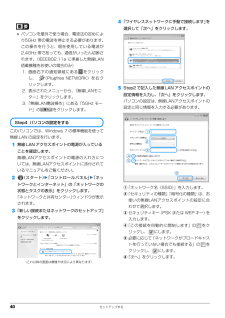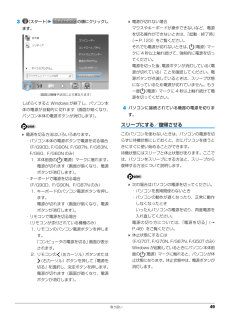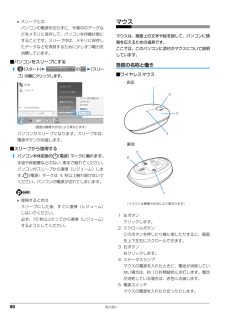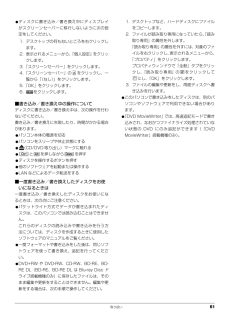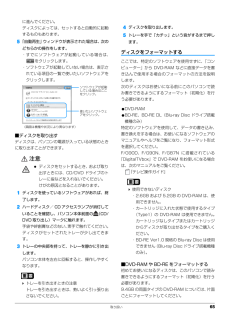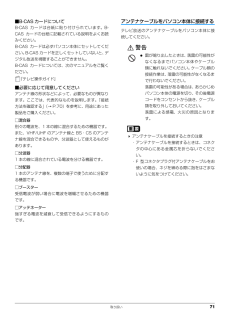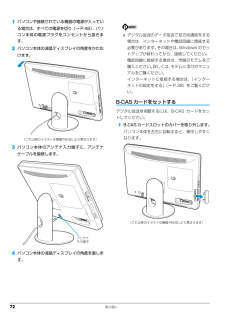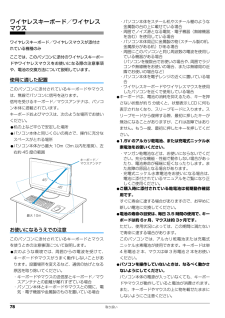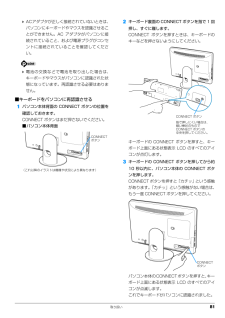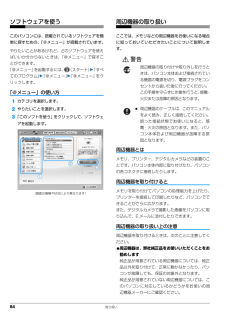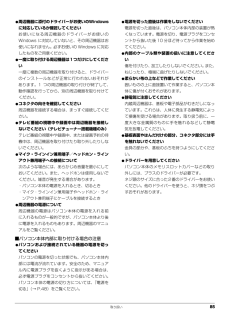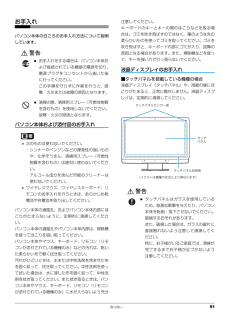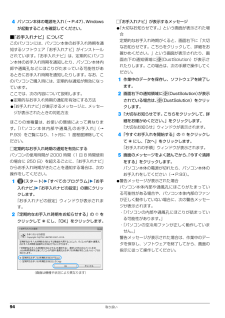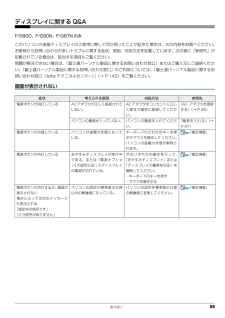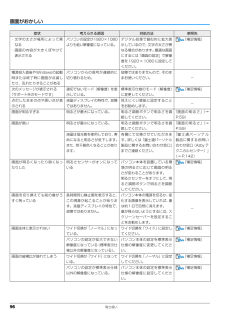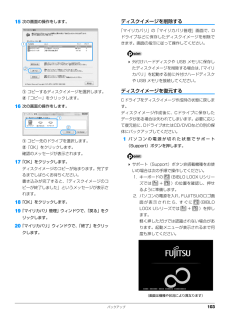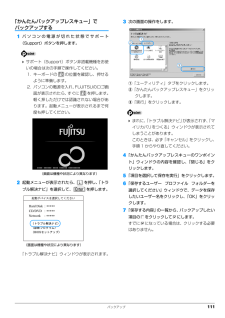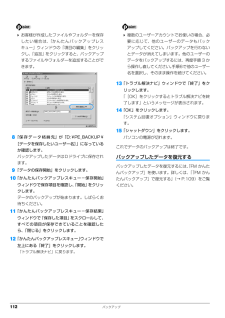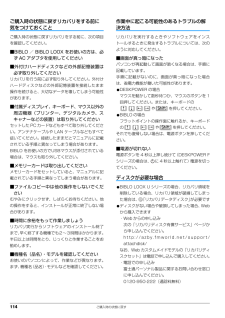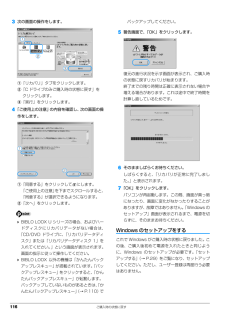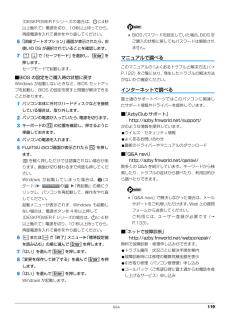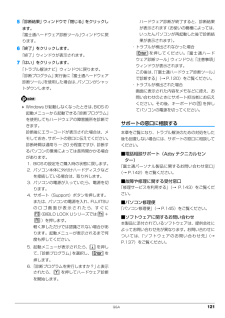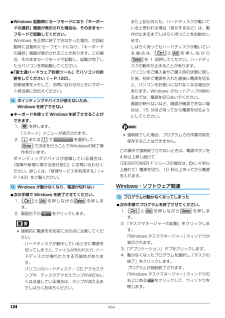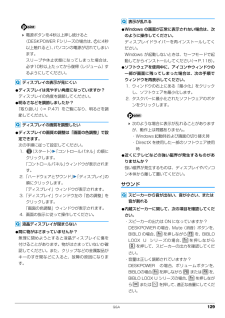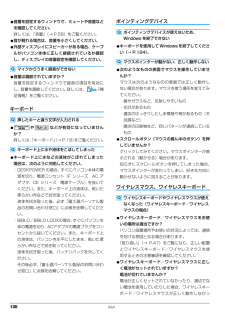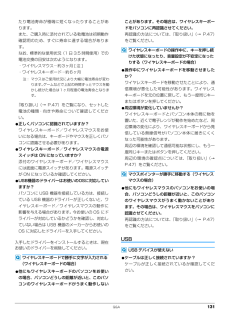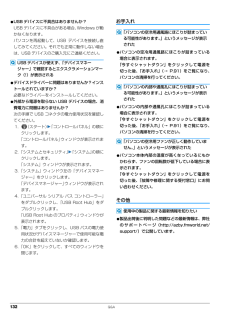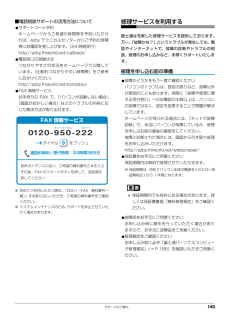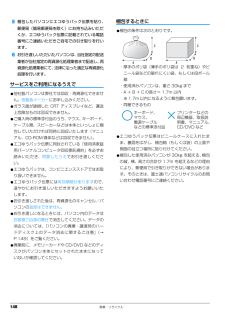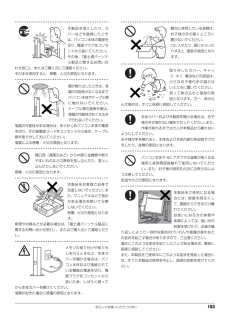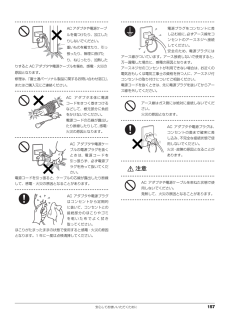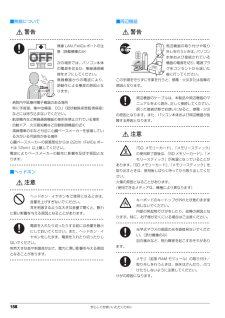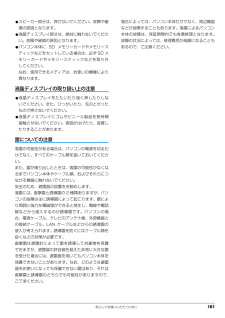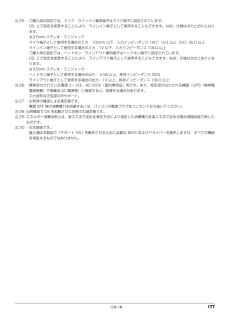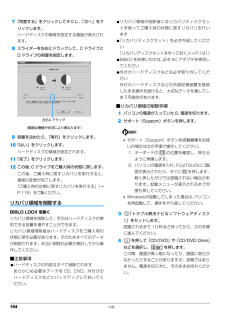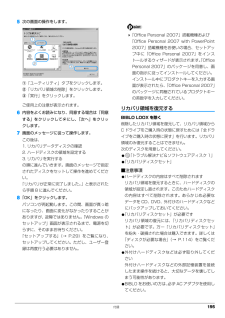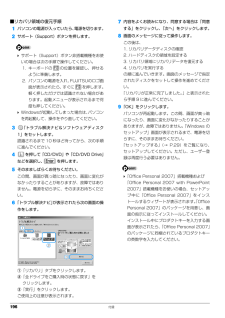-1

10 / 202 ページ
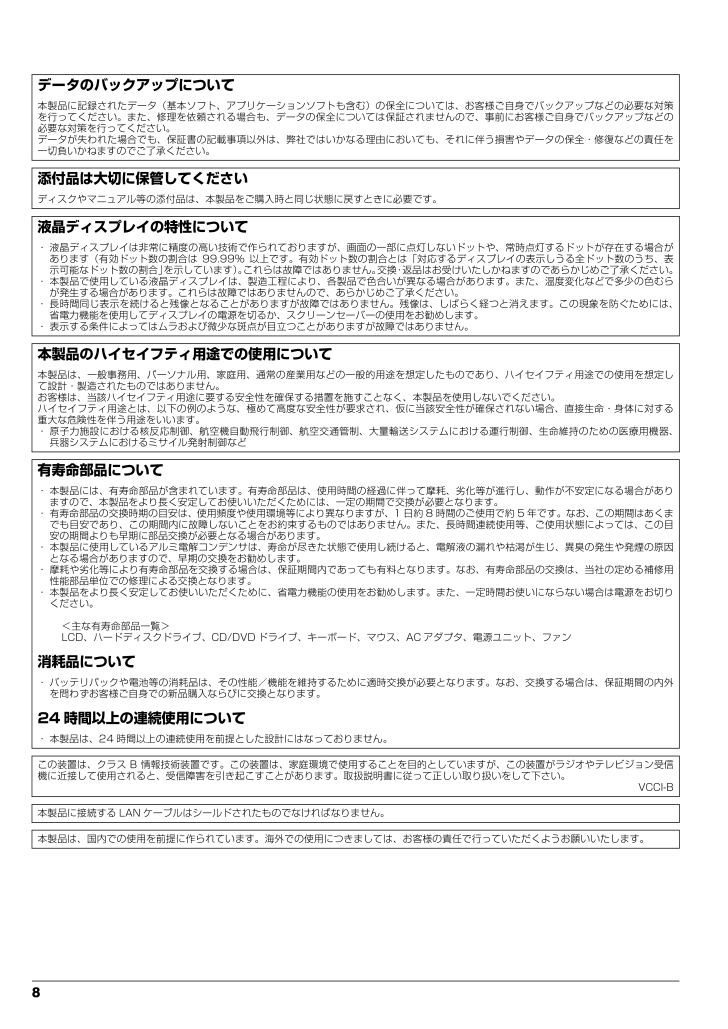
10 / 202 ページ
90 件の検索結果
現在のページURL
8 データのバックアップについて本製品に記録されたデータ(基本ソフト、アプリケーションソフトも含む)の保全については、お客様ご自身でバックアップなどの必要な対 策を行ってください。また、修理を依頼される場合も、データの保全については保証されませんので、事前にお客様ご自身でバックアップなど の必要な対策を行ってください。データが失われた場合でも、保証書の記載事項以外は、弊社ではいかなる理由においても、それに伴う損害やデータの保全・修復などの責任 を一切負いかねますのでご了承ください。添付品は大切に保管してくださいディスクやマニュアル等の添付品は、本製品をご購入時と同じ状態に戻すときに必要です。液晶ディスプレイの特性について・ 液晶ディスプレイは非常に精度の高い技術で作られておりますが、画面の一部に点灯しないドットや、常時点灯するドットが存在する場合 があります(有効ドット数の割合は 99.99% 以上です。有効ドット数の割合とは「対応するディスプレイの表示しうる全ドット数のうち、 表示可能なドット数の割合」を示しています)。これらは故障ではありません。交換・返品はお受けいたしかねますのであらかじめご了承ください。・ 本製品で使用している液晶ディスプレイは、製造工程により、各製品で色合いが異なる場合があります。また、温度変化などで多少の色む らが発生する場合があります。これらは故障ではありませんので、あらかじめご了承ください。・ 長時間同じ表示を続けると残像となることがありますが故障ではありません。残像は、しばらく経つと消えます。この現象を防ぐためには 、省電力機能を使用してディスプレイの電源を切るか、スクリーンセーバーの使用をお勧めします。・ 表示する条件によってはムラおよび微少な斑点が目立つことがありますが故障ではありません。本製品のハイセイフティ用途での使用について本製品は、一般事務用、パーソナ ル用、家庭用、通常の産業用などの一般的用途を想定した ものであり、ハイセイフティ用途での使用を想定して設計・製造されたものではありません。お客様は、当該ハイセイフティ用途に要する安全性を確保する措置を施すことなく、本製品を使用しないでください。ハイセイフティ用途とは、以下の例のような、極めて高度な安全性が要求され、仮に当該安全性が確保されない場合、直接生命・身体に対する重大な危険性を伴う用途をいいます。・ 原子力施設における核反応制御、航空機自動飛行制御、航空交通管制、大量輸送システムにおける運行制御、生命維持のための医療用機器 、兵器システムにおけるミサイル発射制御など有寿命部品について・ 本製品には、有寿命部品が含まれています。有寿命部品は、使用時間の経過に伴って摩耗、劣化等が進行し、動作が不安定になる場合があ りますので、本製品をより長く安定してお使いいただくためには、一定の期間で交換が必要となります。・ 有寿命部品の交換時期の目安は、使用頻度や使用環境等により異なりますが、1 日約 8 時間のご使用で約 5 年です。なお、この期間はあく までも目安であり、この期間内に故障しないことをお約束するものではありません。また、長時間連続使用等、ご使用状態によっては、この目安の期間よりも早期に部品交換が必要となる場合があります。・ 本製品に使用しているアルミ電解コンデンサは、寿命が尽きた状態で使用し続けると、電解液の漏れや枯渇が生じ、異臭の発生や発煙の原 因となる場合がありますので、早期の交換をお勧めします。・ 摩耗や劣化等により有寿命部品を交換する場合は、保証期間内であっても有料となります。なお、有寿命部品の交換は、当社の定める補修 用性能部品単位での修理による交換となります。・ 本製品をより長く安定してお使いいただくために、省電力機能の使用をお勧めします。また、一定時間お使いにならない場合は電源をお切 りください。<主な有寿命部品一覧>LCD、ハードディスクドライブ、CD/DVD ドライブ、キーボード、マウス、AC アダプタ、電源ユニット、ファン消耗品について・ バッテリパックや電池等の消耗品は、その性能/機能を維持するために適時交換が必要となります。なお、交換する場合は、保証期間の内 外を問わずお客様ご自身での新品購入ならびに交換となります。24 時間以上の連続使用について・ 本製品は、24 時間以上の連続使用を前提とした設計にはなっておりません。この装置は、クラス B 情報技術装置です。この装置は、家庭環境で使用することを目的としていますが、この装置がラジオやテレビジョン受 信機に近接して使用されると、受信障害を引き起こすことがあります。取扱説明書に従って正しい取り扱いをして下さい。VCCI-B本製品に接続する LAN ケーブルはシールドされたものでなければなりません。本製品は、国内での使用を前提に作られています。海外での使用につきましては、お客様の責任で行っていただくようお願いいたします。
参考になったと評価  86人が参考になったと評価しています。
86人が参考になったと評価しています。
このマニュアルの目次
-
1 .B6FJ-351 1-01T49886186650...B6FJ-351 1-01T4988618665025このマニュアルはリサイクルに配慮して印刷されています。 不要になった際は、回収・ リサイクルにお出しください。 取扱説明書 B6FJ-351 1-012010年 春モデル セットアップ各部名称と働きQ&AFMV-DESKPOWER F/G90D, F/G90N, F/G87N, F/G70T, F/G70N, F/G67N, F/G63N, F/G60, F/G60N, F/G50Tサポートのご案内取り扱いFMV-DESKPO...
-
2 .2 ページ目のマニュアル
-
3 .1目次本書の表記 . . . . . . ...1目次本書の表記 . . . . . . . . . . . . . . . . . . . . . . . . . . . . . . . . . . . . . . . . . . . . . . . . . . . . . . . . . . . . . . . . . . . . . 101. 各部の名称と働きパソコン本体前面 . . . . . . . . . . . . . . . . . . . . . . . . . . . . . . . . . . . . . . . ...
-
4 .2 タッチ機能 . . . . . . . ....2 タッチ機能 . . . . . . . . . . . . . . . . . . . . . . . . . . . . . . . . . . . . . . . . . . . . . . . . . . . . . . . . . . . . . . . . . . . . . . 53タッチパネル搭載機種のみタッチ機能とは . . . . . . . . . . . . . . . . . . . . . . . . . . . . . . . . . . . . . . . ....
-
5 .3周辺機器の取り扱い . . . . . ....3周辺機器の取り扱い . . . . . . . . . . . . . . . . . . . . . . . . . . . . . . . . . . . . . . . . . . . . . . . . . . . . . . . . . . . . . . . 84周辺機器とは . . . . . . . . . . . . . . . . . . . . . . . . . . . . . . . . . . . . . . . . . . . . . . . . . . . ....
-
6 .4 6. ご購入時の状態に戻すご購入時の状態に戻...4 6. ご購入時の状態に戻すご購入時の状態に戻す必要があるか再確認 . . . . . . . . . . . . . . . . . . . . . . . . . . . . . . . . . . . . . . . . . . . . . . 113ご購入時の状態に戻すリカバリの準備 . . . . . . . . . . . . . . . . . . . . . . . . . . . . . . . . . . . . . . . . . . . . . . . . . . ...
-
7 .5修理サービスを利用する . . . . ...5修理サービスを利用する . . . . . . . . . . . . . . . . . . . . . . . . . . . . . . . . . . . . . . . . . . . . . . . . . . . . . . . . . . . 143修理を申し込む前の準備 . . . . . . . . . . . . . . . . . . . . . . . . . . . . . . . . . . . . . . . . . . . . . . . . . . . ...
-
8 .6 キーボード . . . . . . . ....6 キーボード . . . . . . . . . . . . . . . . . . . . . . . . . . . . . . . . . . . . . . . . . . . . . . . . . . . . . . . . . . . . . . . . . . . . 181ワイヤレスキーボードが添付されている機種のみPS/2 キーボードが添付されている機種のみマウス . . . . . . . . . . . . . . . . . . . . . . . . . . . . ...
-
9 .7このパソコンをお使いになる前に安全にお使いい...7このパソコンをお使いになる前に安全にお使いいただくためにこのマニュアルには、本製品を安全に正しくお使いいただくための重要な情報が記載されています。本製品をお使いになる前に、このマニュアルを熟読してください。特に、「安全上のご注意」をよくお読みになり、理解されたうえで本製品をお使いください。また、このマニュアルは、本製品の使用中にいつでもご覧になれるよう大切に保管してください。保証書について・ 保証書は、必ず必要事項を記入し、内容をよくお読みください。その後、大切に保管してください。・ 修理を依頼される...
-
10 .8 データのバックアップについて本製品に記録され...8 データのバックアップについて本製品に記録されたデータ(基本ソフト、アプリケーションソフトも含む)の保全については、お客様ご自身でバックアップなどの必要な対 策を行ってください。また、修理を依頼される場合も、データの保全については保証されませんので、事前にお客様ご自身でバックアップなど の必要な対策を行ってください。データが失われた場合でも、保証書の記載事項以外は、弊社ではいかなる理由においても、それに伴う損害やデータの保全・修復などの責任 を一切負いかねますのでご了承ください。添付品は大切に保管してく...
-
11 .9無線 LAN について (無線 LAN 搭載...9無線 LAN について (無線 LAN 搭載機種の場合)・ 上記表示の 2.4GHz 帯を使用している無線設備は、全帯域を使用し、かつ移動体識別装置の帯域を回避可能です。変調方式として DS -SS 変調方式および OFDM 変調方式を採用しており、与干渉距離は 40m です。・ 本製品の使用周波数帯では、電子レンジ等の産業・科学・医療用機器のほか工場の製造ライン等で使用されている移動体識別用の構内無線 局(免許を要する無線局)および特定小電力無線局(免許を要しない無線局)が運用されています。(1)本...
-
12 .10 本書の表記■本文中での書き分けについて本書...10 本書の表記■本文中での書き分けについて本書には、複数の機種の内容が含まれています。機種によっては、記載されている機能が搭載されていない場合があります。また、機種により説明が異なる場合は、書き分けています。お使いの機種にあった記載をお読みください。■本文中の記号本文中に記載されている記号には、次のような意味があります。■連続する操作の表記本文中の操作手順において、連続する操作手順を、「 」でつなげて記述しています。■画面例およびイラストについて画面およびイラストは一例です。お使いの機種やモデルによって...
-
13 .11■製品の呼び方このマニュアルでの製品名称を...11■製品の呼び方このマニュアルでの製品名称を、次のように略して表記することがあります。製品名称 このマニュアルでの表記FMV-DESKPOWERFMV または DESKPOWER またはこのパソコンFMV-BIBLO FMV または BIBLO またはこのパソコンFMV-BIBLO LOOX FMV または BIBL O または BIBLO LOOX またはこのパソコンWindows(R) 7 Professional 日本語 32 ビット 正規版Windows または Windows 7 または W...
-
14 .12 ■お問い合わせ先/ URL本文中に記載され...12 ■お問い合わせ先/ URL本文中に記載されているお問い合わせ先や URL は 2009 年 11 月現在のものです。■安全にお使いいただくための絵記号についてこのマニュアルでは、いろいろな絵表示を使っています。これは本製品を安全に正しくお使いいただき、あなたや他の人々に加えられるおそれのある危害や損害を、未然に防止するための目印となるものです。その表示と意味は次のようになっています。内容をよくご理解のうえ、お読みください。また、危害や損害の内容がどのようなものかを示すために、上記の絵表示と同時に次の...
-
15 .13■商標および著作権についてMicrosof...13■商標および著作権についてMicrosoft、Windows、Windows Live、Internet Explorer、 Office ロゴ、Outlook、Excel、PowerPoint は、米国 MicrosoftCorporation の米国およびその他の国における登録商標または商標です。インテル、Intel、インテルCoreおよびCentrinoは、 アメリカ合衆国およびその他の国におけるIntel Corporationの商標です。Corel、Corel のロゴ、WinDVD は Cor...
-
16 .14 各部の名称と働き1. 各部の名称と働きパソ...14 各部の名称と働き1. 各部の名称と働きパソコン本体前面1 液晶ディスプレイ入力した内容や、パソコン内のデータなどを表示します。タッチパネル搭載機種では、画面に触れて操作することができます(→ P.53)。2 デジタルマイクテレビ電話用ソフトを利用して、音声通話ができます。3 Web カメラ内蔵のデジタルマイク、テレビ電話用ソフトと合わせて使うことで、テレビ電話ができます(→P.83)。4 キーボード/マウスアンテナ [ 注 1]キーボードやマウスからの信号を受けます。5 無線 LAN アンテナ [ ...
-
17 .各部の名称と働き 1510 ハードディスク/ C...各部の名称と働き 1510 ハードディスク/ CD アクセスランプ( )内蔵ハードディスクや CD、DVD、Blu-ray Discにアクセスしているときに点滅します。11 録画ランプ [ 注 4]テレビ番組の録画中に点灯します。12 画面オフボタン画面の表示や音を消します。13 電源ボタン( )F/G90D、F/G90N、F /G87N、F/G63N、F/G60、F/G60Nパソコン本体の電源を入れたり切ったりします(→ P.47)。F/G70T、F/G70N、F/G67N、F/G50Tパソコン本体の電...
-
18 .16 各部の名称と働きパソコン本体側面左側面1 ...16 各部の名称と働きパソコン本体側面左側面1 B-CAS カードスロット( )[ 注 ]B-CAS カードの差し込み口です。B-CAS カードをセットするときは、カバーを外してください。2 USB コネクタ( )プリンターなどの USB 規格の周辺機器を接続します。3 ダイレクト・メモリースロットSD メモリーカードやメモリースティックの差し込み口です。miniSD カード、microSD カード、microSDHCカードおよびメモリースティック Duoなどは、アダプターを使用してください(→ P.67...
-
19 .各部の名称と働き 17パソコン本体背面1 通風孔...各部の名称と働き 17パソコン本体背面1 通風孔パソコン本体内部と外部の空気を交換して熱を逃がすための開孔部です。2 スタンド3 メモリスロットこのパソコンのメモリが取り付けられています(→ P.86)。4 盗難防止用ロック取り付け穴( )盗難防止用ケーブルを接続します。5 USB コネクタ( )プリンターなどの USB 規格の周辺機器を接続します。6 LAN コネクタ( )LAN ケーブルを接続します。7 キーボードコネクタ( )[ 注 1]添付の PS/2 キーボードを接続します。8 アンテナ入力端子...
-
20 .18 各部の名称と働きキーボードワイヤレスキーボ...18 各部の名称と働きキーボードワイヤレスキーボードが添付されている場合1 半角/全角キーキーを押すごとに、半角入力/全角入力を切り替えます。全角入力にすると、日本語を入力できます。2Escキー現在の作業を取り消します。3 音量調節ボタンパソコン本体の音量を調節します(→ P.58)。4 ワンタッチボタン決められたソフトウェアをワンタッチで起動します。起動するソフトウェアを変更することもできます。・メールメールソフトを起動します。・インターネット「Internet Explorer」を起動します。・メニュ...
-
21 .各部の名称と働き 195NumLKキーテンキーの...各部の名称と働き 195NumLKキーテンキーの機能を切り替えます。状態表示 LCD の が点灯しているときは、テンキーで数字や記号を入力できます。6 パソコン電源ボタン( )F/G90D、F/G90N、F/G87Nパソコン本体の電源を入れたり切ったりします(→ P.47)。F/G70T、F/G70N、F/G67Nパソコン本体の電源を入れたり休止状態にしたりします(→ P.47)。7 Delete キーマウスポインターの右側にある1文字を削除します。8 状態表示 LCDキーボードの電池残量や、パソコンの状...
-
22 .20 各部の名称と働きPS/2 キーボードが添付...20 各部の名称と働きPS/2 キーボードが添付されている場合1 半角/全角キーキーを押すごとに、半角入力/全角入力を切り替えます。全角入力にすると、日本語を入力できます。2Escキー現在の作業を取り消します。3 音量調節ボタンパソコン本体の音量を調節します(→ P.58)。4 ワンタッチボタン決められたソフトウェアをワンタッチで起動します。起動するソフトウェアを変更することもできます。・メールメールソフトを起動します。・インターネット「Internet Explorer」を起動します。・メニュー「@メニ...
-
23 .各部の名称と働き 2113 Back Space...各部の名称と働き 2113 Back Space キーマウスポインターの左側にある1文字を削除します。14 カーソルキーカーソルを上下左右に移動します。15 テンキー数字や記号を入力します。 キーボードは、このパソコン専用です。誤動作や故障の原因となる場合がありますので、他の機種のパソコンに接続してご使用にならないでください。
-
24 .22 セットアップ前の準備をする2. セットアッ...22 セットアップ前の準備をする2. セットアップ前の準備をする キーボードやマウス、ACアダプタやACケーブルなどを束ねているバンド(針金)は、必ず取り外してからお使いください。パソコンの使用環境パソコンは精密機器です。使用環境に注意してご利用ください。取り扱い方法を誤ると、故障や破損の原因となることがあります。内容をよくご理解のうえ、注意してお取り扱いください。●パソコン本体の使用環境は、温度 10 ~ 35 ℃/湿度 20 ~ 80%RH(動作時) 、温度-10~60℃/湿度 20 ~ 90%RH...
-
25 .セットアップ前の準備をする 23●テレビを見たり...セットアップ前の準備をする 23●テレビを見たり、録画したりするときは、テレビアンテナの近くでお使いください(テレビチューナー搭載機種のみ)。●LAN(有線 LAN)をお使いになるときは、接続ケーブルが届く場所でお使いください。●無線 LAN をお使いになるとき (無線 LAN 搭載機種のみ)は、できるだけ見通しの良い場所でお使いください。電子レンジの近く、アマチュア無線機の近くや足元など見通しの悪い場所でお使いになると、周囲の電波の影響を受けて、接続が正常に行えないことがあります。●テレビやラジオなど、...
-
26 .24 セットアップ前の準備をするキーボード/マウ...24 セットアップ前の準備をするキーボード/マウスを準備する■ワイヤレスキーボード/ワイヤレスマウスが添付されている場合1裏返して電池ボックスのふたを開け、添付のアルカリ乾電池を入れます。■ワイヤレスキーボード単 4 乾電池(2 本)■ワイヤレスマウス単 3 乾電池(2 本)乾電池を入れるときには、キーボードのキーやマウスのボタンを押さないように注意してください。正常に動作しなくなる場合があります。2電池ボックスのふたを閉めます。■ワイヤレスキーボード■ワイヤレスマウス3電源スイッチを ON 側にして、電...
-
27 .セットアップ前の準備をする 25 電池を入れる...セットアップ前の準備をする 25 電池を入れるときの注意・アルカリ乾電池または充電式ニッケル水素電池を使用してください。マンガン乾電池などをお使いになると、電池寿命が極端に短くなります。・+(プラス)と-(マイナス)の向きに注意して、表示どおりに入れてください。■PS/2 キーボード/ USB マウスが添付されている場合1添付の PS/2 キーボードを、パソコン本体背面のキーボードコネクタに接続します。 添付のキーボードを使用してください。 コネクタの向きを確認してください。無理に差し込むと、ピンが...
-
28 .26 セットアップ前の準備をするAC アダプタを...26 セットアップ前の準備をするAC アダプタを接続するAC アダプタは、ゆるんだり抜けたりしないようにしっかりと接続してください。1AC アダプタに AC ケーブルを接続します。2ACアダプタをパソコン本体背面のDC-INコネクタに接続します。3ケーブルを固定します。4電源プラグをコンセントに接続します。■ワイヤレスキーボードやワイヤレスマウスをお使いの場合AC アダプタを接続した後、パソコン本体のキーボード/マウスアンテナから1mの範囲内に置いてください。●キーボードの場合は、状態表示 LCD のアイ...
-
29 .セットアップ前の準備をする 27初めて電源を入れ...セットアップ前の準備をする 27初めて電源を入れるここからの作業は、半日以上時間に余裕があるときに作業されることをお勧めします。 ケーブルはグラグラしていませんか?ケーブルが奥までしっかりと差し込まれているか、もう一度お確かめください。1パソコン本体前面の (電源)マークに触れます。2(電源)マークが点灯していることを確認します。電源が入ると、画面に文字などが表示されます。 電源を入れてから「Windows のセットアップ」画面が表示されるまでしばらくお待ちください。この間、絶対に電源を切らないでくだ...
-
30 .28 セットアップ前の準備をする Window...28 セットアップ前の準備をする Windowsのセットアップなどでワイヤレスキーボードやワイヤレスマウスが正常に動作しない場合は、次のことを確認してください。・乾電池の向きを確認し、乾電池を入れ直してください。・電源スイッチが ON 側になっているか確認してください。・電源ケーブルが正しく接続されているか確認してください。・電源プラグがコンセントに接続されているか確認してください。・キーボードとマウスは、キーボード/マウスアンテナの近く(3m 以内を推奨)に置かれているか確認してください。これらのこと...
-
31 .セットアップする 293. セットアップするセッ...セットアップする 293. セットアップするセットアップの流れを確認する初めてパソコンを使うときは、セットアップが必要です。次のチャートの順にセットアップを進めてください。●「PowerPoint 2007」搭載機種または「Microsoft(R) Office Personal 2007 2 年間ライセンス版」をお使いの方は、次の操作も行ってください。「プロダクトキーを入力する」(→P.46)セットアップ時の注意事項■操作の途中で電源を切らないでください途中で電源を切ると、Windows が使えなくなる...
-
32 .30 セットアップする操作方法の確認セットアップ...30 セットアップする操作方法の確認セットアップでは、マウス、フラットポイントまたはスティックポイントを使います。お使いの機種の操作方法を確認してください。■DESKPOWERマウスを使って操作します。1マウスを平らな場所に置いたまますべらせると、マウスの動きに合わせて、 (マウスポインター)が画面の上を動きます。2目的の位置にマウスポインターを合わせ、左ボタンをカチッと1回押して、すぐに離します。この操作のことを、「クリック」といいます。右ボタンを 1 回押すことを「右クリック」といいます。■BIBLO...
-
33 .セットアップする 31Windows のセットア...セットアップする 31Windows のセットアップをする初めてパソコンに電源を入れると、Windows のセットアップが始まります。「初めて電源を入れる」(→ P.27)から引き続き操作を行ってください。 しばらく操作をしないと省電力機能が働き、画面が真っ暗になることがありますが、電源が切れたわけではありません。フラットポイントやキーボードを操作すると元の画面に戻ります。画面が戻らなかった場合は、電源ボタンを押してください。※電源ボタンは 4 秒以上押さないでください。 DESKPOWER Fシリーズ...
-
34 .32 セットアップする5「ワイヤレスネットワーク...32 セットアップする5「ワイヤレスネットワークへの接続」画面が表示されたら、「スキップ」をクリックします。6「ハードディスク領域変更ツール」ウィンドウが表示されたら「変更しない」をクリックします。ここでは、ハードディスク領域の設定を変更することができます。ただし、ハードディスクの設定には詳しい知識が必要になりますので、変更しないことをお勧めします。 ハードディスク領域を変更する場合は、次の手順で設定してください。1.「領域設定を変更する」をクリックします。2. をドラッグして領域の割合を設定し、 「実...
-
35 .セットアップする 3310「保証期間と電話サポー...セットアップする 3310「保証期間と電話サポート無料期間表示」ウィンドウの「閉じる」をクリックし、「いいえ」をクリックします。もう一度保証期間を確認したいときは「はい」をクリックしてください。11表示されたウィンドウの内容を確認し、「OK」をクリックします。パソコンが再起動します。BIBLO LOOX U シリーズ以外の機種をお使いの場合は、「パソコン準備ばっちりガイド」が表示されます。 BIBLO でマウス添付機種の場合、 これ以降マウスをお使いいただけます。パソコン本体の USBコネクタ( マーク...
-
36 .34 セットアップする2お使いになるセキュリティ...34 セットアップする2お使いになるセキュリティ対策ソフトを1つ選択します。初期設定後は、セキュリティ対策ソフトを変更できませんので、ご注意ください。① お使いになりたいセキュリティ対策ソフトを クリックします。②「次へ」をクリックします。 「富士通ショッピングサイト WEB MART」で、「ノートンTM インターネットセキュリティ2010 15ヶ月版」または「ノートンTM インターネットセキュリティ 2010 24ヶ月版」をご購入された方は、「ノートン インターネットセキュリティ」を選択してください。...
-
37 .セットアップする 35「ノートン インターネット...セットアップする 35「ノートン インターネットセキュリティ」の初期設定をする1「初期設定を開始する」をクリックします。 2「同意して次へ」をクリックします。「ユーザーアカウント制御」ウィンドウが表示されたら、「はい」をクリックします。3「今すぐにアクティブ化」をクリックします。初期設定が始まります。しばらくお待ちください。4「完了」をクリックします。これで、「ノートン インターネットセキュリティ」の初期設定は完了です。 「富士通ショッピングサイト WEB MART」で、「ノートンTM インターネットセキ...
-
38 .36 セットアップする■更新サービスの期間(「ノ...36 セットアップする■更新サービスの期間(「ノートンTM インターネットセキュリティ2010 15ヶ月版」、「ノートンTM インターネットセキュリティ 2010 24ヶ月版」をお使いの場合を除く)「ノートン インターネットセキュリティ」の初期設定を完了した日から 90 日間は、無料で最新のウイルスやスパイウェアに対するパターンファイルなどの更新サービスを受けることができます。それ以降も継続して利用される場合は、有料で更新サービスの延長をお申し込みになるか、パッケージ版をご購入いただく必要があります。更新...
-
39 .セットアップする 37■アップデート機能を有効に...セットアップする 37■アップデート機能を有効にするインターネットに接続したら、「ウイルスバスター」のアップデート機能を使用し、常に最新の状態に保つことをお勧めします。「ウイルスバスター」をアップデートするには、「オンラインユーザ登録」をする必要があります。次の手順に従って、設定してください。1デスクトップの (ウイルスバスター2010)をクリックします。2「ウイルスバスター」のトップ画面の「現在の状況」にある「有効にする」をクリックします。3表示される画面の指示に従って操作します。■ネットワークに接続す...
-
40 .38 セットアップするインターネットの設定をする...38 セットアップするインターネットの設定をするインターネットに接続したい方は、ここで設定を行ってください。■お使いの状況に合わせて必要な準備をしてくださいすでにインターネットが使える場合と、初めてインターネットを使う場合では、インターネットに接続するために必要な準備が異なります。ご自分の状況に合わせてお読みください。●プロバイダーと契約している場合プロバイダーと契約しており、インターネットが使える環境をお持ちの方は、パソコンにインターネットに接続するための設定をしてください。インターネットに接続するため...
-
41 .セットアップする 39無線LANアクセスポイント...セットアップする 39無線LANアクセスポイントに設定した情報を、次の欄に記入してください。パソコンに無線LANの接続設定をするときに、必要になります。無線LANアクセスポイントの設定情報がわからない場合は、無線LANアクセスポイントのメーカーにお問い合わせください。●ネットワーク名(SSID)無線LANアクセスポイントの名前のようなものです。パソコンから接続する無線LANアクセスポイントを識別するために利用されます。●セキュリティの種類無線LANアクセスポイントに設定するセキュリティは、「WPA2-パー...
-
42 .40 セットアップする パソコンを屋外で使う場...40 セットアップする パソコンを屋外で使う場合、電波法の定めにより5GHz 帯の電波を停止する必要があります。この操作を行うと、現在使用している電波が2.4GHz 帯であっても、通信がいったん切断されます。(IEEE802.11a に準拠した無線LAN搭載機種をお使いの場合のみ)1. 画面右下の通知領域にある をクリックし、 (Plugfree NETWORK)を右クリックします。2. 表示されたメニューから、 「無線LANモニター」をクリックします。3.「無線LAN電波操作」にある「5GHz モード...
-
43 .セットアップする 416正しく設定できると、「正...セットアップする 416正しく設定できると、「正常に~を追加しました」と表示されます。7「Plugfree NETWORK」の「ネットワーク診断」を使って、正しく接続できたか確認します。「ネットワーク診断」は、ネットワーク接続に関する情報を収集/分析し、ネットワークに関するトラブルの解決をサポートします。1. (スタート)「すべてのプログラム」「Plugfree NETWORK」「ネットワーク診断」の順にクリックします。2.「ワイヤレスネットワーク接 続」が「接続中」となっていることを確認します。 「ワイ...
-
44 .42 セットアップする3「詳細情報の表示」をクリ...42 セットアップする3「詳細情報の表示」をクリックします。初めて「Windows Update」を行う場合は、「Microsoft Update」 のインストールを行います。4「使用条件」をご覧になったうえで使用条件に同意し、「インストール」をクリックします。①「使用条件」をクリックすると、「マイクロソフトの使用条件」ウィンドウが表示されます。②をクリックして、 にします。③「インストール」をクリックします。「ユーザーアカウント制御」ウィンドウが表示されたら、「はい」をクリックします。5「Windows...
-
45 .セットアップする 433更新項目を確認します。必...セットアップする 433更新項目を確認します。必要に応じて概要、詳細をご覧ください。更新したくない項目がある場合は、その項目の左にある をクリックして にします。 通常は、すべての項目を更新することをお勧めします。 「お使いの環境がお勧めの状態です」と表示されたら、更新は必要ありません。「閉じる」をクリックし、アップデートナビを終了させてください。4「更新開始」をクリックします。選択されたソフトウェアの更新が始まります。 「更新開始確認」画面が表示されたら、「アップデートナビ」以外のソフトウェアを終了させ...
-
46 .44 セットアップするユーザー登録をするお客様の...44 セットアップするユーザー登録をするお客様の情報、およびご購入された本パソコンの機種情報を登録いただくことで、お客様 1 人 1 人に、よりきめ細かなサポート・サービスを提供します。できるだけ早く、ユーザー登録されることをお勧めします。■ユーザー登録をすると●お客様専用の「ユーザー登録番号」と「パスワード」が発行されます。●自動的に「FMV ユーザーズクラブ AzbyClub [アズビィクラブ]」の会員に登録されます。AzbyClub とは、お客様にパソコンを快適にご利用いただくための会員組織です。入...
-
47 .セットアップする 454コメントを入力し、「次へ...セットアップする 454コメントを入力し、「次へ」をクリックします。コメントは、「セットアップした後」などいつの時点のディスクイメージかわかるように入力してください。5「OK」をクリックします。パソコンが再起動します。6「ディスクイメージの作成」画面が表示されたら、「D ドライブにつくる」をクリックします。7「次へ」をクリックします。8「実行」をクリックします。終了までの時間表示が増えることがあります。これは、途中で終了時間を計算し直しているためです。約 30% 終了するまでは、残り時間が正確に表示されな...
-
48 .46 セットアップするプロダクトキーを入力する「...46 セットアップするプロダクトキーを入力する「PowerPoint 2007」搭載機種または「Microsoft(R)Office Personal 2007 2年間ライセンス版」 搭載機種のみ「PowerPoint 2007」搭載機種をお使いの方初回起動時に、プロダクトキーの入力が必要です。表示される画面の指示に従って、パッケージに同梱されているプロダクトキーを入力してください。詳しくは、パッケージに同梱されているマニュアルをご覧ください。「Microsoft(R) Office Personal 2
-
49 .取り扱い 474. 取り扱い電源を入れる/切る電...取り扱い 474. 取り扱い電源を入れる/切る電源の入れ方と切り方はとても重要です。正しい方法を覚えてください。注意電源を入れるここでは電源の入れ方のうちWindowsを起動する方法を説明しています。電源を入れる前に、ケーブル類が正しく接続されているか確認してください。 電源を入れるときの注意・電源を切った後は、次に電源を入れ直すまで10 秒ほどお待ちください。・パソコンに布などのカバーをかけている場合は、必ずそれらを完全に取り外してから電源を入れてください。パソコンの通風孔などが布などでふさがれたまま...
-
50 .48 取り扱い 電源を入れる方法はいろいろあり...48 取り扱い 電源を入れる方法はいろいろあります。ワイヤレスキーボードが添付されている場合は、キーボードのパソコン電源ボタンでも電源を入れることができます。リモコンが添付されている場合は、リモコンのパソコン電源ボタンでも電源を入れることができます。4このような画面が表示されたことを確認します。 電源を入れてもWindowsが起動しない場合は、「起動・終了時」(→ P.123)をご覧ください。電源を切るここでは電源の切り方のうちWindowsを終了する方法を説明しています。このパソコンを使わないときは...
-
51 .取り扱い 493(スタート) の順にクリックしま...取り扱い 493(スタート) の順にクリックします。しばらくすると Windows が終了し、パソコン本体の電源が自動的に切れます(画面が暗くなり、パソコン本体の電源ボタンが消灯します)。 電源を切る方法はいろいろあります。・パソコン本体の電源ボタンで電源を切る場合(F/G90D、F/G90N、F/G87N、F/G63N、F/G60、F/G60N のみ)1. 本体前面の (電源)マークに触れます。電源が切れます(画面が暗くなり、電源ボタンが消灯します)。・キーボードで電源を切る場合(F/G90D、F/G...
-
52 .50 取り扱い スリープとはパソコンの電源を切...50 取り扱い スリープとはパソコンの電源を切らずに、作業中のデータなどをメモリに保存して、パソコンを待機状態にすることです。スリープ中は、メモリに保存したデータなどを保持するために少しずつ電力を消費しています。■パソコンをスリープにする1(スタート) の 「スリープ」の順にクリックします。パソコンがスリープになります。スリープ中は、電源ボタンが点滅します。■スリープから復帰する1パソコン本体前面の (電源)マークに触れます。手袋や絆創膏などのない、素手で触れてください。パソコンがスリープから復帰(レジ...
-
53 .取り扱い 516 電池ボックスマウス用の乾電池(...取り扱い 516 電池ボックスマウス用の乾電池(アルカリ単 3 乾電池)、または充電池(単 3 形)を 2 本入れます。7 CONNECT ボタンマウスをパソコンに再認識させるときに押します(→ P.80)。 マウスのステータスランプが赤色に点滅したら、電池を交換してください(→ P.80)。■USB マウス1 左ボタン左クリックします。2 右ボタン右クリックします。3 スクロールボタンこのボタンを押したり横に倒したりすると、画面を上下左右にスクロールできます。レーザー式マウスについてこのパソコンには、...
-
54 .52 取り扱いマウスの使い方ここでは、このパソコ...52 取り扱いマウスの使い方ここでは、このパソコンに添付されているマウスの使い方について説明しています。 マウスの設定について マウスの設定は、 (スタート)「コントロールパネル」「ハードウェアとサウンド」「デバイスとプリンター」の「マウス」の順にクリックすると表示されるマウスの設定画面で変更することができます。 スクロール機能やズーム機能は、使用するソフトウェアによって動作が異なったり、お使いになれないことがあります。■クリック左ボタンをカチッと 1 回押して、すぐ離すことです。また、右ボタンを 1...
-
55 .取り扱い 53タッチ機能タッチパネル搭載機種のみ...取り扱い 53タッチ機能タッチパネル搭載機種のみこのパソコンには、液晶ディスプレイを直接指先でタッチして操作できるタッチ機能を搭載しています。ここでは、タッチ機能を使った操作について説明しています。タッチ機能とはタッチ機能とは、マウスやキーボードを使わずに、液晶ディスプレイを指などで直接触れてパソコンを操作することができる機能です。マウスやキーボードを使わないので、より直感的な操作が可能です。タッチ機能を使ってできることこのパソコンでは、タッチ機能を使って、次の操作ができます。●指先でマウスポインターを動...
-
56 .54 取り扱い 液晶ディスプレイをタッチすると...54 取り扱い 液晶ディスプレイをタッチするときの注意・指のはらでタッチしたり、タッチしない指や手のひらをディスプレイに近づけすぎないでください。指のはらでタッチしたり、タッチしていない指がディスプレイに接近している(約 1cm 以内)場合は、タッチした位置が正しく認識されないことがあります。・次のものは使用しないでください。- 先端部が金属製(メッキ含む)のもの- 透明なもの- 濡れているもの- 消しゴムなど、こするとゴミが出るもの- ブラシなど、毛が抜けるもの- 先端部が細いもの約 5mm 以下の場...
-
57 .取り扱い 55■右クリック画面のアイコンなどに ...取り扱い 55■右クリック画面のアイコンなどに 1 本の指でタッチしたまま、 別の指で画面の別の場所をタップします。例えば、アイコンをタッチしたまま、別の指でタップすると、メニューが表示されます。1 本の指で画面をタッチして、少しの間そのままにすると、同じように右クリックになります。■ドラッグ画面に指をタッチしたまま画面を移動し、希望の位置で指を離します。■スクロールスクロールしたい画面を指でタッチし、スクロールしたい方向(上下、または左右)に指をなぞります。例えば、画面を下にスクロールする場合は、指を上...
-
58 .56 取り扱い■拡大、縮小表示サイズを変更したい...56 取り扱い■拡大、縮小表示サイズを変更したい画像などを、2 本の指でタッチし、そのまま 2 本の指の間隔を変えます。指の間隔を狭めると縮小し、指の間隔を広げると拡大します。なお、画像が表示されている位置によっては、操作がスムーズにできないことがあります。■フリックタッチした所から指をはじくように動かします。写真や画像ファイルを見ている場合は、右へはじくと前の画像を表示し、左へはじくと次の画像を表示します。「Internet Explorer」の場合は、右へはじくと「戻る」と同様の動きをし、左へはじくと...
-
59 .取り扱い 57■選択コピーしたい文字列などの選択...取り扱い 57■選択コピーしたい文字列などの選択開始位置を指でタッチし、そのまま指を離さずに選択終了位置までなぞります。選択終了位置までなぞったら、指を離します。■回転2 本の指で、画面に表示されている画像やイラストを直接タッチして、右または左に回転するようになぞります。画像が表示されている位置によっては、操作がスムーズにできないことがあります。
-
60 .58 取り扱いタッチ文字入力1文字入力する領域を...58 取り扱いタッチ文字入力1文字入力する領域を 1 回タッチします。文字入力する場所の近くに が表示されます。2にタッチします。「タッチ文字入力」画面が表示されます。3「タッチ文字入力」画面で文字にタッチして入力していきます。文字を入力していくと、変換候補の単語がいくつか表示されます。候補の中に目的の単語があれば、タッチして選択します。4文字入力が終わったら、「閉じる」をタッチして「タッチ文字入力」画面を閉じます。タッチ文字入力で「手書き」を選択すると、手書き入力した文字を認識させて文字入力をすることが...
-
61 .取り扱い 59画面の明るさパソコン本体前面の明る...取り扱い 59画面の明るさパソコン本体前面の明るさ調節ボタンで、液晶ディスプレイの明るさを変更することができます。1パソコン本体前面にある+(暗→明)マークや-(明→暗)マークに触れて、適切な明るさに調節します。手袋や絆創膏などのない、素手で触れてください。+(暗→明)マークに触れると明るく、-(明→暗)マークに触れると暗くなります。■パソコン本体前面・F/G90D、F/G90N、F/G87N の場合明るさ調節中は、画面右下に明るさの設定値が表示されます。・F/G70T、F/G70N、F/G67N、F/G...
-
62 .60 取り扱い●使わないときは、ケースに入れて保...60 取り扱い●使わないときは、ケースに入れて保管してください。●曲げたり、重いものを載せたりしないでください。●高温・低温の場所に保管しないでください。ディスクを再生するときの注意■再生時の注意●ディスクの再生直後、数秒間画面が正常に表示されないことがあります。●デジタル放送を録画したDVD-RAMやBlu-ray Disc(Blu-ray Discドライブ搭載機種のみ)を初めて「WinDVD」で再生するときは、「ユーザーアカウント制御」ウィンドウが表示されます。必ず「許可」をクリックしてください。●デ...
-
63 .取り扱い 61●ディスクに書き込み/書き換え中に...取り扱い 61●ディスクに書き込み/書き換え中にディスプレイがスクリーンセーバーに移行しないように次の設定をしてください。1. デスクトップの何もないところを右クリックします。2. 表示されるメニューから、 「個人設定」をクリックします。3.「スクリーンセーバー」をクリックします。4.「スクリーンセーバー」の をクリックし、一覧から「(なし)」をクリックします。5.「OK」をクリックします。6. をクリックします。■書き込み/書き換え中の操作についてディスクに書き込み/書き換え中は、次の操作を行わないでく...
-
64 .62 取り扱い使えるディスク/使えないディスク■...62 取り扱い使えるディスク/使えないディスク■使えるディスクこのパソコンでは、8cm の CD または 12cm の CDや DVD、Blu-ray Disc(Blu-ray Disc ドライブ搭載機種のみ)がお使いになれます。このパソコンでお使いになることのできるディスクは、次のとおりです。 DVD-RAM について・カートリッジなしタイプまたはカートリッジからディスクが取り出せるタイプをご購入ください。カートリッジに入れた状態で使用するタイプ(Type1)は使用できません。また、無理に取り出して使...
-
65 .取り扱い 63■使えないディスク次のディスクはお...取り扱い 63■使えないディスク次のディスクはお使いにならないでください。●円形以外の異形ディスク(星型やカード型などの変形ディスク)このパソコンは円形のディスクのみお使いになれます。円形以外の異形ディスクをお使いになると故障する場合があります。異形ディスクをお使いになり故障した場合は保証の対象外となります。●規格外の厚さの DVD 媒体DVD 規格では媒体の厚さを 1.14mm ~ 1.5mmと規定しています。記録面が薄い媒体など、一部でもこの範囲外の厚さになっている媒体をお使いになると故障する場合があ...
-
66 .64 取り扱いディスクをパソコンにセットする/取...64 取り扱いディスクをパソコンにセットする/取り出す■ディスクをセットするディスクは、パソコンの電源が入っている状態のときにセットできます。注意1パソコン本体前面の (CD/DVD取り出し)マークに触れます。手袋や絆創膏などのない、素手で触れてください。ディスクをセットするトレーが少し出てきます。2トレーの中央部を持って、トレーを静かに引き出します。パソコン本体を左右に回転すると、操作しやすくなります。 トレーを引き出すときの注意トレーを引き出すときは、勢いよく引っ張り出さないでください。3パソコンに...
-
67 .取り扱い 65に進んでください。ディスクによって...取り扱い 65に進んでください。ディスクによっては、セットすると自動的に起動するものもあります。5「自動再生」ウィンドウが表示された場合は、次のどちらかの操作をします。・すでにソフトウェアが起動している場合は、をクリックします。・ソフトウェアが起動していない場合は、表示されている項目の一覧で使いたいソフトウェアをクリックします。■ディスクを取り出すディスクは、パソコンの電源が入っている状態のときに取り出すことができます。注意1ディスクを使っているソフトウェアがあれば、終了します。2ハードディスク/ CD ...
-
68 .66 取り扱い注意1フォーマットするディスクをセ...66 取り扱い注意1フォーマットするディスクをセットし、 (スタート)「コンピューター」の順にクリックします。「コンピューター」ウィンドウが表示されます。2ディスクのアイコンを右クリックし、表示されるメニューから、「フォーマット」をクリックします。3「ファイルシステム」の をクリックして、フォーマット種別を選びます。■DVD-RAM の場合「UDF2.00」を選びます。■Blu-ray Disc の場合(Blu-ray Disc ドライブ搭載機種のみ)「UDF2.50」を選びます。4必要に応じて、「ボリュ...
-
69 .取り扱い 67メモリーカードここでは、このパソコ...取り扱い 67メモリーカードここでは、このパソコンでお使いになれるメモリーカードの種類や、メモリーカードのセット方法、および取り出し方法について説明しています。SD メモリーカードやメモリースティックを総称して、メモリーカードと呼んでいます。お使いになるうえでの注意メモリーカードをお使いになるときは、次の点にご注意ください。●メモリースティック Duo、メモリースティックPRO Duo、メモリースティック PRO-HG Duo、メモリースティックマイクロ、miniSD カード、microSD カード、ま...
-
70 .68 取り扱い使えるメモリーカードダイレクト・メ...68 取り扱い使えるメモリーカードダイレクト・メモリースロットは、デジタルカメラなどに使われているメモリーカードに直接データを読み書きするためのスロットです。ダイレクト・メモリースロットが対応しているメモリーカードは次のとおりです。なお、すべてのメモリーカードの動作を保証するものではありません。注1:マルチメディアカード、セキュアマルチメディアカードには対応していません。F/G50Tは著作権保護機能(CPRM)に対応していません。このパソコンで使用できるSDメモリーカード、miniSDカード、およびmic...
-
71 .取り扱い 692画面右下の通知領域にある をクリ...取り扱い 692画面右下の通知領域にある をクリックし、表示された (ハードウェアを安全に取り外してメディアを取り出す)をクリックします。メモリーカードによっては、 (ハードウェアを安全に取り外してメディアを取り出す)が表示されないものもあります。アイコンが表示されない場合には、メモリーカードのマニュアルをご覧になり、確認してください。3「nnn の取り出し」をクリックします。nnnにはお使いのメモリーカードの名称が表示されます。4「nnn はコンピューターから安全に取り外すことができます。」というメッセ...
-
72 .70 取り扱いテレビテレビチューナー搭載機種のみ...70 取り扱いテレビテレビチューナー搭載機種のみここでは、アンテナとパソコンを接続する方法や B-CAS カードのセットのしかたについて説明します。テレビを見るために必要な準備初めてテレビを見るときは、次の作業が必要です。1接続方法を確認する(→ P.70)2必要なものを用意する(→ P.70)3アンテナを接続する(→ P.71)4B-CAS カードを準備する(→ P.72)テレビを見るためのソフトウェアの設定方法やテレビを見る方法については、次のマニュアルをご覧ください。『テレビ操作ガイド』接続方法を確...
-
73 .取り扱い 71■B-CAS カードについてB-C...取り扱い 71■B-CAS カードについてB-CAS カードは台紙に貼り付けられています。B-CAS カードの台紙に記載されている説明をよくお読みください。B-CAS カードは必ずパソコン本体にセットしてください。B-CAS カードを正しくセットしていないと、 デジタル放送を視聴することができません。B-CAS カードについては、次のマニュアルをご覧ください。『テレビ操作ガイド』■必要に応じて用意してくださいアンテナ線の形状などによって、必要なものが異なります。ここでは、代表的なものを説明します。「接続方...
-
74 .72 取り扱い1パソコンや接続されている機器の電...72 取り扱い1パソコンや接続されている機器の電源が入っている場合は、すべての電源を切り(→ P.48)、パソコン本体の電源プラグをコンセントから抜きます。2パソコン本体の液晶ディスプレイの角度をかたむけます。3パソコン本体のアンテナ入力端子に、アンテナケーブルを接続します。4パソコン本体の液晶ディスプレイの角度を直します。 デジタル放送のデータ放送で双方向通信をする場合は、インターネットや電話回線に接続する必要があります。その場合は、Windows のセットアップが終わってから、接続してください。電話...
-
75 .取り扱い 732B-CAS カードを B-CAS...取り扱い 732B-CAS カードを B-CAS カードスロットにセットします。「B-CAS」と記載されている面をパソコン本体の前面側にして、矢印の向きをB-CASカードスロット側に向け、奥までしっかりとセットします。■パソコン本体前面側から見た場合3B-CASカードスロットのカバーを取り付けます。 B-CAS カードを取り外す場合B-CAS カードは通常パソコン本体にセットしたままにしておきますが、取り外す場合は次の手順に従って操作してください。1. パソコン本体および周辺機器の電源を切り、パソコン本...
-
76 .74 取り扱いリモコンリモコンが添付されている機...74 取り扱いリモコンリモコンが添付されている機種のみここでは、リモコンをお使いになる際の注意事項や、乾電池の交換方法について説明しています。 このパソコンに添付のリモコンを使用して操作してください。リモコンについてリモコンでは次の操作ができます。●テレビを見る●テレビを録画する●DVD や Blu-ray Disc (Blu-ray Disc ドライブ搭載機種のみ)を見る●音楽を聞く●自動録画した番組を見る●自動録画するリモコンをお使いになる場合の注意リモコンをお使いになる場合は、次の点にご注意くださ...
-
77 .取り扱い 751リモコンを裏返して電池ボックスの...取り扱い 751リモコンを裏返して電池ボックスのふたを開けます。2乾電池の+(プラス)と-(マイナス)の向きを確認し、添付のマンガン乾電池を入れます。単 4 形乾電池(2 本)3電池ボックスのふたを閉めます。
-
78 .76 取り扱い各部の名称と働きWindows が...76 取り扱い各部の名称と働きWindows が起動しているときの主な機能について説明しています。1 パソコン電源ボタンパソコンの電源を切ったり、スリープしたりします。2 消音ボタンパソコンから出力されている音声を一時的に消します。もう一度押すと元に戻ります。3 おすすめボタン「おすすめコンテンツメニュー」を起動します。4 音量ボタンパソコン本体の音量を調節します。5 数字ボタンテレビのチャンネルやDVD-VIDEOのチャプターなどを指定します。6 HDMI 入力ボタンディスプレイに表示する映像を、パソコ...
-
79 .取り扱い 77パソコン本体のリモコン受光範囲正面...取り扱い 77パソコン本体のリモコン受光範囲正面で約 7m正面で約 7m約30°約 30°受光部受光部水平 約 30° (左右共)垂直 約 25°(上) 約 30°(下)(イラストは機種や状況により異なります)約25°約30°
-
80 .78 取り扱いワイヤレスキーボード/ワイヤレスマ...78 取り扱いワイヤレスキーボード/ワイヤレスマウスワイヤレスキーボード/ワイヤレスマウスが添付されている機種のみここでは、このパソコンに添付のワイヤレスキーボードやワイヤレスマウスをお使いになる際の注意事項や、電池の交換方法について説明しています。使用に適した配置このパソコンに添付されているキーボードやマウスは、無線でパソコンに信号を送ります。信号を受けるキーボード/マウスアンテナは、パソコン本体に搭載されています。キーボードおよびマウスは、次のような場所でお使いください。●机の上など平らで安定した場所...
-
81 .取り扱い 79●長期間使用しないときは、電池を取...取り扱い 79●長期間使用しないときは、電池を取り出してください。キーボードやマウスは、使用せずに放置していても、電池が消費されます。長期間使用しないときは、電池を取り出してください。□電池の消耗を抑えるためにはキーボードやマウスを使用しないときは、電源スイッチを OFF 側にして電源を切っておくことをお勧めします。●キーボードの電池の消耗状態は、状態表示 LCD に表示されるインジケーターをご覧ください。消耗している場合はお早めに新しい電池に交換してください(表示は目安です)。キーボードの電池が完全に消...
-
82 .80 取り扱い電池を交換する注意1キーボードとマ...80 取り扱い電池を交換する注意1キーボードとマウスを裏返して電池ボックスのふたを開け、電池を入れます。電池を入れるときには、キーボードのキーやマウスのボタンを押さないように注意してください。正常に動作しなくなる場合があります。■ワイヤレスキーボード単 4 形電池(2 本)■ワイヤレスマウス単 3 形電池(2 本)マウスは、電池を入れたときに表面のステータスランプが約 10 秒間緑色に点灯します。2電池ボックスのふたを閉めます。マウスの場合は、ふたのスイッチをスライドし、ロックしてください。 電池が使用...
-
83 .取り扱い 81 ACアダプタが正しく接続されて...取り扱い 81 ACアダプタが正しく接続されていないときは、パソコンにキーボードやマウスを認識させることができません。AC アダプタがパソコンに接続されていること、および電源プラグがコンセントに接続されていることを確認してください。 電池の交換などで電池を取り出した場合は、キーボードやマウスがパソコンに認識された状態になっています。再認識させる必要はありません。■キーボードをパソコンに再認識させる1パソコン本体背面の CONNECT ボタンの位置を確認しておきます。CONNECT ボタンはまだ押さない...
-
84 .82 取り扱い4パソコンの画面に「Bind OK...82 取り扱い4パソコンの画面に「Bind OK!」と表示されていることを確認して、 を押します。「Bind OK!」が表示されない場合は、いったん電池を出し入れし、もう一度手順 2 から操作してください。続いて、マウスをパソコンに認識させましょう。■マウスをパソコンに再認識させる1パソコン本体背面の CONNECT ボタンの位置を確認しておきます。CONNECT ボタンはまだ押さないでください。■パソコン本体背面2マウス裏面の CONNECT ボタンを指で 1 秒以上押します。CONNECT ボタンを押...
-
85 .取り扱い 83Web カメラこのパソコンには、動...取り扱い 83Web カメラこのパソコンには、動画や静止画を撮影することのできるカメラが搭載されています。Webカメラを使って、動画や静止画を撮影したりテレビ電話を楽しむことができます。Web カメラでできることこのパソコンの Web カメラでは、主に次のことができます。●動画や静止画を撮影する(「YouCam」)Web カメラで撮影したデータは、メールに添付することもできます。●テレビ電話を楽しむ(「Windows Live Messenger」 )インターネットに接続している仲間と、リアルタイムでメッ...
-
86 .84 取り扱いソフトウェアを使うこのパソコンには...84 取り扱いソフトウェアを使うこのパソコンには、搭載されているソフトウェアを簡単に探すための、「@メニュー」が搭載されています。やりたいことがあるけれど、どのソフトウェアを使えばいいか分からないときは、「@メニュー」で探すことができます。「@メニュー」を起動するには、 (スタート)「すべてのプログラム」「@メニュー」「@メニュー」をクリックします。「@メニュー」の使い方1カテゴリを選択します。2やりたいことを選択します。3「このソフトを使う」をクリックして、ソフトウェアを起動します。周辺機器の取り扱いこ...
-
87 .取り扱い 85●周辺機器に添付のドライバーがお使...取り扱い 85●周辺機器に添付のドライバーがお使いのWindowsに対応しているか確認してくださいお使いになる周辺機器のドライバーがお使いのWindows に対応していないと、その周辺機器はお使いになれません。必ずお使いの Windows に対応したものをご用意ください。●一度に取り付ける周辺機器は1つだけにしてください一度に複数の周辺機器を取り付けると、ドライバーのインストールなどが正常に行われないおそれがあります。1 つの周辺機器の取り付けが終了して、動作確認を行ってから、別の周辺機器を取り付けてくだ...
-
88 .86 取り扱いメモリメモリ容量を増やすことによっ...86 取り扱いメモリメモリ容量を増やすことによって、パソコンの処理能力などを上げることができます。メモリの組み合わせを確認する■ご購入時のメモリの組み合わせご購入時に搭載されているメモリ容量は、次の表のとおりです。メモリ総容量 4GB の場合は、これ以上増やすことはできません。■増設時のメモリの組み合わせご購入時にメモリ総容量が 2GB の場合は、次の表の組み合わせにすることができます。この表以外の組み合わせにすると、パソコンが正常に動作しないことがあります。注:あらかじめ取り付けられているメモリを交換し...
-
89 .取り扱い 87●メモリは下図のように両手でふちを...取り扱い 87●メモリは下図のように両手でふちを持ってください。金色の線が入っている部分(端子)には、絶対に手を触れないでください。●パソコン本体の電源を切った状態でも、パソコン本体内部には電流が流れています。必ず電源プラグをコンセントから抜いたことを確認してください。必要なものを用意する■メモリ(拡張 RAM モジュール)FMVDM2GMS6(2GB)のメモリが取り付けられます。■プラスのドライバー(ドライバーサイズ:2 番)このパソコンのネジを取り外すときに使います。ネジ頭のサイズに合った2番のドライ...
-
90 .88 取り扱い5メモリスロットカバーを取り外しま...88 取り扱い5メモリスロットカバーを取り外します。メモリスロットカバーのネジ(2ヶ所)を外し、メモリスロットカバーを取り外してください。6メモリ容量の組み合わせを確認します(→P.86)。7メモリを取り外します。メモリスロット 2、メモリスロット 1 の順に取り外します。メモリを押さえている両側のツメを左右に開くと、メモリが少し斜めに持ち上がるので、両手でメモリのふちを持って斜め上の方向に引っ張り、スロットから取り外します。 メモリを取り外すときの注意・メモリスロットの両側のツメを外側に開くときに、指...
-
91 .取り扱い 8910メモリスロットカバーを取り付け...取り扱い 8910メモリスロットカバーを取り付け、ネジ(2ヶ所)をプラスのドライバーで回して固定します。 ネジは固く締めすぎないようにしてください。11背面カバーを取り付けます。12パソコン本体を立てます。 パソコン本体は重量があります。パソコン本体を立てるときは、衝撃を与えたり、落下させないよう充分ご注意ください。13パソコン本体に接続されていた機器をすべて取り付けます。14パソコン本体および接続されている機器の電源プラグを、コンセントに差し込みます。続いて、メモリが正しく取り付けられたかメモリ容量を...
-
92 .90 取り扱いHDMI 機器F/G90D、F/G...90 取り扱いHDMI 機器F/G90D、F/G90N、F/G87N のみここでは、ゲーム機などの HDMI 機器をパソコンに接続して、画面を切り換える方法について説明します。HDMI 機器を接続する1HDMI 機器を、パソコン本体背面の HDMI 入力端子に接続します。HDMI 機器の入力に切り換える1パソコン本体前面の外部入力ボタン、またはリモコンの HDMI 入力ボタンを押します。液晶ディスプレイに、HDMI 入力機器の画面が表示され、外部入力ボタンが点灯します。もう一度外部入力ボタンまたはHDMI...
-
93 .取り扱い 91お手入れパソコン本体の日ごろのお手...取り扱い 91お手入れパソコン本体の日ごろのお手入れ方法について説明しています。警告パソコン本体および添付品のお手入れ 次のものは使わないでください。・シンナーやベンジンなどの揮発性の強いものや、化学ぞうきん、清掃用スプレー(可燃性物質を含むもの)は絶対に使わないでください。・アルコール成分を含んだ市販のクリーナーは使わないでください。 ワイヤレスマウス、ワイヤレスキーボード、リモコンのお手入れを行うときは、あらかじめ乾電池や充電池を取り出してください。パソコン本体の通風孔、およびパソコン本体内部にほ...
-
94 .92 取り扱い一般の家庭用ガラスクリーナーを含ま...92 取り扱い一般の家庭用ガラスクリーナーを含ませた柔らかい布、またはペーパータオルで、タッチパネルやディスプレイの縁を拭いてください。中性のガラスクリーナーを使う場合は、布に少量吹き付けてから使用してください。 タッチパネルのお手入れを行う場合の注意・液晶ディスプレイ(タッチパネル)に直接クリーナーを吹きかけたり塗ったりしないでください。必ず柔らかい布などにクリーナーを吹きかけてから、汚れを拭き取ってください。直接吹きかけると、タッチパネル反射板がはがれて、正常に動作しなくなる場合があります。・研磨剤...
-
95 .取り扱い 93CD/DVD ドライブのお手入れ市...取り扱い 93CD/DVD ドライブのお手入れ市販のクリーニングディスクやレンズクリーナーを使うと、逆にゴミを集めてしまい、CD/DVD ドライブのレンズが汚れてしまう場合があります。故障の原因になりますので絶対に使わないでください。うまく読み取れない場合には、ディスクの指紋、ほこりなどの汚れを拭き取ることで改善されることがあります。拭き取り方法はディスクの種類により異なります。詳しくはディスクの説明書/レーベルなどをご覧ください。パソコン本体内部や通風孔のお手入れパソコン本体の通風孔や内部にほこりがたま...
-
96 .94 取り扱い4パソコン本体の電源を入れ(→ P...94 取り扱い4パソコン本体の電源を入れ(→ P.47)、Windowsが起動することを確認してください。■「お手入れナビ」についてこのパソコンには、パソコン本体のお手入れ時期を通知するソフトウェア「お手入れナビ」がインストールされています。「お手入れナビ」は、定期的にパソコン本体のお手入れ時期を通知したり、パソコン本体内部や通風孔などにほこりがたまっている可能性があるときにお手入れ時期を通知したりします。なお、このパソコンご購入時には、定期的な通知が無効になっています。ここでは、次の内容について説明しま...
-
97 .取り扱い 95ディスプレイに関する Q&AF/G...取り扱い 95ディスプレイに関する Q&AF/G90D、F/G90N、F/G87N のみこのパソコンの液晶ディスプレイのご使用に際して何か困ったことが起きた場合は、次の内容をお調べください。お客様からお問い合わせの多いトラブルに関する症状、原因、対処方法を記載しています。次の表に「参照先」が記載されている場合は、該当する項目もご覧ください。問題が解決できない場合は、「富士通パーソナル製品に関するお問い合わせ窓口」またはご購入元にご連絡ください。「富士通パーソナル製品に関するお問い合わせ窓口」のご利用につい...
-
98 .96 取り扱い画面がおかしい症状 考えられる原因...96 取り扱い画面がおかしい症状 考えられる原因 対処方法 参照先・文字の太さが場所によって異なる・画面の内容が大きくぼやけて表示されるパソコンの設定が1920×1080よりも低い解像度になっている。デジタル処理で擬似的に拡大表示しているので、文字の太さが異なる場合があります。最適な画面にするには「画面の設定」で解像度を1920×1080に設定してください。『補足情報』電源投入直後やWindowsの起動時または終了時に画面が点滅したり、乱れたりすることがあるパソコンからの信号が連続的に切り替わるため。故障...
-
99 .取り扱い 97ワイド切換が選択できない パソコン...取り扱い 97ワイド切換が選択できない パソコンの設定が、ワイド切換できない設定になっている。パソコン本体の設定を標準表示仕様の解像度(1280 × 1024、1024 × 768、800 × 600)に設定し、ディスプレイドライバーの設定を「ディスプレイスケーリングを保持」に変更してください。『補足情報』・画面がちらつく・色がにじんだように見えるあざやかウィンドウ設定で「ハイコントラストモード」を選択していると、ちらつきや、にじみが発生することがあります。画面右下の通知領域にある をクリックし、 (あざ...
-
100 .98 バックアップ5. バックアップバックアップ...98 バックアップ5. バックアップバックアップとはWindows が起動しなくなった場合や、データを誤って紛失してしまった場合に備え、大切なデータのコピーを保存しておくことを「バックアップ」といいます。バックアップは大変重要ですので、忘れずに行うようにしてください。このパソコンのバックアップ機能■マイリカバリハードディスクのCドライブをまるごとバックアップします。パソコンにトラブルが発生したときに、C ドライブをまるごとバックアップしたときの状態に戻すことができます。パソコンのセットアップが完了した後、...