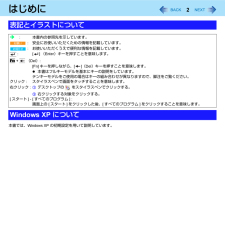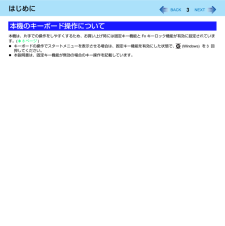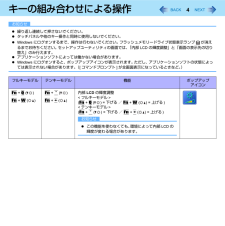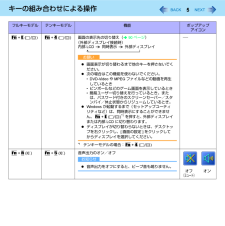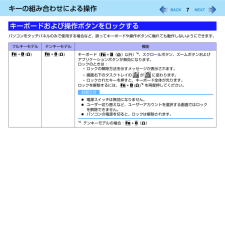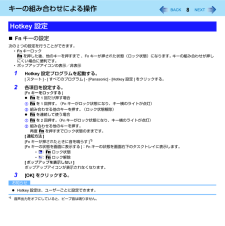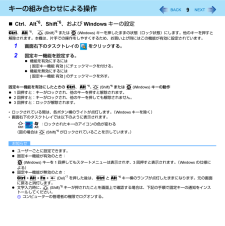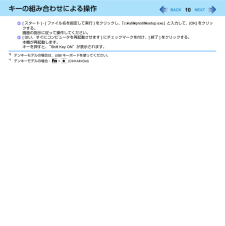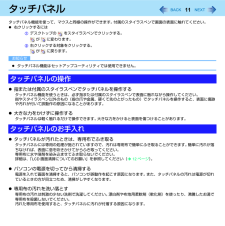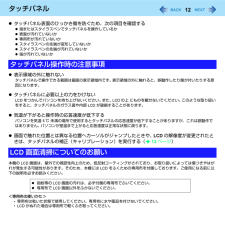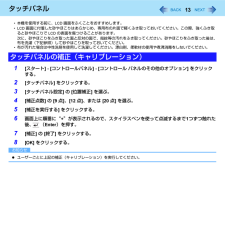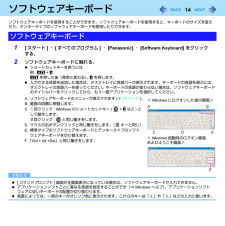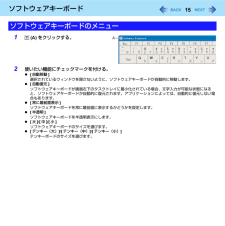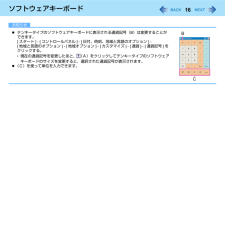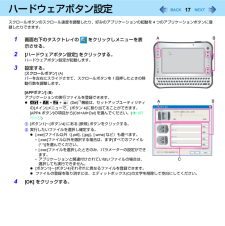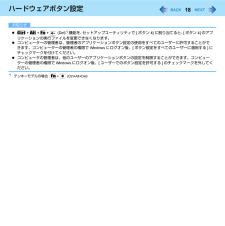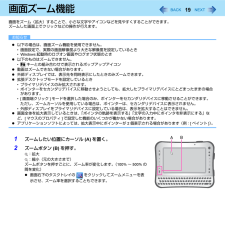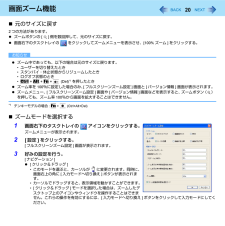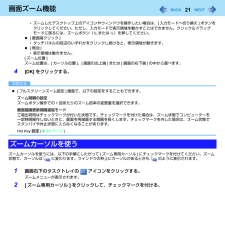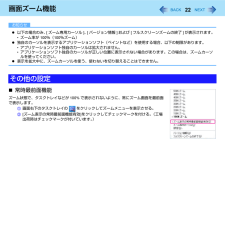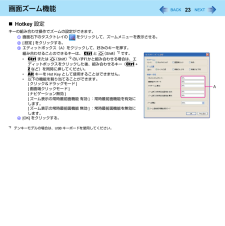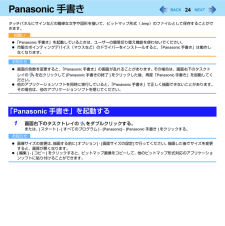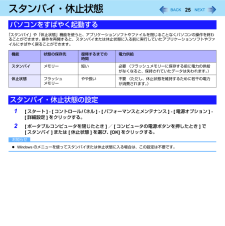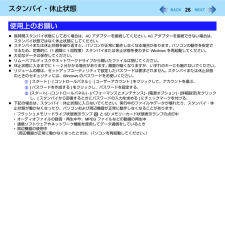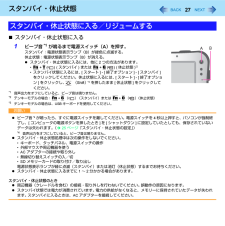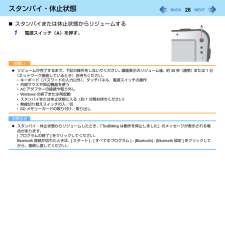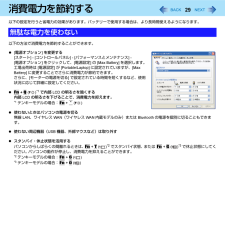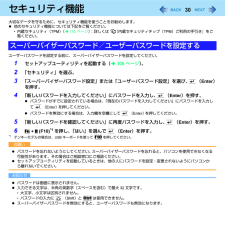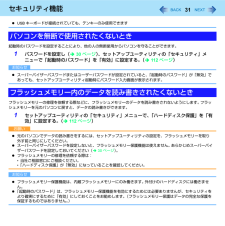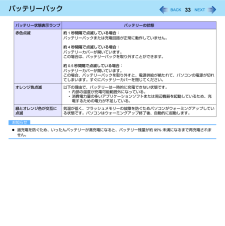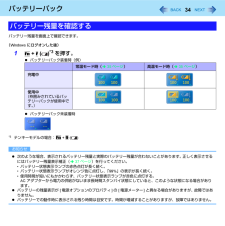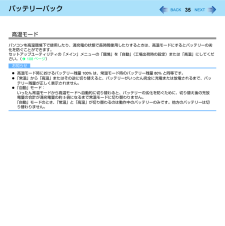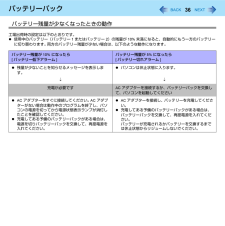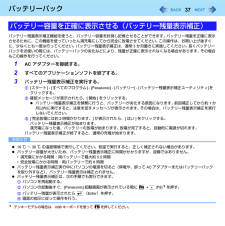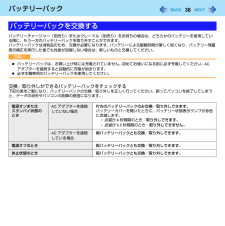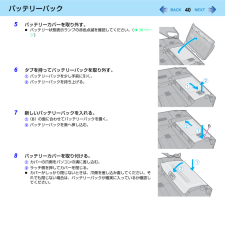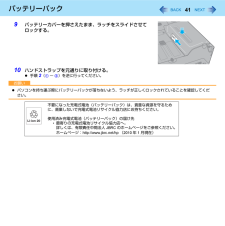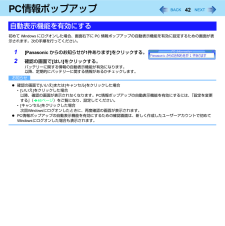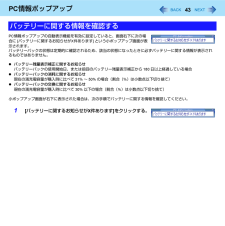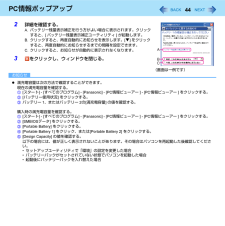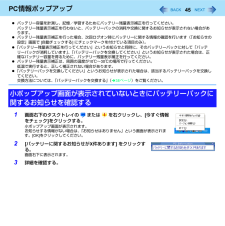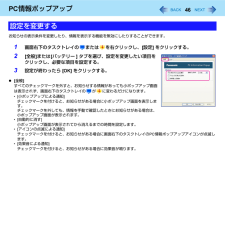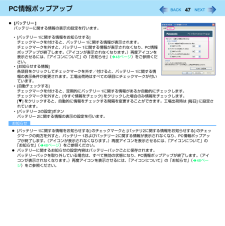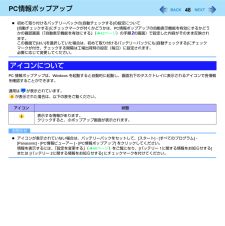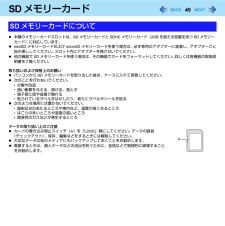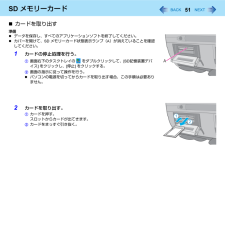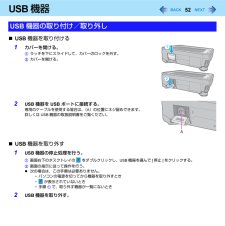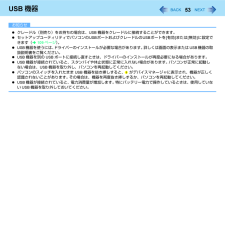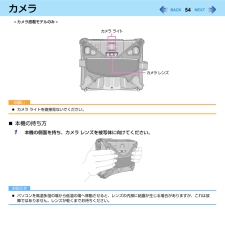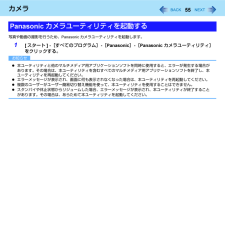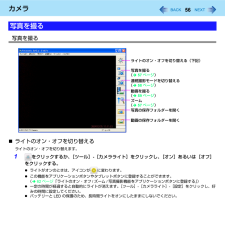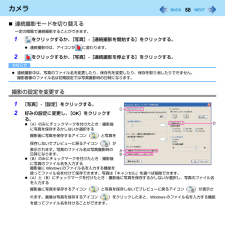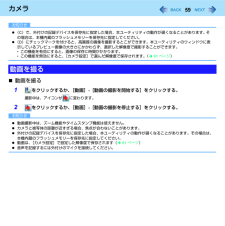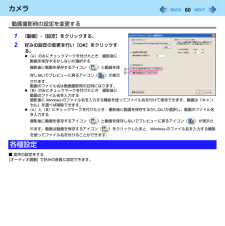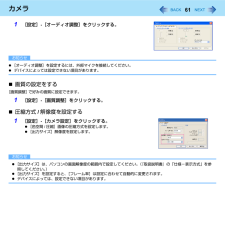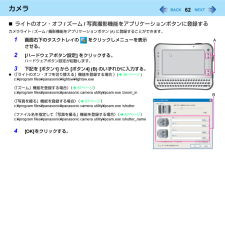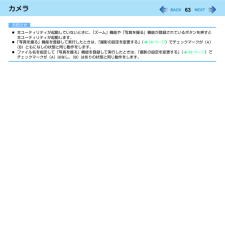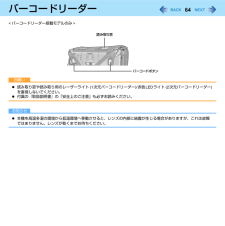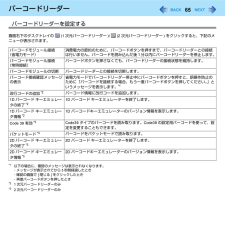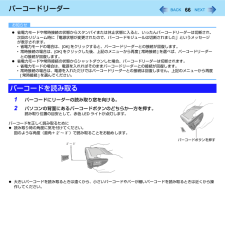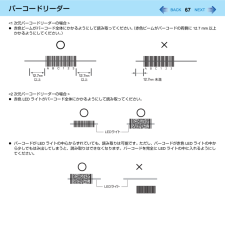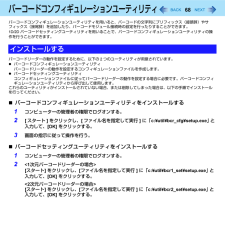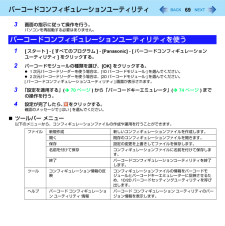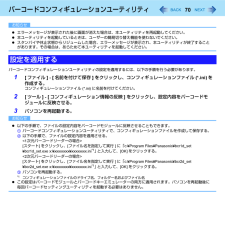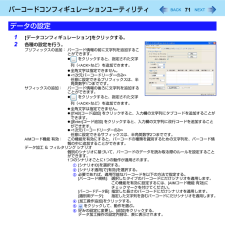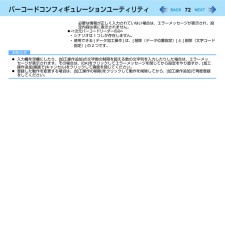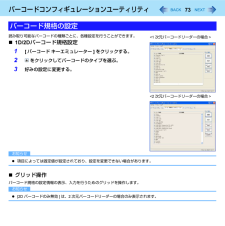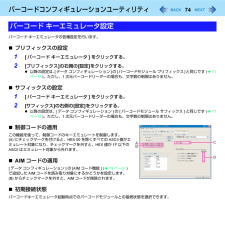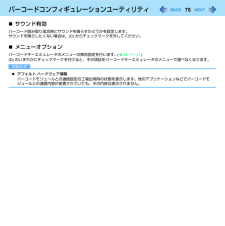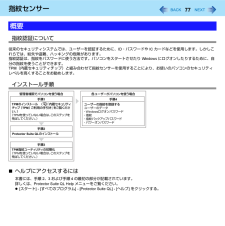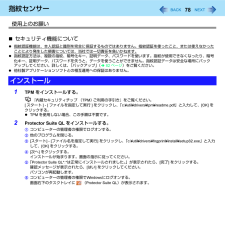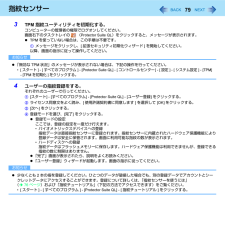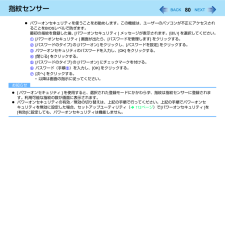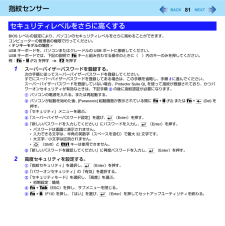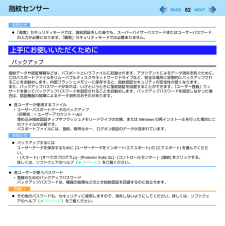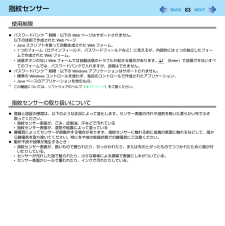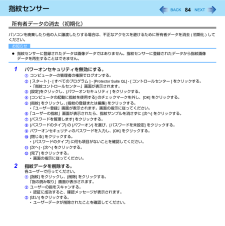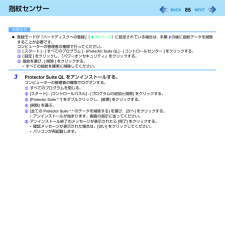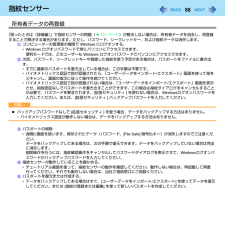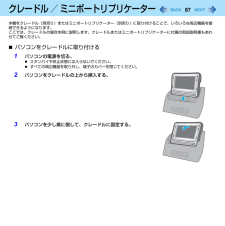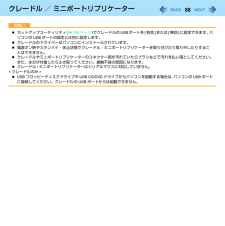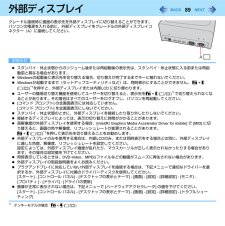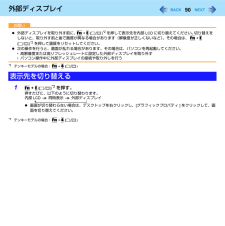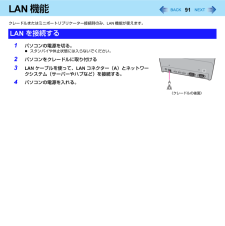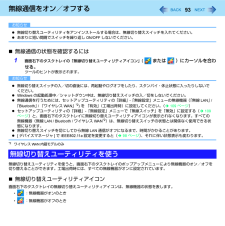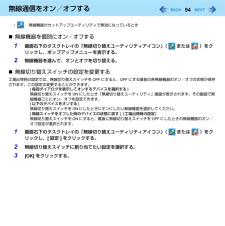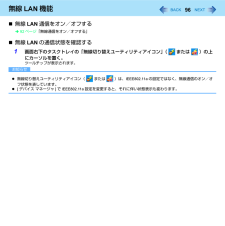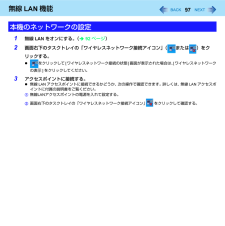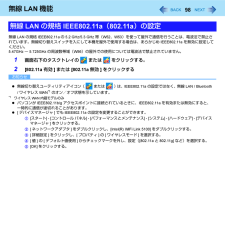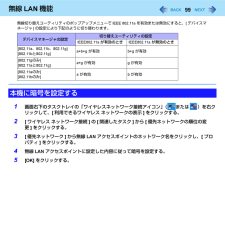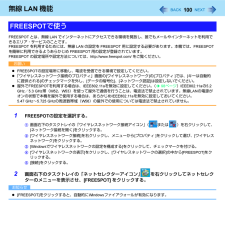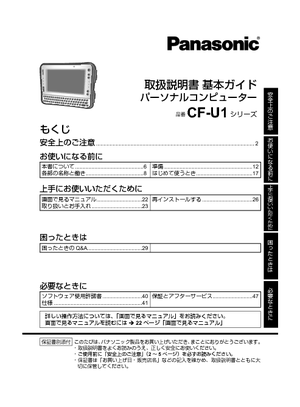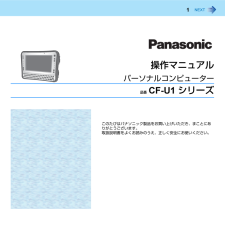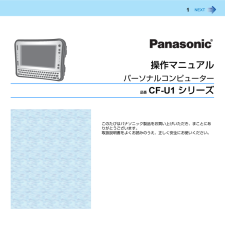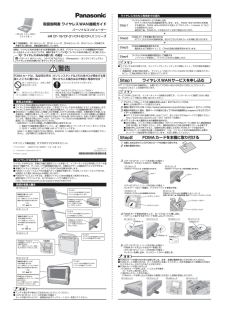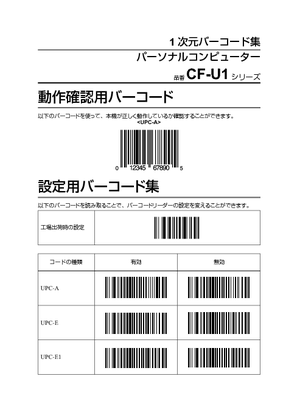3

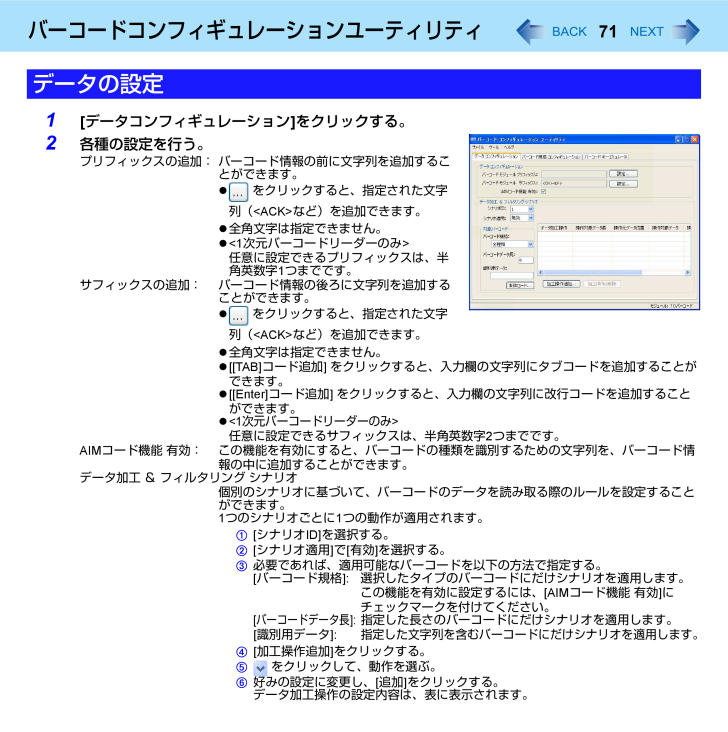
71 / 140 ページ
現在のページURL
71バーコードコンフィギュレーションユーティリティ1 [データコンフィギュレーション]をクリックする。2 各種の設定を行う。プリフィックスの追加: バーコード情報の前に文字列を追加することができます。 をクリックすると、指定された文字列(<ACK>など)を追加できます。 全角文字は指定できません。 <1次元バーコードリーダーのみ>任意に設定できるプリフィックスは、半角英数字1つまでです。サフィックスの追加: バーコード情報の後ろに文字列を追加することができます。 をクリックすると、指定された文字列(<ACK>など)を追加できます。 全角文字は指定できません。 [[TAB]コード追加] をクリックすると、入力欄の文字列にタブコードを追加することができます。 [[Enter]コード追加] をクリックすると、入力欄の文字列に改行コードを追加することができます。 <1 次元バーコードリーダーのみ >任意に設定できるサフィックスは、半角英数字2つまでです。AIMコード機能 有効: この機能を有効にすると、バーコードの種類を識別するための文字列を、バーコード情報の中に追加することができます。データ加工 & フィルタリング シナリオ個別のシナリオに基づいて、バーコードのデータを読み取る際のルールを設定することができます。1つのシナリオごとに1つの動作が適用されます。A[シナリオID]を選択する。B[シナリオ適用]で[有効]を選択する。C必要であれば、適用可能なバーコードを以下の方法で指定する。[バーコード規格]:選択したタイプのバーコードにだけシナリオを適用します。この機能を有効に設定するには、[AIMコード機能 有効]にチェックマークを付けてください。[バーコードデータ長 ]:指定した長さのバーコードにだけシナリオを適用します。[識別用データ]:指定した文字列を含むバーコードにだけシナリオを適用します。D[加工操作追加]をクリックする。E をクリックして、動作を選ぶ。F好みの設定に変更し、[追加]をクリックする。 データ加工操作の設定内容は、表に表示されます。 データの設定
参考になったと評価  3人が参考になったと評価しています。
3人が参考になったと評価しています。
このマニュアルの目次
-
1 .1操作マニュアルパーソナルコンピューター品番 C...1操作マニュアルパーソナルコンピューター品番 CF-U1 シリーズ このたびはパナソニック製品をお買い上げいただき、まことにありがとうございます。取扱説明書をよくお読みのうえ、正しく安全にお使いください。
-
2 .2はじめに本書では、Windows XP の初期設...2はじめに本書では、Windows XP の初期設定を用いて説明しています。表記とイラストについて :本書内の参照先を示しています。 :安全にお使いいただくための情報を記載しています。 :お使いいただくうえで便利な情報を記載しています。 : [ ] (Enter)キーを押すことを意味します。Fn + (Del): [Fn] キーを押しながら、[](Del)キーを押すことを意味します。本書はフルキーモデルを基本にキーの説明をしています。テンキーモデルをご使用の場合はキーの組み合わせが異なりますので、...
-
3 .3はじめに本機は、片手での操作をしやすくするため、...3はじめに本機は、片手での操作をしやすくするため、お買い上げ時には固定キー機能とFnキーロック機能が有効に設定されています。( 8ページ) キーボードの操作でスタートメニューを表示させる場合は、固定キー機能を有効にした状態で、 (Windows) を3 回押してください。本説明書は、固定キー機能が無効の場合のキー操作を記載しています。本機のキーボード操作について
-
4 .4キーの組み合わせによる操作お知らせ繰り返し連続し...4キーの組み合わせによる操作お知らせ繰り返し連続して押さないでください。タッチパネルや他のキー操作と同時に使用しないでください。Windowsにログオンするまで、操作は行わないでください。 フラッシュメモリードライブ状態表示ランプ が消えるまでお待ちください。 セットアップユーティリティの画面では、「内部LCD の輝度調整」と「画面の表示先の切り替え」のみ行えます。アプリケーションソフトによっては働かない場合があります。Windowsにログオンすると、ポップアップアイコンが表示されます。 ただし、アプリケー...
-
5 .5キーの組み合わせによる操作Fn + E ()...5キーの組み合わせによる操作Fn + E () Fn + 4 ()画面の表示先の切り替え( 90ページ)(外部ディスプレイ接続時)内部 LCD同時表示 外部ディスプレイお願い画面表示が切り替わるまで他のキーを押さないでください。次の場合はこの機能を使わないでください。*DVD-Video やMPEGファイルなどの動画を再生しているとき*ピンボールなどのゲーム画面を表示しているとき*簡易ユーザー切り替えを行っているとき。または、パスワード付きのスクリーンセーバー/スタンバイ/休止状態からリジュームして...
-
6 .6キーの組み合わせによる操作Fn + A () ...6キーの組み合わせによる操作Fn + A () Fn + S ()Fn + ( ) Fn + 7 ()音量調整(Fn + A ()*2 =下げる / Fn + S ()*3 =上げる)お知らせ音量を微調整するときは、Fn を押したまま A ()*2 または S ()*3 を断続的に押してください。*2テンキーモデルの場合: Fn + ( )*3テンキーモデルの場合: Fn + 7 ()Fn + T () Fn + 6 ()スタンバイ状態に入る( 27ページ) ...
-
7 .7キーの組み合わせによる操作パソコンをタッチパネル...7キーの組み合わせによる操作パソコンをタッチパネルのみで使用する場合など、誤ってキーボードや操作ボタンに触れても動作しないようにできます。キーボードおよび操作ボタンをロックするフルキーモデル テンキーモデル 機能Fn + D () Fn + 8 ()キーボード(Fn + D( )以外)*4、スクロールボタン、ズームボタンおよびアプリケーションボタンが無効になります。ロックのときは:*ロックの解除方法を示すメッセージが表示されます。*画面右下のタスクトレイの が に変わります。*ロックされたキ...
-
8 .8キーの組み合わせによる操作Fnキーの設定次の2 ...8キーの組み合わせによる操作Fnキーの設定次の2 つの設定を行うことができます。*Fn キーロック Fn を押した後、他のキーを押すまで 、Fnキーが押された状態(ロック状態)になります。 キーの組み合わせが押しにくい場合に便利です。*ポップアップアイコンの表示/非表示1 Hotkey設定プログラムを起動する。[スタート] - [すべてのプログラム] - [Panasonic] - [Hotkey 設定]をクリックする。2 各項目を設定する。[Fnキーをロックする]Fn を1回だけ押す場合AFn を1回押...
-
9 .9キーの組み合わせによる操作Ctrl、Alt*6、...9キーの組み合わせによる操作Ctrl、Alt*6、Shift*6、およびWindowsキーの設定Ctrl 、 Alt *6、 (Shift)*6 または (Windows)キーを押したままの状態(ロック状態)にします。他のキーを押すと解除されます。本機は、片手での操作をしやすくするため、お買い上げ時にはこの機能が有効に設定されています。1 画面右下のタスクトレイの をクリックする。2 固定キー機能を設定する。機能を有効にするには [固定キー機能 有効]にチェックマークを付ける。機能を無効にするには ...
-
10 .10キーの組み合わせによる操作B[ スタート ] ...10キーの組み合わせによる操作B[ スタート ] - [ ファイル名を指定して実行 ] をクリックし、「c:\util\pnotif\setup.exe 」と入力して、[OK] をクリックする。 画面の指示に従って操作してください。C[ はい、すぐにコンピュータを再起動させます ] にチェックマークを付け、[ 終了 ] をクリックする。 本機が再起動します。 キーを押すと、“Shift Key ON”が表示されます。*6テンキーモデルの場合は、USBキーボードを使ってください。*7テンキーモデルの場合: F...
-
11 .11タッチパネルタッチパネル機能を使って、マウスと...11タッチパネルタッチパネル機能を使って、マウスと同様の操作ができます。 付属のスタイラスペンで画面の表面に触れてください。 右クリックするにはAデスクトップの をスタイラスペンでクリックする。 が に変わります。B右クリックする対象をクリックする。 が に戻ります。お知らせ タッチパネル機能はセットアップユーティリティでは使用できません。 指または付属のスタイラスペンでタッチパネルを操作するタッチパネル機能を使うときは、必ず指または付属のスタイラスペンで表面に触れながら操作してください。指やスタイラ...
-
12 .12タッチパネル タッチパネル表面のひっかき傷を防...12タッチパネル タッチパネル表面のひっかき傷を防ぐため、次の項目を確認する 指またはスタイラスペンでタッチパネルを操作しているか 表面が汚れていないか 専用布が汚れていないか スタイラスペンの先端が変形していないか スタイラスペンの先端が汚れていないか 指が汚れていないか 表示領域の外に触れないタッチパネルで操作できる範囲は画面の表示領域内です。 表示領域の外に触れると、誤動作したり傷が付いたりする原因になります。 タッチパネルに必要以上の力をかけないLCD をつかんでパソコンを持ち上げないください。 ま...
-
13 .13タッチパネル*本機を使用する前に、LCD 画面...13タッチパネル*本機を使用する前に、LCD 画面をふくことをおすすめします。* LCD 画面に付着した砂やほこりはあらかじめ、専用布の片面で軽くふき取っておいてください。この際、強くふき取ると砂やほこりでLCD の表面を傷つけることがあります。 次に、砂やほこりをふき取った面と反対の面で、指紋等の汚れをふき取ってください。砂やほこりをふき取った後は、布を洗濯(下記参照)して砂やほこりを取っておいてください。*布が汚れた場合は中性洗剤を使用して洗濯してください。漂白剤、柔軟材の使用や煮沸消毒をしないでくださ...
-
14 .14ソフトウェアキーボードソフトウェアキーボードを...14ソフトウェアキーボードソフトウェアキーボードを使用することができます。ソフトウェアキーボードを使用すると、キーボードのサイズを変えたり、テンキータイプのソフトウェアキーボードを使用したりできます。1 [スタート]‐[すべてのプログラム]‐[Panasonic]‐[Software Keyboard]をクリックする。2 ソフトウェアキーボードに触れる。 ショートカットキーを使うには 例: Ctrl + C Ctrl を押した後(青色に変わる)、 C を押します。 入力できる言語を追加した場合は、タ...
-
15 .15ソフトウェアキーボード1 (A)をクリックす...15ソフトウェアキーボード1 (A)をクリックする。2 使いたい機能にチェックマークを付ける。 [自動移動] 選択されているウィンドウを隠さないように、ソフトウェアキーボードが自動的に移動します。 [自動復元] ソフトウェアキーボードが画面右下のタスクトレイに最小化されている場合、文字入力が可能な状態になると、ソフトウェアキーボードが自動的に復元されます。アプリケーションによっては、自動的に復元しない場合もあります。 [常に最前面表示] ソフトウェアキーボードを常に最前面に表示するかどうかを設定します。 ...
-
16 .16ソフトウェアキーボードお知らせ テンキータイプ...16ソフトウェアキーボードお知らせ テンキータイプのソフトウェアキーボードに表示される通貨記号(B)は変更することができます。 [スタート] - [コントロールパネル] - [日付、時刻、地域と言語のオプション] - [地域と言語のオプション] - [地域オプション] - [カスタマイズ] - [通貨] - [通貨記号]をクリックする。*現在の通貨記号を変更したあと、 (A)をクリックしてテンキータイプのソフトウェアキーボードのサイズを変更すると、選択された通貨記号が表示されます。 (C)を使って単位を入...
-
17 .17ハードウェアボタン設定スクロールボタンのスクロ...17ハードウェアボタン設定スクロールボタンのスクロール速度を調整したり、好みのアプリケーションの起動を4つのアプリケーションボタンに登録したりできます。1 画面右下のタスクトレイの をクリックしメニューを表示させる。2 [ハードウェアボタン設定] をクリックする。ハードウェアボタン設定が起動します。3 設定する。[スクロールボタン] (A)バーを左右にスライドさせて、スクロールボタンを1回押したときの移動行数を調整します。[APPボタン] (B)アプリケーションの実行ファイルを登録できます。 Ctrl ...
-
18 .18ハードウェアボタン設定お知らせ Ctrl +...18ハードウェアボタン設定お知らせ Ctrl + Alt + Fn + (Del)*1機能を、セットアップユーティリティで[ボタン 4]に割り当てると、[ボタン 4]のアプリケーションの実行ファイルを変更できなくなります。 コンピューターの管理者は、管理者のアプリケーションボタン設定の使用をすべてのユーザーに許可することができます。コンピューターの管理者の権限でWindowsにログオン後、[ボタン設定をすべてのユーザーに適用する]にチェックマークを付けてください。 コンピュータの管理者は、他...
-
19 .19画面ズーム機能画面をズーム(拡大)することで、...19画面ズーム機能画面をズーム(拡大)することで、小さな文字やアイコンなどを見やすくすることができます。ズームした画面上でクリックなどの操作が行えます。お知らせ 以下の場合は、画面ズーム機能を使用できません。*画面設定で、実際の画面解像度より大きな解像度を設定しているとき* Windows起動時のログオン画面やログオフ状態のとき 以下のものはズームできません。*Fn キーとの組み合わせで表示されるポップアップアイコン 動画はズームできない場合があります。 外部ディスプレイでは、表示先を同時表示にしたときのみ...
-
20 .20画面ズーム機能̈元のサイズに戻す2つの方法があ...20画面ズーム機能̈元のサイズに戻す2つの方法があります。 ズームボタンの[ ]側を数回押して、元のサイズに戻す。 画面右下のタスクトレイの をクリックしてズームメニューを表示させ、[100%ズーム]をクリックする。お知らせ ズーム中であっても、以下の場合は元のサイズに戻ります。*ユーザーを切り替えたとき*スタンバイ・休止状態からリジュームしたとき*ログオフ状態のとき*Ctrl + Alt + Fn + (Del)*1を押したとき ズーム率を100%に設定した場合のみ、[フルスクリーンズー...
-
21 .21画面ズーム機能*ズームしたデスクトップ上のアイ...21画面ズーム機能*ズームしたデスクトップ上のアイコンやウィンドウを操作したい場合は、[入力モードへ切り換え]ボタンをクリックしてください。ただし、入力モードで表示領域を動かすことはできません。クリック&ドラッグモードに戻るには、ズームボタン( または )を押してください。 [画面端クリック] *タッチパネルの四辺のいずれかをクリックし続けると、表示領域が動きます。 [無効] *表示領域は動きません。 [ズーム位置] ズーム位置は、[カーソル位置]、[画面の左上端]または[画面の右下端]の中から選べます...
-
22 .22画面ズーム機能お知らせ 以下の場合のみ、[ズー...22画面ズーム機能お知らせ 以下の場合のみ、[ズーム専用カーソル]、[バージョン情報]および[フルスクリーンズームの終了]が表示されます。*ズーム率が100%(100%ズーム) 独自のカーソルを表示するアプリケーションソフト(ペイントなど)を使用する場合、以下の制限があります。*アプリケーションソフト独自のカーソルは拡大されません。*アプリケーションソフト独自のカーソルが正しい位置に表示されない場合があります。この場合は、ズームカーソルを使ってください。 表示を拡大中に、ズームカーソルを使う、使わないを切り...
-
23 .23画面ズーム機能̈Hotkey設定キーの組み合わ...23画面ズーム機能̈Hotkey設定キーの組み合わせ操作でズームの設定ができます。A画面右下のタスクトレイの をクリックして、ズームメニューを表示させる。B[設定]をクリックする。Cエディットボックス(A)をクリックして、好みのキーを押す。組み合わせることのできるキーは、Ctrl と (Shift)*2です。*Ctrl または (Shift)*2のいずれかと組み合わせる場合は、エディットボックスをクリックした後、組み合わせるキー(Ctrl + Zなど)を同時に押してください。*Alt キーをHot ...
-
24 .24Panasonic手書きタッチパネルにサインな...24Panasonic手書きタッチパネルにサインなどの簡単な文字や図形を描いて、ビットマップ形式(.bmp)のファイルとして保存することができます。お願い「Panasonic手書き」を起動しているときは、ユーザーの簡易切り替え機能を使わないでください。市販のポインティングデバイス(マウスなど)のドライバーをインストールすると、「Panasonic手書き」は動作しなくなります。お知らせ画面の色数を変更すると、「Panasonic手書き」の画面が乱れることがあります。 その場合は、画面右下のタスクトレイの を...
-
25 .25スタンバイ・休止状態「スタンバイ」や「休止状態...25スタンバイ・休止状態「スタンバイ」や「休止状態」機能を使うと、アプリケーションソフトやファイルを閉じることなくパソコンの操作を終わることができます。 操作を再開すると、スタンバイまたは休止状態に入る前に実行していたアプリケーションソフトやファイルにすばやく戻ることができます。1 [スタート ] - [ コントロールパネル ] - [ パフォーマンスとメンテナンス ] - [ 電源オプション ] - [詳細設定 ]をクリックする。2 [ポータブルコンピュータを閉じたとき]/[コンピュータの電源ボタンを押し...
-
26 .26スタンバイ・休止状態長時間スタンバイ状態にして...26スタンバイ・休止状態長時間スタンバイ状態にしておく場合は、AC アダプターを接続してください。 AC アダプターを接続できない場合は、スタンバイ状態ではなく休止状態にしてください。スタンバイまたは休止状態を繰り返すと、パソコンが正常に動作しなくなる場合があります。 パソコンの動作を安定させるため、定期的に(1 週間に1 回程度)スタンバイまたは休止状態を使わずに Windows を再起動してください。大切なデータは保存してください。リムーバブルディスクやネットワークドライブから開いたファイルは閉じてくだ...
-
27 .27スタンバイ・休止状態スタンバイ・休止状態に入る...27スタンバイ・休止状態スタンバイ・休止状態に入る1 ビープ音*1 が鳴るまで電源スイッチ(A)を押す。スタンバイ:電源状態表示ランプ(B)が緑色に点滅する。 休止状態:電源状態表示ランプ(B)が消える。スタンバイ・休止状態に入るには、他に2つの方法があります。*Fn + T () (スタンバイ)または Fn + G () (休止状態)*2*スタンバイ状態に入るには、 [ スタート] - [ 終了オプション] - [スタンバイ] をクリックしてください。休止状態に入るには、 [ スタート] - [終...
-
28 .28スタンバイ・休止状態スタンバイまたは休止状態か...28スタンバイ・休止状態スタンバイまたは休止状態からリジュームする1 電源スイッチ(A)を押す。お願いリジュームが完了するまで、下記の操作をしないでください。 画面表示のリジューム後、約30秒(通常)または1分(ネットワーク接続しているとき)お待ちください。*キーボード(パスワードの入力以外)、タッチパネル、電源スイッチの操作*外部マウスや周辺機器を使う*ACアダプターの接続や取り外し* Windowsの終了または再起動*スタンバイまたは休止状態に入る(約 1 分間お待ちください)*無線切り替えスイッチの入...
-
29 .29消費電力を節約する以下の設定を行うと省電力の効...29消費電力を節約する以下の設定を行うと省電力の効果があります。バッテリーで使用する場合は、より長時間使えるようになります。以下の方法で消費電力を節約することができます。[電源オプション] を変更する [スタート] - [コントロールパネル] - [パフォーマンスとメンテナンス] - [電源オプション] をクリックして、[電源設定] の [Max Battery] を選択します。 工場出荷時は [電源設定] が [Portable/Laptop] に設定されていますが、[Max Battery] に変更す...
-
30 .30セキュリティ機能大切なデータを守るために、セキ...30セキュリティ機能大切なデータを守るために、セキュリティ機能を使うことをお勧めします。他のセキュリティ機能については下記をご覧ください。*内蔵セキュリティ(TPM)( 112ページ): 詳しくは 『内蔵セキュリティチップ(TPM)ご利用の手引き』をご覧ください。ユーザーパスワードを設定する前に、スーパーバイザーパスワードを設定してください。1 セットアップユーティリティを起動する( 105ページ)。2 「セキュリティ」を選ぶ。3 「スーパーバイザーパスワード設定」または「ユーザーパスワード設定」を選び、 ...
-
31 .31セキュリティ機能USBキーボードが接続されてい...31セキュリティ機能USBキーボードが接続されていても、テンキーのみ使用できます起動時のパスワードを設定することにより、他の人の無断使用からパソコンを守ることができます。1 パスワードを設定し( 30ページ)、セットアップユーティリティの「セキュリティ」メニューで「起動時のパスワード」を「有効」に設定する。( 112ページ)お知らせスーパーバイザーパスワードまたはユーザーパスワードが設定されていると、「起動時のパスワード」が「無効」であっても、セットアップユーティリティ起動時にパスワード入力画面が表示されま...
-
32 .32バッテリーパック本機には2個のバッテリーパック...32バッテリーパック本機には2個のバッテリーパックを取り付けられます。それぞれにバッテリー状態表示ランプがあります。A:バッテリー1B:バッテリー2バッテリー状態表示ランプバッテリー状態表示ランプ バッテリーの状態消灯 バッテリーパックが取り付けられていません。または、充電が行われていません。*バッテリーの状態は、Fn + F ()*1を押すことで確認できます。( 34ページ)*1テンキーモデルの場合: Fn + 9 ()オレンジ色点灯バッテリーの充電中です。緑色点灯バッテリーの充電完了です。緑色点...
-
33 .33バッテリーパックお知らせ過充電を防ぐため、いっ...33バッテリーパックお知らせ過充電を防ぐため、いったんバッテリーが満充電になると、バッテリー残量が約95%未満になるまで再充電されません。赤色点滅 約1秒間隔で点滅している場合:バッテリーパックまたは充電回路が正常に動作していません。約4秒間隔で点滅している場合:バッテリーカバーが開いています。この場合は、バッテリーパックを取り外すことができます。約0.5秒間隔で点滅している場合:バッテリーカバーが開いています。この場合、バッテリーパックを取り外すと、電源供給が絶たれて、パソコンの電源が切れてしまいます。す...
-
34 .34バッテリーパックバッテリー残量を画面上で確認で...34バッテリーパックバッテリー残量を画面上で確認できます。(Windows にログオンした後)1 Fn + F ()*3を押す。バッテリーパック装着時(例)バッテリーパック未装着時*3テンキーモデルの場合: Fn + 9 ()お知らせ次のような場合、表示されるバッテリー残量と実際のバッテリー残量が合わないことがあります。 正しく表示させるにはバッテリー残量表示補正( 37ページ)を行ってください。*バッテリー状態表示ランプの赤色点灯が長く続く。*バッテリー状態表示ランプがオレンジ色に点灯し、「99%...
-
35 .35バッテリーパック高温モードパソコンを高温環境下...35バッテリーパック高温モードパソコンを高温環境下で使用したり、満充電の状態で長時間使用したりするときは、高温モードにするとバッテリーの劣化を防ぐことができます。セットアップユーティリティの「メイン」メニューの「環境」を「自動」(工場出荷時の設定)または「高温」にしてください。( 108ページ)お知らせ高温モード時におけるバッテリー残量100%は、常温モード時のバッテリー残量80%と同等です。「常温」から「高温」またはその逆に切り替えると、バッテリーがいったん完全に充電または放電されるまで、バッテリー残量が...
-
36 .36バッテリーパックバッテリー残量が少なくなったと...36バッテリーパックバッテリー残量が少なくなったときの動作工場出荷時の設定は以下のとおりです。使用中のバッテリー(バッテリー1またはバッテリー2)の残量が10%未満になると、自動的にもう一方のバッテリーに切り替わります。 両方のバッテリー残量が少ない場合は、以下のような動作になります。バッテリー残量が10% になったら [バッテリー低下アラーム]バッテリー残量が5% になったら [バッテリー切れアラーム]残量が少ないことを知らせるメッセージを表示します。パソコンは休止状態に入ります。↓↓充電が必要です AC...
-
37 .37バッテリーパック バッテリー残量表示補正機能を...37バッテリーパック バッテリー残量表示補正機能を使うと、バッテリー容量を計測し記憶させることができます。 バッテリー残量を正確に表示させるために、この機能を使っていったん満充電にしてから完全に放電させてください。 この操作は、お買い上げ後すぐに、少なくとも一度は行ってください。 バッテリー残量表示補正は、通常3 か月置きに実施してください。 長くバッテリーパックをお使いの間には、バッテリーパックの劣化などにより、残量が正確に表示されなくなる場合があります。 その場合もこの操作を行ってください。1 AC ...
-
38 .38バッテリーパックバッテリーチャージャー(別売り...38バッテリーパックバッテリーチャージャー(別売り)またはクレードル(別売り)をお持ちの場合は、どちらかのバッテリーを使用している間に、もう一方のバッテリーパックを取り外すことができます。バッテリーパックは消耗品のため、交換が必要になります。 バッテリーによる駆動時間が著しく短くなり、バッテリー残量表示補正を実行した後でも性能が回復しない場合は、新しいものと交換してください。お願いバッテリーパックは、お買い上げ時には充電されていません。 初めてお使いになる前に必ず充電してください。 ACアダプターを接続する...
-
39 .39バッテリーパック1 パネル側を下にしてパソコン...39バッテリーパック1 パネル側を下にしてパソコンを置く。柔らかい布の上などに置いてください。2 ハンドストラップ左右の金具をパソコンから外す。図は左側を例に説明しています。A金具を通っているハンドストラップの端をはがす。B金具の上部を手前に引く。C金具をパソコンから抜く。右側も同様に行ってください。3 ハンドストラップ全体をめくり上げる。4 バッテリーカバーのラッチ(A)を押したままスライドさせ、ロックを解除する。以下は、バッテリー1の取り外し/取り付けを例に説明しています。バッテリー2も同様に行ってくだ...
-
40 .40バッテリーパック5 バッテリーカバーを取り外す...40バッテリーパック5 バッテリーカバーを取り外す。バッテリー状態表示ランプの赤色点滅を確認してください。( 38ページ)6 タブを持ってバッテリーパックを取り外す。Aバッテリーパックを少し手前に引く。Bバッテリーパックを持ち上げる。7 新しいバッテリーパックを入れる。A(B)の面に合わせてバッテリーパックを置く。Bバッテリーパックを奥へ押し込む。8 バッテリーカバーを取り付ける。Aカバーの爪側をパソコンの溝に差し込む。Bラッチ側を押してカバーを閉じる。カバーがしっかり閉じないときは、爪側を差し込み直してく...
-
41 .41バッテリーパック9 バッテリーカバーを押さえた...41バッテリーパック9 バッテリーカバーを押さえたまま、ラッチをスライドさせてロックする。10 ハンドストラップを元通りに取り付ける。手順 2(A~C)を逆に行ってください。お願いパソコンを持ち運ぶ際にバッテリーパックが落ちないよう、ラッチが正しくロックされていることを確認してください。不要になった充電式電池(バッテリーパック)は、貴重な資源を守るために、廃棄しないで充電式電池リサイクル協力店にお持ちください。 使用済み充電式電池(バッテリーパック)の届け先*最寄りの充電式電池リサイクル協力店へ。 詳し...
-
42 .42PC情報ポップアップ初めてWindowsにログ...42PC情報ポップアップ初めてWindowsにログオンした場合、画面右下にPC情報ポップアップの自動表示機能を有効に設定するための画面が表示されます。次の手順を行ってください。1 [Panasonic からのお知らせが 1件あります ]をクリックする。2 確認の画面で[はい]をクリックする。バッテリーに関する情報の自動表示機能が有効になります。以降、定期的にバッテリーに関する情報があるかチェックします。お知らせ確認の画面で[いいえ]または[キャンセル]をクリックした場合*[いいえ]をクリックした場合 以降...
-
43 .43PC情報ポップアップPC情報ポップアップの自動...43PC情報ポップアップPC情報ポップアップの自動表示機能を有効に設定していると、画面右下に次の場合に [バッテリーに関するお知らせがX件あります] という小ポップアップ画面が表示されます。バッテリーパックの状態は定期的に確認されるため、該当の状態になったときに必ずバッテリーに関する情報が表示されるものではありません。バッテリー残量表示補正に関するお知らせ バッテリーパックの使用開始日、または前回のバッテリー残量表示補正から180日以上経過している場合バッテリーパックの消耗に関するお知らせ 現在の満充電容量...
-
44 .44PC情報ポップアップ2 詳細を確認する。A.バ...44PC情報ポップアップ2 詳細を確認する。A.バッテリー残量表示補正を行う方がよい場合に表示されます。クリックすると、[バッテリー残量表示補正ユーティリティ] が起動します。B.クリックすると、再度自動的にお知らせを表示します。[s ]をクリックすると、再度自動的にお知らせするまでの間隔を設定できます。 C.クリックすると、お知らせが自動的に表示されなくなります。3 をクリックし、ウィンドウを閉じる。 お知らせ満充電容量は次の方法で確認することができます。現在の満充電容量を確認する。A[スタート] - [...
-
45 .45PC情報ポップアップバッテリー容量を計測し、記...45PC情報ポップアップバッテリー容量を計測し、記憶/学習するためにバッテリー残量表示補正を行ってください。バッテリー残量表示補正を行わないと、バッテリーパックの消耗や交換に関するお知らせが表示されない場合があります。バッテリー残量表示補正を行った場合、次回ログオン時にバッテリーに関する情報の確認を行います(「お知らせの設定」画面で [自動チェックする] にチェックマークを付けている項目のみ)。「バッテリー残量表示補正を行ってください」というお知らせと同時に、そのバッテリーパックに対して「バッテリーパックが...
-
46 .46PC情報ポップアップお知らせの表示条件を変更し...46PC情報ポップアップお知らせの表示条件を変更したり、情報を表示する機能を無効にしたりすることができます。1 画面右下のタスクトレイの または を右クリックし、[設定] をクリックする。2 [全般]または[バッテリー] タブを選び、設定を変更したい項目をクリックし、必要な項目を設定する。3 設定が終わったら [OK] をクリックする。[全般] すべてのチェックマークを外すと、お知らせする情報があっても小ポップアップ画面は表示されず、画面右下のタスクトレイの が に変わるだけになります。*[小ポップアップに...
-
47 .47PC情報ポップアップ[バッテリー] バッテリー...47PC情報ポップアップ[バッテリー] バッテリーに関する情報の表示の設定を行います。 *[バッテリー1に関する情報をお知らせする] チェックマークを付けると、バッテリー1に関する情報が表示されます。 チェックマークを外すと、バッテリー1に関する情報が表示されなくなり、PC情報ポップアップが終了します。(アイコンが表示されなくなります。)再度アイコンを表示させるには、「アイコンについて」の「お知らせ」(48ページ)をご参照ください。*[お知らせする情報] 各項目をクリックしてチェックマークを外す/付けると、...
-
48 .48PC情報ポップアップ初めて取り付けるバッテリー...48PC情報ポップアップ初めて取り付けるバッテリーパックの[自動チェックする]の設定について[自動チェックする]にチェックマークが付くかどうかは、PC情報ポップアップの自動表示機能を有効にするかどうかの確認画面(「自動表示機能を有効にする」(42ページ)の手順2の画面)で設定した内容がそのまま反映されます。この画面で[はい]を選択していた場合は、初めて取り付けるバッテリーパックにも[自動チェックする]にチェックマークが付き、チェックする間隔は工場出荷時の設定(毎日)に設定されます。必要に応じて変更してくださ...
-
49 .49SD メモリーカード 本機のメモリーカードスロ...49SD メモリーカード 本機のメモリーカードスロットは、 SD メモリーカードと SDHC メモリーカード( 2GB を超える容量を持つ SD メモリーカード)に対応しています。miniSD メモリーカードおよびmicroSD メモリーカードを使う場合は、必ず専用のアダプターに装着し、アダプターごと抜き挿ししてください。 スロット内にアダプターを残さないでください。他の機器でSD メモリーカードを使う場合は、その機器でカードをフォーマットしてください。 詳しくは各機器の取扱説明書をご覧ください...
-
50 .50SD メモリーカードお願いWindowsのデス...50SD メモリーカードお願いWindowsのデスクトップ画面が表示されるまで、SDメモリーカードの取り付け/取り出しは行わないでください。次の場合は、カードを取り出したりパソコンの電源を切ったりしないでください。データが壊れることがあります。*スタンバイまたは休止状態のとき*SD メモリーカード状態表示ランプが点灯または点滅しているとき*データの読み出し中または書き込み中*書き込み操作の直後 書き込み操作の直後は、パソコンがカードにアクセスを続けていることがあります。 操作が完了する前にカードを取り出すと...
-
51 .51SD メモリーカードカードを取り出す準備データ...51SD メモリーカードカードを取り出す準備データを保存し、すべてのアプリケーションソフトを終了してください。カバーを開けて、SD メモリーカード状態表示ランプ(A)が消えていることを確認してください。1 カードの停止処理を行う。A画面右下のタスクトレイの をダブルクリックして、[SD記憶装置デバイス] をクリックし、[停止] をクリックする。B画面の指示に従って操作を行う。パソコンの電源を切ってからカードを取り出す場合、この手順は必要ありません。2 カードを取り出す。Aカードを押す。 スロットからカード...
-
52 .52USB機器USB機器を取り付ける1 カバーを開...52USB機器USB機器を取り付ける1 カバーを開ける。Aラッチを下にスライドして、カバーのロックを外す。Bカバーを開ける。2 USB 機器を USB ポートに接続する。専用のケーブルを使用する場合は、(A)の位置にネジ留めできます。詳しくはUSB機器の取扱説明書をご覧ください。USB機器を取り外す1 USB機器の停止処理を行う。A画面右下のタスクトレイの をダブルクリックし、USB機器を選んで[停止]をクリックする。B画面の指示に従って操作を行う。次の場合は、この手順は必要ありません。*パソコンの電源を...
-
53 .53USB機器お知らせクレードル(別売り)をお持ち...53USB機器お知らせクレードル(別売り)をお持ちの場合は、USB機器をクレードルに接続することができます。セットアップユーティリティでパソコンのUSBポートおよびクレードルのUSBポートを[有効]または[無効]に設定できます( 109ページ)。USB機器を使うには、ドライバーのインストールが必要な場合があります。 詳しくは画面の表示またはUSB機器の取扱説明書をご覧ください。USB機器を別のUSBポートに接続し直すときは、ドライバーのインストールが再度必要になる場合があります。USB 機器が接続されている...
-
54 .54カメラ<カメラ搭載モデルのみ>お願い. カメラ...54カメラ<カメラ搭載モデルのみ>お願い. カメラ ライトを直接見ないでください。̈本機の持ち方1 本機の側面を持ち、カメラ レンズを被写体に向けてください。お知らせ パソコンを高温多湿の場から低温の場へ移動させると、レンズの内部に結露が生じる場合がありますが、これは故障ではありません。レンズが乾くまでお待ちください。カメラ レン ズカメラ ライト
-
55 .55カメラ写真や動画の撮影を行うため、Panaso...55カメラ写真や動画の撮影を行うため、Panasonic カメラユーティリティを起動します。 1 [スタート] -[すべてのプログラム]-[Panasonic]-[Panasonic カメラユーティリティ]をクリックする。お知らせ 本ユーティリティと他のマルチメディア用アプリケーションソフトを同時に使用すると、エラーが発生する場合があります。その場合は、本ユーティリティを含むすべてのマルチメディア用アプリケーションソフトを終了し、本ユーティリティを再起動してください。 エラーメッセージが表示され、画面に何も...
-
56 .56カメラ写真を撮る̈ライトのオン・オフを切り替え...56カメラ写真を撮る̈ライトのオン・オフを切り替えるライトのオン・オフを切り替えます。1 をクリックするか、[ツール]-[カメラライト]をクリックし、[オン]あるいは[オフ]をクリックする。 ライトがオンのときは、アイコンが に変わります。 この機能をアプリケーションボタンやタブレットボタンに登録することができます。 (î 62ページ「ライトのオン・オフ/ズーム/写真撮影機能をアプリケーションボタンに登録する」) 一定の時間が経過すると自動的にライトが消えます。 [ツール]-[カメラライト]-[設定]をクリ...
-
57 .57カメラ̈ズーム画像を拡大/縮小します。1 をク...57カメラ̈ズーム画像を拡大/縮小します。1 をクリックするか、[ツール]-[ズーム]をクリックして[x 1.0]、[x 1.5]、[x 2.0]、 [x 2.5]、[x 3.0]の中から選ぶ。 この機能をアプリケーションボタンに割り当てることができます。(î 62ページ「ライトのオン・オフ/ズーム/写真撮影機能をアプリケーションボタンに登録する」) を押すごとに、ズーム倍率が[x 1.0]、[x 1.5]、[x 2.0]、[x 2.5]、[x 3.0]の順に変わります。[x 1.0]に戻すには、[x 3.
-
58 .58カメラ̈連続撮影モードを切り替える一定の間隔で...58カメラ̈連続撮影モードを切り替える一定の間隔で連続撮影することができます。1 をクリックするか、[写真]-[連続撮影を開始する]をクリックする。 連続撮影中は、アイコンが に変わります。2 をクリックするか、[写真]-[連続撮影を停止する]をクリックする。お知らせ 連続撮影中は、写真のファイル名を変更したり、保存先を変更したり、保存を取り消したりできません。 撮影画像のファイル名は初期設定では写真撮影時の日時になります。撮影の設定を変更する1 [写真]-[設定]をクリックする。2 好みの設定に変更し、[...
-
59 .59カメラお知らせ (C)で、外付けの記録デバイス...59カメラお知らせ (C)で、外付けの記録デバイスを保存先に指定した場合、本ユーティリティの動作が遅くなることがあります。 その場合は、本機内蔵のフラッシュメモリーを保存先に指定してください。 (D)にチェックマークを付けると、高画質の画像を撮影するとこができます。本ユーティリティのウィンドウに表 示しているプレビュー画像の大きさにかかわらず、選択した解像度で撮影することができます。*この機能を有効にすると、画像の保存に時間がかかります。*この機能を無効にすると、[カメラ設定]で選んだ解像度で保存されます。...
-
60 .60カメラ動画撮影時の設定を変更する1 [動画]-...60カメラ動画撮影時の設定を変更する1 [動画]-[設定]をクリックする。2 好みの設定の変更を行い[OK]をクリックする。 (A)のみにチェックマークを付けたとき:撮影後に動画を保存するかしないか選択する 撮影後に動画を保存するアイコン( )と動画を保存しないでプレビューに戻るアイコン( )が表示されます。 動画のファイル名は動画撮影時の日時になります。 (B)のみにチェックマークを付けたとき:撮影後に動画のファイル名を入力する 撮影後にWindowsのファイル名を入力する機能を使ってファイル名を付けて保...
-
61 .61カメラ1 [設定]-[オーディオ調整]をクリッ...61カメラ1 [設定]-[オーディオ調整]をクリックする。お知らせ [オーディオ調整]を設定するには、外部マイクを接続してください。 デバイスによっては設定できない項目があります。̈画質の設定をする[画質調整] で好みの画質に設定できます。1 [設定]-[画質調整]をクリックする。̈圧縮方式/解像度を設定する1 [設定]-[カメラ設定]をクリックする。 [色空間/圧縮]画像の圧縮方式を設定します。 [出力サイズ]解像度を設定します。お知らせ [出力サイズ]は、パソコンの画面解像度の範囲内で設定してください。...
-
62 .62カメラ̈ライトのオン・オフ/ズーム/写真撮影機...62カメラ̈ライトのオン・オフ/ズーム/写真撮影機能をアプリケーションボタンに登録するカメラライト/ズーム/撮影機能をアプリケーションボタン(A)に登録することができます。1 画面右下のタスクトレイの をクリックしメニューを表示させる。2 [ハードウェアボタン設定] をクリックする。ハードウェアボタン設定が起動します。3 下記を [ボタン1] から [ボタン4] (B) のいずれかに入力する。 〈「ライトのオン・オフを切り替える」機能を登録する場合 〉(î 56ページ)c:\program files\...
-
63 .63カメラお知らせ 本ユーティリティが起動していな...63カメラお知らせ 本ユーティリティが起動していないときに、「ズーム」機能や「写真を撮る」機能が登録されているボタンを押すと本ユーティリティが起動します。 「写真を撮る」機能を登録して実行したときは、「撮影の設定を変更する」(î 58ページ)でチェックマークが(A) (B)ともになしの状態と同じ動作をします。 ファイル名を指定して「写真を撮る」機能を登録して実行したときは、「撮影の設定を変更する」(î 58ページ)でチェックマークが(A)はなし、(B)はありの状態と同じ動作をします。
-
64 .64バーコードリーダー <バーコードリーダー搭載モ...64バーコードリーダー <バーコードリーダー搭載モデルのみ>お願い読み取り窓や読み取り用のレーザーライト (1次元バーコードリーダー)/赤色LEDライト (2次元バーコードリーダー) を直視しないでください。付属の『取扱説明書』の「安全上のご注意」も必ずお読みください。お知らせ本機を高温多湿の環境から低温環境へ移動させると、レンズの内部に結露が生じる場合がありますが、これは故障ではありません。レンズが乾くまでお待ちください。読み取り窓バーコードボタン
-
65 .65バーコードリーダーバーコードリーダーを設定する...65バーコードリーダーバーコードリーダーを設定する画面右下のタスクトレイの (1次元バーコードリーダー)/ (2次元バーコードリーダー)をクリックすると、下記のメニューが表示されます。*1以下の場合に、確認のメッセージは表示されなくなります。 ・メッセージが表示されてから5秒間経過したとき ・確認の画面で [ 閉じる ] をクリックしたとき ・再度バーコードボタンを押したとき*21次元バーコードリーダーのみ*32次元バーコードリーダーのみバーコードモジュール接続(省電力モード)消費電力の節約のために、バ...
-
66 .66バーコードリーダーお知らせ省電力モードや常時接...66バーコードリーダーお知らせ省電力モードや常時接続の状態からスタンバイまたは休止状態に入ると、いったんバーコードリーダーは切断され、次回のリジューム時に「電源状態が変更されたので、バーコードモジュールは切断されました」というメッセージが表示されます。*省電力モードの場合は、[OK]をクリックすると、バーコードリーダーとの接続が回復します。*常時接続の場合は、[OK]をクリックした後、上記のメニューから再度[常時接続]を選べば、バーコードリーダーとの接続が回復します。省電力モードや常時接続の状態からシャット...
-
67 .67バーコードリーダー<1次元バーコードリーダーの...67バーコードリーダー<1次元バーコードリーダーの場合>赤色ビームがバーコード全体にかかるようにして読み取ってください。(赤色ビームがバーコードの両側に12.7 mm以上かかるようにしてください。)<2次元バーコードリーダーの場合>赤色LEDライトがバーコード全体にかかるようにして読み取ってください。バーコードがLEDライトの中心からずれていても、読み取りは可能です。ただし、バーコードが赤色LEDライトの中から少しでもはみ出してしまうと、読み取りはできなくなります。バーコードを完全にLEDライトの中に入れる...
-
68 .68バーコードコンフィギュレーションユーティリティ...68バーコードコンフィギュレーションユーティリティバーコードコンフィギュレーションユーティリティを用いると、バーコードの文字列にプリフィックス(接頭辞)やサフィックス(接尾辞)を追加したり、バーコードモジュール接続時の設定を行ったりすることができます。 1D/2Dバーコードセッティングユーティリティを用いることで、バーコードコンフィギュレーションユーティリティの操作を行うことができます。バーコードリーダーの動作を設定するために、以下の2つのユーティリティが用意されています。 バーコードコンフィギュレーション...
-
69 .69バーコードコンフィギュレーションユーティリティ...69バーコードコンフィギュレーションユーティリティ3 画面の指示に従って操作を行う。パソコンを再起動する必要はありません。1 [スタート] - [すべてのプログラム] - [Panasonic] - [バーコードコンフィギュレーションユーティリティ] をクリックする。2 バーコードモジュールの種類を選び、[OK] をクリックする。 1次元バーコードリーダーを使う場合は、[1Dバーコードモジュール]を選んでください。 2次元バーコードリーダーを使う場合は、[2Dバーコードモジュール]を選んでください。[バーコ...
-
70 .70バーコードコンフィギュレーションユーティリティ...70バーコードコンフィギュレーションユーティリティお知らせ エラーメッセージが表示された後に画面が消えた場合は、本ユーティリティを再起動してください。 本ユーティリティを起動しているときは、ユーザーの簡易切り替え機能を使わないでください。 スタンバイや休止状態からリジュームした場合、エラーメッセージが表示され、本ユーティリティが終了すること があります。その場合は、あらためて本ユーティリティを起動してください。バーコードコンフィギュレーションユーティリティの設定を適用するには、以下の手順を行う必要があります...
-
71 .71バーコードコンフィギュレーションユーティリティ...71バーコードコンフィギュレーションユーティリティ1 [データコンフィギュレーション]をクリックする。2 各種の設定を行う。プリフィックスの追加: バーコード情報の前に文字列を追加することができます。 をクリックすると、指定された文字列(
など)を追加できます。 全角文字は指定できません。 <1次元バーコードリーダーのみ>任意に設定できるプリフィックスは、半角英数字1つまでです。サフィックスの追加: バーコード情報の後ろに文字列を追加することができます。 をクリックすると、指定された文字列( 72 .72バーコードコンフィギュレーションユーティリティ...72バーコードコンフィギュレーションユーティリティ必要な情報が正しく入力されていない場合は、エラーメッセージが表示され、設定内容は表に表示されません。 <1 次元バーコードリーダーのみ >*シナリオは1つしか存在しません。*使用できる[データ加工操作]は、[削除(データ位置指定)]と[削除(文字コード指定)]の2つです。お知らせ 入力欄を空欄にしたり、[加工操作追加]の文字数の制限を超える数の文字列を入力したりした場合は、エラーメッセージが表示されます。その場合は、[OK]をクリックしてエラーメッセージを閉...73 .73バーコードコンフィギュレーションユーティリティ...73バーコードコンフィギュレーションユーティリティ読み取り可能なバーコードの種類ごとに、各種設定を行うことができます。̈1D/2Dバーコード規格設定1 [バーコード キーエミュレーター]をクリックする。2 をクリックしてバーコードのタイプを選ぶ。3 好みの設定に変更する。お知らせ 項目によっては固定値が設定されており、設定を変更できない場合があります。̈グリッド操作バーコード規格の設定情報の表示、入力を行うためのグリッドを操作します。お知らせ [2Dバーコードのみ無効] は、2次元バーコードリーダーの場合...74 .74バーコードコンフィギュレーションユーティリティ...74バーコードコンフィギュレーションユーティリティバーコード キーエミュレータの各種設定を行います。̈プリフィックスの設定1 [バーコード キーエミュレータ]をクリックする。2 [プリフィックス]の右側の[設定]をクリックする。 以降の設定は、[データ コンフィギュレーション]の[バーコードモジュール プリフィックス]と同じです (î 71ページ)。ただし、1次元バーコードリーダーの場合も、文字数の制限はありません。̈サフィックスの設定1 [バーコード キーエミュレータ]をクリックする。2 [サフィックス]...75 .75バーコードコンフィギュレーションユーティリティ...75バーコードコンフィギュレーションユーティリティ̈サウンド有効バーコード読み取り成功時にサウンドを鳴らすかどうかを設定します。サウンドを鳴らしたくない場合は、(C)からチェックマークを外してください。̈メニューオプションバーコードキーエミュレータのメニューの無効指定を行います。 (î 65ページ)(D)のいずれかにチェックマークを付けると、その項目をバーコードキーエミュレータのメニューで選べなくなります。お知らせ デフォルト ハードウェア情報バーコードモジュールとの通信設定の工場出荷時の状態を表示します。...76 .76指紋センサー<指紋センサー内蔵モデルのみ>お知...76指紋センサー<指紋センサー内蔵モデルのみ>お知らせ指紋の特徴や状態により、登録および認証ができない場合があります。指紋センサーを使うには指紋を登録・認証するときは、以下のように行ってください。1 指をスライドさせる。読み取りエラーを防ぐにはA人さし指の第一関節から上の部分をセンサーの上に置く。 (右図参照)B第一関節から指先までが指紋センサーの上を通るように指をスライドさせる。*左右どちらからスライドさせても読み取れます。以下のような場合は、指紋の登録・認証ができないことがあります:*指をスライドするの...77 .77指紋センサー指紋認証について従来のセキュリティ...77指紋センサー指紋認証について従来のセキュリティシステムでは、ユーザーを認証するために、ID・パスワードやICカードなどを使用します。しかしこれらでは、紛失や盗難、ハッキングの危険があります。指紋認証は、指紋をパスワードに使う方法です。パソコンをスタートさせたりWindowsにログオンしたりするために、自分の指紋を使うことができます。TPM(内蔵セキュリティチップ)と組み合わせて指紋センサーを使用することにより、お使いのパソコンのセキュリティレベルを高くすることをお勧めします。インストール手順ヘルプにアク...78 .78指紋センサー使用上のお願いセキュリティ機能につ...78指紋センサー使用上のお願いセキュリティ機能について指紋認証機能は、本人認証と識別を完全に保証するものではありません。指紋認証を使ったこと、または使えなかったことにより発生した損害については、当社では一切責任を負いかねます。指紋認証方法は、複数の指紋、暗号化キー、証明データ、パスワードを使います。指紋が使用できなくなったり、暗号化キー、証明データ、パスワードを失うと、データを使うことができません。指紋認証データは安全な場所にバックアップしてください。詳しくは、「バックアップ」( 82ページ)をご覧ください...79 .79指紋センサー3 TPM指紋ユーティリティを初期...79指紋センサー3 TPM指紋ユーティリティを初期化する。コンピューターの管理者の権限でログオンしてください。画面右下のタスクトレイの (Protector Suite QL)をクリックすると、メッセージが表示されます。TPMを使っていない場合は、この手順は不要です。Aメッセージをクリックし、[拡張セキュリティ初期化ウィザード]を開始してください。以降、画面の指示に従って操作してください。お知らせ「無効なTPM状況」のメッセージが表示されない場合は、下記の操作を行ってください。*[ スタート ] - [ ...80 .80指紋センサーパワーオンセキュリティを使うことを...80指紋センサーパワーオンセキュリティを使うことをお勧めします。この機能は、ユーザーのパソコンが不正にアクセスされることをBIOSレベルで防ぎます。 最初の指紋を登録した後、 [パワーオンセキュリティ] メッセージが表示されます。[はい] を選択してください。A[パワーオンセキュリティ] 画面が出たら、[パスワードを管理します] をクリックする。B[パスワードのタイプ] の [パワーオン] をクリックし、[パスワードを設定] をクリックする。Cパワーオンセキュリティのパスワードを入力し、[OK] をクリッ...81 .81指紋センサーBIOSレベルの設定により、パソコ...81指紋センサーBIOSレベルの設定により、パソコンのセキュリティレベルをさらに高めることができます。コンピューターの管理者の権限で行ってください。<テンキーモデルの場合>USBキーボードを、パソコンまたはクレードルのUSBポートに接続してください。USBキーボードでは、下記の説明でFn キーと組み合わせる操作のときに( )内のキーのみを押してください。例:Fn + U (F2)を押す F2 を押す1 スーパーバイザーパスワードを登録する。次の手順に従ってスーパーバイザーパスワードを登録してください...82 .82指紋センサーお知らせ「高度」セキュリティモード...82指紋センサーお知らせ「高度」セキュリティモードでは、指紋認証をした後でも、スーパーバイザーパスワードまたはユーザーパスワードの入力が必要になります。「簡易」セキュリティモードでは必要ありません。バックアップ指紋データや認証情報などは、パスポートというファイルに記録されます。アクシデントによるデータ消失を防ぐために、このパスポートファイルをリムーバブルディスクやネットワークドライブなど、安全な場所に定期的にバックアップされることをお勧めします。内部フラッシュメモリーに保存すると、指紋認証セキュリティの安全...83 .83指紋センサー使用制限パスワードバンク*1制限:...83指紋センサー使用制限パスワードバンク*1制限:以下のWebページはサポートされません。 以下の技術で作成されたWebページ*Javaスクリプトを使って自動生成されたWebフォーム。*1つのフォーム(ログインフィールド、パスワードフィールドなど)に見えるが、内部的には2つの独立したフォームで作成されたWebフォーム。*送信ボタンのないWebフォームでは自動送信のトラブルが起きる場合があります。 (Enter)で送信できないすべてのフォームでは、パスワードバンクで入れますが、送信はできません。パスワードバ...84 .84指紋センサー所有者データの消去(初期化)パソコ...84指紋センサー所有者データの消去(初期化)パソコンを廃棄したり他の人に譲渡したりする場合は、不正なアクセスを避けるために所有者データを消去 (初期化) してください。お知らせ指紋センサーに登録されたデータは画像データではありません。指紋センサーに登録されたデータから指紋画像データを再生することはできません。1 パワーオンセキュリティを無効にする。Aコンピューターの管理者の権限でログオンする。B[スタート] - [すべてのプログラム] - [Protector Suite QL] - [ コントロールセンタ...85 .85指紋センサーお知らせ登録モードが「ハードディス...85指紋センサーお知らせ登録モードが「ハードディスクへの登録」( 79ページ)に設定されている場合は、手順2の後に指紋データを削除することが必要です。 コンピューターの管理者の権限で行ってください。A[スタート] - [すべてのプログラム] - [Protector Suite QL] - [ コントロールセンター]をクリックする。B[設定]をクリックし、「パワーオンセキュリティ」をクリックする。C指紋を選び、 [削除] をクリックする。*すべての指紋を確実に削除してください。3 Protector Sui...86 .86指紋センサー所有者データの再登録「困ったときは...86指紋センサー所有者データの再登録「困ったときは(詳細編)」で指紋センサーの問題( 131ページ)が解決しない場合は、所有者データを消去し、再登録することで解決する場合があります。ただし、パスワード、シークレットキー、および指紋データは消失します。Aコンピューターの管理者の権限でWindowsにログオンする。* Windowsログオンパスワードで常にパソコンにアクセスできます。 便利モードでは、どのユーザーもWindowsログオンパスワードでパソコンにアクセスできます。B次回、パスワード、シークレットキー...87 .87クレードル / ミニポートリプリケーター本機...87クレードル / ミニポートリプリケーター本機をクレードル(別売り)またはミニポートリプリケーター(別売り)に取り付けることで、いろいろな周辺機器を接続できるようになります。ここでは、クレードルの場合を例に説明します。クレードルまたはミニポートリプリケーターに付属の取扱説明書もあわせてご覧ください。パソコンをクレードルに取り付ける1 パソコンの電源を切る。スタンバイや休止状態には入らないでください。すべての周辺機器を取り外し、端子のカバーを閉じてください。2 パソコンをクレードルの上から挿入する。3 パ...88 .88クレードル / ミニポートリプリケーターお願い...88クレードル / ミニポートリプリケーターお願いセットアップユーティリティ( 109ページ)でクレードルのUSBポートを[有効]または[無効]に設定できます。 パソコンのUSBポートの設定とは別に設定します。クレードルのドライバーはパソコンにインストールされています。電源オン時やスタンバイ・休止状態でクレードル/ミニポートリプリケーターを取り付けたり取り外したりすることはできません。クレードルやミニポートリプリケーターのコネクター部が汚れていたらブラシなどで汚れを払い落としてください。また、水分が付着した...89 .89外部ディスプレイクレードル接続時に画面の表示先...89外部ディスプレイクレードル接続時に画面の表示先を外部ディスプレイに切り替えることができます。パソコンの電源を入れる前に、外部ディスプレイをクレードルの外部ディスプレイコネクター(A)に接続してください。お知らせスタンバイ・休止状態からのリジューム後または再起動後の表示先は、スタンバイ・休止状態に入る前または再起動前と異なる場合があります。Windowsの起動後に表示先を切り替える場合、切り替えが完了するまでキーに触れないでください。Windowsが起動するまで(セットアップユーティリティなど)は、同時表...90 .90外部ディスプレイお願い外部ディスプレイを取り外...90外部ディスプレイお願い外部ディスプレイを取り外す前に、Fn + E ()*2を押して表示先を内部LCDに切り替えてください。切り替えをしないと、取り外す前と後で画質が異なる場合があります(解像度が正しくないなど)。その場合は、Fn + E ()*2を押して画質をリセットしてください。次の操作を行うと、画面が乱れる場合があります。その場合は、パソコンを再起動してください。*高解像度または高リフレッシュレートに設定した外部ディスプレイを取り外す*パソコン操作中に外部ディスプレイの接続や取り外しを行う...91 .91LAN 機能クレードルまたはミニポートリプリケ...91LAN 機能クレードルまたはミニポートリプリケーター接続時のみ、LAN機能が使えます。1 パソコンの電源を切る。スタンバイや休止状態には入らないでください。2 パソコンをクレードルに取り付ける3 LAN ケーブルを使って、LAN コネクター(A)とネットワークシステム(サーバーやハブなど)を接続する。4 パソコンの電源を入れる。LAN を接続するA〈クレードルの後面〉92 .92無線通信をオン/オフする無線通信のオン/オフを...92無線通信をオン/オフする無線通信のオン/オフを切り替えるには、次の方法があります。 無線切り替えスイッチ(電源端子の右側)で切り替える 無線切り替えユーティリティを使う(î 93ページ) セットアップユーティリティの「詳細」メニューの設定を変更する(î 109ページ)お知らせ 無線LANについて詳しくは:î 95ページ Bluetooth について詳しくは:î 101ページ ワイヤレスWAN*1について詳しくは:î無線機器の説明書をご覧ください。*1ワイヤレスWAN内蔵モデルのみ1 カバーを開ける。Aラ...93 .93無線通信をオン/オフするお知らせ 無線切り替え...93無線通信をオン/オフするお知らせ 無線切り替えユーティリティをアンインストールする場合は、無線切り替えスイッチを入れてください。 あまりに短い間隔でスイッチを繰り返しON/OFFしないでください。̈無線通信の状態を確認するには1 画面右下のタスクトレイの「無線切り替えユーティリティアイコン」( または )にカーソルを合わせる。ツールのヒントが表示されます。お知らせ 無線切り替えスイッチの入/切の直後には、再起動やログオフをしたり、スタンバイ・休止状態に入ったりしないでください。 Windowsの...94 .94無線通信をオン/オフする* :無線機器がセット...94無線通信をオン/オフする* :無線機器がセットアップユーティリティで無効になっているとき̈無線機器を個別にオン/オフする1 画面右下のタスクトレイの「無線切り替えユーティリティアイコン」( または )をクリックし、ポップアップメニューを表示する。2 無線機器を選んで、オンとオフを切り替える。̈無線切り替えスイッチの設定を変更する工場出荷時の設定では、無線切り替えスイッチをOFFにすると、OFFにする直前の各無線機器のオン/オフの状態が保存されます。この設定は変更することができます。[毎回ダイアロ...95 .95無線LAN機能お願い 無線LANを通じてパソコ...95無線LAN機能お願い 無線LANを通じてパソコンに無断アクセスされないようにするには無線LANをご使用になる前に、暗号化などのセキュリティ設定を行うことをお勧めします。設定をしないと、共有ファイルなどフラッシュメモリー上のデータに無断でアクセスされる危険性があります。お知らせ 通信は無線LANアンテナ(A)を通じて行われます。手や体などでアンテナ部をふさがないでください。 ユーザーの簡易切り替え機能を使ってユーザーを切り替えた後、無線LANが使えなくなる場合があります。 電子レンジの近くでは、正常に動作...96 .96無線LAN機能̈無線LAN通信をオン/オフする...96無線LAN機能̈無線LAN通信をオン/オフするî 92ページ「無線通信をオン/オフする」̈無線LANの通信状態を確認する1 画面右下のタスクトレイの「無線切り替えユーティリティアイコン」( または )の上にカーソルを置く。ツールチップが表示されます。お知らせ 無線切り替えユーティリティアイコン( または )は、IEEE802.11aの設定ではなく、無線通信のオン/オフ状態を表しています。 [デバイス マネージャ]でIEEE802.11a設定を変更すると、それに伴い状態表示も変わります。97 .97無線LAN機能1 無線LANをオンにする。(î...97無線LAN機能1 無線LANをオンにする。(î 92ページ)2 画面右下のタスクトレイの「ワイヤレスネットワーク接続アイコン」( または )をクリックする。 をクリックして[ワイヤレスネットワーク接続の状態]画面が表示された場合は、[ワイヤレスネットワークの表示]をクリックしてください。3 アクセスポイントに接続する。 無線LANアクセスポイントに接続できるかどうか、次の操作で確認できます。詳しくは、無線LANアクセスポイントに付属の説明書をご覧ください。A無線LANアクセスポイントの電源を入れて設定す...98 .98無線LAN機能 無線LAN の規格IEEE80...98無線LAN機能 無線LAN の規格IEEE802.11aの5.2 GHz/5.3 GHz 帯(W52、W53)を使って屋外で通信を行うことは、電波法で禁止されています。無線切り替えスイッチを入にして本機を屋外で使用する場合は、あらかじめIEEE802.11a を無効に設定してください。5.47GHz ~ 5.725GHzの周波数帯域(W56)の屋外での使用については電波法で禁止されていません。1 画面右下のタスクトレイの または をクリックする。2 [802.11a 有効]または[802.11a 無...99 .99無線LAN機能無線切り替えユーティリティのポッ...99無線LAN機能無線切り替えユーティリティのポップアップメニューでIEEE 802.11a を有効または無効にすると、[デバイスマネージャ]の設定により下記のように切り替わります。 1 画面右下のタスクトレイの「ワイヤレスネットワーク接続アイコン」( または )を右クリックして、[利用できるワイヤレス ネットワークの表示]をクリックする。2 [ワイヤレス ネットワーク接続]の[関連したタスク]から[優先ネットワークの順位の変 更]をクリックする。3 [優先ネットワーク]から無線LANアクセスポイントのネッ...100 .100無線LAN機能FREESPOTとは、無線LA...100無線LAN機能FREESPOTとは、無線LANでインターネットにアクセスできる環境を開放し、誰でもメールやインターネットを利用できるエリア・サービスのことです。 FREESPOTを利用するためには、無線LANの設定をFREESPOT用に設定する必要があります。本機では、FREESPOTを簡単に利用できるようあらかじめFREESPOT用の設定が登録されています。 FREESPOTの設定場所や設定方法については、http://www.freespot.com/ をご覧ください。お願い FREESPOTの設...





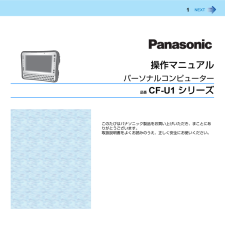


![前ページ カーソルキー[←]でも移動](http://gizport.jp/static/images/arrow_left2.png)