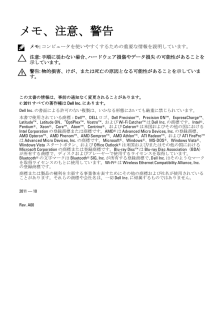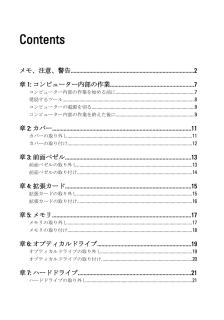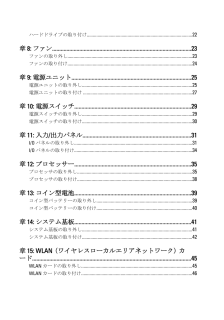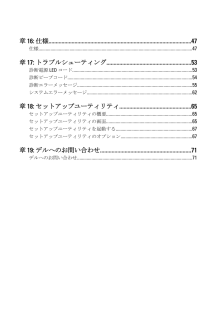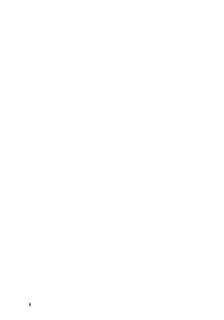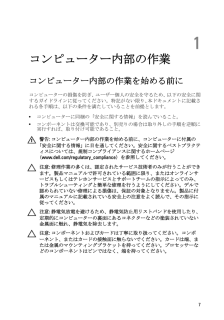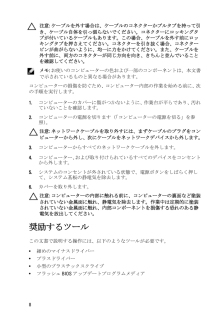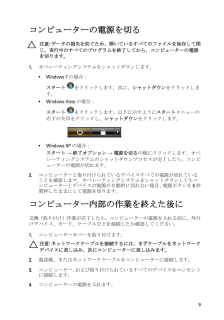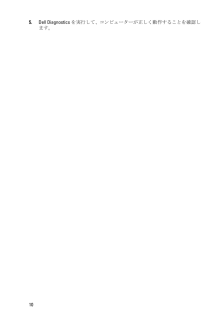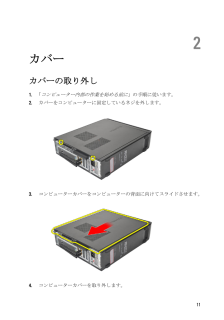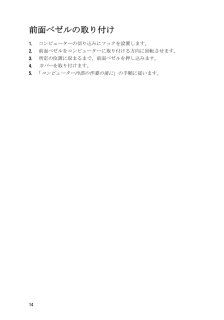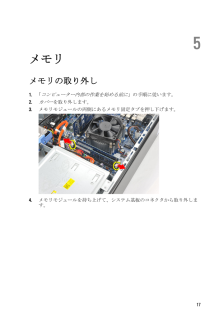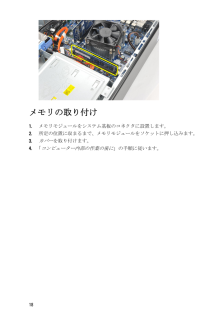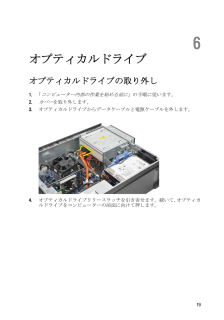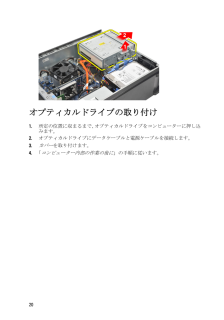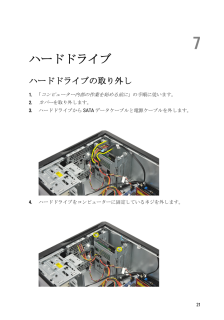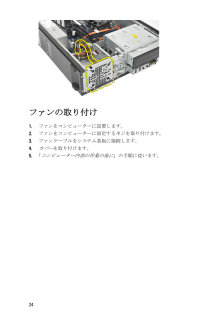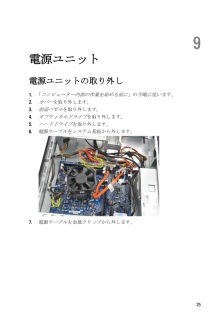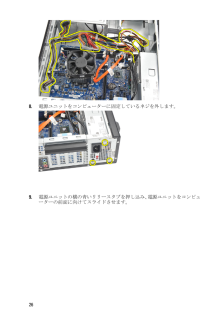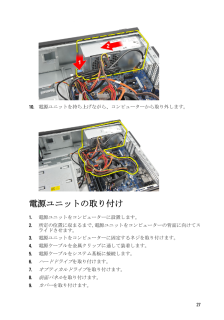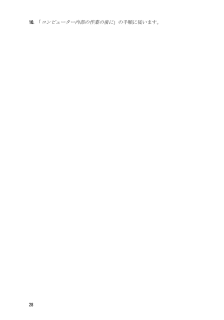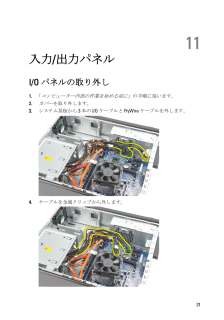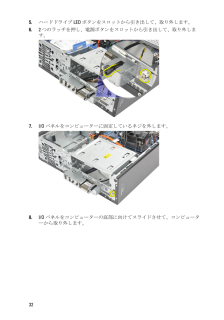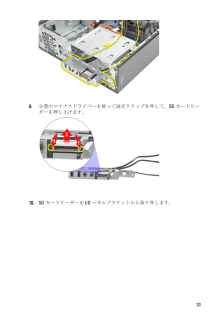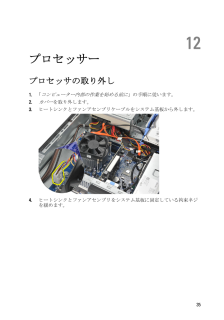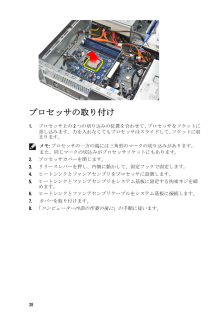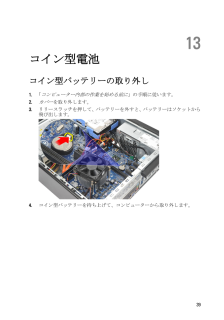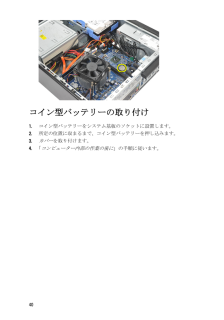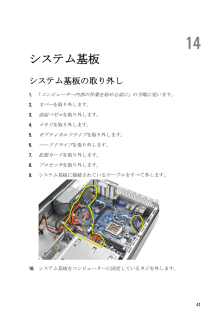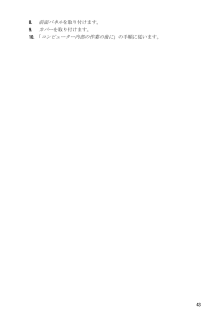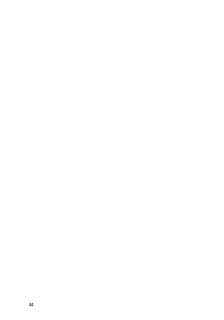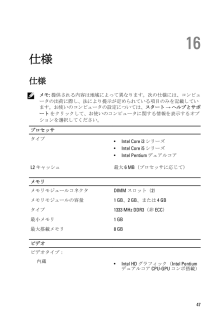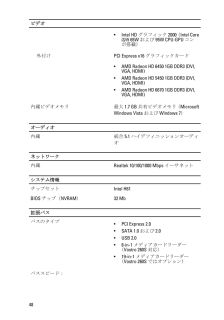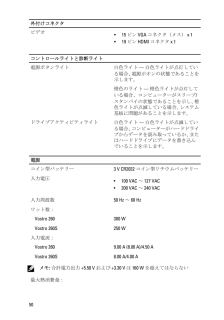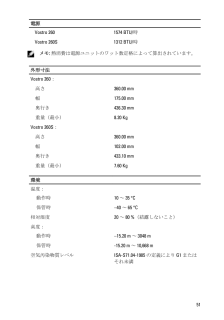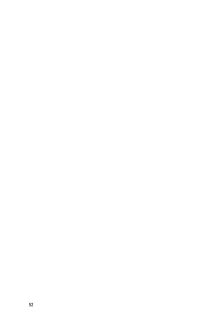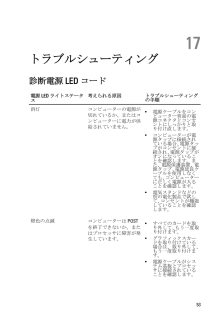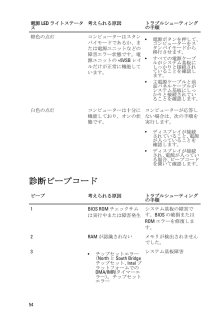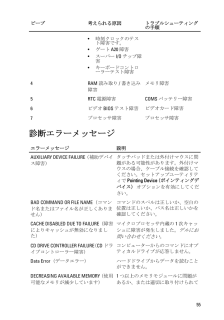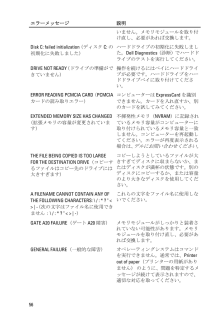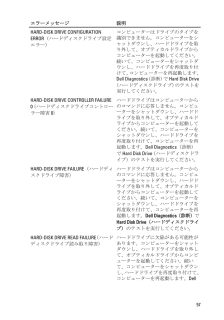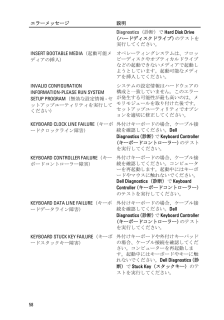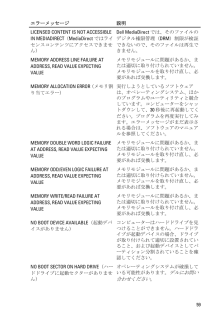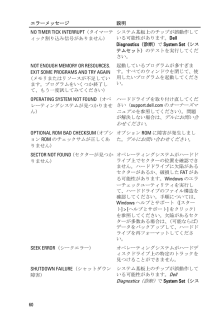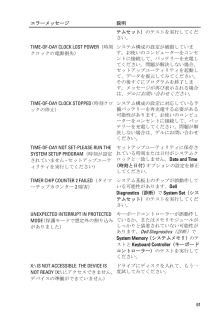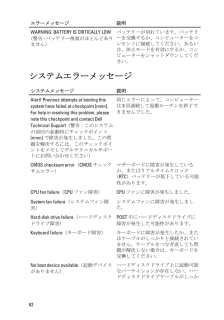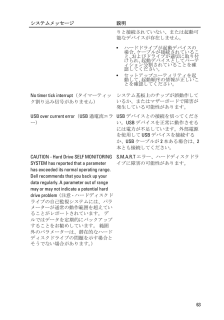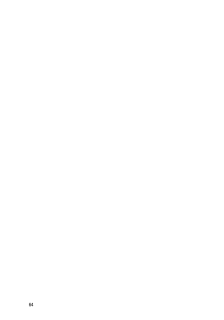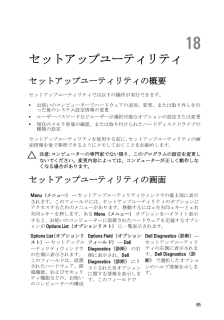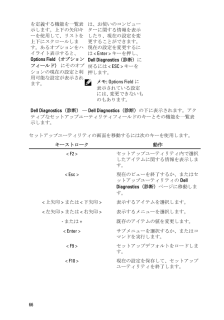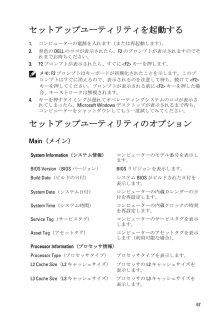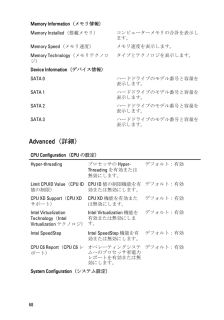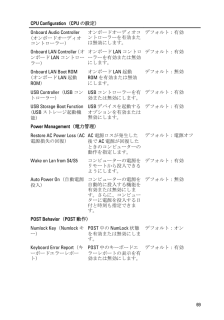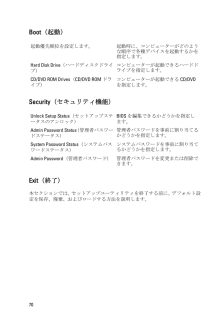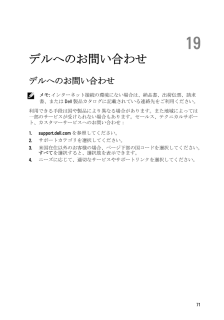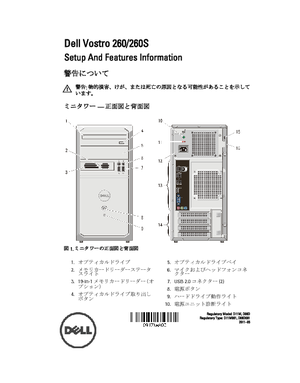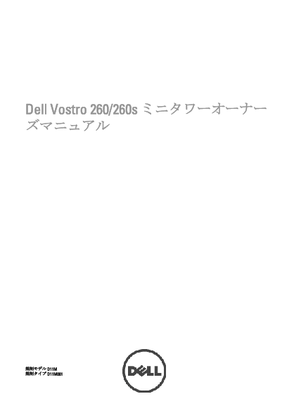8

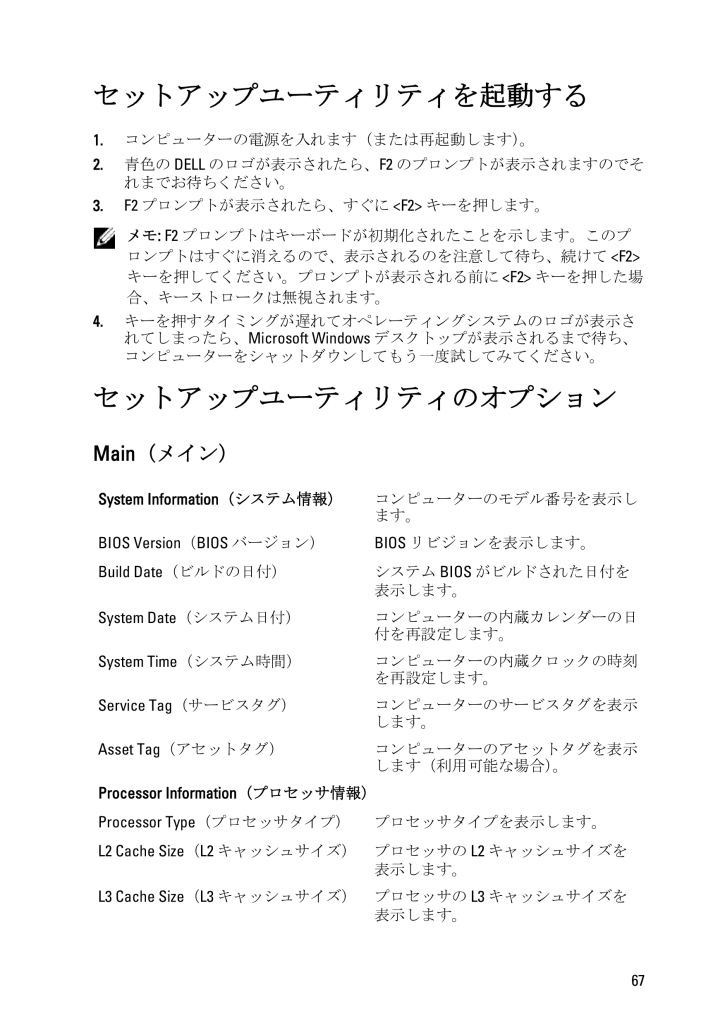
67 / 71 ページ
現在のページURL
セットアップユーティリティを起動する1.コンピューターの電源を入れます(または再起動します)。2. 青色の DELL のロゴが表示されたら、 F2 のプロンプトが表示されますのでそれまでお待ちください。3. F2 プロンプトが表示されたら、すぐに <F2> キーを押します。メモ: F2 プロンプトはキーボードが初期化されたことを示します。このプロンプトはすぐに消えるので、表示されるのを注意して待ち、続けて <F2>キーを押してください。プロンプトが表示される前に <F2> キーを押した場合、キーストロークは無視されます。4.キーを押すタイミングが遅れてオペレーティングシステムのロゴが表示されてしまったら、 Microsoft Windows デスクトップが表示されるまで待ち、コンピューターをシャットダウンしてもう一度試してみてください。セットアップユーティリティのオプションMain (メイン)System Information (システム情報)コンピューターのモデル番号を表示します。BIOS Version (BIOS バージョン) BIOS リビジョンを表示します。Build Date (ビルドの日付) システム BIOS がビルドされた日付を表示します。System Date (システム日付)コンピューターの内蔵カレンダーの日付を再設定します。System Time (システム時間)コンピューターの内蔵クロックの時刻を再設定します。Service Tag (サービスタグ)コンピューターのサービスタグを表示します。Asset Tag (アセットタグ)コンピューターのアセットタグを表示します(利用可能な場合)。Processor Information (プロセッサ情報)Processor Type (プロセッサタイプ)プロセッサタイプを表示します。L2 Cache Size (L2 キャッシュサイズ)プロセッサの L2 キャッシュサイズを表示します。L3 Cache Size (L3 キャッシュサイズ)プロセッサの L3 キャッシュサイズを表示します。67
参考になったと評価  71人が参考になったと評価しています。
71人が参考になったと評価しています。
このマニュアルの目次
-
1 .Dell Vostro 260/260s Slim...Dell Vostro 260/260s Slim-TowerOwner's ManualRegulatory Model D11DRegulatory Type D11M001
-
2 .メモ、注意、警告メモ: コンピュータを使いやすくす...メモ、注意、警告メモ: コンピュータを使いやすくするための重要な情報を説明しています。注意: 手順に従わない場合、ハードウェア損傷やデータ損失 の可能性があることを示しています。警告: 物的損害、けが、または死亡の原因となる可能性があることを示しています。この文書の情報は、事前の通知なく変更されることがあります。© 2011 すべての著作権は Dell Inc. にあります。Dell Inc. の書面による許可のない複製は、いかなる形態においても厳重に禁じられています。本書で使用されている商標:D...
-
3 .Contentsメモ、注意、警告............Contentsメモ、注意、警告...................................................................................... 2章 1: コンピューター内部の作業 .......................................................... 7コンピューター内部の作業を始める前に ..........................................................
-
4 .ハードドライブの取り付け ...............ハードドライブの取り付け ........................................................................................ 22章 8: ファン................................................................................................. 23ファンの取り外し ......................................
-
5 .章 16: 仕様...................章 16: 仕様................................................................................................... 47仕様................................................................................................................................. 47章 17: トラブル...
-
6 .6 ページ目のマニュアル
-
7 .1コンピューター内部の作業コンピューター内部の作業...1コンピューター内部の作業コンピューター内部の作業を始める前にコンピューターの損傷を防ぎ、ユーザー個人の安全を守るため、以下の安全に関するガイドラインに従ってください。特記がない限り、本ドキュメントに記載される各手順は、以下の条件を満たしていることを前提とします。* コンピューターに同梱の「安全に関する情報」を読んでいること。* コンポーネントは交換可能であり、別売りの場合は取り外しの手順を逆順に実行すれば、取り付け可能であること。警告: コンピューター内部の作業を始める前に、コンピューターに付属の「安全に...
-
8 .注意: ケーブルを外す場合は、ケーブルのコネクター...注意: ケーブルを外す場合は、ケーブルのコネクターかプルタブを持って引き、ケーブル自体を引っ張らないでください。コネクターにロッキングタブが付いているケーブルもあります。この場合、ケーブルを外す前にロッキングタブを押さえてください。コネクターを引き抜く場合、コネクターピンが曲がらないように、均一に力をかけてください。また、ケーブルを外す前に、両方のコネクターが同じ方向を向き、きちんと並んでいることを確認してください。メモ: お使いのコンピューターの色および一部のコンポーネントは、本文書で示されているものと異...
-
9 .コンピューターの電源を切る注意: データの損失を防...コンピューターの電源を切る注意: データの損失を防ぐため、開いているすべてのファイルを保存して閉じ、実行中のすべてのプログラムを終了してから、コンピューターの電源を切ります。1.オペレーティングシステムをシャットダウンします。* Windows 7 の場合:スタート をクリックします。次に、 シャットダウン をクリックします。* Windows Vista の場合:スタート をクリックします。以下に示すように スタートメニューの右下の矢印をクリックし、 シャットダウン をクリックします。* Window...
-
11 .2カバーカバーの取り外し1.「コンピューター内部の...2カバーカバーの取り外し1.「コンピューター内部の作業を始める前に 」の手順に従います。2.カバーをコンピューターに固定しているネジを外します。3.コンピューターカバーをコンピューターの背面に向けてスライドさせます。4.コンピューターカバーを取り外します。11
-
12 .カバーの取り付け1.カバーをシャーシに設置します。...カバーの取り付け1.カバーをシャーシに設置します。2.カバーをコンピューターの前面に向けてスライドさせます。3.カバーをコンピューターに固定するネジを取り付けます。4.「コンピューター内部の作業の後に 」の手順に従います。12
-
13 .3前面ベゼル前面ベゼルの取り外し1.「コンピュータ...3前面ベゼル前面ベゼルの取り外し1.「コンピューター内部の作業を始める前に 」の手順に従います。2.カバーを取り外します。3.前面ベゼル固定クリップをシャーシから引き出します。4.前面ベゼルをコンピューターから外す方向に回転させて、ベゼルのもう一方の端にあるフックをシャーシから外します。13
-
14 .前面ベゼルの取り付け1.コンピューターの切り込みに...前面ベゼルの取り付け1.コンピューターの切り込みにフックを設置します。2.前面ベゼルをコンピューターに取り付ける方向に回転させます。3.所定の位置に収まるまで、前面ベゼルを押し込みます。4.カバーを取り付けます。5.「コンピューター内部の作業の後に 」の手順に従います。14
-
15 .4拡張カード拡張カードの取り外し1.「コンピュータ...4拡張カード拡張カードの取り外し1.「コンピューター内部の作業を始める前に 」の手順に従います。2.カバーを取り外します。3.カード固定ラッチのリリースタブを引き上げます。4.リリースレバーを押して、カードの切り込みから固定タブを取り外します。15
-
16 .5.拡張カードを持ち上げて、コネクタから外し、コン...5.拡張カードを持ち上げて、コネクタから外し、コンピューターから取り外します。拡張カードの取り付け1.拡張カードをコネクタに設置します。2.所定の位置に収まるまで、カード固定ラッチを押し下げます。3.所定の位置に収まるまで、カード固定ラッチを押して、拡張カードを固定します。4.カバーを取り付けます。5.「コンピューター内部の作業の後に 」の手順に従います。16
-
17 .5メモリメモリの取り外し1.「コンピューター内部の...5メモリメモリの取り外し1.「コンピューター内部の作業を始める前に 」の手順に従います。2.カバーを取り外します。3.メモリモジュールの両側にあるメモリ固定タブを押し下げます。4.メモリモジュールを持ち上げて、システム基板のコネクタから取り外します。17
-
18 .メモリの取り付け1.メモリモジュールをシステム基板...メモリの取り付け1.メモリモジュールをシステム基板のコネクタに設置します。2.所定の位置に収まるまで、メモリモジュールをソケットに押し込みます。3.カバーを取り付けます。4.「コンピューター内部の作業の後に 」の手順に従います。18
-
19 .6オプティカルドライブオプティカルドライブの取り外...6オプティカルドライブオプティカルドライブの取り外し1.「コンピューター内部の作業を始める前に 」の手順に従います。2.カバーを取り外します。3.オプティカルドライブからデータケーブルと電源ケーブルを外します。4.オプティカルドライブリリースラッチを引き寄せます。続いて、オプティカルドライブをコンピューターの前面に向けて押します。19
-
20 .オプティカルドライブの取り付け1.所定の位置に収ま...オプティカルドライブの取り付け1.所定の位置に収まるまで、オプティカルドライブをコンピューターに押し込みます。2.オプティカルドライブにデータケーブルと電源ケーブルを接続します。3.カバーを取り付けます。4.「コンピューター内部の作業の後に 」の手順に従います。20
-
21 .7ハードドライブハードドライブの取り外し1.「コン...7ハードドライブハードドライブの取り外し1.「コンピューター内部の作業を始める前に 」の手順に従います。2.カバーを取り外します。3. ハードドライブから SATA データケーブルと電源ケーブルを外します。4.ハードドライブをコンピューターに固定しているネジを外します。21
-
22 .5.ハードディスクドライブをコンピューターから取り...5.ハードディスクドライブをコンピューターから取り外します。6.ブラケットをハードドライブに固定しているネジを外します。ハードドライブの取り付け1.ブラケットをハードドライブに固定するネジを取り付けます。2.ハードドライブをコンピューターに取り付けます。3.ハードドライブをコンピューターに固定するネジを取り付けます。4. ハードドライブに SATA データケーブルと電源ケーブルを接続します。5.カバーを取り付けます。6.「コンピューター内部の作業の後に 」の手順に従います。22
-
23 .8ファンファンの取り外し1.「コンピューター内部の...8ファンファンの取り外し1.「コンピューター内部の作業を始める前に 」の手順に従います。2.カバーを取り外します。3.ファンケーブルをシステム基板から外します。4.ファンをコンピューターに固定しているネジを外します。5.ファンをコンピューターから取り外します。23
-
24 .ファンの取り付け1.ファンをコンピューターに設置し...ファンの取り付け1.ファンをコンピューターに設置します。2.ファンをコンピューターに固定するネジを取り付けます。3.ファンケーブルをシステム基板に接続します。4.カバーを取り付けます。5.「コンピューター内部の作業の後に 」の手順に従います。24
-
25 .9電源ユニット電源ユニットの取り外し1.「コンピュ...9電源ユニット電源ユニットの取り外し1.「コンピューター内部の作業を始める前に 」の手順に従います。2.カバーを取り外します。3.前面ベゼルを取り外します。4.オプティカルドライブ を取り外します。5.ハードドライブ を取り外します。6.電源ケーブルをシステム基板から外します。7.電源ケーブルを金属クリップから外します。25
-
26 .8.電源ユニットをコンピューターに固定しているネジ...8.電源ユニットをコンピューターに固定しているネジを外します。9.電源ユニットの横の青いリリースタブを押し込み、電源ユニットをコンピューターの前面に向けてスライドさせます。26
-
27 .10.電源ユニットを持ち上げながら、コンピューター...10.電源ユニットを持ち上げながら、コンピューターから取り外します。電源ユニットの取り付け1.電源ユニットをコンピューターに設置します。2.所定の位置に収まるまで、電源ユニットをコンピューターの背面に向けてスライドさせます。3.電源ユニットをコンピューターに固定するネジを取り付けます。4.電源ケーブルを金属クリップに通して装着します。5.電源ケーブルをシステム基板に接続します。6.ハードドライブ を取り付けます。7.オプティカルドライブ を取り付けます。8.前面パネルを取り付けます。9.カバーを取り付けます...
-
29 .10電源スイッチ電源スイッチの取り外し1.「コンピ...10電源スイッチ電源スイッチの取り外し1.「コンピューター内部の作業を始める前に 」の手順に従います。2.カバーを取り外します。3.電源スイッチケーブルをシステム基板から外します。4. ハードドライブ LED ボタンをスロットから引き出して、取り外します。5. 2 つのラッチを押し、電源ボタンをスロットから引き出して、取り外します。29
-
30 .6. 電源スイッチとハードドライブ LED ケ...6. 電源スイッチとハードドライブ LED ケーブルをスライドさせて、コンピューターの前面から取り外します。電源スイッチの取り付け1. 電源スイッチとハードドライブ LED ケーブルをコンピューターの前面から差し込みます。2. ハードドライブ LED ボタンを引き出して、スロットに設置します。3.所定の位置に収まるまで、電源ボタンをスロットに押し込みます。4.電源スイッチケーブルをシステム基板に接続します。5.カバーを取り付けます。6.「コンピューター内部の作業の後に 」の手順に従います。30
-
31 .11入力/出力パネルI/O パネルの取り外し1.「...11入力/出力パネルI/O パネルの取り外し1.「コンピューター内部の作業を始める前に 」の手順に従います。2.カバーを取り外します。3. システム基板から 3 本の I/O ケーブルと FlyWire ケーブルを外します。4.ケーブルを金属クリップから外します。31
-
32 .5. ハードドライブ LED ボタンをスロット...5. ハードドライブ LED ボタンをスロットから引き出して、取り外します。6. 2 つのラッチを押し、電源ボタンをスロットから引き出して、取り外します。7. I/O パネルをコンピューターに固定しているネジを外します。8. I/O パネルをコンピューターの底部に向けてスライドさせて、コンピューターから取り外します。32
-
33 .9. 小型のマイナスドライバーを使って固定クリップ...9. 小型のマイナスドライバーを使って固定クリップを外して、 SD カードリーダーを押し上げます。10. SD カードリーダーを I/O パネルブラケットから取り外します。33
-
34 .I/O パネルの取り付け1. SD カードリーダー...I/O パネルの取り付け1. SD カードリーダーを I/O パネルブラケットに設置します。2. ケーブルを I/O パネルスロットに通して配線して、 I/O パネルをコンピューターの上部に向けてスライドさせます。3. I/O パネルを固定するネジを取り付けます。4. ハードドライブ LED ボタンをスロットに押し込んで、設置します。5.電源ボタンをスロットに押し込みます。6. 3 本のケーブルを金属クリップに通して配線します。7. 3 本の I/O パネルケーブルと FlyWire ケーブル...
-
35 .12プロセッサープロセッサの取り外し1.「コンピュ...12プロセッサープロセッサの取り外し1.「コンピューター内部の作業を始める前に 」の手順に従います。2.カバーを取り外します。3.ヒートシンクとファンアセンブリケーブルをシステム基板から外します。4.ヒートシンクとファンアセンブリをシステム基板に固定している拘束ネジを緩めます。35
-
36 .5.ヒートシンクとファンアセンブリを持ち上げて、コ...5.ヒートシンクとファンアセンブリを持ち上げて、コンピューターから取り外します。メモ: ファンを下向きに、サーマルグリースを上向きにして、アセンブリを置きます。6.リリースレバーを押し下げ、続いて外側に動かして、固定フックから取り外します。36
-
38 .プロセッサの取り付け1. プロセッサ上の 2 つ...プロセッサの取り付け1. プロセッサ上の 2 つの切り込みの位置を合わせて、プロセッサをソケットに差し込みます。力を入れなくてもプロセッサはスライドして、ソケットに収まります。メモ: プロセッサの一方の端には三角形のマークの切り込みがあります。また、同じマークの切込みがプロセッサソケットにもあります。2.プロセッサカバーを閉じます。3.リリースレバーを押し、内側に動かして、固定フックで固定します。4.ヒートシンクとファンアセンブリをプロセッサに設置します。5.ヒートシンクとファンアセンブリをシステム基板に...
-
39 .13コイン型電池コイン型バッテリーの取り外し1.「...13コイン型電池コイン型バッテリーの取り外し1.「コンピューター内部の作業を始める前に 」の手順に従います。2.カバーを取り外します。3.リリースラッチを押して、バッテリーを外すと、バッテリーはソケットから飛び出します。4.コイン型バッテリーを持ち上げて、コンピューターから取り外します。39
-
40 .コイン型バッテリーの取り付け1.コイン型バッテリー...コイン型バッテリーの取り付け1.コイン型バッテリーをシステム基板のソケットに設置します。2.所定の位置に収まるまで、コイン型バッテリーを押し込みます。3.カバーを取り付けます。4.「コンピューター内部の作業の後に 」の手順に従います。40
-
41 .14システム基板システム基板の取り外し1.「コンピ...14システム基板システム基板の取り外し1.「コンピューター内部の作業を始める前に 」の手順に従います。2.カバーを取り外します。3.前面ベゼルを取り外します。4.メモリを取り外します。5.オプティカルドライブ を取り外します。6.ハードドライブ を取り外します。7.拡張カードを取り外します。8.プロセッサを取り外します。9.システム基板に接続されているケーブルをすべて外します。10.システム基板をコンピューターに固定しているネジを外します。41
-
42 .11. システム基板をコンピューターの前面に向けて...11. システム基板をコンピューターの前面に向けてスライドさせて、 45 度の角度に慎重に傾けます。12.システム基板を持ち上げて、コンピューターから取り外し、静電気防止パッケージに入れます。システム基板の取り付け1. システム基板を 45 度の角度でコンピューターに設置して、コンピューターの背面に向けてスライドさせます。2.システム基板をコンピューターに固定するネジを取り付けます。3.システム基板に接続されているすべてのケーブルを装着して、接続します。4.プロセッサを取り付けます。5.拡張カードを取り付け...
-
44 .44 ページ目のマニュアル
-
45 .15WLAN (ワイヤレスローカルエリアネットワー...15WLAN (ワイヤレスローカルエリアネットワーク)カードWLAN カードの取り外し1.「コンピューター内部の作業を始める前に 」の手順に従います。2.カバーを取り外します。3.アンテナを取り外します。4.カード固定ラッチのリリースタブを引き上げます。45
-
46 .5.カードの上端の角を持って、コネクタから取り外し...5.カードの上端の角を持って、コネクタから取り外します。WLAN カードの取り付け1.カードをコンピューターのコネクタに差し込みます。2.カード固定ラッチのリリースタブを押し下げます。3.アンテナを取り付けます。4.カバーを取り付けます。5.「コンピューター内部の作業の後に 」の手順に従います。46
-
47 .16仕様仕様メモ: 提供される内容は地域によって異...16仕様仕様メモ: 提供される内容は地域によって異なります。次の仕様には、コンピュータの出荷に際し、法により提示が定められている項目のみを記載しています。お使いのコンピュータの設定については、 スタート → ヘルプとサポート をクリックして、お使いのコンピュータに関する情報を表示するオプションを選択してください。プロセッサタイプ* Intel Core i3 シリーズ* Intel Core i5 シリーズ* Intel Pentium デュアルコアL2 キャッシュ 最大 6 MB (プロセッサに応...
-
48 .ビデオ* Intel HD グラフィック 20ビデオ* Intel HD グラフィック 2000 (Intel Corei3/i5 65W および 95W CPU-GPU コンボ搭載)外付けPCI Express x16 グラフィックカード* AMD Radeon HD 6450 1GB DDR3 (DVI,VGA, HDMI)* AMD Radeon HD 5450 1GB DDR3 (DVI,VGA, HDMI)* AMD Radeon HD 6670 1GB DDR3 (DVI,VGA, HDMI)内蔵ビデオメモリ最大 1.7 GB ...
-
49 .拡張バスPCI Express* PCI Expr...拡張バスPCI Express* PCI Express x1- スロット(mini PCI-Express を含む)、対応速度 - 500Mbps (Gen 2 )* PCI Express x16- スロット、対応速度- 8 Gbps (Gen 2 )SATA 1.5/3.0/6.0 GbpseSATA 3.0 GbpsUSB 480 MbpsカードPCIe x16 フルハイトカード 1 枚PCIe x1 フルハイトカード最大 3 枚ドライブVostro 260 Vostro 260S外部アクセス...
-
50 .外付けコネクタビデオ* 15 ピン VGA コネ...外付けコネクタビデオ* 15 ピン VGA コネクタ(メス) x 1* 19 ピン HDMI コネクタ x 1コントロールライトと診断ライト電源ボタンライト白色ライト - 白色ライトが点灯している場合、電源がオンの状態であることを示します。橙色のライト - 橙色ライトが点灯している場合、コンピューターがスリープ /スタンバイの状態であることを示し、橙色ライトが点滅している場合、システム基板に問題があることを示します。ドライブアクティビティライト白色ライト - 白色ライトが点滅している場合、コンピュータ...
-
51 .電源Vostro 260 1574 BTU/ 時V...電源Vostro 260 1574 BTU/ 時Vostro 260S 1312 BTU/ 時メモ: 熱消費は電源ユニットのワット数定格によって算出されています。外形寸法Vostro 260 :高さ360.00 mm幅175.00 mm奥行き436.30 mm重量(最小)8.20 KgVostro 260S :高さ360.00 mm幅102.00 mm奥行き433.10 mm重量(最小)7.60 Kg環境温度:動作時10 ~ 35 C保管時-40 ~ 65 C相対湿度20 ~ 80 % (結露しないこと)...
-
52 .52 ページ目のマニュアル
-
53 .17トラブルシューティング診断電源 LED コー...17トラブルシューティング診断電源 LED コード電源 LED ライトステータス考えられる原因 トラブルシューティングの手順消灯 コンピューターの電源が切れているか、またはコンピューターに電力が供給されていません。* 電源ケーブルをコンピューター背面の電源コネクタとコンセントにしっかりと取り付け直します。* コンピューターが電源タップに接続されている場合、電源タップがコンセントに接続され、電源タップがオンになっていることを確認します。また、電源保護装置、電源タップ、電源延長ケーブルを使用しなくても、コン...
-
54 .電源 LED ライトステータス考えられる原因 ト...電源 LED ライトステータス考えられる原因 トラブルシューティングの手順橙色の点灯 コンピューターはスタンバイモードであるか、または電源ユニットなどの障害エラー状態です。電源ユニットの +5VSB レイルだけが正常に機能しています。* 電源ボタンを押して、コンピューターをスタンバイモードから移行させます。* すべての電源ケーブルがシステム基板にしっかりと接続されていることを確認します。* 主電源ケーブルと前面パネルケーブルがシステム基板にしっかりと接続されていることを確認します。白色の点灯 コンピュー...
-
55 .ビープ 考えられる原因 トラブルシューティングの手...ビープ 考えられる原因 トラブルシューティングの手順* 時刻クロックのテスト障害です。* ゲート A20 障害* スーパー I/O チップ障害* キーボードコントローラーテスト障害4 RAM 読み取り / 書き込み障害メモリ障害5 RTC 電源障害 COMS バッテリー障害6 ビデオ BIOS テスト障害ビデオカード障害7プロセッサ障害 プロセッサ障害診断エラーメッセージエラーメッセージ 説明AUXILIARY DEVICE FAILURE (補助デバイス障害)タッチパッドまたは外付けマウスに問...
-
56 .エラーメッセージ 説明いません。メモリモジュールを...エラーメッセージ 説明いません。メモリモジュールを取り付け直し、必要があれば交換します。Disk C: failed initialization (ディスク C: の初期化に失敗しました)ハードドライブの初期化に失敗しました。Dell Diagnostics (診断)でハードドライブのテストを実行してください。DRIVE NOT READY (ドライブの準備ができていません)操作を続けるにはベイにハードドライブが必要です。ハードドライブをハードドライブベイに取り付けてください。ERROR READING...
-
57 .エラーメッセージ 説明HARD-DISK DRIV...エラーメッセージ 説明HARD-DISK DRIVE CONFIGURATIONERROR (ハードディスクドライブ設定エラー)コンピューターはドライブのタイプを識別できません。コンピューターをシャットダウンし、ハードドライブを取り外して、オプティカルドライブからコンピューターを起動してください。続いて、コンピューターをシャットダウンし、ハードドライブを再度取り付けて、コンピューターを再起動します。Dell Diagnostics (診断)で Hard Disk Drive(ハードディスクドライブ)のテスト...
-
58 .エラーメッセージ 説明Diagnostics (診...エラーメッセージ 説明Diagnostics (診断)で Hard Disk Drive(ハードディスクドライブ) のテストを実行してください。INSERT BOOTABLE MEDIA (起動可能メディアの挿入)オペレーティングシステムは、フロッピーディスクやオプティカルドライブなどの起動できないメディアで起動しようとしています。起動可能なメディアを挿入してください。INVALID CONFIGURATIONINFORMATION-PLEASE RUN SYSTEMSETUP PROGRAM (無効な設定...
-
59 .エラーメッセージ 説明LICENSED CONTE...エラーメッセージ 説明LICENSED CONTENT IS NOT ACCESSIBLEIN MEDIADIRECT (MediaDirect ではライセンスコンテンツにアクセスできません)Dell MediaDirect では、そのファイルのデジタル権限管理( DRM )制限が検証できないので、そのファイルは再生できません。MEMORY ADDRESS LINE FAILURE ATADDRESS, READ VALUE EXPECTINGVALUEメモリモジュールに問題があるか、または適切に取り付...
-
60 .エラーメッセージ 説明NO TIMER TICK ...エラーメッセージ 説明NO TIMER TICK INTERRUPT (タイマーティック割り込み信号がありません)システム基板上のチップが誤動作している可能性があります。 DellDiagnostics (診断)で System Set (システムセット) のテストを実行してください。NOT ENOUGH MEMORY OR RESOURCES.EXIT SOME PROGRAMS AND TRY AGAIN(メモリまたはリソースが不足しています。プログラムをいくつか終了して、もう一度試してみてください)起...
-
61 .エラーメッセージ 説明テムセット) のテストを実行...エラーメッセージ 説明テムセット) のテストを実行してください。TIME-OF-DAY CLOCK LOST POWER (時刻クロックの電源損失)システム構成の設定が破損しています。お使いのコンピューターをコンセントに接続して、バッテリーを充電してください。問題が解決しない場合、セットアップユーティリティを起動して、データを復元してみてください。その後すぐにプログラムを終了します。メッセージが再び表示される場合は、デルにお問い合わせください 。TIME-OF-DAY CLOCK STOPPED (時刻クロ...
-
62 .エラーメッセージ 説明WARNING: BATTE...エラーメッセージ 説明WARNING: BATTERY IS CRITICALLY LOW(警告:バッテリー残量がほとんどありません)バッテリーが切れています。バッテリーを交換するか、コンピューターをコンセントに接続してください。あるいは、休止モードを有効にするか、コンピューターをシャットダウンしてください。システムエラーメッセージシステムメッセージ 説明Alert! Previous attempts at booting thissystem have failed at checkpoint [nnn...
-
63 .システムメッセージ 説明りと接続されていない、また...システムメッセージ 説明りと接続されていない、または起動可能なデバイスが存在しません。* ハードドライブが起動デバイスの場合、ケーブルが接続されていること、およびドライブが適切に取り付けられ、起動デバイスとしてパーティション分割されていることを確認してください。* セットアップユーティリティを起動して、起動順序の情報が正しいことを確認してください。No timer tick interrupt (タイマーティック割り込み信号がありません)システム基板上のチップが誤動作しているか、またはマザーボードで障害が発...
-
64 .64 ページ目のマニュアル
-
65 .18セットアップユーティリティセットアップユーティ...18セットアップユーティリティセットアップユーティリティの概要セットアップユーティリティでは以下の操作が実行できます。* お使いのコンピューターでハードウェアの追加、変更、または取り外しを行った後のシステム設定情報の変更* ユーザーパスワードなどユーザーが選択可能なオプションの設定または変更* 現在のメモリ容量の確認、または取り付けられたハードディスクドライブの種類の設定セットアップユーティリティを使用する前に、セットアップユーティリティの画面情報を後で参照できるようにメモしておくことをお勧めします。注意:...
-
66 .を定義する機能を一覧表示します。上下の矢印キーを使...を定義する機能を一覧表示します。上下の矢印キーを使用して、リストを上下にスクロールします。あるオプションをハイライト表示すると、Options Field (オプションフィールド) にそのオプションの現在の設定と利用可能な設定が表示されます。は、お使いのコンピューターに関する情報を表示したり、現在の設定を変更することができます。現在の設定を変更するには < Enter > キーを押し、Dell Diagnostics (診断) に戻るには < ESC > キーを押します。メモ: Options Fiel...
-
67 .セットアップユーティリティを起動する1.コンピュー...セットアップユーティリティを起動する1.コンピューターの電源を入れます(または再起動します)。2. 青色の DELL のロゴが表示されたら、 F2 のプロンプトが表示されますのでそれまでお待ちください。3. F2 プロンプトが表示されたら、すぐに
キーを押します。メモ: F2 プロンプトはキーボードが初期化されたことを示します。このプロンプトはすぐに消えるので、表示されるのを注意して待ち、続けて キーを押してください。プロンプトが表示される前に キーを押した場合、キー... -
68 .Memory Information (メモリ情報...Memory Information (メモリ情報)Memory Installed (搭載メモリ)コンピューターメモリの合計を表示します。Memory Speed (メモリ速度)メモリ速度を表示します。Memory Technology (メモリテクノロジ)タイプとテクノロジを表示します。Device Information (デバイス情報)SATA 0ハードドライブのモデル番号と容量を表示します。SATA 1ハードドライブのモデル番号と容量を表示します。SATA 2ハードドライブのモデル番号と容量を表示...
-
69 .CPU Configuration (CPU の...CPU Configuration (CPU の設定)Onboard Audio Controller(オンボードオーディオコントローラー)オンボードオーディオコントローラーを有効または無効にします。デフォルト:有効Onboard LAN Controller (オンボード LAN コントローラー)オンボード LAN コントローラーを有効または無効にします。デフォルト:有効Onboard LAN Boot ROM(オンボード LAN 起動ROM )オンボード LAN 起動ROM を有効または無効...
-
70 .Boot (起動)起動優先順位を設定します。 起動...Boot (起動)起動優先順位を設定します。 起動時に、コンピューターがどのような順序で各種デバイスを起動するかを指定します。Hard Disk Drive (ハードディスクドライブ)コンピューターが起動できるハードドライブを指定します。CD/DVD ROM Drives (CD/DVD ROM ドライブ)コンピューターが起動できる CD/DVDを指定します。Security (セキュリティ機能)Unlock Setup Status (セットアップステータスのアンロック)BIOS を編集できるかどう...
-
71 .19デルへのお問い合わせデルへのお問い合わせメモ:...19デルへのお問い合わせデルへのお問い合わせメモ: インターネット接続の環境にない場合は、納品書、出荷伝票、請求書、または Dell 製品カタログに記載されている連絡先をご利用ください。利用できる手段は国や製品により異なる場合があります。また地域によっては一部のサービスが受けられない場合もあります。セールス、テクニカルサポート、カスタマーサービスへのお問い合わせ:1. support.dell.com を参照してください。2.サポートカテゴリを選択してください。3.米国在住以外のお客様の場合、ページ下部の...





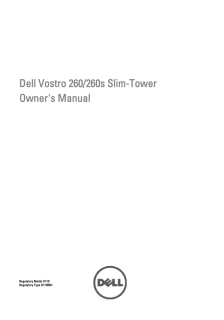


![前ページ カーソルキー[←]でも移動](http://gizport.jp/static/images/arrow_left2.png)