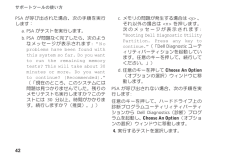1

44 / 78 ページ
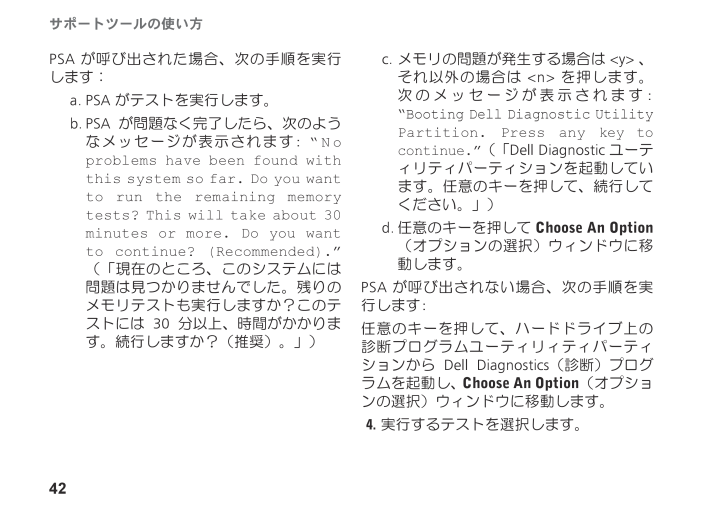
44 / 78 ページ
1 件の検索結果
現在のページURL
42サポートツールの使い方 PSA が呼び出された場合、次の手順を実行します:PSA がテストを実行します。 a. PSA が問題なく完了したら、次のよう b. なメッセージが表示されます: “No problems have been found with this system so far. Do you want to run the remaining memory tests? This will take about 30 minutes or more. Do you want to continue? (Recommended).” (「現在のところ、このシステムには問題は見つかりませんでした。残りのメモリテストも実行しますか?このテストには 30 分以上、時間がかかります。続行しますか?(推奨)。」)メモリの問題が発生する場合は <y> 、 c. それ以外の場合は <n> を押します。次のメッセージが表示されます: “Booting Dell Diagnostic Utility Partition. Press any key to continue.”(「Del Diagnostic ユーティリティパーティションを起動しています。任意のキーを押して、続行してください。」)任意のキーを押して d. Chose An Option (オプションの選択)ウィンドウに移動します。PSA が呼び出されない場合、次の手順を実行します:任意のキーを押して、ハードドライブ上の診断プログラムユーティリィティパーティションから Del Diagnostics(診断)プログラムを起動し、Chose An Option(オプショ ンの選択)ウィンドウに移動します。実行するテストを選択します。 4.
参考になったと評価  55人が参考になったと評価しています。
55人が参考になったと評価しています。
このマニュアルの目次
-
1 .1 ページ目のマニュアル
-
2 .2 ページ目のマニュアル
-
3 .3 ページ目のマニュアル
-
4 .メモ、注意、警告メモ:コンピューターを使いやすくす...メモ、注意、警告メモ:コンピューターを使いやすくするための重要な情報を説明しています。注意:ハードウェアの損傷やデータの損失の可能性を示し、その危険を回避するための方法を説明しています。警告:物的損害、けが、または死亡の原因となる可能性があることを示しています。_________この文書の情報は予告なく変更されることがあります。(C) 2010 Del Inc. Al rights reserved.いかなる方法においても、Del Inc. の書面による許可なくこれらの資料を複製することは固く禁止されていま...
-
5 .3 Studio XPS デスクトップをセ ットア...3 Studio XPS デスクトップをセ ットアップする . . . . . . . . . . . . . . . . 5コンピューターをセットアッ プする前に . . . . . . . . . . . . . . . . . . . . . .6キーボードとマウスを接続する . . . . . . .7ディスプレイを接続する . . . . . . . . . . . .8ネットワークケーブルを接続する (オプション) . . . . . . . . . . . . . . . . . .10電源ケ...
-
6 .4目次サポートツールの使い方. . . . . ....4目次サポートツールの使い方. . . . . . . . . 36デルサポートセンター. . . . . . . . . . . . .36My Del Downloads. . . . . . . . . . . . . . . .37システムメッセージ. . . . . . . . . . . . . . .37ハードウェアに関するトラブル シューティング . . . . . . . . . . . . . . . . . .40Del Diagnostics(診断)プログラム. . .40オペレーテ...
-
7 .5本セクションは、Studio XPSTM 910...5本セクションは、Studio XPSTM 910 デスクトップのセットアップに関する情報を記載しています。警告:本セクションに記載の手順を実行する前に、コンピューターに同梱の安全に関する情報を読んでください。その他、安全にお使いただくためのベ ストプラクティスに関し ては、法令への コンプライアンスに関するホームページw.del.com/regulatory_compliance を 参照してください。メモ:コンピューターのサービスタグは、コンピューターの正面の FlexBay パネルに貼付されています。...
-
8 .6Studio XPS デスクトップをセットアップ...6Studio XPS デスクトップをセットアップする コンピューターをセットアップする前に コンピューターを設置する場合、電源が近くにあり、換気が十分であり、水平な場所であることを確認してください。コンピューターの周囲の空気の流れを遮ると、過熱状態になります。過熱を防止するため、コンピューターの背面に少なくとも 10.2 cm、側面に 5.1 cm のすき間を作ってください。電源が入っている状態で、キャビネットや引き出しなどの密閉された空間にコンピューターを絶対に置かないでください。
-
9 .7 Studio XPS デスクトップをセットアッ...7 Studio XPS デスクトップをセットアップするキーボードとマウスを接続するUSB キーボードとマウスは、コンピューターの背面パネルにある USB コネクターに接続します 。
-
10 .8Studio XPS デスクトップをセットアップ...8Studio XPS デスクトップをセットアップする ディスプレイを接続するこのコンピューターには内蔵ビデオコネクターは付属していません。拡張スロットのビデオカードで使用可能なコネクターを使用して、ディスプレイに接続してください。メモ:ビデオカードに VGA コネクターが付属していない場合は、DVI-VGA アダプター、および VGA ケーブルを使用して、ディスプレイを接続します。メモ:HDMI または DVI ケーブルはコンピューターに同梱されていない可能性もありま す。HDMI-DVI アダプター、お...
-
11 .9 Studio XPS デスクトップをセットアッ...9 Studio XPS デスクトップをセットアップする接続タイプ コンピューター ケーブルディスプレイVGA-VGA (VGA ケーブル)DVI-VGA (DVI-VGA アダプター + VGA ケーブル)DVI-DVI (DVI ケーブル)HDMI-HDMI (HDMI ケーブル)HDMI-DVI (HDMI-DVI アダプタ ー + DVI ケーブル)
-
12 .10Studio XPS デスクトップをセットアッ...10Studio XPS デスクトップをセットアップする ネットワークケーブルを接続する(オプション)ネットワーク接続がなくてもコンピューターのセットアップは完了できますが、ケーブル接続を使う(ブロードバンドデバイスや Ethernet ジャックなど)既存のネットワーク、またはインターネット接続がある場合、今すぐ接続することもできます。メモ:ネットワークコネクターに接続する場合は、Ethernet ケーブルのみを使 用してください(RJ45 コネクター)。電話ケーブルを接続するのは、モデムコネクター(RJ...
-
15 .13 Studio XPS デスクトップをセットア...13 Studio XPS デスクトップをセットアップするMicrosoft Windows をセットアップするDel コンピューターは Microsoft(R) Windows(R) オペレーティングシステムに対応するよう予め設定されています。Windows を初めてセットアップするには、画面に表示される指示に 従って操作してください。この手順は必須で、完了まで時間がかかる場合があります。ウィンドウセットアップ画面に表示される指示に従って、ライセンス契約の同意、環境設定、インターネット接続のセットアップな...
-
16 .14Studio XPS デスクトップをセットアッ...14Studio XPS デスクトップをセットアップする システムリカバリディスクの作成(推奨)メモ:Microsoft Windows の購入後すぐにシステムリカバリディスクを作成しておくことをおすすめします。システムリカバリディスクは、データファイルを維持したまま(オペレーティングシステムディスクを使用する必要がない)コンピューターを購入時の動作状態に戻します。ハードウェア、ソフトウェア、ドライバーなどのシステム設定によってコンピューターの動作状態に問題が生じた場合、システムリカバリディスクを使用します...
-
17 .15 Studio XPS デスクトップをセットア...15 Studio XPS デスクトップをセットアップするインターネットに接続する(オプション)インターネットに接続するには、外部モデムまたはネットワーク接続、およびインターネットサービスプロバイダー (ISP) が必要です。外部 USB モデム、または ワイヤレス LAN アダプターが購入したパッケージに付属していない場合、ww.del.com で購入できます。有線接続をセットアップするダイヤルアップ接続を使用している場合 • は、インターネット接続を設定する前に電話ケーブルをオプションモデムに接続し、壁...
-
18 .16Studio XPS デスクトップをセットアッ...16Studio XPS デスクトップをセットアップする ワイヤレス接続をセットアップするメモ:ワイヤレスルーターをセットアップするには、ルーター付属のマニュア ルを参照してください。ワイヤレスインターネット接続を使用する前に、ワイヤレスルーターに接続してください。ワイヤレスルーターへの接続をセットアップするには、以下の手順を実行します:開いているファイルをすべて保存してか 1. ら閉じ、実行中のプログラムをすべて終了します。スタート2. → コントロールパネルをクリ ックします。検索ボックスで 3. ネ...
-
19 .17 Studio XPS デスクトップをセットア...17 Studio XPS デスクトップをセットアップするインターネット接続をセットアップするには、以下の手順を実行します:開いているファイルをすべて保存してか 1. ら閉じ、実行中のプログラムをすべて終了します。スタート2. → コントロールパネルをクリックします。検索ボックスで 3. ネットワークと入力し、次にネットワーク と共有センター→ 接続またはネットワークのセットアップ→ インターネットに接続しますをクリックします。インターネットに接続しますウィンドウが表示されます。メモ:どの種類の接続を選択...
-
20 .18正面ビュー機能Studio XPS デスクトッ...18正面ビュー機能Studio XPS デスクトップの使い方本セクションは、Studio XPSTM 910 デスクトップコンピューターの機能に関する情報を記載しています。149238675
-
21 .19 Studio XPS デスクトップの使い方1...19 Studio XPS デスクトップの使い方1メディアカードリーダー — スピーディで便利な方法で、メディアカードに保存されているデジタル写真、音楽、ビデオの表示・共有します。2オプティカルドライブ — 標準サイズ (12 cm) の CD、DVD、Blu-ray Disc(オ プション)の再生、または書き込みを行います。3オプティカルドライブベイ(オプション)— 追加のオプティカルドライブを サポートします。4 USB 3.0 コネクター(オプショ ン)— 外部ハードライブなど、USB 3.0 準...
-
23 .21 Studio XPS デスクトップの使い方1...21 Studio XPS デスクトップの使い方1 USB 2.0 コネクター (3) — メモリーキー、デジタルカメラ、MP3 プレーヤーなど常時接続しない USB デバイ スを接続します。2 ハードドライブアクティビティラ イト — コンピューターがデータの読み 取りや書き込みをする際、点灯します。ライトが白色に点滅している場合は、ハードライブが作動しています。注意:データの損失を防ぐため、ハードドライブアクティビティライトの点滅中、コンピューターの電源を切らないでください。3 電源ボタン — コンピュ...
-
25 .23 Studio XPS デスクトップの使い方1...23 Studio XPS デスクトップの使い方1電源コネクター — 電源ケーブルに接続 します。コネクターの外観はモデルによって異なります。2背面パネルコネクター — USB やオーディオなどのデバイスを適切なコネクターに接続します。3拡張カードスロット — インストール済みの PCI、または PCI エクスプレスカードのコネクターにアクセスします。4セキュリティケーブルスロット — 市販 のセキュリティケーブルをコンピューターに取り付けます。メモ:セキュリティケーブルを購入する前に、お使いのコンピュータ...
-
27 .25 Studio XPS デスクトップの使い方1...25 Studio XPS デスクトップの使い方1 S/PDIF コネクター — デジタルオーディオ用にオプティカルデジタルケーブルで TV のアンプを接続します。アナログオーディオ変換プロセスを使用せず、オーディオ信号を送ることのできるフォーマットです。2 eSATA コネクター — 外付の SATA ストレージデバイスに接続します。3 USB 2.0 コネクタ - (4) — マウス、プリンター、キーボード、外部ドライブ、MP3 プレーヤーなどの USB デバイスを接続します。4 サイド L/R サラ...
-
28 .26Studio XPS デスクトップの使い方 ソ...26Studio XPS デスクトップの使い方 ソフトウェア機能メモ:本セクションに記載する機能に関する詳しい情報は、ハードドライブの『Del テクノロジガイド』 または suport.del.com/manuals を参照してください。制作と通信コンピューターを使用してプレゼンテーション、パンフレット、挨拶状、チラシ、スプレッドシートなど様々な書類を作成できます。デジタルの写真や画像を編集および表示することもできます。コンピューターにインストールされているソフトウェアについては購入内容を確認してください。...
-
29 .27 Studio XPS デスクトップの使い方D...27 Studio XPS デスクトップの使い方Del DockDel Dock は、よく使うアプリケーション、ファイル、フォルダーに簡単にアクセスできるよう整理したアイコンのグループのことです。Dock は次の手順でカスタマイズできます:アイコンを追加、または削除する • 関連性のあるアイコンをカテゴリにまとめる • Dock の色や場所を変更する • アイコンの動作を変更する • カテゴリを追加するDock を右クリックし、 1. 追加→ カテゴリを クリックします。カテゴリの追加/編集ウィンドウが表...
-
30 .28Studio XPS デスクトップの使い方 D...28Studio XPS デスクトップの使い方 Del DataSafe Online Backupメモ:Del DataSafe Online が使用できない地域もあります。メモ:高速アップロード/ダウンロードには、ブロードバンド接続の使用をおすすめします。Del DataSafe Online は、盗難、火災、自然 災害などの壊滅的事故からデータや重要なファイルを守る自動バックアップ、および回復サービスです。パスワード保護されたアカウントでサービスにアクセスできます。詳細については、deldatasaf...
-
31 .29トラブルの解決本セクションではコンピューターの...29トラブルの解決本セクションではコンピューターのトラブルシューティングに関する情報を記載します。以下のガイドラインでも問題が解決できない場合、36 ページの「サポートツールの使い方」、または 59 ページの「デルへのお問い合わせ」を参照してください。ビープコードお使いのコンピューターの起動時に、エラー、または問題がある場合、ビープ音が連続して鳴ることがあります。この連続したビープ音はビープコードと呼ばれ、問題を特定します。ビープコードを書き留めておき、デルに問い合わせてください(59 ページの『デルへのお...
-
32 .30トラブルの解決 ネットワークの問題ワイヤレス接...30トラブルの解決 ネットワークの問題ワイヤレス接続ネットワーク接続が失われた場合 — ワイヤ レスルーターがオフラインになっているか、ワイヤレスがコンピューターで無効に設定されています。ワイヤレスルーターを調べて、電源が入 • っており、データソース(ケーブルモデムまたはネットワークハブ)に接続されていることを確認します。ワイヤレスルーターへの接続を再構築し • ます(16 ページの「ワイヤレス接続をセ ットアップする」を参照)。有線接続ネットワーク接続が失われた場合 — ケーブルがしっかり差し込まれてい...
-
33 .31 トラブルの解決電源の問題電源ライトが消灯して...31 トラブルの解決電源の問題電源ライトが消灯している場合 — コンピュータがハイバーネイトモードにセットされているか、電源が切れているか、電力が供給されていません。電源ボタンを押して、通常の動作状態に • 戻します。電源ケーブルをコンピューターの電源コ • ネクターとコンセントの両方にしっかりと装着しなおします。コンピューターが電源タップに接続さ • れている場合、電源タップがコンセントに接続され電源タップがオンになっていることを確認します。また、電源保護装置、電源タップ、電源延長ケーブルな どを使用して...
-
34 .32トラブルの解決 電源ライトが橙色に点灯している...32トラブルの解決 電源ライトが橙色に点灯している場合 —コンピューターはスリープ、またはスタ • ンバイモードになっています。キーボードのキーを押すか、接続されたマウスを動かすか、または電源ボタンを押して通常の動作状態に戻します。システム基板か電源にトラブルがある可 • 能性があります。デルに問い合わせる場合、59 ページの「デルへのお問い合わせ」を参照してください。電源ライトが橙色に点滅している場合 — システム基板にトラブルがある可能性があります。デルに問い合わせる場合、59 ページの「デ ルへのお問...
-
35 .33 トラブルの解決メモリの問題 メモリが不足して...33 トラブルの解決メモリの問題 メモリが不足しているというメッセージが表示された場合 —作業中のすべてのファイルを保存してか • ら閉じ、使用していない実行中のプログラムをすべて終了して、問題が解決するか調べます。メモリの最低要件については、ソフトウ • ェアのマニュアルを参照してください。必要に応じて、増設メモリを取り付けます(suport.del.com/manuals の『サービスマニュアル』を参照)。コネクターにメモリモジュールを取り付 • け直します(suport.del.com/manuals...
-
36 .34トラブルの解決 フリーズおよびソフトウェアの問...34トラブルの解決 フリーズおよびソフトウェアの問題 コンピューターが起動しない場合 — 電源ケーブルがコンピューターとコンセントにしっかりと装着されていることを確認してください。プログラムが応答しなくなった — プログラムを終了します:
を同時に押します。 1. アプリケーション 2. をクリックします。応3. 答しなくなったプログラムを選択します 。タスクの終了4. をクリックします。プログラムが繰り返しクラッシュする — ソフトウェアのマニュアルを参照してください... -
37 .35 トラブルの解決スタート1. → コントロ...35 トラブルの解決スタート1. → コントロールパネル→ プログラム→ 旧バージョンの Windows 用プログラムを起動をクリックします。ウ2. ェルカム画面で、次へをクリックします 。画3. 面に表示される指示に従って操作します 。その他のソフトウェアに問題がある場合 — すぐにファイルのバックアップを作成し • ます。アンチウイルスプログラムを使って、ハ • ードドライブ、または CD を調べます。開いているファイルをすべて保存してか • ら閉じ、実行中のプログラムをすべて終了して、スタート メ...
-
38 .36サポートツールの使い方デルサポートセンターデル...36サポートツールの使い方デルサポートセンターデルサポートセンターは、必要なサービス、サポートおよびシステム特有の情報を見つけるのに役立ちます。アプリケーションを起動するには、タスクバーの アイコンをクリックします。デルサポートセンターお使いのコンピューターの機種番号、サービスタグ、エクスプレスサービスコード、サービスの問い合わせ先情報が表示されます。デルサポートセンターホームページには、次の項目にアクセスするリンクが記載されています:セルフヘルプ(トラブルシューティング、セキュリティ、システムパフォーマ...
-
39 .37 サポートツールの使い方My Del Down...37 サポートツールの使い方My Del Downloadsメモ:My DEL Downloads が使用できない地域もあります。新しいコンピュータに標準装備されているソフトウェアには、バックアップ CD、または DVD が含まれていない場合があります。このソフトウェアが My DEL Downloads で手に入るようになりました。このウェブサイトから再インストール用ソフトウェアをダウンロードしたり、自分用のバックアップメディアを作成することができます。My DEL Downloads を登録し、使用する...
-
40 .38サポートツールの使い方 警告! このシステムの...38サポートツールの使い方 警告! このシステムの前回の起動時に、チェックポイント [nn] で障害が発生しました。問題を解決するため、このチェックポイントをメモしてデルテクニカルサポートに問い合わせてください — 同じエラーによって、コンピューターは 3 回連続して起動ルーチンを終了できませんでした。デルに問い合わせてください(59 ページの「デルへのお問い合わせ」を参照)。CMOS チェックサムエラー — マザーボード に障害が発生しているか、または コイン型 バッテリーが低下している可能性があり ます...
-
41 .39 サポートツールの使い方起動デバイスがありませ...39 サポートツールの使い方起動デバイスがありません — ハードドライブに起動可能なパーティションが存在しないか、ハードドライブケーブルがしっかり装着されていないか、起動可能デバイスが存在しません。ハードドライブが起動デバイスの場合、 • ケーブルがドライブに適切に取り付けられていて、起動デバイスとしてパーティション分割されていることを確認します。セットアップユーティリティを起動し • て、起動順序の情報が正しいか確認します。suport.del.com/manuals の『サービスマニュアル』 を参照し...
-
42 .40サポートツールの使い方 ハードウェアに関するト...40サポートツールの使い方 ハードウェアに関するトラブルシューティングオペレーティングシステムのセットアップ中にデバイスが検出されないか、検出されても間違って設定されている場合は、ハードウェアに関するトラブルシューティングを 使用して非互換性を解決することができ ます。ハードウェアに関するトラブルシューティングを開始するには、次の手順を実行します。スタート 1. → ヘルプとサポートをクリッ クします。検索フィールドで、 2. ハードウェアに関するトラブルシューティングと入力し、
を押して... -
43 .41 サポートツールの使い方Del Diagnos...41 サポートツールの使い方Del Diagnostics(診断)プログラムを、ハードディスクドライブまたはお使いのコンピューターに付属する『Drivers and Utilities』メディアから起動します。Del Diagnostics(診断)プログラムを ハードドライブから起動する場合Del Diagnostics(診断)プログラムは、ハー ドドライブの診断ユーティリティ用隠しパーティションに格納されています。メモ:コンピューターに画面が表示されない場合は、デルに問い合わせてください(59 ページの「...
-
44 .42サポートツールの使い方 PSA が呼び出された...42サポートツールの使い方 PSA が呼び出された場合、次の手順を実行します:PSA がテストを実行します。 a. PSA が問題なく完了したら、次のよう b. なメッセージが表示されます: “No problems have been found with this system so far. Do you want to run the remaining memory tests? This will take about 30 minutes or more. Do you want...
-
45 .43 サポートツールの使い方テスト実行中に問題が検...43 サポートツールの使い方テスト実行中に問題が検出された場合、 5. エラーコードと問題の説明を示すメッセージが表示されます。エラーコードと問題の内容を書き留めておき、デルに問い合わせてください(59 ページの『デルへ のお問い合わせ』を参照)。メモ:お使いのコンピューターのサービスタグは、各テスト画面の上部にあります。デルに問い合わせる際、サービスタグがあれば、お使いのコンピューターを識別することができます。テストが完了したら、テスト画面を閉じて 6. Chose An Option(オプションの選択...
-
46 .44サポートツールの使い方 起動デバイスの一覧が表...44サポートツールの使い方 起動デバイスの一覧が表示された 3. ら、CD/DVD/CD-RW をハイライト表示し て、
を押します。表示されるメニューから 4. Bot from CD-ROM (CD から起動)オプションを選択して、 キーを押します。15. を入力してメニューを開始し、 を 押して続行します。番号付きの一覧から 6. Run the 32 Bit Del Diagnostics(32 ビット Del Diagnostics (診断)プ... -
47 .45オペレーティングシステムの復元以下のいずれかの...45オペレーティングシステムの復元以下のいずれかのオプションにより、オペレーティングシステムを復元することができます。注意:Del Factory Image Restore またはオペレーティングシステムディスクを使用すると、コンピューターのデータがすべて永久に削除されてしまいます。できる限り、これらのオプションを使用する前にデータファイルをバックアップするようにしてください。オプション 使用するケースシステムの復元 第一の解決策としてDel DataSafe Local Backupシステムの復元で問題...
-
48 .46オペレーティングシステムの復元 システムの復元...46オペレーティングシステムの復元 システムの復元ハードウェア、ソフトウェア、またはその他のシステム設定を変更したために、コンピューターが正常に動作しなくなってしまった場合は、Microsoft(R) Windows(R) オペレーティングシステムのシステムの復元オプションを使用して、コンピューターを以前の動作状態に復元することができます(データファイルへの影響はありません)。システムの復元オプションによってコンピューターに加えられた変更は、完全に元の状態に戻すことができます。注意:データファイルの定期的な...
-
49 .47 オペレーティングシステムの復元最後のシステム...47 オペレーティングシステムの復元最後のシステムの復元の取り消しメモ:最後に行ったシステムの復元を取り消す前に、開いているファイルをすべて保存して閉じ、実行中のプログラムをすべて終了してください。システムの復元が完了するまで、ファイルまたはプログラムを変更したり、開いたり、削除しないでください。スタート 1. をクリックします。検索ボックスで、 2. システムの復元と入力し、
キーを押します。システムの復元の取り消し 3. をクリックして、次へをクリックします。画4. 面に表示される指... -
50 .48オペレーティングシステムの復元 メモ:お使いの...48オペレーティングシステムの復元 メモ:お使いのコンピューターで Del DataSafe Local Backup が使用できない場合は、Del Factory Image Restore(51 ペ ージの「Del Factory Image Restore」を参照)を使用してください。Del DataSafe Local Backup では、データファ イルを残したまま、お使いのハードドライブをコンピューターの工場出荷時の動作状態に復元することができます。Del DataSafe Local Back...
-
51 .49 オペレーティングシステムの復元システムリカバ...49 オペレーティングシステムの復元システムリカバリオプション 6. からDel DataSafe Restore と Emergency Backup を 選択し、画面に表示される指示に従って操作します。メモ:復元プロセスの時間は1時間、もしくはそれ以上で、復元するデータの量によって異なります。メモ:詳細については、Del サポートウェブサイト suport.del.com のナリッジベースの記事 353560 を参照してく だ さい。Del DataSafe Local Backup Profesio...
-
52 .50オペレーティングシステムの復元 システムリカバ...50オペレーティングシステムの復元 システムリカバリディスク注意:システムリカバリディスクはコンピューターのデータファイルを維持するよう作られていますが、システムリカバリディスクを使用する前にデータファイルをバックアップすることをおすすめします。Del DataSafe Local Backup で作成したシステ ムリカバリディスクでは、データファイ ルを残したま、お使いのハードライブを コンピューターの工場出荷時の動作状態に復元することができます。次のような場合、システムリカバリディスクを使用します:オペ...
-
53 .51 オペレーティングシステムの復元Del Fac...51 オペレーティングシステムの復元Del Factory Image Restore注意:Del Factory Image Restore を使 用すると、ハードディスクドライブのすべてのデータは永久に削除され、コンピューターを受け取った後にインストールされたすべてのアプリケーションプログラムやドライバーも削除されます。できる限り、このオプションを使用する前にデータをバックアップする ようにしてください。Del Factory Image Restore は、システムの復元でオペレーティングシステムの問...
-
54 .52オペレーティングシステムの復元 Del Fac...52オペレーティングシステムの復元 Del Factory Image Restore を実行するコンピューターの電源を入れます。 1. DEL のロゴが表示されたら、
を数 2. 回押して Advanced Bot Options(高度な 起動オプション)ウィンドウにアクセスします。メモ:キーを押すタイミングが遅れて、OS のロゴが表示されてしまったら 、 Microsoft(R) Windows(R) デスクトップが表示されるまでそのまま待機します。次に、コンピューターをシャットダウンして、再度... -
55 .53困ったときはコンピューターに何らかの問題が発生...53困ったときはコンピューターに何らかの問題が発生した場合は、問題の診断と解決のために次の手順を完了します:コ1. ンピューターで発生している問題に関する情報および手順については、29 ページ の「トラブルの解決」を参照してください。Del Diagnostics の実行手順については、 2. 40 ページの「Del Diagnostics(診断)プログラム」を参照してください。53. 8 ページの「診断チェックリスト」を記入してください。インストールとトラブルシューティング 4. の手順については、su...
-
56 .54困ったときは テクニカルサポートとカスタマーサ...54困ったときは テクニカルサポートとカスタマーサービスDel 製品に関するお問い合わせは 、デルのテ クニカルサポートをご利用ください。サポートスタッフはその情報を元に、正確な回答を迅速に提供します。デルのテクニカルサポートへお問い合わせになる時は、58 ページの「お問い合わせになる前に」を参照し、次に、お住まいの地域の連絡先を参照するか、suport.del.com を 参照してください。DelConect DelConectTM はシンプルで使いやすいオンラ インアクセスツールで、デルのサービス、およ...
-
57 .55 困ったときはオンラインサービスDel 製品お...55 困ったときはオンラインサービスDel 製品およびサービスについては、次のウェブサイトをご覧ください:ww.del.com• ww.del.com/ap • (アジア太平洋地域のみ )ww.del.com/jp • (日本のみ)ww.euro.del.com • (欧州のみ)ww.del.com/la • (ラテンアメリカおよびカリブ海諸国)ww.del.ca• (カナダのみ)デルサポートへのアクセスには、次の Web サ イトおよび E メールアドレスをご利用ください:デルサポートサイトsuport...
-
58 .56困ったときは 24 時間納期情報案内サービス注...56困ったときは 24 時間納期情報案内サービス注文したデル製品の状況を確認するには、suport.del.com にアクセスするか、 24 時間納期情報案内サービスにお問い合わせください。音声による案内で、注文について調べて報告するために必要な情報をお伺いします。お住まいの地域で利用できる電話番号については、59 ページの「デルへのお問い合わせ」を参照してください。欠品、納品の誤り、請求書の誤りなどの注文に関して問題がある場合は、デルカスタマーケアにご連絡ください。お電話の際は、納品書または出荷伝票をご用...
-
59 .57 困ったときは保証期間中の修理と返品『「こまっ...57 困ったときは保証期間中の修理と返品『「こまった」ときの DEL パソコン Q&A』を ご覧ください:メモ:デルに商品を返品する前に、ハードドライブやその他のストレージデバイスに保存しているデータを必ずバックアップしてください。すべての機密情報、専有情報、個人情報を削除し、CD やメディアカードなどのリムー バブルメディアを取り外してください。デルは、これらの機密情報、専有情報、個人情報については一切責任を負いません。データの損失や損傷、リムーバブルメディアの損失や損傷に関する責任はお客様に帰するものと...
-
60 .58困ったときは お問い合わせになる前にメモ:お電...58困ったときは お問い合わせになる前にメモ:お電話の際には、エクスプレスサービスコードをご用意ください。エクスプレスサービスコードを利用すると、デルのオートテレフォンシステムによって、より迅速にサポートが受けられます。また、スタッフがサービスタグナンバーをお訊ねする場合もございます。必ず Diagnostics(診断)チェックリスト に記入してください。デルサポートへお問い合わせになる場合は、コンピューターの電源を入れ、操作できる状態で電話をおかけください。キーボードからのコマンドの入力や、操作時に詳細情...
-
61 .59 困ったときはオペレーティングシステムのマニュ...59 困ったときはオペレーティングシステムのマニュアルを参照して、コンピューターの起動ファイルの内容を確認してください。コンピューターにプリンターを接続している場合、各ファイルを印刷します。印刷できない場合、各ファイルの内容を記録してからデルにお問い合わせください。エラーメッセージ、ビープコード、また • は Diagnostics(診断)コード:問題点の説明と実行したトラブルシュー • ティング手順:デルへのお問い合わせ米国にお住まいの方は、80-WWW-DEL (80-99-35) までお電話ください。...
-
62 .60困ったときは セールス、テクニカルサポート、カ...60困ったときは セールス、テクニカルサポート、カスタマーサービスへのお問い合わせは、次の手順を 実行してください:ww.del.com/contactdel 1. にアクセスしてくだ さい。ページの下にある国・地域の選択ドロッ 2. プダウンメニューで、お住まいの国/地 域を確認します。目的のサービスまたはサポートを選択し 3. ます。自分に最も適したデルへの問い合わせ方 4. 法を選んでください。
-
63 .61情報およびリソース詳細こんな時は、 こちらを...61情報およびリソース詳細こんな時は、 こちらを参照してください。オペレーティングシステムを再インストールしたい50 ページの「システムリカバリディスク」を参照してください。システムのモデル番号を見つけたいコンピューターの背面コンピューターの診断プログラムを起動40 ページの「Del Diagnostics(診断)プログラム」デスクトップのシステムソフトウェアを再インストール37 ページの「My Del Downloads」Microsoft(R) Windows(R) オペレーティングシス テムと機能に...
-
64 .62情報およびリソース詳細 こんな時は、 こちら...62情報およびリソース詳細 こんな時は、 こちらを参照してください。保証情報、使用条件(米国のみ)、安全に関する注意事項、認可機関情報、人間工学に関する情報、エンドユーザーライセンス契約書を確認したいコンピューターに添付されている安全情 報を確認したい その他、安全にお使いただくためのベストプラクティスに関し ては、法令へのコンプライアンスに関するホームページ ww.del.com/regulatory_compliance を 参照してください。サービスタグ / エクスプレスサービスコードを見つけたい ...
-
65 .63 情報およびリソース詳細こんな時は、 こちら...63 情報およびリソース詳細こんな時は、 こちらを参照してください。ドライバー、ダウンロード、「お読みください」ファイルを見つけたいテクニカルサポートと製品ヘルプにアクセスしたい新たに注文した商品の配送状況について調べたい一般的な質問に対する解決策や回答を見つけたいコンピューターの技術的変更に関する最新のアップデートや、技術者または専門知 識をお持ちのユーザーを対象とした高度な技術資料を参照したいsuport.del.com
-
66 .64本セクションは、コンピューターのセットアップや...64本セクションは、コンピューターのセットアップやアップグレード、ドライバーのアップグレードに必要な情報を記載しています。メモ:地域により内容が異なる場合があります。コンピューターの設定に関する詳細については、スタート → ヘルプとサポートをクリックし、コンピューターに関する 情報を表示するためのオプションを選択してください。仕様コンピューターモデルStudio XPSTM 910コンピューター情報プロセッサーの種類Intel(R) CoreTM i7システムチップ セット Intel X58 RAID サ...
-
67 .65 仕様メモリコネクター内部アクセス可能な DI...65 仕様メモリコネクター内部アクセス可能な DIM ソケットメモリ容量1 GB、2 GB、4 GBメモリのタイプ133-MHz DR3 DIM (非 EC メモリのみ)最小3 GB最大24 GBメモ:メモリのアップグレードに関する手順は、suport.del.com/manuals で『サービスマニュアル』を参照 してください。外付けコネクターネットワークアダプターRJ45 コネクター (1)eSATA背面パネルコネクター (1)IEE 1394背面パネル 6 ピンシリアルコネクター (1)USBトップパ...
-
68 .66仕様 通信ワイヤレス (オプション)Wi-Fi...66仕様 通信ワイヤレス (オプション)Wi-Fi/Bluetoth(R) ワイヤレステクノロジモデム (オプション)PCI モデムビデオ個別最大 30 W の PCI Expres x16 カード オーディオ タイプ統合 7.1 チャンネル、 S/PDIF サポート付ハイデフィニッションオーディオ拡張スロットPCI124 ピンコネクター (1)PCI Expres x136 ピンコネクター (3)PCI Expres x898 ピンコネクター (1)PCI Expres x16164 ピンコネクター (1...
-
69 .67 仕様メモリカードリーダーサポートするカードC...67 仕様メモリカードリーダーサポートするカードCompactFlash (CF) カードSmartMedia (SM) カードxD-Picture (xD) カードMemory Stick (MS) カードMemory Stick Duo カードMemory Stick PRO Duo カードMemory Stick PRO (MSPRO) カードMemory Stick PRO HG (MSPRO HG) カードSD カードSD 高キャパシティ (SDHC) 2.0 カードマルチメディアカード (MC)...
-
70 .68仕様 コンピューター環境温度範囲:動作時10C...68仕様 コンピューター環境温度範囲:動作時10C ~ 35C保管時-40C ~ 65C 相対湿度 (最大):20% ~ 80% (結露しないこと)最大振動(ユーザー環境をシミュレートするランダム振動スペクトラムを使用時):動作時0.25 GRMS 非動作時2.20 GRMSコンピューター環境最大振動(動作時 — Del Diagnostics(診 断)プログラムをハードドライブで起動し、2 ms 半正弦波パルスで計測 / 非動作 時 — ヘッドを収納したハードドライブ、 2 ms 半正弦波パルスで計測):...
-
71 .69付録Macrovision 製品に関する注意事...69付録Macrovision 製品に関する注意事項この製品には、Macrovision Corporation および他の権利所有者が所有する一定の米国特許権および知的所有権によって保護されている著作権保護技術が組み込まれています。本製品の著作権保護テクノロジは Macrovision Corporation に使用権限があり、同社の許可がない限り、家庭内および限定的な表示にのみ使用することを目的としています。リバースエンジニアリングや分解は禁止されています。
-
72 .70付録 NOM、または Oficial Mexi...70付録 NOM、または Oficial Mexican Standard(メキシコ公式 規格)に関する情報(メキシコのみ適用)以下の情報は、Oficial Mexican Standard (NOM) の要請に応じて本書に記載されるデバイスについて、提供されるものです。輸入元:Del Mexico S.A. de C.V.Paseo de la Reforma 2620 - 1 Col. Lomas Altas1950 Mexico, D.F.規制モデル番号電圧 周波数電力消費量DCRM 10 ~ 240...
-
73 .71CCD、再生と作成 26DDataSafe L...71CCD、再生と作成 26DDataSafe Local Backup 47DelConect 54Del DataSafe Online Backup 28Del Diagnostics(診断)プログラム 40Del Dock 27Del Factory Image Restore 51Del に問い合わせる 59Diagnostics(診断)チェックリスト 58DVD、再生と作成 26FFTP ログイン、anonymous 5IISPインターネットサービスプロバイダー 15UUSB 2.0トップコネク...
-
74 .72索引 えエクスプレスサービスコード 62おオン...72索引 えエクスプレスサービスコード 62おオンラインでデルに問い合わせる 59温度動作および保管温度範囲 68かカスタマーサービス 54こコンピューターの能力 26さサービスタグ 5, 62サポート E メールアドレス 5サポートサイト世界の 5しシステムの復元 46システムメッセージ 37出荷時設定に戻す 51せ接続(接続する)オプションネットワークケーブル 10製品情報と購入 56製品を発送する返品、または修理 57そソフトウェアの問題 34ソフトウェアの特徴 26ちチップセット 64
-
75 .73 索引てテクニカルサポート 54電子メールアド...73 索引てテクニカルサポート 54電子メールアドレステクニカルサポート 5電源の問題、解決する 31電源ボタン 21とドライバーとダウンロード 63ねネットワークコネクター場所 25ネットワーク接続修正する 30はハードウェアに関するトラブルシ ューティング 40ハードウェアの問題診断する 40ハードドライブタイプ 64ハードドライブ動作ライト 21配送状況 56ふフロントビューコネクター 18へヘッドフォントップコネクター 21返品保証 57めメモリのサポート 65メモリの問題解決する 3
-
77 .77 ページ目のマニュアル
-
78 .www.dell.com | support.de...www.dell.com | support.dell.comPrinted in China.Printed on Recycled Paper.