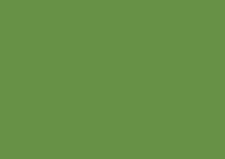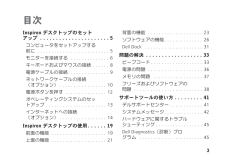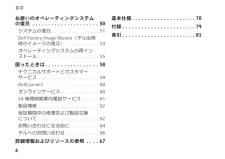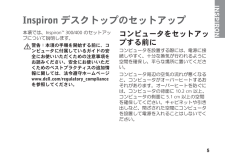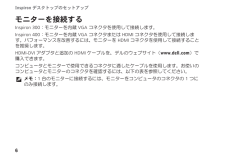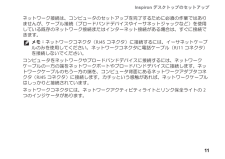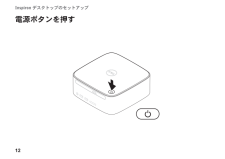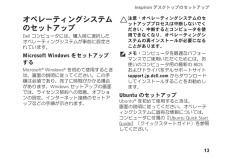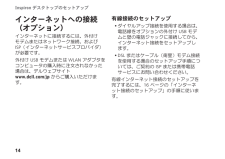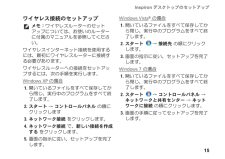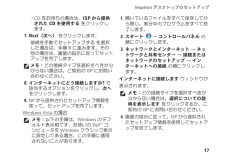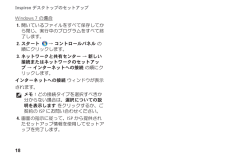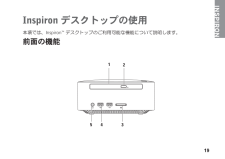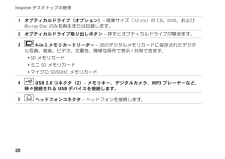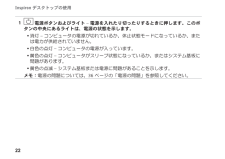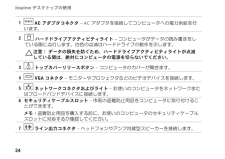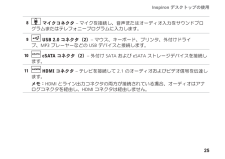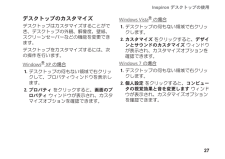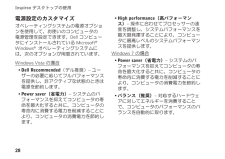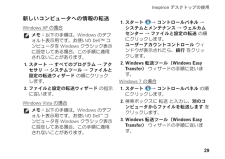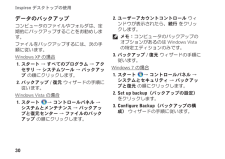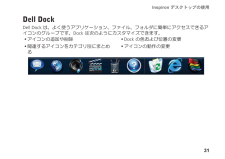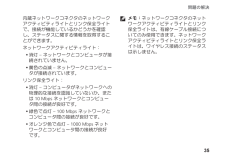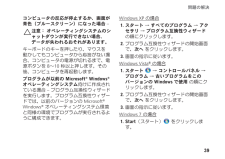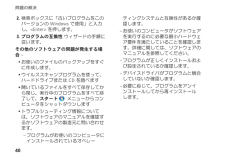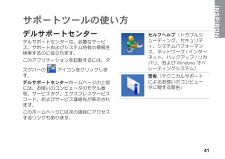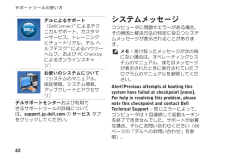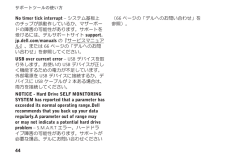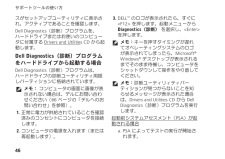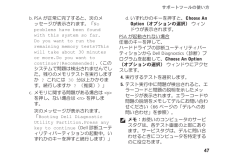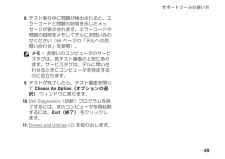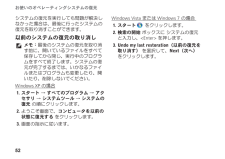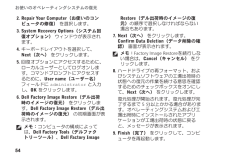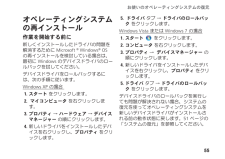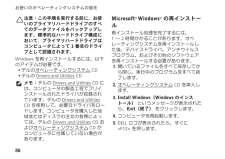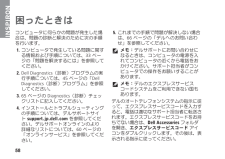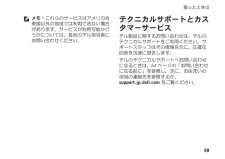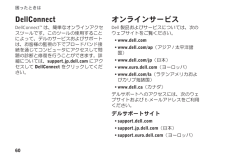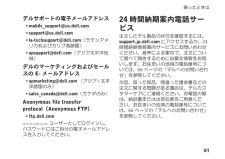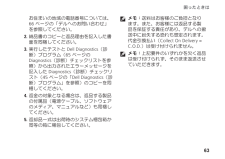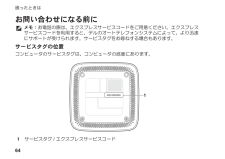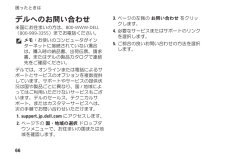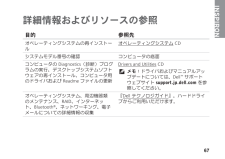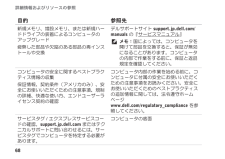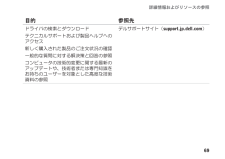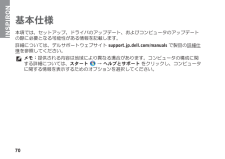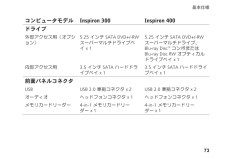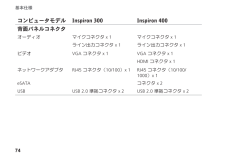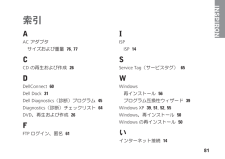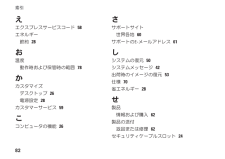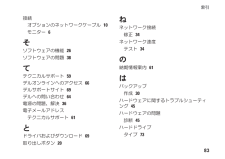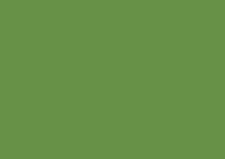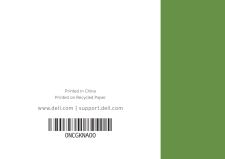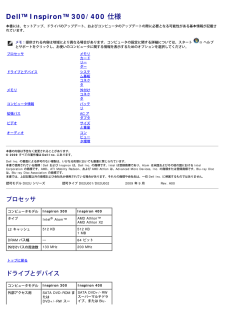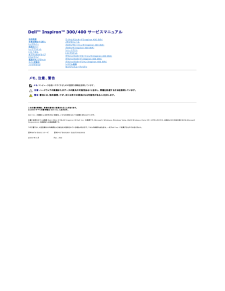1


1 / 88 ページ
現在のページURL
セットアップ ガイドInspron™
参考になったと評価  4人が参考になったと評価しています。
4人が参考になったと評価しています。
このマニュアルの目次
-
2 .2 ページ目のマニュアル
-
4 .メモ、注意、警告メモ:コンピュータを使いやすくする...メモ、注意、警告メモ:コンピュータを使いやすくするための重要な情報を説明しています。注意:ハードウェアの損傷またはデータの損失の可能性があることを示し、問題を回避する方法を説明しています。警告:警告とは、物的損害、けが、または死亡の原因となる可能性があることを示します。_________この文書の情報は、事前の通知なく変更されることがあります。(C) 209 すべての著作権は Del Inc. にあります。Del Inc. の書面による許可のない複製は、いかなる形態においても厳重に禁じられています。本書に使...
-
5 .3 Inspiron デスクトップのセット アップ...3 Inspiron デスクトップのセット アップ ...........5コンピュータをセットアップする 前に .............5モニターを接続する .......6キーボードおよびマウスの接続 ...8電源ケーブルの接続........9ネットワークケーブルの接続 (オプション) .........10電源ボタンを押す ........12オペレーティングシステムのセッ トアップ ...........13インターネットへの接続 (オプション) .........14Inspiron デスクト...
-
6 .4 目次 お使いのオペレーティングシステム の復...4 目次 お使いのオペレーティングシステム の復元 ...........50システムの復元 .........51Del Factory Image Restore(デル出荷 時のイメージの復元) . . . . . . . . . . . . 53オペレーティングシステムの再イン ストール ...........5困ったときは.........58テクニカルサポートとカスタマー サービス ...........59DelConect ..........60オンラインサービス.......6024 時...
-
7 .5本項では、InspironTM 30/40 のセ...5本項では、InspironTM 30/40 のセットアップについて説明します。警告:本項の手順を開始する前に、コンピュータに付属しているガイドの安全にお使いいただくための注意事項をお読みください。安全にお使いいただくためのベストプラクティスの追加情報に関しては、法令遵守ホームページ ww.del.com/regulatory_compliance を参照してください。コンピュータをセットアップする前に コンピュータを設置する際には、電源に接続しやすく、十分な換気が行われるように空間を確保し、平らな場所に置...
-
8 .6Inspiron デスクトップのセットアップ ...6Inspiron デスクトップのセットアップ モニターを 接続する Inspiron 30:モニターを内蔵 VGA コネクタを使用して接続します。Inspiron 40:モニターを内蔵 VGA コネクタまたは HDMI コネクタを使用して接続します。パフォーマンスを改善するには、モニターを HDMI コネクタを使用して接続することを推奨します。 HDMI-DVI アダプタと追加の HDMI ケーブルを、デルのウェブサイト(ww.del.com)で購入できます。コンピュータとモニターで使用できるコネクタに...
-
9 .7Inspiron デスクトップのセットアップ 接...7Inspiron デスクトップのセットアップ 接続のタイプコンピュータケーブル モニターVGA-VGA (VGA ケーブル)HDMI-HDMI (HDMI ケーブル)HDMI-DVI (HDMI-DVI アダプタと DVI ケーブル)
-
10 .8Inspiron デスクトップのセットアップ ...8Inspiron デスクトップのセットアップ キーボードおよびマウスの接続USB キーボードおよび USB マウスをコンピュータ背面の USB コネクタに接続します。
-
13 .1Inspiron デスクトップのセットアップ ネ...1Inspiron デスクトップのセットアップ ネットワーク接続は、コンピュータのセットアップを完了するために必須の作業ではありませんが、ケーブル接続(ブロードバンドデバイスやイーサネットジャックなど)を使用している既存のネットワーク接続またはインターネット接続がある場合は、すぐに接続できます。メモ:ネットワークコネクタ(RJ45 コネクタ)に接続するには、イーサネットケーブルのみを使用してください。ネットワークコネクタに電話ケーブル(RJ1 コネクタ)を接続しないでください。コンピュータをネットワークやブ...
-
15 .13Inspiron デスクトップのセットアップ ...13Inspiron デスクトップのセットアップ オペレーティングシステムのセットアップDel コンピュータには、購入時に選択したオペレーティングシステムが事前に設定されています。 Microsoft Windows をセットアップするMicrosoft(R) Windows(R) を初めて使用するときは、画面の説明に従ってください。この手順は必須であり、完了に時間がかかる場合があります。Windows セットアップの画面では、ライセンス契約への同意、オプションの設定、インターネット接続のセットアップなどの...
-
16 .14Inspiron デスクトップのセットアップ ...14Inspiron デスクトップのセットアップ インターネットへの接続 (オプション)インターネットに接続するには、外付けモデムまたはネットワーク接続、および ISP(インターネットサービスプロバイダ)が必要です。 外付け USB モデムまたは WLAN アダプタをコンピュータの購入時に注文されなかった場合は、デルウェブサイト ww.del.com/jp からご購入いただけます。有線接続のセットアップダイヤルアップ接続を使用する場合は、 • 電話線をオプションの外付け USB モデムと壁の電話ジャックに...
-
17 .15Inspiron デスクトップのセットアップ ...15Inspiron デスクトップのセットアップ ワイヤレス接続のセットアップメモ:ワイヤレスルーターのセットアップについては、お使いのルーターに付属のマニュアルを参照してください。ワイヤレスインターネット接続を使用するには、最初にワイヤレスルーターに接続する必要があります。 ワイヤレスルーターへの接続をセットアップするには、次の手順を実行します。Windows XP の場合開いているファイルをすべて保存してか 1. ら閉じ、実行中のプログラムをすべて終了します。スタート 2. → コントロールパネル の順...
-
18 .16Inspiron デスクトップのセットアップ ...16Inspiron デスクトップのセットアップ インターネット接続のセットアップISP および ISP が提供するオプションは国によって異なります。ご利用可能なオプションについては、各国の ISP にお問い合わせください。過去にインターネットに正常に接続できていたのに接続できない場合は、ISP のサービスが停止している可能性があります。サービスの状態について ISP に確認するか、後でもう一度接続してみてください。ご契約の ISP 情報をご用意ください。ISP に登録していない場合は、インターネット接続...
-
19 .17Inspiron デスクトップのセットアップ ...17Inspiron デスクトップのセットアップ CD をお持ちの場合 - は、ISP から提供された CD を使用する をクリックします。Next(次へ)7. をクリックします。接続を手動でセットアップする を選択した場合は、手順 8 に進みます。その他の場合は、画面の指示に従ってセットアップを完了します。メモ:どの接続タイプを選択すべきか分からない場合は、ご契約の ISP にお問い合わせください。インターネットにどう接続しますか? 8. で該当するオプションをクリックし、次へ をクリックします。...
-
20 .18Inspiron デスクトップのセットアップ ...18Inspiron デスクトップのセットアップ Windows 7 の場合開いているファイルをすべて保存してか 1. ら閉じ、実行中のプログラムをすべて終了します。スタート2. → コントロールパネル の順にクリックします。ネットワークと共有センター 3. → 新しい接続またはネットワークのセットアッ プ → インターネットへの接続 の順にクリックします。 インターネットへの接続 ウィンドウが表示されます。メモ:どの接続タイプを選択すべきか分からない場合は、選択についての説明を表示します をクリッ...
-
21 .19Inspiron デスクトップの使用本項では、...19Inspiron デスクトップの使用本項では、InspironTM デスクトップのご利用可能な機能について説明します。前面の機能 31245InspIron
-
22 .20Inspiron デスクトップの使用 1オプ...20Inspiron デスクトップの使用 1オプティカルドライブ(オプション)- 標準サイズ(12 cm)の CD、DVD、および Blu-ray Disc のみを再生または記録します。2オプティカルドライブ取り出しボタン - 押すとオプティカルドライブが開きます。3 4-in-1 メモリカードリーダー - 次のデジタルメモリカードに保存されたデジタル写真、音楽、ビデオ、文書を、簡単な操作で表示 / 共有できます。SD メモリカード • ミニ SD • メモリカードマイクロ SD/SDHC • メモリカ...
-
24 .2Inspiron デスクトップの使用 1 電源...2Inspiron デスクトップの使用 1 電源ボタンおよびライト - 電源を入れたり切ったりするときに押します。このボタンの中央にあるライトは、電源の状態を示します。消灯 - コンピュータの電源が切れているか、休止状態モードになっているか、また • は電力が供給されていません。白色の点灯 - コンピュータの電源が入っています。 • 黄色の点灯 - コンピュータがスリープ状態になっているか、またはシステム基板に • 問題があります。黄色の点滅 - システム基板または電源に問題があることを示します。 • メ...
-
25 .23Inspiron デスクトップの使用 背面の機...23Inspiron デスクトップの使用 背面の機能Inspiron 30 345629178Inspiron 40 7891011124356
-
26 .24Inspiron デスクトップの使用 1 A...24Inspiron デスクトップの使用 1 AC アダプタコネクタ - AC アダプタを接続してコンピュータへの電力供給を行います。2 ハードドライブアクティビティライト - コンピュータがデータの読み書きをしている際に点灯します。白色の点滅はハードドライブの動作を示します。注意: データの損失を防ぐため、ハードドライブアクティビティライトが点滅している間は、絶対にコンピュータの電源を切らないでください。3 トップカバーリリースボタン - コンピュータのカバーが開きます。 4 VGA コネクタ - モニ...
-
27 .25Inspiron デスクトップの使用 8 マイ...25Inspiron デスクトップの使用 8 マイクコネクタ - マイクを接続し、音声またはオーディオ入力をサウンドプログラムまたはテレフォニープログラムに入力します。 9 USB 2.0 コネクタ(2)- マウス、キーボード、プリンタ、外付けドライブ、MP3 プレーヤーなどの USB デバイスと接続します。10 eSATA コネクタ(2)- 外付け SATA および eSATA ストレージデバイスを接続します。 11 HDMI コネクタ - テレビを接続して 2.1 のオーディオおよびビデオ信号を伝達しま...
-
28 .26Inspiron デスクトップの使用 ソフト...26Inspiron デスクトップの使用 ソフトウェアの機能メモ:本項で説明する機能の詳細については、お使いのコンピュータのハードドライブまたはデルサポートサイト suport.jp.del.com/manuals からアクセスできる『Del テクノロジガイド』を参照してください。生産性と通信お使いのコンピュータで、プレゼンテーション、小冊子、グリーティングカード、フィルタ、表計算を作成することができます。またデジタル写真や画像の編集や表示も可能です。お使いのコンピュータにインストールされているソフトウェ...
-
29 .27Inspiron デスクトップの使用 デスクト...27Inspiron デスクトップの使用 デスクトップのカスタマイズデスクトップはカスタマイズすることができ、デスクトップの外観、解像度、壁紙、スクリーンセーバーなどの機能を変更できます。 デスクトップをカスタマイズするには、次の操作を行います。Windows(R) XP の場合デスクトップの何もない領域で右クリッ 1. クして、プロパティウィンドウを表示します。プロパティ2. をクリックすると、画面のプロパティ ウィンドウが表示され、カスタマイズオプションを確認できます。Windows Vista(R)...
-
30 .28Inspiron デスクトップの使用 電源設...28Inspiron デスクトップの使用 電源設定のカスタマイズオペレーティングシステムの電源オプションを使用して、お使いのコンピュータの 電源管理を設定できます。Del コンピュー タにインストールされている Microsoft(R) Windows(R) オペレーティングシステムには、次のオプションが用意されています。Windows Vista の場合Del Recomended • (デル推奨)- ユーザーの必要に応じてフルパフォーマンスを提供し、非アクティブな状態のときは電源を節約します。Pow...
-
31 .29Inspiron デスクトップの使用 新しいコ...29Inspiron デスクトップの使用 新しいコンピュータへの情報の転送Windows XP の場合メモ:以下の手順は、Windows のデフォルト表示用です。お使いの DelTM コンピュータを Windows クラシック表示に設定してある場合、この手順に適用されないことがあります。スタート1. → すべてのプログラム → アクセサリ → システムツール → ファイルと設定の転送ウィザード の順にクリックします。ファイルと設定の転送ウィザード 2. の指示に従います。Windows Vista の...
-
32 .30Inspiron デスクトップの使用 データ...30Inspiron デスクトップの使用 データのバックアップコンピュータのファイルやフォルダは、定期的にバックアップすることをお勧めします。 ファイルをバックアップするには、次の手順に従います。Windows XP の場合スタート1. → すべてのプログラム → アクセサリ → システムツール → バックアップ の順にクリックします。バックアップ / 復元 2. ウィザードの手順に従います。 Windows Vista の場合スタート 1. → コントロールパネル → システムとメンテナンス → ...
-
33 .31Inspiron デスクトップの使用 Del ...31Inspiron デスクトップの使用 Del Dock Del Dock は、よく使うアプリケーション、ファイル、フォルダに簡単にアクセスできるアイコンのグループです。Dock は次のようにカスタマイズできます。アイコンの追加や削除 • 関連するアイコンをカテゴリ別にまとめ • るDock の色および位置の変更 • アイコンの動作の変更 •
-
34 .32Inspiron デスクトップの使用 カテゴ...32Inspiron デスクトップの使用 カテゴリの追加Dock を右クリックして 1. Ad(追加)→ Category(カテゴリ) の順にクリックします。 Ad/Edit Category(カテゴリの追加 / 編集) ウィンドウが表示されます。Title(タイトル) 2. フィールドにカテゴリのタイトルを入力します。 Select an image(イメージの選択) 3. ボックスからカテゴリのアイコンを選択します。 保存4. をクリックします。アイコンの追加アイコンを Dock または...
-
35 .3問題の解決本項では、コンピュータのトラブルシュー...3問題の解決本項では、コンピュータのトラブルシューティングについて説明します。次のガイドラインを使用しても問題が解決しない場合は、41 ページの「サポートツールの使用」または 6 ページの「デルへのお問い合わせ」を参照してください。ビープコードコンピュータの起動時にエラーや問題がある場合には、ビープ音が連続して鳴ることがあります。この一連のビープ音はビープコードと呼ばれ、問題の特定に役立ちます。ビープコードをメモしてデルにお問い合わせください(6 ページの「デルへのお問い合わせ」を参照)。InspIron
-
36 .34問題の解決 ビープ コード可能性がある問題1...34問題の解決 ビープ コード可能性がある問題1マザーボード障害の可能性 - BIOS ROM のチェックサム障害2RAM が検出されないメモ:メモリモジュールを取り付けた場合、または交換した場合は、メモリモジュールが正しく装着されていることを確認してください。3マザーボード障害の可能性 - チップセットエラー4RAM 読み取り / 書き込みの障害5リアルタイムクロックの障害6ビデオカードまたはビデオチップの障害7プロセッサーの障害ネットワークの問題ワイヤレス接続ネットワーク接続が失われた場合 - ワイヤ...
-
37 .35問題の解決 内蔵ネットワークコネクタのネットワ...35問題の解決 内蔵ネットワークコネクタのネットワークアクティビティライトとリンク保全ライトで、接続が機能しているかどうかを確認し、ステータスに関する情報を取得することができます。ネットワークアクティビティライト:消灯 - ネットワークとコンピュータが接 • 続されていません。黄色の点滅 - ネットワークとコンピュー • タが接続されています。リンク保全ライト:消灯 - コンピュータがネットワークへの • 物理的な接続を認識していないか、または 10 Mbps ネットワークとコンピュータ間の接続が良好です。...
-
38 .36問題の解決 電源の問題電源ライトが消灯してい...36問題の解決 電源の問題電源ライトが消灯している場合 - コンピュー タの電源が切れているか、電力が供給されていません。 AC アダプタケーブルをコンピュータの • 電源コネクタとコンセントの両方にしっかりと装着し直します。コンピュータが電源タップに接続されて • いる場合、電源タップがコンセントに接続され電源タップがオンになっていることを確認します。また、パワープロテクションデバイス、電源タップ、電源延長ケーブルなどをお使いの場合は、それらを取り外してコンピュータに正しく電源が入るか確認します。電気ス...
-
39 .37問題の解決 電源ライトが黄色に点灯している場合...37問題の解決 電源ライトが黄色に点灯している場合 - システム基板に問題がある可能性があります。サポートが必要な場合、デルにお問い合わせください(6 ページの「デルへのお問い合わせ」を参照)。電気的な干渉によってコンピュータが受信できない場合 - 迷惑信号が他の信号を中断またはブロックして妨害しています。電気的な干渉の原因には、次のものがあります。電源ケーブル、キーボードケーブル、お • よびマウスの延長ケーブル。1 つの電源タップに接続されているデバ • イスが多すぎる。同じコンセントに複数の電源タップ...
-
40 .38問題の解決 その他のメモリの問題が発生する場...38問題の解決 その他のメモリの問題が発生する場合 - メモリの取り付けガイドラインに従って • いるか確認します(デルサポートサイト suport.jp.del.com/manuals の『サービスマニュアル』を参照)。メモリモジュールがお使いのコンピュー • タと互換性があることを確認します。コンピュータは、DR2 メモリをサポートしています。お使いのコンピュータがサポートしているメモリの種類については、70 ページの「基本仕様」を参照してください。Del Diagnostics(診断)プログラム •...
-
41 .39問題の解決 コンピュータの反応が停止するか、画...39問題の解決 コンピュータの反応が停止するか、画面が青色(ブルースクリーン)になった場合 - 注意: オペレーティングシステムのシャットダウンが実行できない場合、 データが失われるおそれがあります。キーボードのキーを押したり、マウスを動かしてもコンピュータから応答がない場合、コンピュータの電源が切れるまで、電源ボタンを 8~10 秒以上押します。その後、コンピュータを再起動します。プログラムが以前の Microsoft(R) Windows(R) オペレーティングシステム向けに作成されている場合 - プロ...
-
42 .40問題の解決 検索ボックスに「古いプログラムを...40問題の解決 検索ボックスに「古いプログラムをこの 2. バージョンの Windows で使用」と入力し、
を押します。プログラムの互換性 3. ウィザードの手順に従います。その他のソフトウェアの問題が発生する場合 -お使いのファイルのバックアップをすぐ • に作成します。ウイルススキャンプログラムを使って、 • ハードドライブまたは CD を調べます開いているファイルをすべて保存してか • ら閉じ、実行中のプログラムをすべて終了して、スタート メニューからコンピュータをシャットダウン... -
43 .41サポートツールの使い方デルサポートセンターデル...41サポートツールの使い方デルサポートセンターデルサポートセンターは、必要なサービス、サポートおよびシステム特有の情報を検索するのに役立ちます。 このアプリケーションを起動するには、タスクバーの アイコンをクリックします。デルサポートセンターホームページの上部には、お使いのコンピュータのモデル番号、サービスタグ、エクスプレスサービスコード、およびサービス連絡先が表示されます。このホームページには次の項目にアクセスするリンクもあります。セルフヘルプ(トラブルシューティング、セキュリティ、システムパフォーマン...
-
44 .42サポートツールの使い方 デルによるサポート(...42サポートツールの使い方 デルによるサポート(DelConectTM によるテクニカルサポート、カスタマーサービス、トレーニングとチュートリアル、デル ヘルプデスクTM によるハウツーヘルプ、および PC CheckUp によるオンラインスキャン)お使いのシステムについて(システムのマニュアル、保証情報、システム情報、アップグレードとアクセサリ)デルサポートセンターおよび利用できるサポートツールの詳細については、suport.jp.del.com の サービス タブをクリックしてください。 システムメッ...
-
45 .43サポートツールの使い方 CMOS checks...43サポートツールの使い方 CMOS checksum eror - マザーボードに障害が発生しているか、または RTC バッテリーの残量が低下している可能性があります。バッテリーを交換する必要があります。サポートを受けるには、デルサポートサイト suport.jp.del.com/manuals の 『サービスマニュアル』、または 6 ページの「デルへのお問い合わせ」を参照してください。CPU fan failure - CPU ファンに障害が発生しています。CPU ファンの交換が必要です。デルサポートサ...
-
46 .4サポートツールの使い方 No timer ti...4サポートツールの使い方 No timer tick interupt - システム基板上のチップが誤動作しているか、マザーボードの障害の可能性があります。サポートを受けるには、デルサポートサイト suport.jp.del.com/manuals の『サービスマニュアル』、または 6 ページの「デルへのお問い合わせ」を参照してください。USB over curent eror - USB デバイスを取り外します。お使いの USB デバイスが正しく機能するための電力が不足しています。外部電源を USB デ...
-
47 .45サポートツールの使い方 ハードウェアに関するト...45サポートツールの使い方 ハードウェアに関するトラブルシューティングデバイスがオペレーティングシステムのセットアップ中に検知されない場合、または検知されても設定が正しくない場合は、 ハードウェアに関するトラブルシューティング を利用してオペレーティングシステムとハードウェアの不適合の問題を解決できます。ハードウェアに関するトラブルシューティングを開始するには、次の手順を実行します。スタート1. → ヘルプとサポート をクリックします。検索フィールドに ハードウェアに関 2. するトラブルシューティング ...
-
48 .46サポートツールの使い方 スがセットアップユー...46サポートツールの使い方 スがセットアップユーティリティに表示され、アクティブであることを確認します。Del Diagnostics(診断)プログラムを、 ハードドライブまたはお使いのコンピュータに付属する Drivers and Utilities CD から起動します。Del Diagnostics(診断)プログラムをハードドライブから起動する場合Del Diagnostics(診断)プログラムは、 ハードドライブの診断ユーティリティ用隠しパーティションに格納されています。メモ: コンピュータの画面...
-
49 .47サポートツールの使い方 PSA が正常に完了す...47サポートツールの使い方 PSA が正常に完了すると、次のメ b. ッセージが表示されます。「No problems have been found with this system so far.Do you want to run the remaining memory tests?This will take about 30 minutes or more.Do you want to continue?(Recommended).( このシステムで問題は検出されませんでした。残りのメモリテスト...
-
50 .48サポートツールの使い方 テストが完了したら、...48サポートツールの使い方 テストが完了したら、テスト画面を閉じ 6. て Chose An Option(オプションの選択) ウィンドウに戻ります。 Del Diagnostics(診断)プログラムを終 7. 了するには、またコンピュータを再起動するには、Exit(終了) をクリックします。Drivers and Utilities CD から Del Diagnostics(診断)プログラムを起動するDrivers and Utilities 1. CD を挿入します。コンピュータをシャットダウン...
-
51 .49サポートツールの使い方 テスト実行中に問題が検...49サポートツールの使い方 テスト実行中に問題が検出されると、エ 8. ラーコードと問題の説明を示したメッ セージが表示されます。エラーコードや問題の説明をメモしてデルにお問い合わせください(6 ページの「デルへのお問い合わせ」を参照)。メモ: お使いのコンピュータのサービスタグは、各テスト画面の上部にあります。サービスタグは、デルに問い合わせるときにコンピュータを特定するのに役立ちます。テストが完了したら、テスト画面を閉じ 9. て Chose An Option(オプションの選択) ウィンドウに戻ります...
-
52 .50次の方法で、お使いのオペレーティングシステムを...50次の方法で、お使いのオペレーティングシステムを復元することができます。システムの• 復元は、データファイルに影響を与えることなく、コンピュータを以前の動作状態に戻します。データファイルを保護しながら、オペレーティングシステムを復元する最初の解決策として、システムの復元を使用してください。Del Factory Image Restore は、お使いの • ハードドライブをコンピュータご購入時の動作状態に戻します。この手順は ハードドライブ内の全データを永久に削除し、またコンピュータのご購入後にインストー...
-
53 .51お使いのオペレーティングシステムの復元 システ...51お使いのオペレーティングシステムの復元 システムの復元ハードウェア、ソフトウェア、またはその他のシステム設定を変更したために、コンピュータが正常に動作しなくなってしまった場合は、Windows OS のシステムの復元を使用して、コンピュータを以前の動作状態に復元することができます(データファイルへの影響はありません)。システムの復元オプションによってコンピュータに行われる変更は、完全に元に戻すことが可能です。注意:データファイルは定期的にバックアップしてください。システムの復元は、データファイルの監視や...
-
54 .52お使いのオペレーティングシステムの復元 シス...52お使いのオペレーティングシステムの復元 システムの復元を実行しても問題が解決しなかった場合は、最後に行ったシステムの復元を取り消すことができます。以前のシステムの復元の取り消しメモ:最後のシステムの復元を取り消す前に、開いているファイルをすべて保存してから閉じ、実行中のプログラムをすべて終了します。システムの復元が完了するまでは、いかなるファイルまたはプログラムも変更したり、開いたり、削除しないでください。Windows XP の場合スタート1. → すべてのプログラム → アクセサリ → システム...
-
55 .53お使いのオペレーティングシステムの復元 Del...53お使いのオペレーティングシステムの復元 Del Factory Image Restore(デル出荷時のイメージの復元)注意:Del Factory Image Restore を使用すると、ハードドライブ上のデータが完全に削除され、コンピュータ購入後にインストールしたアプリケーションがすべて削除されます。できる限り、このオプションを使用する前にデータをバックアップするようにしてください。Del Factory Image Restoreは、システムの復元を実行しても OS の問題が解決しなかった場合に...
-
56 .54お使いのオペレーティングシステムの復元 Re...54お使いのオペレーティングシステムの復元 Repair Your Computer(お使いのコン 2. ピュータの修復) を選択します。System Recovery Options(システム回 3. 復オプション) ウィンドウが表示されます。キーボードレイアウトを選択して、 4. Next(次へ) をクリックします。回復オプションにアクセスするために、 5. ローカルユーザーとしてログオンします。コマンドプロンプトにアクセスするために、User name(ユーザー名) フィールドに adminis...
-
57 .5お使いのオペレーティングシステムの復元 オペレー...5お使いのオペレーティングシステムの復元 オペレーティングシステムの再インストール作業を開始する前に新しくインストールしたドライバの問題を解消するために Microsoft (R) Windows(R) OS の再インストールを検討している場合は、最初に Windows のデバイスドライバのロールバックを試してください。 デバイスドライバをロールバックするには、次の手順に従います。Windows XP の場合 スタート1. をクリックします。 2. マイコンピュータ を右クリックします。プロパティ3. ...
-
58 .56お使いのオペレーティングシステムの復元 注意...56お使いのオペレーティングシステムの復元 注意:この手順を実行する前に、お使いのプライマリハードドライブのすべてのデータファイルをバックアップします。標準的なハードドライブ構成において、プライマリハードドライブはコンピュータによって 1 番目のドライブとして認識されます。Windows を再インストールするには、以下のアイテムが必要です。デルの• オペレーティングシステム CDデルの • Drivers and Utilities CD メモ:デルの Drivers and Utilities CD に...
-
59 .57お使いのオペレーティングシステムの復元 メモ:...57お使いのオペレーティングシステムの復元 メモ:キーを押すタイミングが遅れてオペレーティングシステムのロゴが表示されてしまったら、Microsoft(R) Windows(R) デスクトップが表示されるまでそのまま待機し、コンピュータをシャットダウンして操作をやり直してください。メモ:次の手順によって、起動順序が 1 回だけ変更されます。次回の起動時には、コンピュータはセットアップ ユーティリティで指定したデバイスに従って起動します。起動デバイスのリストが表示された 6. ら、CD/DVD/CD-RW D...
-
60 .58コンピュータに何らかの問題が発生した場合は、問...58コンピュータに何らかの問題が発生した場合は、問題の診断と解決のために次の手順を行います。コンピュータで発生している問題に関す 1. る情報および手順については、3 ページの「問題を解決するには」を参照してください。Del Diagnostics(診断)プログラムの実 2. 行手順については、45 ページの「Del Diagnostics(診断)プログラム」を参照してください。63. 5 ページの Diagnostics(診断)チェックリストに記入してください。インストールとトラブルシューティング 4. ...
-
61 .59困ったときは メモ:これらのサービスはアメリカ...59困ったときは メモ:これらのサービスはアメリカ合衆国以外の地域では利用できない場合があります。サービスが利用可能かどうかについては、各地のデル担当者にお問い合わせください。テクニカルサポートとカスタマーサービスデル製品に関するお問い合わせは、デルのテクニカルサポートをご利用ください。サポートスタッフはその情報を元に、正確な回答を迅速に提供します。デルのテクニカルサポートへお問い合わせになるときは、64 ページの「お問い合わせになる前に」を参照し、次に、お住まいの地域の連絡先を参照するか、 suport....
-
62 .60困ったときは DelConect DelCo...60困ったときは DelConect DelConectTM は、簡単なオンラインアクセスツールです。このツールの使用することによって、デルのサービスおよびサポートは、お客様の監視の下でブロードバンド接続を通じてコンピュータにアクセスして問題の診断と修復を行うことができます。詳細については、suport.jp.del.com にアクセスして DelConect をクリックしてください。オンラインサービスDel 製品およびサービスについては、次のウェブサイトをご覧ください。ww.del.com• ww.de...
-
63 .61困ったときは デルサポートの電子メールアドレス...61困ったときは デルサポートの電子メールアドレスmobile_suport@us.del.com • suport@us.del.com • la-techsuport@del.com • (ラテンアメリカおよびカリブ海諸国)apsuport@del.com • (アジア太平洋地域)デルのマーケティングおよびセールスの E- メールアドレスapmarketing@del.com • (アジア / 太平洋諸国のみ)sales_canada@del.com • (カナダのみ)Anonymous fi...
-
64 .62困ったときは 製品情報デルが提供しているその...62困ったときは 製品情報デルが提供しているその他の製品に関する情報が必要な場合や、ご注文になりたい場合は、デルウェブサイト ww.del.com/jp/ をご覧ください。お住まいの地域での電話番号、または販売担当者の電話番号については、6 ページの「デルへのお問い合わせ」を参照してください。保証期間中の修理および製品交換について修理と返品のいずれの場合も、返送するものをすべて用意してください。メモ:製品をデルに返送する前に、製品のハードドライブおよびその他のストレージデバイスにあるデータを必ずバックアッ...
-
65 .63困ったときは お住まいの地域の電話番号について...63困ったときは お住まいの地域の電話番号については、 6 ページの「デルへのお問い合わせ」を参照してください。納品書のコピーと返品理由を記入した書 2. 面を同梱してください。実行したテストと Del Diagnostics(診 3. 断)プログラム(65 ページの Diagnostics(診断)チェックリストを参照)から出力されたエラーメッセージを記入した Diagnostics(診断)チェックリスト(45 ページの「Del Diagnostics(診断)プログラム」を参照)のコピーを同梱してください...
-
66 .64困ったときは お問い合わせになる前にメモ:お...64困ったときは お問い合わせになる前にメモ:お電話の際は、エクスプレスサービスコードをご用意ください。エクスプレスサービスコードを利用すると、デルのオートテレフォンシステムによって、より迅速にサポートが受けられます。サービスタグをお尋ねする場合もあります。サービスタグの位置コンピュータのサービスタグは、コンピュータの底面にあります。 11サービスタグ / エクスプレスサービスコード
-
67 .65困ったときは 必ず次の Diagnostics...65困ったときは 必ず次の Diagnostics(診断)チェックリストに記入してください。デルへお問い合わせになるときは、できればコンピュータの電源を入れて、コンピュータの近くから電話をおかけください。キーボードからのコマンドの入力や、操作時に詳細情報を説明したり、コンピュータ自体でのみ可能な他のトラブルシューティング手順を試してみるようにお願いする場合があります。システムのマニュアルがあることを確認してください。Diagnostics(診断)チェックリスト名前:• 日付:• 住所:• 電話番号:• • ...
-
68 .6困ったときは デルへのお問い合わせ米国にお住ま...6困ったときは デルへのお問い合わせ米国にお住まいの方は、80-WW-DEL (80-99-35)までお電話ください。メモ:お使いのコンピュータがイン ターネットに接続されていない場合は、購入時の納品書、出荷伝票、請求書、またはデルの製品カタログで連絡先をご確認ください。 デルでは、オンラインまたは電話によるサポートとサービスのオプションを複数提供しています。サポートやサービスの提供状況は国や製品ごとに異なり、国 / 地域によってはご利用いただけないサービスもございます。デルのセールス、テクニカルサ ポー...
-
69 .67詳細情報およびリソースの参照目的 参照先オペ...67詳細情報およびリソースの参照目的 参照先オペレーティングシステムの再インストー ルオペレーティングシステム CDシステムモデル番号の確認 コンピュータの底面コンピュータの Diagnostics(診断)プログラムの実行、デスクトップシステムソフトウェアの再インストール、コンピュータ用のドライバおよび Readme ファイルの更新Drivers and Utilities CDメモ:ドライバおよびマニュアルアップデートについては、DelTM サポートウェブサイト suport.jp.del.com を参...
-
70 .68詳細情報およびリソースの参照 目的 参照先...68詳細情報およびリソースの参照 目的 参照先新規メモリ、増設メモリ、または新規ハードドライブの装着によるコンピュータの アップグレード疲弊した部品や欠陥のある部品の再インストールや交換デルサポートサイト suport.jp.del.com/manuals の『サービスマニュアル』メモ:国によっては、コンピュータを開けて部品を交換すると、保証が無効になることがあります。コンピュータの内部で作業をする前に、保証と返品規定を確認してください。コンピュータの安全に関するベストプラクティス情報の収集保証情報、契...
-
71 .69詳細情報およびリソースの参照 目的 参照先ド...69詳細情報およびリソースの参照 目的 参照先ドライバの検索とダウンロードテクニカルサポートおよび製品ヘルプへのアクセス新しく購入された製品のご注文状況の確認一般的な質問に対する解決策と回答の参照コンピュータの技術的変更に関する最新のアップデートや、技術者または専門知識をお持ちのユーザーを対象とした高度な技術資料の参照デルサポートサイト(suport.jp.del.com)
-
72 .70本項では、セットアップ、ドライバのアップデート...70本項では、セットアップ、ドライバのアップデート、およびコンピュータのアップデートの際に必要となる可能性がある情報を記載します。詳細については、デルサポートウェブサイト suport.jp.del.com/manuals で製品の詳細仕様を参照してください。メモ:提供される内容は地域により異なる場合があります。コンピュータの構成に関する詳細については、スタート → ヘルプとサポート をクリックし、コンピュータに関する情報を表示するためのオプションを選択してください。基本仕様InspIron
-
73 .71基本仕様 コンピュータモデルInspiron ...71基本仕様 コンピュータモデルInspiron 30Inspiron 40プロセッサーIntel(R) AtomTMAMD AthlonTMAMD Athlon X2チップセットIntel 945GC RS780GビデオIntel UMA AMD(R) UMAATI Mobility Radeon HD 430(オプション)オーディオ内蔵 2.1 チャネルハイデフィニッションオーディオ内蔵 2.1 チャネルハイデフィニッションオーディオ通信(オプション)ミニ PCIe WLAN カード (802.1 b/...
-
74 .72基本仕様 コンピュータモデルInspiron...72基本仕様 コンピュータモデルInspiron 30Inspiron 40メモリコネクタ 1 台 2 台最小 1 GB(1 GB DIM x 1)1 GB(1 GB DIM x 1)最大 1 GB(1 GB DIM x 1)8 GB(4 GB DIM x 2)メモリタイプ53-MHz DR2 UDIM、 非 EC メモリのみ80-MHz DR2 SODIM、 非 EC メモリのみ容量 1 GB 1 GB、2GB、3 GB、4 GB、 6 GB、8 GBメモ:メモリをアップグレードする手順に関しては、デ...
-
75 .73基本仕様 コンピュータモデルInspiron ...73基本仕様 コンピュータモデルInspiron 30Inspiron 40ドライブ外部アクセス用(オプション)5.25 インチ SATA DVD+/-RW スーパーマルチドライブベイ x 15.25 インチ SATA DVD+/-RW スーパーマルチドライブ、 Blu-ray DiscTM コンボまたは Blu-ray Disc RW オプティカルドライブベイ x 1内部アクセス用3.5 インチ SATA ハードドライブベイ x 13.5 インチ SATA ハードドライブベイ x 1前面パネルコネクタUS...
-
76 .74基本仕様 コンピュータモデルInspiron...74基本仕様 コンピュータモデルInspiron 30Inspiron 40背面パネルコネクタオーディオマイクコネクタ x 1マイクコネクタ x 1ライン出力コネクタ x 1ライン出力コネクタ x 1ビデオ VGA コネクタ x 1VGA コネクタ x 1HDMI コネクタ x 1ネットワークアダプタRJ45 コネクタ(10/10)x 1RJ45 コネクタ(10/10/ 100)x 1eSATA コネクタ x 2USB USB 2.0 準拠コネクタ x 2USB 2.0 準拠コネクタ x 2
-
77 .75基本仕様 コンピュータモデルInspiron ...75基本仕様 コンピュータモデルInspiron 30Inspiron 40寸法と重量幅 197.6 m 197.6 m奥行き 197.6 m 197.6 m縦幅 89 m 89 m重量(AC アダプタなし)1.6 kg 2.0 kg
-
78 .76基本仕様 コンピュータモデルInspiron...76基本仕様 コンピュータモデルInspiron 30Inspiron 40AC アダプタ(65 W)入力電圧 10 ~ 240 VAC 10 ~ 240 VAC 入力電流 1.7 A 1.7 A 入力周波数50 ~ 60 Hz 50 ~ 60 Hz出力電力 65 W 65 W 出力電流 3.42 A 3.42 A定格出力電圧19 +/- 0.95 VDC19 +/- 0.95 VDC寸法高さ 31.5 m 31.5 m幅 45.5 m 45.5 m 奥行き 108 m 108 m 重量(ケーブル...
-
79 .7基本仕様 コンピュータモデルInspiron 37基本仕様 コンピュータモデルInspiron 30Inspiron 40AC アダプタ(75 W)メモ:75 W AC アダプタは、オプションのグラフィックカードに付属しています。入力電圧 10 ~ 240 VAC入力電流 1.5 A入力周波数 50 ~ 60 Hz出力電力 75 W出力電流 3.95 A定格出力電圧 19 +/- 0.95 VDC寸法高さ 30.3 m幅 57 m 奥行き 132.5 m 重量(ケーブル含む) 0.45 kg重量(オートエアアダプタ、ただし AC/DC コードを除く)0...
-
80 .78基本仕様 コンピュータ環境温度範囲:動作時 ...78基本仕様 コンピュータ環境温度範囲:動作時 10 ~ 35°C保管時 - 40 ~ 65°C 相対湿度(最大):20 ~ 80 %(結露しないこと)最大振動(ユーザー環境をシミュレートするランダム振動スペクトラムを使用)動作時 0.002 G2/Hz で 5 ~ 350 Hz 保管時 0.01 ~ 0.01 G2/Hz で 5 ~ 50 Hz最大衝撃(HD のヘッド停止位置で 2 ミリ秒のハーフサインパルスで測定)動作時 パルス持続時間 2 ミリ秒 +/- 10 % で 40 G +/- 5 % (5...
-
81 .79付録NOM またはメキシコの公式規格の情報 (...79付録NOM またはメキシコの公式規格の情報 (メキシコのみ)以下は、メキシコの公式規格(NOM)の仕様に従った、本書で取り上げている装置に関する情報です。輸入者:Del Mexico S.A. de C.V.Paseo de la Reforma 2620 - Flat 1° Col. Lomas Altas1950 Mexico, D.F.InspIron
-
82 .80付録 Laptops認可モデル番号電源 エン...80付録 Laptops認可モデル番号電源 エントリ周波数D02U 3.42 A または 3.94 A19 Vdc50/60 Hz詳細については、コンピュータに付属しているガイドの安全にお使いいただくための注意事項をお読みください。 安全にお使いいただくためのベストプラクティスの追加情報に関しては、法令遵守ホームページ ww.del.com/regulatory_compliance を参照してください。
-
83 .81AAC アダプタサイズおよび重量 76, 7C...81AAC アダプタサイズおよび重量 76, 7CCD の再生および作成 26DDelConect 60Del Dock 31Del Diagnostics(診断)プログラム 45Diagnostics(診断)チェックリスト 64DVD、再生および作成 26FFTP ログイン、匿名 61IISPISP 14SService Tag(サービスタグ) 65WWindows再インストール 56プログラム互換性ウィザード 39Windows XP 39, 51, 52, 5Windows、再インストール 50Win...
-
84 .82索引 えエクスプレスサービスコード 58エネ...82索引 えエクスプレスサービスコード 58エネルギー節約 28お温度動作時および保管時の範囲 78かカスタマイズデスクトップ 26電源設定 28カスタマーサービス 59こコンピュータの機能 26さサポートサイト世界各地 60サポートのE-メールアドレス 61しシステムの復元 50システムメッセージ 42出荷時のイメージの復元 53仕様 70省エネルギー 28せ製品情報および購入 62製品の送付返品または修理 62セキュリティケーブルスロット 24
-
85 .83索引 接続オプションのネットワークケーブル 183索引 接続オプションのネットワークケーブル 10モニター 6そソフトウェアの機能 26ソフトウェアの問題 38てテクニカルサポート 59デルオンラインへのアクセス 6デルサポートサイト 69デルへの問い合わせ 64電源の問題、解決 36電子メールアドレステクニカルサポート 61とドライバおよびダウンロード 69取り出しボタン 20ねネットワーク接続修正 34ネットワーク速度テスト 34の納期情報案内 61はバックアップ作成 30ハードウェアに関するトラブルシューティング 45ハードウェアの問題診断 45...
-
86 .84索引 ふフロントサイドコネクタ 5, 19ほ...84索引 ふフロントサイドコネクタ 5, 19ほ保証、返品 62めメモリの問題解決 37も問題の解決 3わワイヤレスネットワーク接続 34
-
87 .87 ページ目のマニュアル
-
88 .Printed in ChinaPrinted o...Printed in ChinaPrinted on Recycled Paperwww.dell.com | support.dell.com