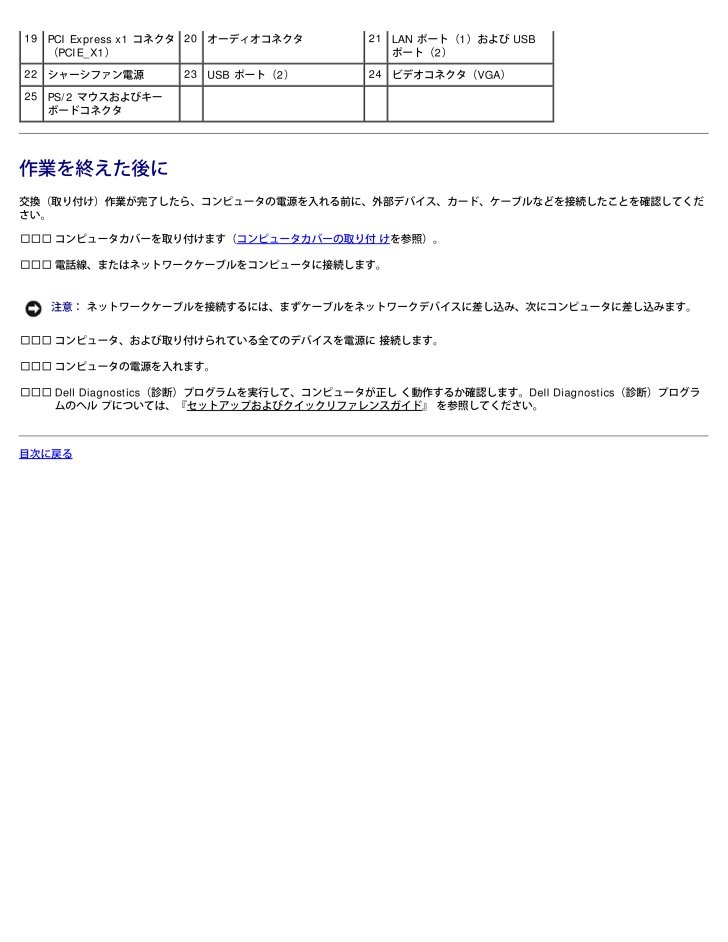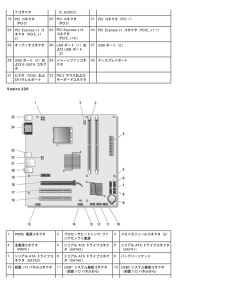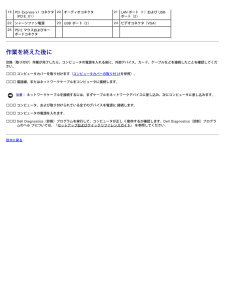11

27 / 91 ページ
現在のページURL
19PCI Express x1 コネクタ(PCIE_X1)20オーディオコネクタ21LAN ポート(1)および USBポート(2)22シャーシファン電源23USB ポート(2)24ビデオコネクタ(VGA)25PS/2 マウスおよびキーボードコネクタ 作業を終えた後に交換(取り付け)作業が完了したら、コンピュータの電源を入れる前に、外部デバイス、カード、ケーブルなどを接続したことを確認してください。1コンピュータカバーを取り付けます(コンピュータカバーの取り付 けを参照)。 1電話線、またはネットワークケーブルをコンピュータに接続します。 注意: ネットワークケーブルを接続するには、まずケーブルをネットワークデバイスに差し込み、次にコンピュータに差し込みます。1コンピュータ、および取り付けられている全てのデバイスを電源に 接続します。 1コンピュータの電源を入れます。 1Dell Diagnostics(診断)プログラムを実行して、コンピュータが正し く動作するか確認します。Dell Diagnostics(診断)プログラムのヘル プについては、『セットアップおよびクイックリファレンスガイド』 を参照してください。 目次に戻る
参考になったと評価  75人が参考になったと評価しています。
75人が参考になったと評価しています。
このマニュアルの目次
-
1 .DellTM VostroTM 420/220/2...DellTM VostroTM 420/220/220s サービスマニュアルトラブルシューティングコンポーネントの取り付けと取り外しコンピュータカバーベゼルシャーシサポートブラケットPCI および PCI Express カードドライブI/O パネルファンプロセッサヒートシンク /ファンアセンブリメモリモジュール電源装置コイン型バッテリーシステム基板プロセッサセットアップユーティリティデルへのお問い合わせモデル:DCSCLF、DCSCMF、DCSCSFメモ、注意、警告メモ: コンピュータを使いやす...
-
2 .目次に戻るトラブルシューティングDellTM Vo...目次に戻るトラブルシューティングDellTM VostroTM 420/220/220s サービスマニュアル 問題の解決に役立つ情報 Dell Diagnostics (診断)プログラム 問題の解決 デルテクニカルアップデートサービス デルサポートユーティリティ問題の解決に役立つ情報電源ライト警告: コンピュータ内部の作業を始める前に、お使いのコンピュータに付属しているガイドの安全にお使いいただくための注意事項をお読みください。安全にお使いいただくためのベストプラクティスの追加情報に関しては、規制...
-
3 .電源、キーボード、およびマウスの延長ケーブルが使用...電源、キーボード、およびマウスの延長ケーブルが使用されている電源タップにあまりに多くのデバイスが接続されている同じコンセントに複数の電源タップが接続されているビープコードモニタにはエラーも問題も表示されなくても、コンピュータの起動時にビープ音が連続して鳴ることがあります。例えば、短いビープ音を 3 回繰り返すビープコードがあります。繰り返すビープ音は、コンピュータでシステム基板障害の可能性が検出されたことを知らせています。お使いのコンピュータの起動時に、ビープ音が連続して鳴る場合には、次の手順に従います。1...
-
4 .メモ: 受け取ったメッセージがリストにない場合は、...メモ: 受け取ったメッセージがリストにない場合は、メッセージが表示されたときに実行されていたオペレーティングシステムまたは、プログラムのマニュアルを参照してください。Alert!Previous attempts at booting this system have failed at checkpoint [nnnn]. (警告!このシステムの前回の起動時に、チェックポイント [nnnn] で障害が発生しました。この問題を解決するには、このチェックポイントをメモしてデルテクニカルサポートにお問い合わせく...
-
5 .1検索結果のうち、問題を最もよく表しているオプショ...1検索結果のうち、問題を最もよく表しているオプションを選択し、 残りのトラブルシューティング手順に従います。 Dell Diagnostics(診断)プログラム警告: 本項の手順を開始する前に、コンピュータに付属しているガイドの安全にお使いいただくための注意事項をお読みください。安全にお使いいただくためのベストプラクティスの追加情報に関しては、規制順守ホームページwww.dell.com/regulatory_compliance をご覧ください。Dell Diagnostics を使用する場合コンピュ...
-
6 .1Dell Diagnostics のメインメニュ...1Dell Diagnostics のメインメニューで、マウスをクリックするか、
を押してから を押して、実行するテストを選択します (Dell Diagnostics(診断)プログラムのメインメニュー を参照)。 メモ: エラーコードと問題の説明を正確にそのまま書き留め、画面の指示に従います。1全てのテストが完了したら、テストウィンドウを閉じ、Dell Diagnostics の Main Menu(メインメニュー)に戻ります。 1Main Menu(メインメニュー)ウィンドウ... -
7 .1 11全てのテストが完了したら、テストウィンドウ...1 11全てのテストが完了したら、テストウィンドウを閉じ、Dell Diagnostics の Main Menu(メインメニュー)に戻ります。 11 11Main Menu(メインメニュー)ウィンドウを閉じて Dell Diagnostics を 終了し、コンピュータを再起動します。 1 11Drivers and Utilities ディスクをオプティカルドライブから取り出しま す。 Dell Diagnostics(診断)プログラムのメインメニューDell Diagnostics(診断)プログラムが...
-
8 .Helpテストの説明が表示されます。テスト実行の要...Helpテストの説明が表示されます。テスト実行の要件があれば、その説明も表示されます。Configuration選択したデバイスのハードウェア構成が表示されます。Dell Diagnostics(診断)プログラムでは、セットアップユーティリティ、メモリ、および各種内部テストから全てのデバイスの構成情報を取得して、画面左のウィンドウのデバイス一覧に表示します。メモ: デバイスリストには、コンピュータに取り付けられたコンポーネントやコンピュータに接続されたデバイスの名前が全て表示されるとは限りません。Param...
-
9 .ドライブが一覧に表示されていない場合、アンチウイル...ドライブが一覧に表示されていない場合、アンチウイルスソフトでウイルスチェックを行い、ウイルスの除去を行います。ウイルスが原因でWindows がドライブを検出できないことがあります。ドライブをテストします - 元のドライブに欠陥がないことを確認するために、別のディスクを挿入します。ドライブまたはディスクをクリーニングします - 『セットアップおよびクイックリファレンスガイド』の「コンピュータのクリーニング」を参照してください。ケーブルの接続を確認します。ハードウェアに関するトラブルシューティングを実行します...
-
10 .ユーザーアカウント制御 ウィンドウが表示される場合...ユーザーアカウント制御 ウィンドウが表示される場合があります。お客様がコンピュータの管理者の場合は、続行 をクリックします。管理者でない場合は、管理者に問い合わせて目的の操作を続行します。1画面の指示に従います。エラーメッセージ警告: 本項の手順を開始する前に、コンピュータに付属しているガイドの安全にお使いいただくための注意事項を読み、その指示に従ってください。安全にお使いいただくためのベストプラクティスの追加情報に関しては、規制順守ホームページwww.dell.com/regulatory_complia...
-
11 .セットアップユーティリティで IEEE 1394 ...セットアップユーティリティで IEEE 1394 デバイスが有効になっていることを確認します - セットアップユーティリティを参照してください。IEEE 1394 デバイスが Windows によって認識されているか確認します -Windows XP の場合:1スタートをクリックし、コントロールパネルをクリックします。1作業する分野を選びます で、パフォーマンスとメンテナンス ® システム ® システムのプロパティ ® ハードウェア ® デバイスマネージャ をクリックします。Windows Vista の場...
-
12 .コンピュータの反応が停止する注意: OS のシャッ...コンピュータの反応が停止する注意: OS のシャットダウンが実行できない場合、データが失われるおそれがあります。コンピュータの電源を切ります - キーボードのキーを押したり、マウスを動かしてもコンピュータが応答しない場合は、コンピュータの電源が切れるまで、電源ボタンを 8 ~ 10 秒以上押し続けます。電源が切れたら、コンピュータを再起動します。プログラムが応答しないプログラムを終了します -1
を同時に押してタスクマネージャを開きます。1アプリケーション タブをクリッ... -
13 .トラブルシューティング情報については、ソフトウェア...トラブルシューティング情報については、ソフトウェアのマニュアルを確認するかソフトウェアの製造元に問い合わせます -プログラムがお使いのコンピュータにインストールされている OS と互換性があるか確認します。お使いのコンピュータがソフトウェアを実行するのに必要な最小ハードウェア要件を満たしていることを確認します。詳細に関しては、ソフトウェアのマニュアルを参照してください。プログラムが正しくインストールおよび設定されているか確認します。デバイスドライバがプログラムと競合していないか確認します。必要に応じて、プロ...
-
14 .マウスを確認します - 正常に機能している別のマウ...マウスを確認します - 正常に機能している別のマウスをコンピュータに接続して、使用してみます。マウスの設定を確認します - Windows XP の場合:1スタート ® コントロールパネル ® マウス をクリックします。1必要に応じて設定を調整します。Windows Vista の場合:1Start(スタート) ® Control Panel(コントロールパネル)® Hardware and Sound (ハードウェアとサウンド)®Mouse(マウス)をクリックします。1必要に応じて設定を調整します。マ...
-
15 .電気スタンドなどの別の電化製品で試して、コンセント...電気スタンドなどの別の電化製品で試して、コンセントが機能しているか確認します。主電源ケーブルおよび前面パネルケーブルがシステム基板にしっかりと接続されていることを確認します(システム基板のコンポーネントを参照)。電源ライトが橙色に点滅しており、ビープコードが 3 の場合 - コンピュータに電源は供給されていますが、システム基板障害の可能性があります。電圧切り替えスイッチの設定が、ご使用の地域の AC 電源に一致しているか確認します。全てのコンポーネントとケーブルが正しく取り付けられ、システム基板にしっかりと...
-
16 .1Properties(プロパティ)をクリックし、...1Properties(プロパティ)をクリックし、Ports(ポート)をクリックします。1必要に応じて設定を調整します。プリンタドライバを再インストールします - プリンタドライバを再インストールする手順については、プリンタのマニュアルを参照してください。スキャナの問題警告: 本項の手順を開始する前に、コンピュータに付属しているガイドの安全にお使いいただくための注意事項を読み、その指示に従ってください。安全にお使いいただくためのベストプラクティスの追加情報に関しては、規制順守ホームページwww.dell.c...
-
17 .サブウーハーおよびスピーカの電源が入っているか確認...サブウーハーおよびスピーカの電源が入っているか確認します - スピーカーに付属しているセットアップ図を参照してください。スピーカーにボリュームコントロールが付いている場合、音量、低音、または高音を調整して音の歪みを解消します。Windows のボリュームを調整します - 画面右下角にあるスピーカーのアイコンをクリックまたはダブルクリックします。ボリュームが上げてあり、サウンドがミュートに設定されていないか確認します。ヘッドフォンをヘッドフォンコネクタから外します。 - コンピュータの前面パネルにあるヘッ...
-
18 .りません。モニタの電源ライトを確認します -電源ラ...りません。モニタの電源ライトを確認します -電源ライトが点灯または点滅している場合、モニタには電力が供給されています。電源ライトが消灯している場合、ボタンをしっかり押して、モニタの電源が入っているか確認します。電源ライトが点滅している場合、キーボードのキーを押したり、マウスを動かしたりすると、通常の動作が再開されます。コンセントをテストします - 電気スタンドなどの別の電化製品で試して、コンセントが機能しているか確認します。診断ライトを確認します - 電源ライトを参照してください。モニタの設定を確認します ...
-
19 .デルテクニカルアップデートサービスデルテクニカルア...デルテクニカルアップデートサービスデルテクニカルアップデートサービスは、お使いのコンピュータに関するソフトウェアおよびハードウェアのアップデートを電子メールにて事前に通知するサービスです。このサービスは無償で提供され、内容、フォーマット、および通知を受け取る頻度をカスタマイズすることができます。デルテクニカルアップデートサービスに登録するには、support.dell.com/technicalupdate (英語)にアクセスしてください。デルサポートユーティリティデルサポートユーティリティは、お使いのコン...
-
20 .アイコンをダブルクリックすると、お使いのコンピュ...アイコンをダブルクリックすると、お使いのコンピュータ環境の手動チェック、よくあるお問い合わせ(FAQ)の表示、デルサポートユーティリティのヘルプファイルへのアクセス、デルサポート設定の表示を実行できます。デルサポートユーティリティの詳細に関しては、デルサポート画面の上部にある疑問符(?)をクリックしてください。目次に戻る
-
21 .目次に戻るコンポーネントの取り付けと取り外しDel...目次に戻るコンポーネントの取り付けと取り外しDellTM VostroTM 420/220/220s サービスマニュアル 推奨するツール 作業を開始する前に コンピュータ内部 システム基板のコンポーネント 作業を終えた後にこの文書では、コンピュータのコンポーネントの取り外しおよび取り付けについて説明します。特に指示がない限り、それぞれの手順では以下の条件を満たしていることを前提とします。コンポーネントの取り付けと取り外し での手順を既に完了していること。コンピュータに同梱の安全に関する情報を読んで...
-
22 .1 コンピュータのカバーに傷がつかないように、作業...1 コンピュータのカバーに傷がつかないように、作業台が平らであり、 汚れていないことを確認します。 1コンピュータの電源を切ります(コンピュータの電源を切るを参 照)。 注意: ネットワークケーブルを取り外すには、まずケーブルのプラグをコンピュータから外し、次にケーブルをネットワークデバイスから外します。1電話ケーブルやネットワークケーブルを全てコンピュータから取り 外します。 1コンピュータ、および取り付けられている全てのデバイスをコンセ ントから外します。 1システムのコンセントが外されている状態で...
-
23 .1電源ユニット25.25 インチドライブベイ( 3...1電源ユニット25.25 インチドライブベイ( 3)3メディアカードリーダー(オプション)4I/O パネル53.5 インチハードドライブベイ(4)6シャーシファン Vostro 2201電源ユニット25.25 インチドライブベイ(2)3メディアカードリーダー(オプション)4I/O パネル53.5 インチハードドライブベイ(2)6シャーシファン Vostro 220s
-
24 .1電源ユニット2シャーシファン3オプティカルドライ...1電源ユニット2シャーシファン3オプティカルドライブ4メディアカードリーダー(オプション)5I/O パネル63.5 インチハードドライブベイ(2)システム基板のコンポーネント Vostro 4201PWR2 電源コネクタ2プロセッサヒートシンク/ファンアセンブリ電源3メモリモジュールコネクタ(DIMM_1、DIMM_2、DIMM_3、DIMM_4)4主電源コネクタ(PWR1)5バッテリーソケット6シリアル ATA 5.25 インチドライブコネクタ(SATA4)7シリアル ATA ハードドライブコネクタ(SA...
-
25 .ドコネクタ(F_AUDIO)19PCI コネクタ(...ドコネクタ(F_AUDIO)19PCI コネクタ(PCI3)20PCI コネクタ(PCI2)21PCI コネクタ(PCI 1)22PCI Express x1 コネクタ(PCIE_x12)23PCI Express x16コネクタ(PCIE_x16)24PCI Express x1 コネクタ(PCIE_x1 1)25オーディオコネクタ26LAN ポート(1)および USB ポート(2)27USB ポート(2)28USB ポート(2)および E-SATA コネクタ29シャーシファンコネクタ30ディスプレイポー...
-
26 .13CMOS ジャンパ(CLEARCMOS)14U...13CMOS ジャンパ(CLEARCMOS)14USB3 システムボードコネクタ15オーディオコネクタ(AUDIO1)(前面 I/O パネルから)16PCI コネクタ(PCI 1)17PCI コネクタ(PCI2)18PCI Express x16 コネクタ(PCIE_x16)19PCI Express x1 コネクタ(PCIE_X1)20オーディオコネクタ21LAN ポート(1)および USBポート(2)22シャーシファン電源23USB ポート(2)24ビデオコネクタ(VGA)25PS/2 マウスおよびキー...
-
27 .19PCI Express x1 コネクタ(PCI...19PCI Express x1 コネクタ(PCIE_X1)20オーディオコネクタ21LAN ポート(1)および USBポート(2)22シャーシファン電源23USB ポート(2)24ビデオコネクタ(VGA)25PS/2 マウスおよびキーボードコネクタ 作業を終えた後に交換(取り付け)作業が完了したら、コンピュータの電源を入れる前に、外部デバイス、カード、ケーブルなどを接続したことを確認してください。1コンピュータカバーを取り付けます(コンピュータカバーの取り付 けを参照)。 1電話線、またはネットワ...
-
28 .目次に戻るコンピュータカバーDellTM Vost...目次に戻るコンピュータカバーDellTM VostroTM 420/220/220s サービスマニュアル コンピュータカバーの取り外し コンピュータカバーの取り付け警告: コンピュータ内部の作業を始める前に、お使いのコンピュータに付属しているガイドの安全にお使いいただくための注意事項をお読みください。安全にお使いいただくためのベストプラクティスの追加情報に関しては、規制順守ホームページwww.dell.com/regulatory_compliance をご覧ください。警告: 感電防止のため、カバーを...
-
29 .1コンピュータカバーをコンピュータの正面からスライ...1コンピュータカバーをコンピュータの正面からスライドさせて引き 上げながら、ハンドルを持って外します。 コンピュータカバーの取り付け1全てのケーブルが接続され、邪魔にならないように束ねられている か確認します。 1コンピュータの内部に工具や余った部品が残っていないか確認しま す。 1ベゼルがコンピュータの全面に付いていることを確認します(ベゼ ルの取り付け を参照)。 メモ: カバーを取り付ける前にベゼルを取り付ける必要があります。1カバーを少し傾けて持ち、カバーの内側にある金属クリップがフロ ントベゼルが...
-
30 .目次に戻るベゼルDellTM VostroTM 4...目次に戻るベゼルDellTM VostroTM 420/220/220s サービスマニュアル ベゼルの取り外し ベゼルの取り付け警告: コンピュータ内部の作業を始める前に、お使いのコンピュータに付属しているガイドの安全にお使いいただくための注意事項をお読みください。安全にお使いいただくためのベストプラクティスの追加情報に関しては、規制順守ホームページwww.dell.com/regulatory_compliance をご覧ください。警告: 感電防止のため、カバーを取り外す前にコンピュータの電源プラグ...
-
31 .1カチッと音がするまでベゼルをコンピュータ側に傾け...1カチッと音がするまでベゼルをコンピュータ側に傾けてコンピュー タ前面のもう一方の縁に収めます。 1作業を終えた後に の手順を実行します。 目次に戻る
-
32 .目次に戻るシャーシサポートブラケットDellTM ...目次に戻るシャーシサポートブラケットDellTM VostroTM 420/220/220s サービスマニュアル シャーシサポートブラケットの取り外し シャーシサポートブラケットの取り付け警告: コンピュータ内部の作業を始める前に、お使いのコンピュータに付属しているガイドの安全にお使いいただくための注意事項をお読みください。安全にお使いいただくためのベストプラクティスの追加情報に関しては、規制順守ホームページwww.dell.com/regulatory_compliance をご覧ください。警告: ...
-
33 .1シャーシサポートブラケット2フランジ3ネジ4ケー...1シャーシサポートブラケット2フランジ3ネジ4ケーブルクリップ5タブ(2)6スロット(2)シャーシサポートブラケットの取り付け1ブラケットを斜めに持ち、ブラケットの一方の端にあるタブを シャーシのスロットに入れます。 1ブラケットを少し持ち上げたまま、ケーブルをケーブルクリップに スライドさせてしっかりとはめ込みます。 1持ち上げていたブラケットの端を下ろし、タブをしっかり取り付け ます。 1フランジを回して閉じ、固定ネジを締めます。
-
34 .1シャーシサポートブラケット2フランジ3ネジ4ケー...1シャーシサポートブラケット2フランジ3ネジ4ケーブルクリップ5スロット(2)6タブ(2)1手順 作業を終えた後に の手順を実行します。 目次に戻る
-
35 .目次に戻るPCI および PCI Express ...目次に戻るPCI および PCI Express カードDellTM VostroTM 420/220/220s サービスマニュアル PCI または PCI Express カードの取り外し PCI または PCI Express カードの取り付け PCI または PCI Express カードの取り外し、ま たは取り付け後のコンピュータの設定警告: コンピュータ内部の作業を始める前に、お使いのコンピュータに付属しているガイドの安全にお使いいただくための注意事項をお読みください。安...
-
36 .PCI または PCI Express カードの取...PCI または PCI Express カードの取り付け1作業を開始する前に の手順に従って作業してください。 1コンピュータカバーを取り外します(コンピュータカバーの取り外 しを参照)。 1一時的にPCI または PCI Express カードの取り外し で外したカードを 取り付ける場合は、手順 5 に進みます。 1新しいカードを空の拡張カードコネクタに取り付ける場合: 1Vostro 220s の場合、シャーシサポートブラケットを取り外します (シャーシサポートブラケットの取り外しを参照)。 1...
-
37 .1PCI Express x16 カード2PCI ...1PCI Express x16 カード2PCI Express x16 カードスロット3固定タブ4PCI Express x1 カードスロット5PCI Express x1 カード6固定スロット1カードをコネクタに置き、しっかりと押し下げます。カードがス ロットに完全に装着されていることを確認します。 1ネジを取り付けて締め、カードをスロットに固定します。 1必要なケーブルをカードに接続します。 カードのケーブル接続については、カードに付属のマニュアルを参照してください。注意: シャーシサポートブラケット...
-
38 .カード1Integrated Peripheral...カード1Integrated Peripherals に移動し、Onboard LANController を選択します。両方のインタフェースを使用しない場合は、設定を Disabled にします。1ネットワークケーブルをネットワークカードのコネクタに接続します。1Integrated Peripherals に移動し、Onboard LAN Controller を選択して、設定を Enabled に変更します。1ネットワークケーブルをシステム基板上のネットワークコネクタに接続します。目次に戻る
-
39 .目次に戻るドライブDellTM VostroTM ...目次に戻るドライブDellTM VostroTM 420/220/220s サービスマニュアル ハードディスクドライブ メディアカードリーダー オプティカルドライブ ドライブベイの取り外しメタルプレートの取 り外し警告: コンピュータ内部の作業を始める前に、お使いのコンピュータに付属しているガイドの安全にお使いいただくための注意事項をお読みください。安全にお使いいただくためのベストプラクティスの追加情報に関しては、規制順守ホームページwww.dell.com/regulatory_complian...
-
41 .1ネジ(4)2ハードディスクドライブ3電源ケーブル...1ネジ(4)2ハードディスクドライブ3電源ケーブル4データケーブル1Vostro 220s の場合: 1ハードドライブリリースラッチを押し上げたままにします。 1ドライブをベイの途中までスライドさせ、ドライブがドライブ ケージに対して垂直になるまでドライブの背面を上に傾け、ドライブケージのカットアウェイチャネルにネジを通してドライブを コンピュータから取り出します。 12 つ目のハードドライブが取り付けられている場合は、手順 a およ び 手順 b を繰り返します。 Vostro 220s
-
42 .1カットアウェイチャネル(2)2ハードドライブリリ...1カットアウェイチャネル(2)2ハードドライブリリースラッチ3ハードディスクドライブ4ネジガイド(4)5電源ケーブル6データケーブル1ドライブを交換する場合は、ハードディスクドライブの交換または 追加 の 手順 3 に進みます。 ドライブを永続的に取り外してドライブベイを空のままにする場合は、手順 8 に進みます。1データケーブルをシステム基板から取り外し(システム基板のコン ポーネント を参照)、ケーブルをコンピュータから取り出します。 1作業を終えた後にの手順に従ってください。 1 11コン...
-
43 .1ドライブをベイから途中まで引き出し、ドライブの背...1ドライブをベイから途中まで引き出し、ドライブの背面が上に来 るようにドライブケージから垂直に立ち上げ、ドライブケージの カットアウェイチャネルにはまっている側面のネジを道筋に沿っ て滑らせ、コンピュータから取り外します。 12 つ目のハードドライブが取り付けられている場合は、手順 a およ び 手順 b を繰り返します。 Vostro 220s1カットアウェイチャネル(2)2ハードドライブリリースラッチ3ハードディスクドライブ4ネジガイド(4)1Vostro 420 および Vostro 220 ...
-
44 .1ネジ(合計 4 本:2 本はドライブをスロットに...1ネジ(合計 4 本:2 本はドライブをスロットにガイドするネジ、他の 2 本はドライブをスロットに固定するネジ)2ハードディスクドライブ3電源ケーブル4データケーブル Vostro 220
-
45 .1ネジ(4)2ハードディスクドライブ3電源ケーブル...1ネジ(4)2ハードディスクドライブ3電源ケーブル4データケーブル1ドライブの背面に電源ケーブルとデータケーブルを取り付けます。 注意: コネクタは正しく挿入できるよう設計されています。つまり、一方のコネクタの切り込み(ピンの欠け)が他方のコネクタのタブ(穴の埋め込み)と一致します。コネクタへの損傷を防ぐために、コネクタを差し込む前にケーブルコネクタを正しく合わせてください。1データケーブルの一方の端がシステム基板の「SATA0 」「SATA1」 「SATA2」「SATA3」と記されたインタフェースコネクタ...
-
46 .お読みください。安全にお使いいただくためのベストプ...お読みください。安全にお使いいただくためのベストプラクティスの追加情報に関しては、規制順守ホームページwww.dell.com/regulatory_compliance をご覧ください。警告: 感電防止のため、カバーを取り外す前にコンピュータの電源プラグを必ずコンセントから抜いてください。メディアカードリーダーの取り外し1作業を開始する前に の手順に従って作業してください。 1コンピュータカバーを取り外します(コンピュータカバーの取り外 しを参照)。 1ベゼルを取り外します(ベゼルの取り外しを参照)。 ...
-
47 .1リリースラッチ2オプティカルドライブベイ3メディ...1リリースラッチ2オプティカルドライブベイ3メディアカードリーダー 1ドライブをコンピュータの前面から引き出します。 1デバイスを交換する場合は、 メディアカードリーダーの交換と追加 の 手順 5 に進みます。 デバイスを永続的に取り外してドライブベイを空のままにする場合は、手順 8 に進みます。1USB インタフェースケーブルをシステム基板から取り外し(システ ム基板のコンポーネント を参照)、ケーブルをコンピュータから取り 出します。 13.5 インチドライブベイカバーを空のドライブベイに次...
-
48 .13.5 インチドライブベイカバー1 11Vost...13.5 インチドライブベイカバー1 11Vostro 220s の場合、リリースラッチを押し下げてオプティカルドライ ブを固定します。 11 11空のベイ用のカバーを次のようにベゼルに取り付けます。 1ベゼルの内側から、カバーを斜めに持ってカバーの一方の端にあ るタブをベゼル開口部の対応する端にあるスロットに差し込みま す。 1カバーがベゼル開口部にしっかりはめ込まれるまでカバーを押し ます。 1タブ2ベゼルの内側3空のベイのカバー4ベゼル開口部のスロット1 11ベゼルを取り付けます(ベゼルの取り付け を...
-
49 .メディアカードリーダーの交換と追加1作業を開始する...メディアカードリーダーの交換と追加1作業を開始する前に の手順に従って作業してください。 1コンピュータカバーを取り外します(コンピュータカバーの取り外 しを参照)。 1ベゼルを取り外します(ベゼルの取り外しを参照)。 13.5 インチドライブベイにデバイスをこれまで取り付けていなかった コンピュータにメディアカードリーダーを追加する場合、次のよう に実行する必要があります。 1空の 3.5 インチドライブベイから取り外しメタルプレートを取り 外します(ドライブベイの取り外しメタルプレートの取り外しを 参照...
-
50 .1USB インタフェースケーブルをデバイスの背面に...1USB インタフェースケーブルをデバイスの背面に接続します。 注意: コネクタは正しく挿入できるよう設計されています。つまり、一方のコネクタの切り込み(ピンの欠け)が他方のコネクタのタブ(穴の埋め込み)と一致します。コネクタへの損傷を防ぐために、コネクタを差し込む前にケーブルコネクタを正しく合わせてください。11 11USB インタフェースケーブルの一方の端がシステム基板の USB コネ クタに接続されていることを確認します(システム基板のコンポー ネント を参照)。 1ネジ(2)2ネジ穴(2)3メデ...
-
51 .1コンピュータカバーを取り外します(コンピュータカ...1コンピュータカバーを取り外します(コンピュータカバーの取り外 しを参照)。 1ベゼルを取り外します(ベゼルの取り付け を参照)。 1電源ケーブルおよびデータケーブルをドライブの背面から取り外し ます。 1ネジ(2)2ネジ穴(4)3オプティカルドライブ4データケーブル5電源ケーブル 1Vostro 420 および Vostro 220 の場合、オプティカルドライブをドライ ブケージに固定している 2 本のネジを取り外します。 1オプティカルドライブを押してスライドさせ、コンピュータの前面 から取り出しま...
-
52 .1ネジ(2)25.25 インチドライブベイカバーメ...1ネジ(2)25.25 インチドライブベイカバーメモ: FCC 規則に準拠するために、オプティカルドライブをコンピュータから永続的に取り外す場合は必ず 5.25 インチドライブベイカバーを取り付けてください。1 11ベゼルを取り付けます(ベゼルの取り付け を参照)。 11 11作業を終えた後に の手順に従ってください。 1 11セットアップユーティリティを起動し(セットアップユーティリ ティ を参照)、ドライブの設定を更新します。 オプティカルドライブの交換または追加1作業を開始する前に の手順に従って作...
-
53 .基板の コンポーネント を参照)。 1ネジ(2)...基板の コンポーネント を参照)。 1ネジ(2)2ネジ穴3オプティカルドライブ4データケーブル5電源ケーブル 1 11ベゼルを取り付けます(ベゼルの取り付け を参照)。 11 11作業を終えた後に の手順に従ってください。 1 11ドライブの動作に必要なソフトウェアをインストールする手順につ いては、ドライブに付属のマニュアルを参照してください。 1 11セットアップユーティリティを起動し(セットアップユーティリ ティ を参照)、ドライブの設定を更新します。 ドライブベイの取り外しメタルプレートの取 ...
-
54 .13.5 インチベイの取り外しメタルプレート3.5...13.5 インチベイの取り外しメタルプレート3.5 インチベイの取り外しメタルプレートを取り外すには、プラスドライバの先端をプレートのスロットに差し込み、プラスドライバをてこのようにして外側に傾け、プレートをシャーシに取り付けている 2 つの金属タブをねじって壊します。メモ: 取り外した 3.5 インチベイの取り外しメタルプレートは破棄してください。再利用はできません。3.5 インチベイからデバイスを永続的に取り外す場合(取り外しメタルプレートが最初から取り付けられていないので)、ドライブベイカバーを使って...
-
55 .Vostro 220s3.5 インチベイの取り外し...Vostro 220s3.5 インチベイの取り外しメタルプレートを取り外すには、プレートをシャーシに取り付けている 2 つの金属タブを上にねじって壊します。メモ: 取り外した 3.5 インチベイの取り外しメタルプレートは破棄してください。再利用はできません。3.5 インチベイからデバイスを永続的に取り外す場合(取り外しメタルプレートが最初から取り付けられていないので)、ドライブベイカバーを使って空の 3.5 インチベイ開口部を塞ぎます。 Vostro 220s13.5 インチベイの取り外しメタルプレート目...
-
56 .目次に戻るI/O パネルDellTM Vostro...目次に戻るI/O パネルDellTM VostroTM 420/220/220s サービスマニュアル I/O パネルの取り外し I/O パネルの取り付け警告: コンピュータ内部の作業を始める前に、お使いのコンピュータに付属しているガイドの安全にお使いいただくための注意事項をお読みください。安全にお使いいただくためのベストプラクティスの追加情報に関しては、規制順守ホームページwww.dell.com/regulatory_compliance をご覧ください。警告: 感電防止のため、カバーを取り外す...
-
57 .1前面パネル開口部2I/O パネルとケーブル3ネジ...1前面パネル開口部2I/O パネルとケーブル3ネジ Vostro 220s1前面パネル開口部2I/O パネルとケーブル3ネジ I/O パネルの取り付け注意: I/O パネルをコンピュータにスライドさせる際、ケーブルコネクタおよびケーブル配線クリップを損傷しないように注意してく
-
58 .ださい。1I/O パネルケーブルを I/O パネル...ださい。1I/O パネルケーブルを I/O パネル開口部を通してシャーシ内に配線し、 その他の穴やベイでケーブルをガイドします。 1ケーブルクリップがある場合はそこに I/O パネルケーブルを差し込み ます。 1I/O パネルを固定するネジを取り付けて締めます。 1ケーブルをシステム基板に接続します(システム基板のコンポーネ ント を参照)。 1Vostro 220s の場合: 1シャーシサポートブラケットを取り付けます(シャーシサポート ブラケットの取り付け を参照)。 1I/O パネルの取り外し の手順...
-
59 .目次に戻るファンDellTM VostroTM 4...目次に戻るファンDellTM VostroTM 420/220/220s サービスマニュアル シャーシファンの取り外し シャーシファンの取り付け警告: コンピュータ内部の作業を始める前に、お使いのコンピュータに付属しているガイドの安全にお使いいただくための注意事項をお読みください。安全にお使いいただくためのベストプラクティスの追加情報に関しては、規制順守ホームページwww.dell.com/regulatory_compliance をご覧ください。警告: 感電の可能性、動作中のファン羽根による裂傷、...
-
62 .1システム基板の電源コネクタ2シャーシファン3ネジ...1システム基板の電源コネクタ2シャーシファン3ネジ シャーシファンの取り付け1Vostro 220s の場合: 1ファンのネジ穴を斜めに傾け、シャーシのファンマウントのネジ 穴と少しずれるようにして、ファンをシャーシに入れます。 1ファンをシャーシの側面に押し付け、しっかり収まるまでコン ピュータの背面に向けてスライドさせます。 1手順 3 に進みます。 1シャーシファンを支えながら、ネジ穴を合わせてファンをシャーシ に固定するネジを取り付けます。 1ファンケーブルをシステム基板に接続します(システム基板...
-
63 .目次に戻るプロセッサヒートシンク/ファンアセンブリ...目次に戻るプロセッサヒートシンク/ファンアセンブリDellTM VostroTM 420/220/220s サービスマニュアル プロセッサヒートシンク /ファンアセンブリ の取り外し プロセッサヒートシンク /ファンアセンブリ の取り付け警告: コンピュータ内部の作業を始める前に、お使いのコンピュータに付属しているガイドの安全にお使いいただくための注意事項をお読みください。安全にお使いいただくためのベストプラクティスの追加情報に関しては、規制順守ホームページwww.dell.com/regulato...
-
64 .1プラスドライバ2ヒートシンク/ファンアセンブリ3...1プラスドライバ2ヒートシンク/ファンアセンブリ3ヒートシンク/ファンケーブル4システム基板ファンコネクタ5ゴム製ブッシング付きネジ穴(4)6ネジ(4)プロセッサヒートシンク/ファンアセンブリ の取り付け注意: 新しいプロセッサに新しいヒートシンクが必要な場合を除き、プロセッサ交換の際には元のヒートシンク/ファンアセンブリを再利用します。1必要に応じてヒートシンクにサーマルソリューションを塗布します。 1ヒートシンク/ファンアセンブリの 4 本の拘束ネジをシステム基板の ゴム製ブッシング付きネジ穴に合わせま...
-
65 .1プラスドライバ2ヒートシンク/ファンアセンブリ3...1プラスドライバ2ヒートシンク/ファンアセンブリ3ヒートシンク/ファンケーブル4システム基板ファンコネクタ5ゴム製ブッシング付きネジ穴6ネジ(4)14 本の拘束ネジを少しずつ順番に締めていき、ヒートシンク/ファン アセンブリをシステム基板に固定します。 注意: アセンブリが正しく装着され、しっかりと固定されていることを確認します。1ヒートシンク/ファンアセンブリケーブルをシステム基板に固定しま す(システム基板のコンポーネントを参照)。 1作業を終えた後にの手順に従ってください。 目次に戻る
-
66 .目次に戻るメモリモジュールDellTM Vostr...目次に戻るメモリモジュールDellTM VostroTM 420/220/220s サービスマニュアル メモリモジュールの取り外し メモリモジュールの交換または追加警告: コンピュータ内部の作業を始める前に、お使いのコンピュータに付属しているガイドの安全にお使いいただくための注意事項をお読みください。安全にお使いいただくためのベストプラクティスの追加情報に関しては、規制順守ホームページwww.dell.com/regulatory_compliance をご覧ください。メモリモジュールの取り外し1作業...
-
67 .メモ: Vostro 420 は 4 つの DIM...メモ: Vostro 420 は 4 つの DIMM を装着可能であり、Vostro 220 および Vostro 220s は 2 つの DIMM を装着可能です。1ペア A:DIMM_1 および DIMM_2 コネクタの同じメモリモジュールのペア2ペア B:DIMM_3 および DIMM_4 コネクタの同じメモリモジュールのペア1メモリモジュールの底部にある切り込みをコネクタのクロスバーに 合わせます。 1切り欠き(2)2メモリモジュール3切り込み4クロスバー注意: メモリモジュールの損傷を防ぐため、モ...
-
68 .1コンピュータにログオンします。 1Windows...1コンピュータにログオンします。 1Windows(R) デスクトップのマイコンピュータアイコンを右クリック し、プロパティをクリックします。 1General(全般)タブをクリックします。 1表示されているメモリ(RAM)の容量を見て、メモリが正しく装着 されてコンピュータによって認識されていることを確認します。 目次に戻る
-
69 .目次に戻る電源装置DellTM VostroTM ...目次に戻る電源装置DellTM VostroTM 420/220/220s サービスマニュアル 電源装置の取り外し 電源装置の取り付け DC 電源装置コネクタ DC 電源装置コネクタのピンの構成警告: コンピュータ内部の作業を始める前に、お使いのコンピュータに付属しているガイドの安全にお使いいただくための注意事項をお読みください。安全にお使いいただくためのベストプラクティスの追加情報に関しては、規制順守ホームページwww.dell.com/regulatory_compliance をご覧くだ...
-
70 .1ネジ(4)(Vostro 220s は 3 本の...1ネジ(4)(Vostro 220s は 3 本のみ)2電源装置1電源装置をコンピュータの前面に向けてスライドさせ、持ち上げま す。 電源装置の取り付け1交換用の電源装置を所定の位置にセットします。
-
71 .1電源装置をコンピュータシャーシの背面に固定するネ...1電源装置をコンピュータシャーシの背面に固定するネジを取り付け ます。 警告: ネジはシステムの静電気除去の重要な一部であることから、全てのネジを取り付けて締めなかった場合、電気ショックの原因となる可能性があります。注意: 配線クリップに DC 電源ケーブルを差し込みながら配線します(配線クリップはない場合もあります)。損傷を防ぐため、ケーブルは正しく配線する必要があります。1DC 電源ケーブルをドライブとシステム基板に再度接続します。 メモ: ケーブルがしっかり接続されていることを確認するため、二重にチェ...
-
73 .ピン番号信号名ワイヤの色ワイヤのサイズ13.3V橙...ピン番号信号名ワイヤの色ワイヤのサイズ13.3V橙色20 AWG23.3V橙色20 AWG3RTN黒色20 AWG45 V赤色20 AWG5RTN黒色20 AWG65 V赤色20 AWG7RTN黒色20 AWG8POK灰色22 AWG95 V AUX紫色20 AWG10+12 V黄色20 AWG11+12 V黄色20 AWG123.3V橙色20 AWG133.3V橙色20 AWG14-12 V青色22 AWG15RTN黒色20 AWG16PS_ON緑色22 AWG17RTN黒色20 AWG18RTN黒色20...
-
74 .1GND黒色2GND黒色3+12 VADC黄色4+...1GND黒色2GND黒色3+12 VADC黄色4+12 VADC黄色DC 電源コネクタ P3、P4、P5、P6、P7、および P8ピン番号信号名18 AWG ワイヤ1+3.3 VDC橙色2GND黒色3+5 VDC赤色4GND黒色5+12 VBDC白色DC 電源コネクタ P9ピン番号信号名22 AWG ワイヤ1+5 VDC赤色2GND黒色3GND黒色4+12 VADC黄色DC 電源コネクタ P10ピン番号信号名22 AWG ワイヤ1+12 VDC黄色
-
76 .目次に戻るコイン型バッテリーDellTM Vost...目次に戻るコイン型バッテリーDellTM VostroTM 420/220/220s サービスマニュアル コイン型バッテリーの取り外し コイン型バッテリーの取り付け警告: コンピュータ内部の作業を始める前に、お使いのコンピュータに付属しているガイドの安全にお使いいただくための注意事項をお読みください。安全にお使いいただくためのベストプラクティスの追加情報に関しては、規制順守ホームページwww.dell.com/regulatory_compliance をご覧ください。警告: 新しいバッテリーは、正し...
-
77 .1作業を終えた後に の手順に従ってください。 1セ...1作業を終えた後に の手順に従ってください。 1セットアップユーティリティを起動(セットアップユーティリティ を参照)して、手順 1 で記録した設定に戻します。正しい日付と時間も 入力してください。 目次に戻る
-
78 .目次に戻るシステム基板DellTM VostroT...目次に戻るシステム基板DellTM VostroTM 420/220/220s サービスマニュアル システム基板の取り外し システム基板の取り付け警告: コンピュータ内部の作業を始める前に、お使いのコンピュータに付属しているガイドの安全にお使いいただくための注意事項をお読みください。安全にお使いいただくためのベストプラクティスの追加情報に関しては、規制順守ホームページwww.dell.com/regulatory_compliance をご覧ください。警告: 感電の可能性、動作中のファン羽根による裂傷...
-
79 .1システム基板2ネジ(9)システム基板の取り付け1...1システム基板2ネジ(9)システム基板の取り付け1背面パネルコネクタがシャーシの背面の開口部に合っていることを 確認しながら、システム基板のネジ穴とシャーシのネジ穴を合わせます。
-
80 .1ネジを元どおりに締めて、システム基板をシャーシに...1ネジを元どおりに締めて、システム基板をシャーシに固定します。 ネジの締めすぎないようにしてください。 警告: 全てのネジを正しく取り付けていないと、システム基板に対して十分なアースを取れない場合があり、システム障害の原因になります。1シャーシファンケーブルをシステム基板に接続します。 1別のシステム基板に交換する場合は、次の手順を実行します。 1メモリモジュールをシステム基板に取り付けます(メモリモ ジュールの交換または追加 を参照)。 1プロセッサをシステム基板に取り付けます(プロセッサの取り付 けを参...
-
82 .目次に戻るプロセッサDellTM VostroTM...目次に戻るプロセッサDellTM VostroTM 420/220/220s サービスマニュアル プロセッサの取り外し プロセッサの取り付け警告: コンピュータ内部の作業を始める前に、お使いのコンピュータに付属しているガイドの安全にお使いいただくための注意事項をお読みください。安全にお使いいただくためのベストプラクティスの追加情報に関しては、規制順守ホームページwww.dell.com/regulatory_compliance をご覧ください。注意: ハードウェアの取り外しと取り付けに慣れている方以...
-
83 .3ソケット4リリースレバー5固定フック 注意: ...3ソケット4リリースレバー5固定フック 注意: プロセッサを交換する際は、ソケット内側のピンに触れたり、ピンの上に物を落とさないようにしてください。1プロセッサを持ち上げてソケットから取り外し、静電防止パッケー ジに入れます。 プロセッサの取り付け注意: コンピュータ背面の塗装されていない金属面などに触れて、身体から静電気を除去してください。注意: コンピュータの電源を入れる際にプロセッサとコンピュータに修復できない損傷を与えることを避けるため、プロセッサをソケットに正しく装着してください。1プロセッサの...
-
84 .注意: 損傷を防ぐため、プロセッサとソケットが正し...注意: 損傷を防ぐため、プロセッサとソケットが正しく揃っているか確認し、プロセッサを取り付ける際に無理な力を加えないでください。1プロセッサがソケットに完全にはめ込まれるまで軽く押します。 1プロセッサカバーを閉じます。 メモ: リリースレバーを回して固定フックに収めるときに、カバーのタブが固定ラッチの下にきていることを確認します。1リリースレバーをソケットの元の位置に回し、固定フックに収めま す。 1ヒートシンク底面に塗ってあるサーマルグリースを拭き取ります。 注意: 新しいサーマルグリースを塗ってくださ...
-
85 .目次に戻るセットアップユーティリティDellTM ...目次に戻るセットアップユーティリティDellTM VostroTM 420/220/220s サービスマニュアル 概要 セットアップユーティリティの起動 セットアップユーティリティ画面 セットアップユーティリティのオプション 起動順序 パスワードを忘れたとき CMOS 設定のクリア BIOS概要以下のような場合に、セットアップユーティリティを使用します。お使いのコンピュータにハードウェアの追加、変更、または取り外しを行った後のシステム設定情報の変更ユーザーパスワードなどのユーザー選択可能な...
-
86 .Options List(オプションリスト)- こ...Options List(オプションリスト)- このフィールドはセットアップユーティリティ画面の左側に表示されます。このフィールドは、スクロール付きのボックスで、お使いのコンピュータの設定(搭載しているハードウェア、省電力、およびセキュリティ機能など)を示す機能を一覧表示します。上下矢印キーを使用して、リストを上下にスクロールします。オプションがハイライト表示されている際、Option Field(オプションフィールド)はそのオプションの詳細とオプションの現在の設定および利用可能な設定を表示します。Opti...
-
87 .Third Boot Deviceリムーバブル、ハ...Third Boot Deviceリムーバブル、ハードディスクドライブ、CD-ROM、USB-CD-ROM、Legacy LAN、無効(デフォルトは CD-ROM)Boot Menu Security有効、無効(デフォルトは無効)Advanced Chipset FeaturesInit DisplayFirstOnboard、PCI、PCI-Express(デフォルトは PCI-Express)Integrated PeripheralsUSB Controller有効または無効(デフォルトは有効)Onb...
-
88 .一回のみの起動順序の変更この機能を使って、例えば、...一回のみの起動順序の変更この機能を使って、例えば、『Dell Drivers and Utilities 』ディスクにある Dell Diagnostics(診断)プログラムを実行するように CD ドライブからコンピュータを起動し、Dell Diagnostics(診断)プログラムが完了したらハードディスクドライブから起動するように設定できます。また、フロッピードライブ、メモリキー、CD RW ドライブなどの USB デバイスからコンピュータを再起動するときにもこの機能を使用できます。1USB デバイス...
-
89 .12 ピンジャンパプラグを 1 番および 2 番ピ...12 ピンジャンパプラグを 1 番および 2 番ピンから取り外し、2 番およ び 3 番ピンに再度取り付けて、パスワード機能を有効にします。 1作業を終えた後にの手順に従ってください。 CMOS 設定のクリア警告: コンピュータ内部の作業を始める前に、お使いのコンピュータに付属しているガイドの安全にお使いいただくための注意事項をお読みください。安全にお使いいただくためのベストプラクティスの追加情報に関しては、規制順守ホームページ(www.dell.com/regulatory_compliance )をご覧...
-
90 .1Save this program to dis...1Save this program to disk (このプログラムをディスクに保存します) をクリックし、OK をクリックします。 Save In(保存先)ウィンドウが表示されます。1下矢印をクリックして Save In(保存先)メニューを表示し、Desktop (デスクトップ)を選択して Save(保存)をクリックします。 ファイルがデスクトップにダウンロードされます。1Download Complete (ダウンロード終了)ウィンドウが表示されたら、 Close(閉じる)をクリックします。 デスクト...
-
91 .目次に戻るデルへのお問い合わせDellTM Vos...目次に戻るデルへのお問い合わせDellTM VostroTM 420/220/220s サービスマニュアルデルのセールス、テクニカルサポート、またはカスタマーサービスへは、次の手順でお問い合わせいただけます。1support.jp.dell.com へアクセスします。 1ページの下にある Choose a Country/Region (国/地域の選択)ドロッ プダウンメニューで、お住まいの国/地域を確認します。 1ページの左側にある Contact Us (お問い合わせ)をクリックします。 1目的のサー...