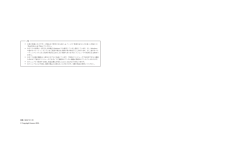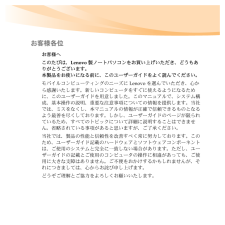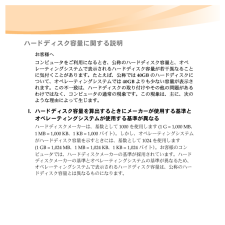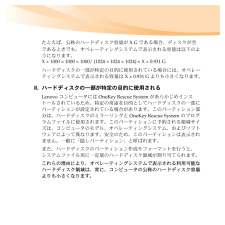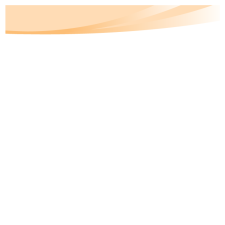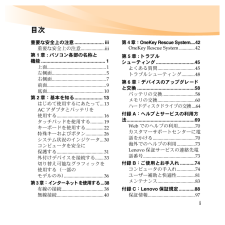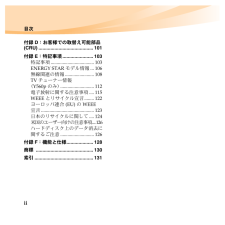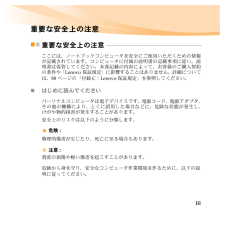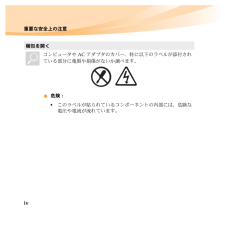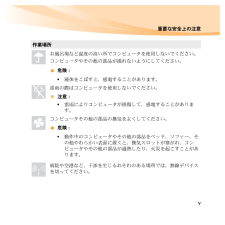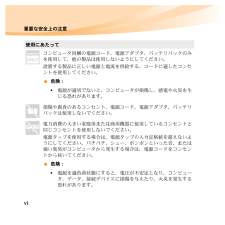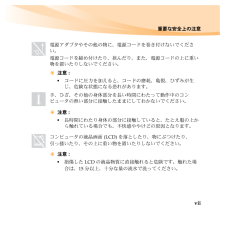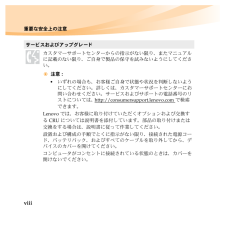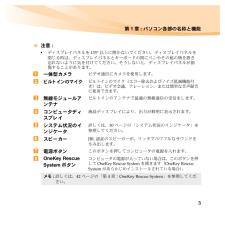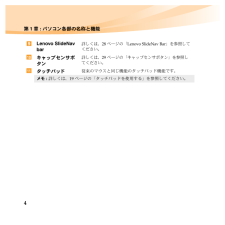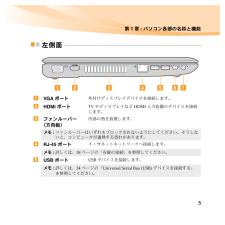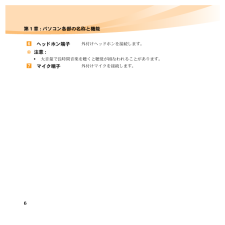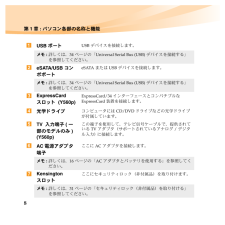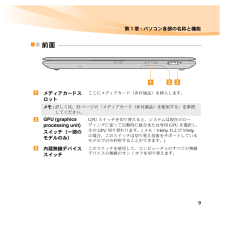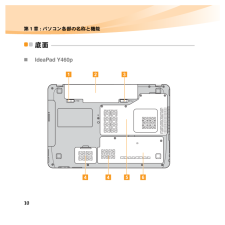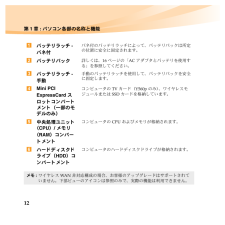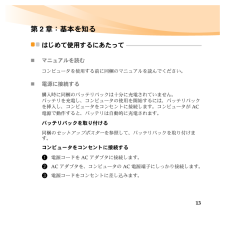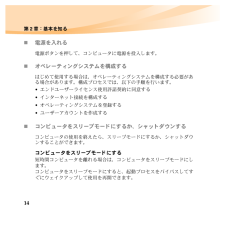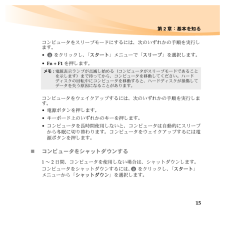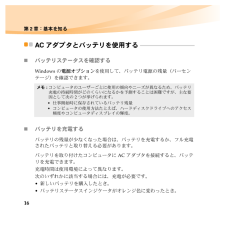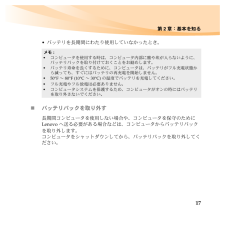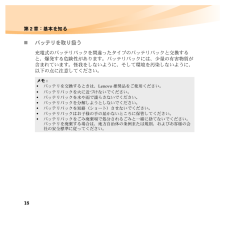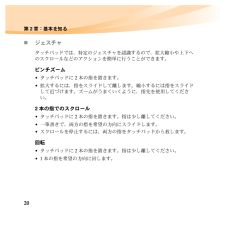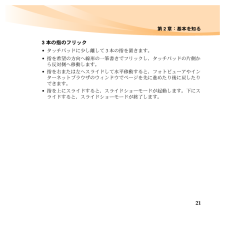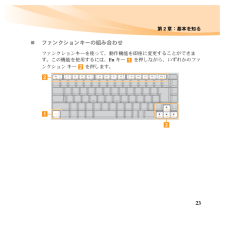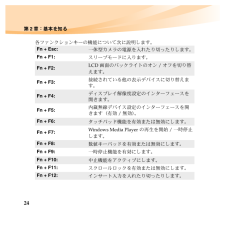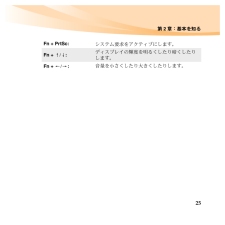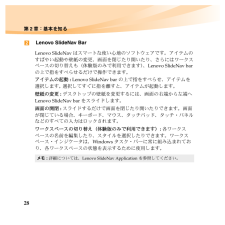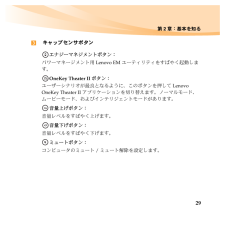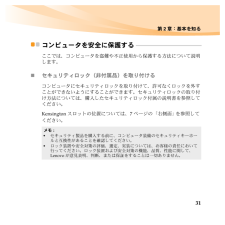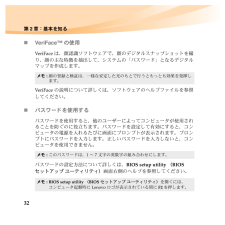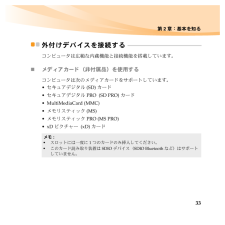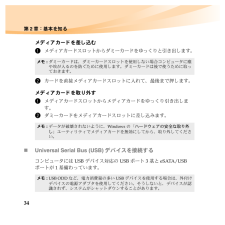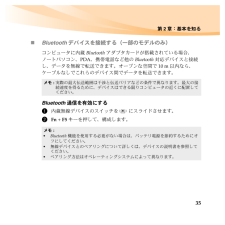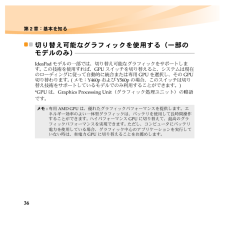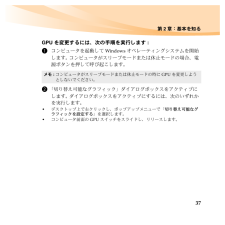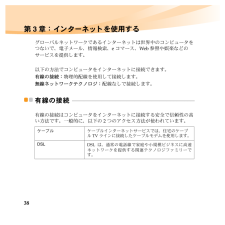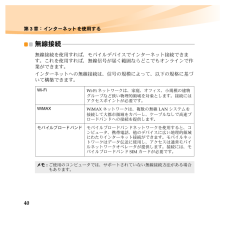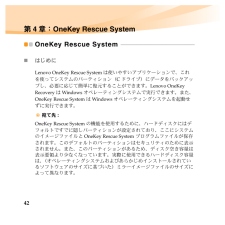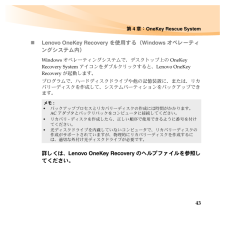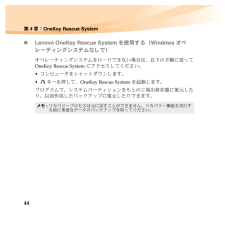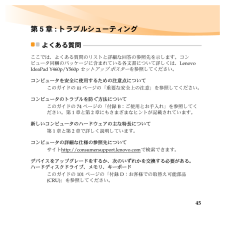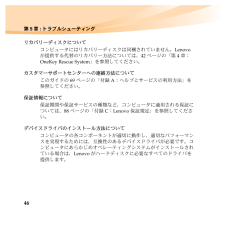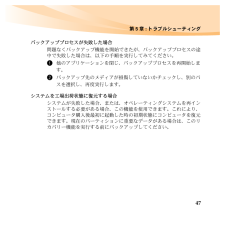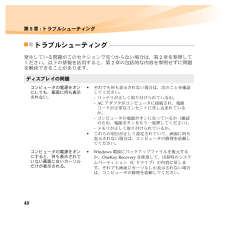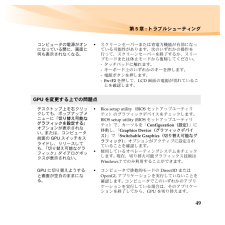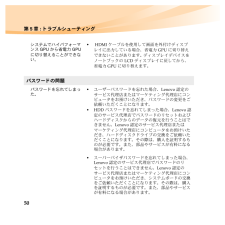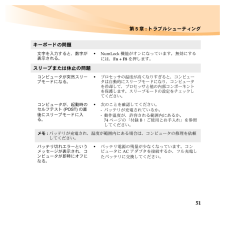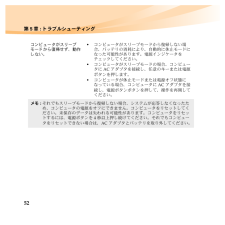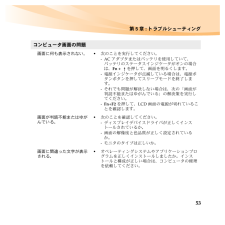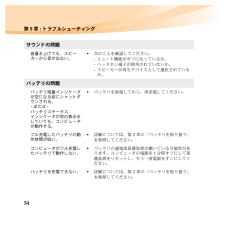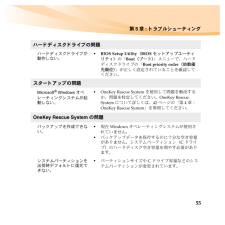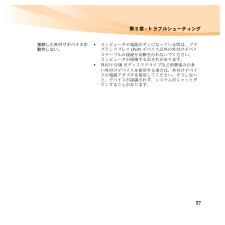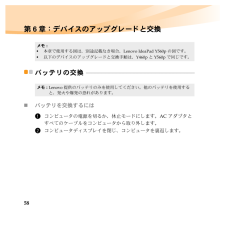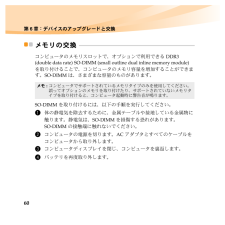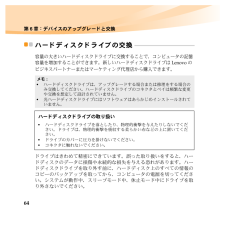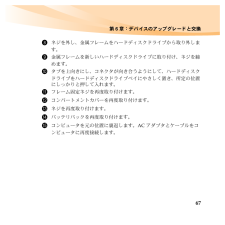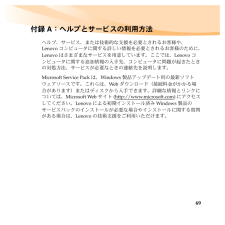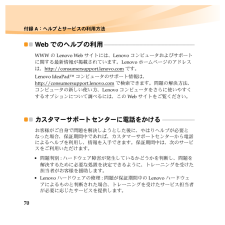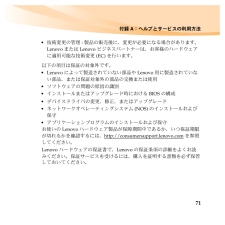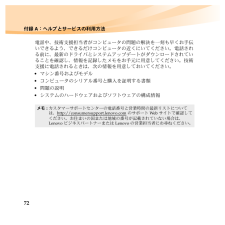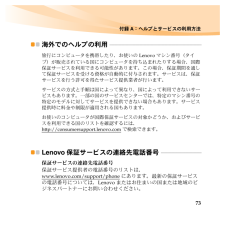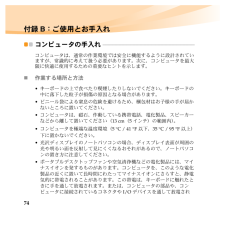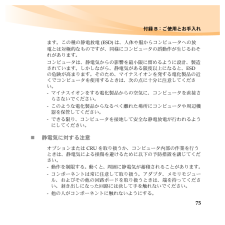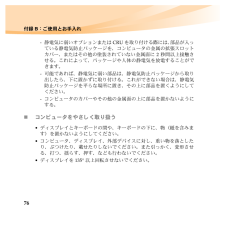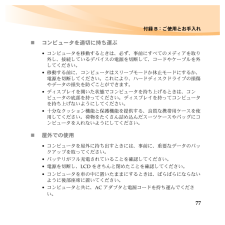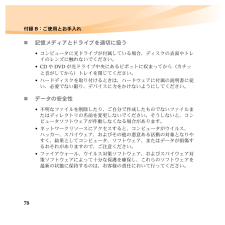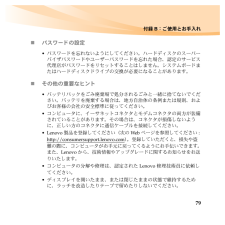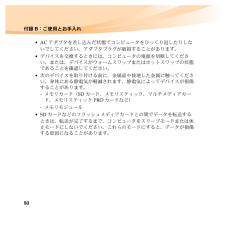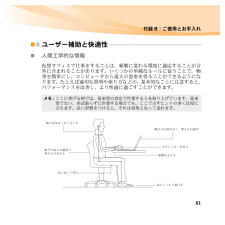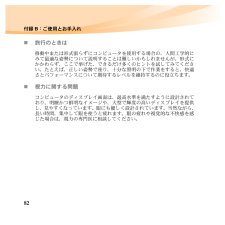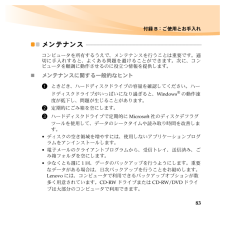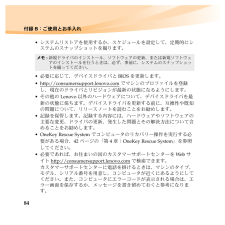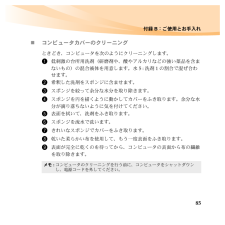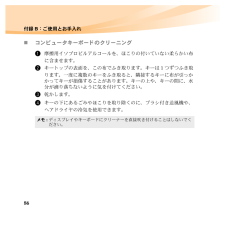4

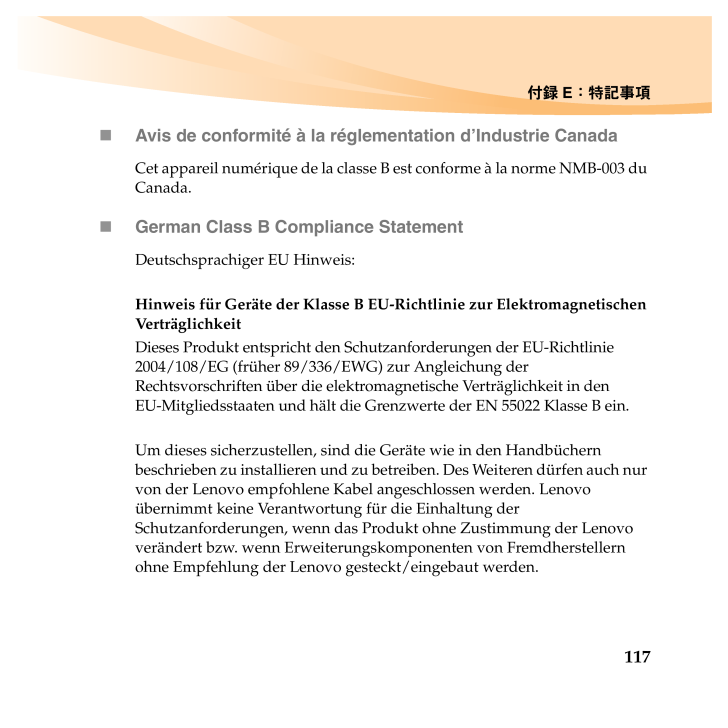
131 / 150 ページ
現在のページURL
付録E: 特記事項117̈Avis de conformite a la reglementation d'Industrie CanadaCet appareil numerique de la classe B est conforme a la norme NMB-003 du Canada.̈German Class B Co mpliance StatementDeutschsprachiger EU Hinweis: Hinweis fur Gerate der Klasse B EU-Richtlinie zur Elektromagnetischen VertraglichkeitDieses Produkt entspricht den Schu tzanforderungen der EU-Richtlinie 2004/108/EG (fruher 89/336/EWG) zur Angleichung der Rechtsvorschriften uber die elektrom agnetische Vertraglichkeit in den EU-Mitgliedsstaaten und halt die Grenzwerte der EN 55022 Klasse B ein. Um dieses sicherzustellen, sind die Gerate wie in den Handbuchern beschrieben zu installieren und zu betr eiben. Des Weiteren durfen auch nur von der Lenovo empfohlene Kabel angeschlossen werden. Lenovo ubernimmt keine Verantwortung fur die Einhaltung der Schutzanforderungen, wenn das Produkt ohne Zustimmung der Lenovo verandert bzw. wenn Erweiterungskomponenten von Fremdherstellern ohne Empfehlung der Lenovo gesteckt/eingebaut werden.
参考になったと評価  11人が参考になったと評価しています。
11人が参考になったと評価しています。
このマニュアルの目次
-
1 .New World. New Thinking.T...New World. New Thinking.TMwww.lenovo.com(C)Lenovo China 2010P/N: 147003680洞質質媛嚇塾Y460p/Y560p User Guide V1.0 cover_1-4LenovoIdeaPad Y460p/ヂ ゅ ほびゥ ゅ ほびゥ V1.01.0Y560p
-
2 .Y460p/Y560p User Guide V1...Y460p/Y560p User Guide V1.0 cover_2-3本書の情報とそのサポート製品をご使用になる前に、iii ページの「重要な安全上の注意」と付録 E の「特記事項」をまず読んでください。本ガイドの説明の一部では、お客様が Windows(R) 7 Windows の他のオペレーティングシテムをご使用の場合は、操作が多少異なることがあります。 もし、他のオペレーティングシステムをご使用の場合は、該当しない操作もありますが、コンピュータの使用には支障ありません。本ガイド記載の機能は、大...
-
3 .お客様各位お客様へこのたびは、Lenovo製ノート...お客様各位お客様へこのたびは、Lenovo製ノートパソコンをお買い上げいただき、 どうもありがとうございます。本製品をお使いになる前に、 このユーザーガイドをよく読んでください。モバイルコンピューティングのニーズにLenovoを選んでいただき、 心から感謝いたします。 新しいコンピュータをすぐに使えるようになるために、 このユーザーガイドを用意しました。 このマニュアルで、 システム構成、 基本操作の説明、 重要な注意事項についての情報を提供します。 当社では、 ミスをなくし、 本マニュアルの情報が正確で信...
-
4 .ハードディスク容量に関する説明お客様へコンピュータ...ハードディスク容量に関する説明お客様へコンピュータをご利用になるとき、 公称のハードディスク容量と、 オペレーティングシステムで表示されるハードディスク容量が若干異なることに気付くことがあります。 たとえば、 公称では40GBのハードディスクについて、 オペレーティングシステムでは 40GBよりも少ない容量が表示されます。 この不一致は、 ハードディスクの取り付けやその他の問題があるわけではなく、 コンピュータの通常の現象です。 この現象は、 主に、 次のような理由によって生じます。I.ハー ドディスク容量...
-
5 .たとえば、 公称のハードディスク容量が X Gであ...たとえば、 公称のハードディスク容量が X Gである場合、 ディスクが空であるときでも、 オペレーティングシステムで表示される容量は以下のようになります。X * 1000 * 1000 * 1000/ (1024 * 1024 * 1024) ≈ X * 0.931 Gハードディスクの一部が特定の目的に使用されている場合には、 オペレーティングシステムで表示される容量はX * 0.931 Gよりも小さくなります。II.ハー ドディスクの一部が特定の目的に使用されるLenovoコンピュータにはOneKey ...
-
6 .6 ページ目のマニュアル
-
7 .i重要な安全上の注意..................i重要な安全上の注意......................iii重要な安全上の注意....................iii第1章:パソコン各部の名称と機能................................................1上面.................................................1左側面.............................................5右側面.......................
-
8 .ii目次付録D: お客様での取替え可能部品(CRU...ii目次付録D: お客様での取替え可能部品(CRU) .........................................101付録E: 特記事項.......................103特記事項....................................103ENERGY STARモデル情報...106無線関連の情報........................108TV チューナー情報 (Y560pのみ)............................112...
-
9 .iii重要な安全上の注意重要な安全上の注意 - ...iii重要な安全上の注意重要な安全上の注意 - - - - -ここには、 ノートブックコンピュータを安全にご使用いただくための情報が記載されています。 コンピュータに付属の説明書の記載事項に従い、 説明書は保管してください。 本書記載の内容によって、 お客様のご購入契約の条件や 「Lenovo保証規定」 に影響することはありません。 詳細については、88ページの 「付録C:Lenovo保証規定」 を参照してください。̈はじめに読んでくださいパーソナルコンピュータは電子デバイスです。 電源コード、 電源アダ...
-
10 .iv重要な安全上の注意梱包を開くコンピュータやAC...iv重要な安全上の注意梱包を開くコンピュータやACアダプタのカバー、 特に以下のラベルが添付されている部分に亀裂や損傷がないか調べます。危険 :*このラベルが貼られているコンポーネントの内部には、 危険な電圧や電流が流れています。
-
11 .重要な安全上の注意v作業場所お風呂場など湿度の高い...重要な安全上の注意v作業場所お風呂場など湿度の高い所でコンピュータを使用しないでください。コンピュータやその他の部品が濡れないようにしてください。危険 :液体をこぼすと、 感電することがあります。雷雨の際はコンピュータを使用しないでください。注意 : 雷雨によりコンピュータが損傷して、 感電することがあります。コンピュータその他の部品の換気をよくしてください。危険 :動作中のコンピュータやその他の部品をベッド、 ソファー、 その他やわらかい表面に置くと、 換気スロットが塞がれ、 コンピュータやその他の部品が...
-
12 .vi重要な安全上の注意使用にあたってコンピュータ同...vi重要な安全上の注意使用にあたってコンピュータ同梱の電源コード、 電源アダプタ、 バッテリパックのみを使用して、 他の製品は使用しないようにしてください。設置する製品に正しい電源と電流を供給する、 コードに適したコンセントを使用してください。危険 :電源が適切でないと、 コンピュータが損傷し、 感電や火災を生じる恐れがあります。損傷や腐食のあるコンセント、 電源コード、 電源アダプタ、 バッテリパックは使用しないでください。電力消費の大きい家庭用または商用機器に使用しているコンセントと同じコンセントを使用...
-
13 .重要な安全上の注意vii電源アダプタやその他の物に...重要な安全上の注意vii電源アダプタやその他の物に、 電源コードを巻き付けないでください。電源コードを締め付けたり、 挟んだり、 また、 電源コードの上に重い物を置いたりしないでください。注意 : コードに圧力を加えると、 コードの磨耗、 亀裂、 ひずみが生じ、 危険な状態になる恐れがあります。手、 ひざ、 その他の身体部分を長い時間にわたって動作中のコンピュータの熱い部分に接触したままにしておかないでください。注意 : 長時間にわたり身体の部分に接触していると、 たとえ服の上から触れている場合でも、 不快...
-
14 .viii重要な安全上の注意サービスおよびアップグレ...viii重要な安全上の注意サービスおよびアップグレードカスタマーサポートセンターからの指示がない限り、 またマニュアルに記載のない限り、 ご自身で製品の保守を試みないようにしてください。注意 : いずれの場合も、 お客様ご自身で状態や状況を判断しないようにしてください。 詳しくは、 カスタマーサポートセンターにお問い合わせください。 サービスおよびサポートの電話番号のリストについては、 http://consumersupport.lenovo.com で検索できます。Lenovoでは、 お客様に取り付けて...
-
15 .1第1章:パソ コン各部の名称と機能上面 - -...1第1章:パソ コン各部の名称と機能上面 - - - - - - - - - - - - - - - - - - - - - - - - - - - - - - - - - - - - - - - -̈IdeaPad Y460pY460p31011
-
16 .2第1章:パソコン各部の名称と機能̈IdeaPad...2第1章:パソコン各部の名称と機能̈IdeaPad Y560pメモ:本マニュアルに示す図は、 実際の製品とは異なることがあります。 実際の製品を参照してください。Y560p3101011
-
17 .第1章:パソコン各部の名称と機能3注意 : ディス...第1章:パソコン各部の名称と機能3注意 : ディスプレイパネルを135以上に開かないでください。 ディスプレイパネルを閉じる時は、 ディスプレイパネルとキーボードの間にペンやその他の物を置き忘れないように気を付けてください。 そうしないと、 ディスプレイパネルが損傷することがあります。一体型カメラビデオ通信にカメラを使用します。ビルトインのマイクビルトインのマイク (エコー除去およびノイズ低減機能付き) は、 ビデオ会議、 ナレーション、 または簡単な音声録音に使用できます。無線モジュールアンテナビルトイン...
-
18 .4第1章:パソコン各部の名称と機能Lenovo S...4第1章:パソコン各部の名称と機能Lenovo SlideNav bar詳しくは、 28 ページの 「 Lenovo SlideNav Bar 」 を参照してください。キャップセンサボタン詳しくは、 29 ページの 「キャップセンサボタン」 を参照してください。タッチパッド従来のマウスと同じ機能のタッチパッド機能です。メモ:詳しくは、19 ページの 「タッチパッドを使用する」 を参照してください。(1011
-
19 .第1章:パソコン各部の名称と機能5左側面 - -...第1章:パソコン各部の名称と機能5左側面 - - - - - - - - - - - - - - - - - - - - - - - - - - - - - - - - - - -VGAポート外付けディスプレイデバイスを接続します。HDMIポートTVやディスプレイなどHDMI入力装備のデバイスを接続します。ファンルーバー(方向板)内部の熱を放散します。メモ:ファンルーバーはいずれもブロックされないようにしてください。 そうしないと、 コンピュータが過熱する恐れがあります。RJ-45ポートイーサネットネット...
-
20 .6第1章:パソコン各部の名称と機能ヘッドホン端子外...6第1章:パソコン各部の名称と機能ヘッドホン端子外付けヘッドホンを接続します。注意 : 大音量で長時間音楽を聴くと聴覚が損なわれることがあります。マイク端子外付けマイクを接続します。%&
-
21 .第1章:パソコン各部の名称と機能7右側面 - -...第1章:パソコン各部の名称と機能7右側面 - - - - - - - - - - - - - - - - - - - - - - - - - - - - - - - - - - -̈IdeaPad Y460p̈IdeaPad Y560p1247 61 3 4 7 526
-
22 .8第 1章 :パソコン各部の名称と機能USB ポー...8第 1章 :パソコン各部の名称と機能USB ポートUSB デバイスを接続します。メモ :詳しくは、 34 ページの 「 Universal Serial Bus (USB) デバイスを接続する」を参照してください。eSATA/USB コンボポー トeSATA または USB デバイスを接続します。メモ :詳しくは、 34 ページの 「 Universal Serial Bus (USB) デバイスを接続する」を参照してください。ExpressCardスロット (Y560p)ExpressCard/3...
-
23 .第 1章 :パソコン各部の名称と機能9前面 -...第 1章 :パソコン各部の名称と機能9前面 - - - - - - - - - - - - - - - - - - - - - - - - - - - - - - - - - - - - - - - - - - - - - - - - - - - - - - - - - - - - - - - - - - - - - - - - - - - - - - - - - - - - - - - - - - - - - - - - - - - - - - -メディアカードスロットここにメディアカード (非付属...
-
24 .10第1章:パソコン各部の名称と機能底面 - -...10第1章:パソコン各部の名称と機能底面 - - - - - - - - - - - - - - - - - - - - - - - - - - - - - - - - - - - - - - - - ̈IdeaPad Y460p1 3 24 4 6 5
-
26 .12第 1章 :パソコン各部の名称と機能バッテリラ...12第 1章 :パソコン各部の名称と機能バッテリラッチ -バネ付バネ付のバッテリラッチによって、 バッテリパックは所定の位置に安全に固定されます。バッテリパック詳しくは、 16 ページの 「 AC アダプタとバッテリを使用する」 を参照してください。バッテリラッチ -手動手動のバッテリラッチを使用して、 バッテリパックを安全に固定します。Mini PCI ExpressCard スロットコンパートメント (一部のモデルのみ)コンピュータの TV カード ( Y560p のみ)、 ワイヤレスモジュールまたは...
-
27 .13第2章:基本を知るはじめて使用するにあたって ...13第2章:基本を知るはじめて使用するにあたって - - - - - - - - - - - - - - - - - - - - - - - - - - - - - - - - - - - - - - - - - - - - - - - - - - - - - -̈マニュアルを読むコンピュータを使用する前に同梱のマニュアルを読んでください。̈電源に接続する購入時に同梱のバッテリパックは十分に充電されていません。バッテリを充電し、 コンピュータの使用を開始するには、 バッテリパックを挿入し、 コンピュータ...
-
28 .14第2章:基本を知る̈電源を入れる電源ボタンを押...14第2章:基本を知る̈電源を入れる電源ボタンを押して、 コンピュータに電源を投入します。̈オペレーティングシステムを構成するはじめて使用する場合は、 オペレーティングシステムを構成する必要がある場合があります。 構成プロセスでは、 以下の手順を行います。エンドユーザーライセンス使用許諾契約に同意するインターネット接続を構成するオペレーティングシステムを登録するユーザーアカウントを作成する̈コンピュータをスリープモードにするか、 シャットダウンするコンピュータの使用を終えたら、 スリープモードにするか、 シ...
-
29 .第2章:基本を知る15コンピュータをスリープモード...第2章:基本を知る15コンピュータをスリープモードにするには、 次のいずれかの手順を実行します。 をクリックし、 「スタート」メニューで「スリープ」 を選択します。Fn + F1を押します。コンピュータをウェイクアップするには、 次のいずれかの手順を実行します。電源ボタンを押します。キーボード上のいずれかのキーを押します。コンピュータを長時間使用しないと、 コンピュータは自動的にスリープから冬眠に切り替わります。 コンピュータをウェイクアップするには電源ボタンを押します。̈コンピュータをシャットダウンする1...
-
30 .16第2章:基本を知るACアダプタとバッテリを使用...16第2章:基本を知るACアダプタとバッテリを使用する ̈バッテリステータスを確認するWindowsの電源オプションを使用して、 バッテリ電源の残量 (パーセンテージ) を確認できます。̈バッテリを充電するバッテリの残量が少なくなった場合は、 バッテリを充電するか、 フル充電されたバッテリと取り替える必要があります。バッテリを取り付けたコンピュータにACアダプタを接続すると、 バッテリを充電できます。充電時間は使用環境によって異なります。次のいずれかに該当する場合には、 充電が必要です。新しいバッテリを購入...
-
31 .第2章:基本を知る17バッテリを長期間にわたり使用...第2章:基本を知る17バッテリを長期間にわたり使用していなかったとき。̈バッテリパックを取り外す長期間コンピュータを使用しない場合や、 コンピュータを保守のためにLenovoへ送る必要がある場合などは、 コンピュータからバッテリパックを取り外します。コンピュータをシャットダウンしてから、 バッテリパックを取り外してください。メモ : コンピュータを使用する時は、 コンピュータ内部に塵や埃が入らないように、バッテリパックを取り付けておくことをお勧めします。バッテリ寿命を長くするために、 コンピュータは、 バッ...
-
32 .18第2章:基本を知る̈ バッテリを取り扱う充電式...18第2章:基本を知る̈ バッテリを取り扱う充電式のバッテリパックを間違ったタイプのバッテリパックと交換すると、 爆発する危険性があります。 バッテリパックには、 少量の有害物質が含まれています。 怪我をしないように、 そして環境を汚染しないように、以下の点に注意してください。メモ : バッテリを交換するときは、Lenovo推奨品をご使用ください。バッテリパックを火に近づけないでください。バッテリパックを水や雨で濡らさないでください。バッテリパックを分解しようとしないでください。バッテリパックを短絡 (ショ...
-
33 .第2章:基本を知る19タッチパッドを使用する タ...第2章:基本を知る19タッチパッドを使用する タッチパッド画面上でカーソルを動かすには、 カーソルを動かす方向に、 パッド上で指先を滑らせます。左クリック ボタンこの機能は従来のマウスの左ボタンに相当します。右クリック ボタンこの機能は従来のマウスの右ボタンに相当します。メモ :Fn+F6を使用して、 タッチパッドを有効 /無効にできます。30ページの 「システム状況のインジケータ」 を参照してください。3 21Y560p !"
-
34 .20第2章:基本を知る̈ジェスチャタッチパッドでは...20第2章:基本を知る̈ジェスチャタッチパッドでは、 特定のジェスチャを認識するので、 拡大縮小や上下へのスクロールなどのアクションを簡単に行うことができます。ピンチズームタッチバッドに2本の指を置きます。拡大するには、 指をスライドして離します。 縮小するには指をスライドして近づけます。 ズームがうまくいくように、 指先を使用してください。2本の指でのスクロールタッチバッドに2本の指を置きます。 指は少し離してください。一筆書きで、 両方の指を希望の方向にスライドします。スクロールを停止するには、 両方の...
-
35 .第2章:基本を知る213 本の指のフ リ ックタッ...第2章:基本を知る213 本の指のフ リ ックタッチバッドに少し離して 3 本の指を置きます。指を希望の方向へ線形の一筆書きでフリックし、 タッチパッドの片側から反対側へ移動します。指を右または左へスライドして水平移動すると、 フォトビューアやインターネットブラウザのウィンドウでページを先に進めたり後に戻したりできます。指を上にスライドすると、 スライドショーモードが起動します。 下にスライドすると、 スライドショーモードが終了します。
-
36 .22第2章:基本を知るキーボードを使用する - ...22第2章:基本を知るキーボードを使用する - - - コンピュータには、 標準キーボードに数値キーパッドとファンクションキーが組み込まれています。̈数値キーパッ ドキーボードには、 (機能が有効である場合に) テンキーパッドのように動作するキーがあります。数値キーパッドを有効または無効にするには、Fn+F8キーを押します。メモ :数値キーパッドが有効な時には、F8 (NumLk) キーの右上隅のインジケータが点灯します。
-
37 .第2章:基本を知る23̈ファンクションキーの組み合...第2章:基本を知る23̈ファンクションキーの組み合わせファンクションキーを使って、 動作機能を即座に変更することができます。 この機能を使用するには、 Fnキー を押しながら、 いずれかのファンクション キー を押します。 !212
-
38 .24第2章:基本を知る各ファンクションキーの機能に...24第2章:基本を知る各ファンクションキーの機能について次に説明します。Fn + Esc:一体型カメラの電源を入れたり切ったりします。Fn + F1:スリープモードに入ります。Fn + F2:LCD画面のバックライトのオン/オフを切り替えます。Fn + F3:接続されている他の表示デバイスに切り替えます。Fn + F4:ディスプレイ解像度設定のインターフェースを開きます。Fn + F5:内蔵無線デバイス設定のインターフェースを開きます (有効/無効)。Fn + F6:タッチパッド機能を有効または無効にします...
-
39 .第2章:基本を知る25Fn + PrtSc:システ...第2章:基本を知る25Fn + PrtSc:システム要求をアクティブにします。Fn + /:ディスプレイの輝度を明るくしたり暗くしたりします。Fn + /:音量を小さくしたり大きくしたりします。
-
40 .26第2章:基本を知る特殊キーおよびボタン - ...26第2章:基本を知る特殊キーおよびボタン - - - コンピュータにはいくつかの特殊キーおよびボタンが付いています。̈IdeaPad Y460p132Y460p
-
41 .第2章:基本を知る27̈IdeaPad Y560p...第2章:基本を知る27̈IdeaPad Y560pOneKey Rescue System ボタンコンピュータの電源が入っていない時に、 このボタンを押して、OneKey Rescue System を起動します (Lenovo OneKey Rescue Systemがインストールされている場合)。Windows オペレーティングシステムで、 このボタンを押すとLenovo OneKey Recovery が起動します。メモ :詳細については、42 ページの 「OneKey Rescue System 」...
-
42 .28第2章:基本を知るLenovo SlideNa...28第2章:基本を知るLenovo SlideNav BarLenovo SlideNav はスマートな使い心地のソフトウェアです。 アイテムのすばやい起動や壁紙の変更、 画面を閉じたり開いたり、 さらにはワークスペースの切り替えも (体験版のみで利用できます)、 Lenovo SlideNav bar の上で指をすべらせるだけで操作できます。アイテムの起動: Lenovo SlideNav bar の上で指をすべらせ、 アイテムを選択します。 選択してすぐに指を離すと、 アイテムが起動します。壁紙の変更...
-
43 .第2章:基本を知る29キャップセンサボタンエナジー...第2章:基本を知る29キャップセンサボタンエナジーマネジメントボタン : パワーマネージメント用Lenovo EMユーティリティをすばやく起動します。OneKey Theater II ボタン : ユーザーシナリオが最良となるように、 このボタンを押して Lenovo OneKey Theater II アプリケーションを切り替えます。 ノーマルモード、ムービーモード、 およびインテリジェントモードがあります。音量上げボタン :音量レベルをすばやく上げます。音量下げボタン :音量レベルをすばやく下げます。...
-
44 .30第2章:基本を知るシステム状況のインジケータ ...30第2章:基本を知るシステム状況のインジケータ - - - - - - - - - - - - - - - - - - - - - - - - - - - - - - - - - - - - - - - - - - - - - - - - - - - - これらのインジケータによってコンピュータの状況がわかります。12356 7849Y560pハードディスクドライブインジケータ Bluetoothインジケータ 無線通信インジケータ Num Lockインジケータ Caps Lockインジケータ 電力ステータ...
-
45 .第2章:基本を知る31コンピュータを安全に保護する...第2章:基本を知る31コンピュータを安全に保護する ここでは、 コンピュータを盗難や不正使用から保護する方法について説明します。̈セキュ リティ ロ ック (非付属品) を取り付けるコンピュータにセキュリティロックを取り付けて、 許可なくロックを外すことができないようにすることができます。 セキュリティロックの取り付け方法については、 購入したセキュリティロック付属の説明書を参照してください。Kensingtonスロットの位置については、7ページの 「右側面」 を参照してください。メモ : セキュリティ製品...
-
46 .32第2章:基本を知る̈VeriFaceTMの使用...32第2章:基本を知る̈VeriFaceTMの使用VeriFaceは、 顔認識ソフトウェアで、 顔のデジタルスナップショットを撮り、 顔の主な特徴を抽出して、 システムの 「パスワード」 となるデジタルマップを作成します。VeriFaceの説明について詳しくは、 ソフトウェアのヘルプファイルを参照してください。̈パスワードを使用するパスワードを使用すると、 他のユーザーによってコンピュータが使用されることを防ぐのに役立ちます。 パスワードを設定して有効にすると、 コンピュータの電源を入れるたびに画面にプロン...
-
47 .第2章:基本を知る33外付けデバイスを接続する コ...第2章:基本を知る33外付けデバイスを接続する コンピュータは広範な内蔵機能と接続機能を搭載しています。̈メディアカー ド (非付属品) を使用するコンピュータは次のメディアカードをサポートしています。セキュアデジタル(SD)カードセキュアデジタルPRO (SD PRO)カード MultiMediaCard (MMC)メモリスティック(MS)メモリスティックPRO (MS PRO)xDピクチャー (xD)カードメモ : スロットには一度に1つのカードのみ挿入してください。このカード読み取り装置はSDIOデバ...
-
48 .34第2章:基本を知るメディアカードを差し込む1 ...34第2章:基本を知るメディアカードを差し込む1 メディアカードスロットからダミーカードをゆっくりと引き出します。2 カードを直接メディアカードスロットに入れて、 最後まで押します。メディアカードを取り外す1 メディアカードスロットからメディアカードをゆっくり引き出します。2 ダミーカードをメディアカードスロットに差し込みます。̈Universal Serial Bus (USB) デバイスを接続するコンピュータにはUSBデバイス対応のUSBポート3基とeSATA/USBポートが1基備わっています。メモ :...
-
49 .第2章:基本を知る35̈Bluetoothデバイス...第2章:基本を知る35̈Bluetoothデバイスを接続する (一部のモデルのみ)コンピュータに内蔵Bluetoothアダプタカードが搭載されている場合、ノートパソコン、PDA、 携帯電話など他のBluetooth対応デバイスと接続し、 データを無線で転送できます。 オープンな空間で 10 m以内なら、ケーブルなしでこれらのデバイス間でデータを転送できます。Bluetooth通信を有効にする1 内蔵無線デバイスのスイッチを にスライドさせます。2 Fn + F5キーを押して、 構成します。メモ :実際の最...
-
50 .36第 2章:基本を知る切り替え可能なグラフィック...36第 2章:基本を知る切り替え可能なグラフィックを使用する (一部のモデルのみ) - - - - - - - - - - - - - - - - - - - - - - - - - - - - - - - - - - - - - - - - - - - - - - - - - - - - - - - - - - - - - - - - - - - - - - - - - - - - - - - - - - - - - - IdeaPad モデルの一部では、 切り替え可能なグラフィックをサポートします...
-
51 .第2章:基本を知る37GPUを変更するには、 次の...第2章:基本を知る37GPUを変更するには、 次の手順を実行します:1 コンピュータを起動して Windows オペレーティングシステムを開始します。 コンピュータがスリープモードまたは休止モードの場合、 電源ボタンを押して呼び起こします。2 「切り替え可能なグラフィック」 ダイアログボックスをアクティブにします。 ダイアログボックスをアクティブにするには、 次のいずれかを実行します。デスクトップ上で右クリックし、 ポップアップメニューで 「 切り替え可能なグラフィックを設定する」 を選択します。コンピュー...
-
52 .38第3章:インターネットを使用するグローバルネッ...38第3章:インターネットを使用するグローバルネットワークであるインターネットは世界中のコンピュータをつないで、 電子メール、 情報検索、 eコマース、Web参照や娯楽などのサービスを提供します。以下の方法でコンピュータをインターネットに接続できます。有線の接続 :物理的配線を使用して接続します。無線ネットワークテクノロジ : 配線なしで接続します。有線の接続 - - - - - - - - - - - - - - - - - - - - - - - - - 有線の接続はコンピュータをインターネットに接続...
-
53 .第3章:インターネットを使用する39̈ハー ド ウ...第3章:インターネットを使用する39̈ハー ド ウ ェア接続 :ケーブル DSL̈ソフトウェアの設定コンピュータの構成方法について詳しくは、 インターネットサービスプロバイダ(ISP)にお尋ねください。メモ :上図は参照用です。 実際の接続方法は異なることがあります。Y560pY560pTVケーブルスプリッタ*ケーブルモデム**非付属品電話線スプリッタ*DSLモデム*
-
54 .40第3章:インターネットを使用する無線接続 - ...40第3章:インターネットを使用する無線接続 - - - - - - - - - - - - - - - - - - - - - - - - - - - - - - - - - - - - - - - - - - - - - - - - - - - - - - - - - - - - - - - - - - - - - - - - - - - - - - - - - - - - - - - - - - - - - - - 無線接続を使用すれば、 モバイルデバイスでインターネット接続できます。 これを使用す...
-
55 .第3章:インターネットを使用する41̈Wi-Fi/...第3章:インターネットを使用する41̈Wi-Fi/WiMaxを使用する (一部のモデルのみ)無線接続を有効にする無線通信を有効にするには、 次の手順を実行します。1 内蔵無線デバイスのスイッチを にスライドさせます。2 Fn + F5キーを押して、 構成します。ハードウェア接続ソフトウェアの設定コンピュータの構成方法について詳しくは、 インターネットサービスプロバイダ(ISP)にお尋ねください。 または、Windowsのヘルプとサポートセンターを検索してください。Y560pアクセスポイント*Wi-Fi/W...
-
56 .42第4章:OneKey Rescue Syste...42第4章:OneKey Rescue SystemOneKey Rescue System - - - - - - - - - - - - - - - - - - - - - - - - - - - - - - - - - - - - - - - - - - - - - - - - - - - - - ̈はじめにLenovo OneKey Rescue System は使いやすいアプリケーションで、 これを使ってシステムのパーティション (Cドライブ) にデータをバックアップし、 必要に応じて簡単に復...
-
57 .第4章:OneKey Rescue System4...第4章:OneKey Rescue System43̈Lenovo OneKey Recovery を使用する (Windowsオペレーティングシステム内)Windowsオペレーティングシステムで、 デスクトップ上のOneKey Recovery Systemアイコンをダブルクリックすると、Lenovo OneKey Recoveryが起動します。プログラムで、 ハードディスクドライブや他の記憶装置に、 または、 リカバリーディスクを作成して、 システムパーティションをバックアップできます。詳しくは、Len...
-
58 .44第4章:OneKey Rescue Syste...44第4章:OneKey Rescue System̈Lenovo OneKey Rescue System を使用する (Windowsオペレーティングシステムなしで)オペレーティングシステムをロードできない場合は、 以下の手順に従ってOneKey Rescue System にアクセスしてください。コンピュータをシャットダウンします。 キーを押して、OneKey Rescue System を起動します。プログラムで、 システムパーティションをもとの工場出荷状態に復元したり、 以前作成したバックアップに...
-
59 .45第 5章 :トラブルシューティングよくある質問...45第 5章 :トラブルシューティングよくある質問 - - - - - - - - - - - - - - - - - - - - - - - - - - - - - - - - - - - - - - - - - - - - - - - - - - - - - - - - - - - - - - - - - - - - - - - - - - - - - - - - - - - - -ここでは、 よくある質問のリストと詳細な回答の参照先を示します。 コンピュータ同梱のパッケージに含まれている各文書に...
-
60 .46第5章:トラブルシューティングリカバリーディス...46第5章:トラブルシューティングリカバリーディスクについてコンピュータにはリカバリーディスクは同梱されていません。Lenovoが提供する代替のリカバリー方法については、42ページの 「第4章:OneKey Rescue System 」 を参照してください。カスタマーサポートセンターへの連絡方法についてこのガイドの69 ページの 「付録A: ヘルプとサービスの利用方法」 を参照してください。保証情報について保証期間や保証サービスの種類など、 コンピュータに適用される保証については、88ページの 「付録C:...
-
61 .第5章:トラブルシューティング47バックアッププロ...第5章:トラブルシューティング47バックアッププロセスが失敗した場合問題なくバックアップ機能を開始できたが、 バックアッププロセスの途中で失敗した場合は、 以下の手順を実行してみてください。1 他のアプリケーションを閉じ、 バックアッププロセスを再開始します。2 バックアップ先のメディアが損傷していないかチェックし、 別のパスを選択し、 再度実行します。システムを工場出荷状態に復元する場合システムが失敗した場合、 または、 オペレーティングシステムを再インストールする必要がある場合、 この機能を使用できます...
-
62 .48第5章:トラブルシューティングトラブルシューテ...48第5章:トラブルシューティングトラブルシューティング 発生している問題がこのセクションで見つからない場合は、 第2章を参照してください。 以下の情報を活用すると、 第 2章の包括的な内容を参照せずに問題を解決できることがあります。ディスプレイの問題コンピュータの電源をオンにしても、 画面に何も表示されない。それでも何も表示されない場合は、 次のことを確認してください。-バッテリが正しく取り付けられているか。-ACアダプタがコンピュータに接続され、 電源コードが正常なコンセントに差し込まれているか。-コン...
-
63 .第 5章 :トラブルシューティング49コンピュータ...第 5章 :トラブルシューティング49コンピュータの電源がオンになっている間に、 画面に何も表示されなくなる。 スクリーンセーバーまたは省電力機能が有効になっている可能性があります。 次のいずれかの操作を行って、 スクリーンセーバーを終了するか、 スリープモードまたは休止モードから復帰してください。-タッチパッドに触れます。-キーボード上のいずれかのキーを押します。-電源ボタンを押します。-Fn +F2 を押して、 LCD 画面の電源が切れていることを確認します。GPU を変更する上での問題点デスク ト ッ...
-
64 .50第5章:トラブルシューティングシステムでハイパ...50第5章:トラブルシューティングシステムでハイパフォーマンス GPU から省電力 GPU に切り替えることができない。 HDMI ケーブルを使用して画面を外付けディスプレイに出力している場合、 省電力 GPU に切り替えできないことがあります。 ディスプレイデバイスをノートブックの LCD ディスプレイに戻してから、省電力 GPU に切り替えます。パスワードの問題パスワードを忘れてしまった。ユーザーパスワードを忘れた場合、Lenovo認定のサービス代理店またはマーケティング代理店にコンピュータをお預けいた...
-
65 .第5章:トラブルシューティング51キーボードの問題...第5章:トラブルシューティング51キーボードの問題文字を入力すると、 数字が表示される。NumLock機能がオンになっています。 無効にするには、Fn + F8を押します。スリープまたは休止の問題コンピュータが突然スリープモードになる。 プロセッサの温度が高くなりすぎると、 コンピュータは自動的にスリープモードになり、 コンピュータを冷却して、 プロセッサと他の内部コンポーネントを保護します。 スリープモードの設定をチェックしてください。コンピュータが、 起動時のセルフテスト(POST)の直後にスリープモー...
-
66 .52第5章:トラブルシューティングコンピュータがス...52第5章:トラブルシューティングコンピュータがスリープモードから復帰せず、 動作しない。コンピュータがスリープモードから復帰しない場合、 バッテリの消耗により、 自動的に休止モードになった可能性があります。 電源インジケータをチェックしてください。コンピュータがスリープモードの場合、 コンピュータにACアダプタを接続し、 任意のキーまたは電源ボタンを押します。コンピュータが休止モードまたは電源オフ状態になっている場合、 コンピュータにACアダプタを接続し、 電源ボタンボタンを押して、 操作を再開してくださ...
-
67 .第5章:トラブルシューティング53コンピュータ画面...第5章:トラブルシューティング53コンピュータ画面の問題画面に何も表示されない。次のことを実行してください。-ACアダプタまたはバッテリを使用していて、バッテリのステータスインジケータがオンの場合は、Fn + を押して、 画面を明るくします。-電源インジケータが点滅している場合は、 電源ボタンボタンを押してスリープモードを終了します。-それでも問題が解決しない場合は、 次の 「画面が判読不能またはゆがんでいる」 の解決策を実行してください。-Fn+F2を押して、LCD画面の電源が切れていることを確認します...
-
68 .54第5章:トラブルシューティングサウンドの問題音...54第5章:トラブルシューティングサウンドの問題音量を上げても、 スピーカーから音が出ない。次のことを確認してください。-ミュート機能がオフになっているか。-ヘッドホン端子が使用されていないか。-スピーカーが再生デバイスとして選択されているか。バッテリの問題バッテリ残量インジケータが空になる前にシャ ッ トダウンされる。-または -バッテリステータスインジケータが空の表示をしていても、 コンピュータが動作する。バッテリを放電してから、 再充電してください。フル充電したバッテリの動作時間が短い。詳細については...
-
69 .第5章:トラブルシューティング55ハードディスクド...第5章:トラブルシューティング55ハードディスクドライブの問題ハードディスクドライブが動作しない。BIOS Setup Utility (BIOSセットアップユーティリティ)の「Boot(ブート)」 メニューで、 ハードディスクドライブの 「Boot priority order (始動優先順位)」 が正しく設定されていることを確認してください。スタートアップの問題Microsoft(R) Windowsオペレーティングシステムが起動しない。OneKey Rescue System を使用して問題を解決する...
-
70 .56第 5章 :トラブルシューティングその他の問題...56第 5章 :トラブルシューティングその他の問題コンピュータが応答しない。 コンピュータの電源を切るには、 電源ボタンボタンを4秒以上押し続けてください。 それでもコンピュータが応答しない場合は、AC アダプタとバッテリを取り外してください。 通信操作中、 コンピュータがスリープモードに入ると、 コンピュータがロックされることがあります。コンピュータが希望のデバイスから起動しない。 BIOS Setup Utility (BIOS セットアップユーティリティ) の「 Boot (ブート) 」 メニューを参...
-
71 .第5章:トラブルシューティング57接続した外付けデ...第5章:トラブルシューティング57接続した外付けデバイスが動作しない。コンピュータの電源がオンになっている間は、 プラグアンドプレイ(PnP)デバイス以外の外付けデバイスケーブルの接続や切断を行わないでください。コンピュータが損傷するおそれがあります。外付けUSB光ディスクドライブなど消費電力の多い外付けデバイスを使用する場合は、 外付けデバイスの電源アダプタを使用してください。 そうしないと、 デバイスが認識されず、 システムがシャットダウンすることがあります。
-
72 .58第 6章:デバイスのアップグレードと交換バッテ...58第 6章:デバイスのアップグレードと交換バッテリの交換 - - - - - - - - - - - - - - - - - - - - - - - - - - - - - - - - - - - - - - - - - - - - - - - - - - - - - - - - - - - - - - - - - - - - - - - - - - - - - - ̈ バッテリを交換するには1 コンピュータの電源を切るか、 休止モードにします。 AC アダプタとすべてのケーブルをコンピュータから取...
-
73 .第6章:デバイスのアップグレードと交換593 バッ...第6章:デバイスのアップグレードと交換593 バッテリラッチをロック解除の位置にして 、 矢印の方向にバッテリパックを取り外します 。 4 フル充電されたバッテリを取り付けます。5 コンピュータを元の位置に裏返します。ACアダプタとケーブルをコンピュータに再度接続します。 !121
-
74 .60第6章:デバイスのアップグレードと交換メモリの...60第6章:デバイスのアップグレードと交換メモリの交換 - - - - - - - - - - - - - - - - - - - - コンピュータのメモリスロットで、 オプションで利用できる DDR3 (double data rate) SO-DIMM (small outline dual inline memory module)を取り付けることで、 コンピュータのメモリ容量を増加することができます。SO-DIMMは、 さまざまな容量のものがあります。SO-DIMMを取り付けるには、 以下の手順を...
-
75 .第6章:デバイスのアップグレードと交換615 CP...第6章:デバイスのアップグレードと交換615 CPU/メモリコンパートメントカバーを取り外します。a.コンパートメントカバーを固定しているネジを外します 。b.コンパートメントカバーを取り外します 。 !11112
-
76 .62第6章:デバイスのアップグレードと交換6 2つ...62第6章:デバイスのアップグレードと交換6 2つのSO-DIMMがすでにメモリスロットに取り付けられている場合は、 ソケット両端のラッチを同時に外側に押して、 そのうちの 1つを外し、 新しいSO-DIMMを取り付けられるようにします。 後で使用できるように、 古いSO-DIMMを取っておきます。7 DIMMの刻み目のある側をソケットに挿入します。カチッという音がして所定の位置に収まるまで、DIMMをしっかりと押します。DIMMがスロットにしっかりと固定され、 簡単には動かないことを確認します。8 コンパ...
-
77 .第6章:デバイスのアップグレードと交換630 コン...第6章:デバイスのアップグレードと交換630 コンピュータを元に裏返し、ACアダプタとケーブルをコンピュータに再度接続します。 SO-DIMMが正しく取り付けられていることを確認するために、 以下を行ってください。1 電源を入れます。2 起動時にF2を押しておきます。BIOS Setup Utility (BIOSセットアップユーティリティ)の画面が表示されます。「Total Memory(メモリ総容量)」の項目に、 コンピュータに設置されたメモリの総容量が表示されます。メモ:ご使用のコンピュータにDIM...
-
78 .64第6章:デバイスのアップグレードと交換ハードデ...64第6章:デバイスのアップグレードと交換ハードディスクドライブの交換 - - - - - - - - - - - - - - - - - - - - - - - - - - - - - - - - - - - - - - - - - - - 容量の大きいハードディスクドライブに交換することで、 コンピュータの記憶容量を増加することができます。 新しいハードディスクドライブはLenovo のビジネスパートナーまたはマーケティング代理店から購入できます。ドライブはきわめて精密にできています。 誤った取り扱いを...
-
79 .第6章:デバイスのアップグレードと交換65ハードデ...第6章:デバイスのアップグレードと交換65ハードディスクドライブを交換するには、 以下の手順を実行してください。1 コンピュータの電源を切り、ACアダプタとすべてのケーブルをコンピュータから取り外します。2 コンピュータディスプレイを閉じ、 コンピュータを裏返します。3 バッテリパックを取り外します。4 ハードディスクドライブコンパートメントカバーを取り外します。a.コンパートメントカバーを固定しているネジを外します 。b.コンパートメントカバーを取り外します 。 !1211
-
80 .66第6章:デバイスのアップグレードと交換5 フレ...66第6章:デバイスのアップグレードと交換5 フレーム固定ネジを外します。6 矢印の方向にタブを引きます。7 金属フレーム内に固定されているハードディスクドライブを取り出します。345
-
81 .第6章:デバイスのアップグレードと交換678 ネジ...第6章:デバイスのアップグレードと交換678 ネジを外し、 金属フレームをハードディスクドライブから取り外します。9 金属フレームを新しいハードディスクドライブに取り付け、 ネジを締めます。0 タブを上向きにし、 コネクタが向き合うようにして、 ハードディスクドライブをハードディスクドライブベイにやさしく置き、 所定の位置にしっかりと押して入れます。A フレーム固定ネジを再度取り付けます。B コンパートメントカバーを再度取り付けます。C ネジを再度取り付けます。D バッテリパックを再度取り付けます。E コン...
-
82 .68第6章:デバイスのアップグレードと交換次の表に...68第6章:デバイスのアップグレードと交換次の表に、 コンピュータに付属の CRU(お客様での取替え可能部品) の一覧、 および交換手順についての参照先を示します。セットアップポスターユーザーガイドACアダプタOACアダプタ用電源コ ー ドOバッテリOO下部アクセス ド アOメモリOハードディスクドライブO
-
83 .69付録A: ヘルプとサービスの利用方法ヘルプ、 ...69付録A: ヘルプとサービスの利用方法ヘルプ、 サービス、 または技術的な支援を必要とされるお客様や、Lenovoコンピュータに関する詳しい情報を必要とされるお客様のために、Lenovoはさまざまなサービスを用意しています。 ここでは、Lenovoコンピュータに関する追加情報の入手先、 コンピュータに問題が起きたときの対処方法、 サービスが必要なときの連絡先を説明します。Microsoft Service Pack は、Windows製品アップデート用の最新ソフトウェアソースです。 これらは、Webダウン...
-
84 .70付録A: ヘルプとサービスの利用方法Webでの...70付録A: ヘルプとサービスの利用方法Webでのヘルプの利用 - - - - - - - - - - - - - - - - - - - - - - - - - - - - - - - - - - - - - - - - - - - - - - - - - - - - - - - - - - - - - - - - - WWWのLenovo Webサイトには、Lenovoコンピュータおよびサポートに関する最新情報が掲載されています。 Lenovoホームページのアドレスは、http://consumers...
-
85 .付録A: ヘルプとサービスの利用方法71技術変更の...付録A: ヘルプとサービスの利用方法71技術変更の管理:製品の販売後に、 変更が必要になる場合があります。LenovoまたはLenovoビジネスパートナーは、 お客様のハードウェアに適用可能な技術変更(EC)を行います。以下の項目は保証の対象外です。Lenovoによって製造されていない部品やLenovo用に製造されていない部品、 または保証対象外の部品の交換または使用ソフトウェアの問題の原因の識別インストールまたはアップグレード時におけるBIOSの構成デバイスドライバの変更、 修正、 またはアップグレードネ...
-
86 .72付録A: ヘルプとサービスの利用方法電話中、 ...72付録A: ヘルプとサービスの利用方法電話中、 技術支援担当者がコンピュータの問題の解決を一刻も早くお手伝いできるよう、 できるだけコンピュータの近くにいてください。 電話される前に、 最新のドライバとシステムアップデートがダウンロードされていることを確認し、 情報を記録したメモをお手元に用意してください。 技術支援に電話されるときは、 次の情報を用意しておいてください。マシン番号およびモデルコンピュータのシリアル番号と購入を証明する書類問題の説明システムのハードウェアおよびソフトウェアの構成情報メモ :...
-
87 .付録A: ヘルプとサービスの利用方法73海外でのヘ...付録A: ヘルプとサービスの利用方法73海外でのヘルプの利用 - - -旅行にコンピュータを携帯したり、 お使いのLenovoマシン番号 (タイプ) が販売されている国にコンピュータを持ち込まれたりする場合、 国際保証サービスを利用できる可能性があります。 この場合、 保証期間を通して保証サービスを受ける資格が自動的に付与されます。 サービスは、 保証サービスを行う許可を得たサービス提供業者が行います。サービスの方式と手順は国によって異なり、 国によって利用できないサービスもあります。 一部の国のサービス...
-
88 .74付録 B: ご使用とお手入れコンピュータの手入...74付録 B: ご使用とお手入れコンピュータの手入れ - - - - - - - - - - - - - - - - - - - - - - - - - - - - - - - - - - - - - - - - - - - - - - - - - - - - - - - - - - - - - - - - - - コンピュータは、 通常の作業環境では安全に機能するように設計されていますが、 常識的に考えて扱う必要があります。 次に、 コンピュータを最大限に快適に使用するための重要なヒントを示します。̈...
-
89 .付録B: ご使用とお手入れ75ます。 この種の静電...付録B: ご使用とお手入れ75ます。 この種の静電放電(ESD)は、 人体や服からコンピュータへの放電とは対極的なものですが、 同様にコンピュータの誤動作が生じるおそれがあります。コンピュータは、 静電気からの影響を最小限に留めるように設計、 製造されています。 しかしながら、 静電気がある限度以上になると、 ESDの危険が高まります。 そのため、 マイナスイオンを発する電化製品の近くでコンピュータを使用するときは、 次の点に十分に注意してください。- マイナスイオンをする電化製品からの空気に、 コンピュー...
-
90 .76付録B: ご使用とお手入れ- 静電気に弱いオプ...76付録B: ご使用とお手入れ- 静電気に弱いオプションまたはCRUを取り付ける際には、部品が入っている静電気防止パッケージを、 コンピュータの金属の拡張スロットカバー、 またはその他の塗装されていない金属面に 2秒間以上接触させる。 これによって、 パッケージや人体の静電気を放電することができます。- 可能であれば、 静電気に弱い部品は、 静電気防止パッケージから取り出したら、 下に置かずに取り付ける。 これができない場合は、 静電気防止パッケージを平らな場所に置き、 その上に部品を置くようにしてください...
-
91 .付録B: ご使用とお手入れ77̈コンピュータを適切...付録B: ご使用とお手入れ77̈コンピュータを適切に持ち運ぶコンピュータを移動するときは、 必ず、 事前にすべてのメディアを取り外し、 接続しているデバイスの電源を切断して、 コードやケーブルを外してください。移動する前に、 コンピュータはスリープモードか休止モードにするか、電源を切断してください。 これにより、 ハードディスクドライブの損傷やデータの損失を防ぐことができます。ディスプレイを開いた状態でコンピュータを持ち上げるときは、 コンピュータの底部を持ってください。 ディスプレイを持ってコンピュータを...
-
92 .78付録B: ご使用とお手入れ̈記憶メディアと ド...78付録B: ご使用とお手入れ̈記憶メディアと ド ライブを適切に扱うコンピュータに光ドライブが付属している場合、 ディスクの表面やトレイのレンズに触れないでください。CDやDVDが光ドライブ中央にあるピボットに収まってから (カチッと音がしてから) トレイを閉じてください。ハードディスクを取り付けるときは、 ハードウェアに付属の説明書に従い、 必要でない限り、 デバイスに力をかけないようにしてください。̈データの安全性不明なファイルを削除したり、 ご自分で作成したものでないファイルまたはディレクトリの名前...
-
93 .付録B: ご使用とお手入れ79̈パスワードの設定パ...付録B: ご使用とお手入れ79̈パスワードの設定パスワードを忘れないようにしてください。 ハードディスクのスーパーバイザパスワードやユーザーパスワードを忘れた場合、 認定のサービス代理店がパスワードをリセットすることはしません。 システムボードまたはハードディスクドライブの交換が必要になることがあります。̈その他の重要なヒントバッテリパックをごみ廃棄場で処分されるごみと一緒に捨てないでください。 バッテリを廃棄する場合は、 地方自治体の条例または規則、 およびお客様の会社の安全標準に従ってください。コンピュ...
-
94 .80付録B: ご使用とお手入れACアダプタを差し込...80付録B: ご使用とお手入れACアダプタを差し込んだ状態でコンピュータをひっくり返したりしないでしてください。 アダプタプラグが破損することがあります。デバイスを交換するときには、 コンピュータの電源を切断してください。 または、 デバイスがウォームスワップまたはホットスワップの状態であることを確認してください。次のデバイスを取り付ける前に、 金属面や接地した金属に触ってください。 身体にある静電気が軽減されます。 静電気によってデバイスが損傷することがあります。- メモリカード (SDカード、 メモリス...
-
95 .付録B: ご使用とお手入れ81ユーザー補助と快適性...付録B: ご使用とお手入れ81ユーザー補助と快適性 - - -̈人間工学的な情報仮想オフィスで仕事をすることは、 頻繁に変わる環境に適応することが言外に含まれることがあります。 いくつかの単純なルールに従うことで、 物事を簡単にし、 コンピュータから最大の恩恵を得ることができるようになります。 たとえば適切な照明や座り方などの、 基本的なことに注意すると、パフォーマンスを改善し、 より快適に過ごすことができます。メモ :ここに挙げる例では、 従来型の設定で作業する人を取り上げています。 従来型でない、 形...
-
96 .82付録B: ご使用とお手入れ̈旅行のときは移動中...82付録B: ご使用とお手入れ̈旅行のときは移動中または形式張らずにコンピュータを使用する場合の、 人間工学的にみて最適な姿勢について説明することは難しいかもしれませんが、 形式にかかわらず、 ここで挙げた、 できるだけ多くのヒントを試してみてください。 たとえば、 正しい姿勢で座り、 十分な照明の下で作業をすると、 快適さとパフォーマンスについて期待するレベルを維持するのに役立ちます。̈視力に関する問題コンピュータのディスプレイ画面は、 最高水準を満たすように設計されており、 明瞭かつ鮮明なイメージや、 ...
-
97 .付録B: ご使用とお手入れ83メンテナンス - ...付録B: ご使用とお手入れ83メンテナンス - - - - - - - - - - - - - - - - - - - -コンピュータを所有するうえで、 メンテナンスを行うことは重要です。 適切に手入れすると、 よくある問題を避けることができます。 次に、 コンピュータを順調に動作させるのに役立つ情報を提供します。̈メンテナンスに関する一般的なヒン ト1 ときどき、 ハードディスクドライブの容量を確認してください。 ハードディスクドライブがいっぱいになり過ぎると、Windows(R)の動作速度が低下し、 ...
-
98 .84付録B: ご使用とお手入れシステムリストアを使...84付録B: ご使用とお手入れシステムリストアを使用するか、 スケジュールを設定して、 定期的にシステムのスナップショットを撮ります。必要に応じて、 デバイスドライバとBIOSを更新します。 http://consumersu pport.lenovo.com でマシンのプロファイルを登録し、 現在のドライバとリビジョンが最新の状態になるようにします。その他のLenovo以外のハードウェアについて、 デバイスドライバを最新の状態に保ちます。 デバイスドライバを更新する前に、 互換性や既知の問題について、 リ...
-
99 .付録B: ご使用とお手入れ85̈コンピュータカバー...付録B: ご使用とお手入れ85̈コンピュータカバーのクリーニングときどき、 コンピュータを次のようにクリーニングします。1 低刺激の台所用洗剤 (研磨剤や、 酸やアルカリなどの強い薬品を含まないもの) の混合液体を用意します。 水 5 :洗剤1の割合で混ぜ合わせます。2 希釈した洗剤をスポンジに含ませます。3 スポンジを絞って余分な水分を取り除きます。4 スポンジを円を描くように動かしてカバーをふき取ります。 余分な水分が滴り落ちないように気を付けてください。5 表面を拭いて、 洗剤をふき取ります。6 スポ...
-
100 .86付録B: ご使用とお手入れ̈コンピュータキーボ...86付録B: ご使用とお手入れ̈コンピュータキーボードのクリーニング1 摩擦用イソプロピルアルコールを、 ほこりの付いていない柔らかい布に含ませます。2 キートップの表面を、 この布でふき取ります。 キーは 1つずつふき取ります。 一度に複数のキーをふき取ると、 隣接するキーに布が引っかかってキーが損傷することがあります。 キーの上や、 キーの間に、 水分が滴り落ちないように気を付けてください。3 乾かします。4 キーの下にあるごみやほこりを取り除くのに、 ブラシ付き送風機や、ヘアドライヤの冷気を使用できま...





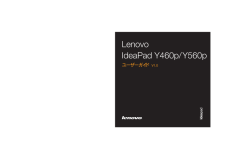


![前ページ カーソルキー[←]でも移動](http://gizport.jp/static/images/arrow_left2.png)