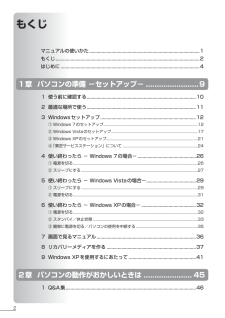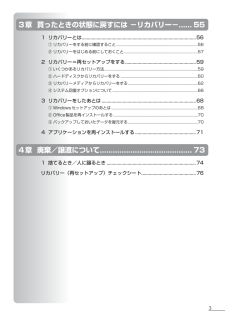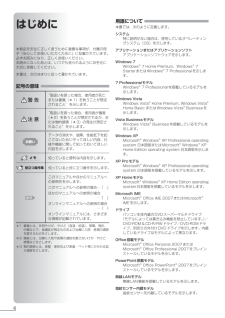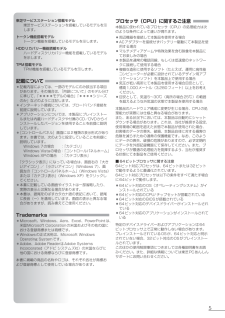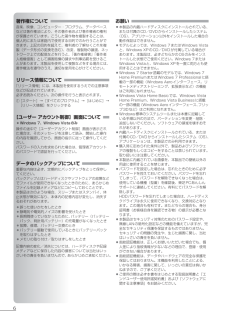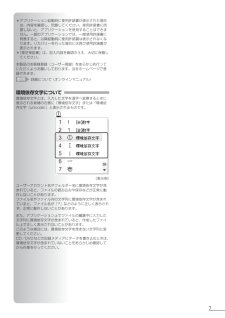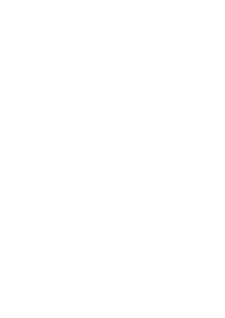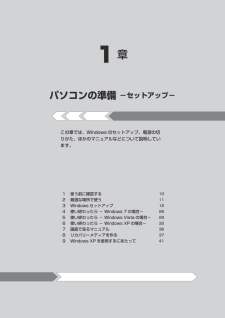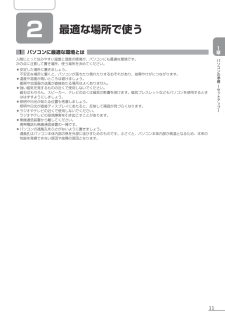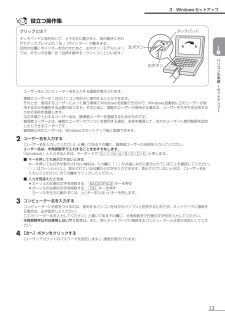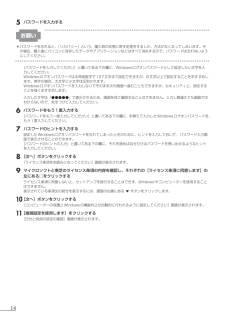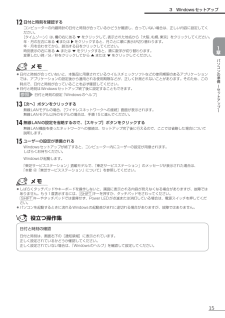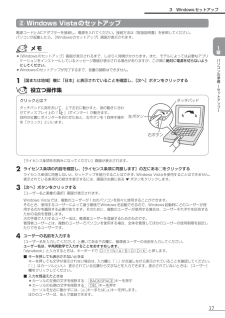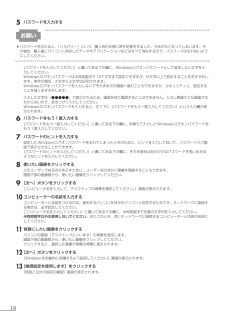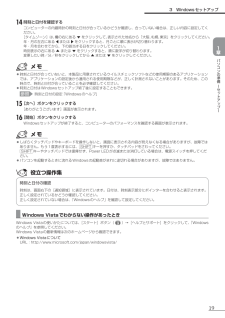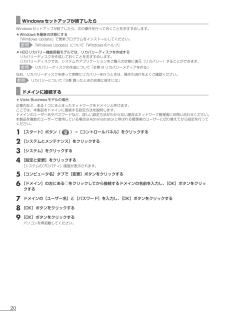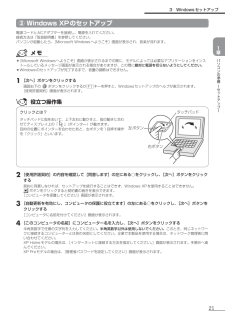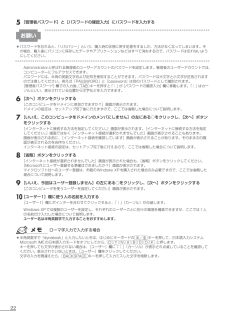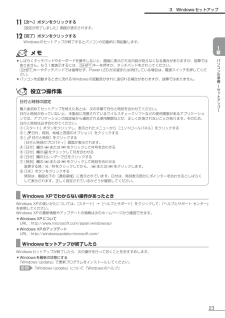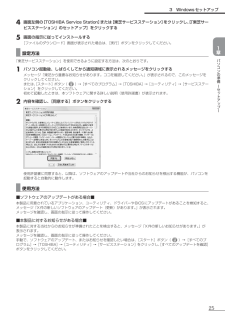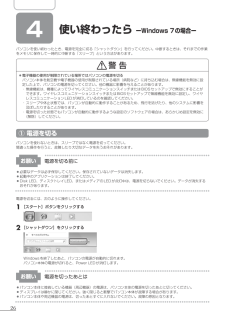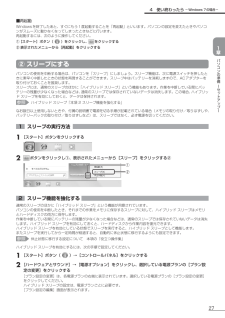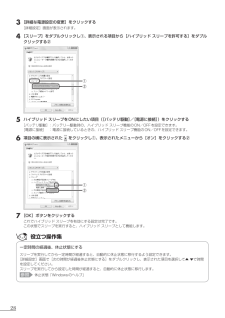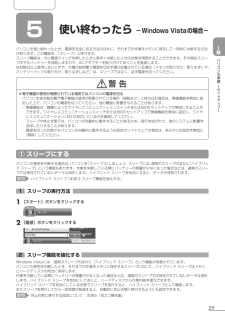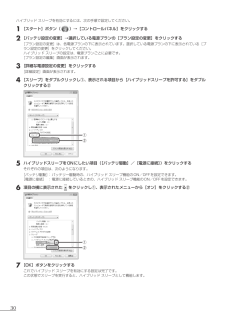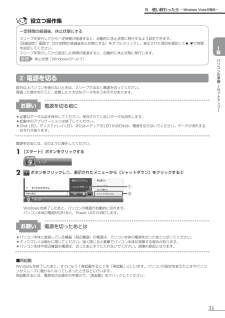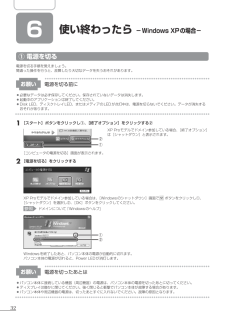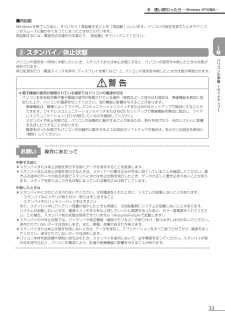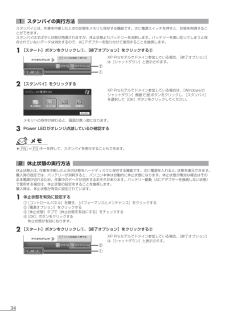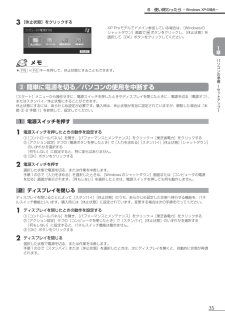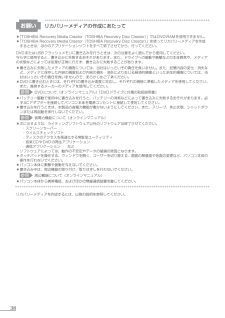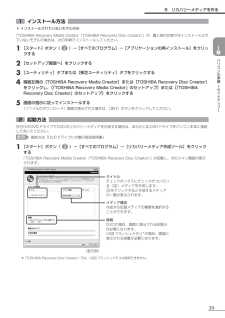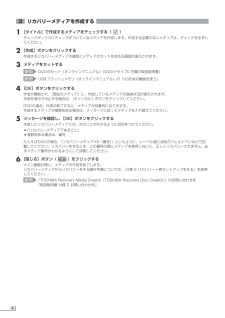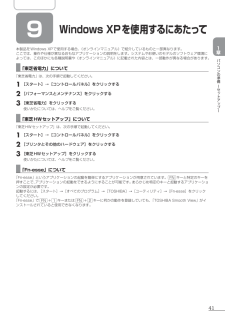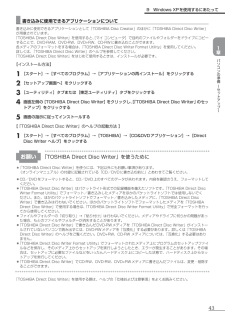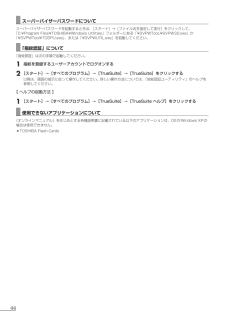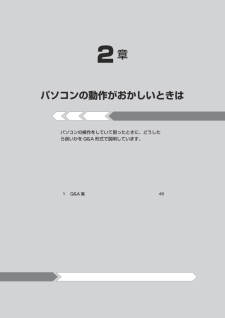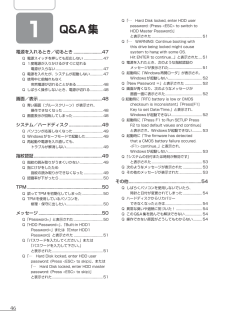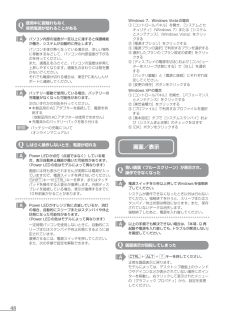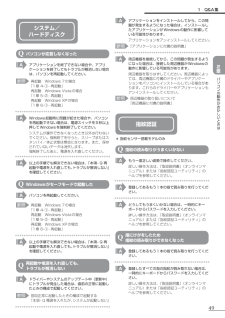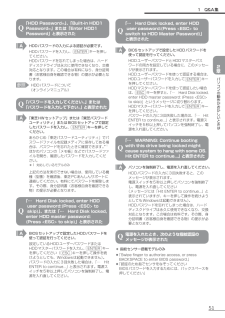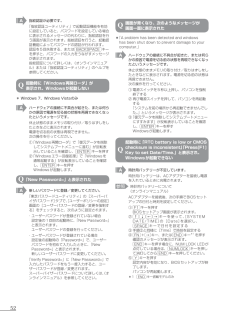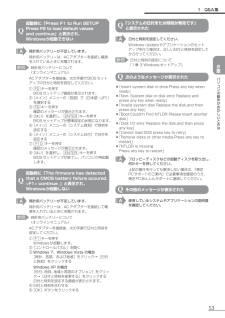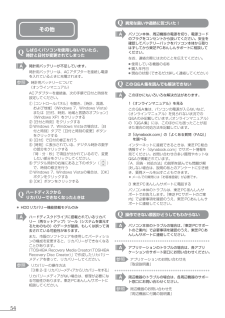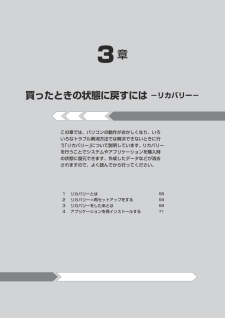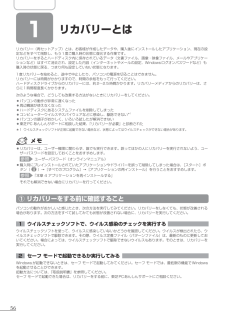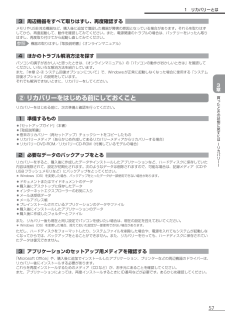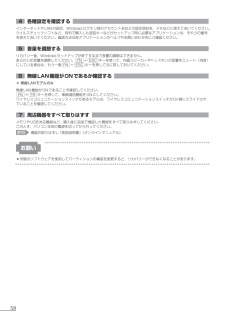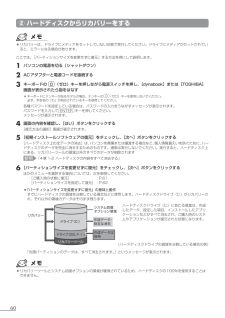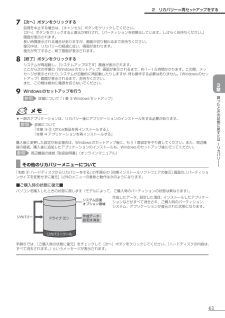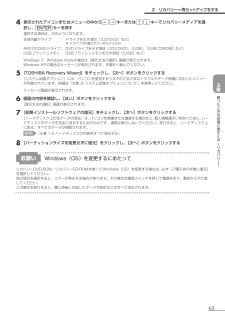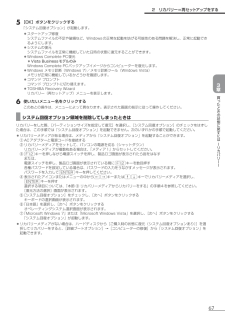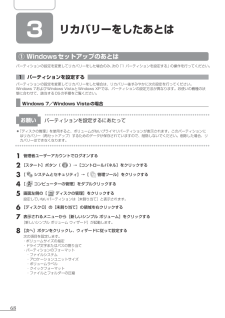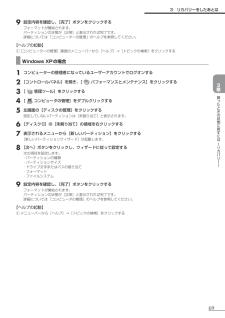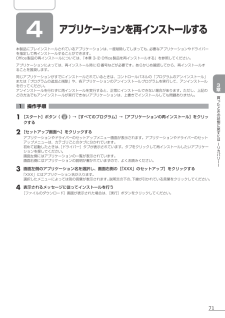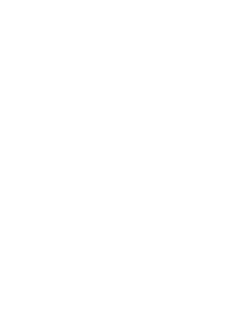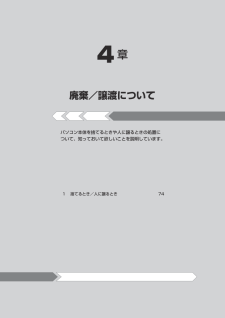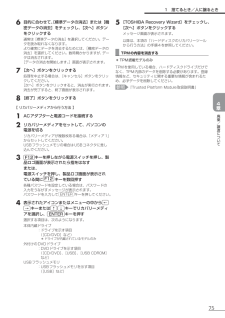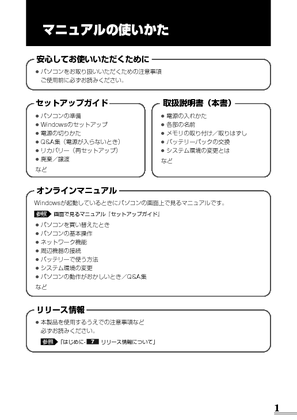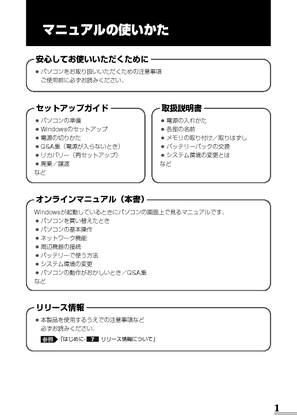3

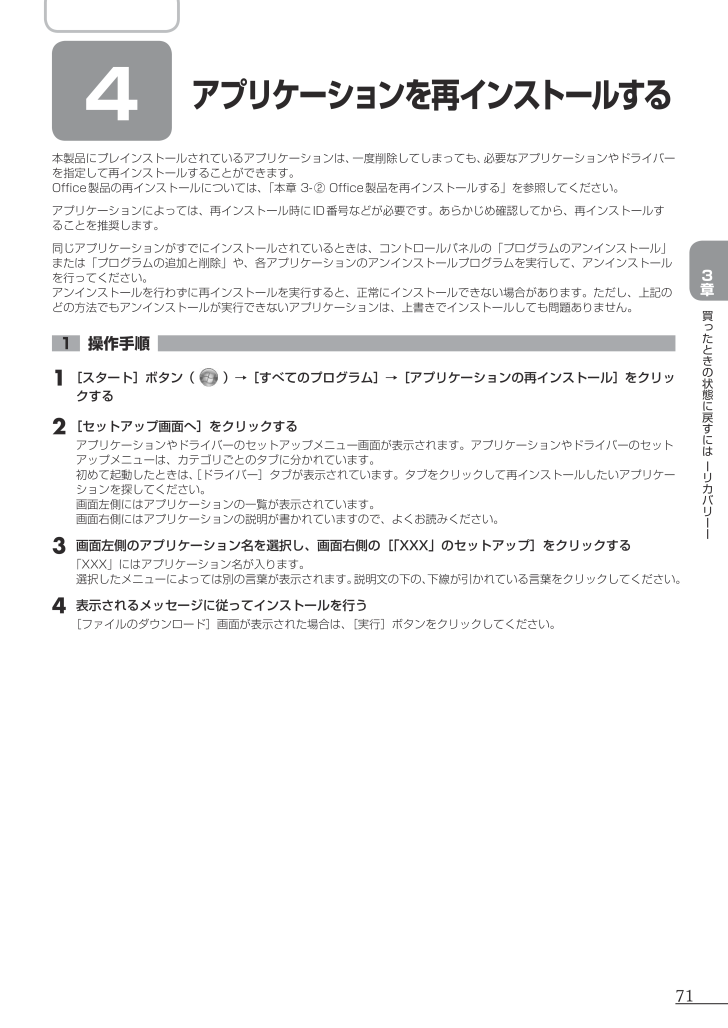
71 / 76 ページ
現在のページURL
71 買ったときの状態に戻すには ーリカバリーー3章 4 アプリケーションを再インストールする本製品にプレインストールされているアプリケーションは、一度削除してしまっても、必要なアプリケーションやドライバーを指定して再インストールすることができます。Ofice製品の再インストールについては、「本章 3-② Ofice製品を再インストールする」を参照してください。アプリケーションによっては、再インストール時にID番号などが必要です。あらかじめ確認してから、再インストールすることを推奨します。同じアプリケーションがすでにインストールされているときは、コントロールパネルの「プログラムのアンインストール」または「プログラムの追加と削除」や、各アプリケーションのアンインストールプログラムを実行して、アンインストールを行ってください。アンインストールを行わずに再インストールを実行すると、正常にインストールできない場合があります。ただし、上記のどの方法でもアンインストールが実行できないアプリケーションは、上書きでインストールしても問題ありません。1 操作手順 1.[スタート]ボタン(. .)→[すべてのプログラム]→[アプリケーションの再インストール]をクリックする2.[セットアップ画面へ]をクリックするアプリケーションやドライバーのセットアップメニュー画面が表示されます。アプリケーションやドライバーのセットアップメニューは、カテゴリごとのタブに分かれています。初めて起動したときは、[ドライバー]タブが表示されています。タブをクリックして再インストールしたいアプリケーションを探してください。画面左側にはアプリケーションの一覧が表示されています。画面右側にはアプリケーションの説明が書かれていますので、よくお読みください。3.画面左側のアプリケーション名を選択し、画面右側の[「XXX」のセットアップ]をクリックする「XXX」にはアプリケーション名が入ります。選択したメニューによっては別の言葉が表示されます。説明文の下の、下線が引かれている言葉をクリックしてください。4.表示されるメッセージに従ってインストールを行う[ファイルのダウンロード]画面が表示された場合は、[実行]ボタンをクリックしてください。
参考になったと評価  15人が参考になったと評価しています。
15人が参考になったと評価しています。
このマニュアルの目次
-
1 .マニュアルの使いかたリリース情報●参照● 本製品を...マニュアルの使いかたリリース情報●参照● 本製品を使用するうえでの注意事項など 必ずお読みください。参照 「はじめに - リリース情報について」オンラインマニュアルWindows が起動しているときにパソコンの画面上で見るマニュアルです。参照 起動方法「1 章7 画面で見るマニュアル」● パソコンの基本操作● ネットワーク機能● 周辺機器の接続● バッテリーで使う方法● システム環境の変更● パソコンの動作がおかしいとき/ Q&A 集など● パソコンをお取り扱いいただくための注意事項 ご使用前に必ずお読...
-
2 .2もくじマニュアルの使いかた..............2もくじマニュアルの使いかた.......................................................................................... 1もくじ..................................................................................................................... 2はじめに...........................
-
3 .33章 買ったときの状態に戻すには -リカバリー...33章 買ったときの状態に戻すには -リカバリー- ......55.1.リカバリーとは............................................................................................. 56① リカバリーをする前に確認すること ........................... 56② リカバリーをはじめる前にしておくこと ............................ 57.2.リカバリー=再セッ...
-
4 .4はじめに本製品を安全に正しく使うために重要な事項...4はじめに本製品を安全に正しく使うために重要な事項が、付属の冊子『安心してお使いいただくために』に記載されています。必ずお読みになり、正しくお使いください。お読みになったあとは、いつでも見られるようにお手元に大切に保管してください。本書は、次の決まりに従って書かれています。記号の意味 警 告“取扱いを誤った場合、使用者が死亡または重傷(*1)を負うことが想定されること”を示します。注 意“取扱いを誤った場合、使用者が傷害(*2)を負うことが想定されるか、または物的損害(*3)の発生が想定されること”を示しま...
-
5 .5東芝サービスステーション搭載モデル東芝サービスス...5東芝サービスステーション搭載モデル東芝サービスステーションを搭載しているモデルを示します。トークン機能搭載モデルトークン機能を搭載しているモデルを示します。HDDリカバリー機能搭載モデルハードディスクリカバリー機能を搭載しているモデルを示します。TPM搭載モデルTPM機能を搭載しているモデルを示します。記載について ● 記載内容によっては、一部のモデルにのみ該当する項目があります。その場合は、「用語について」のモデル分けに準じて、「****モデルの場合」「****シリーズのみ」などのように注記します。● ...
-
6 .6著作権について 音楽、映像、コンピューター・プロ...6著作権について 音楽、映像、コンピューター・プログラム、データベースなどは著作権法により、その著作者および著作権者の権利が保護されています。こうした著作物を複製することは、個人的にまたは家庭内で使用する目的でのみ行うことができます。上記の目的を超えて、権利者の了解なくこれを複製(データ形式の変換を含む)、改変、複製物の譲渡、ネットワーク上での配信などを行うと、「著作権侵害」「著作者人格権侵害」として損害賠償の請求や刑事処罰を受けることがあります。本製品を使用して複製などをする場合には、著作権法を遵守のうえ...
-
7 .7● アプリケーション起動時に使用許諾書が表示され...7● アプリケーション起動時に使用許諾書が表示された場合は、内容を確認し、同意してください。使用許諾書に同意しないと、アプリケーションを使用することはできません。一部のアプリケーションでは、一度使用許諾書に同意すると、以降起動時に使用許諾書は表示されなくなります。リカバリーを行った場合には再び使用許諾書が表示されます。● 『東芝保証書』は、記入内容を確認のうえ、大切に保管してください。本製品のお客様登録(ユーザー登録)をあらかじめ行っていただくようお願いしております。当社ホームページで登録できます。参照 詳...
-
8 .8 ページ目のマニュアル
-
9 .1章パソコンの準備 -セットアップ-この章では、W...1章パソコンの準備 -セットアップ-この章では、Windows のセットアップ、電源の切りかた、ほかのマニュアルなどについて説明しています。.1.使う前に確認する. 10.2.最適な場所で使う. 11.3.Windows セットアップ. 12.4.使い終わったら.-.Windows.7 の場合-.26.5.使い終わったら.-.Windows.Vista の場合-.29.6.使い終わったら.-.Windows.XP の場合-.32.7.画面で見るマニュアル.36.8.リカバリーメディアを作る.37.9.Win...
-
10 .10 1 使う前に確認する1 箱を開けたらまずは...10 1 使う前に確認する1 箱を開けたらまずはこれから ■箱の中身の確認■『dynabook ****(お使いの機種名)シリーズをお使いのかたへ』を参照して、付属品がそろっているか、確認してください。足りない物がある場合や、破損している物がある場合は、東芝PCあんしんサポートにお問い合わせください。参照 東芝PCあんしんサポート 『東芝PCサポートのご案内』■型番と製造番号を確認■パソコン本体の裏面に型番と製造番号が記載されています。保証書に同じ番号が記載されていることを確認してください。番号が違う場...
-
11 .11 パソコンの準備 ーセットアップー1章 2 ...11 パソコンの準備 ーセットアップー1章 2 最適な場所で使う1 パソコンに最適な環境とは 人間にとって住みやすい温度と湿度の環境が、パソコンにも最適な環境です。次の点に注意して置き場所、使う場所を決めてください。● 安定した場所に置きましょう。 不安定な場所に置くと、パソコンが落ちたり倒れたりするおそれがあり、故障やけがにつながります。● 温度や湿度が高いところは避けましょう。 暖房や加湿器の送風が直接あたる場所はよくありません。● 強い磁気を発するものの近くで使用しないでください。 磁石はもちろん、...
-
12 .12 3 Windowsセットアップ初めて電源を...12 3 Windowsセットアップ初めて電源を入れたときは、Windowsのセットアップを行う必要があります。Windowsのセットアップは、パソコンを使えるようにするために必要な操作です。セットアップには約10〜30分かかります。作業を始める前に、付属の冊子『安心してお使いいただくために』を必ず読んでください。特に電源コードやACアダプターの取り扱いについて、注意事項を守ってください。お願い セットアップをするときの注意■周辺機器は接続しないでください■● セットアップはACアダプターと電源コードのみ...
-
13 .13 パソコンの準備 ーセットアップー1章クリック...13 パソコンの準備 ーセットアップー1章クリックとは?タッチパッドに指をおいて、上下左右に動かすと、指の動きに合わせてディスプレイ上の「」(ポインター)が動きます。目的の位置にポインターを合わせたあと、左ボタン(モデルによっては、ボタンの左側)を1回押す操作を「クリック」といいます。左ボタン右ボタンタッチパッドユーザー名とコンピューター名を入力する画面が表示されます。複数のユーザーが1台のパソコンを別々に使用することができます。そのとき、使用するユーザーによって違う環境でWindowsを起動できるので、W...
-
14 .145.パスワードを入力するお願い ● パスワード...145.パスワードを入力するお願い ● パスワードを忘れると、「リカバリー」という、購入時の状態に戻す処理をするしか、方法がなくなってしまいます。その場合、購入後にパソコンに保存したデータやアプリケーションなどはすべて消失するので、パスワードは忘れないようにしてください。[パスワードを入力してください]と書いてある下の欄に、Windowsログオンパスワードとして設定したい文字を入力してください。Windowsログオンパスワードは半角英数字で127文字まで設定できますが、8文字以上で設定することをおすすめしま...
-
15 .15 パソコンの準備 ーセットアップー1章12.日...15 パソコンの準備 ーセットアップー1章12.日付と時刻を確認するコンピューターの内蔵時計の日付と時刻が合っているかどうか確認し、合っていない場合は、正しい内容に設定してください。[タイムゾーン]は、欄の右にある ▼ をクリックして、表示された地名から「大阪、札幌、東京」をクリックしてください。年・月の左右にある または をクリックすると、月ごとに順に表示が切り替わります。年・月を合わせてから、該当する日をクリックしてください。時刻表示の右にある ▲ または ▼ をクリックすると、順に数字が切り替わ...
-
16 .16 Windows7でわからない操作があったとき...16 Windows7でわからない操作があったときWindows 7の使いかたについては、[スタート]ボタン( )→[ヘルプとサポート]をクリックして、「Windowsのヘルプ」を参照してください。Windows 7の最新情報は次のホームページから確認できます。● Windows7について URL:http://www.microsoft.com/japan/windows/default.mspx Windowsセットアップが終了したらWindowsセットアップが終了したら、次の操作を行っておくことを...
-
17 .17 パソコンの準備 ーセットアップー1章② Wi...17 パソコンの準備 ーセットアップー1章② Windows Vistaのセットアップ電源コードとACアダプターを接続し、電源を入れてください。接続方法は『取扱説明書』を参照してください。パソコンが起動したら、[Windowsのセットアップ]画面が表示されます。● [Windowsのセットアップ]画面が表示されるまで、しばらく時間がかかります。また、モデルによっては必要なアプリケーションをインストールしているメッセージ画面が表示される場合がありますが、この間に絶対に電源を切らないようにしてください。● Wi...
-
18 .185.パスワードを入力するお願い ● パスワード...185.パスワードを入力するお願い ● パスワードを忘れると、「リカバリー」という、購入時の状態に戻す処理をするしか、方法がなくなってしまいます。その場合、購入後にパソコンに保存したデータやアプリケーションなどはすべて消失するので、パスワードは忘れないようにしてください。[パスワードを入力してください]と書いてある下の欄に、Windowsログオンパスワードとして設定したい文字を入力してください。Windowsログオンパスワードは半角英数字で127文字まで設定できますが、8文字以上で設定することをおすすめしま...
-
19 .19 パソコンの準備 ーセットアップー1章14.時...19 パソコンの準備 ーセットアップー1章14.時刻と日付を確認するコンピューターの内蔵時計の時刻と日付が合っているかどうか確認し、合っていない場合は、正しい内容に設定してください。[タイムゾーン]は、欄の右にある ▼ をクリックして、表示された地名から「大阪、札幌、東京」をクリックしてください。年・月の左右にある または をクリックすると、月ごとに順に表示が切り替わります。年・月を合わせてから、下の該当する日をクリックしてください。時刻表示の右にある ▲ または ▼ をクリックすると、順に数字が切り...
-
20 .20 Windowsセットアップが終了したらWin...20 Windowsセットアップが終了したらWindowsセットアップが終了したら、次の操作を行っておくことをおすすめします。● Windowsを最新の状態にする「Windows Update」で更新プログラムをインストールしてください。参照 「WindowsUpdate」について「Windowsのヘルプ」● HDDリカバリー機能搭載モデルでは、リカバリーディスクを作成するリカバリーディスクを作成しておくことをおすすめします。 リカバリーディスクでは、システムやアプリケーションをご購入の状態に復元(リカバリ...
-
21 .21 パソコンの準備 ーセットアップー1章③ Wi...21 パソコンの準備 ーセットアップー1章③ Windows XPのセットアップ電源コードとACアダプターを接続し、電源を入れてください。接続方法は『取扱説明書』を参照してください。パソコンが起動したら、[Microsoft Windowsへようこそ]画面が表示され、音楽が流れます。● [MicrosoftWindowsへようこそ]画面が表示されるまでの間に、モデルによっては必要なアプリケーションをインストールしているメッセージ画面が表示される場合がありますが、この間に絶対に電源を切らないようにしてください...
-
22 .225.[管理者パスワード]と[パスワードの確認入...225.[管理者パスワード]と[パスワードの確認入力]にパスワードを入力するお願い ● パスワードを忘れると、「リカバリー」という、購入時の状態に戻す処理をするしか、方法がなくなってしまいます。その場合、購入後にパソコンに保存したデータやアプリケーションなどはすべて消失するので、パスワードは忘れないようにしてください。Administratorと呼ばれる管理者のユーザーアカウントのパスワードを設定します。管理者のユーザーアカウントでは、コンピューターにフルアクセスできます。パスワードには、半角の英数文字およ...
-
23 .23 パソコンの準備 ーセットアップー1章11.[...23 パソコンの準備 ーセットアップー1章11.[次へ]ボタンをクリックする[設定が完了しました]画面が表示されます。12.[完了]ボタンをクリックするWindowsのセットアップが終了するとパソコンが自動的に再起動します。● しばらくタッチパッドやキーボードを操作しないと、画面に表示される内容が見えなくなる場合がありますが、故障ではありません。もう1度表示するには、SHIFTキーを押すか、タッチパッドをさわってください。SHIFTキーやタッチパッドでは復帰せず、Power LEDが点滅または消灯している場...
-
24 .24 ドメインに接続する*XP Proモデルのみ企...24 ドメインに接続する*XP Proモデルのみ企業内など、ある1つにまとまったネットワークをドメインと呼びます。ここでは、本製品をドメインに参加させる方法を説明します。ドメインのユーザー名やパスワードなど、詳しい設定方法がわからない場合はネットワーク管理者にお問い合わせください。本製品を複数のユーザーで使用している場合はAdministrator と呼ばれる管理者のユーザーに切り替えてから設定を行ってください。1.[スタート]→[コントロールパネル]をクリックする2.[ パフォーマンスとメンテナンス]をク...
-
25 .25 パソコンの準備 ーセットアップー1章3 Wi...25 パソコンの準備 ーセットアップー1章3 Windowsセットアップ4.画面左側の[TOSHIBA.Service.Station]または[東芝サービスステーション]をクリックし、[「東芝サービスステーション」のセットアップ]をクリックする5.画面の指示に従ってインストールする[ファイルのダウンロード]画面が表示された場合は、[実行]ボタンをクリックしてください。 設定方法「東芝サービスステーション」を使用できるように設定する方法は、次のとおりです。1.パソコン起動後、しばらくしてから通知領域に表示され...
-
26 .26警 告 4 使い終わったら ーWindows...26警 告 4 使い終わったら ーWindows 7の場合ーパソコンを使い終わったとき、電源を完全に切る「シャットダウン」を行ってください。中断するときは、それまでの作業をメモリに保存して一時的に中断する「スリープ」という方法があります。● 電子機器の使用が制限されている場所ではパソコンの電源を切るパソコン本体を航空機や電子機器の使用が制限されている場所(病院など)に持ち込む場合は、無線機能を無効に設定した上で、パソコンの電源を切ってください。他の機器に影響を与えることがあります。・ 無線機能は、機種によ...
-
27 .27 パソコンの準備 ーセットアップー1章■再起動...27 パソコンの準備 ーセットアップー1章■再起動Windowsを終了したあと、すぐにもう1度起動することを「再起動」といいます。パソコンの設定を変えたときやパソコンがスムーズに動かなくなってしまったときなどに行います。再起動するには、次のように操作してください。①.[スタート]ボタン(..)をクリックし、 をクリックする②.表示されたメニューから[再起動]をクリックする② スリープにするパソコンの使用を中断する場合は、パソコンを「スリープ」にしましょう。スリープ機能は、次に電源スイッチを押したときに素早く...
-
28 .283.[詳細な電源設定の変更]をクリックする[詳...283.[詳細な電源設定の変更]をクリックする[詳細設定]画面が表示されます。4.[スリープ]をダブルクリックし①、表示される項目から[ハイブリッド.スリープを許可する]をダブルクリックする②①②5.ハイブリッド.スリープをONにしたい項目([バッテリ駆動]/[電源に接続])をクリックする[バッテリ駆動] : バッテリ一駆動時の、ハイブリッド スリープ機能のON/OFFを設定できます。[電源に接続] : 電源に接続しているときの、ハイブリッド スリープ機能のON/OFFを設定できます。6.項目の横に表示さ...
-
29 .29 パソコンの準備 ーセットアップー1章 5 ...29 パソコンの準備 ーセットアップー1章 5 使い終わったら -Windows Vistaの場合-パソコンを使い終わったとき、電源を完全に切る方法のほかに、それまでの作業をメモリに保存して一時的に中断する方法があります。この機能を、「スリープ」と呼びます。スリープ機能は、次に電源スイッチを押したときに素早く中断したときの状態を再現することができます。その場合スリープ中でもバッテリーを消耗しますので、ACアダプターを取り付けておくことを推奨します。なお数日以上使用しないときや、付属の説明書で電源を切る手順...
-
30 .30ハイブリッド スリープを有効にするには、次の手...30ハイブリッド スリープを有効にするには、次の手順で設定してください。1.[スタート]ボタン( )→[コントロールパネル]をクリックする2.[バッテリ設定の変更]→選択している電源プランの[プラン設定の変更]をクリックする[プラン設定の変更]は、各電源プランの下に表示されています。選択している電源プランの下に表示されている[プラン設定の変更]をクリックしてください。ハイブリッド スリープの設定は、電源プランごとに必要です。[プラン設定の編集]画面が表示されます。3.[詳細な電源設定の変更]をクリックする[...
-
31 .31 パソコンの準備 ーセットアップー1章一定時間...31 パソコンの準備 ーセットアップー1章一定時間の経過後、休止状態にするスリープを実行してから一定時間が経過すると、自動的に休止状態に移行するよう設定できます。[詳細設定]画面で[次の時間が経過後休止状態にする]をダブルクリックし、表示された項目を選択して▲ ▼で時間を設定してください。スリープを実行してから設定した時間が経過すると、自動的に休止状態に移行します。参照 休止状態「Windowsのヘルプ」② 電源を切る数日以上パソコンを使わないときは、スリープではなく電源を切ってください。間違った操作を行う...
-
32 .32 6 使い終わったら -Windows XP...32 6 使い終わったら -Windows XPの場合-① 電源を切る電源を切る手順を覚えましょう。間違った操作を行うと、故障したり大切なデータを失うおそれがあります。お願い 電源を切る前に● 必要なデータは必ず保存してください。保存されていないデータは消失します。● 起動中のアプリケーションは終了してください。● DiskLED、ディスクトレイLED、またはメディアのLEDが点灯中は、電源を切らないでください。データが消失するおそれがあります。1.[スタート]ボタンをクリックし①、[終了オプション]をク...
-
33 .33 パソコンの準備 ーセットアップー1章■再起動...33 パソコンの準備 ーセットアップー1章■再起動Windowsを終了したあと、すぐにもう1度起動することを「再起動」といいます。パソコンの設定を変えたときやパソコンがスムーズに動かなくなってしまったときなどに行います。再起動するには、電源を切る操作の手順2で、[再起動]をクリックしてください。② スタンバイ/休止状態パソコンの使用を一時的に中断したいとき、スタンバイまたは休止状態にすると、パソコンの使用を中断したときの状態が保存されます。再び処理を行う(電源スイッチを押す、ディスプレイを開くなど)と、パソ...
-
34 .341 スタンバイの実行方法 スタンバイとは、作業...341 スタンバイの実行方法 スタンバイとは、作業を中断したときの状態をメモリに保存する機能です。次に電源スイッチを押すと、状態を再現することができます。スタンバイはすばやく状態が再現されますが、休止状態よりバッテリーを消耗します。バッテリーを使い切ってしまうと保存されていないデータは消失するので、ACアダプターを取り付けて使用することを推奨します。1.[スタート]ボタンをクリックし①、[終了オプション]をクリックする②XP Proモデルでドメイン参加している場合、[終了オプション]は[シャットダウン]と表...
-
35 .35 パソコンの準備 ーセットアップー1章3.[休...35 パソコンの準備 ーセットアップー1章3.[休止状態]をクリックするXP Proモデルでドメイン参加している場合は、[Windowsのシャットダウン]画面でボタンをクリックし、[休止状態]を選択して[OK]ボタンをクリックしてください。● FN+F4キーを押して、休止状態にすることもできます。③ 簡単に電源を切る/パソコンの使用を中断する[スタート]メニューから操作せずに、電源スイッチを押したときやディスプレイを閉じたときに、電源を切る(電源オフ)、またはスタンバイ/休止状態にすることができます。休止状...
-
36 .36 7 画面で見るマニュアルWindowsが起...36 7 画面で見るマニュアルWindowsが起動しているときに、《オンラインマニュアル》をパソコン画面上で見ることができます。《オンラインマニュアル》には、本製品の使用方法についての説明がより多く記載されています。次のように操作すると、「Adobe Reader」が起動し、《オンラインマニュアル》が表示されます。初めて「Adobe Reader」を起動したときは、[ソフトウェア使用許諾契約書]画面が表示されます。契約内容をお読みのうえ、[同意する]ボタンをクリックしてください。[同意する]ボタンをクリッ...
-
37 .37 パソコンの準備 ーセットアップー1章 8 ...37 パソコンの準備 ーセットアップー1章 8 リカバリーメディアを作る*.Windows.7、Windows.VistaのHDDリカバリー機能搭載モデルのみ本製品には、システムやアプリケーションを購入時の状態に復元するためのリカバリー(再セットアップ)ツールが搭載されています。「TOSHIBA Recovery Media Creator(TOSHIBA Recovery Disc Creator)」を使ってリカバリーメディアを作成し、あらかじめ、リカバリーツールのバックアップをとっておくことをおすすめ...
-
38 .38お願い リカバリーメディアの作成にあたって● ...38お願い リカバリーメディアの作成にあたって● 「TOSHIBARecovery Media Creator(TOSHIBA Recovery Disc Creator)」ではDVD-RAMを使用できません。● 「TOSHIBARecovery Media Creator(TOSHIBA Recovery Disc Creator)」を使ってリカバリーメディアを作成するときは、ほかのアプリケーションソフトをすべて終了させてから、行ってください。DVDまたはUSBフラッシュメモリに書き込みを行うときは、次の...
-
39 .39 パソコンの準備 ーセットアップー1章1 イン...39 パソコンの準備 ーセットアップー1章1 インストール方法 * インストールされていないモデルのみ「TOSHIBA Recovery Media Creator(TOSHIBA Recovery Disc Creator)」が、購入時の状態ではインストールされていないモデルの場合は、次の手順でインストールしてください。1.[スタート]ボタン(. .)→[すべてのプログラム]→[アプリケーションの再インストール]をクリックする2.[セットアップ画面へ]をクリックする3.[ユーティリティ]タブまたは[東芝ユ...
-
40 .403 リカバリーメディアを作成する 1.[タイト...403 リカバリーメディアを作成する 1.[タイトル]で作成するメディアをチェックする(. .)チェックボックスにチェックがついているメディアを作成します。作成する必要のないメディアは、チェックをはずしてください。2.[作成]ボタンをクリックする作成するリカバリーメディアの確認とメディアのセットを求める画面が表示されます。3.メディアをセットする参照 DVDのセット《オンラインマニュアル》『DVDドライブに付属の取扱説明書』参照 USBフラッシュメモリ《オンラインマニュアル》の「USB対応機器を使う」4.[...
-
41 .41 パソコンの準備 ーセットアップー1章 9 ...41 パソコンの準備 ーセットアップー1章 9 Windows XPを使用するにあたって本製品をWindows XPで使用する場合、《オンラインマニュアル》で紹介しているものと一部異なります。ここでは、操作や仕様が異なるおもなアプリケーションの説明をします。システムやお使いのモデルのソフトウェア環境によっては、このほかにも各種説明書や《オンラインマニュアル》に記載された内容とは、一部動作が異なる場合があります。 「東芝省電力」について「東芝省電力」は、次の手順で起動してください。1.[スタート]→[コント...
-
42 .42 キーを使った便利な機能各キーにはさまざまな機...42 キーを使った便利な機能各キーにはさまざまな機能が用意されています。いくつかのキーを組み合わせて押すと、いろいろな操作が実行できます。【 FNキーを使った特殊機能キー 】キー 内容FN+ESCスピーカーのミュート(消音)FN+SPACE本体液晶ディスプレイの解像度切り替えFN+TAB*1ドライブの電源オン/オフ機能FN+F1インスタントセキュリティ(画面オフ)機能FN+F2省電力モードの設定FN+F3スタンバイ機能の実行FN+F4休止状態の実行FN+F5表示装置の切り替えFN+F6本体液晶ディスプレイの...
-
43 .43 パソコンの準備 ーセットアップー1章 書き込...43 パソコンの準備 ーセットアップー1章 書き込みに使用できるアプリケーションについて書き込みに使用できるアプリケーションとして「TOSHIBA Disc Creator」のほかに「TOSHIBA Direct Disc Writer」が用意されています。「TOSHIBA Direct Disc Writer」を使用すると、[マイ コンピュータ]で目的のファイルやフォルダーをドライブにコピーすることで、DVD-RAM、DVD-RW、DVD+RW、CD-RWに書き込むことができます。各メディアのフォーマット...
-
44 .44 スーパーバイザーパスワードについてスーパーバ...44 スーパーバイザーパスワードについてスーパーバイザーパスワードを起動するときは、[スタート]→[ファイル名を指定して実行]をクリックして、 「C:¥Program Files¥TOSHIBA¥Windows Utilities」フォルダーにある「¥SVPWTooL¥SVPW32.exe」か「¥SVPWTool¥TOSPU.exe」、または「¥SVPWUTIL.exe」を起動してください。 「指紋認証」について「指紋認証」は次の手順で起動してください。1.指紋を登録するユーザーアカウントでログオンする2....
-
45 .2章パソコンの動作がおかしいときはパソコンの操作を...2章パソコンの動作がおかしいときはパソコンの操作をしていて困ったときに、どうしたら良いかを Q&A 形式で説明しています。.1.Q&A 集. 46
-
46 .46 1 Q&A集電源を入れるとき/切るとき.....46 1 Q&A集電源を入れるとき/切るとき..........................47Q 電源スイッチを押しても反応しない .....................47Q 1度電源が入りかけるがすぐに切れる 電源が入らない .................................................... 47Q 電源を入れたが、システムが起動しない ..............47Q 使用中に前触れもなく 突然電源が切れることがある ......
-
47 .47 パソコンの動作がおかしいときは2章1 Q&A...47 パソコンの動作がおかしいときは2章1 Q&A集電源を入れるとき /切るとき電源スイッチを押しても反応しない 電源スイッチを押す時間が短いと電源が入らないことがあります。電源スイッチの押しかたについては、『取扱説明書』を確認してください。1度電源が入りかけるがすぐに切れる電源が入らない (Battery LEDがオレンジ色に点滅しているとき) バッテリーの充電量が少ない可能性があります。次のいずれかの対処を行ってください。● 本製品用のACアダプターを接続して、電源を供給する (他製品用のACアダプ...
-
48 .48使用中に前触れもなく 突然電源が切れることがあ...48使用中に前触れもなく 突然電源が切れることがある パソコン内部の温度が一定以上に達すると保護機能が働き、システムが自動的に停止します。パソコン本体が熱くなっている場合は、涼しい場所に移動するなどして、パソコンの内部温度が下がるのを待ってください。また、通風孔をふさぐと、パソコンの温度は非常に上昇しやすくなります。通風孔のまわりには物を置かないでください。それでも電源が切れる場合は、東芝PCあんしんサポートに連絡してください。 バッテリー駆動で使用している場合、バッテリーの充電量がなくなった可能性があ...
-
49 .49 パソコンの動作がおかしいときは2章システム/...49 パソコンの動作がおかしいときは2章システム/ハードディスクパソコンが応答しなくなった アプリケーションを終了できない場合や、アプリケーションを終了してもトラブルが解消しない場合は、パソコンを再起動してください。参照 再起動 Windows7の場合 「1章 4-①- 再起動」 再起動 Windows Vistaの場合 「1章 5-②- 再起動」 再起動 Windows XPの場合 「1章 6-①- 再起動」 Windows起動時に問題が起きた場合や、パソコンを再起動できない場合は、...
-
50 .50認識率が下がったら 指紋センサーの表面がよご...50認識率が下がったら 指紋センサーの表面がよごれていないか確認してください。よごれている場合には、眼鏡ふき(クリーナークロス)などの柔らかい布で軽くふき取ってからもう一度指紋認証を行ってください。参照 詳細について 『取扱説明書』《オンラインマニュアル》 指の状態を確認してください。指に傷があったり、手荒れ、極端に乾燥した状態、ふやけた状態など、指紋登録時と状態が異なると認識できない場合があります。認識率が改善されない場合は、ほかの指で登録してください。参照 詳細について 『取扱説明書』《オンライ...
-
51 .51 パソコンの動作がおかしいときは2章「HDD ...51 パソコンの動作がおかしいときは2章「HDD Password=」、「Built-in HDD1Password=」または「Enter HDD1Password」と表示された HDDパスワードの入力による認証が必要です。HDDパスワードを入力し、ENTERキーを押してください。HDDパスワードを忘れてしまった場合は、ハードディスクドライブは永久に使用できなくなり、交換対応となります。この場合は有料になり、身分証明書(お客様自身を確認できる物)の提示が必要となります。参照 HDDパスワードについて 《...
-
52 .52 指紋認証が必要です。「指紋認証ユーティリテ...52 指紋認証が必要です。「指紋認証ユーティリティ」で起動認証機能を有効に設定していると、パスワードを設定している場合に表示されるメッセージの代わりに、指紋認証を行う画面が表示されます。指紋認証を行うと、起動認証機能によってパスワードの認証が行われます。認証を5回失敗する、またはBACKSPACEキーを押すと、パスワードの入力をうながすメッセージが表示されます。指紋認証について詳しくは、《オンラインマニュアル》または「指紋認証ユーティリティ」のヘルプを参照してください。起動時に「Windows再開ローダ」...
-
53 .53 パソコンの動作がおかしいときは2章起動時に「...53 パソコンの動作がおかしいときは2章起動時に「Press F1 to Run SETUPPress F2 to load default valuesand continue」と表示され、Windowsが起動できない 時計用バッテリーが不足しています。時計用バッテリーは、ACアダプターを接続し電源を入れているときに充電されます。参照 時計用バッテリーについて 《オンラインマニュアル》ACアダプターを接続後、次の手順でBIOSセットアップの日付と時刻を設定してください。① F2キーを押す BIOSセ...
-
54 .54その他しばらくパソコンを使用しないでいたら、時...54その他しばらくパソコンを使用しないでいたら、時計と日付が変更されてしまった 時計用バッテリーが不足しています。時計用バッテリーは、ACアダプターを接続し電源を入れているときに充電されます。参照 時計用バッテリーについて 《オンラインマニュアル》ACアダプターを接続後、次の手順で日付と時刻を設定してください。① [コントロールパネル]を開き、[時計、言語、および地域](Windows 7、Windows Vista)または[日付、時刻、地域と言語のオプション](Windows XP)をクリックする② ...
-
55 .3章買ったときの状態に戻すには -リカバリー-この...3章買ったときの状態に戻すには -リカバリー-この章では、パソコンの動作がおかしくなり、いろいろなトラブル解消方法では解決できないときに行う「リカバリー」について説明しています。リカバリーを行うことでシステムやアプリケーションを購入時の状態に復元できます。作成したデータなどが消去されますので、よく読んでから行ってください。.1.リカバリーとは.56.2.リカバリー=再セットアップをする.59.3.リカバリーをしたあとは.68.4.アプリケーションを再インストールする.71
-
56 .56 1 リカバリーとはリカバリー(再セットアッ...56 1 リカバリーとはリカバリー(再セットアップ)とは、お客様が作成したデータや、購入後にインストールしたアプリケーション、現在の設定などをすべて削除し、もう1度ご購入時の状態に復元する作業です。リカバリーをするとハードディスク内に保存されているデータ(文書ファイル、画像・映像ファイル、メールやアプリケーションなど)はすべて消去され、設定した内容(インターネットやメールの設定、Windowsログオンパスワードなど)も購入時の状態に戻る、つまり何も設定していない状態になります。1度リカバリーを始めると、途...
-
57 .57 買ったときの状態に戻すには ーリカバリーー3...57 買ったときの状態に戻すには ーリカバリーー3章3 周辺機器をすべて取りはずし、再度確認する メモリやUSB対応機器など、購入後に追加で増設した機器が障害の原因となっている場合があります。それらを取りはずしてから、再度起動して、動作を確認してみてください。また、電源関連のトラブルの場合は、バッテリーをいったん取りはずし、再度取り付けてから起動し直してみてください。参照 機器の取りはずし 『取扱説明書』《オンラインマニュアル》4 ほかのトラブル解消方法を探す パソコンの調子がおかしいと思ったときは、《オン...
-
58 .584 各種設定を確認する インターネットやLAN...584 各種設定を確認する インターネットやLANの設定、Windowsログオン時のアカウント名などの設定項目を、メモなどに控えておいてください。ウイルスチェックソフトなど、有料で購入した認証キーなどがセットアップ時に必要なアプリケーションは、それらの番号を控えておいてください。確認方法は各アプリケーションのヘルプやお問い合わせ先にご確認ください。5 音量を調節する リカバリー後、Windowsセットアップが終了するまで音量の調節はできません。あらかじめ音量を調節してください。FN+ESCキーを使って、内蔵...
-
59 .59 買ったときの状態に戻すには ーリカバリーー3...59 買ったときの状態に戻すには ーリカバリーー3章 2 リカバリー=再セットアップをする本製品にプレインストールされているWindowsやアプリケーションを復元する方法について説明します。本製品のリカバリーは、ユーザー権限に関わらず、誰でも実行できます。① いくつかあるリカバリー方法リカバリーには、次の方法があります。【 リカバリーDVD-ROM/リカバリーCD-ROMが付属していないモデル 】● ハードディスクドライブからリカバリーをする● 作成したリカバリーメディアからリカバリーをする通常はハードデ...
-
60 .60② ハードディスクからリカバリーをする● リカ...60② ハードディスクからリカバリーをする● リカバリーは、ドライブにメディアをセットしていない状態で実行してください。ドライブにメディアがセットされていると、エラーになる場合があります。ここでは、「パーティションサイズを変更せずに復元」する方法を例にして説明します。1.パソコンの電源を切る(シャットダウン)2.ACアダプターと電源コードを接続する3.キーボードの.0(ゼロ)キーを押しながら電源スイッチを押し、[dynabook]または[TOSHIBA]画面が表示されたら指をはなす* キーボードにテンキーが...
-
61 .61 買ったときの状態に戻すには ーリカバリーー3...61 買ったときの状態に戻すには ーリカバリーー3章7.[次へ]ボタンをクリックする処理を中止する場合は、[キャンセル]ボタンをクリックしてください。[次へ]ボタンをクリックすると復元が実行され、[パーティションを初期化しています。しばらくお待ちください。]画面が表示されます。長い時間表示される場合がありますが、画面が切り替わるまでお待ちください。復元中は、リカバリーの経過に従い、画面が変わります。復元が完了すると、終了画面が表示されます。8.[終了]ボタンをクリックするシステムが再起動し、[システムアップ...
-
62 .62■パーティションサイズを指定して復元■ハードデ...62■パーティションサイズを指定して復元■ハードディスクドライブ(C:)のサイズを変更します。ハードディスクドライブ(C:)以外の領域区分(パーティション) は消去され、1つの領域になります。この領域はそのままではドライブとして認識されず、使用することはできません。リカバリー後、「コントロールパネル」の「ディスクの管理」から再設定を行うと、再びドライブとして使用できるようになります。[システム回復オプション]のチェックをはずしてリカバリーを行うと、システム回復オプ¢ション領域は消去されます。その領域も、「...
-
63 .63 買ったときの状態に戻すには ーリカバリーー3...63 買ったときの状態に戻すには ーリカバリーー3章4.表示されたアイコンまたはメニューの中から←→キーまたは↑↓キーでリカバリーメディアを選択し、ENTERキーを押す選択する項目は、次のようになります。本体内蔵ドライブ : ドライブを示す項目([CD/DVD]など)* ドライブが内蔵されているモデルのみ外付けのDVDドライブ : DVDドライブを示す項目([CD/DVD]、[USB]、[USB CDROM]など)USBフラッシュメモリ : USBフラッシュメモリを示す項目([USB]など)Wind...
-
64 .64ほかのメニューを選択する場合については、次を参...64ほかのメニューを選択する場合については、次を参照してください。・[ご購入時の状態に復元] :P.65・[パーティションサイズを指定して復元] :P.66● 「パーティションサイズを変更せずに復元」の意味と動作 すでにハードディスクの領域を分割している場合などに使用します。ハードディスクドライブ(C:)がリカバリーされ、それ以外の領域のデータはそのまま残ります。ハードディスクドライブ(C:)にあたる領域は、作成したデータ、設定した項目、インストールしたアプリケーションなどがすべて消去され、ご購入時のシステ...
-
65 .65 買ったときの状態に戻すには ーリカバリーー3...65 買ったときの状態に戻すには ーリカバリーー3章11.Windowsのセットアップを行う参照 詳細について「1章 3 Windowsセットアップ」● 一部のアプリケーションは、リカバリー後にアプリケーションのインストールをする必要があります。参照 詳細について 「本章 3-② Ofice製品を再インストールする」、 「本章 4 アプリケーションを再インストールする」購入後に変更した設定がある場合は、Windowsのセットアップ後に、もう1度設定をやり直してください。また、周辺機器の接続、購入後に...
-
66 .66■パーティションサイズを指定して復元■ハードデ...66■パーティションサイズを指定して復元■ハードディスクドライブ(C:)のサイズを変更します。ハードディスクドライブ(C:)以外の領域区分(パーティション) は消去され、1つの領域になります。この領域はそのままではドライブとして認識されず、使用することはできません。リカバリー後、「コントロールパネル」の「ディスクの管理」から再設定を行うと、再びドライブとして使用できるようになります。[システム回復オプション]のチェックをはずしてリカバリーを行うと、システム回復オプション領域は消去されます。その領域も、「デ...
-
67 .67 買ったときの状態に戻すには ーリカバリーー3...67 買ったときの状態に戻すには ーリカバリーー3章5.[OK]ボタンをクリックする「システム回復オプション」が起動します。● スタートアップ修復 システムファイルの不足や破損など、Windowsの正常な起動を妨げる可能性のある問題を解決し、正常に起動できるようにします。● システムの復元 システムファイルを正常に機能していた日時の状態に復元することができます。● WindowsComplete PC復元 *Vista Businessモデルのみ Windows Complete PCバックアップイメージか...
-
68 .68 3 リカバリーをしたあとは① Window...68 3 リカバリーをしたあとは① Windowsセットアップのあとはパーティションの設定を変更してリカバリーをした場合のみ、次の「1 パーティションを設定する」の操作を行ってください。1 パーティションを設定する パーティションの設定を変更してリカバリーをした場合は、リカバリー後すみやかに次の設定を行ってください。Windows 7およびWindows VistaとWindows XPでは、パーティションの設定方法が異なります。お使いの機種の状態に合わせて、該当するOSの手順をご覧ください。 Windo...
-
69 .69 買ったときの状態に戻すには ーリカバリーー3...69 買ったときの状態に戻すには ーリカバリーー3章9.設定内容を確認し、[完了]ボタンをクリックするフォーマットが開始されます。パーティションの状態が[正常]と表示されれば完了です。詳細については「コンピューターの管理」のヘルプを参照してください。【ヘルプの起動】① [コンピューターの管理]画面のメニューバーから[ヘルプ]→[トピックの検索]をクリックする WindowsXPの場合1.コンピューターの管理者になっているユーザーアカウントでログオンする2.[コントロールパネル]を開き、[. .パフォーマンス...
-
70 .70② Ofice製品を再インストールする* Of...70② Ofice製品を再インストールする* Ofice搭載モデル、PowerPoint搭載モデルの場合ここでは、Ofice Personal 2007、Ofice Professional 2007、Ofice PowerPoint 2007を再インストールする方法を説明します。【 必要なもの 】● 「Microsoft® Ofice Personal 2007」一式● 「Microsoft® Ofice Professional 2007」一式● 「Microsoft® Ofice PowerPoint...
-
71 .71 買ったときの状態に戻すには ーリカバリーー3...71 買ったときの状態に戻すには ーリカバリーー3章 4 アプリケーションを再インストールする本製品にプレインストールされているアプリケーションは、一度削除してしまっても、必要なアプリケーションやドライバーを指定して再インストールすることができます。Ofice製品の再インストールについては、「本章 3-② Ofice製品を再インストールする」を参照してください。アプリケーションによっては、再インストール時にID番号などが必要です。あらかじめ確認してから、再インストールすることを推奨します。同じアプリケーシ...
-
72 .72 ページ目のマニュアル
-
73 .4章廃棄/譲渡についてパソコン本体を捨てるときや人...4章廃棄/譲渡についてパソコン本体を捨てるときや人に譲るときの処置について、知っておいて欲しいことを説明しています。.1.捨てるとき/人に譲るとき.74
-
74 .74 1 捨てるとき/人に譲るとき1 お客様登録の...74 1 捨てるとき/人に譲るとき1 お客様登録の削除について ● ホームページから削除する 東芝ID(TID)をお持ちの場合はこちらからお願いします。① インターネットで「http://room1048.jp/」へ接続する② [ログイン]ボタンをクリックする [セキュリティの警告]画面が表示された場合は、内容を確認し、[OK]ボタンをクリックしてください。③ [東芝ID(TID)]と[パスワード]に入力し、[ログイン]ボタンをクリックする お客様専用ページにログインします。④ ページ右上の[登録情報...
-
75 .75 廃棄/譲渡について4章1 捨てるとき/人に譲...75 廃棄/譲渡について4章1 捨てるとき/人に譲るとき6.目的に合わせて、[標準データの消去]または[機密データの消去]をチェックし、[次へ]ボタンをクリックする通常は[標準データの消去]を選択してください。データを読み取れなくなります。より確実にデータを消去するためには、[機密データの消去]を選択してください。数時間かかりますが、データは消去されます。[データの消去を開始します。]画面が表示されます。7.[次へ]ボタンをクリックする処理を中止する場合は、[キャンセル]ボタンをクリックしてください。[次へ...
-
76 .76 リカバリー(再セットアップ)チェックシー...76 リカバリー(再セットアップ)チェックシートリカバリーは、本ページをコピーするなどして、次の項目を順番にチェックしながら実行してください。本ページに記載されている各チェック項目の詳細は、「3章 買ったときの状態に戻すには」で説明しています。① リカバリーをする前に確認すること□ ウイルスチェックソフトで、ウイルス感染のチェックを実行する□ セーフ モードで起動できるかどうか実行してみる□ 周辺機器をすべて取りはずし、再度確認してみる□ 『取扱説明書』や《オンラインマニュアル》をご覧になり、ほかのトラ...





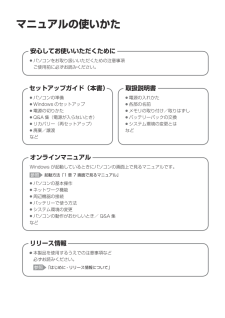


![前ページ カーソルキー[←]でも移動](http://gizport.jp/static/images/arrow_left2.png)