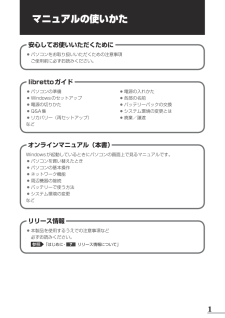1

60 / 118 ページ
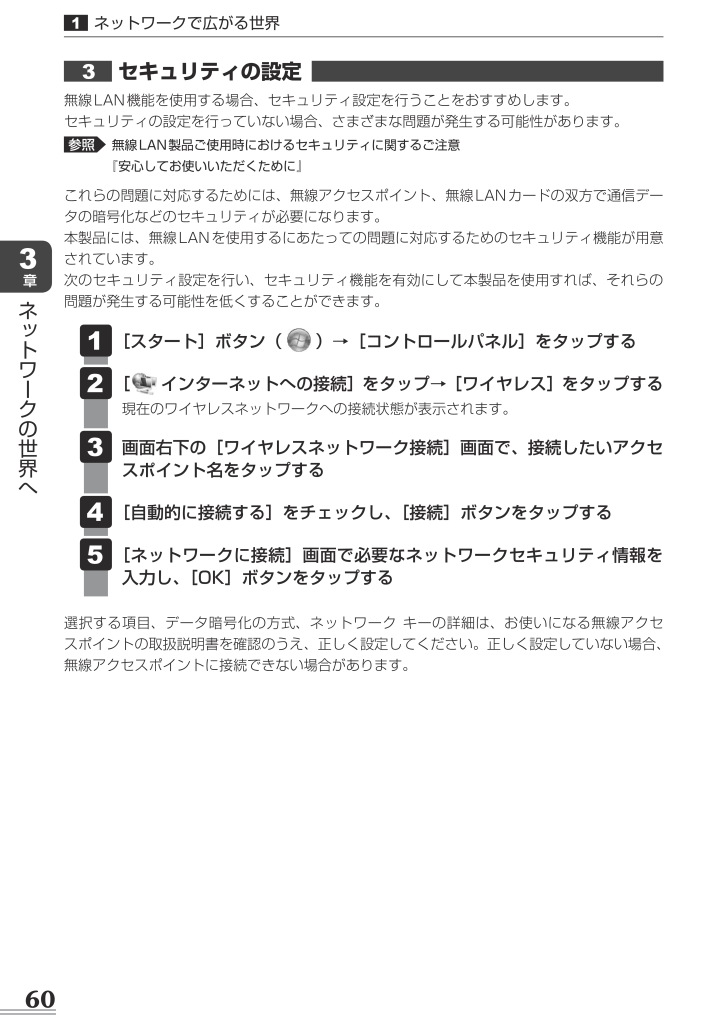
60 / 118 ページ
1 件の検索結果
現在のページURL
603章ネットワークの世界へ1ネットワークで広がる世界3 セキュリティの設定 無線LAN機能を使用する場合、セキュリティ設定を行うことをおすすめします。セキュリティの設定を行っていない場合、さまざまな問題が発生する可能性があります。参照 無線LAN製品ご使用時におけるセキュリティに関するご注意『安心してお使いいただくために』これらの問題に対応するためには、無線アクセスポイント、無線LANカードの双方で通信データの暗号化などのセキュリティが必要になります。本製品には、無線LANを使用するにあたっての問題に対応するためのセキュリティ機能が用意されています。次のセキュリティ設定を行い、セキュリティ機能を有効にして本製品を使用すれば、それらの問題が発生する可能性を低くすることができます。 [スタート]ボタン( )→[コントロールパネル]をタップする [インターネットへの接続]をタップ→[ワイヤレス]をタップする現在のワイヤレスネットワークへの接続状態が表示されます。 画面右下の[ワイヤレスネットワーク接続]画面で、接続したいアクセスポイント名をタップする [自動的に接続する]をチェックし、[接続]ボタンをタップする [ネットワークに接続]画面で必要なネットワークセキュリティ情報を入力し、[OK]ボタンをタップする選択する項目、データ暗号化の方式、ネットワーク●キーの詳細は、お使いになる無線アクセスポイントの取扱説明書を確認のうえ、正しく設定してください。正しく設定していない場合、無線アクセスポイントに接続できない場合があります。 1● 2● 3● 4● 5●
参考になったと評価  7人が参考になったと評価しています。
7人が参考になったと評価しています。
このマニュアルの目次
-
1 .1マニュアルの使いかた安心してお使いいただくために...1マニュアルの使いかた安心してお使いいただくために●●パソコンをお取り扱いいただくための注意事項●ご使用前に必ずお読みください。リリース情報●●本製品を使用するうえでの注意事項など●必ずお読みください。参照 「はじめに-7 リリース情報について」オンラインマニュアル(本書)Windowsが起動しているときにパソコンの画面上で見るマニュアルです。●●パソコンを買い替えたとき●●パソコンの基本操作●●ネットワーク機能●●周辺機器の接続●●バッテリーで使う方法●●システム環境の変更などlibrettoガイド●●パ...
-
2 .2もくじ マニュアルの使いかた . . . . ...2もくじ マニュアルの使いかた . . . . . . . . . . . . . . . . . . . . . . . . . . . . . . .1 もくじ . . . . . . . . . . . . . . . . . . . . . . . . . . . . . . . . . . . . . . . . . . 2 はじめに . . . . . . . . . . . . . . . . . . . . . . . . . . . . . . . . . . . . . . . ....
-
3 .3 6 サウンド. . . . . . . . ....3 6 サウンド. . . . . . . . . . . . . . . . . . . . . . . . . . . . . . . . . . . . .441 スピーカーの音量を調整する . . . . . . . . . . . . . . . . . . . . . . . . . . . ..44 7 microSDメモリカードを使う−microSDカードスロット− . . . . . . . . . . . . . . . . . . . ..461 microSDメモリカードを使...
-
4 .45章 バッテリー駆動で使う ............45章 バッテリー駆動で使う ................................... 77 1 バッテリーについて. . . . . . . . . . . . . . . . . . . . . . . . . . . ..781 バッテリー充電量を確認する . . . . . . . . . . . . . . . . . . . . . . . . . . . ..782 バッテリーを充電する . . . . . . . . . . . . . . . . . . . . ....
-
5 .5はじめに本製品を安全に正しく使うために重要な事項...5はじめに本製品を安全に正しく使うために重要な事項が、付属の冊子『安心してお使いいただくために』に記載されています。必ずお読みになり、正しくお使いください。お読みになったあとは、いつでも見られるようにお手元に大切に保管してください。本書は、次の決まりに従って書かれています。1 記号の意味危 険“取扱いを誤った場合、使用者が死亡または重傷(*1)を負うことがあり、その切迫の度合いが高いこと”を示します。警 告“取扱いを誤った場合、使用者が死亡または重傷(*1)を負うことが想定されること”を示します。注 意“取...
-
6 .62 用語について本書では、次のように定義します。...62 用語について本書では、次のように定義します。システム特に説明がない場合は、使用しているオペレーティングシステム(OS)を示します。アプリケーションまたはアプリケーションソフトアプリケーションソフトウェアを示します。WindowsまたはWindows 7特に説明がない場合は、Windows®●7●Home●Premiumを示します。ハードディスク特に説明がない場合は、HDD(ハードディスクドライブ)とSSD(ソリッドステートドライブ)をまとめて「ハードディスク」と呼びます。無線LANモデル無線LAN機能...
-
7 .74 Trademarks●●Microsoft、...74 Trademarks●●Microsoft、Windows、Windows●Media、Windows●Live、Aero、MSN、SkyDriveは、米国Microsoft●Corporationの米国およびその他の国における登録商標または商標です。●●Windowsの正式名称は、Microsoft●Windows●Operating●Systemです。●●Intel、インテル、インテル●Core、Celeronは、アメリカ合衆国およびその他の国におけるIntel●Corporationまたはその子...
-
8 .8 ■64ビットプロセッサに関する注意64ビット対...8 ■64ビットプロセッサに関する注意64ビット対応プロセッサは、64ビットまたは32ビットで動作するように最適化されています。64ビット対応プロセッサは以下の条件をすべて満たす場合に64ビットで動作します。●●64ビット対応のOS(オペレーティングシステム)がインストールされている●●64ビット対応のCPU/チップセットが搭載されている●●64ビット対応のBIOSが搭載されている●●64ビット対応のデバイスドライバーがインストールされている●●64ビット対応のアプリケーションがインストールされている特定の...
-
9 .9●●購入時に定められた条件以外で、製品およびソフ...9●●購入時に定められた条件以外で、製品およびソフトウェアの複製もしくはコピーをすることは禁じられています。取り扱いには注意してください。●●パスワードを設定した場合は、忘れたときのために必ずパスワードを控えておいてください。パスワードを忘れてしまって、パスワードを解除できなくなった場合は、使用している機種(型番)を確認後、東芝PCあんしんサポートに連絡してください。有料にてパスワードを解除します。この場合、身分証明書(お客様自身を確認できる物)の提示が必要となります。●●本製品はセキュリティ対策のためのパ...
-
10 .10 ページ目のマニュアル
-
11 .1章使いはじめる前にトラブル発生時に備えて、リカバ...1章使いはじめる前にトラブル発生時に備えて、リカバリーメディアの作りかたやデータのバックアップのとりかたについて説明します。また、前のパソコンで使っていたデータを移行する便利なソフト「PC引越ナビ」について説明します。 1 リカバリーメディアを作る . . . . . . . . . . . . . . . . .12 2 バックアップをとる . . . . . . . . . . . . . . . . . . . . . .16 3 前のパソコンのデータを移行する −PC引越ナビ− . ....
-
12 .121章使いはじめる前に1リカバリーメディアを作る...121章使いはじめる前に1リカバリーメディアを作るパソコンにトラブルが生じたときに、パソコンを再セットアップし購入時の状態に復元することを「リカバリー」といいます。参照 リカバリーについて『librettoガイド』「リカバリー」をするためのツール(リカバリーツール)はパソコン本体のハードディスクドライブに用意されています。しかし、トラブル発生時に、トラブルの原因によっては、肝心のリカバリーツールをハードディスクドライブから起動できないおそれもあります。このような場合に備えて、あらかじめリカバリーツールを、ハ...
-
13 .131章使いはじめる前に1リカバリーメディアを作る...131章使いはじめる前に1リカバリーメディアを作る1 インストール方法 「TOSHIBA●Recovery●Media●Creator」は、購入時の状態ではインストールされていません。次の手順でインストールしてください。 [スタート]ボタン( )→[すべてのプログラム]→[アプリケーションの再インストール]をタップする [セットアップ画面へ]をタップする [ユーティリティ]タブをタップする 画面左側の[TOSHIBA Recovery Media Creator]をタップし、[「TOSHIBA Recove...
-
14 .141章使いはじめる前に1リカバリーメディアを作る...141章使いはじめる前に1リカバリーメディアを作る [作成]ボタンをタップする作成するメディアの確認と、メディアのセットを求める画面が表示されます。 USBフラッシュメモリまたはDVDをセットする参照 USBフラッシュメモリのセット「4章2 USB対応機器を使う」DVDのセット『DVDドライブに付属の取扱説明書』 3● 4● タイトルチェックボックスにチェックがついている()メディアを作成します。をタップすると作成するメディアの一覧が表示されます。作成する必要のないメディアは、チェックをはずしてください。...
-
15 .151章使いはじめる前に [OK]ボタンをタップす...151章使いはじめる前に [OK]ボタンをタップする作成が開始され、[現在のメディア]に、作成しているメディアの進捗状況が表示されます。作成を途中で中止する場合は、[キャンセル]ボタンをタップしてください。DVDの場合、作成が終了すると、自動的にディスクトレイが開きます。作成するメディアが複数枚ある場合は、メッセージに従ってメディアを入れ替えてください。 メッセージを確認し、[OK]ボタンをタップする作成したリカバリーメディアには、次のことがわかるように目印をつけてください。●●「リカバリーメディア」である...
-
16 .161章使いはじめる前に2バックアップをとる保存し...161章使いはじめる前に2バックアップをとる保存したファイルやフォルダーを誤って削除してしまったり、パソコンのトラブルなどによってファイルが使えなくなってしまうことがあります。このような場合に備えて、あらかじめファイルをUSBフラッシュメモリなど、ハードディスクドライブ以外の記録メディアにコピーしておくことをバックアップといいます。データ大切なデータは、こまめにバックアップをとってください。「東芝ファイル同期ユーティリティ」を搭載しているモデルの場合、2つのフォルダーを同期させて自動的にバックアップをとるこ...
-
17 .171章使いはじめる前に2バックアップをとる1 バ...171章使いはじめる前に2バックアップをとる1 バックアップが必要なデータバックアップをとることを推奨するデータには、次のようなものがあります。●●リカバリー(再セットアップ)ツール●●自分で作成したデータ(文書、画像、映像、音楽など)●●送受信したメール●●メールのアドレス帳●●インターネットの[お気に入り] ■ATOKで登録した単語について日本語入力システムATOKの「単語登録」で登録したユーザー辞書データをバックアップすることができます。詳しくは「ATOK」のヘルプを確認してください。 ●ヘルプの起動...
-
18 .181章使いはじめる前に2バックアップをとる ■フ...181章使いはじめる前に2バックアップをとる ■ファイルやフォルダーの保存場所データのファイルやフォルダーは次の場所に保存されています。これらのファイルやフォルダーは、そのままバックアップ用の記録メディアにコピーすることができます。自分で作成したファイルやフォルダー保存時に指定した場所に保存されています。わかりやすい場所に保存しておいてください。保存先を忘れた場合は、[スタート]ボタン()をタップし、[プログラムとファイルの検索]で探すことができます。[マイ ドキュメント]、[お気に入り]、[デスクトップ]...
-
19 .191章使いはじめる前に2バックアップをとる2 バ...191章使いはじめる前に2バックアップをとる2 バックアップ方法 USBフラッシュメモリやmicroSDメモリカードなどに、フォルダーやファイルをコピーすることができます。 記録メディアをセットする参照 USBフラッシュメモリのセット「4章2 USB対応機器を使う」microSDメモリカードのセット「2章 7-2 カードのセットと取り出し」 データが保存してあるフォルダーをプレス アンド ホールドし、表示されたメニューから[送る]→手順 1 の記録メディアをタップする 1● 2● ■バックアップのデータを戻...
-
20 .201章使いはじめる前に2バックアップをとる4 フ...201章使いはじめる前に2バックアップをとる4 フォルダーを同期させて自動的にバックアップをとる*東芝ファイル同期ユーティリティを搭載しているモデルのみ 「東芝ファイル同期ユーティリティ」を使って、2つのフォルダーの中身を同期させるように設定することができます。たとえば、AフォルダーとBフォルダーを同期させた場合、Aフォルダー内のファイルを更新(追加/削除/更新など)すると、自動的にBフォルダー内のファイルも同様に更新されます。つまり、Bフォルダーは、Aフォルダーの中身を自動的にバックアップしていることにな...
-
21 .211章使いはじめる前に3前のパソコンのデータを移...211章使いはじめる前に3前のパソコンのデータを移行する−PC引越ナビ−*PC引越ナビ搭載モデルのみパソコンを買い替えたときは、それまでに使用していたパソコンと同じ環境にするために、設定やデータの移行といった準備が必要です。「PC引越ナビ」は、データや設定を一つにまとめ、新しいパソコンへの移行の手間を簡略化することができるアプリケーションです。事前に次の点を確認しておくと、よりスムーズに操作ができます。ここでは、移行したい設定やデータが保存されているパソコンを「前のパソコン」、設定やデータを移行したいパソコ...
-
22 .221章使いはじめる前に3前のパソコンのデータを移...221章使いはじめる前に3前のパソコンのデータを移行する −PC引越ナビ−●●あらかじめ、「付録●1-3「PC引越ナビ」について」を確認してください。前のパソコンの動作環境についてお願い前のパソコンでどの方法が使用できるかを確認し、USBフラッシュメモリが必要な場合は購入してください。また、フォーマットが必要なUSBフラッシュメモリは、あらかじめフォーマットしてください。移行するファイルや設定内容に比べて、USBフラッシュメモリの容量が小さいと、数回に分けてデータをコピーすることになりますので、大容量のUS...
-
23 .231章使いはじめる前に3前のパソコンのデータを移...231章使いはじめる前に3前のパソコンのデータを移行する −PC引越ナビ−1 操作の流れ 設定とデータの移行は、画面の指示に従って行います。移行する設定・データや使用する移行方法などで詳細の操作は異なりますが、大まかな流れは次のとおりです。本製品と、前のパソコンとで交互に作業を行いますので、近くに設置して行うとよいでしょう。移行方法を決めるいくつかある移行方法のなかから、前のパソコンと本製品の仕様や、移行するデータの容量を元に移行方法を選択します。「こん包プログラム」をコピーする「こん包プログラム」は複数の...
-
24 .241章使いはじめる前に3前のパソコンのデータを移...241章使いはじめる前に3前のパソコンのデータを移行する −PC引越ナビ−2 起動方法 デスクトップ上の[PC引越ナビ]( )をダブルタップする「PC引越ナビ」が起動します。[スタート]ボタン()→[すべてのプログラム]→[PC引越ナビ]をタップして起動することもできます。 画面下の ボタンをタップし、注意制限事項を確認する「PC引越ナビ」のヘルプが表示されます。「PC引越ナビ」の注意制限事項をお読みください。目次で[注意制限事項とメッセージ]をタップし、画面右側に表示される各項目をよくお読みください。 ...
-
25 .2章パソコンの基本操作を覚えようこのパソコン本体の...2章パソコンの基本操作を覚えようこのパソコン本体の各部について、基本の使いかたなどを説明しています。 1 電源を入れるとき . . . . . . . . . . . . . . . . . . . . . . . .26 2 使い終わったら . . . . . . . . . . . . . . . . . . . . . . . . . .28 3 「TOSHIBAFlash Cards」について . . . . . . . . .38 4 ハードディスクドライブ . . . . . ...
-
26 .262章パソコンの基本操作を覚えよう1電源を入れる...262章パソコンの基本操作を覚えよう1電源を入れるとき1 メッセージが表示された場合 電源を入れたときにメッセージが表示された場合は、次の内容を確認してください。 ■パスワードを設定している場合 ●ユーザーパスワードを設定している場合●電源を入れると次の画面が表示されます。EscPassword =741852963BackSpaceEnter画面上のキーボードを使用して、設定したユーザーパスワードを入力し、ENTERキーをタップしてください。参照 パスワードについて「6章2 パスワードセキュリティ」 ●...
-
27 .272章パソコンの基本操作を覚えよう1電源を入れる...272章パソコンの基本操作を覚えよう1電源を入れるとき2 起動するドライブを変更する場合 ご購入時の設定では、標準ハードディスクドライブからシステムを起動します。起動するドライブを変更したい場合、次の方法で変更できます。 ■一時的に変更する電源を入れたときに表示されるメニューから、起動するドライブを選択できます。 電源スイッチを押し、製品ロゴ画面が表示されている間にキーボードボタンを数回押す各種パスワードを設定している場合は、パスワードの入力をうながす画面が表示されます。画面上のキーボードでパスワードを入力...
-
28 .282章パソコンの基本操作を覚えよう2使い終わった...282章パソコンの基本操作を覚えよう2使い終わったらパソコンを使い終わったとき、電源を完全に切る「シャットダウン」を行ってください。中断するときは、それまでの作業をメモリに保存して一時的に中断する「スリープ」があります。警 告 ●電子機器の使用が制限されている場所ではパソコンの電源を切るパソコン本体を航空機や電子機器の使用が制限されている場所(病院など)に持ち込む場合は、無線機能を無効に設定した上で、パソコンの電源を切ってください。他の機器に影響を与えることがあります。・●無線機能は、「TOSHIBA●Fl...
-
29 .292章パソコンの基本操作を覚えよう1 電源を切る...292章パソコンの基本操作を覚えよう1 電源を切るパソコンを使わないときは、スリープではなく電源を切ってください。間違った操作を行うと、故障したり大切なデータを失うおそれがあります。●●必要なデータは必ず保存してください。保存されていないデータは消失します。●●起動中のアプリケーションは終了してください。●●データの書き込み中は、電源を切らないでください。データが消失するおそれがあります。電源を切る前にお願い電源を切るには、次のように操作してください。 [スタート]ボタンをタップする 1● [シャットダウン...
-
30 .302章パソコンの基本操作を覚えよう2 スリープパ...302章パソコンの基本操作を覚えよう2 スリープパソコンの使用を中断する場合は、パソコンを「スリープ」にしましょう。スリープ機能は、次に電源スイッチを押したときに素早く中断したときの状態を再現することができます。スリープ中はバッテリ一を消耗しますので、ACアダプタ一を取り付けておくことを推奨します。スリープには、通常のスリープのほかに「ハイブリッド●スリープ」という機能もあります。作業を中断している間にバッテリ一の残量が少なくなった場合などは、通常のスリープでは保存されていないデータは消失します。この場合、...
-
31 .312章パソコンの基本操作を覚えよう2使い終わった...312章パソコンの基本操作を覚えよう2使い終わったら2 スリープ機能を強化する 通常のスリープのほかに「ハイブリッド●スリープ」という機能が用意されています。パソコンの使用を中断したとき、それまでの作業をメモリに保存するスリープに対して、ハイブリッド●スリープはメモリとハードディスクドライブの両方に保存します。作業を中断している間にバッテリーの残量が少なくなった場合などは、通常のスリープでは保存されていないデータは消失します。ハイブリッド●スリープを有効にしておくと、ハードディスクドライブから作業内容を復元...
-
32 .322章パソコンの基本操作を覚えよう2使い終わった...322章パソコンの基本操作を覚えよう2使い終わったら [スリープ]をダブルタップし①、表示される項目から[ハイブリッド スリープを許可する]をダブルタップする② 4● [詳細な電源設定の変更]をタップする 3●[詳細設定]画面が表示されます。①②
-
33 .332章パソコンの基本操作を覚えよう2使い終わった...332章パソコンの基本操作を覚えよう2使い終わったら ハイブリッド スリープをONにしたい項目([バッテリ駆動]/[電源に接続])をタップする[バッテリ駆動]●:●バッテリ一駆動時の、ハイブリッド● スリープ機能のON/OFFを設定できます。[電源に接続]●:●電源に接続してるときの、ハイブリッド●スリープ機能のON/OFFを設定できます。 5● 項目の横に表示された をタップし①、表示されたメニューから[オン]をタップする② 6● [OK]ボタンをタップするこれでハイブリッド●スリープを有効にする設定は完...
-
34 .342章パソコンの基本操作を覚えよう2使い終わった...342章パソコンの基本操作を覚えよう2使い終わったら役立つ操作集一定時間の経過後、休止状態にするスリープを実行してから一定時間が経過すると、自動的に休止状態に移行するよう設定できます。[詳細設定]画面で[次の時間が経過後休止状態にする]をダブルタップし、表示された項目を選択して●▲●▼●で時間を設定してください。スリープを実行してから設定した時間が経過すると、自動的に休止状態に移行します。参照 休止状態「本節3 休止状態」
-
35 .352章パソコンの基本操作を覚えよう2使い終わった...352章パソコンの基本操作を覚えよう2使い終わったら3 休止状態パソコンの使用を中断したときの状態をハードディスクに保存します。次に電源を入れると、状態を再現できます。なお数日以上使用しないときや、付属の説明書で電源を切る手順が記載されている場合(バッテリーパックの取り付け/取りはずしなど)は、休止状態ではなく、必ず電源を切ってください。1 休止状態の実行方法 [スタート]ボタン( )をタップし①、 をタップする② 1●①② 表示されたメニューから[休止状態]をタップするメニューが表示されない場合は、 ...
-
36 .362章パソコンの基本操作を覚えよう2使い終わった...362章パソコンの基本操作を覚えよう2使い終わったら4 簡単に電源を切る/パソコンの使用を中断する[スタート]メニューから操作せずに、パソコン本体の電源スイッチを押したときやディスプレイを閉じるときに、電源を切る(電源オフ)、またはスリープ/休止状態にすることができます。1 パソコン本体の電源スイッチを押したときの動作の設定 [スタート]ボタン( )→[コントロールパネル]をタップする [システムとセキュリティ]をタップする [電源ボタンの動作の変更]をタップする [電源ボタンを押したときの動作]で[スリ...
-
37 .372章パソコンの基本操作を覚えよう2使い終わった...372章パソコンの基本操作を覚えよう2使い終わったら2 ディスプレイを閉じるときの動作の設定 [スタート]ボタン( )→[コントロールパネル]をタップする [システムとセキュリティ]をタップする [電源ボタンの動作の変更]をタップする [カバーを閉じたときの動作]で[スリープ状態][休止状態][シャットダウン]のいずれかを選択する[何もしない][シャットダウン]に設定すると、パネルスイッチ機能は働きません。「バッテリ駆動」時と「電源に接続」時のそれぞれについて設定してください。 [変更の保存]ボタンをタッ...
-
38 .382章パソコンの基本操作を覚えよう(表示例) ■...382章パソコンの基本操作を覚えよう(表示例) ■「TOSHIBA Flash Cards」のヘルプの起動方法 [スタート]ボタン( )→[すべてのプログラム]→[TOSHIBA]→[ユーティリティ]→[Flash Cards ヘルプ]をタップする 1●3「TOSHIBA Flash Cards」について「TOSHIBA●Flash●Cards」は、デスクトップ上にカードのように表示されるアイコンを選択し、それぞれのカードに割り当てられている機能を設定・実行することができます。 ■操作方法 Libretto...
-
39 .392章パソコンの基本操作を覚えよう3「TOSHI...392章パソコンの基本操作を覚えよう3「TOSHIBA Flash Cards」について ■「TOSHIBA Flash Cards」を使った便利な機能各キーにはさまざまな機能が用意されています。表示されたカードのアイコンをタップすると、いろいろな操作が実行できます。*1●無線LANモデルのみ*2●Bluetoothモデルのみ*3●WiMAXモデルのみカード 内容[ロック]のカードコンピューターをワークステーションロック状態にします。解除するには、ユーザー名をタップしてください。Windowsのログオンパス...
-
40 .402章パソコンの基本操作を覚えよう3「TOSHI...402章パソコンの基本操作を覚えよう3「TOSHIBA Flash Cards」についてカード 内容[スリープ]のカードをタップすると、スリープ機能が実行されます。[休止状態]のカードをタップすると、休止状態が実行されます。
-
41 .412章パソコンの基本操作を覚えよう4ハードディス...412章パソコンの基本操作を覚えよう4ハードディスクドライブ本製品には、ハードディスクドライブが1台内蔵されています。内蔵されているハードディスクドライブは、取りはずしできません。USB接続型のハードディスクなどを使用して記憶容量を増やすことができます。●●パソコンを激しく揺らしたり、強い衝撃を与えると、故障の原因となる場合があります。●●あらかじめ、「付録●1-4●ハードディスクドライブについて」を確認してください。操作にあたってお願いハードディスクに記録された内容は、故障や障害の原因にかかわらず保証でき...
-
42 .422章パソコンの基本操作を覚えよう5画面を見やす...422章パソコンの基本操作を覚えよう5画面を見やすく調整する−ディスプレイ−本製品は表示装置としてTFTカラー液晶ディスプレイを内蔵しています。ドットは画素数を表します。外部ディスプレイを直接接続することはできません。1 画面の明るさを調整する本体液晶ディスプレイの明るさ(輝度)を調整します。輝度は「1~8」の8段階で設定ができます。 ❑輝度の調整方法 Libretto Task Barのをタップする [輝度]のカードをタップする 表示された画面のスライダーバーのつまみを左右にドラッグして、輝度を調節する...
-
43 .432章パソコンの基本操作を覚えよう役立つ操作集2...432章パソコンの基本操作を覚えよう役立つ操作集2つのディスプレイに同じ画面を表示する画面切り替え機能を使うと、上下の2つのディスプレイに同じ画面を表示することができます。上下の画面が同じ表示で、180度回転した状態になるので、向かい合って同じ画面を見たいときに便利です。次の操作方法で、設定してください。①●librettoキーボードで+Pをタップする②表示されたメニューで[複製]をタップする2つのディスプレイが同じ表示で、180度回転した状態になります。元の状態に戻す場合は、手順②で[拡張]をタップしてく...
-
44 .442章パソコンの基本操作を覚えよう6サウンド1 ...442章パソコンの基本操作を覚えよう6サウンド1 スピーカーの音量を調整するスピーカーの音量は、次の方法で調整できます。1 Libretto Task Barで調整する Libretto Task Barの をタップする音量調整ウィンドウが表示されます。このウィンドウで、音量を大きくしたり小さくしたり、ミュート(消音)の設定をします。音量調節の詳しい内容については、「librettoソフトウェア」のヘルプを参照してください。 1●2 音量ミキサーから調整する [スタート]ボタン( )→[コントロールパ...
-
45 .452章パソコンの基本操作を覚えよう6サウンド ❑...452章パソコンの基本操作を覚えよう6サウンド ❑音楽/音声を再生するとき音量ミキサーの各項目では、次の音量が調整できます。スピーカースピーカーの音量を調整します。システム音Windowsのプログラムイベント(Windowsの終了、システムエラーなどの動作)で再生されるサウンド設定の音量を調整します。また、使用するアプリケーションにより異なる場合があります。詳しくは、『アプリケーションに付属の説明書』を確認してください。
-
46 .462章パソコンの基本操作を覚えよう7microS...462章パソコンの基本操作を覚えよう7microSDメモリカードを使う−microSDカードスロット−本製品では次のmicroSDメモリカードをmicroSDカードスロットに差し込んで、データの読み出しや書き込みができます。●●microSDメモリカード*1*1●著作権保護技術CPRMに対応しています。microSDメモリカードで使用できる容量については『libretto●****(お使いの機種名)シリーズをお使いのかたへ』を確認してください。コンパクトフラッシュメモリカードなどは使用できません。使用する場...
-
47 .472章パソコンの基本操作を覚えよう7microS...472章パソコンの基本操作を覚えよう7microSDメモリカードを使う −microSDカードスロット−2 カードのセットと取り出し●●あらかじめ、「付録●2-1-1●microSDメモリカードの操作にあたって」を確認してください。操作にあたってお願い1 セットする microSDカードスロットカバーを開ける 1●microSDカードスロットカバーmicroSDカードスロット microSDメモリカードの表裏を確認し、「microSD」のロゴを裏にしてから金メッキ端子を先頭にして、microSDカードスロ...
-
48 .482章パソコンの基本操作を覚えよう7microS...482章パソコンの基本操作を覚えよう7microSDメモリカードを使う −microSDカードスロット−2 セットしたmicroSDメモリカードの内容を見る 著作権保護を必要としない画像や音声、テキストなどの一般的なファイルは、次の手順で見ることができます。 [スタート]ボタン( )→[コンピューター]をタップする[コンピューター]画面が表示されます。 microSDメモリカードのアイコンをダブルタップする以下の名称は表示の一例です。異なる名称が表示される場合があります。microSDメモリカード●:●リム...
-
49 .492章パソコンの基本操作を覚えよう7microS...492章パソコンの基本操作を覚えよう7microSDメモリカードを使う −microSDカードスロット−3 取り出す microSDメモリカードに保存しているファイルを使用していたり、ウィンドウを開いたりしていると、取り出しができません。ウィンドウやファイルを閉じてから、操作を行ってください。 microSDメモリカードの使用を停止する① 通知領域の[ハードウェアを安全に取り外してメディアを取り出す]アイコン( )をタップする*●通知領域にアイコンが表示されていない場合は、 をタップしてください。 1●② ...
-
50 .502章パソコンの基本操作を覚えよう7microS...502章パソコンの基本操作を覚えよう7microSDメモリカードを使う −microSDカードスロット−役立つ操作集「TOSHIBA SD-Video PLAYER」東芝製パソコン*1にプレインストールされている「Qosmio●AV●Center」(コスミオ●エーブイ●センター)で録画して、microSDカード*2にダビングした地上デジタル放送の番組(以下、SD-Video)を、本製品で見ることができます。本製品でSD-Videoを再生するには、「TOSHIBA● SD-Video●PLAYER」(トウシバ...
-
51 .512章パソコンの基本操作を覚えよう8Webカメラ...512章パソコンの基本操作を覚えよう8Webカメラを使う本製品には、「Webカメラ」が内蔵されています。専用のアプリケーションを使うと、インターネット経由で映像を送ったり、ビデオチャットを行ったりできます。Webカメラ内蔵マイクWebカメラの使用時にLEDが点灯します。●●Webカメラに保護シートが貼ってある場合には、Webカメラを使用する前に、必ず保護シートをはがしてください。●●あらかじめ、「付録●1-6●Webカメラについて」を確認してください。Webカメラについてお願い1 Webカメラのアプリケーシ...
-
52 .522章パソコンの基本操作を覚えよう8Webカメラ...522章パソコンの基本操作を覚えよう8Webカメラを使う2 写真や動画を撮影する 「東芝ウェブカメラアプリケーション」の起動画面で、[写真/ビデオ]( )を選択してください。カメラ画面が表示されます。画面上の各ボタンの概要は、次のようになっています。詳しくは、「東芝ウェブカメラアプリケーション」のヘルプを参照してください。 ●左端のボタン 画面の解像度を設定できます。 ●[設定]ボタン 撮影した画像や映像の保存先や、保存形式、映像品質を設定できます。 ●[キャプチャ]ボタン 画面に映っている画像を、写真とし...
-
53 .532章パソコンの基本操作を覚えよう8Webカメラ...532章パソコンの基本操作を覚えよう8Webカメラを使う2 顔照合機能Webカメラを使うアプリケーションに、「TOSHIBA● Face●Recognition」という顔照合機能があります。顔照合とは、顔をWebカメラに映して登録し、登録した顔でWindowsのログオン時などに照合させることができる機能です。顔照合機能を使用することによってパスワードなどの入力を省略し、簡単にログオンすることが可能になります。なお、本機能はセキュリティを目的としたWindowsパスワードの置き換えには適しません。詳しくは、付...
-
54 .54 ページ目のマニュアル
-
55 .3章ネットワークの世界へ本製品に搭載されている通信...3章ネットワークの世界へ本製品に搭載されている通信に関する機能を説明しています。ネットワークやほかのパソコンと通信する方法について紹介します。 1 ネットワークで広がる世界 . . . . . . . . . . . . . . . . .56 2 Bluetooth機能 . . . . . . . . . . . . . . . . . . . . . . . . .61 3 WiMAX通信機能 . . . . . . . . . . . . . . . . . . . . . . . .6...
-
56 .563章ネットワークの世界へ1ネットワークで広がる...563章ネットワークの世界へ1ネットワークで広がる世界会社や家庭でそれぞれ自分専用のパソコンを持っている場合、1つのプリンターを共有したいときや、インターネット接続を使いたいときは、ネットワークを使うと便利です。1 LAN接続はこんなに便利会社や家庭でそれぞれが自分専用のパソコンを持っている場合や、ひとりで複数のパソコンを持っている場合など、複数のパソコンがあるときは、Lラ ンAN(Local●Area●Network)を使うと便利です。LAN機能にはケーブルを使った有線LANと、ケーブルを使わない無線LA...
-
57 .573章ネットワークの世界へ2 ワイヤレス(無線)...573章ネットワークの世界へ2 ワイヤレス(無線)LANを使う* 無線LANモデルのみ1 無線LANモジュールの確認 使用しているパソコンに内蔵された無線LANモジュールの種類は、「Cコ ン フ ィ グ フ リ ーonigFree」を使って確認できます。参照 「本項2- 役立つ操作集 - ConigFree」 通知領域の[ConigFree]アイコン( )をタップする*●通知領域にアイコンが表示されていない場合は、 をタップしてください。 表示されたメニューでアダプター名を確認するアダプター名が示すモジュー...
-
58 .583章ネットワークの世界へ2 無線LANを使って...583章ネットワークの世界へ2 無線LANを使ってみよう 警 告 ●無線LANモジュールが内蔵されている製品をお使いになる場合、心臓ペースメーカーを装着している方は、心臓ペースメーカーの装着部位から22cm以上離す電波によりペースメーカーの動作に影響を与えるおそれがあります。飛行機の中や電波の使用が制限されている場所では、「TOSHIBA●Flash●Cards」で[ワイヤレス]のカードのアイコンをタップして無線通信機能をOFFに切り替えて、電波の発信を止めるようにしてください。●●あらかじめ、「付録●1-...
-
59 .593章ネットワークの世界へ1ネットワークで広がる...593章ネットワークの世界へ1ネットワークで広がる世界役立つ操作集ConigFree本製品に用意されている「ConigFree」を使うと、近隣の無線LANデバイスを検出したり、LANケーブルをはずすと自動的に無線LANに切り替えるなど、ネットワーク設定に便利な機能が使えます。詳しくは、「ファーストユーザーズガイド」をご覧ください。「ConigFree」は、コンピューターの管理者のユーザーアカウントで使用してください。 ●ファーストユーザーズガイドの起動方法①●[スタート]ボタン()→[すべてのプログラム]→...
-
60 .603章ネットワークの世界へ1ネットワークで広がる...603章ネットワークの世界へ1ネットワークで広がる世界3 セキュリティの設定 無線LAN機能を使用する場合、セキュリティ設定を行うことをおすすめします。セキュリティの設定を行っていない場合、さまざまな問題が発生する可能性があります。参照 無線LAN製品ご使用時におけるセキュリティに関するご注意『安心してお使いいただくために』これらの問題に対応するためには、無線アクセスポイント、無線LANカードの双方で通信データの暗号化などのセキュリティが必要になります。本製品には、無線LANを使用するにあたっての問題に対応...
-
61 .613章ネットワークの世界へ2Bluetooth機...613章ネットワークの世界へ2Bluetooth機能* BluetoothモデルのみBluetoothワイヤレステクノロジーは、パソコンや周辺機器、携帯電話などの機器どうしで無線でデータをやりとりできる、世界標準の通信方式です。Bluetoothワイヤレステクノロジーを搭載した機器であれば、お互いに通信相手を登録することで、簡単にデータのやりとりができます。詳細については、『Bluetoothユーティリティユーザーズガイド』を参照してください。参照 起動方法「本節1- Bluetoothユーティリティユーザ...
-
62 .623章ネットワークの世界へ 「TOSHIBA F...623章ネットワークの世界へ 「TOSHIBA Flash Cards」で[ワイヤレス]のカードの アイコンをタップしてONに切り替える 1●ONに切り替わると、ワイヤレスコミュニケーション LEDが点灯します。 [スタート]ボタン( )→[すべてのプログラム]→[TOSHIBA]→[Bluetooth]→[Bluetooth設定]をタップする初めて起動したときは、Bluetooth用ドライバーのインストールが始まります。インストールが終了するまでお待ちください。「Bluetooth●Manager」が起動...
-
63 .633章ネットワークの世界へ3WiMAX通信機能*...633章ネットワークの世界へ3WiMAX通信機能* WiMAXモデルのみ1 WiMAXサービスについて本製品は、WiMAXサービスに対応しています。WiMAXサービスを利用するには、WiMAXサービス事業者との契約が必要です。サービス内容や利用料金、加入手続きなどの詳細については、ご契約のプロバイダーにお問い合わせください。サービスエリアについては、UQコミュニケーションズ株式会社のホームページをご覧ください。http://www.uqwimax.jp/service/area/2 接続の準備●●無線LAN...
-
64 .643章ネットワークの世界へ3WiMAX通信機能2...643章ネットワークの世界へ3WiMAX通信機能2 WiMAX機能を有効にする WiMAX機能を使用するときは、「インテル®●PROSet/Wireless●WiMAX●接続ユーティリティー」で、WiMAX機能をオンにしてください。●●WiMAX機能を[オン]にすると、無線LAN機能が[オフ]になります。また、無線LAN機能を[オン]にすると、WiMAX機能は[オフ]になります。お願い 通知領域の「WiMAX」のアイコン( )をダブルタップする「WiMAX」のアイコンは、通信状態によって表示が異なります。[...
-
65 .653章ネットワークの世界へ3WiMAX通信機能 ...653章ネットワークの世界へ3WiMAX通信機能 ■[WiMAX]の[オン]/[オフ]が選択できない場合[インテル®●PROSet/Wireless●WiMAX●接続ユーティリティー]画面で、[WiMAX]がグレー表示されていて選択できない場合は、次の手順で操作してください。①●「TOSHIBA●Flash●Cards」で[ワイヤレス]のカードの「WiMAX」のアイコン()をタップしてONに切り替える●[WiMAX]のグレー表示が解除され、[オン]/[オフ]を選択できるようになります。 ■無線LAN機能を使...
-
66 .663章ネットワークの世界へ3WiMAX通信機能3...663章ネットワークの世界へ3WiMAX通信機能3 WiMAXサービスを申し込むWiMAXサービスを利用するには、申し込みが必要です。本製品に添付されている「インテル®●PROSet/Wireless●WiMAX●接続ユーティリティー」から、専用ホームページに接続して申し込みます。サービス内容や利用料金、加入手続きなどの詳細については、申し込みホームページを確認してください。1 申し込みホームページへの接続方法 *●記載している画面は、表示例です。 通知領域の「WiMAX」のアイコン( )をダブルタップする...
-
67 .673章ネットワークの世界へ3WiMAX通信機能[...673章ネットワークの世界へ3WiMAX通信機能[WiMAX]が[オン]に設定されていてもWiMAXネットワークが表示されない場合は、[ネットワークの検索]ボタンをタップしてください。 [UQ WiMAXは接続可能です。]と表示されていることを確認し①、[接続]ボタンをタップする② 3●(表示例)「UQ●WiMAX」への接続が開始され、メッセージが表示されます。①②
-
68 .683章ネットワークの世界へ3WiMAX通信機能 ...683章ネットワークの世界へ3WiMAX通信機能 メッセージの内容を確認し、[OK]ボタンをタップする 4●自動的に申し込みホームページが表示されます。以降は、ホームページの指示に従って操作してください。 ●●手順●4●の画面以外にも、操作の途中で「インテル®●PROSet/Wireless●WiMAX●接続ユーティリティー」からメッセージが表示された場合は、メッセージの指示に従って操作してください。2 申し込み完了後、インターネットに接続するには WiMAXサービスへの加入手続きが完了すると、WiMAXネ...
-
69 .693章ネットワークの世界へ3WiMAX通信機能4...693章ネットワークの世界へ3WiMAX通信機能4 困ったときは通信ができないときは、次のような流れで確認してください。 ■ヘルプの起動方法「インテル®●PROSet/Wireless●WiMAX●接続ユーティリティ」の詳細は、ヘルプを確認してください。起動方法は、次のとおりです。 画面右上の[ヘルプ]をタップし①、表示されたメニューから[ヘルプ]をタップする② 1●WiMAX機能を有効にする参照 「本節2-1 無線通信が可能な状態にする」参照 「本節2-2 WiMAX機能を有効にする」Bluetooth機...
-
70 .703章ネットワークの世界へ3WiMAX通信機能5...703章ネットワークの世界へ3WiMAX通信機能5 お問い合わせ先 ■WiMAXサービスについて次の内容は、ご契約のプロバイダーにお問い合わせください。●●回線の契約(新規・変更・確認・解除)●●お支払い方法●●資料請求●●サービスエリア●●料金プラン●●認証情報について ■パソコン本体について次の内容は、東芝PCあんしんサポート(『librettoガイド』巻末参照)にお問い合わせください。●●パソコン本体の取り扱い・設定・修理のご相談●●「インテル®●PROSet/Wireless●WiMAX●接続ユーテ...
-
71 .4章周辺機器を使って機能を広げようパソコンでできる...4章周辺機器を使って機能を広げようパソコンでできることをさらに広げたい。そのためには周辺機器を接続して、機能を拡張しましょう。本製品に取り付けられるさまざまな周辺機器の紹介と、よく使う周辺機器の取り付けかたや各種設定、取り扱いについて説明しています。 1 周辺機器を使う前に . . . . . . . . . . . . . . . . . . . . . .72 2 USB対応機器を使う . . . . . . . . . . . . . . . . . . . . . .73 3 ヘッドホン...
-
72 .724章周辺機器を使って機能を広げよう1周辺機器を...724章周辺機器を使って機能を広げよう1周辺機器を使う前に●●あらかじめ、「付録●1-9●周辺機器について」を確認してください。周辺機器の取り付け/取りはずしにあたってお願い周辺機器とは、パソコンに接続して使う機器のことで、デバイスともいいます。周辺機器を使うと、パソコンの性能を高めたり、パソコンが持っていない機能を広げることができます。周辺機器には、パソコンのカバーを開けて、パソコンの中に取り付ける内蔵方式のものと、パソコン本体の周囲にあるコネクタや端子、スロットにつなぐ外付け方式のものがあります。 ■内...
-
73 .734章周辺機器を使って機能を広げよう●●あらかじ...734章周辺機器を使って機能を広げよう●●あらかじめ、「付録●1-9-●USB対応機器の操作にあたって」を確認してください。USB対応機器の操作にあたってお願い2USB対応機器を使うUユーエスビーSB対応機器は、電源を入れたまま取り付け/取りはずしができます。また、新しい周辺機器を接続すると、システムがドライバーの有無をチェックし、自動的にインストールを行うプラグアンドプレイに対応しています。USB対応機器には次のようなものがあります。●●USB対応マウス●●●USB対応キーボード●●●USB対応プリンター...
-
74 .744章周辺機器を使って機能を広げよう2USB対応...744章周辺機器を使って機能を広げよう2USB対応機器を使う2 取りはずし USB対応機器の使用を停止する① 通知領域の[ハードウェアを安全に取り外してメディアを取り出す]アイコン( )をタップする*●通知領域にアイコンが表示されていない場合は、 をタップしてください。●この操作を行ってもアイコンが表示されないUSB対応機器は、次の手順は必要ありません。●手順●2●に進んでください。 1●② 表示されたメニューから取りはずすUSB対応機器の項目をタップする③ 「ハードウェアの取り外し」のメッセージが表示さ...
-
75 .754章周辺機器を使って機能を広げよう3ヘッドホン...754章周辺機器を使って機能を広げよう3ヘッドホンを使う本製品には、ヘッドホンを接続できます。ヘッドホンを使うと、音声ソフトや音声を使ったチャットを行うことができます。1 ヘッドホンを使うヘッドホン出力端子にヘッドホンを接続すると、音楽や音声を聞くことができます。ヘッドホンのプラグは、直径3.5mmステレオミニジャックタイプを使用してください。本製品にはサウンド機能が搭載されています。ヘッドホンの音量はLibretto●Task●Bar、またはWindowsの音量ミキサーで調節してください。参照 「2章6 ...
-
76 .76 ページ目のマニュアル
-
77 .5章バッテリー駆動で使うパソコンをモバイル使用する...5章バッテリー駆動で使うパソコンをモバイル使用する際に大事な存在であるバッテリーは、使いかたによっては長持ちさせることができます。ここでは、充電や充電量の確認などについて説明しています。 1 バッテリーについて . . . . . . . . . . . . . . . . . . . . . .78 2 省電力の設定をする . . . . . . . . . . . . . . . . . . . . . .83
-
78 .785章バッテリー駆動で使う1バッテリーについてパ...785章バッテリー駆動で使う1バッテリーについてパソコン本体には、バッテリーパックが取り付けられています。バッテリーを充電して、バッテリー駆動(ACアダプターを接続しない状態)で使うことができます。本製品を初めて使用するときは、バッテリーパックを充電してから使用してください。バッテリー駆動で使う場合は、あらかじめACアダプターを接続してバッテリーパックの充電を完了(フル充電)させるか、フル充電したバッテリーパックを取り付けてください。指定する方法・環境以外でバッテリーパックを使用した場合には、発熱、発火、破...
-
79 .795章バッテリー駆動で使う1バッテリーについて2...795章バッテリー駆動で使う1バッテリーについて2 通知領域の[バッテリー]アイコンで確認する 通知領域の[バッテリー]アイコン( )をタップすると、バッテリー充電量や電源プランなどが表示されます。1ヵ月以上の長期にわたり、ACアダプターを接続したままパソコンを使用してバッテリー駆動を行わないと、バッテリー充電量が少しずつ減少します。このような状態でバッテリー充電量が減少したときは、DC●IN/BatteryLEDや[バッテリー]アイコンで充電量の減少が表示されないことがあります。1ヵ月に1度は再充電するこ...
-
80 .805章バッテリー駆動で使う1バッテリーについて ...805章バッテリー駆動で使う1バッテリーについて ■時計用バッテリー本製品には、取りはずしができるバッテリーパックのほかに、内蔵時計を動かすための時計用バッテリーが内蔵されています。時計用バッテリーの充電は、ACアダプターを接続し電源を入れているとき(電源ON時)に行われますので、普通に使用しているときは、あまり意識する必要はありません。ただし、あまり充電されていない場合、時計が止まったり、遅れたりすることがあります。時計用バッテリーが切れていると、時間の再設定をうながすWarning(警告)メッセージが出...
-
81 .815章バッテリー駆動で使う1バッテリーについて ...815章バッテリー駆動で使う1バッテリーについて ■充電完了までの時間バッテリー充電時間は、パソコン本体の機器構成や動作状況、また使用環境によって異なります。周囲の温度が低いとき、バッテリーパックの温度が高くなっているとき、周辺機器を取り付けているとき、アプリケーションを使用しているときは、充電完了まで時間がかかることがあります。詳しくは、『libretto●****(お使いの機種名)シリーズをお使いのかたへ』を参照してください。 ■バッテリー駆動時間バッテリー駆動での使用時間は、パソコン本体の機器構成や動...
-
82 .825章バッテリー駆動で使う1バッテリーについて2...825章バッテリー駆動で使う1バッテリーについて2 バッテリーを長持ちさせる 本製品のバッテリーをより有効に使うための工夫を紹介します。 ■バッテリーの機能低下を比較的遅くする方法次の点に気をつけて使用すると、バッテリーの機能低下を比較的遅くすることができます。●●パソコンとACアダプターをコンセントに接続したままの状態で、パソコンを長時間使用しないときは、ACアダプターをコンセントからはずしてください。●●1ヵ月以上の長期間バッテリーを使わない場合は、パソコン本体からバッテリーをはずして、風通しの良い涼し...
-
83 .835章バッテリー駆動で使う2省電力の設定をする1...835章バッテリー駆動で使う2省電力の設定をする1 電源オプション「電源オプション」ではパソコンの電源を管理して、電力の消費方法を状況に合わせて変更することができます。バッテリー駆動でパソコンを使用しているときに、消費電力を減らして長い時間使用するように設定したり、電力を使ってパフォーマンスの精度を上げるように設定したりできます。これらの電源設定を電源プランといいます。「電源オプション」では、使用環境にあわせて設定された電源プランがあらかじめ用意されていますので、使用環境が変化したときに電源プランを切り替え...
-
84 .845章バッテリー駆動で使う2省電力の設定をする1...845章バッテリー駆動で使う2省電力の設定をする1 起動方法 [スタート]ボタン( )→[コントロールパネル]をタップする [システムとセキュリティ]→[ 電源オプション]をタップする「電源オプション」が起動します。 1● 2● ■ヘルプの起動方法 「電源オプション」を起動後、画面右上の ボタンをタップする 1● 表示された一覧から知りたい項目をタップする該当するページが表示されます。 2●役立つ操作集東芝ecoユーティリティ* 東芝ecoユーティリティ搭載モデルのみ東芝の推奨する設定により、電源プランや...
-
85 .6章システム環境の変更本製品を使用するときの、シス...6章システム環境の変更本製品を使用するときの、システム上のさまざまな環境を設定する方法について説明しています。 1 東芝HWセットアップ . . . . . . . . . . . . . . . . . . . . .86 2 パスワードセキュリティ . . . . . . . . . . . . . . . . . . .87 3 パソコンの動作状況を監視し、記録する −東芝PCヘルスモニタ− . . . . . . . . . . . . . . . . . . .90
-
86 .866章システム環境の変更1東芝HWセットアップ「...866章システム環境の変更1東芝HWセットアップ「東芝HWセットアップ」を使い、Windows上でハードウェアの設定を変更できます。複数のユーザーで使用する場合も、設定内容は全ユーザーで共通になります。 ■起動方法 [スタート]ボタン( )→[すべてのプログラム]→[TOSHIBA]→[ユーティリティ]→[HWセットアップ]をタップする[東芝HWセットアップ]画面が表示されます。 各タブで機能を設定し、[OK]ボタンをタップする[キャンセル]ボタンをタップした場合は、設定が変更されません。 1● 2● ■ヘ...
-
87 .876章システム環境の変更2パスワードセキュリティ...876章システム環境の変更2パスワードセキュリティ本製品ではパスワードを設定できます。パスワードには大きく分けて次の2種類があります。 ●Windowsのログオンパスワード・●Windowsにログオンするとき・●ワークステーションロック状態やパスワード保護の設定をしたスクリーンセーバーを解除するとき参照 ワークステーションロック機能「2章 3-●「TOSHIBA Flash Cards」を使った便利な機能」 ●ユーザーパスワード・●電源を入れたときや休止状態から復帰するとき●ユーザーパスワードを登録すると、...
-
88 .886章システム環境の変更1 ユーザーパスワードの...886章システム環境の変更1 ユーザーパスワードの設定「東芝HWセットアップ」でユーザーパスワードの設定や設定の変更ができます。1 ユーザーパスワードの登録 [スタート]ボタン( )→[すべてのプログラム]→[TOSHIBA]→[ユーティリティ]→[HWセットアップ]をタップする[東芝HWセットアップ]画面が表示されます。 [パスワード]タブで[ユーザーパスワード]の[登録]をチェックするパスワードを入力する画面が表示されます。 キーボードボタンを1回押すlibrettoキーボードが表示されます。 [パス...
-
89 .896章システム環境の変更2パスワードセキュリティ...896章システム環境の変更2パスワードセキュリティ2 ユーザーパスワードの削除 ユーザーパスワードを削除するには、次の手順を実行してください。 [スタート]ボタン( )→[すべてのプログラム]→[TOSHIBA]→[ユーティリティ]→[HWセットアップ]をタップする [パスワード]タブで[ユーザーパスワード]の[未登録]をチェックするパスワードを入力する画面が表示されます。 librettoキーボードを使って[パスワードの入力]にパスワードを入力し、[OK]ボタンをタップするパスワードが削除されます。パスワ...
-
90 .906章システム環境の変更3パソコンの動作状況を監...906章システム環境の変更3パソコンの動作状況を監視し、記録する −東芝PCヘルスモニタ−「東芝PCヘルスモニタ」は、消費電力やバッテリー充電能力、冷却システムなどを監視し、システムの状態をメッセージなどでお知らせします。また、パソコン本体および各種デバイスの使用状況を、収集管理します。「東芝PCヘルスモニタ」の機能は、ヘルプで確認できます。●●「東芝PCヘルスモニタ」は、いかなる場合も東芝の標準的な保証の範囲を広げるものでも変更するものでもありません。東芝の標準的な保証が適用されます。お願い ●●収集管理...
-
91 .916章システム環境の変更3パソコンの動作状況を監...916章システム環境の変更3パソコンの動作状況を監視し、記録する −東芝PCヘルスモニタ−1 起動についてここでは、「東芝PCヘルスモニタ」の起動方法について説明します。1 起動方法 [スタート]ボタン( )→[すべてのプログラム]→[TOSHIBA]→[ユーティリティ]→[PCヘルスモニタ]をタップする初めて起動したときは、「東芝PCヘルスモニタ」の説明画面が表示されます。[次へ]ボタンをタップすると、[東芝PCヘルスモニタについての注意事項およびデータの収集と利用の許諾]画面が表示されます。画面に表示...
-
92 .92 ページ目のマニュアル
-
93 .付録本製品の機能を使用するにあたってのお願いや技術...付録本製品の機能を使用するにあたってのお願いや技術基準適合などについて記しています。 1 ご使用にあたってのお願い . . . . . . . . . . . . . . . . .94 2 記録メディアについて . . . . . . . . . . . . . . . . . . . .100 3 お客様登録の手続き . . . . . . . . . . . . . . . . . . . . .102 4 技術基準適合について . . . . . . . . . . . . ....
-
94 .94付 録1ご使用にあたってのお願い本書で説明して...94付 録1ご使用にあたってのお願い本書で説明している機能をご使用にあたって、知っておいていただきたいことや守っていただきたいことがあります。次のお願い事項を、本書の各機能の説明とあわせて必ずお読みください。1 パソコン本体について ■スイッチ/ボタン/画面の操作にあたって●●スイッチ/ボタン/画面を強く押さえたり、ボールペンなどの先の鋭いものを使わないでください。故障するおそれがあります。2 バックアップについて ■バックアップをとるにあたって●●ハードディスクドライブや記録メディアに保存しているデー...
-
95 .95付 録4 ハードディスクドライブについて ■...95付 録4 ハードディスクドライブについて ■操作にあたって●●データの書き込み中は、パソコン本体を動かしたりしないでください。ハードディスクドライブが故障したり、データが消失するおそれがあります。●●ハードディスクに保存しているデータや重要な文書などは、万が一故障が起こったり、変化/消失した場合に備えて、定期的にUSBフラッシュメモリやmicroSDメモリカードなどに保存しておいてください。記憶内容の変化/消失など、ハードディスク、USBフラッシュメモリ、microSDメモリカードなどに保存した内容の...
-
96 .96付 録1ご使用にあたってのお願い●●SD-Vi...96付 録1ご使用にあたってのお願い●●SD-Videoの再生には、「TOSHIBA●SD-Video●PLAYER」を使用してください。 ●その他の市販ソフトを使用してSD-Videoを再生すると、表示が乱れたり、再生できないことがあります。●●SD-Video再生ソフト「TOSHIBA●SD-Video●PLAYER」では、SD-Videoの再生ができます。 ●SD-Video以外(DVDビデオ、DVD-VR、Video●CD、Audio●CD、MP3など)は再生できません。●●「TOSHIBA●SD-...
-
97 .97付 録1ご使用にあたってのお願い6 Webカメ...97付 録1ご使用にあたってのお願い6 Webカメラについて ■Webカメラを使用するにあたって●●Webカメラを太陽に直接向けないでください。●●Webカメラのレンズ部分に触れたり、強く押したりしないでください。画質が低下する原因となります。●レンズ部分が汚れた場合は、眼鏡ふき(クリーナークロス)などの柔らかい布でふいてください。7 無線LANについて ■無線LANを使用するにあたって●●無線LANの無線アンテナは、できるかぎり障害物が少なく見通しのきく場所で最も良好に動作します。無線通信の範囲を最大...
-
98 .98付 録1ご使用にあたってのお願い9 周辺機器に...98付 録1ご使用にあたってのお願い9 周辺機器について ■周辺機器の取り付け/取りはずしについて●●取り付け/取りはずしの方法は周辺機器によって違います。4章の各節を読んでから作業をしてください。またその際には、次のことを守ってください。守らなかった場合、故障するおそれがあります。・●ホットインサーションに対応していない周辺機器を接続する場合は、必ずパソコン本体の電源を切ってから作業を行ってください。ホットインサーションとは、電源を入れた状態で機器の取り付け/取りはずしを行うことです。・●適切な温度範囲...
-
99 .99付 録1ご使用にあたってのお願い ■ヘッドホン...99付 録1ご使用にあたってのお願い ■ヘッドホンの操作にあたって●●次のような場合にはヘッドホンを使用しないでください。雑音が発生する場合があります。・●パソコン本体の電源を入れる/切るとき・●ヘッドホンの取り付け/取りはずしをするとき10 バッテリーについて ■バッテリーを充電するにあたって●●バッテリーパックの温度が極端に高いまたは低いと、正常に充電されないことがあります。バッテリーは5~35℃の室温で充電してください。社団法人 電子情報技術産業協会の「バッテリ関連Q&A集」についてhttp://i...
-
100 .100付 録2記録メディアについて記録メディアを使...100付 録2記録メディアについて記録メディアを使う前に、次の内容をよく読んでください。1 microSDメモリカードを使う前に1 microSDメモリカードの操作にあたって ●●データの書き込み中は、電源を切ったり、microSDメモリカードを取り出したり、パソコン本体を動かしたりしないでください。データやmicroSDメモリカードが壊れるおそれがあります。●●microSDメモリカードは無理な力を加えず、静かに挿入してください。正しく挿し込まれていない場合、パソコンの動作が不安定になったり、microS...