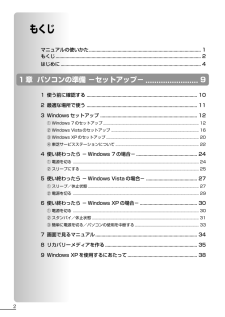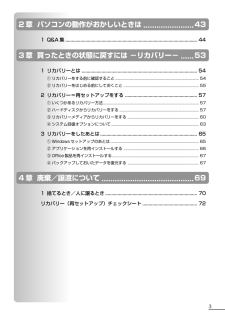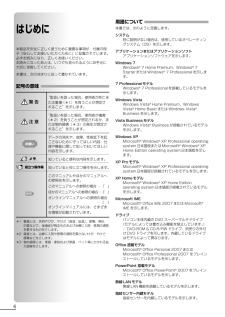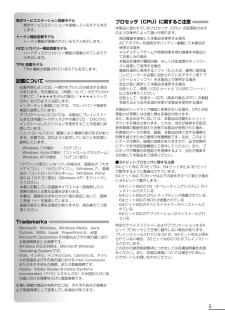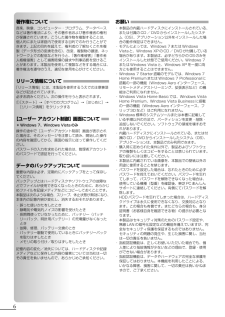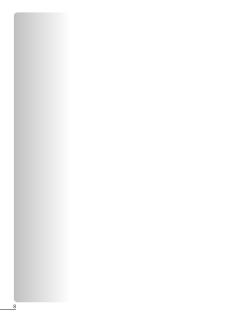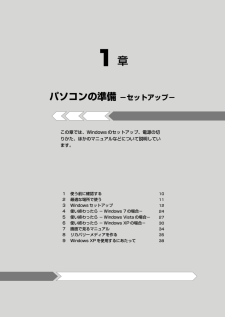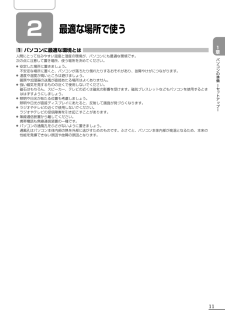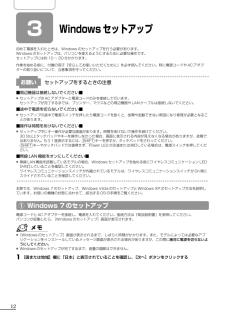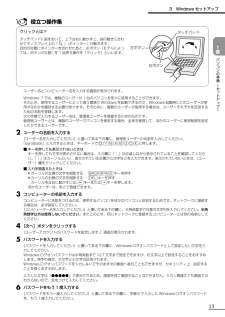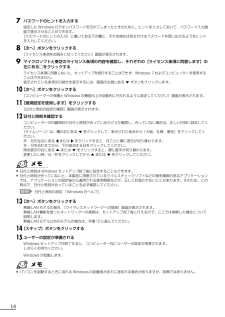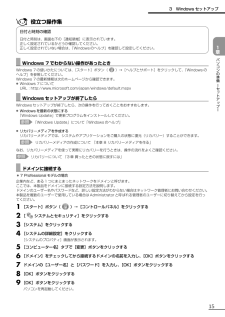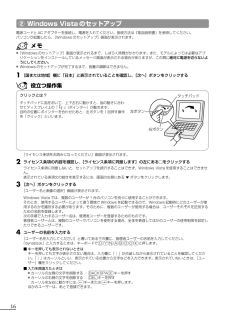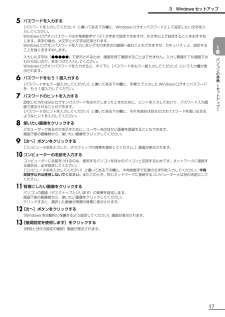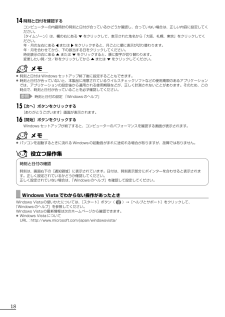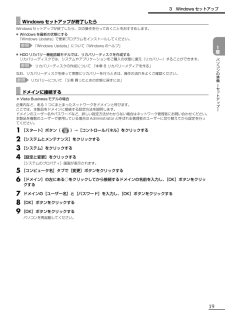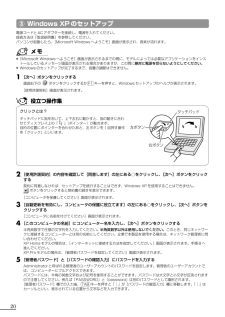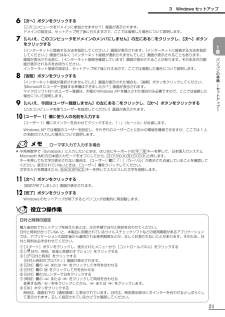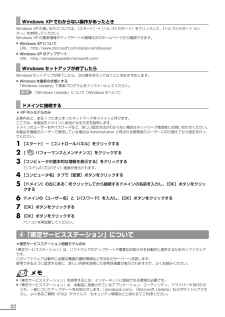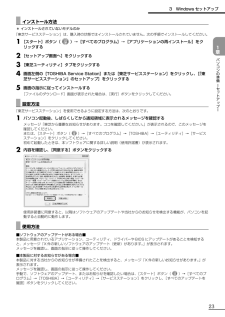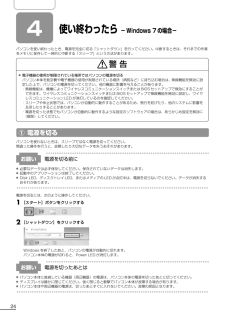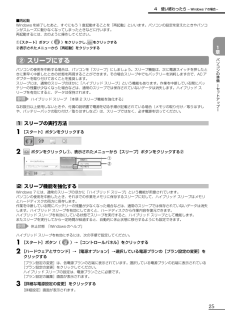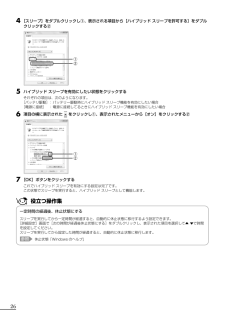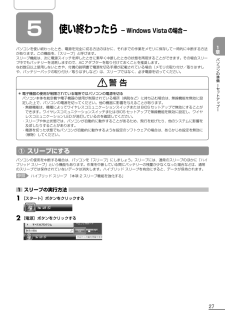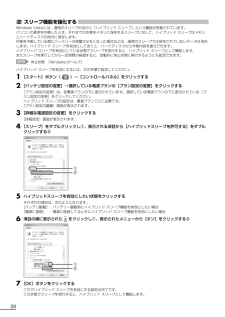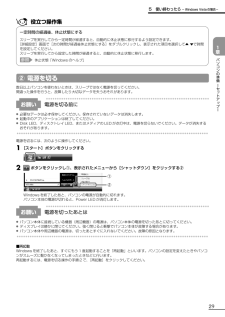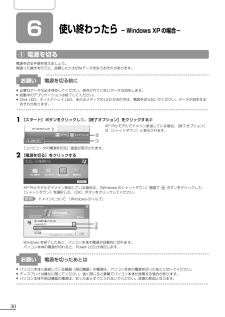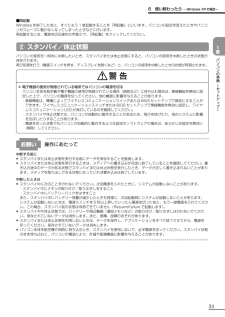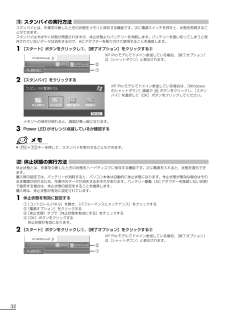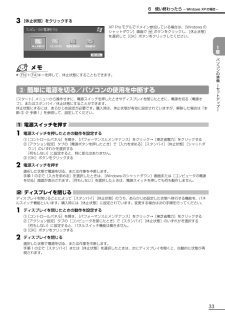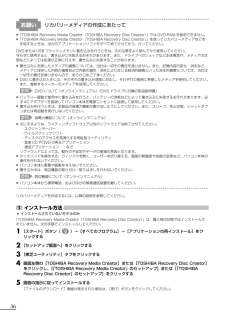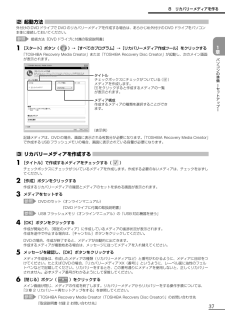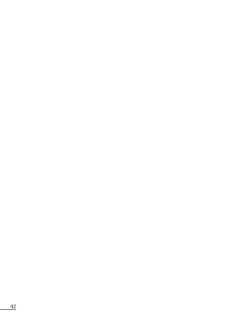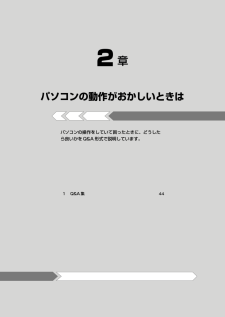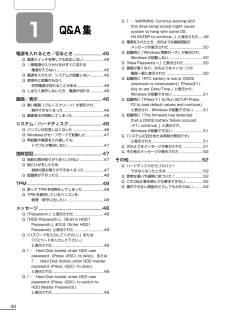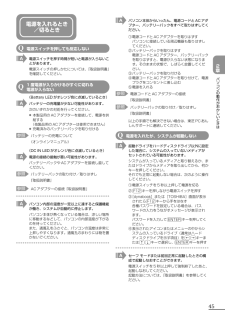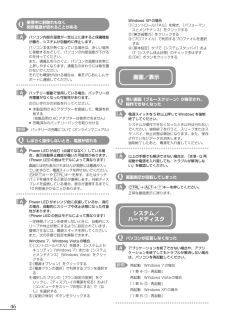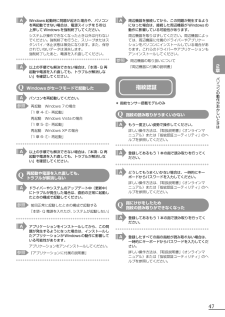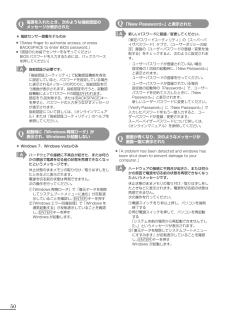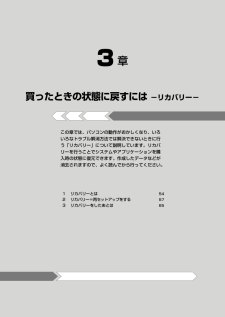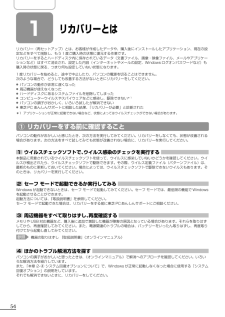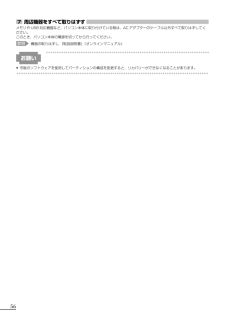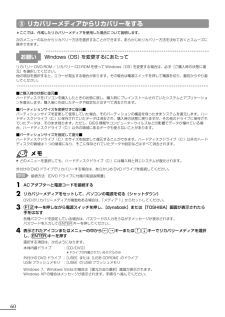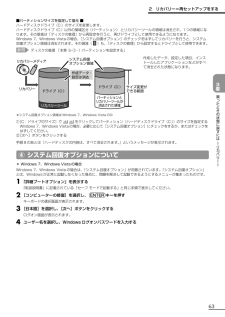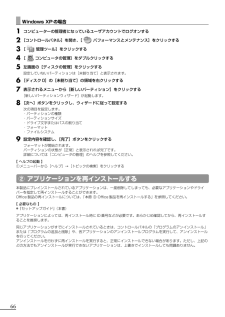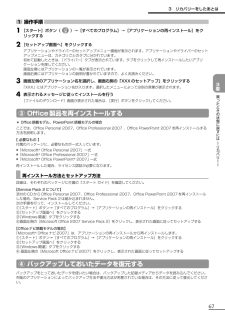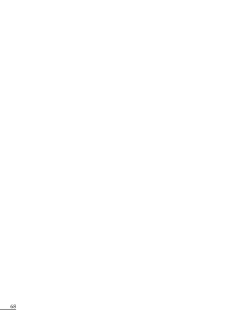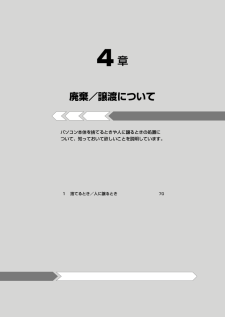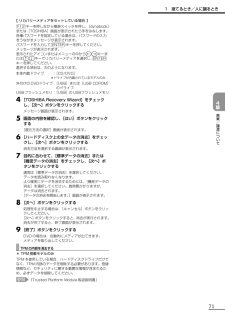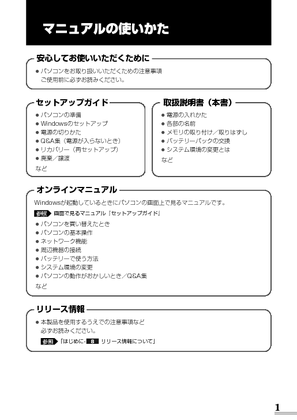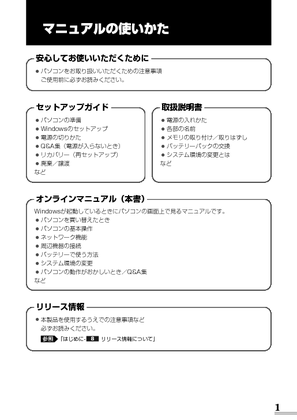13

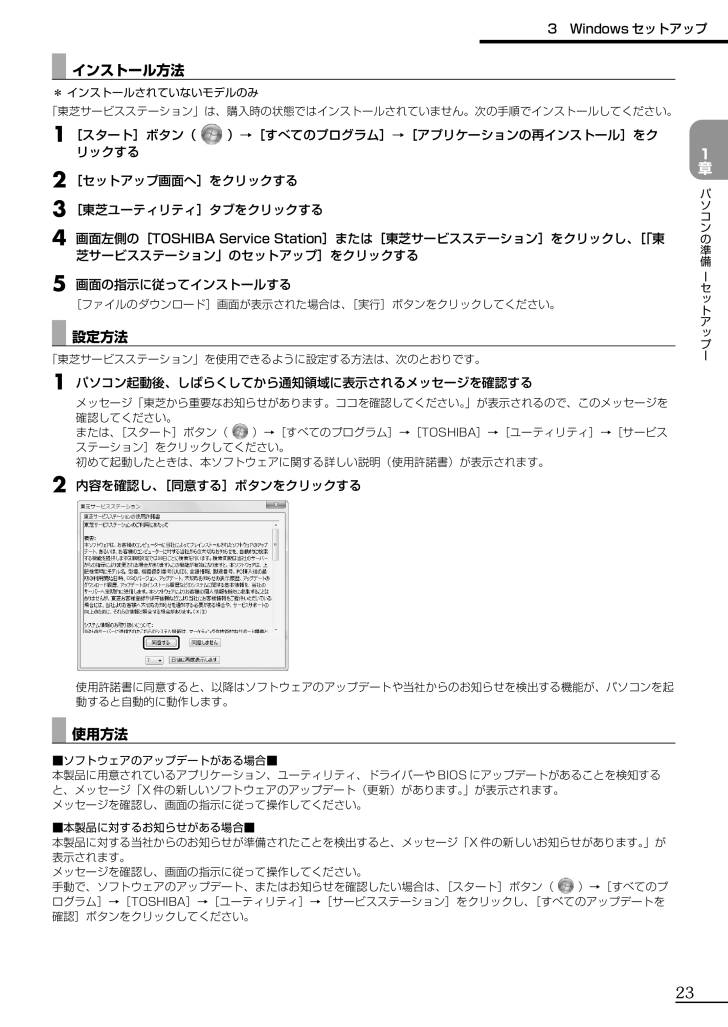
23 / 72 ページ
現在のページURL
3 Windows セットアップ インストール方法* インストールされていないモデルのみ「東芝サービスステーション」は、購入時の状態ではインストールされていません。次の手順でインストールしてください。1 [スタート]ボタン()→[すべてのプログラム]→[アプリケーションの再インストール]をクリックする1章2 [セットアップ画面へ]をクリックする3 [東芝ユーティリティ]タブをクリックする[4 画面左側の[TOSHIBA Service Station]または[東芝サービスステーション]をクリックし、「東パソコンの準備ーセットアップー芝サービスステーション」のセットアップ]をクリックする5画面の指示に従ってインストールする[ファイルのダウンロード]画面が表示された場合は、[実行]ボタンをクリックしてください。 設定方法「東芝サービスステーション」を使用できるように設定する方法は、次のとおりです。1パソコン起動後、しばらくしてから通知領域に表示されるメッセージを確認するメッセージ「東芝から重要なお知らせがあります。ココを確認してください。」が表示されるので、このメッセージを確認してください。または、[スタート]ボタン()→[すべてのプログラム]→[TOSHIBA]→[ユーティリティ]→[サービスステーション]をクリックしてください。初めて起動したときは、本ソフトウェアに関する詳しい説明(使用許諾書)が表示されます。2内容を確認し、[同意する]ボタンをクリックする使用許諾書に同意すると、以降はソフトウェアのアップデートや当社からのお知らせを検出する機能が、パソコンを起動すると自動的に動作します。 使用方法■ソフトウェアのアップデートがある場合■本製品に用意されているアプリケーション、ユーティリティ、ドライバーや BIOS にアップデートがあることを検知すると、メッセージ「X 件の新しいソフトウェアのアップデート(更新)があります。」が表示されます。メッセージを確認し、画面の指示に従って操作してください。■本製品に対するお知らせがある場合■本製品に対する当社からのお知らせが準備されたことを検出すると、メッセージ「X 件の新しいお知らせがあります。」が表示されます。メッセージを確認し、画面の指示に従って操作してください。手動で、ソフトウェアのアップデート、またはお知らせを確認したい場合は、[スタート]ボタン()→[すべてのプログラム]→[TOSHIBA]→[ユーティリティ]→[サービスステーション]をクリックし、[すべてのアップデートを確認]ボタンをクリックしてください。23
参考になったと評価  34人が参考になったと評価しています。
34人が参考になったと評価しています。
このマニュアルの目次
-
1 .マニュアルの使いかた安心してお使いいただくために●...マニュアルの使いかた安心してお使いいただくために●パソコンをお取り扱いいただくための注意事項ご使用前に必ずお読みください。セットアップガイドド(本書)●パソコンの準備Windowsのセットアップ● 電源の切りかた● Q&A集(電源が入らないとき)● リカバリー(再セットアップ)● 廃棄/譲渡など●取扱説明書●電源の入れかた各部の名前● メモリの取り付け/取りはずし● バッテリーパックの交換● システム環境の変更とはなど●オンラインマニュアルWindowsが起動しているときにパソコンの画面上で見るマニュアルで...
-
2 .もくじマニュアルの使いかた ..............もくじマニュアルの使いかた .......................................................................................... 1もくじ ..................................................................................................................... 2はじめに .........................
-
3 .2 章 パソコンの動作がおかしいときは ........2 章 パソコンの動作がおかしいときは ....................... 431 Q&A 集 .......................................................................................................... 443 章 買ったときの状態に戻すには −リカバリー− ...... 531 リカバリーとは ...................................................
-
4 .用語についてはじめに本製品を安全に正しく使うために...用語についてはじめに本製品を安全に正しく使うために重要な事項が、付属の冊子『安心してお使いいただくために』に記載されています。必ずお読みになり、正しくお使いください。お読みになったあとは、いつでも見られるようにお手元に大切に保管してください。本書は、次の決まりに従って書かれています。警告“取扱いを誤った場合、使用者が死亡または重傷(*1)を負うことが想定されること”を示します。注意“取扱いを誤った場合、使用者が傷害(* 2)を負うことが想定されるか、または物的損害(* 3)の発生が想定されること”を示します...
-
5 .東芝サービスステーション搭載モデル東芝サービスステ...東芝サービスステーション搭載モデル東芝サービスステーションを搭載しているモデルを示します。プロセッサ(CPU)に関するご注意トークン機能搭載モデルトークン機能が搭載されているモデルを示します。・ 周辺機器を接続して本製品を使用する場合・ AC アダプターを接続せずバッテリー駆動にて本製品を使用する場合・ マルチメディアゲームや特殊効果を含む映像を本製品にてお楽しみの場合・ 本製品を通常の電話回線、もしくは低速度のネットワークに接続して使用する場合・ 複雑な造形に使用するソフト(たとえば、運用に高性能コンピュ...
-
6 .著作権についてお願い音楽、映像、コンピューター・プ...著作権についてお願い音楽、映像、コンピューター・プログラム、データベースなどは著作権法により、その著作者および著作権者の権利が保護されています。こうした著作物を複製することは、個人的にまたは家庭内で使用する目的でのみ行うことができます。上記の目的を超えて、権利者の了解なくこれを複製(データ形式の変換を含む)、改変、複製物の譲渡、ネットワーク上での配信などを行うと、「著作権侵害」「著作者人格権侵害」として損害賠償の請求や刑事処罰を受けることがあります。本製品を使用して複製などをする場合には、著作権法を遵守のう...
-
7 .・ ご使用の際は必ず本書をはじめとする取扱説明書と...・ ご使用の際は必ず本書をはじめとする取扱説明書と『エンドユーザー使用許諾契約書』および『ソフトウェアに関する注意事項』をお読みください。・ アプリケーション起動時に使用許諾書が表示された場合は、内容を確認し、同意してください。使用許諾書に同意しないと、アプリケーションを使用することはできません。一部のアプリケーションでは、一度使用許諾書に同意すると、以降起動時に使用許諾書は表示されなくなります。リカバリーを行った場合には再び使用許諾書が表示されます。・『東芝保証書』は、記入内容を確認のうえ、大切に保管して...
-
8 .8 ページ目のマニュアル
-
9 .1章パソコンの準備−セットアップ−この章では、Wi...1章パソコンの準備−セットアップ−この章では、Windows のセットアップ、電源の切りかた、ほかのマニュアルなどについて説明しています。12使う前に確認する最適な場所で使う103456789Windows セットアップ使い終わったら − Windows 7 の場合−使い終わったら − Windows Vista の場合−使い終わったら − Windows XP の場合−画面で見るマニュアルリカバリーメディアを作るWindows XP を使用するにあたって1211242730343538
-
10 .1使う前に確認する1 箱を開けたらまずはこれから ...1使う前に確認する1 箱を開けたらまずはこれから ■箱の中身の確認■『dynabook ****(お使いの機種名)シリーズをお使いのかたへ』を参照して、付属品がそろっているか、確認してください。足りない物がある場合や、破損している物がある場合は、東芝 PC あんしんサポートにお問い合わせください。参照東芝 PC あんしんサポート 『東芝 PC サポートのご案内』■型番と製造番号を確認■パソコン本体の裏面に型番と製造番号が記載されています。保証書に同じ番号が...
-
11 .2最適な場所で使う1 パソコンに最適な環境とは ...2最適な場所で使う1 パソコンに最適な環境とは 人間にとって住みやすい温度と湿度の環境が、パソコンにも最適な環境です。次の点に注意して置き場所、使う場所を決めてください。●●●●●●●1章パソコンの準備ーセットアップー安定した場所に置きましょう。不安定な場所に置くと、パソコンが落ちたり倒れたりするおそれがあり、故障やけがにつながります。温度や湿度が高いところは避けましょう。暖房や加湿器の送風が直接あたる場所はよくありません。強い磁気を発するものの近くで使...
-
12 .3Windows セットアップ初めて電源を入れたと...3Windows セットアップ初めて電源を入れたときは、Windows のセットアップを行う必要があります。Windows のセットアップは、パソコンを使えるようにするために必要な操作です。セットアップには約 10 ∼ 30 分かかります。作業を始める前に、付属の冊子『安心してお使いいただくために』を必ず読んでください。特に電源コードや AC アダプターの取り扱いについて、注意事項を守ってください。お願いセットアップをするときの注意■周辺機器は接続しないでください■●セットアップは AC アダプターと電源コ...
-
13 .3 Windows セットアップ役立つ操作集クリッ...3 Windows セットアップ役立つ操作集クリックとは?タッチパッドに指をおいて、上下左右に動かすと、指の動きに合わせてディスプレイ上の「」(ポインター)が動きます。目的の位置にポインターを合わせたあと、左ボタン(モデルによっては、ボタンの左側)を 1 回押す操作を「クリック」といいます。タッチパッド1章左ボタンパソコンの準備ーセットアップー右ボタンユーザー名とコンピューター名を入力する画面が表示されます。Windows 7 では、複数のユーザーが 1 台のパソコンを別々に使用することができます。そのとき...
-
14 .7パスワードのヒントを入力する設定した Windo...7パスワードのヒントを入力する設定した Windows ログオンパスワードを忘れてしまったときのために、ヒントを入力しておいて、パスワード入力画面で表示させることができます。[パスワードのヒントの入力]と書いてある下の欄に、それを読めば自分だけはパスワードを思い出せるようなヒントを入力してください。8 [次へ]ボタンをクリックする[ライセンス条項をお読みになってください]画面が表示されます。9マイクロソフトと東芝のライセンス条項の内容を確認し、それぞれの[ライセンス条項に同意します]の左にある□をクリックす...
-
15 .3 Windows セットアップ役立つ操作集日付と...3 Windows セットアップ役立つ操作集日付と時刻の確認日付と時刻は、画面右下の[通知領域]に表示されています。正しく設定されているかどうか確認してください。正しく設定されていない場合は、「Windows のヘルプ」を確認して設定してください。1章パソコンの準備ーセットアップー Windows 7 でわからない操作があったときWindows 7 の使いかたについては、[スタート]ボタン()→[ヘルプとサポート]をクリックして、「Windows のヘルプ」を参照してください。Windows 7 の最新情...
-
16 .② Windows Vista のセットアップ電源...② Windows Vista のセットアップ電源コードと AC アダプターを接続し、電源を入れてください。接続方法は『取扱説明書』を参照してください。パソコンが起動したら、[Windows のセットアップ]画面が表示されます。[Windows のセットアップ]画面が表示されるまで、しばらく時間がかかります。また、モデルによっては必要なアプリケーションをインストールしているメッセージ画面が表示される場合がありますが、この間に絶対に電源を切らないようにしてください。● Windows のセットアップが完了する...
-
17 .3 Windows セットアップ5パスワードを入力...3 Windows セットアップ5パスワードを入力する[パスワードを入力してください]と書いてある下の欄に、Windows ログオンパスワードとして設定したい文字を入力してください。Windows ログオンパスワードは半角英数字で 127 文字まで設定できますが、8 文字以上で設定することをおすすめします。英字の場合、大文字と小文字は区別されます。Windows ログオンパスワードを入力しないでそのまま次の画面へ進むこともできますが、セキュリティ上、設定することを強くおすすめします。1章入力した文字は「●●...
-
18 .14 時刻と日付を確認するコンピューターの内蔵時計...14 時刻と日付を確認するコンピューターの内蔵時計の時刻と日付が合っているかどうか確認し、合っていない場合は、正しい内容に設定してください。[タイムゾーン]は、欄の右にある ▼ をクリックして、表示された地名から「大阪、札幌、東京」をクリックしてください。年・月の左右にある または をクリックすると、月ごとに順に表示が切り替わります。年・月を合わせてから、下の該当する日をクリックしてください。時刻表示の右にある ▲ または ▼ をクリックすると、順に数字が切り替わります。変更したい時/分/秒をクリックしてか...
-
19 .3 Windows セットアップ Windows...3 Windows セットアップ Windows セットアップが終了したらWindows セットアップが終了したら、次の操作を行っておくことをおすすめします。Windows を最新の状態にする「Windows Update」で更新プログラムをインストールしてください。●参照●「Windows Update」について「Windows のヘルプ」1章HDD リカバリー機能搭載モデルでは、リカバリーディスクを作成するリカバリーディスクでは、システムやアプリケーションをご購入の状態に復元(リカバリー)することがで...
-
20 .③ Windows XP のセットアップ電源コード...③ Windows XP のセットアップ電源コードと AC アダプターを接続し、電源を入れてください。接続方法は『取扱説明書』を参照してください。パソコンが起動したら、[Microsoft Windows へようこそ]画面が表示され、音楽が流れます。[Microsoft Windows へようこそ]画面が表示されるまでの間に、モデルによっては必要なアプリケーションをインストールしているメッセージ画面が表示される場合がありますが、この間に絶対に電源を切らないようにしてください。● Windows のセットアッ...
-
21 .3 Windows セットアップ6 [次へ]ボタン...3 Windows セットアップ6 [次へ]ボタンをクリックする[このコンピュータをドメインに参加させますか?]画面が表示されます。ドメインの設定は、セットアップ完了後に行えますので、ここでは省略した場合について説明します。[次へ]ボタン7 [いいえ、このコンピュータをドメインのメンバにしません]の左にある○をクリックし、をクリックする1章[インターネットに接続する方法を指定してください。]画面が表示されます。[インターネットに接続する方法を指定してください。]画面ではなく[インターネット接続が選択されませ...
-
22 .Windows XP でわからない操作があった...Windows XP でわからない操作があったときWindows XP の使いかたについては、[スタート]→[ヘルプとサポート]をクリックして、『ヘルプとサポート センター』を参照してください。Windows XP の最新情報やアップデートの情報は次のホームページから確認できます。●Windows XP についてURL:http://www.microsoft.com/japan/windowsxp/●Windows XP のアップデートURL:http://windowsupdate.microsof...
-
23 .3 Windows セットアップ インストール方...3 Windows セットアップ インストール方法* インストールされていないモデルのみ「東芝サービスステーション」は、購入時の状態ではインストールされていません。次の手順でインストールしてください。1 [スタート]ボタン()→[すべてのプログラム]→[アプリケーションの再インストール]をクリックする1章2 [セットアップ画面へ]をクリックする3 [東芝ユーティリティ]タブをクリックする[4 画面左側の[TOSHIBA Service Station]または[東芝サービスステーション]をクリックし、「東パ...
-
24 .4使い終わったら − Windows 7 の場合−...4使い終わったら − Windows 7 の場合−パソコンを使い終わったとき、電源を完全に切る「シャットダウン」を行ってください。中断するときは、それまでの作業をメモリに保存して一時的に中断する「スリープ」という方法があります。警告●電子機器の使用が制限されている場所ではパソコンの電源を切るパソコン本体を航空機や電子機器の使用が制限されている場所(病院など)に持ち込む場合は、無線機能を無効に設定した上で、パソコンの電源を切ってください。他の機器に影響を与えることがあります。・無線機能は、機種によってワイヤレ...
-
25 .4 使い終わったら − Windows 7 の場合...4 使い終わったら − Windows 7 の場合−■再起動Windows を終了したあと、すぐにもう 1 度起動することを「再起動」といいます。パソコンの設定を変えたときやパソコンがスムーズに動かなくなってしまったときなどに行います。再起動するには、次のように操作してください。①[スタート]ボタン()をクリックし、をクリックする1章②表示されたメニューから[再起動]をクリックする② スリープにするパソコンの準備ーセットアップーパソコンの使用を中断する場合は、パソコンを「スリープ」にしましょう。スリープ機能...
-
26 .4 [スリープ]をダブルクリックし①、表示される項...4 [スリープ]をダブルクリックし①、表示される項目から[ハイブリッド スリープを許可する]をダブルクリックする②①②5ハイブリッド スリープを有効にしたい状態をクリックするそれぞれの項目は、次のようになります。[バッテリ駆動]: バッテリー駆動時にハイブリッド スリープ機能を有効にしたい場合[電源に接続] : 電源に接続してるときにハイブリッド スリープ機能を有効にしたい場合6項目の横に表示されたをクリックし①、表示されたメニューから[オン]をクリックする②①②7 [OK]ボタンをクリックするこれでハイブ...
-
27 .5使い終わったら − Windows Vista ...5使い終わったら − Windows Vista の場合−1章パソコンを使い終わったとき、電源を完全に切る方法のほかに、それまでの作業をメモリに保存して一時的に中断する方法があります。この機能を、「スリープ」と呼びます。スリープ機能は、次に電源スイッチを押したときに素早く中断したときの状態を再現することができます。その場合スリープ中でもバッテリーを消耗しますので、AC アダプターを取り付けておくことを推奨します。なお数日以上使用しないときや、付属の説明書で電源を切る手順が記載されている場合(メモリの取り付け...
-
28 .2 スリープ機能を強化する ...2 スリープ機能を強化する Windows Vista には、通常のスリープのほかに「ハイブリッド スリープ」という機能が用意されています。パソコンの使用を中断したとき、それまでの作業をメモリに保存するスリープに対して、ハイブリッド スリープはメモリとハードディスクの両方に保存します。作業を中断している間にバッテリーの残量が少なくなった場合などは、通常のスリープでは保存されていないデータは消失します。ハイブリッド スリープを有効にしておくと、ハードディ...
-
29 .5 使い終わったら − Windows Vista...5 使い終わったら − Windows Vista の場合−役立つ操作集一定時間の経過後、休止状態にするスリープを実行してから一定時間が経過すると、自動的に休止状態に移行するよう設定できます。[詳細設定]画面で[次の時間が経過後休止状態にする]をダブルクリックし、表示された項目を選択して▲ ▼で時間を設定してください。スリープを実行してから設定した時間が経過すると、自動的に休止状態に移行します。参照1章パソコンの準備ーセットアップー休止状態「Windows のヘルプ」② 電源を切る数日以上パソコンを使わない...
-
30 .6使い終わったら − Windows XP の場合...6使い終わったら − Windows XP の場合−① 電源を切る電源を切る手順を覚えましょう。間違った操作を行うと、故障したり大切なデータを失うおそれがあります。お願い●●●電源を切る前に必要なデータは必ず保存してください。保存されていないデータは消失します。起動中のアプリケーションは終了してください。Disk LED、ディスクトレイ LED、またはメディアの LED が点灯中は、電源を切らないでください。データが消失するおそれがあります。[終了オプション]をクリックする②1 [スタート]ボタンをクリック...
-
31 .6 使い終わったら − Windows XP の場...6 使い終わったら − Windows XP の場合−■再起動Windows を終了したあと、すぐにもう 1 度起動することを「再起動」といいます。パソコンの設定を変えたときやパソコンがスムーズに動かなくなってしまったときなどに行います。再起動するには、電源を切る操作の手順 2 で、[再起動]をクリックしてください。② スタンバイ/休止状態パソコンの使用を一時的に中断したいとき、スタンバイまたは休止状態にすると、パソコンの使用を中断したときの状態が保存されます。再び処理を行う(電源スイッチを押す、ディスプレ...
-
32 .1 スタンバイの実行方法 ...1 スタンバイの実行方法 スタンバイとは、作業を中断したときの状態をメモリに保存する機能です。次に電源スイッチを押すと、状態を再現することができます。スタンバイはすばやく状態が再現されますが、休止状態よりバッテリーを消耗します。バッテリーを使い切ってしまうと保存されていないデータは消失するので、AC アダプターを取り付けて使用することを推奨します。[終了オプション]をクリックする②1 [スタート]ボタンをクリックし①、XP Pro モデルでドメイン参...
-
33 .6 使い終わったら − Windows XP の場...6 使い終わったら − Windows XP の場合−3 [休止状態]をクリックするXP Pro モデルでドメイン参加している場合は、[Windows のシャットダウン]画面でボタンをクリックし、[休止状態]を選択して[OK]ボタンをクリックしてください。1章パソコンの準備ーセットアップーFN + F4 キーを押して、休止状態にすることもできます。●③ 簡単に電源を切る/パソコンの使用を中断する[スタート]メニューから操作せずに、電源スイッチを押したときやディスプレイを閉じたときに、電源を切る(電源オフ)、...
-
34 .7画面で見るマニュアルWindows が起動してい...7画面で見るマニュアルWindows が起動しているときに、《オンラインマニュアル》をパソコン画面上で見ることができます。《オンラインマニュアル》には、本製品の使用方法についての説明がより多く記載されています。次のように操作すると、「Adobe Reader」が起動し、《オンラインマニュアル》が表示されます。初めて「Adobe Reader」を起動したときは、[ソフトウェア使用許諾契約書]画面が表示されます。契約内容をお読みのうえ、[同意する]ボタンをクリックしてください。[同意する]ボタンをクリックしない...
-
35 .8リカバリーメディアを作る1章本製品には、システム...8リカバリーメディアを作る1章本製品には、システムやアプリケーションを購入時の状態に復元するためのリカバリー(再セットアップ)ツールが搭載されています。「TOSHIBA Recovery Media Creator(TOSHIBA Recovery Disc Creator)」を使ってリカバリーメディアを作成し、あらかじめ、リカバリーツールのバックアップをとっておくことをおすすめします。何らかのトラブルでハードディスクドライブからリカバリーできない場合でも、リカバリーメディアからリカバリーをすることができま...
-
36 .お願いリカバリーメディアの作成にあたって「TOSH...お願いリカバリーメディアの作成にあたって「TOSHIBA Recovery Media Creator(TOSHIBA Recovery Disc Creator)」では DVD-RAM を使用できません。「TOSHIBA Recovery Media Creator(TOSHIBA Recovery Disc Creator)」を使ってリカバリーメディアなどを作成するときは、ほかのアプリケーションソフトをすべて終了させてから、行ってください。●●DVD または USB フラッシュメモリに書き込みを行うとき...
-
37 .8 リカバリーメディアを作る2 起動方法 ...8 リカバリーメディアを作る2 起動方法 外付けの DVD ドライブで DVD のリカバリーメディアを作成する場合は、あらかじめ外付けの DVD ドライブをパソコン本体に接続しておいてください。参照接続方法『DVD ドライブに付属の取扱説明書』1 [スタート]ボタン(1章)→[すべてのプログラム]→[リカバリーメディア作成ツール]をクリックする「TOSHIBA Recovery Media Creator」または「TOSHIBA Reco...
-
38 .9Windows XP を使用するにあたって本製品...9Windows XP を使用するにあたって本製品を Windows XP で使用する場合、《オンラインマニュアル》で紹介しているものと一部異なります。ここでは、操作や仕様が異なるおもなアプリケーションの説明をします。システムやお使いのモデルのソフトウェア環境によっては、このほかにも各種説明書や《オンラインマニュアル》に記載された内容とは、一部動作が異なる場合があります。 「東芝省電力」について「東芝省電力」は、次の手順で起動してください。1 [スタート]→[コントロールパネル]をクリックする2 [パフォー...
-
39 .9 Windows XP を使用するにあたって ...9 Windows XP を使用するにあたって キーを使った便利な機能各キーにはさまざまな機能が用意されています。いくつかのキーを組み合わせて押すと、いろいろな操作が実行できます。【 FN キーを使った特殊機能キー 】キー内容FN + ESCFN + SPACE1章スピーカーのミュート(消音)本体液晶ディスプレイの解像度切替えFN + TAB*1パソコンの準備ーセットアップードライブの電源オン/オフ機能FN + F1インスタントセキュリティ(画面オフ)機能FN + F2省電力モードの設定FN + F3スタ...
-
40 .書き込みに使用できるアプリケーションについて書...書き込みに使用できるアプリケーションについて書き込みに使用できるアプリケーションとして「TOSHIBA Disc Creator」のほかに「TOSHIBA Direct Disc Writer」が用意されています。「TOSHIBA Direct Disc Writer」を使用すると、[マイ コンピュータ]で目的のファイルやフォルダーをドライブにコピーすることで、DVD-RAM、DVD-RW、DVD+RW、CD-RW に書き込むことができます。各メディアのフォーマットをする場合は、「TOSHIBA Dir...
-
41 .9 Windows XP を使用するにあたって ...9 Windows XP を使用するにあたって スーパーバイザーパスワードについてスーパーバイザーパスワードを起動するときは、[スタート]→[ファイル名を指定して実行]をクリックして、「C:¥Program Files¥TOSHIBA¥Windows Utilities」フォルダーにある「¥SVPWTooL¥SVPW32.exe」か「¥SVPWTool¥TOSPU.exe」、または「¥SVPWUTIL.exe」を起動してください。1章 「指紋認証」について「指紋認証」は次の手順で起動してください。1 指紋...
-
42 .42 ページ目のマニュアル
-
43 .2章パソコンの動作がおかしいときはパソコンの操作を...2章パソコンの動作がおかしいときはパソコンの操作をしていて困ったときに、どうしたら良いかを Q&A 形式で説明しています。1Q&A 集44
-
44 .1Q&A 集電源を入れるとき/切るとき ........1Q&A 集電源を入れるとき/切るとき ......................... 45Q 電源スイッチを押しても反応しない ...................... 45Q 1度電源が入りかけるがすぐに切れる電源が入らない .................................................... 45Q 電源を入れたが、システムが起動しない .............. 45Q 使用中に前触れもなく突然電源が切れることがある .....................
-
45 .電源を入れるとき/切るときQAA①電源コードと A...電源を入れるとき/切るときQAA①電源コードと AC アダプターを取りはずすパソコンに接続している周辺機器も取りはずしてください。②バッテリーパックを取りはずす電源コードと AC アダプター、バッテリーパックを取りはずすと、電源が入らない状態になります。そのままの状態で、しばらく放置してください。③バッテリーパックを取り付ける④電源コードと AC アダプターを取り付けて、電源プラグをコンセントに差し込む⑤電源を入れる電源スイッチを押しても反応しない電源スイッチを押す時間が短いと電源が入らないことがあります。...
-
46 .QAWindows XP の場合①[コントロールパ...QAWindows XP の場合①[コントロールパネル]を開き、[パフォーマンスとメンテナンス]をクリックする②[東芝省電力]をクリックする③[プロファイル]で利用するプロファイルを選択する④[基本設定]タブで[システムスタンバイ]および[システム休止状態]のチェックをはずす⑤[OK]ボタンをクリックする使用中に前触れもなく突然電源が切れることがあるパソコン内部の温度が一定以上に達すると保護機能が働き、システムが自動的に停止します。パソコン本体が熱くなっている場合は、涼しい場所に移動するなどして、パソコンの...
-
47 .AWindows 起動時に問題が起きた場合や、パソ...AWindows 起動時に問題が起きた場合や、パソコンを再起動できない場合は、電源スイッチを 5 秒以上押して Windows を強制終了してください。Aシステムが操作できなくなったとき以外は行わないでください。強制終了を行うと、スリープまたはスタンバイ/休止状態は無効になります。また、保存されていないデータは消失します。強制終了したあと、電源を入れ直してください。周辺機器を取りはずしてください。周辺機器によっては、周辺機器に付属のドライバーやアプリケーションをパソコンにインストールしている場合があります。...
-
48 .QA認識率が下がったら指紋センサーの表面がよごれて...QA認識率が下がったら指紋センサーの表面がよごれていないか確認してください。QAよごれている場合には、眼鏡ふき(クリーナークロス)などの柔らかい布で軽くふき取ってからもう一度指紋認証を行ってください。参照詳細について参照TPM のヘルプ『Infineon Security Platform ソリューション』指の状態を確認してください。保守サービスについては、『東芝 PC サポートのご案内』を確認してください。指に傷があったり、手荒れ、極端に乾燥した状態、ふやけた状態など、指紋登録時と状態が異なると認識できな...
-
49 .Q「HDD Password=」「Built-in...Q「HDD Password=」「Built-in HDD1、Password=」または「Enter HDD1Password」と表示されたAHDD パスワードの入力による認証が必要です。QAHDDパスワードを入力し、ENTER キーを押してください。HDD パスワードについて《オンラインマニュアル》「パスワードを入力してください。Q 「パスワードを入力して下さい。 」または」と表示されたA「東芝 HW セットアップ」または BIOS セットアップで設定したパスワードを入力し、ENTER キーを押してくださ...
-
50 .Q電源を入れたとき、次のような指紋認証のメッセージ...Q電源を入れたとき、次のような指紋認証のメッセージが表示されたQ 「New Password=」と表示されたA* 指紋センサー搭載モデルのみ「Swipe finger to authorize access, or pressBACKSPACE to enter BIOS password.」●「認証のため指でセンサーをなぞってくださいBIOS パスワードを入力するためには、バックスペースを押してください」●A・ ユーザーパスワードが登録されていない場合設定後の1回目の起動時に、「New Password=...
-
51 .QA起動時に「RTC battery is low...QA起動時に「RTC battery is low or CMOSchecksum is inconsistent」「Press[F1]Key to set Date/Time.」と表示され、Windows が起動できないQA時計用バッテリーが不足しています。時計用バッテリーは、AC アダプターを接続し電源を入れているときに充電されます。参照時計用バッテリーについて《オンラインマニュアル》起動時に「The firmware has detectedthat a CMOS battery failure oc...
-
52 .Aフロッピーディスクなどの起動ディスクを取り出し、...Aフロッピーディスクなどの起動ディスクを取り出し、何かキーを押してください。上記の操作を行っても解決しない場合は、『東芝PC サポートのご案内』で必要事項を確認のうえ、東芝 PC あんしんサポートに連絡してください。QAQAその他のメッセージが表示された使用しているシステムやアプリケーションの説明書を確認してください。2「dynabook.com」の「よくある質問(FAQ)」を調べるインターネットに接続できるときは、東芝 PC 総合情報サイト「dynabook.com」でサポート情報を見てください。お問い合...
-
53 .3章買ったときの状態に戻すには −リカバリー−この...3章買ったときの状態に戻すには −リカバリー−この章では、パソコンの動作がおかしくなり、いろいろなトラブル解消方法では解決できないときに行う「リカバリー」について説明しています。リカバリーを行うことでシステムやアプリケーションを購入時の状態に復元できます。作成したデータなどが消去されますので、よく読んでから行ってください。12リカバリーとはリカバリー=再セットアップをする543リカバリーをしたあとは6557
-
54 .1リカバリーとはリカバリー(再セットアップ)とは、...1リカバリーとはリカバリー(再セットアップ)とは、お客様が作成したデータや、購入後にインストールしたアプリケーション、現在の設定などをすべて削除し、もう 1 度ご購入時の状態に復元する作業です。リカバリーをするとハードディスク内に保存されているデータ(文書ファイル、画像・映像ファイル、メールやアプリケーションなど)はすべて消去され、設定した内容(インターネットやメールの設定、Windows ログオンパスワードなど)も購入時の状態に戻る、つまり何も設定していない状態になります。1 度リカバリーを始めると、途中...
-
55 .1 リカバリーとは② リカバリーをはじめる前にして...1 リカバリーとは② リカバリーをはじめる前にしておくことリカバリーをはじめる前に、次の準備と確認を行ってください。1 準備するもの 『セットアップガイド』(本書)巻末のリカバリー(再セットアップ)チェックシートをコピーしたもの● リカバリーメディア(作成したリカバリーメディアからリカバリーする場合)● リカバリー DVD-ROM /リカバリー CD-ROM(付属しているモデルの場合)●●2 必要なデータのバックアップをとる ...
-
56 .7 周辺機器をすべて取りはずす ...7 周辺機器をすべて取りはずす メモリや USB 対応機器など、パソコン本体に取り付けている物は、AC アダプターのケーブル以外すべて取りはずしてください。このとき、パソコン本体の電源を切ってから行ってください。参照機器の取りはずし 『取扱説明書』《オンラインマニュアル》お願い●56市販のソフトウェアを使用してパーティションの構成を変更すると、リカバリーができなくなることがあります。
-
57 .2リカバリー=再セットアップをする本製品にプレイン...2リカバリー=再セットアップをする本製品にプレインストールされている Windows やアプリケーションを復元する方法について説明します。本製品のリカバリーは、ユーザー権限に関わらず、誰でも実行できます。誤ってほかの人にリカバリーを実行されないよう、ユーザーパスワードを設定しておくことをおすすめします。参照ユーザーパスワード《オンラインマニュアル》① いくつかあるリカバリー方法3章リカバリーには、次の方法があります。【 リカバリー DVD-ROM /リカバリー CD-ROM が付属していないモデル 】●●買...
-
58 .30 (ゼロ)キーを押しながら電源スイッチを押し、...30 (ゼロ)キーを押しながら電源スイッチを押し、[dynabook]または[TOSHIBA]画面が表示されたら手をはなす各種パスワードを設定している場合は、パスワードの入力をうながすメッセージが表示されます。パスワードを入力して ENTER キーを押してください。メッセージが表示されます。4画面の内容を確認し、[はい]ボタンをクリックする[復元方法の選択]画面が表示されます。[次へ]ボタンをクリックする5 [初期インストールソフトウェアの復元]をチェックし、[ハードディスク上の全データの消去]は、パソコン...
-
59 .2 リカバリー=再セットアップをする9Window...2 リカバリー=再セットアップをする9Windows のセットアップを行う参照●詳細について 「1 章 3 Windows セットアップ」一部のアプリケーションは、リカバリー後にアプリケーションのインストールをする必要があります。参照詳細について 「本章 3- ② アプリケーションを再インストールする」購入後に変更した設定がある場合は、Windows のセットアップ後に、もう 1 度設定をやり直してください。また、周辺機器の接続、購入後に追加したアプリケーションのインストールも、Windows のセットアッ...
-
60 .③ リカバリーメディアからリカバリーをする*ここで...③ リカバリーメディアからリカバリーをする*ここでは、作成したリカバリーメディアを使用した場合について説明します。次のメニューのなかからリカバリー方法を選択することができます。あらかじめリカバリー方法を決めておくとスムーズに操作できます。お願いWindows(OS)を変更するにあたってリカバリー DVD-ROM /リカバリー CD-ROM を使って Windows(OS)を変更する場合は、必ず[ご購入時の状態に復元]を選択してください。他の項目を選択すると、エラーが発生する場合があります。その場合は電源スイ...
-
61 .2 リカバリー=再セットアップをする[次へ]ボタン...2 リカバリー=再セットアップをする[次へ]ボタンをクリックする5 [TOSHIBA Recovery Wizard]をチェックし、[システム回復オプション]には、パソコンを使用するうえでのさまざまなトラブルやデータ保護に対応したメニューが用意されています。詳細は「本節 ④ システム回復オプションについて」を参照してください。メッセージ画面が表示されます。6画面の内容を確認し、[はい]ボタンをクリックする[復元方法の選択]画面が表示されます。[次へ]ボタンをクリックする7 [初期インストールソフトウェアの復...
-
62 .9 [次へ]ボタンをクリックする処理を中止する場合...9 [次へ]ボタンをクリックする処理を中止する場合は、[キャンセル]ボタンをクリックしてください。[次へ]ボタンをクリックすると復元が実行され、[パーティションを初期化しています。しばらくお待ちください。]画面が表示されます。長い時間表示される場合がありますが、画面が切り替わるまでお待ちください。復元中は、リカバリーの経過に従い、画面が変わります。* 最初に[コピーしています。]画面が表示される場合があります。長い時間表示される場合もありますが、画面が切り替わるまでお待ちください。リカバリーメディアが複数枚...
-
63 .2 リカバリー=再セットアップをする■パーティショ...2 リカバリー=再セットアップをする■パーティションサイズを指定して復元 ■ハードディスクドライブ(C:)のサイズを変更します。ハードディスクドライブ(C:)以外の領域区分(パーティション) とリカバリーツールの領域は消去され、1 つの領域になります。その領域は「ディスクの管理」から再設定を行うと、再びドライブとして使用できるようになります。Windows 7、Windows Vista の場合、[システム回復オプション]のチェックをはずしてリカバリーを行うと、システム回復オプション領域は消去されます。その...
-
64 .5 [OK]ボタンをクリックする「システム回復オプ...5 [OK]ボタンをクリックする「システム回復オプション」が起動します。スタートアップ修復システムファイルの不足や破損など、Windows の正常な起動を妨げる可能性のある問題を解決し、正常に起動できるようにします。● システムの復元システムファイルを正常に機能していた日時の状態に復元することができます。● Windows Complete PC 復元* 7 Professional、Vista Bussiness モデルのみWindows Complete PC バックアップイメージからコンピューターを復...
-
65 .3リカバリーをしたあとは① Windows セット...3リカバリーをしたあとは① Windows セットアップのあとはパーティションの設定を変更してリカバリーをした場合のみ、次の「1 パーティションを設定する」の操作を行ってください。1 パーティションを設定する パーティションの設定を変更してリカバリーをした場合は、リカバリー後すみやかに次の設定を行ってください。Windows 7 および Windows Vista と Windows XP では、パーティションの設定方法が異なります。お使いの機種の状態に...
-
66 .Windows XP の場合1 コンピューター...Windows XP の場合1 コンピューターの管理者になっているユーザアカウントでログオンする[パフォーマンスとメンテナンス]をクリックする2 [コントロールパネル]を開き、管理ツール]をクリックする3[4 [ コンピュータの管理]をダブルクリックする5 左画面の[ディスクの管理]をクリックする設定していないパーティションは[未割り当て]と表示されます。6 [ディスク 0]の[未割り当て]の領域を右クリックする7 表示されるメニューから[新しいパーティション]をクリックする[新しいパーティションウィザ...
-
67 .3 リカバリーをしたあとは1 操作手順 ...3 リカバリーをしたあとは1 操作手順 1 [スタート]ボタン()→[すべてのプログラム]→[アプリケーションの再インストール]をクリックする2 [セットアップ画面へ]をクリックするアプリケーションやドライバーのセットアップメニュー画面が表示されます。アプリケーションやドライバーのセットアップメニューは、カテゴリごとのタブに分かれています。初めて起動したときは、[ドライバー]タブが表示されています。タブをクリックして再インストールしたいア...
-
68 .68 ページ目のマニュアル
-
69 .4章廃棄/譲渡についてパソコン本体を捨てるときや人...4章廃棄/譲渡についてパソコン本体を捨てるときや人に譲るときの処置について、知っておいて欲しいことを説明しています。1捨てるとき/人に譲るとき70
-
70 .1捨てるとき/人に譲るとき2 ハードディスクの内容...1捨てるとき/人に譲るとき2 ハードディスクの内容をすべて消去する パソコン上のデータは、削除操作をしても実際には残っています。普通の操作では読み取れないようになっていますが、特殊な方法を実行すると削除したデータでも再現できてしまいます。そのようなことができないように、パソコンを廃棄または譲渡する場合など、他人に見られたくないデータを読み取れないように、消去することができます。システム回復オプション領域1 お客様登録の削除について ●ホームページから削除す...
-
71 .1 捨てるとき/人に譲るとき【 リカバリーメディア...1 捨てるとき/人に譲るとき【 リカバリーメディアをセットしている場合 】F12 キーを押しながら電源スイッチを押し、[dynabook]または[TOSHIBA]画面が表示されたら手をはなします。各種パスワードを設定している場合は、パスワードの入力をうながすメッセージが表示されます。パスワードを入力して ENTER キーを押してください。メッセージが表示されます。表示されたアイコンまたはメニューの中から ← → キーまたは ↑ ↓ キーでリカバリーメディアを選択し、ENTERキーを押してください。選択する項...
-
72 .リカバリー(再セットアップ)チェックシートリカバリ...リカバリー(再セットアップ)チェックシートリカバリーは、本ページをコピーするなどして、次の項目を順番にチェックしながら実行してください。本ページに記載されている各チェック項目の詳細は、 章 買ったときの状態に戻すには」で説明しています。「3① リカバリーをする前に確認すること□□□□ウイルスチェックソフトで、ウイルス感染のチェックを実行するセーフ モードで起動できるかどうか実行してみる周辺機器をすべて取りはずし、再度確認してみるほかのトラブル解消方法を探してみる参照 『取扱説明書』《オンラインマニュアル》②...





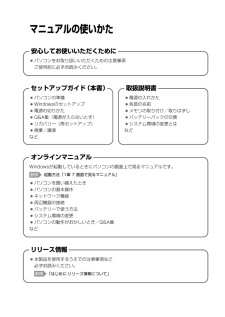


![前ページ カーソルキー[←]でも移動](http://gizport.jp/static/images/arrow_left2.png)