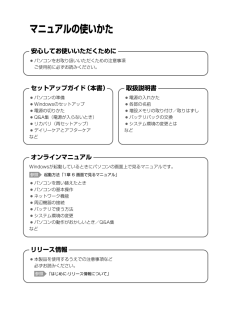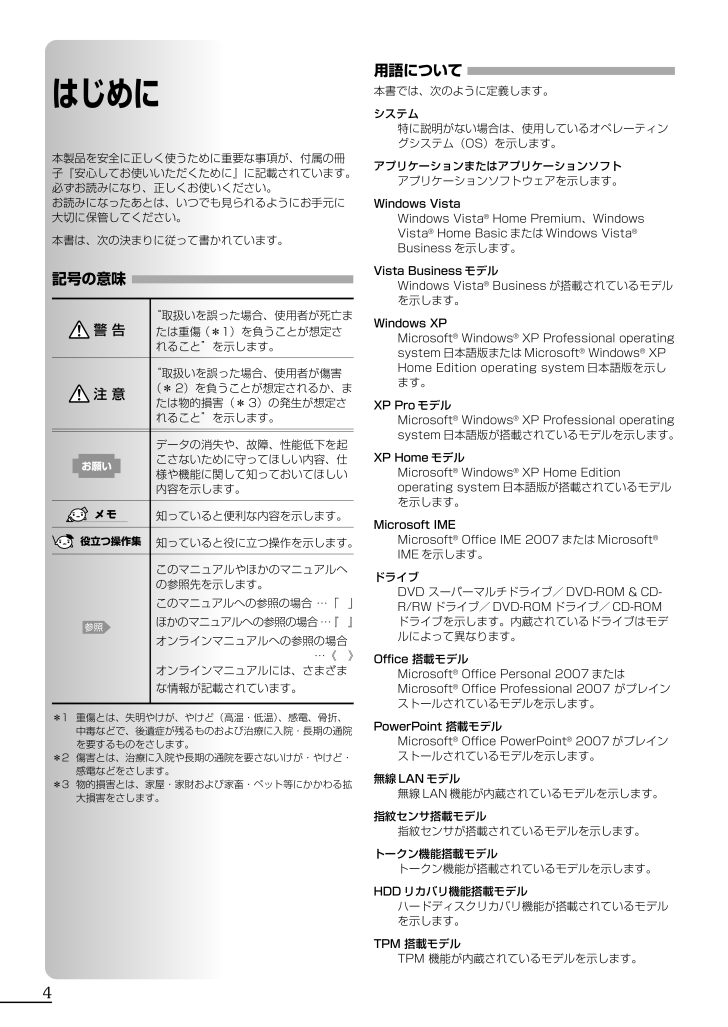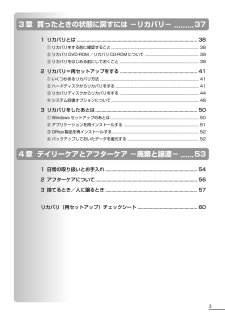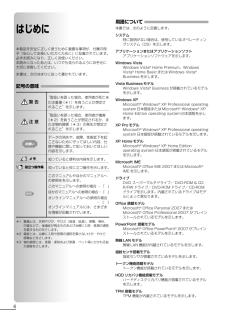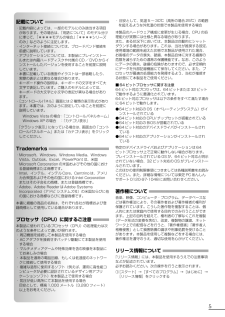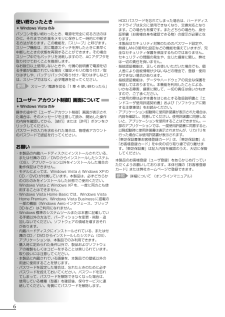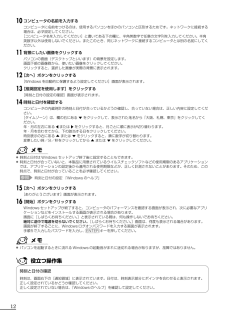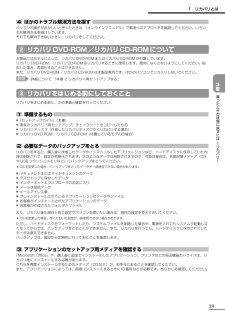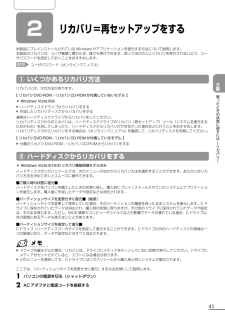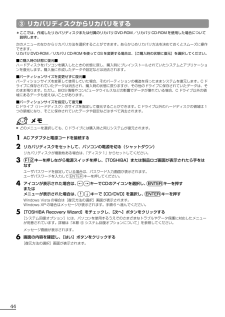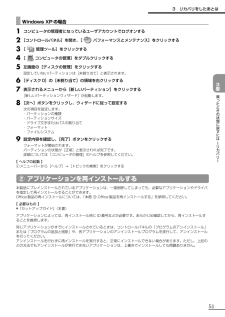2

4 / 60 ページ
現在のページURL
4はじめに本製品を安全に正しく使うために重要な事項が、付属の冊子『安心してお使いいただくために』に記載されています。必ずお読みになり、正しくお使いください。お読みになったあとは、いつでも見られるようにお手元に大切に保管してください。本書は、次の決まりに従って書かれています。記号の意味“取扱いを誤った場合、使用者が死亡または重傷(*1)を負うことが想定されること”を示します。“取扱いを誤った場合、使用者が傷害(*2)を負うことが想定されるか、または物的損害(*3)の発生が想定されること”を示します。データの消失や、故障、性能低下を起こさないために守ってほしい内容、仕様や機能に関して知っておいてほしい内容を示します。知っていると便利な内容を示します。知っていると役に立つ操作を示します。このマニュアルやほかのマニュアルへの参照先を示します。このマニュアルへの参照の場合 ⋯「 」ほかのマニュアルへの参照の場合 ⋯『 』オンラインマニュアルへの参照の場合⋯《 》オンラインマニュアルには、さまざまな情報が記載されています。*1重傷とは、失明やけが、やけど(高温・低温)、感電、骨折、中毒などで、後遺症が残るものおよび治療に入院・長期の通院を要するものをさします。*2 傷害とは、治療に入院や長期の通院を要さないけが・やけど・感電などをさします。*3 物的損害とは、家屋・家財および家畜・ペット等にかかわる拡大損害をさします。用語について 本書では、次のように定義します。システム特に説明がない場合は、使用しているオペレーティングシステム(OS)を示します。アプリケーションまたはアプリケーションソフトアプリケーションソフトウェアを示します。Windows VistaWindows Vista(R) Home Premium、WindowsVista(R) Home BasicまたはWindows Vista(R)Businessを示します。Vista BusinessモデルWindows Vista(R) Businessが搭載されているモデルを示します。Windows XPMicrosoft(R) Windows(R) XP Professional operatingsystem日本語版またはMicrosoft(R) Windows(R) XPHome Edition operating system日本語版を示します。XP ProモデルMicrosoft(R) Windows(R) XP Professional operatingsystem日本語版が搭載されているモデルを示します。XP HomeモデルMicrosoft(R) Windows(R) XP Home Editionoperating system日本語版が搭載されているモデルを示します。Microsoft IMEMicrosoft(R) Office IME 2007またはMicrosoft(R)IMEを示します。ドライブDVD スーパーマルチドライブ/DVD-ROM&CD-R/RWドライブ/DVD-ROMドライブ/CD-ROMドライブを示します。内蔵されているドライブはモデルによって異なります。Office 搭載モデルMicrosoft(R) Office Personal 2007またはMicrosoft(R) Office Professional 2007 がプレインストールされているモデルを示します。PowerPoint 搭載モデルMicrosoft(R) Office PowerPoint(R) 2007がプレインストールされているモデルを示します。無線LANモデル無線LAN機能が内蔵されているモデルを示します。指紋センサ搭載モデル指紋センサが搭載されているモデルを示します。トークン機能搭載モデルトークン機能が搭載されているモデルを示します。HDDリカバリ機能搭載モデルハードディスクリカバリ機能が搭載されているモデルを示します。TPM 搭載モデルTPM 機能が内蔵されているモデルを示します。注 意 警 告 お願い 役立つ操作集 参照
参考になったと評価  48人が参考になったと評価しています。
48人が参考になったと評価しています。
このマニュアルの目次
-
1 .マニュアルの使いかた安心してお使いいただくために ...マニュアルの使いかた安心してお使いいただくために ● パソコンをお取り扱いいただくための注意事項 ご使用前に必ずお読みください 。 オンラインマニュアル Windowsが起動しているときにパソコンの画面上で見るマニュアルです 。 起動方法「1章 6 画面で見るマニュアル」 ● パソコンを買い替えたとき ● パソコンの基本操作 ● ネットワーク機能 ● 周辺機器の接続 ● バッテリで使う方法 ● システム環境の変更 ● パソコンの動作がおかしいとき/ Q&A集 など リリース情報 ● 本製品を使用するうえで...
-
2 .2もくじマニュアルの使いかた..............2もくじマニュアルの使いかた..................................................... ..................................... 1もくじ............................................................ ......................................................... 2はじめに.........................
-
3 .33章買ったときの状態に戻すには -リカバリ-.....33章買ったときの状態に戻すには -リカバリ-.........371リカバリとは ........................................................ ......................................... 38①リカバリをする前に確認すること............................................... ....................................... 38②リカバリDV...
-
4 .4はじめに本製品を安全に正しく使うために重要な事項...4はじめに本製品を安全に正しく使うために重要な事項が、付属の冊子『安心してお使いいただくために』に記載されています。必ずお読みになり、正しくお使いください。お読みになったあとは、いつでも見られるようにお手元に大切に保管してください。本書は、次の決まりに従って書かれています。記号の意味“取扱いを誤った場合、使用者が死亡または重傷(*1)を負うことが想定されること”を示します。“取扱いを誤った場合、使用者が傷害(*2)を負うことが想定されるか、または物的損害(*3)の発生が想定されること”を示します。データの消...
-
5 .5記載について ・記載内容によっては、一部のモデル...5記載について ・記載内容によっては、一部のモデルにのみ該当する項目があります。その場合は、「用語について」のモデル分けに準じて、「****モデルの場合」「****シリーズのみ」などのように注記します。・インターネット接続については、ブロードバンド接続を前提に説明しています。・アプリケーションについては、本製品にプレインストールまたは内蔵ハードディスクや付属のCD/DVDからインストールしたバージョンを使用することを前提に説明しています。・本書に記載している画面やイラストは一部省略したり、実際の表示とは異な...
-
6 .6使い終わったとき *Windows Vistaの...6使い終わったとき *Windows Vistaのみパソコンを使い終わったとき、電源を完全に切る方法のほかに、それまでの作業をメモリに保存して一時的に中断する方法があります。この機能を、「スリープ」と呼びます。スリープ機能は、次に電源スイッチを押したときに素早く中断したときの状態を再現することができます。その場合スリープ中でもバッテリを消耗しますので、ACアダプタを取り付けておくことを推奨します。なお数日以上使用しないときや、付属の説明書で電源を切る手順が記載されている場合(増設メモリの取り付け/取りはずし...
-
7 .1章パソコンの準備 -セットアップ-この章では、...1章パソコンの準備 -セットアップ-この章では、Windowsのセットアップ、電源の切りかた、ほかのマニュアルなどについて説明しています。1使う前に確認する 82最適な場所で使う 93Windowsセットアップ 104使い終わったら -Windows Vistaの場合- 175使い終わったら -Windows XPの場合- 206画面で見るマニュアル 247Windows XPを使用するにあたって 25
-
8 .81使う前に確認する1 箱を開けたらまずはこれから...81使う前に確認する1 箱を開けたらまずはこれから ■箱の中身の確認■『dynabook ****(お使いの機種名)シリーズをお使いのかたへ』を参照して、付属品がそろっているか、確認してください。足りない物がある場合や、破損している物がある場合は、東芝PCあんしんサポートにお問い合わせください。参照 東芝PCあんしんサポート 『東芝PCサポートのご案内』■型番と製造番号を確認■パソコン本体の裏面に型番と製造番号が記載されています。保証書に同じ番号が記載され...
-
9 .9 パソコンの準備 セ トア プ 1章2最適な場...9 パソコンの準備 セ トア プ 1章2最適な場所で使う1 パソコンに最適な環境とは ●パソコンの側面や底面の通風孔をふさがないこと●パソコンは常に平らで硬いものの上に置いて使用すること通風孔をふさぐおそれがあるので、カーペット、ソファ、ベッドなどの柔らかいものの上での使用は避けてください。●パソコンの底面やパームレストに長時間触れないことパソコンの底面やパームレストは熱くなることがあります。長時間触れていると低温やけどの原因となります。 ひざの上な...
-
10 .10役立つ操作集 3Windowsセットアップ初め...10役立つ操作集 3Windowsセットアップ初めて電源を入れたときは、Windowsのセットアップを行う必要があります。Windowsのセットアップは、パソコンを使えるようにするために必要な操作です。セットアップには約10~40分かかります。作業を始める前に、付属の冊子『安心してお使いいただくために』を必ず読んでください。特に電源コードやACアダプタの取り扱いについて、注意事項を守ってください。お願い セットアップをするときの注意■周辺機器は接続しないでください■●セットアップはACアダプタと電源コードの...
-
11 .11 パソコンの準備 セ トア プ 1章[ライセ...11 パソコンの準備 セ トア プ 1章[ライセンス条項をお読みになってください]画面が表示されます。2ライセンス条項の内容を確認し、[ライセンス条項に同意します]の左にある□をクリックするライセンス条項に同意しないと、セットアップを続行することはできず、Windows Vistaを使用することはできません。表示されている条項文の続きを表示するには、画面の右側にある ▼ ボタンをクリックします。3[次へ]ボタンをクリックする[ユーザー名と画像の選択]画面が表示されます。Windows Vistaでは、複数...
-
12 .12役立つ操作集 10コンピュータの名前を入力する...12役立つ操作集 10コンピュータの名前を入力するコンピュータに名前をつけるのは、使用するパソコンをほかのパソコンと区別するためです。ネットワークに接続する場合は、必ず設定してください。[コンピュータ名を入力してください]と書いてある下の欄に、半角英数字で任意の文字列を入力してください。半角英数字以外は使用しないでください。またこのとき、同じネットワークに接続するコンピュータとは別の名前にしてください。11背景にしたい画像をクリックするパソコンの画面(デスクトップといいます)の背景を設定します。画面下部の画...
-
13 .13 パソコンの準備 セ トア プ 1章 Win...13 パソコンの準備 セ トア プ 1章 Windows Vistaでわからない操作があったときWindows Vistaの使いかたについては、 [スタート]ボタン( )→[ヘルプとサポート]をクリックして、「Windowsのヘルプ」を参照してください。Windows Vistaの最新情報やアップデートの情報は次のホームページから確認できます。●Windows VistaについてURL:http://www.microsoft.com/japan/windowsvista/●Windows Vista...
-
14 .14役立つ操作集 ②Windows XPのセットア...14役立つ操作集 ②Windows XPのセットアップ電源コードとACアダプタを接続し、電源を入れてください。接続方法は『取扱説明書』を参照してください。パソコンが起動したら、[Microsoft Windowsへようこそ]画面が表示され、音楽が流れます。●Windowsのセットアップが完了するまで、音量の調節はできません。1[次へ]ボタンをクリックする画面右下の ボタンをクリックするか F1 キーを押すと、Windowsセットアップのヘルプが表示されます。[使用許諾契約]画面が表示されます。クリックと...
-
15 .15 パソコンの準備 セ トア プ 1章役立つ操...15 パソコンの準備 セ トア プ 1章役立つ操作集 6[次へ]ボタンをクリックする[このコンピュータをドメインに参加させますか?]画面が表示されます。ドメインの設定は、セットアップ完了後に行えますので、ここでは省略した場合について説明します。7[いいえ、このコンピュータをドメインのメンバにしません]の左にある○をクリックし、[次へ]ボタンをクリックする[インターネットに接続する方法を指定してください。]画面が表示されます。[インターネットに接続する方法を指定してください。]画面ではなく[インターネット接...
-
16 .16 Windows XPでわからない操作があった...16 Windows XPでわからない操作があったときWindows XPの使いかたについては、 [スタート]→[ヘルプとサポート]をクリックして、『ヘルプとサポート センター』を参照してください。Windows XPの最新情報やアップデートの情報は次のホームページから確認できます。●Windows XPについてURL:http://www.microsoft.com/japan/windowsxp/●Windows XPのアップデートURL:http://windowsupdate.microsoft.c...
-
17 .17 パソコンの準備 セ トア プ 1章4使い終...17 パソコンの準備 セ トア プ 1章4使い終わったら -Windows Vistaの場合-パソコンを使い終わったとき、電源を完全に切る方法のほかに、それまでの作業をメモリに保存して一時的に中断する方法があります。この機能を、「スリープ」と呼びます。スリープ機能は、次に電源スイッチを押したときに素早く中断したときの状態を再現することができます。その場合スリープ中でもバッテリを消耗しますので、ACアダプタを取り付けておくことを推奨します。なお数日以上使用しないときや、付属の説明書で電源を切る手順が記載さ...
-
18 .18役立つ操作集 2[バッテリ設定の変更]→選択し...18役立つ操作集 2[バッテリ設定の変更]→選択している電源プランの[プラン設定の変更]をクリックする[プラン設定の変更]は、各電源プランの下に表示されています。選択している電源プランの下に表示されている[プラン設定の変更]をクリックしてください。ハイブリッドスリープの設定は、電源プランごとに必要です。[プラン設定の編集]画面が表示されます。3[詳細な電源設定の変更]をクリックする[詳細設定]画面が表示されます。4[スリープ]をダブルクリックし①、表示される項目から[ハイブリッドスリープを許可する]をダブル...
-
19 .19 パソコンの準備 セ トア プ 1章4 使...19 パソコンの準備 セ トア プ 1章4 使い終わったら -Windows Vistaの場合-②電源を切る数日以上パソコンを使わないときは、スリープではなく電源を切ってください。間違った操作を行うと、故障したり大切なデータを失うおそれがあります。お願い 電源を切る前に●必要なデータは必ず保存してください。保存されていないデータは消失します。●起動中のアプリケーションは終了してください。●Disk LED、ディスクトレイLED、またはメディアのLEDが点灯中は、電源を切らないでください。データが消失す...
-
20 .205使い終わったら -Windows XPの場合...205使い終わったら -Windows XPの場合-①電源を切るパソコンの電源を切るときは、まずWindowsを終了し、そのあとパソコン本体の電源を切ります。電源を切る手順を覚えましょう。間違った操作を行うと、故障したり大切なデータを失うおそれがあります。お願い 電源を切る前に●必要なデータは必ず保存してください。保存されていないデータは消失します。●起動中のアプリケーションは終了してください。●Disk LED、ディスクトレイLED、またはメディアのLEDが点灯中は、電源を切らないでください。データが消失...
-
21 .21 パソコンの準備 セ トア プ 1章②スタン...21 パソコンの準備 セ トア プ 1章②スタンバイ/休止状態パソコンの使用を一時的に中断したいとき、スタンバイまたは休止状態にすると、パソコンの使用を中断したときの状態が保存されます。再び処理を行う(電源スイッチを押す、ディスプレイを開くなど)と、パソコンの使用を中断したときの状態が再現されます。●電子機器の使用が制限されている場所ではパソコンの電源を切ることパソコン本体を航空機や電子機器の使用が制限されている場所(病院など)に持ち込む場合は、ワイヤレスコミュニケーションスイッチを切った上で、必ずパソコ...
-
22 .222[スタンバイ]をクリックするXP Proモデ...222[スタンバイ]をクリックするXP Proモデルでドメイン参加している場合は、 [Windowsのシャットダウン]画面で ボタンをクリックし、 [スタンバイ]を選択して[OK]ボタンをクリックしてください。メモリへの保存が終わると、画面が真っ暗になります。3Power LEDがオレンジ点滅しているか確認する● FN + F3 キーを押して、スタンバイを実行することもできます。2 休止状態の実行方法 休止状態とは、作業を中断したときの状態を...
-
23 .23 パソコンの準備 セ トア プ 1章③簡単に...23 パソコンの準備 セ トア プ 1章③簡単に電源を切る/パソコンの使用を中断する[スタート]メニューから操作せずに、電源スイッチを押したときやディスプレイを閉じたときに、電源を切る(電源オフ)、またはスタンバイ/休止状態にすることができます。休止状態にするには、あらかじめ設定が必要です。購入時は、休止状態が有効に設定されていますが、解除した場合は「本節 ②-1 手順1」を参照して、設定してください。1 電源スイッチを押す 1電源スイッチを押し...
-
24 .246画面で見るマニュアルWindowsが起動して...246画面で見るマニュアルWindowsが起動しているときに、 《オンラインマニュアル》をパソコン画面上で見ることができます。《オンラインマニュアル》には、本製品の使用方法についての説明がより多く記載されています。次のように操作すると、「Adobe Reader」が起動し、 《オンラインマニュアル》が表示されます。初めて「Adobe Reader」を起動したときは、 [ソフトウェア使用許諾契約書]画面が表示されます。契約内容をお読みのうえ、[同意する]ボタンをクリックしてください。[同意する]ボタンをクリッ...
-
25 .25 パソコンの準備 セ トア プ 1章7Win...25 パソコンの準備 セ トア プ 1章7Windows XPを使用するにあたって本製品をWindows XPで使用する場合、 《オンラインマニュアル》で紹介しているものと一部異なります。ここでは、操作や仕様が異なるおもなアプリケーションの説明をします。システムやお使いのモデルのソフトウェア環境によっては、このほかにも各種説明書や《オンラインマニュアル》に記載された内容とは、一部動作が異なる場合があります。 「東芝省電力」について「東芝省電力」は、次の手順で起動してください。1[スタート]→[コントロール...
-
26 .26 キーを使った便利な機能各キーにはさまざまな機...26 キーを使った便利な機能各キーにはさまざまな機能が用意されています。いくつかのキーを組み合わせて押すと、いろいろな操作が実行できます。【 FN キーを使った特殊機能キー 】キー 内容 FN + ESC スピーカのミュート(消音) FN + SPACE 本体液晶ディスプレイの解像度切替え FN + TAB *1ドライブの電源オン/オフ機能 FN + F1 インスタントセキュリティ(画面オフ)機能 FN + F2 省電力モードの設定 FN + F3 スタンバイ機能の実行 FN + F4 休止状態の実行 F...
-
27 .27 パソコンの準備 セ トア プ 1章 書き込...27 パソコンの準備 セ トア プ 1章 書き込みに使用できるアプリケーションについて書き込みに使用できるアプリケーションとして「TOSHIBA Disc Creator」のほかに「TOSHIBA Direct Disc Writer」が用意されています。「TOSHIBA Direct Disc Writer」を使用すると、 [マイ コンピュータ]で目的のファイルやフォルダをドライブにコピーすることで、DVD-RAM、DVD-RW、DVD+RW、CD-RWに書き込むことができます。各メディアのフォーマッ...
-
28 .28 スーパーバイザパスワードについてスーパーバイ...28 スーパーバイザパスワードについてスーパーバイザパスワードを起動するときは、[スタート]→[ファイル名を指定して実行]をクリックして、「C:\Program Files\TOSHIBA\Windows Utilities」フォルダにある「\SVPWTooL\S VPW32.exe」か「\SVPWTool\TOSPU.exe」 、または「\SVPWUTIL.exe」を起動してください。 使用できないアプリケーションについて《オンラインマニュアル》をはじめとする各種説明書に記載されている以下のアプリケーショ...
-
29 .2章パソコンの動作がおかしいときはパソコンの操作を...2章パソコンの動作がおかしいときはパソコンの操作をしていて困ったときに、どうしたら良いかをQ&A形式で説明しています。1Q&A集 30
-
30 .301Q&A集電源を入れるとき/切るとき........301Q&A集電源を入れるとき/切るとき.........................31Q電源スイッチを押しても反応しない......................31Q1度電源が入りかけるがすぐに切れる電源が入らない(Battery LEDがオレンジ色に点滅しているとき)... 31Q電源を入れたが、システムが起動しない ..............31Q使用中に前触れもなく突然電源が切れることがある.............................31Qしばらく操作しないとき、電源が切れ...
-
31 .31 パソコンの動作がおかしいときは2章電源を入...31 パソコンの動作がおかしいときは2章電源を入れるとき/切るときQ電源スイッチを押しても反応しないA電源スイッチを押す時間が短いと電源が入らないことがあります。Power LEDが点灯するまで押し続けてください。Q1度電源が入りかけるがすぐに切れる電源が入らない(Battery LEDがオレンジ色に点滅しているとき)Aバッテリの充電量が少ない可能性があります。次のいずれかの対処を行ってください。●本製品用のACアダプタを接続して、電源を供給する(他製品用のACアダプタは使用できません)●充電済みのバッテ...
-
32 .32Qしばらく操作しないとき、電源が切れるAPow...32Qしばらく操作しないとき、電源が切れるAPower LEDが点灯(点滅ではなく)している場合、表示自動停止機能が働いた可能性があります。(Pewer LEDの色はモデルによって異なります)画面には何も表示されませんが実際には電源が入っていますので、電源スイッチを押さないでください。 SHIFT キーや CTRL キーを押す、またはタッチパッドを操作すると表示が復帰します。外部ディスプレイを接続している場合、表示が復帰するまでに10秒前後かかることがあります。APower LEDがオレンジ色に点滅している...
-
33 .33 パソコンの動作がおかしいときは2章TPM*...33 パソコンの動作がおかしいときは2章TPM* TPM搭載モデルのみQ誤ってTPMを初期化してしまったA緊急時バックアップアーカイブファイルと緊急時復元用トークンファイルを使用して、TPMの設定を復元してください。参照 TPM 『Trusted Platform Module取扱説明書』QTPMを使用しているパソコンを、修理・保守に出したいATPMを使用している場合、修理・保守に出す前に、次の項目を実行または確認してください。・ハードディスクドライブの必要なデータをバックアップにとる・PSDの内容を、別...
-
34 .34Q「HDDパスワードを入力して下さい。 」また...34Q「HDDパスワードを入力して下さい。 」または「HDDパスワードモード:」または「HDD1のユーザパスワードの入力」と表示されたABIOSセットアップで設定したHDDパスワードを使って認証を行ってください。次の操作を行ってください。①HDDパスワードを入力し、 ENTER キーを押すHDDパスワードを忘れてしまった場合は、ハードディスクドライブは永久に使用できなくなり、交換対応となります。この場合は有償です。その際、身分証明書(お客様自身を確認できる物)の提示が必要となります。Q電源を入れたとき、次...
-
35 .35 パソコンの動作がおかしいときは2章Q起動時...35 パソコンの動作がおかしいときは2章Q起動時に「RTC battery is low or CMOSchecksum is inconsistent」 「Press[F1]Key to set Date/Time.」と表示され、Windowsが起動できないA時計用バッテリが不足しています。時計用バッテリは、ACアダプタを接続し電源を入れているときに充電されます。参照 時計用バッテリについて《オンラインマニュアル》ACアダプタを接続後、次の手順でBIOSセットアップの日付と時刻を設定してください。① F...
-
36 .36Qその他のメッセージが表示されたA使用している...36Qその他のメッセージが表示されたA使用しているシステムやアプリケーションの説明書を確認してください。その他Qハードディスクからリカバリできなくなったときは* Windows VistaのHDDリカバリ機能搭載モデルのみAハードディスクドライブに内蔵されているリカバリ(再セットアップ)ツール(システムを復元するためのもの)のデータが破損、もしくは誤って消去されている可能性があります。また、市販のソフトウェアを使用してパーティションの構成を変更すると、リカバリができなくなることがあります。「TOSHIBA ...
-
37 .3章買ったときの状態に戻すには -リカバリ-この...3章買ったときの状態に戻すには -リカバリ-この章では、パソコンの動作がおかしくなり、いろいろなトラブル解消方法では解決できないときに行う「リカバリ」について説明しています。リカバリを行うことでシステムやアプリケーションを購入時の状態に復元できます。作成したデータなどが消去されますので、よく読んでから行ってください。1リカバリとは 382リカバリ=再セットアップをする 413リカバリをしたあとは 50
-
38 .381リカバリとはリカバリ(再セットアップ)とは、...381リカバリとはリカバリ(再セットアップ)とは、お客様が作成したデータや、購入後にインストールしたアプリケーション、現在の設定などをすべて削除し、もう1度ご購入時の状態に復元する作業です。またOSをWindows VistaからWindows XPに変更したり*1、逆にWindows XPからWindows Vistaに変更する*2こともできます。OSを変更する方法は、 「本章 2-③リカバリディスクからリカバリをする」を参照してください。リカバリをするとハードディスク内に保存されているデータ(文書ファイ...
-
39 .39 買 たときの状態に戻すには リカバリ 3章...39 買 たときの状態に戻すには リカバリ 3章1 リカバリとは4 ほかのトラブル解消方法を探す パソコンの調子がおかしいと思ったときは、《オンラインマニュアル》で解消へのアプローチを確認してください。いろいろな解消方法を紹介しています。それでも解消できないときに、リカバリをしてください。②リカバリDVD-ROM/リカバリCD-ROMについて本製品にはモデルによって、リカバリDVD-ROMまたは...
-
40 .404 各種設定を確認する ...404 各種設定を確認する インターネットやLANの設定、Windowsログオン時のアカウント名などの設定項目を、メモなどに控えておいてください。ウイルスチェックソフトなど、有償で購入した認証キーなどがセットアップ時に必要なアプリケーションは、それらの番号を控えておいてください。確認方法は各アプリケーションのヘルプやお問い合わせ先にご確認ください。5 音量を調節する リカバリ後、Win...
-
41 .41 買 たときの状態に戻すには リカバリ 3章...41 買 たときの状態に戻すには リカバリ 3章2リカバリ=再セットアップをする本製品にプレインストールされているWindowsやアプリケーションを復元する方法について説明します。本製品のリカバリは、ユーザ権限に関わらず、誰でも実行できます。誤ってほかの人にリカバリを実行されないよう、ユーザパスワードを設定しておくことをおすすめします。参照 ユーザパスワード《オンラインマニュアル》①いくつかあるリカバリ方法リカバリには、次の方法があります。【 リカバリDVD-ROM/リカバリCD-ROMが付属していないモ...
-
42 .423 0 (ゼロ)キーを押しながら電源スイッチを...423 0 (ゼロ)キーを押しながら電源スイッチを押し、 [TOSHIBA]または製品ロゴ画面が表示されたら手をはなすユーザパスワードを設定している場合は、パスワード入力画面が表示されます。ユーザパスワードを入力して ENTER キーを押してください。メッセージが表示されます。4画面の内容を確認し、[はい]ボタンをクリックする[復元方法の選択]画面が表示されます。5[初期インストールソフトウェアの復元]をチェックし、[次へ]ボタンをクリックする[ハードディスク上の全データの消去]は、パソコンを廃棄または譲渡...
-
43 .43 買 たときの状態に戻すには リカバリ 3章...43 買 たときの状態に戻すには リカバリ 3章●一部のアプリケーションは、リカバリ後にアプリケーションのインストールをする必要があります。参照 詳細について 「本章 3-② アプリケーションを再インストールする」購入後に変更した設定がある場合は、Windowsのセットアップ後に、もう1度設定をやり直してください。また、周辺機器の接続、購入後に追加したアプリケーションのインストールも、Windowsのセットアップ後に行ってください。参照 周辺機器の接続 『取扱説明書』《オンラインマニュアル》 [初期インス...
-
44 .44③リカバリディスクからリカバリをする*ここでは...44③リカバリディスクからリカバリをする*ここでは、作成したリカバリディスクまたは付属のリカバリDVD-ROM/リカバリCD-ROMを使用した場合について説明します。次のメニューのなかからリカバリ方法を選択することができます。あらかじめリカバリ方法を決めておくとスムーズに操作できます。リカバリDVD-ROM/リカバリCD-ROMを使ってOSを変更する場合は、 [ご購入時の状態に復元]を選択してください。■ご購入時の状態に復元■ハードディスクをパソコンを購入したときの状態に戻し、購入時にプレインストールされて...
-
45 .45 買 たときの状態に戻すには リカバリ 3章...45 買 たときの状態に戻すには リカバリ 3章7[初期インストールソフトウェアの復元]をチェックし、[次へ]ボタンをクリックする[ハードディスク上の全データの消去]は、パソコンを廃棄または譲渡する場合など、個人情報漏えいを防ぐために、ハードディスクのデータを完全に消去するためのものです。通常は実行しないでください。実行すると、ハードディスク上にある、すべてのデータが削除されます。参照 ハードディスクの消去について 「4章 3-2 ハードディスクの内容をすべて消去する」8[パーティションサイズを変更せずに...
-
46 .469[次へ]ボタンをクリックする処理を中止する場...469[次へ]ボタンをクリックする処理を中止する場合は、[キャンセル]ボタンをクリックしてください。[次へ]ボタンをクリックすると復元が実行され、[パーティションを初期化しています。しばらくお待ちください。]画面が表示されます。長い時間表示される場合がありますが、画面が切り替わるまでお待ちください。復元中は、リカバリの経過に従い、画面が変わります。*最初に[コピーしています。 ]画面が表示される場合があります。長い時間表示される場合もありますが、画面が切り替わるまでお待ちください。リカバリディスクが複数枚あ...
-
47 .47 買 たときの状態に戻すには リカバリ 3章...47 買 たときの状態に戻すには リカバリ 3章【リカバリDVD-ROM/リカバリCD-ROMからリカバリした場合】作成したデータ、設定した項目、インストールしたアプリケーションなどがすべて消去された状態になります。*システム回復オプション領域はWindows Vistaのみリカバリ 作成データ・ 設定は消去 リカバリDVD-ROM/リカバリCD-ROMシステム回復 オプション領域 Cドライブ 手順8のあとは「ハードディスクの内容は、すべて消去されます。 」というメッセージが表示されます。■パーティション...
-
48 .48④システム回復オプションについて* Windo...48④システム回復オプションについて* Windows VistaのみWindows Vistaで本製品を使用する場合、 「システム回復オプション」が用意されています。「システム回復オプション」とは、Windowsが正常に起動しなくなった場合に、問題を解決して起動できるようにするメニューが集まったものです。1「詳細ブートオプション」を表示する『取扱説明書』に記載されている「セーフ モードで起動する」と同じ手順で表示してください。2[コンピュータの修復]を選択し、 ENTER キーを押すキーボードの選択画面が...
-
49 .49 買 たときの状態に戻すには リカバリ 3章...49 買 たときの状態に戻すには リカバリ 3章 システム回復オプション領域を削除してしまったときはリカバリをした際、[パーティションサイズを指定して復元]を選択し、[システム回復オプション]のチェックをはずした場合は、この手順では「システム回復オプション」を起動できません。次のいずれかの手順で起動してください。●リカバリディスクがある場合は、ディスクから「システム回復オプション」を起動することができます。①ACアダプタと電源コードを接続する②ディスクをセットして、パソコンの電源を切る(シャットダウン)デ...
-
50 .503リカバリをしたあとは①Windowsセットア...503リカバリをしたあとは①Windowsセットアップのあとはパーティションの設定を変更してリカバリをした場合のみ、次の「1 パーティションを設定する」の操作を行ってください。1 パーティションを設定する パーティションの設定を変更してリカバリをした場合は、リカバリ後すみやかに次の設定を行ってください。Windows VistaとWindows XPでは、パーティションの設定方法が異なります。お使いの機種の状態に合わせて、該当するOSの手順をご覧ください...
-
51 .51 買 たときの状態に戻すには リカバリ 3章...51 買 たときの状態に戻すには リカバリ 3章 Windows XPの場合1コンピュータの管理者になっているユーザアカウントでログオンする2[コントロールパネル]を開き、[ パフォーマンスとメンテナンス]をクリックする3[ 管理ツール]をクリックする4[ コンピュータの管理]をダブルクリックする5左画面の[ディスクの管理]をクリックする設定していないパーティションは[未割り当て]と表示されます。6[ディスク0]の[未割り当て]の領域を右クリックする7表示されるメニューから[新しいパーティショ...
-
52 .521 操作手順 ...521 操作手順 1[スタート]→[すべてのプログラム]→[アプリケーションの再インストール]をクリックする2[セットアップ画面へ]をクリックするアプリケーションやドライバのセットアップメニュー画面が表示されます。アプリケーションやドライバのセットアップメニューは、カテゴリごとのタブに分かれています。初めて起動したときは、[ドライバ]タブが表示されています。タブをクリックして再インストールしたいアプリケーションを探してください。画面左側に...
-
53 .4章デイリーケアとアフターケア -廃棄と譲渡-こ...4章デイリーケアとアフターケア -廃棄と譲渡-この章では、パソコンの日ごろのお手入れや、保守や修理に関することを説明しています。パソコン本体を捨てるときや人に譲るときの処置について知っておいて欲しいことを説明しています。1日常の取り扱いとお手入れ 542アフターケアについて 563捨てるとき/人に譲るとき 57
-
54 .541日常の取り扱いとお手入れ●お手入れの前には、...541日常の取り扱いとお手入れ●お手入れの前には、必ずパソコンやパソコンの周辺機器の電源を切り、ACアダプタの電源プラグをコンセントから抜くこと電源を切らずにお手入れをはじめると、感電するおそれがあります。お願い ●機器に強い衝撃や外圧を与えないように注意してください。製品には精密部品を使用しておりますので、強い衝撃や外圧を加えると部品が故障するおそれがあります。●パソコンの表面を硬いものでこすると傷がつくことがあります。取り扱いにはご注意ください。日常の取り扱いでは、次のことを守ってください。1 パソコン...
-
55 .55 デイリ ケアとアフタ ケア 廃棄と譲渡 4...55 デイリ ケアとアフタ ケア 廃棄と譲渡 4章また、次の機能を利用すると、残像防止ができます。●スクリーンセーバーを設定する参照 スクリーンセーバーの設定「Windowsのヘルプ」●Windows Vistaの場合:「電源オプション」で「ディスプレイの電源を切る」を設定するWindows XPの場合:「東芝省電力」で「モニタの電源を切る」を設定する参照 電源オプション《オンラインマニュアル》参照 東芝省電力「1章 7-「東芝省電力」について」 表示についてTFTカラー液晶ディスプレイは非常に高度な技術...
-
56 .562アフターケアについて 保守サービスについて保...562アフターケアについて 保守サービスについて保守サービスへの相談は、『東芝PCサポートのご案内』を確認してください。保守・修理後はパソコン内のデータはすべて消去されます。保守・修理に出す前に、作成したデータのほかに次のデータのバックアップをとってください。●メール●メールのアドレス帳●リカバリ(再セットアップ)ツール●インターネットのお気に入り●TPM内部データ●自分で作成したデータ など 有寿命部品について本製品には、有寿命部品が含まれています。有寿命部品の交換時期の目安は、使用頻度や使用環境(温湿度...
-
57 .57 デイリ ケアとアフタ ケア 廃棄と譲渡 4...57 デイリ ケアとアフタ ケア 廃棄と譲渡 4章3捨てるとき/人に譲るとき1 お客様登録の削除について ●ホームページから削除する東芝ID(TID)をお持ちの場合はこちらからお願いします。①インターネットで「http://room1048.jp/」へ接続する②[ログイン]ボタンをクリックする[セキュリティの警告]画面が表示された場合は、内容を確認し、[OK]ボタンをクリックしてください。③[東芝 ID(TID)]と[パスワード]に入力し、[ログイン]ボタンをクリックするお...
-
58 .58アイコンが表示された場合は、 ← → キーで...58アイコンが表示された場合は、 ← → キーでCDのアイコンを選択し、 ENTER キーを押します。メニューが表示された場合は、 ↑ ↓ キーで[CD/DVD]を選択し、 ENTER キーを押します。Windows Vistaの場合は[復元方法の選択]画面が表示されます。Windows XPの場合はメッセージ画面が表示されます。手順5へ進んでください。4[TOSHIBA Recovery Wizard]をチェックし、[次へ]ボタンをクリックするメッセージ画面が表示されます。5画面の内容を確認し、[はい...
-
60 .60リカバリ(再セットアップ)チェックシートリカバ...60リカバリ(再セットアップ)チェックシートリカバリは、本ページをコピーするなどして、次の項目を順番にチェックしながら実行してください。本ページに記載されている各チェック項目の詳細は、「3章 買ったときの状態に戻すには」で説明しています。①リカバリをする前に確認すること□ ウイルスチェックソフトで、ウイルス感染のチェックを実行する□ セーフ モードで起動できるかどうか実行してみる□ 周辺機器をすべて取りはずし、再度確認してみる□ ほかのトラブル解消方法を探してみる参照 『取扱説明書』《オンラインマニュアル》...