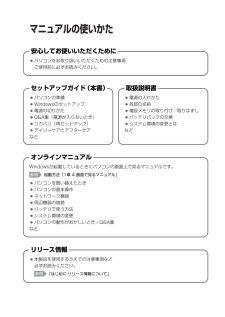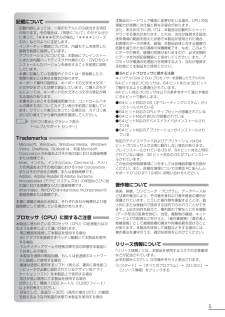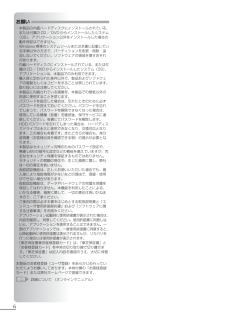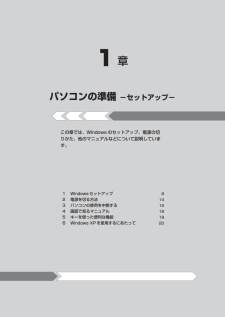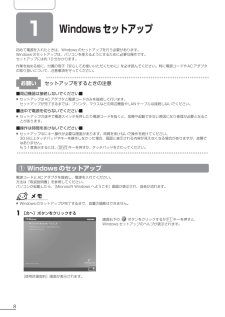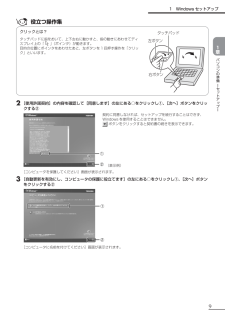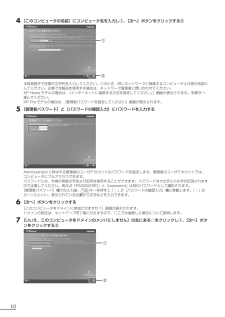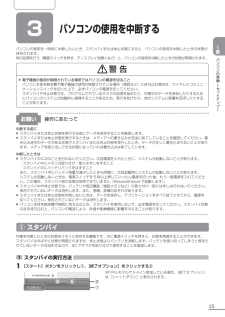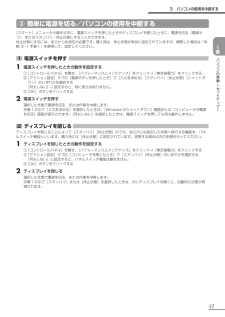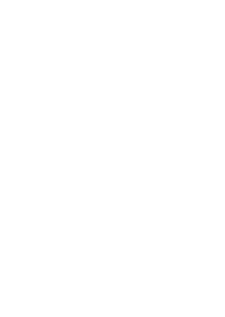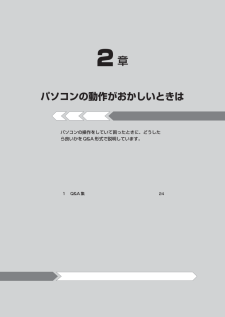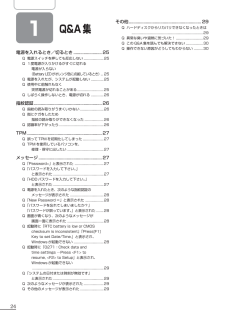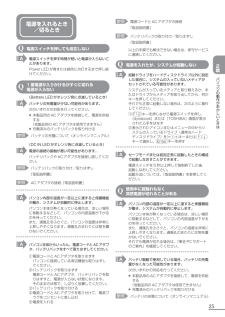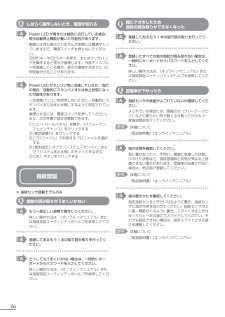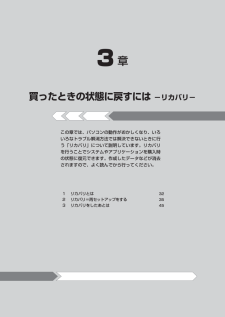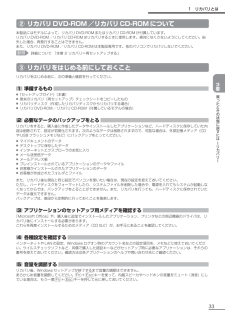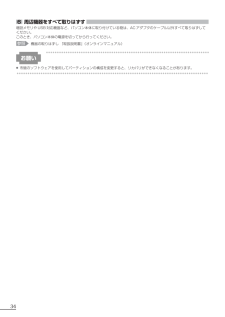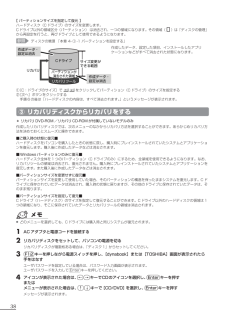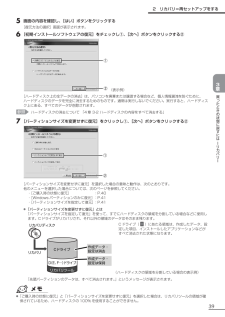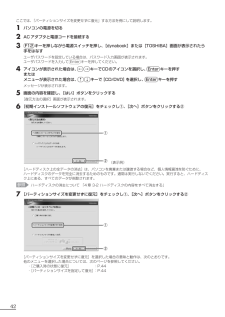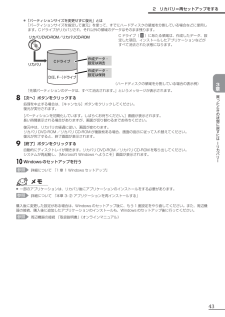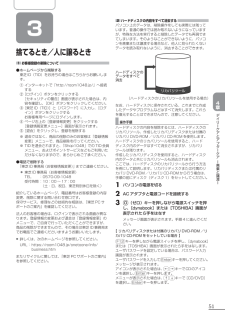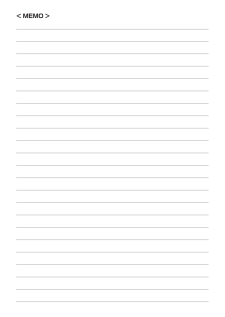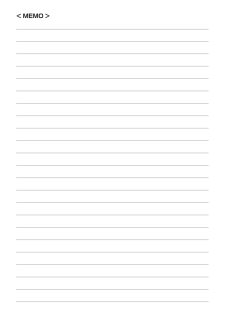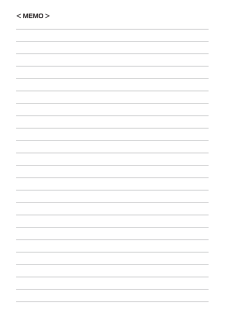1


1 / 56 ページ
現在のページURL
マニュアルの使いかた安心してお使いいただくために ● パソコンをお取り扱いいただくための注意事項 ご使用前に必ずお読みください 。 オンラインマニュアル Windowsが起動しているときにパソコンの画面上で見るマニュアルです 。 起動方法「1章 4 画面で見るマニュアル」 ● パソコンを買い替えたとき ● パソコンの基本操作 ● ネットワーク機能 ● 周辺機器の接続 ● バッテリで使う方法 ● システム環境の変更 ● パソコンの動作がおかしいとき/ Q&A集 など リリース情報 ● 本製品を使用するうえでの注意事項など 必ずお読みください 。 「はじめに-リリース情報について」 セットアップガイ ド ( 本書 ) ● パソコンの準備 ● Windowsのセットアップ ● 電源の切りかた ● Q&A集( 電源が入らないとき ) ● リカバリ ( 再セットアップ ) ● デイリーケアとアフターケア など 取扱説明書 ● 電源の入れかた ● 各部の名前 ● 増設メモリの取り付け/取りはずし ● バッテリパックの交換 ● システム環境の変更とは など 参照 参照
参考になったと評価  41人が参考になったと評価しています。
41人が参考になったと評価しています。
このマニュアルの目次
-
1 .マニュアルの使いかた安心してお使いいただくために ...マニュアルの使いかた安心してお使いいただくために ● パソコンをお取り扱いいただくための注意事項 ご使用前に必ずお読みください 。 オンラインマニュアル Windowsが起動しているときにパソコンの画面上で見るマニュアルです 。 起動方法「1章 4 画面で見るマニュアル」 ● パソコンを買い替えたとき ● パソコンの基本操作 ● ネットワーク機能 ● 周辺機器の接続 ● バッテリで使う方法 ● システム環境の変更 ● パソコンの動作がおかしいとき/ Q&A集 など リリース情報 ● 本製品を使用するうえでの...
-
2 .2もくじマニュアルの使いかた..............2もくじマニュアルの使いかた.......................................................................................... 1もくじ..................................................................................................................... 2はじめに...........................
-
3 .32 リカバリ=再セットアップをする .........32 リカバリ=再セットアップをする .............................................................. 35① いくつかあるリカバリ方法 ................................................................................................. 35② ハードディスクからリカバリをする .........................................
-
4 .4はじめに本製品を安全に正しく使うために重要な事項...4はじめに本製品を安全に正しく使うために重要な事項が、付属の冊子『安心してお使いいただくために』に記載されています。必ずお読みになり、正しくお使いください。お読みになった後は、いつでも見られるようにお手元に大切に保管してください。本書は、次の決まりに従って書かれています。記号の意味“取扱いを誤った場合、使用者が死亡または重傷(*1)を負うことが想定されること”を示します。“取扱いを誤った場合、使用者が傷害(*2)を負うことが想定されるか、または物的損害(*3)の発生が想定されること”を示します。データの消失...
-
5 .5記載について ・記載内容によっては、一部のモデル...5記載について ・記載内容によっては、一部のモデルにのみ該当する項目があります。その場合は、「用語について」のモデル分けに準じて、「****モデルの場合」「****シリーズのみ」などのように注記します。・インターネット接続については、内蔵モデムを使用した接続を前提に説明しています。・アプリケーションについては、本製品にプレインストールまたは内蔵ハードディスクや付属のCD/DVDからインストールしたバージョンを使用することを前提に説明しています。・本書に記載している画面やイラストは一部省略したり、実際の表示と...
-
6 .6お願い ・本製品の内蔵ハードディスクにインストー...6お願い ・本製品の内蔵ハードディスクにインストールされている、または付属のCD/DVDからインストールしたシステム(OS)、アプリケーション以外をインストールした場合の動作保証はできません。・Windows標準のシステムツールまたは本書に記載している手順以外の方法で、パーティションを変更・削除・追加しないでください。ソフトウェアの領域を壊すおそれがあります。・内蔵ハードディスクにインストールされている、または付属のCD/DVDからインストールしたシステム(OS) 、アプリケーションは、本製品でのみ利用でき...
-
7 .1章パソコンの準備 -セットアップ-この章では、...1章パソコンの準備 -セットアップ-この章では、Windowsのセットアップ、電源の切りかた、他のマニュアルなどについて説明しています。1 Windowsセットアップ 82 電源を切る方法 143 パソコンの使用を中断する 154 画面で見るマニュアル 185 キーを使った便利な機能 196 Windows XPを使用するにあたって 20
-
8 .81Windowsセットアップ初めて電源を入れたと...81Windowsセットアップ初めて電源を入れたときは、Windowsのセットアップを行う必要があります。Windowsのセットアップは、パソコンを使えるようにするために必要な操作です。セットアップには約10分かかります。作業を始める前に、付属の冊子『安心してお使いいただくために』を必ず読んでください。特に電源コードやACアダプタの取り扱いについて、注意事項を守ってください。お願い セットアップをするときの注意■周辺機器は接続しないでください■●セットアップはACアダプタと電源コードのみを接続して行います。...
-
9 .9 パソコンの準備 セ トア プ 1章役立つ操作...9 パソコンの準備 セ トア プ 1章役立つ操作集 クリックとは?タッチパッドに指をおいて、上下左右に動かすと、指の動きにあわせてディスプレイ上の「 」(ポインタ)が動きます。目的の位置にポインタをあわせたあと、左ボタンを1回押す操作を「クリック」といいます。左ボタン 右ボタン タッチパッド 2[使用許諾契約]の内容を確認して[同意します]の左にある○をクリックし①、[次へ]ボタンをクリックする②契約に同意しなければ、セットアップを続行することはできず、Windowsを使用することはできません。 ボタン...
-
10 .104[このコンピュータの名前]にコンピュータ名を...104[このコンピュータの名前]にコンピュータ名を入力し①、[次へ]ボタンをクリックする②① ② 半角英数字で任意の文字列を入力してください。このとき、同じネットワークに接続するコンピュータとは別の名前にしてください。企業で本製品を使用する場合は、ネットワーク管理者に問い合わせてください。XP Homeモデルの場合は、 [インターネットに接続する方法を指定してください。]画面が表示されます。手順8へ進んでください。XP Proモデルの場合は、[管理者パスワードを設定してください]画面が表示されます。5[管理...
-
11 .11 パソコンの準備 セ トア プ 1章1 Wi...11 パソコンの準備 セ トア プ 1章1 Windowsセットアップ[インターネットに接続する方法を指定してください。]画面が表示されます。[インターネットに接続する方法を指定してください。]画面ではなく[インターネット接続が選択されませんでした]画面が表示されることもあります。画面が表示される前に、[インターネット接続を確認しています]画面が表示されることがあります。そのまま次の画面が表示されるのをお待ちください。インターネット接続の設定は、セットアップ完了後に行えるので、ここでは省略した場合について...
-
12 .1212[完了]ボタンをクリックする (表示例)W...1212[完了]ボタンをクリックする (表示例)Windowsのセットアップが終了するとパソコンが自動的に再起動します。日付と時刻の設定購入後初めてセットアップを終えたあとは、次の手順で日付と時刻をあわせてください。日付と時刻が合っていないと、本製品に用意されているウイルスチェックソフトなどの使用期限があるアプリケーションでは、アプリケーションの設定後から適用される使用期限などが、正しく計測されないことがあります。そのため、日付と時刻は必ずあわせてください。①[スタート]ボタンをクリックし、表示されたメニュ...
-
13 .13 パソコンの準備 セ トア プ 1章1 Wi...13 パソコンの準備 セ トア プ 1章1 Windowsセットアップ Windows XPでわからない操作があったときWindows XPの使いかたについては、 [スタート]→[ヘルプとサポート]をクリックして、『ヘルプとサポート センター』を参照してください。Windows XPの最新情報やアップデートの情報は次のホームページから確認できます。●Windows XPについてURL:http://www.microsoft.com/japan/windowsxp/●Windows XPのアップデートU...
-
14 .142電源を切る方法① 電源を切るパソコンの電源を...142電源を切る方法① 電源を切るパソコンの電源を切るときは、まずWindowsを終了し、そのあとパソコン本体の電源を切ります。電源を切る手順を覚えましょう。間違った操作を行うと、故障したり大切なデータを失うおそれがあります。お願い 電源を切る前に●必要なデータは必ず保存してください。保存されていないデータは消失します。●起動中のアプリケーションは終了してください。●Disk LED、ディスクトレイLED、またはメディアのLEDが点灯中は、電源を切らないでください。データが消失するおそれがあります。1[スタ...
-
15 .15 パソコンの準備 セ トア プ 1章3パソコ...15 パソコンの準備 セ トア プ 1章3パソコンの使用を中断するパソコンの使用を一時的に中断したいとき、スタンバイまたは休止状態にすると、パソコンの使用を中断したときの状態が保存されます。再び処理を行う(電源スイッチを押す、ディスプレイを開くなど)と、パソコンの使用を中断したときの状態が再現されます。●電子機器の使用が制限されている場所ではパソコンの電源を切ることパソコン本体を航空機や電子機器の使用が制限されている場所(病院など)に持ち込む場合は、ワイヤレスコミュニケーションスイッチを切った上で、必ずパ...
-
16 .162[スタンバイ]をクリックするXP Proモデ...162[スタンバイ]をクリックするXP Proモデルでドメイン参加している場合は、 [Windowsのシャットダウン]画面で ボタンをクリックし、 [スタンバイ]を選択して[OK]ボタンをクリックしてください。メモリへの保存が終わると、画面が真っ暗になります。3Power LEDがオレンジ点滅しているか確認する● Fn + F3 キーを押して、スタンバイを実行することもできます。② 休止状態パソコンの使用を中断したときの状態をハードディスクに保存します。次に電源を入れると、状態を復元できます。購入時の設...
-
17 .17 パソコンの準備 セ トア プ 1章③ 簡単...17 パソコンの準備 セ トア プ 1章③ 簡単に電源を切る/パソコンの使用を中断する[スタート]メニューから操作せずに、電源スイッチを押したときやディスプレイを閉じたときに、電源を切る(電源オフ)、またはスタンバイ/休止状態にすることができます。休止状態にするには、あらかじめ設定が必要です。購入時は、休止状態が有効に設定されていますが、解除した場合は「本節 ②-1 手順1」を参照して、設定してください。1 電源スイッチを押す 1電源スイッチを押...
-
18 .184画面で見るマニュアルWindowsが起動して...184画面で見るマニュアルWindowsが起動しているときに、《オンラインマニュアル》をパソコン画面上で見ることができます。《オンラインマニュアル》には、本製品についてより多くの説明が記載されています。次のように操作すると、「Adobe Reader」が起動し、 《オンラインマニュアル》が表示されます。初めて「Adobe Reader」を起動したときは、 [ソフトウェア使用許諾契約書]画面が表示されます。契約内容をお読みのうえ、[同意する]ボタンをクリックしてください。[同意する]ボタンをクリックしないと、...
-
19 .19 パソコンの準備 セ トア プ 1章5キーを...19 パソコンの準備 セ トア プ 1章5キーを使った便利な機能各キーにはさまざまな機能が用意されています。いくつかのキーを組み合わせて押すと、いろいろな操作が実行できます。【 Fn キーを使った特殊機能キー 】キー 内容 Fn + Esc スピーカのミュート(消音) Fn + Space 本体液晶ディスプレイの解像度切り替え Fn + Tab *1ドライブの電源オン/オフ機能 Fn + F1 インスタントセキュリティ機能 Fn + F2 省電力モードの設定 Fn + F3 スタンバイ機能の実行 Fn ...
-
20 .206Windows XPを使用するにあたって本製...206Windows XPを使用するにあたって本製品のアプリケーションは、モデルによって《オンラインマニュアル》で紹介しているものと一部異なります。ここでは、操作や仕様が異なるおもなアプリケーションの説明をします。システムやお使いのモデルのソフトウェア環境によっては、この他にも各種説明書や《オンラインマニュアル》に記載された内容とは、一部動作が異なる場合があります。 「東芝省電力」について「東芝省電力」は、次の手順で起動してください。1[スタート]→[コントロールパネル]をクリックする2[パフォーマンスとメ...
-
21 .21 パソコンの準備 セ トア プ 1章 書き...21 パソコンの準備 セ トア プ 1章 書き込みに使用できるアプリケーションについて本製品には、書き込みに使用できるアプリケーションとして「TOSHIBA Disc Creator」の他に「TOSHIBA DirectDisc Writer」が用意されています。「TOSHIBA Direst Disc Writer」を使用すると、 [マイ コンピュータ]で目的のファイルやフォルダをドライブにコピーすることで、DVD-RAM、DVD-RW、DVD+RW、CD-RWに書き込むことができます。各メディアのフ...
-
22 .22 ページ目のマニュアル
-
23 .2章パソコンの動作がおかしいときはパソコンの操作を...2章パソコンの動作がおかしいときはパソコンの操作をしていて困ったときに、どうしたら良いかをQ&A形式で説明しています。1 Q&A集 24
-
24 .241Q&A集電源を入れるとき/切るとき........241Q&A集電源を入れるとき/切るとき.........................25Q 電源スイッチを押しても反応しない......................25Q 1度電源が入りかけるがすぐに切れる電源が入らない(Battery LEDがオレンジ色に点滅しているとき)... 25Q 電源を入れたが、システムが起動しない ..............25Q 使用中に前触れもなく突然電源が切れることがある.............................25Q しばらく操作しないとき、...
-
25 .25 パソコンの動作がおかしいときは2章電源を入...25 パソコンの動作がおかしいときは2章電源を入れるとき/切るときQ電源スイッチを押しても反応しないA電源スイッチを押す時間が短いと電源が入らないことがあります。Power LEDが青または緑色に点灯するまで押し続けてください。Q1度電源が入りかけるがすぐに切れる電源が入らない(Battery LEDがオレンジ色に点滅しているとき)Aバッテリの充電量が少ない可能性があります。次のいずれかの対処を行ってください。●本製品用のACアダプタを接続して、電源を供給する(他製品用のACアダプタは使用できません)●充...
-
26 .26Qしばらく操作しないとき、電源が切れるAPow...26Qしばらく操作しないとき、電源が切れるAPower LEDが青または緑色に点灯している場合、表示自動停止機能が働いた可能性があります。画面には何も表示されませんが実際には電源が入っていますので、電源スイッチを押さないでください。 Shift キーや Ctrl キーを押す、またはタッチパッドを操作すると表示が復帰します。外部ディスプレイを接続している場合、表示が復帰するまでに10秒前後かかることがあります。APower LEDがオレンジ色に点滅しているか、消灯の場合、自動的にスタンバイまたは休止状態になっ...
-
27 .27 パソコンの動作がおかしいときは2章TPM*...27 パソコンの動作がおかしいときは2章TPM* TPM搭載モデルのみQ誤ってTPMを初期化してしまったA緊急時バックアップアーカイブファイルと緊急時復元用トークンファイルを使用して、TPMの設定を復元してください。参照 TPM 『Trusted Platform Module取扱説明書』QTPMを使用しているパソコンを、修理・保守に出したいATPMを使用している場合、修理・保守に出す前に、次の項目を実行または確認してください。・ハードディスクドライブの必要なデータをバックアップにとる・PSDの内容を、別...
-
28 .28Q電源を入れたとき、次のような指紋認証のメッセ...28Q電源を入れたとき、次のような指紋認証のメッセージが表示された* 指紋センサ搭載モデルのみ●「Swipe finger to authorize access, or pressBACKSPACE to enter the BIOS password.」●「認証のため指でセンサーをなぞってくださいBIOSパスワードを入力するためには、バックスペースを押してください」A指紋認証が必要です。「指紋認証ユーティリティ」でパワーオンセキュリティ機能またはPre-OS指紋認証機能を有効に設定していると、パスワード...
-
29 .29 パソコンの動作がおかしいときは2章Q起動時...29 パソコンの動作がおかしいときは2章Q起動時に「0271:Check data andtime settings ⋯Press
toresume, to Setup」と表示され、Windowsが起動できないA時計用バッテリが不足しています。時計用バッテリは、ACアダプタを接続し電源を入れているときに充電されます。参照 時計用バッテリについて《オンラインマニュアル》ACアダプタを接続後、次の手順でBIOSセットアップの日付と時刻を設定してください。① F2 キーを押すBIOSセットア... -
30 .30QこのQ&A集を読んでも解決できないAこのほか...30QこのQ&A集を読んでも解決できないAこのほかにもいろいろな解決方法があります。1《オンラインマニュアル》を見るこのQ&A集は、パソコンの電源が入らないなど、《オンラインマニュアル》を見られない状況でのQ&Aのみ記載しています。 《オンラインマニュアル》の「Q&A」には、このほかにも困ったことが起きた場合の対処方法を記載しています。2「dynabook.com」の「よくあるご質問FAQ」を調べるインターネットに接続できるときは、東芝PC総合情報サイト「dynabook.com」でサポート情報を見てくださ...
-
31 .3章買ったときの状態に戻すには -リカバリ-この...3章買ったときの状態に戻すには -リカバリ-この章では、パソコンの動作がおかしくなり、いろいろなトラブル解消方法では解決できないときに行う「リカバリ」について説明しています。リカバリを行うことでシステムやアプリケーションを購入時の状態に復元できます。作成したデータなどが消去されますので、よく読んでから行ってください。1 リカバリとは 322 リカバリ=再セットアップをする 353 リカバリをしたあとは 45
-
32 .321リカバリとはリカバリ(再セットアップ)とは、...321リカバリとはリカバリ(再セットアップ)とは、お客様が作成したデータや、購入後にインストールしたアプリケーション、現在の設定などをすべて削除し、もう一度ご購入時の状態に復元する作業です。ハードディスク内に保存されているデータ(文書ファイル、画像・映像ファイル、メールやアプリケーションなど)はすべて消去され、設定した内容(インターネットやメールの設定、Windowsログオンパスワードなど)も購入時の状態に戻る、つまり何も設定していない状態になります。次のような場合で、どうしても改善する方法がないときにリカ...
-
33 .33 買 たときの状態に戻すには リカバリ 3章...33 買 たときの状態に戻すには リカバリ 3章1 リカバリとは② リカバリDVD-ROM/リカバリCD-ROMについて本製品にはモデルによって、リカバリDVD-ROMまたはリカバリCD-ROMが付属しています。リカバリDVD-ROM/リカバリCD-ROMはリカバリするときに使用します。絶対になくさないようにしてください。紛失した場合、再発行することはできません。また、リカバリDVD-ROM/リカバリCD-ROMは本製品専用です。他のパソコンでリカバリしないでください。参照 詳細について 「本章 2 リカ...
-
34 .346 周辺機器をすべて取りはずす ...346 周辺機器をすべて取りはずす 増設メモリやUSB対応機器など、パソコン本体に取り付けている物は、ACアダプタのケーブル以外すべて取りはずしてください。このとき、パソコン本体の電源を切ってから行ってください。参照 機器の取りはずし 『取扱説明書』《オンラインマニュアル》お願い ●市販のソフトウェアを使用してパーティションの構成を変更すると、リカバリができなくなることがあります。
-
35 .35 買 たときの状態に戻すには リカバリ 3章...35 買 たときの状態に戻すには リカバリ 3章2リカバリ=再セットアップをする本製品にプレインストールされているWindowsやアプリケーションを復元する方法について説明します。本製品のリカバリは、ユーザ権限に関わらず、誰でも実行できます。誤って他の人にリカバリを実行されないよう、ユーザパスワードを設定しておくことをおすすめします。参照 ユーザパスワード《オンラインマニュアル》① いくつかあるリカバリ方法リカバリには、次の方法があります。【 リカバリDVD-ROM/リカバリCD-ROMが付属していないモ...
-
36 .363 0 (ゼロ)キーを押しながら電源スイッチを...363 0 (ゼロ)キーを押しながら電源スイッチを押し、[dynabook]または[TOSHIBA]画面が表示されたら手をはなすユーザパスワードを設定している場合は、パスワード入力画面が表示されます。ユーザパスワードを入力して Enter キーを押してください。メッセージが表示されます。4画面の内容を確認し、[はい]ボタンをクリックする[復元方法の選択]画面が表示されます。5[初期インストールソフトウェアの復元]をチェックし①、[次へ]ボタンをクリックする②① ② [ハードディスク上の全データの消去]は、パ...
-
37 .37 買 たときの状態に戻すには リカバリ 3章...37 買 たときの状態に戻すには リカバリ 3章●リカバリツールの領域が確保されているため、ハードディスクの100%を使用することはできません。7[次へ]ボタンをクリックする処理を中止する場合は、[キャンセル]ボタンをクリックしてください。復元が実行されます。[パーティションを初期化しています。しばらくお待ちください。]画面が表示されます。長い時間表示される場合がありますが、画面が切り替わるまでお待ちください。復元中は、リカバリの経過に従い、画面が変わります。復元が完了すると、終了画面が表示されます。8[...
-
38 .38【 パーティションサイズを指定して復元 】ハー...38【 パーティションサイズを指定して復元 】ハードディスク(Cドライブ)のサイズを変更します。Cドライブ以外の領域区分(パーティション) は消去され、一つの領域になります。その領域( )は「ディスクの管理」から再設定を行うと、再びドライブとして使用できるようになります。参照 ディスクの管理 「本章 4-①-1 パーティションを設定する」作成したデータ、設定した項目、インストールしたアプリケーションなどがすべて消去された状態になります。Cドライブ パーティションが 消去された領域 リカバリツール リカバリ...
-
39 .39 買 たときの状態に戻すには リカバリ 3章...39 買 たときの状態に戻すには リカバリ 3章5画面の内容を確認し、[はい]ボタンをクリックする[復元方法の選択]画面が表示されます。6[初期インストールソフトウェアの復元]をチェックし①、[次へ]ボタンをクリックする②① ② (表示例)[ハードディスク上の全データの消去]は、パソコンを廃棄または譲渡する場合など、個人情報漏洩を防ぐために、ハードディスクのデータを完全に消去するためのものです。通常は実行しないでください。実行すると、ハードディスク上にある、すべてのデータが削除されます。参照 ハードディ...
-
40 .408[次へ]ボタンをクリックする処理を中止する場...408[次へ]ボタンをクリックする処理を中止する場合は、[キャンセル]ボタンをクリックしてください。復元が実行されます。[パーティションを初期化しています。しばらくお待ちください。]画面が表示されます。長い時間表示される場合がありますが、画面が切り替わるまでお待ちください。復元中は、リカバリの経過に従い、画面が変わります。リカバリディスクが複数枚ある場合、画面の指示に従って入れ替えてください。* 最初に[コピーしています。]画面が表示される場合があります。長い時間表示される場合もありますが、画面が切り替わる...
-
41 .41 買 たときの状態に戻すには リカバリ 3章...41 買 たときの状態に戻すには リカバリ 3章【 Windowsパーティションのみに復元 】ハードディスク全体を1つのパーティションにします。リカバリツールの領域は消去されます。作成したデータ、設定した項目、インストールしたアプリケーションなどがすべて消去された状態になります。Cドライブ リカバリツール 作成データ・ 設定は消去 リカバリ リカバリディスク Cドライブ 手順7の後は「ハードディスクの内容は、すべて消去されます。」というメッセージが表示されます。【 パーティションサイズを指定して復元 】ハ...
-
42 .42ここでは、「パーティションサイズを変更せずに復...42ここでは、「パーティションサイズを変更せずに復元」する方法を例にして説明します。1パソコンの電源を切る2ACアダプタと電源コードを接続する3 F12 キーを押しながら電源スイッチを押し、 [dynabook]または[TOSHIBA]画面が表示されたら手をはなすユーザパスワードを設定している場合は、パスワード入力画面が表示されます。ユーザパスワードを入力して Enter キーを押してください。4アイコンが表示された場合は、 ← → キーでCDのアイコンを選択し、 Enter キーを押すまたはメニューが...
-
43 .43 買 たときの状態に戻すには リカバリ 3章...43 買 たときの状態に戻すには リカバリ 3章●「パーティションサイズを変更せずに復元」とは「パーティションサイズを指定して復元」を使って、すでにハードディスクの領域を分割している場合などに使用します。Cドライブがリカバリされ、それ以外の領域のデータはそのまま残ります。Cドライブ( )にあたる領域は、作成したデータ、設定した項目、インストールしたアプリケーションなどがすべて消去された状態になります。 Cドライブ D(E、F⋯)ドライブ 作成データ・ 設定は消去 作成データ・ 設定は保持 リカバリ リカ...
-
44 .44 [初期インストールソフトウェアの復元]画面の...44 [初期インストールソフトウェアの復元]画面のリカバリメニューについて「本節④ リカバリDVD-ROM/リカバリCD-ROMからリカバリをする」の手順7の[初期インストールソフトウェアの復元]画面で表示されるリカバリメニューの意味と動作は次のようになります。【 ご購入時の状態に復元 】パソコンを購入したときの状態に戻します。作成したデータ、設定した項目、インストールしたアプリケーションなどがすべて消去された状態になります。Cドライブ 作成データ・ 設定は消去 リカバリ リカバリDVD-ROM/リカバリC...
-
45 .45 買 たときの状態に戻すには リカバリ 3章...45 買 たときの状態に戻すには リカバリ 3章3リカバリをしたあとは① Windowsセットアップのあとはパーティションの設定を変更してリカバリをした場合のみ、次の「1 パーティションを設定する」の操作を行ってください。1 パーティションを設定する パーティションの設定を変更してリカバリをした場合は、リカバリ後すみやかに次の設定を行ってください。お願い ●Windowsの「ディスクの管理」を使用すると、 「HDDRECOVERY」というボリュームのパ...
-
46 .46② アプリケーションを再インストールする本製品...46② アプリケーションを再インストールする本製品にプレインストールされているアプリケーションは、一度削除してしまっても、必要なアプリケーションやドライバを指定して再インストールすることができます。【 必要なもの 】●『セットアップガイド』(本書)アプリケーションによっては、再インストール時にID番号などが必要です。あらかじめ確認してから、再インストールすることを推奨します。同じアプリケーションがすでにインストールされているときは、コントロールパネルの「プログラムの追加と削除」または各アプリケーションのアン...
-
47 .4章デイリーケアとアフターケア -廃棄と譲渡-こ...4章デイリーケアとアフターケア -廃棄と譲渡-この章では、パソコンの日ごろのお手入れや、保守や修理に関することを説明しています。パソコン本体を捨てるときや人に譲るときの処置について知っておいて欲しいことを説明しています。1 日常の取り扱いとお手入れ 482 アフターケアについて 503 捨てるとき/人に譲るとき 51
-
48 .481日常の取り扱いとお手入れ●お手入れの前には、...481日常の取り扱いとお手入れ●お手入れの前には、必ずパソコンやパソコンの周辺機器の電源を切り、ACアダプタの電源プラグをコンセントから抜くこと電源を切らずにお手入れをはじめると、感電するおそれがあります。お願い ●機器に強い衝撃や外圧を与えないように注意してください。製品には精密部品を使用しておりますので、強い衝撃や外圧を加えると部品が故障するおそれがあります。日常の取り扱いでは、次のことを守ってください。1 パソコン本体/ACアダプタ/電源コード ●『安心してお使いいただくために』に、...
-
49 .49 デイリ ケアとアフタ ケア 廃棄と譲渡 4...49 デイリ ケアとアフタ ケア 廃棄と譲渡 4章また、次の機能を利用すると、残像防止ができます。●スクリーンセーバーを設定する参照 スクリーンセーバーの設定『ヘルプとサポート センター』●「東芝省電力」で「モニタの電源を切る」を設定する参照 東芝省電力「1章 6-「東芝省電力」について」 表示についてTFTカラー液晶ディスプレイは非常に高度な技術を駆使して作られております。非点灯、常時点灯などの画素(ドット)が存在することがあります(有効ドット数の割合は99.99%以上です。有効ドット数の割合とは、 ...
-
50 .502アフターケアについて 保守サービスについて...502アフターケアについて 保守サービスについて保守サービスへの相談は、『東芝PCサポートのご案内』を確認してください。保守・修理後はパソコン内のデータはすべて消去されます。保守・修理に出す前に、作成したデータの他に次のデータのバックアップをとってください。●メール●メールのアドレス帳●リカバリ(再セットアップ)ツール●インターネットのお気に入り●TPM内部データ●自分で作成したデータ など 有寿命部品について本製品には、有寿命部品が含まれています。有寿命部品の交換時期の目安は、使用頻度や使用環境(温湿...
-
51 .51 デイリ ケアとアフタ ケア 廃棄と譲渡 4...51 デイリ ケアとアフタ ケア 廃棄と譲渡 4章3捨てるとき/人に譲るとき1 お客様登録の削除について ●ホームページから削除する東芝ID(TID)をお持ちの場合はこちらからお願いします。① インターネットで「http://room1048.jp/」へ接続する②[ログイン]ボタンをクリックする[セキュリティの警告]画面が表示された場合は、内容を確認し、[OK]ボタンをクリックしてください。③[東芝ID(TID)]と[パスワード]に入力し、[ログイン]ボタンをクリックするお...
-
52 .524画面の内容を確認し、[はい]ボタンをクリック...524画面の内容を確認し、[はい]ボタンをクリックする[復元方法の選択]画面が表示されます。5[ハードディスク上の全データの消去]をチェックし①、[次へ]ボタンをクリックする②① ② (表示例)消去方法を選択する画面が表示されます。6目的に合わせて、[標準データの消去]または[機密データの消去]をチェックし①、[次へ]ボタンをクリックする②通常は[標準データの消去]を選択してください。データを読み取れなくなります。より確実にデータを消去するためには、[機密データの消去]を選択してください。数時間かかりますが...
-
56 .56リカバリ(再セットアップ)チェックシートリカバ...56リカバリ(再セットアップ)チェックシートリカバリは、本ページをコピーするなどして、次の項目を順番にチェックしながら実行してください。本ページに記載されている各チェック項目の詳細は、「3章 リカバリをする」で説明しています。① リカバリをする前に確認すること□ ウイルスチェックソフトで、ウイルス感染のチェックを実行する□ セーフモードで起動できるかどうか実行してみる□ 周辺機器をすべて取りはずし、再度確認してみる□ 他のトラブル解消方法を探してみる参照 『取扱説明書』《オンラインマニュアル》② リカバリを...