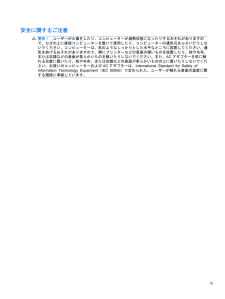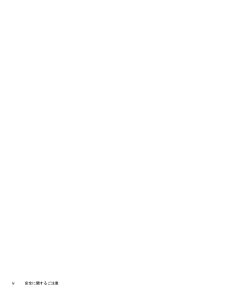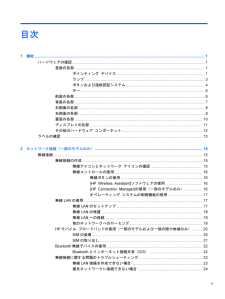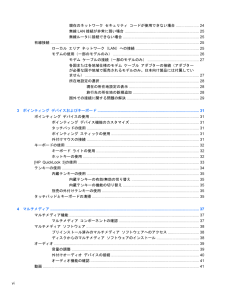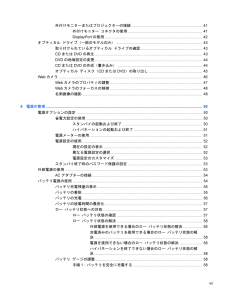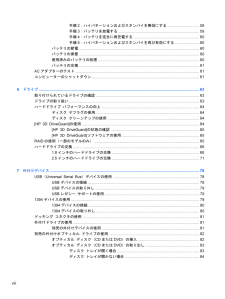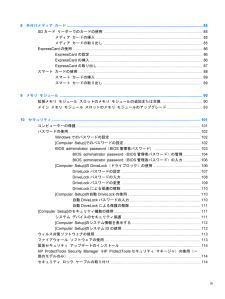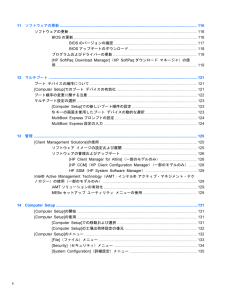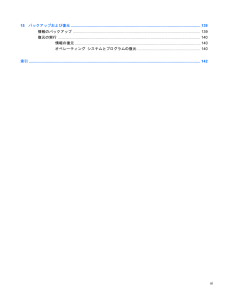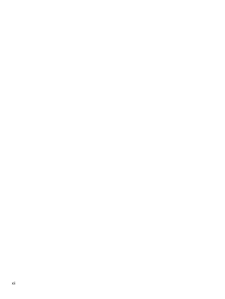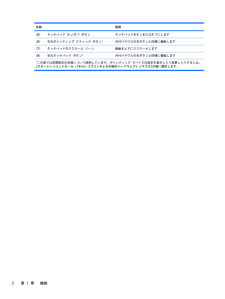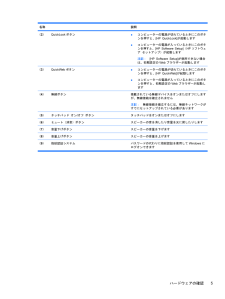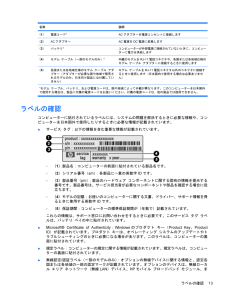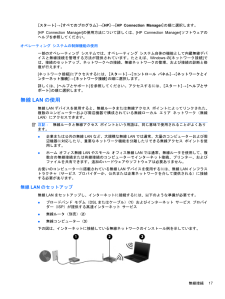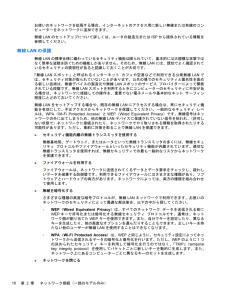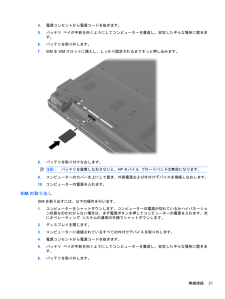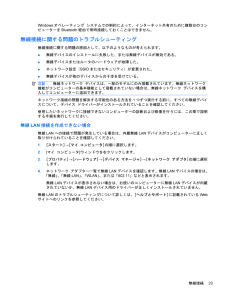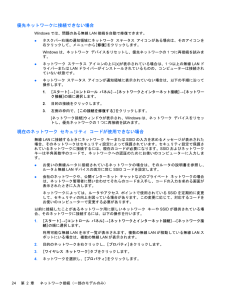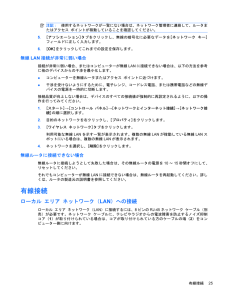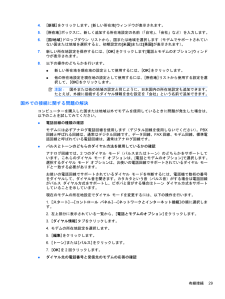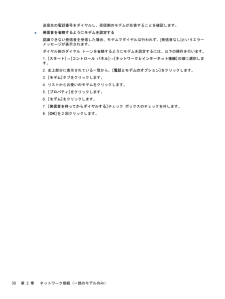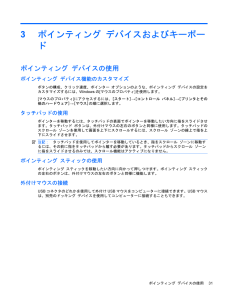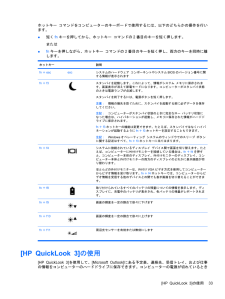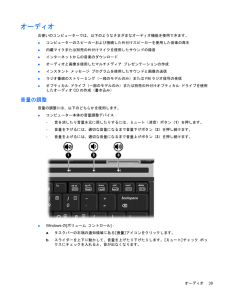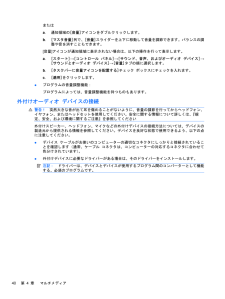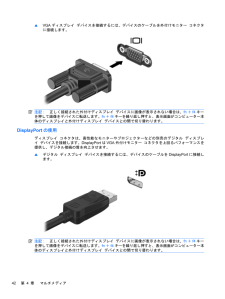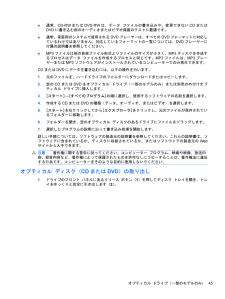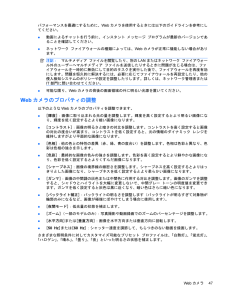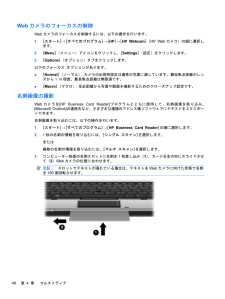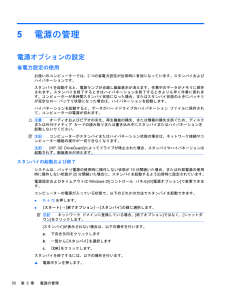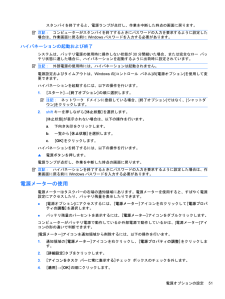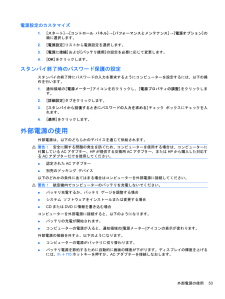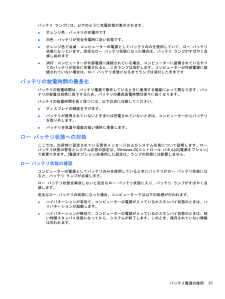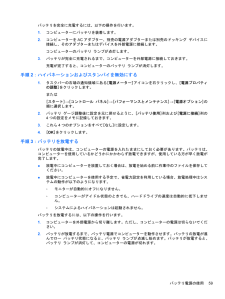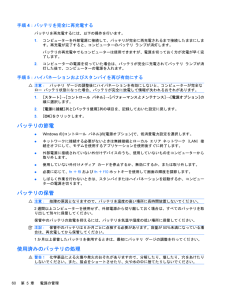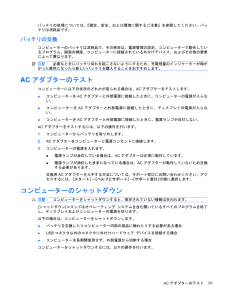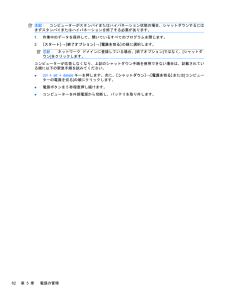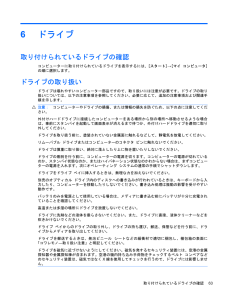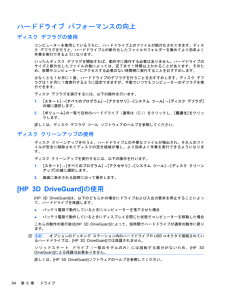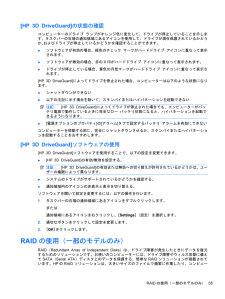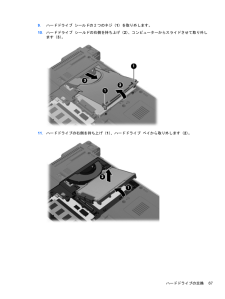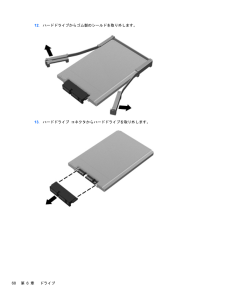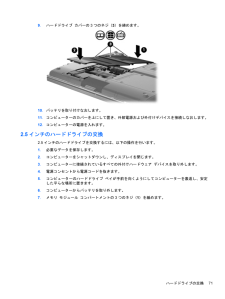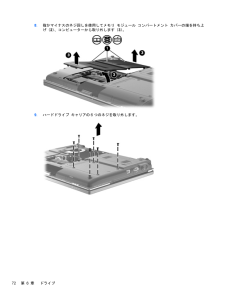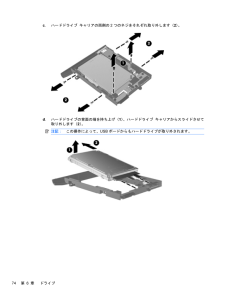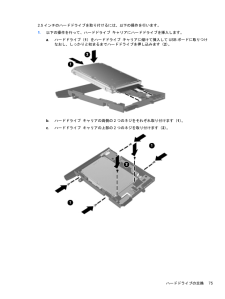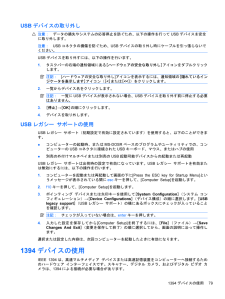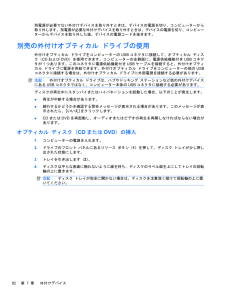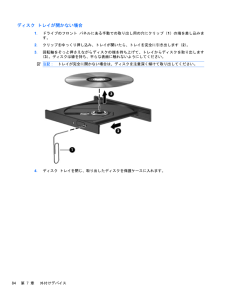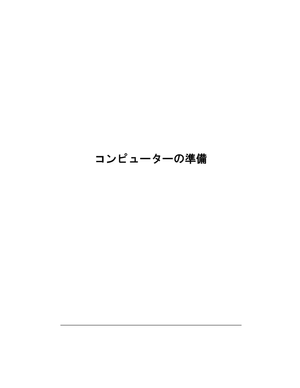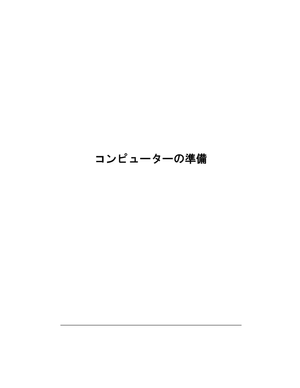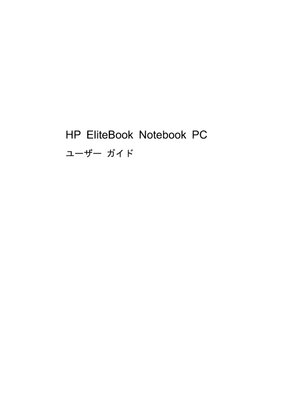36

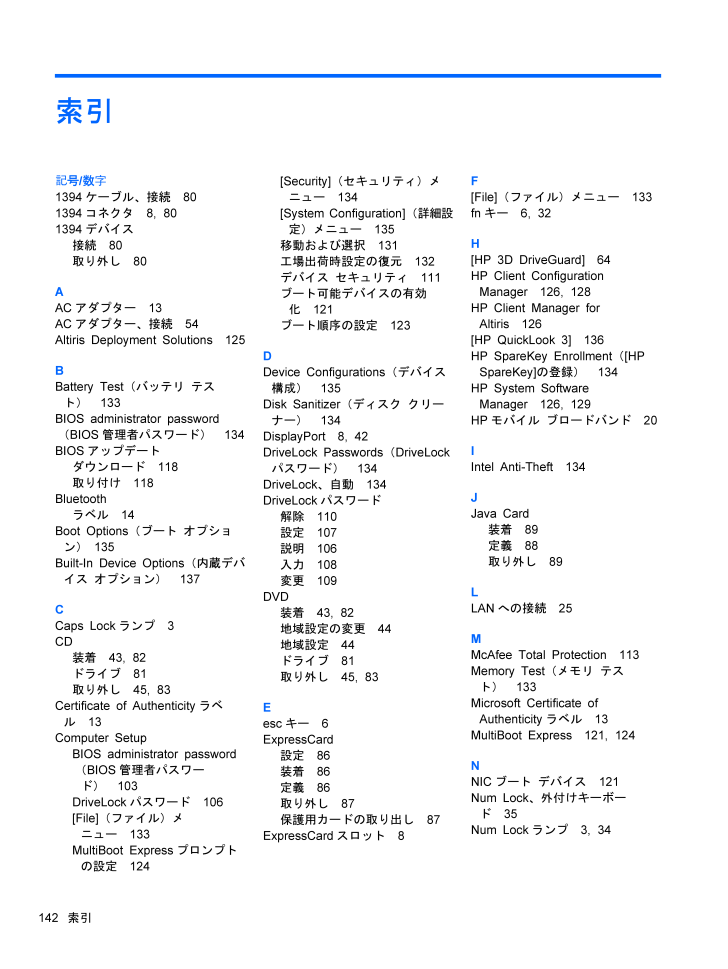
154 / 160 ページ
現在のページURL
索引記号/字数1394ケーブル、接続801394コネクタ8, 801394デバイス接続80取り外し80AACアダプター13ACアダプター、接続54Altiris Deployment Solutions 125BBattery Test(バッテリ テスト)133BIOS administrator password(BIOS管理者パスワード)134BIOSアップデートダウンロード118取り付け118Bluetoothラベル14Boot Options(ブート オプション)135Built-In Device Options(内蔵デバイス オプション)137CCaps Lockランプ3CD装着43, 82ドライブ81取り外し45, 83Certificate of Authenticityラベル13Computer SetupBIOS administrator password(BIOS管理者パスワード)103DriveLockパスワード106[File](ファイル)メニュー133MultiBoot Expressプロンプトの設定124[Security](セキュリティ)メニュー134[System Configuration](詳細設定)メニュー135移動および選択131工場出荷時設定の復元132デバイス セキュリティ111ブート可能デバイスの有効化121ブート順序の設定123DDevice Configurations(デバイス構成)135Disk Sanitizer(ディスク クリーナー)134DisplayPort 8, 42DriveLock Passwords(DriveLockパスワード)134DriveLock、自動134DriveLockパスワード解除110設定107説明106入力108変更109DVD装着43, 82地域設定の変更44地域設定44ドライブ81取り外し45, 83Eescキー6ExpressCard設定86装着86定義86取り外し87保護用カードの取り出し87ExpressCardスロット8F[File](ファイル)メニュー133fnキー6, 32H[HP 3D DriveGuard] 64HP Client ConfigurationManager 126, 128HP Client Manager forAltiris 126[HP QuickLook 3] 136HP SpareKey Enrollment([HPSpareKey]の登録)134HP System SoftwareManager 126, 129HPモバイル ブロードバンド20IIntel Anti-Theft 134JJava Card装着89定義88取り外し89LLANへの接続25MMcAfee Total Protection 113Memory Test(メモリ テスト)133Microsoft Certificate ofAuthenticityラベル13MultiBoot Express 121, 124NNICブート デバイス121Num Lock、外付けキーボード35Num Lockランプ3, 34142索引
参考になったと評価  107人が参考になったと評価しています。
107人が参考になったと評価しています。
このマニュアルの目次
-
2 .(C) Copyright 2010 Hewlet...(C) Copyright 2010 Hewlett-PackardDevelopment Company, L.P.Bluetoothは、その所有者が所有する商標であり、使用許諾に基づいてHewlett-Packard Companyが使用しています。IntelおよびCentrinoはIntel Corporationまたはその子会社の米国およびその他の国における商標または登録商標です。Javaは、米国Sun Microsystems, Inc.の米国またはその他の国における商標です。Microsoftお...
-
3 .安全に関するご注意警告!ユーザーが火傷をしたり、コ...安全に関するご注意警告!ユーザーが火傷をしたり、コンピューターが過熱状態になったりするおそれがありますので、ひざの上に直接コンピューターを置いて使用したり、コンピューターの通気孔をふさいだりしないでください。コンピューターは、机のようなしっかりとした水平なところに設置してください。通気を妨げるおそれがありますので、隣にプリンターなどの表面の硬いものを設置したり、枕や毛布、または衣類などの表面が柔らかいものを敷いたりしないでください。また、ACアダプターを肌に触れる位置に置いたり、枕や毛布、または衣類などの表...
-
5 .目次1 機能 ....................目次1 機能 .............................................................................................................................. ................................... 1ハードウェアの確認 .............................................................................
-
6 .現在のネットワーク セキュリティ コードが使用でき...現在のネットワーク セキュリティ コードが使用できない場合 ..................... 24無線LAN接続が非常に弱い場合 ...................................................................... 25無線ルータに接続できない場合 ........................................................................ 25有線接続 ....................
-
7 .外付けモニターまたはプロジェクターの接続 .......外付けモニターまたはプロジェクターの接続 ................................................................... 41外付けモニター コネクタの使用 ...................................................................... 41DisplayPortの使用 ................................................................
-
8 .手順2:ハイバネーションおよびスタンバイを無効にす...手順2:ハイバネーションおよびスタンバイを無効にする ............................. 59手順3:バッテリを放電する ............................................................................ 59手順4:バッテリを完全に再充電する .............................................................. 60手順5:ハイバネーションおよびスタンバイを...
-
9 .8 外付けメディア カード ............8 外付けメディア カード .............................................................................................................................. ... 85SDカード リーダーでのカードの使用 ..........................................................................................
-
10 .11 ソフトウェアの更新 .............11 ソフトウェアの更新 .............................................................................................................................. .... 116ソフトウェアの更新 ...................................................................................................
-
11 .15 バックアップおよび復元 ...........15 バックアップおよび復元 ........................................................................................................................... 13 9情報のバックアップ ........................................................................................................
-
12 .12 ページ目のマニュアル
-
13 .1機能ハードウェアの確認お使いのコンピューターに付...1機能ハードウェアの確認お使いのコンピューターに付属のコンポーネントは、国や地域、およびモデルによって異なる場合があります。この章の図には、ほとんどのモデルに共通の機能が示されています。コンピューターに取り付けられているハードウェアの一覧を参照するには、以下の操作を行います。1.[スタート]→[マイ コンピュータ]の順に選択します。2.[システムのタスク]ウィンドウの左枠内で、[システム情報を表示する] を選択します。3.[ハードウェア]タブ→[デバイス マネージャ] の順に選択します。[デバイス マネージ...
-
14 .名称 説明(5) タッチパッド オン/オフ ボタン...名称 説明(5) タッチパッド オン/オフ ボタン タッチパッドをオンまたはオフにします(6) 右のポインティング スティック ボタン* 外付けマウスの右ボタンと同様に機能します(7) タッチパッドのスクロール ゾーン 画面を上下にスクロールします(8) 右のタッチパッド ボタン* 外付けマウスの右ボタンと同様に機能します*この表では初期設定の状態について説明しています。ポインティング デバイスの設定を表示したり変更したりするには、[スタート]→[コントロール パネル] →[プリンタとその他のハードウェア]...
-
15 .ランプ名称 説明(1) 電源ランプ●点灯:コンピュ...ランプ名称 説明(1) 電源ランプ●点灯:コンピューターの電源がオンになっています●点滅:コンピューターがスタンバイ状態になっています●消灯:コンピューターの電源がオフになっているか、ハイバネーション状態になっています(2) QuickLookランプ●点灯:コンピューターの電源がオンになっています●消灯:コンピューターの電源がオフになっているか、スタンバイまたはハイバネーション状態になっています(3) QuickWebランプ●点灯:コンピューターの電源がオンになっています●消灯:コンピューターの電源がオフに...
-
16 .名称 説明(9) 音量下げランプ 点滅:音量下げボ...名称 説明(9) 音量下げランプ 点滅:音量下げボタンを使用してスピーカーの音量を下げている状態です(10)音量上げランプ 点滅:音量上げボタンを使用してスピーカーの音量を上げている状態ですボタンおよび指紋認証システム名称 説明(1) 電源ボタン●コンピューターの電源が切れているときにボタンを押すと、電源が入ります●コンピューターの電源が入っているときにボタンを押すと、電源が切れます注記:電源ボタンでコンピューターをシャットダウンすることもできますが、Windows(R)の[シャットダウン]コマンドを使用し...
-
17 .名称 説明(2) QuickLookボタン●コンピ...名称 説明(2) QuickLookボタン●コンピューターの電源が切れているときにこのボタンを押すと、[HP QuickLook]が起動します●コンピューターの電源が入っているときにこのボタンを押すと、[HP Software Setup](HPソフトウェア セットアップ)が起動します注記:[HP Software Setup]が使用できない場合は、初期設定のWebブラウザーが起動します(3) QuickWebボタン●コンピューターの電源が切れているときにこのボタンを押すと、[HP QuickWeb]が起動...
-
18 .キー名称 説明(1) escキー fnキーと組み合...キー名称 説明(1) escキー fnキーと組み合わせて押すことによって、システム情報を表示します(2) fnキー ファンクション キーまたはescキーと組み合わせて押すことによって、頻繁に使用するシステムの機能を実行します(3) Windowsロゴ キー Windowsの[スタート]メニューを表示します(4) Windowsアプリケーション キー ポインターを置いた項目のショートカット メニューを表示します(5) 内蔵テンキー 外付けテンキーと同じように使用できます。上の図は英語版のキー配列です。日本語版...
-
19 .名称 説明(1) 名刺スロット Webカメラが画像...名称 説明(1) 名刺スロット Webカメラが画像を撮影できる位置に名刺を固定します(2) 無線ランプ●青色:無線ローカル エリア ネットワーク( WLAN)デバイス、HPモバイル ブロードバンド モジュール(一部のモデルのみ)、またはBluetoothデバイスなどの内蔵無線デバイスがオンになっています●オレンジ色:すべての無線デバイスがオフになっています(3) 電源ランプ●点灯:コンピューターの電源がオンになっています●点滅:コンピューターがスタンバイ状態になっています●消灯:コンピューターの電源がオフに...
-
20 .右側面の各部名称 説明(1) ExpressCar...右側面の各部名称 説明(1) ExpressCardスロット 別売のExpressCardをサポートしています(2) ドッキング コネクタ 別売のドッキング デバイスを接続します(3) セキュリティ ロック ケーブル用スロット 別売のセキュリティ ロック ケーブルをコンピューターに接続します注記:セキュリティ ロック ケーブルに抑止効果はありますが、コンピューターの盗難や誤った取り扱いを完全に防ぐものではありません(4) 通気孔 コンピューター内部の温度が上がりすぎないように空気を通します注記:内部コンポー...
-
21 .名称 説明(1) 電源コネクタACアダプターを接続...名称 説明(1) 電源コネクタACアダプターを接続します(2) RJ-11(モデム)コネクタ モデム ケーブルを接続します(一部のモデルのみ)(3) 電源供給機能付きUSBコネクタ 電源供給機能付きUSBケーブルを接続すると、別売の外付けマルチベイや別売の外付けオプティカル ドライブなどのUSBデバイスに電源を供給できます(4) オプティカル ドライブ オプティカル ディスクの読み取りおよび書き込みを行います(一部のモデルのみ)(5)スマート カード リーダー 別売のスマート カードおよび JavaTM C...
-
22 .裏面の各部名称 説明(1) バッテリ リリース ラ...裏面の各部名称 説明(1) バッテリ リリース ラッチ( *2) バッテリをバッテリ ベイから固定解除します(2) バッテリ ベイ バッテリが装着されています(3) 通気孔(*7) コンピューター内部の温度が上がりすぎないように空気を通します注記:内部コンポーネントを冷却して過熱を防ぐため、コンピューターのファンは自動的に作動します。通常の操作を行っているときに内部ファンが回転したり停止したりしますが、これは正常な動作です(4) SIMスロット(一部のモデルのみ) 無線SIM(Subscriber Iden...
-
23 .名称 説明(7) 無線コンパートメント HPモバイ...名称 説明(7) 無線コンパートメント HPモバイル ブロードバンド モジュール(一部のモデルのみ)および無線LANモジュール(一部のモデルのみ)があります注意:システムの応答停止を防ぐため、無線LANモジュールを交換する場合は、日本国内の無線デバイスの認定/承認機関でこのコンピューター用に認定された無線モジュールのみを使用してください。モジュールを交換した後にエラー メッセージが表示される場合は、モジュールを取り外してコンピューターを元の状態に戻した後で、[ヘルプとサポート]からサポート窓口にお問い合わせ...
-
24 .名称 説明(1) 無線WANアンテナ(*2)* 無...名称 説明(1) 無線WANアンテナ(*2)* 無線ワイドエリア ネットワーク(無線 WAN)で通信する無線信号を送受信します(一部のモデルのみ)(2) 無線LANアンテナ(*2)* 無線ローカル エリア ネットワーク(無線 LAN)で通信する無線信号を送受信します(一部のモデルのみ)(3) Webカメラ ランプ 点灯:Webカメラを使用しています(4) Webカメラ サウンドを録音したり、動画を録画したり、静止画像を撮影したりします(5) キーボード ライトおよびボタン キーボード ライトを開いて点灯させ...
-
25 .名称 説明(1) 電源コード* ACアダプターを電...名称 説明(1) 電源コード* ACアダプターを電源コンセントに接続します(2) ACアダプター AC電源をDC電源に変換します(3) バッテリ* コンピューターが外部電源に接続されていないときに、コンピューターに電力を供給します(4) モデム ケーブル(一部のモデルのみ) * 内蔵のモデムをRJ-11電話コネクタや、各国または各地域仕様のモデム ケーブル アダプターに接続するときに使用します(5) 各国または各地域仕様のモデム ケーブル アダプター(アダプターが必要な国や地域で販売されるモデルのみ。日本向...
-
26 .たはBluetoothデバイスなどです。1つ以上の...たはBluetoothデバイスなどです。1つ以上の無線デバイスを使用している機種には、1つ以上の認定ラベルが貼付されています。日本国外でモデムを使用するときに、この情報が必要になる場合があります。無線認定/認証ラベルは、コンピューターの裏面に貼付されています。●SIMラベル(一部のモデルのみ):SIMのICCID(Integrated Circuit Card Identifier)が記載されています。このラベルは、バッテリ ベイの中に貼付されています。●HPモバイル ブロードバンド モジュール シリアル番...
-
27 .2ネットワーク接続(一部のモデルのみ)お使いのコン...2ネットワーク接続(一部のモデルのみ)お使いのコンピューターは、以下の2種類のインターネット アクセスに対応しています。●無線:モバイル インターネット接続には、無線接続を使用できます。●有線:サービス プロバイダーに電話回線で接続するか、有線ネットワークに接続することで、インターネットに接続できます。無線接続無線接続の作成無線技術では、有線のケーブルの代わりに電波を介してデータを転送します。お買い上げいただいたコンピューターには、以下の無線デバイスが1つ以上内蔵されている場合があります。●無線ローカル エ...
-
28 .無線コントロールの使用以下の機能を使用して、コンピ...無線コントロールの使用以下の機能を使用して、コンピューター本体の無線デバイスを制御できます。●無線ボタン●[HP Wireless Assistant]ソフトウェア●[HP Connection Manager]ソフトウェア(一部のモデルのみ)●オペレーティング システムの制御機能無線ボタンの使用コンピューターには無線ボタン、1つ以上の無線デバイス、2つの無線ランプがあります。出荷時の設定では、コンピューターのすべての無線デバイスは有効になっていて、コンピューターの電源を入れると青い無線ランプが点灯します。...
-
29 .[スタート]→[すべてのプログラム] →[HP]→...[スタート]→[すべてのプログラム] →[HP]→[HP Connection Manager]の順に選択します。[HP Connection Manager]の使用方法について詳しくは、[HP Connection Manager]ソフトウェアのヘルプを参照してください。オペレーティング システムの制御機能の使用一部のオペレーティング システムでは、オペレーティング システム自体の機能として内蔵無線デバイスと無線接続を管理する方法が提供されています。たとえば、Windowsの[ネットワーク接続]では、接続...
-
30 .お使いのネットワークを拡張する場合、インターネット...お使いのネットワークを拡張する場合、インターネットのアクセス用に新しい無線または有線のコンピューターをネットワークに追加できます。無線LANのセットアップについて詳しくは、ルータの製造元またはISPから提供されている情報を参照してください。無線LANの保護無線LANの標準仕様に備わっているセキュリティ機能は限られていて、基本的には大規模な攻撃ではなく簡単な盗聴を防ぐための機能しかありません。そのため、無線LANには、既知でよく確認されているセキュリティの脆弱性があると認識しておくことが大切です。「無線LAN...
-
31 .可能であれば、ネットワーク名(SSID)が無線トラ...可能であれば、ネットワーク名(SSID)が無線トランスミッタによってブロードキャスト(送信)されないようにします。ほとんどのネットワークは、最初にネットワーク名をブロードキャストして、利用可能であることを近くのコンピューターに伝えます。ネットワークを閉じれば、お使いのネットワークの存在が他のコンピューターから知られにくくなります。注記:ネットワークを閉じてSSIDがブロードキャストされないようにした場合、新しいコンピューターをネットワークに接続するには、そのSSIDを知っているか覚えていることが必要になりま...
-
32 .に接続されます。新しいネットワークがWindows...に接続されます。新しいネットワークがWindowsによって認識されなかった場合は、お使いの無線LANに接続するために最初に行った操作をもう一度実行してください。HPモバイル ブロードバンドの使用(一部のモデルおよび一部の国や地域のみ)HPモバイル ブロードバンドを使用すると、コンピューターで無線 ワイド エリア ネットワーク(WWAN)を使用できるため、無線LANの使用時よりも、より多くの場所のより広い範囲からインターネットにアクセスできます。HPモバイル ブロードバンドを使用するには、ネットワーク サービ...
-
33 .4.電源コンセントから電源コードを抜きます。5.バ...4.電源コンセントから電源コードを抜きます。5.バッテリ ベイが手前を向くようにしてコンピューターを裏返し、安定した平らな場所に置きます。6.バッテリを取り外します。7.SIMをSIMスロットに挿入し、しっかり固定されるまでそっと押し込みます。8.バッテリを取り付けなおします。注記:バッテリを装着しなおさないと、HPモバイル ブロードバンドは無効になります。9.コンピューターのカバーを上にして置き、外部電源および外付けデバイスを接続しなおします。10.コンピューターの電源を入れます。SIMの取り出しSIMを...
-
34 .7.SIMをいったんスロットに押し込んで(1)、固...7.SIMをいったんスロットに押し込んで(1)、固定を解除してから取り出します(2)。8.バッテリを取り付けなおします。9.コンピューターのカバーを上にして置き、外部電源および外付けデバイスを接続しなおします。10.コンピューターの電源を入れます。Bluetooth無線デバイスの使用Bluetoothデバイスによって近距離の無線通信が可能になり、以下のような電子機器の通信手段を従来の物理的なケーブル接続から無線通信に変更できるようになりました。●コンピューター(デスクトップ、ノートブック、PDA)●電話機(...
-
35 .Windowsオペレーティング システムでの制約に...Windowsオペレーティング システムでの制約によって、インターネット共有のために複数台のコンピューターをBluetooth経由で常時接続しておくことはできません。無線接続に関する問題のトラブルシューティング無線接続に関する問題の原因として、以下のようなものが考えられます。●無線デバイスのインストールに失敗した、または無線デバイスが無効である。●無線デバイスまたはルータのハードウェアが故障した。●ネットワーク設定(SSIDまたはセキュリティ)が変更された。●無線デバイスが他のデバイスからの干渉を受けている...
-
36 .優先ネットワークに接続できない場合Windowsで...優先ネットワークに接続できない場合Windowsでは、問題のある無線LAN接続を自動で修復できます。●タスクバー右端の通知領域にネットワーク ステータス アイコンがある場合は、そのアイコンを右クリックして、メニューから[修復]をクリックします。Windowsは、ネットワーク デバイスをリセットし、優先ネットワークの 1つに再接続を試みます。●ネットワーク ステータス アイコンの上に [x]が表示されている場合は、1つ以上の無線LANドライバーまたはLANドライバーがインストールされているものの、コンピュータ...
-
37 .注記:使用するネットワークが一覧にない場合は、ネッ...注記:使用するネットワークが一覧にない場合は、ネットワーク管理者に連絡して、ルータまたはアクセス ポイントが稼動していることを確認してください。5.[アソシエーション]タブをクリックし、無線の暗号化に必要なデータを[ネットワーク キー]フィールドに正しく入力します。6.[OK]をクリックしてこれまでの設定を保存します。無線LAN接続が非常に弱い場合接続が非常に弱い場合、またはコンピューターが無線LANに接続できない場合は、以下の方法を参考に他のデバイスからの干渉を最小化します。●コンピューターを無線ルータま...
-
38 .ネットワーク ケーブルを接続するには、以下の操作を...ネットワーク ケーブルを接続するには、以下の操作を行います。1.ネットワーク ケーブルをコンピューター本体のネットワーク コネクタに差し込みます (1)。2.ケーブルのもう一方の端をデジタル モジュラー コンセントに差し込みます (2)。警告!火傷や感電、火災、装置の損傷を防ぐため、モデム ケーブルまたは電話ケーブルを RJ-45(ネットワーク)コネクタに接続しないでください。モデムの使用(一部のモデルのみ)お使いのコンピューターの内蔵モデムは、6ピンのRJ-11モデム ケーブル(一部のモデルにのみ付属)を...
-
39 .モデム ケーブルの接続(一部のモデルのみ)警告!火...モデム ケーブルの接続(一部のモデルのみ)警告!火傷や感電、火災、装置の損傷を防ぐため、モデム ケーブルまたは電話ケーブルを RJ-45(ネットワーク)コネクタに接続しないでください。モデム ケーブルを接続するには、以下の操作を行います。1.モデム ケーブルをコンピューター本体のモデム コネクタに差し込みます (1)。2.モデム ケーブルのもう一方の端を電話回線用モジュラー コンセントに接続します (2)。各国または各地域仕様のモデム ケーブル アダプターの接続(アダプターが必要な国や地域で販売されるモデル...
-
40 .3.モデム ケーブル アダプターを電話回線用モジュ...3.モデム ケーブル アダプターを電話回線用モジュラー コンセントに接続します (3)。所在地設定の選択現在の所在地設定の表示モデム用の現在の所在地設定を表示するには、以下の操作を行います。1.[スタート]→[コントロール パネル] の順に選択します。2.[日付、時刻、地域と言語のオプション] をクリックします。3.[地域と言語のオプション] をクリックします。[場所]の下に現在地が表示されています。旅行先の所在地の新規追加初期設定では、お使いのモデムで使用可能な所在地設定は日本用の設定のみです。コンピュー...
-
41 .4.[新規]をクリックします。[新しい所在地]ウィ...4.[新規]をクリックします。[新しい所在地]ウィンドウが表示されます。5.[所在地]ボックスに、新しく追加する所在地設定の名前(「自宅」、「会社」など)を入力します。6.[国/地域]ドロップダウン リストから、国または地域を選択します(モデムでサポートされていない国または地域を選択すると、初期設定の[米国]または[英国]が表示されます)。7.新しい所在地設定を保存するには、[OK]をクリックします[電話とモデムのオプション]ウィンドウが表示されます。8.以下の操作のどちらかを行います。●新しい所在地を現在...
-
42 .送信先の電話番号をダイヤルし、受信側のモデムが応答...送信先の電話番号をダイヤルし、受信側のモデムが応答することを確認します。●発信音を省略するようにモデムを設定する認識できない発信音を受信した場合、モデムでダイヤルは行われず、[発信音なし]というエラーメッセージが表示されます。ダイヤル前のダイヤル トーンを省略するようにモデムを設定するには、以下の操作を行います。1. [スタート]→[コントロール パネル] →[ネットワークとインターネット接続] の順に選択します。2. 左上部分に表示されている一覧から、 [電話とモデムのオプション] をクリックします。3....
-
43 .3ポインティング デバイスおよびキーボードポインテ...3ポインティング デバイスおよびキーボードポインティング デバイスの使用ポインティング デバイス機能のカスタマイズボタンの構成、クリック速度、ポインター オプションのような、ポインティング デバイスの設定をカスタマイズするには、Windowsの[マウスのプロパティ]を使用します。[マウスのプロパティ]にアクセスするには、[スタート]→[コントロール パネル] →[プリンタとその他のハードウェア]→[マウス]の順に選択します。タッチパッドの使用ポインターを移動するには、タッチパッドの表面でポインターを移動した...
-
44 .キーボードの使用キーボード ライトの使用キーボード...キーボードの使用キーボード ライトの使用キーボード ライトを使用して、周囲が暗いときにコンピューターのキーボードを照らすことができます。1.キーボード ライトを開いて点灯するには、キーボード ライト ボタンを押します。2.キーボード ライトを消すには、ボタンをもう一度押します。ホットキーの使用ホットキーは、fnキー(1)と、escキー(2)またはファンクション キーのどれか(3)の組み合わせです。f3、f4、およびf8~f11の各キーのアイコンは、ホットキーの機能を表します。ホットキーの機能および操作につい...
-
45 .ホットキー コマンドをコンピューターのキーボードで...ホットキー コマンドをコンピューターのキーボードで使用するには、以下のどちらかの操作を行います。●短くfnキーを押してから、ホットキー コマンドの2番目のキーを短く押します。または●fnキーを押しながら、ホットキー コマンドの2番目のキーを短く押し、両方のキーを同時に離します。ホットキー 説明fn+escescシステムのハードウェア コンポーネントやシステムBIOSのバージョン番号に関する情報が表示されますfn+f3 スタンバイを起動します。これによって、情報がシステム メモリに保存されます。画面表示が消え...
-
46 .にコンピューターのQuickLookボタンを押すと...にコンピューターのQuickLookボタンを押すと、オペレーティング システムの再起動を待たなくてもこれらの情報をすぐに表示できます。[HP QuickLook 3]を使用すると、コンピューターを再起動することなく、連絡先情報、予定表のイベント、電子メール情報、および仕事を管理できます。注記:[HP QuickLook 3]は、Windowsのスタンバイまたはハイバネーション状態をサポートしていません。[HP QuickLook 3]の設定および使用方法について詳しくは、[HP QuickLook 3]ソフ...
-
47 .内蔵テンキーの使用内蔵テンキーの15個のキーは、外...内蔵テンキーの使用内蔵テンキーの15個のキーは、外付けテンキーと同様に使用できます。内蔵テンキーが有効のときは、テンキーを押すと、そのキーの手前側面にあるアイコン(日本語キーボードの場合)で示された機能が実行されます。内蔵テンキーの有効/無効の切り替え内蔵テンキーを有効にするには、fn+num lkキーを押します。fn+num lkをもう一度押すと、通常の文字入力機能に戻ります。注記:外付けキーボードまたはテンキーがコンピューターまたは別売のドッキング デバイスに接続されている場合、内蔵テンキーは機能しませ...
-
49 .4マルチメディアマルチメディア機能お使いのコンピュ...4マルチメディアマルチメディア機能お使いのコンピューターには、音楽や動画を再生したり、画像を表示したりできるマルチメディア機能が含まれています。また、以下のようなマルチメディア コンポーネントが含まれている場合があります。●オーディオ ディスクおよびビデオ ディスクを再生するオプティカル ドライブ●音楽を再生する内蔵スピーカー●独自のオーディオを録音するための内蔵マイク●動画を撮影したり共有したりできる内蔵Webカメラ●音楽、動画および画像の再生と管理を行うことができるプリインストール済みのマルチメディア ...
-
50 .名称 説明(1) Webカメラ サウンドを録音した...名称 説明(1) Webカメラ サウンドを録音したり、動画を録画したり、静止画像を撮影したりします(2) 内蔵マイク(*2) サウンドを録音します注記:内蔵マイクはデュアル アレイ マイクを使用することによって、音声を強化し周辺ノイズを低減しています(3) 音量上げボタン スピーカーの音量を上げます(4) 音量下げボタン スピーカーの音量を下げます(5) ミュート(消音)ボタン スピーカーの音を消したり音量を元に戻したりします(6) オーディオ出力(ヘッドフォン)コネクタ/オーディオ入力(マイク)コネクタ別...
-
51 .オーディオお使いのコンピューターでは、以下のような...オーディオお使いのコンピューターでは、以下のようなさまざまなオーディオ機能を使用できます。●コンピューターのスピーカーおよび接続した外付けスピーカーを使用した音楽の再生●内蔵マイクまたは別売の外付けマイクを使用したサウンドの録音●インターネットからの音楽のダウンロード●オーディオと画像を使用したマルチメディア プレゼンテーションの作成●インスタント メッセージ プログラムを使用したサウンドと画像の送信●ラジオ番組のストリーミング(一部のモデルのみ)または FMラジオ信号の受信●オプティカル ドライブ(一部の...
-
52 .またはa.通知領域の[音量]アイコンをダブルクリッ...またはa.通知領域の[音量]アイコンをダブルクリックします。b. [マスタ音量]列で、[音量]スライダーを上下に移動して音量を調節できます。バランスの調整や音を消すこともできます。[音量]アイコンが通知領域に表示されない場合は、以下の操作を行って表示します。a. [スタート]→[コントロール パネル] →[サウンド、音声、およびオーディオ デバイス] →[サウンドとオーディオ デバイス] →[音量]タブの順に選択します。b. [タスクバーに音量アイコンを配置する] チェック ボックスにチェックを入れます。c...
-
53 .オーディオ機能の確認お使いのコンピューターのシステ...オーディオ機能の確認お使いのコンピューターのシステム サウンドを確認するには、以下の操作を行います。1.[スタート]→[コントロール パネル] の順に選択します。2.[サウンド、音声、およびオーディオ デバイス] →[サウンドとオーディオ デバイス] の順に選択します。3.[サウンドとオーディオ デバイスのプロパティ]ウィンドウが開いたら、[サウンド]タブをクリックします。[プログラム イベント] でビープやアラームなどの任意のサウンド イベントを選択してから、[再生]ボタンをクリックします。コンピューター...
-
54 .▲VGAディスプレイ デバイスを接続するには、デバ...▲VGAディスプレイ デバイスを接続するには、デバイスのケーブルを外付けモニター コネクタに接続します。注記:正しく接続された外付けディスプレイ デバイスに画像が表示されない場合は、fn+f4キーを押して画像をデバイスに転送します。fn+f4キーを繰り返し押すと、表示画面がコンピューター本体のディスプレイと外付けディスプレイ デバイスとの間で切り替わります。DisplayPortの使用ディスプレイ コネクタは、高性能なモニターやプロジェクターなどの別売のデジタル ディスプレイ デバイスを接続します。 Dis...
-
55 .オプティカル ドライブ(一部のモデルのみ)取り付け...オプティカル ドライブ(一部のモデルのみ)取り付けられているオプティカル ドライブの確認▲[スタート]→[マイ コンピュータ]の順に選択します。お使いのコンピューターにインストールされているオプティカル ドライブを含むすべてのデバイスの一覧が表示されます。CDまたはDVDの再生1.コンピューターの電源を入れます。2.オプティカル ドライブのフロント パネルにあるリリース ボタン (1)を押して、ディスク トレイが少し押し出された状態にします。3.トレイを引き出します(2)。4.ディスクは平らな表面に触れない...
-
56 .ディスクの再生中にスタンバイまたはハイバネーション...ディスクの再生中にスタンバイまたはハイバネーションを間違えて起動した場合、以下のことが発生します。●再生が中断する場合があります。●続行するかどうかを確認する警告メッセージが表示される場合があります。このメッセージが表示されたら、[いいえ]をクリックします。●CDまたはDVDを再起動し、オーディオまたは動画の再生を再開しなければならない場合があります。DVDの地域設定の変更著作権で保護されているファイルを使用する多くのDVDには地域コードがあります。地域コードによって著作権は国際的に保護されます。地域コード...
-
57 .●通常、CD-RWまたはDVD-RWは、データ フ...●通常、CD-RWまたはDVD-RWは、データ ファイルの書き込みや、変更できない CDまたはDVDに書き込む前のオーディオまたはビデオ録画のテストに最適です。●通常、家庭用のシステムで使用されるDVDプレーヤーは、すべてのDVDフォーマットに対応しているわけではありません。対応しているフォーマットの一覧については、DVDプレーヤーに付属の説明書を参照してください。●MP3ファイルは他の音楽ファイル形式よりファイルのサイズが小さく、MP3ディスクを作成するプロセスはデータ ファイルを作成するプロセスと同じで...
-
58 .2.回転軸をそっと押さえながらディスクの端を持ち上...2.回転軸をそっと押さえながらディスクの端を持ち上げて、トレイからディスクを取り出します(3)。ディスクは縁を持ち、平らな表面に触れないようにしてください。注記:トレイが完全に開かない場合は、ディスクを注意深く傾けて取り出してください。3.ディスク トレイを閉じ、取り出したディスクを保護ケースに入れます。Webカメラ注記:ここでは、ほとんどのモデルに共通の機能について説明します。一部の機能は、お使いのコンピューターで対応していない場合もあります。お使いのコンピューターには、ディスプレイの上部にWebカメラが...
-
59 .パフォーマンスを最適にするために、Webカメラを使...パフォーマンスを最適にするために、Webカメラを使用するときには以下のガイドラインを参考にしてください。●動画によるチャットを行う前に、インスタント メッセージ プログラムが最新のバージョンであることを確認してください。●ネットワーク ファイアウォールの種類によっては、 Webカメラが正常に機能しない場合があります。注記:マルチメディア ファイルを閲覧したり、別の LANまたはネットワーク ファイアウォール外のユーザーへマルチメディア ファイルを送信したりするときに問題が生じる場合は、ファイアウォールを一時...
-
60 .Webカメラのフォーカスの制御Webカメラのフォー...Webカメラのフォーカスの制御Webカメラのフォーカスを制御するには、以下の操作を行います。1.[スタート]→[すべてのプログラム] →[HP]→[HP Webcam](HP Webカメラ)の順に選択します。2.[Menu](メニュー)アイコンをクリックし、[Settings](設定)をクリックします。3.[Options](オプション)タブをクリックします。以下のフォーカス オプションがあります。●[Normal](ノーマル):カメラの出荷時設定は通常の写真に適しています。最短焦点距離がレンズから1 m程...
-
61 .4.ディスプレイをゆっくりと下げていき(1)、We...4.ディスプレイをゆっくりと下げていき(1)、Webカメラ ランプ(2)が点滅をやめて音が聞こえた所で止めます。これでWebカメラが名刺に焦点を合わせている状態になります。5.複数の名刺画像を取り込む場合は、1枚目の名刺を取り出し、次の名刺を差し込みます。名刺に焦点が合うと、Webカメラ ランプが点灯します。その後、名刺の画像が撮られ、 Webカメラランプは消灯します。さらに名刺を取り込むには、この手順を繰り返します。6.名刺情報の取り込みが終了したら、スロットから名刺を取り出し、ディスプレイを持ち上げます...
-
62 .5電源の管理電源オプションの設定省電力設定の使用お...5電源の管理電源オプションの設定省電力設定の使用お使いのコンピューターでは、2つの省電力設定が出荷時に有効になっています。スタンバイおよびハイバネーションです。スタンバイを起動すると、電源ランプが点滅し画面表示が消えます。作業中のデータがメモリに保存されます。スタンバイを終了するときはハイバネーションを終了するときよりも早く作業に戻れます。コンピューターが長時間スタンバイ状態になった場合、またはスタンバイ状態のときにバッテリが完全なロー バッテリ状態になった場合は、ハイバネーションを起動します。ハイバネーシ...
-
63 .スタンバイを終了すると、電源ランプが点灯し、作業を...スタンバイを終了すると、電源ランプが点灯し、作業を中断した時点の画面に戻ります。注記:コンピューターがスタンバイを終了するときにパスワードの入力を要求するように設定した場合は、作業画面に戻る前にWindowsパスワードを入力する必要があります。ハイバネーションの起動および終了システムは、バッテリ電源の使用時に操作しない状態が30分間続いた場合、または完全なロー バッテリ状態に達した場合に、ハイバネーションを起動するように出荷時に設定されています。注記:外部電源の使用時には、ハイバネーションは起動されません。...
-
64 .[電源メーター]アイコンを通知領域に表示するには、...[電源メーター]アイコンを通知領域に表示するには、以下の操作を行います。1.[スタート]→[コントロール パネル] →[パフォーマンスとメンテナンス] →[電源オプション]の順に選択します。2.[詳細設定]タブをクリックします。3.[アイコンをタスク バーに常に表示する] チェック ボックスにチェックを入れます。4.[適用]→[OK]の順にクリックします。注記:通知領域に配置したアイコンが表示されない場合は、通知領域の[隠れているインジケータを表示します]アイコン([<]または[<<]の形)をクリックします...
-
65 .電源設定のカスタマイズ1.[スタート]→[コントロ...電源設定のカスタマイズ1.[スタート]→[コントロール パネル] →[パフォーマンスとメンテナンス] →[電源オプション]の順に選択します。2.[電源設定]リストから電源設定を選択します。3.[電源に接続]および[バッテリ使用]の設定を必要に応じて変更します。4.[OK]をクリックします。スタンバイ終了時のパスワード保護の設定スタンバイの終了時にパスワードの入力を要求するようにコンピューターを設定するには、以下の操作を行います。1.通知領域の[電源メーター]アイコンを右クリックし、[電源プロパティの調整] ...
-
66 .ACアダプターの接続警告!感電や装置の損傷を防ぐた...ACアダプターの接続警告!感電や装置の損傷を防ぐため、必ず以下の注意事項を守ってください。電源コードは、製品の近くの手が届きやすい場所にある電源コンセントに差し込んでください。コンピューターへの外部電源の供給を完全に遮断するには、電源を切った後、電源コードをコンピューターからではなくコンセントから抜いてください。安全に使用するため、必ず電源コードのアース端子を使用して接地してください。2ピンのアダプターを接続するなどして電源コードのアース端子を無効にしないでください。アース端子は重要な安全上の機能です。外部...
-
67 .コンピューターのバッテリは消耗品で、その寿命は、電...コンピューターのバッテリは消耗品で、その寿命は、電源管理の設定、コンピューターで動作しているプログラム、画面の輝度、コンピューターに接続されている外付けデバイス、およびその他の要素によって異なります。バッテリ充電残量の表示▲タスクバーの右端の通知領域にある[電源メーター]アイコンをダブルクリックします。または[スタート]→[コントロール パネル] →[パフォーマンスとメンテナンス] →[電源オプション]→[電源メーター]タブの順に選択します。ほとんどの場合、充電情報には、バッテリの状態がバッテリ残量のパーセ...
-
68 .バッテリを取り外すには、以下の操作を行います。1....バッテリを取り外すには、以下の操作を行います。1.バッテリ ベイが手前を向くようにしてコンピューターを裏返し、安定した平らな場所に置きます。2.左側のバッテリ リリース ラッチをスライドさせて (1)固定します。3.右側のバッテリ リリース ラッチをスライドさせて (2)バッテリの固定を解除します。4.バッテリを取り外します(3)。バッテリの充電警告!航空機内でコンピューターのバッテリを充電しないでください。バッテリは、コンピューターが外部電源(ACアダプター経由)、別売の電源アダプター、または別売のドッキ...
-
69 .バッテリ ランプには、以下のように充電状態が表示さ...バッテリ ランプには、以下のように充電状態が表示されます。●オレンジ色:バッテリが充電中です●白色:バッテリが完全充電時に近い状態です。●オレンジ色で点滅:コンピューターの電源としてバッテリのみを使用していて、ロー バッテリ状態になっています。完全なロー バッテリ状態になった場合は、バッテリ ランプがすばやく点滅し始めます●消灯:コンピューターが外部電源に接続されている場合、コンピューターに装着されているすべてのバッテリが完全に充電されると、このランプは消灯します。コンピューターが外部電源に接続されていない...
-
70 .ロー バッテリ状態の解決注意:情報の損失を防ぐため...ロー バッテリ状態の解決注意:情報の損失を防ぐため、コンピューターが完全なロー バッテリ状態になってハイバネーションが起動した場合は、電源ランプが消灯するまで電源を入れないでください。外部電源を使用できる場合のロー バッテリ状態の解決▲以下のデバイスのどれかを接続します。●ACアダプター●別売のドッキング デバイス●別売の電源アダプター充電済みのバッテリを使用できる場合のロー バッテリ状態の解決1.コンピューターの電源を切るか、ハイバネーションを起動します。2.放電したバッテリを取り外し、充電済みのバッテリ...
-
71 .バッテリを完全に充電するには、以下の操作を行います...バッテリを完全に充電するには、以下の操作を行います。1.コンピューターにバッテリを装着します。2.コンピューターをACアダプター、別売の電源アダプターまたは別売のドッキング デバイスに接続し、そのアダプターまたはデバイスを外部電源に接続します。コンピューターのバッテリ ランプが点灯します。3.バッテリが完全に充電されるまで、コンピューターを外部電源に接続しておきます。充電が完了すると、コンピューターのバッテリ ランプが消灯します。手順2:ハイバネーションおよびスタンバイを無効にする1.タスクバーの右端の通知...
-
72 .手順4:バッテリを完全に再充電するバッテリを再充電...手順4:バッテリを完全に再充電するバッテリを再充電するには、以下の操作を行います。1.コンピューターを外部電源に接続して、バッテリが完全に再充電されるまで接続したままにします。再充電が完了すると、コンピューターのバッテリ ランプが消灯します。バッテリの再充電中でもコンピューターは使用できますが、電源を切っておく方が充電が早く完了します。2.コンピューターの電源を切っていた場合は、バッテリが完全に充電されてバッテリ ランプが消灯した後で、コンピューターの電源を入れます。手順5:ハイバネーションおよびスタンバイ...
-
73 .バッテリの処理については、『規定、安全、および環境...バッテリの処理については、『規定、安全、および環境に関するご注意』を参照してください。バッテリは消耗品です。バッテリの交換コンピューターのバッテリは消耗品で、その寿命は、電源管理の設定、コンピューターで動作しているプログラム、画面の輝度、コンピューターに接続されている外付けデバイス、およびその他の要素によって異なります。注記:必要なときにバッテリ切れを起こさないようにするため、充電残量のインジケーターが緑がかった黄色になったら新しいバッテリを購入することをおすすめします。ACアダプターのテストコンピューター...
-
74 .注記:コンピューターがスタンバイまたはハイバネーシ...注記:コンピューターがスタンバイまたはハイバネーション状態の場合、シャットダウンするにはまずスタンバイまたはハイバネーションを終了する必要があります。1.作業中のデータを保存して、開いているすべてのプログラムを閉じます。2.[スタート]→[終了オプション]→[電源を切る]の順に選択します。注記:ネットワーク ドメインに登録している場合、 [終了オプション]ではなく、[シャットダウン]をクリックします。コンピューターが応答しなくなり、上記のシャットダウン手順を使用できない場合は、記載されている順に以下の緊急手...
-
75 .6ドライブ取り付けられているドライブの確認コンピュ...6ドライブ取り付けられているドライブの確認コンピューターに取り付けられているドライブを表示するには、[スタート]→[マイ コンピュータ]の順に選択します。ドライブの取り扱いドライブは壊れやすいコンピューター部品ですので、取り扱いには注意が必要です。ドライブの取り扱いについては、以下の注意事項を参照してください。必要に応じて、追加の注意事項および関連手順を示します。注意:コンピューターやドライブの損傷、または情報の損失を防ぐため、以下の点に注意してください。外付けハードドライブに接続したコンピューターをある場...
-
76 .ハードドライブ パフォーマンスの向上ディスク デフ...ハードドライブ パフォーマンスの向上ディスク デフラグの使用コンピューターを使用しているうちに、ハードドライブ上のファイルが断片化されてきます。ディスク デフラグを行うと、ハードドライブ上の断片化したファイルやフォルダーを集めてより効率よく作業を実行できるようになります。いったんディスク デフラグを開始すれば、動作中に操作する必要はありません。ハードドライブのサイズと断片化したファイルの数によっては、完了まで1時間以上かかることがあります。そのため、夜間やコンピューターにアクセスする必要のない時間帯に実行す...
-
77 .[HP 3D DriveGuard]の状態の確認コ...[HP 3D DriveGuard]の状態の確認コンピューターのドライブ ランプがオレンジ色に変化して、ドライブが停止していることを示します。タスクバーの右端の通知領域にあるアイコンを使用して、ドライブが現在保護されているかどうか、およびドライブが停止しているかどうかを確認することができます。●ソフトウェアが有効の場合、緑色のチェック マークがハードドライブ アイコンに重なって表示されます。●ソフトウェアが無効の場合、赤のX印がハードドライブ アイコンに重なって表示されます。●ドライブが停止している場合、黄...
-
78 .ターのストレージのパフォーマンスを向上させたいコン...ターのストレージのパフォーマンスを向上させたいコンピューターのユーザーにとっても利点があります。RAIDについて詳しくは、[ヘルプとサポート]にあるRAIDのユーザー ガイドを参照してください。ハードドライブの交換お使いのコンピューターには1.8インチか2.5インチのハードドライブが1つあります。または、ハードドライブが2つ(1.8インチと2.5インチ)ある場合もあります。交換方法は、コンピューターに取り付けられているハードドライブの種類によって異なります。注意:情報の損失やシステムの応答停止を防ぐため、以...
-
79 .9.ハードドライブ シールドの2つのネジ(1)を取...9.ハードドライブ シールドの2つのネジ(1)を取り外します。10.ハードドライブ シールドの右側を持ち上げ (2)、コンピューターからスライドさせて取り外します(3)。11.ハードドライブの右側を持ち上げ(1)、ハードドライブ ベイから取り外します(2)。ハードドライブの交換67
-
80 .12.ハードドライブからゴム製のシールドを取り外し...12.ハードドライブからゴム製のシールドを取り外します。13.ハードドライブ コネクタからハードドライブを取り外します。68第 6 章 ドライブ
-
81 .1.8インチのハードドライブを取り付けるには、以下...1.8インチのハードドライブを取り付けるには、以下の操作を行います。1.ハードドライブ コネクタを取り付けなおします。2.ゴム製のシールドを取り付けなおします。注記:ゴム製のシールドを取り付けなおすときは、足の部分が下向きになっていることを確認します。3.ハードドライブをハードドライブ ベイに挿入します(1)。ハードドライブの交換69
-
82 .4.ハードドライブ コネクタを押し込みます (2)...4.ハードドライブ コネクタを押し込みます (2)。5.ハードドライブ シールドを傾けて挿入し (1)、下向きに回転させるようにして取り付けます(2)。6.ハードドライブ シールドの2つのネジ(3)を取り付けます。7.ハードドライブ カバーのタブ(1)を、コンピューターのくぼみに合わせます。8.カバーを下げて(2)、確実に収まるまでカバーを押し込みます。70第 6 章 ドライブ
-
83 .9.ハードドライブ カバーの3つのネジ(3)を締め...9.ハードドライブ カバーの3つのネジ(3)を締めます。10.バッテリを取り付けなおします。11.コンピューターのカバーを上にして置き、外部電源および外付けデバイスを接続しなおします。12.コンピューターの電源を入れます。2.5インチのハードドライブの交換2.5インチのハードドライブを交換するには、以下の操作を行います。1.必要なデータを保存します。2.コンピューターをシャットダウンし、ディスプレイを閉じます。3.コンピューターに接続されているすべての外付けハードウェア デバイスを取り外します。4.電源コン...
-
84 .8.指かマイナスのネジ回しを使用してメモリ モジュ...8.指かマイナスのネジ回しを使用してメモリ モジュール コンパートメント カバーの端を持ち上げ(2)、コンピューターから取り外します(3)。9.ハードドライブ キャリアの6つのネジを取り外します。72第 6 章 ドライブ
-
85 .10.ハードドライブ ベイからハードドライブ キャ...10.ハードドライブ ベイからハードドライブ キャリアをゆっくりとスライドさせます。11.以下の操作を行って、ハードドライブ キャリアからハードドライブを取り出します。a.ZIFFコネクタを取り外し(1)、リボン ケーブルを取り外します (2)。b.ハードドライブ キャリアの上部の2つのネジを取り外します(1)。ハードドライブの交換73
-
86 .c.ハードドライブ キャリアの両側の2つのネジをそ...c.ハードドライブ キャリアの両側の2つのネジをそれぞれ取り外します(2)。d.ハードドライブの背面の端を持ち上げ(1)、ハードドライブ キャリアからスライドさせて取り外します(2)。注記:この操作によって、USBボードからもハードドライブが取り外されます。74第 6 章 ドライブ
-
87 .2.5インチのハードドライブを取り付けるには、以下...2.5インチのハードドライブを取り付けるには、以下の操作を行います。1.以下の操作を行って、ハードドライブ キャリアにハードドライブを挿入します。a.ハードドライブ(1)をハードドライブ キャリアに傾けて挿入して USBボードに取りつけなおし、しっかりと収まるまでハードドライブを押し込みます(2)。b.ハードドライブ キャリアの両側の2つのネジをそれぞれ取り付けます(1)。c.ハードドライブ キャリアの上部の2つのネジを取り付けます(2)。ハードドライブの交換75
-
88 .d.ZIFFコネクタを取り付けなおし(1)、リボン...d.ZIFFコネクタを取り付けなおし(1)、リボン ケーブルを取り付けなおします (2)。2.ハードドライブ キャリアをハードドライブ ベイに挿入し、しっかりと収まるまで静かに押し込みます。76第 6 章 ドライブ
-
89 .3.ハードドライブ キャリアの6つのネジを取り付け...3.ハードドライブ キャリアの6つのネジを取り付けます。4.メモリ モジュール コンパートメント カバーのタブを、コンピューターのくぼみに合わせます(1)。5.カバーを下げて(2)、確実に収まるまでカバーを押し込みます。6.メモリ モジュール コンパートメントの 3つのネジ(3)を締めます。7.バッテリを取り付けなおします。8.コンピューターのカバーを上にして置き、外部電源および外付けデバイスを接続しなおします。9.コンピューターの電源を入れます。ハードドライブの交換77
-
90 .7外付けデバイスUSB(Universal Ser...7外付けデバイスUSB(Universal Serial Bus)デバイスの使用USB(Universal Serial Bus)は、USBキーボード、マウス、ドライブ、プリンター、スキャナー、ハブなどの別売の外付けデバイスを接続するためのハードウェア インターフェイスです。USBデバイスには、追加サポート ソフトウェアを必要とするものがありますが、通常はデバイスに付属しています。デバイス固有のソフトウェアについて詳しくは、デバイスに付属の操作説明書を参照してください。これらの説明書は、ソフトウェアに含まれ...
-
91 .USBデバイスの取り外し注意:データの損失やシステ...USBデバイスの取り外し注意:データの損失やシステムの応答停止を防ぐため、以下の操作を行ってUSBデバイスを安全に取り外します。注意:USBコネクタの損傷を防ぐため、USBデバイスの取り外し時にケーブルを引っ張らないでください。USBデバイスを取り外すには、以下の操作を行います。1.タスクバーの右端の通知領域にある[ハードウェアの安全な取り外し] アイコンをダブルクリックします。注記:[ハードウェアの安全な取り外し]アイコンを表示するには、通知領域の[隠れているインジケータを表示します]アイコン([<]また...
-
92 .1394デバイスには、追加サポート ソフトウェアを...1394デバイスには、追加サポート ソフトウェアを必要とするものがありますが、通常はデバイスに付属しています。デバイス固有のソフトウェアについて詳しくは、デバイスに付属の操作説明書を参照してください。コンピューターの1394コネクタは、IEEE 1394aデバイスもサポートしています。1394デバイスの接続注意:1394ポート コネクタの損傷を防ぐため、1394デバイスを接続するときは無理な力を加えないでください。▲1394デバイスをコンピューターに接続するには、デバイスの1394ケーブルを1394コネクタ...
-
93 .ドッキング コネクタの使用ドッキング コネクタは、...ドッキング コネクタの使用ドッキング コネクタは、コンピューターを別売のドッキング デバイスに接続するときに使用します。接続すると、より多くのコネクタをコンピューターで使用できるようになります。外付けドライブの使用外付けのリムーバブル ドライブを使用すると、情報を保存したり、情報にアクセスしたりできる場所が増えます。USBドライブを追加するには、コンピューターのUSBコネクタに接続します。注記:HPの外付けUSBオプティカル ドライブを、コンピュータの左側面にある電源供給機能付きUSBコネクタに接続する必要...
-
94 .別電源が必要でない外付けデバイスを取り外すときは、...別電源が必要でない外付けデバイスを取り外すときは、デバイスの電源を切り、コンピューターから取り外します。別電源が必要な外付けデバイスを取り外すときは、デバイスの電源を切り、コンピューターからデバイスを取り外した後、デバイスの電源コードを抜きます。別売の外付けオプティカル ドライブの使用外付けオプティカル ドライブをコンピューターの USBコネクタに接続して、オプティカル ディスク(CDおよびDVD)を使用できます。コンピューターの左側面に、電源供給機能付きUSBコネクタが1つあります。このコネクタに電源供給...
-
95 .5.確実に収まるまでディスクをゆっくり押し下げます...5.確実に収まるまでディスクをゆっくり押し下げます(3)。6.ディスク トレイを閉じます。オプティカル ディスク(CDまたはDVD)の取り出しディスク トレイが正しく開くかどうかに応じて、ディスクを取り出す方法は 2通りあります。ディスク トレイが開く場合1.ドライブのフロント パネルにあるリリース ボタン (1)を押してディスク トレイを開き、トレイをゆっくりと完全に引き出します(2)。2.回転軸をそっと押さえながらディスクの端を持ち上げて、トレイからディスクを取り出します(3)。ディスクは縁を持ち、平ら...
-
96 .ディスク トレイが開かない場合1.ドライブのフロン...ディスク トレイが開かない場合1.ドライブのフロント パネルにある手動での取り出し用の穴にクリップ (1)の端を差し込みます。2.クリップをゆっくり押し込み、トレイが開いたら、トレイを完全に引き出します(2)。3.回転軸をそっと押さえながらディスクの端を持ち上げて、トレイからディスクを取り出します(3)。ディスクは縁を持ち、平らな表面に触れないようにしてください。注記:トレイが完全に開かない場合は、ディスクを注意深く傾けて取り出してください。4.ディスク トレイを閉じ、取り出したディスクを保護ケースに入れま...
-
97 .8外付けメディア カードSDカード リーダーでのカ...8外付けメディア カードSDカード リーダーでのカードの使用別売のメディア カードは、データを安全に格納し、簡単にデータを共有できるカードです。これらのカードは、他のコンピューター以外にも、デジタル メディア対応のカメラやPDAなどでよく使用されます。お使いのコンピューターのSDカード リーダーは、以下のフォーマットに対応しています。●マルチメディアカード(MMC)●SD(Secure Digital)メモリーカードメディア カードの挿入注意:SDカードおよびコンピューターの損傷を防ぐため、SDカード スロ...
-
98 .メディア カードを取り出すには、以下の操作を行いま...メディア カードを取り出すには、以下の操作を行います。1.情報を保存し、メディア カードに関連するすべてのプログラムを閉じます。注記:データ転送を停止するには、オペレーティング システムの[コピー中]ウィンドウで[キャンセル]をクリックします。2.メディア カードを停止します。a.タスクバーの右端の通知領域にある[ハードウェアの安全な取り外し] アイコンをダブルクリックします。注記:[ハードウェアの安全な取り外し]アイコンを表示するには、通知領域の[隠れているインジケータを表示します]アイコン([<]または...
-
99 .ExpressCardスロットには保護用カードが挿...ExpressCardスロットには保護用カードが挿入されている場合があります。保護用カードを取り出すには、以下の操作を行います。1.保護用カードを押し込んで(1)、固定を解除します。2.保護用カードをスロットから引き出します(2)。ExpressCardを挿入するには、以下の操作を行います。1.カードのラベルを上にし、コネクタをコンピューター側に向けて持ちます。2.カードをExpressCardスロットに挿入し、しっかり装着されるまで押し込みます。デバイスが検出されると音が鳴り、場合によっては使用可能なオプ...
-
100 .ExpressCardカードを取り外すには、以下の...ExpressCardカードを取り外すには、以下の操作を行います。1.情報を保存し、ExpressCardに関連するすべてのプログラムを閉じます。注記:データ転送を停止するには、オペレーティング システムの[コピー中]ウィンドウで[キャンセル]をクリックします。2.以下の手順で、ExpressCardを停止します。a.タスクバーの右端の通知領域にある[ハードウェアの安全な取り外し] アイコンをダブルクリックします。注記:[ハードウェアの安全な取り外し]アイコンを表示するには、通知領域の[隠れているインジケー...





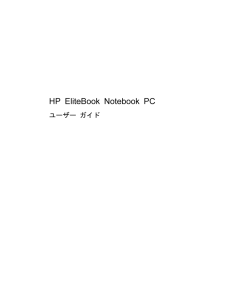


![前ページ カーソルキー[←]でも移動](http://gizport.jp/static/images/arrow_left2.png)