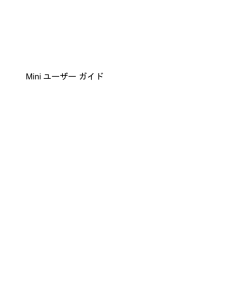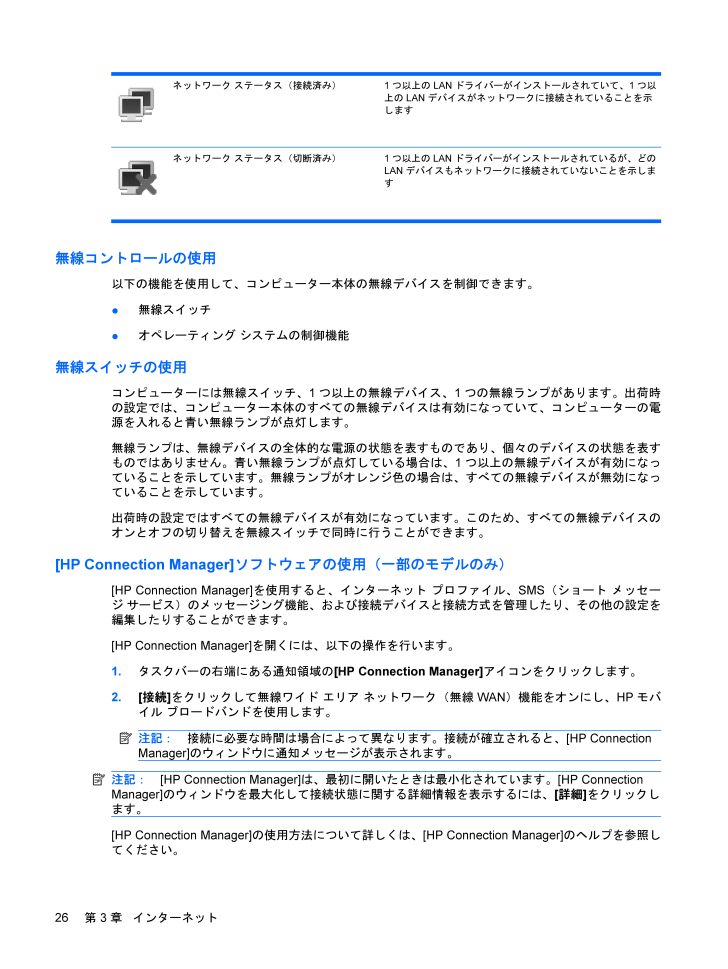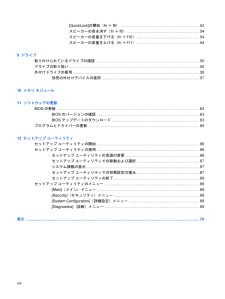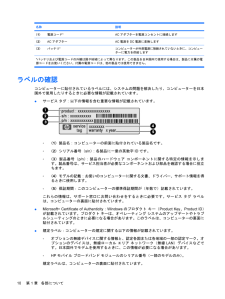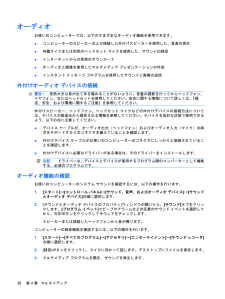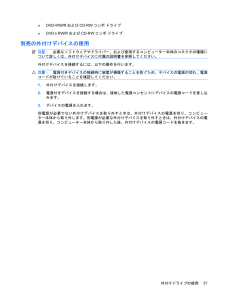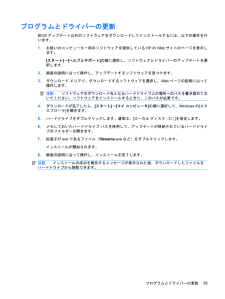11

34 / 82 ページ
現在のページURL
ネットワーク ステータス(接続済み) 1つ以上のLANドライバーがインストールされていて、1つ以上のLANデバイスがネットワークに接続されていることを示しますネットワーク ステータス(切断済み)1つ以上のLANドライバーがインストールされているが、どのLANデバイスもネットワークに接続されていないことを示します無線コントロールの使用以下の機能を使用して、コンピューター本体の無線デバイスを制御できます。●無線スイッチ●オペレーティング システムの制御機能無線スイッチの使用コンピューターには無線スイッチ、1つ以上の無線デバイス、1つの無線ランプがあります。出荷時の設定では、コンピューター本体のすべての無線デバイスは有効になっていて、コンピューターの電源を入れると青い無線ランプが点灯します。無線ランプは、無線デバイスの全体的な電源の状態を表すものであり、個々のデバイスの状態を表すものではありません。青い無線ランプが点灯している場合は、1つ以上の無線デバイスが有効になっていることを示しています。無線ランプがオレンジ色の場合は、すべての無線デバイスが無効になっていることを示しています。出荷時の設定ではすべての無線デバイスが有効になっています。このため、すべての無線デバイスのオンとオフの切り替えを無線スイッチで同時に行うことができます。[HP Connection Manager] ソフトウェアの使用(一部のモデルのみ)[HP Connection Manager] を使用すると、インターネット プロファイル、SMS(ショート メッセージ サービス)のメッセージング機能、および接続デバイスと接続方式を管理したり、その他の設定を編集したりすることができます。[HP Connection Manager] を開くには、以下の操作を行います。1.タスクバーの右端にある通知領域の[HP Connection Manager] アイコンをクリックします。2.[接続]をクリックして無線ワイド エリア ネットワーク(無線WAN)機能をオンにし、HPモバイル ブロードバンドを使用します。注記:接続に必要な時間は場合によって異なります。接続が確立されると、[HP ConnectionManager]のウィンドウに通知メッセージが表示されます。注記:[HP Connection Manager] は、最初に開いたときは最小化されています。 [HP ConnectionManager]のウィンドウを最大化して接続状態に関する詳細情報を表示するには、 [詳細]をクリックします。[HP Connection Manager] の使用方法について詳しくは、[HP Connection Manager] のヘルプを参照してください。26第 3 章 インターネット
参考になったと評価  24人が参考になったと評価しています。
24人が参考になったと評価しています。
このマニュアルの目次
-
2 .(C) Copyright 2009 Hewlet...(C) Copyright 2009 Hewlett-PackardDevelopment Company, L.P.MicrosoftおよびWindowsは、米国Microsoft Corporation の米国およびその他の国における登録商標です。本書の内容は、将来予告なしに変更されることがあります。HP製品およびサービスに関する保証は、当該製品およびサービスに付属の保証規定に明示的に記載されているものに限られます。本書のいかなる内容も、当該保証に新たに保証を追加するものではありません。本書に記載されて...
-
3 .安全に関するご注意警告!ユーザーが火傷をしたり、コ...安全に関するご注意警告!ユーザーが火傷をしたり、コンピューター(デバイス)が過熱状態になったりするおそれがありますので、ひざの上に直接コンピューターを置いて使用したり、コンピューターの通気孔をふさいだりしないでください。コンピューターは、机のようなしっかりとした水平なところに設置してください。通気を妨げるおそれがありますので、隣にプリンターなどの表面の硬いものを設置したり、枕や毛布、または衣類などの表面が柔らかいものを敷いたりしないでください。また、ACアダプターを肌に触れる位置に置いたり、枕や毛布、または...
-
5 .目次1 各部について必要なハードウェアの確認 ....目次1 各部について必要なハードウェアの確認 .................................................................................................................. 1表面の各部 .................................................................................................................
-
6 .ロー バッテリ状態の解決 ...............ロー バッテリ状態の解決 .................................................................................. 18外部電源を使用できる場合のロー バッテリ状態の解決 .................. 19充電済みのバッテリを使用できる場合のロー バッテリ状態の解決 ...................................................................................
-
7 .インターネットからのマルチメディア ソフトウェアの...インターネットからのマルチメディア ソフトウェアのインストール .............................. 37オーディオ .............................................................................................................................. ........... 38外付けオーディオ デバイスの接続 ..............................
-
8 .[QuickLock]の開始(fn+f6) ......[QuickLock]の開始(fn+f6) .......................................................................... 53スピーカーの音を消す(fn+f8) .................................................................... 54スピーカーの音量を下げる(fn+f10) ..................................................
-
9 .1各部について必要なハードウェアの確認お使いのコン...1各部について必要なハードウェアの確認お使いのコンピューター(デバイス)に付属のコンポーネントは、地域やモデルによって異なる場合があります。この章の図には、ほとんどのモデルに共通の機能が示されています。コンピューターに取り付けられているハードウェアの一覧を参照するには、以下の操作を行います。1.[スタート]→[マイ コンピュータ]の順に選択します。2.[システムのタスク]ウィンドウの左枠内で、[システム情報を表示する]を選択します。3.[ハードウェア]タブ→[デバイス マネージャ]の順に選択します。[デバイ...
-
10 .(4) 右のタッチパッド ボタン* 外付けマウスの...(4) 右のタッチパッド ボタン* 外付けマウスの右ボタンと同様に機能します*この表では初期設定の状態について説明しています。ポインティング デバイスの設定を表示したり変更したりするには、[スタート]→[コントロール パネル]→[プリンタとその他のハードウェア]→[マウス]の順に選択します。ランプ名称 説明Caps Lockランプ 点灯:Caps Lockがオンの状態です2第 1 章 各部について
-
11 .キー名称 説明(1) ファンクション キー fnキ...キー名称 説明(1) ファンクション キー fnキーと組み合わせて押すことによって、頻繁に使用するシステムの機能を実行します(2) fnキー ファンクション キーと組み合わせて押すことによって、頻繁に使用するシステムの機能を実行します(3) Windowsロゴ キー Windows®の[スタート]メニューを表示します(4) Windowsアプリケーション キー ポインターを置いた項目のショートカット メニューを表示します前面の各部必要なハードウェアの確認3
-
12 .名称 説明(1) 電源ランプ●点灯:コンピューター...名称 説明(1) 電源ランプ●点灯:コンピューターの電源がオンになっています●点滅:コンピューターがスタンバイ状態になっています●消灯:コンピューターの電源がオフになっているか、ハイバネーション状態になっています(2) 電源スイッチ●コンピューターの電源が切れているときにスライドさせると、電源が入ります●コンピューターの電源が入っているときに短くスライドさせると、ハイバネーションが起動します●コンピューターがスタンバイ状態のときに短くスライドさせると、スタンバイが終了します●コンピューターがハイバネーション...
-
13 .右側面の各部名称 説明(1) USBコネクタ(×2...右側面の各部名称 説明(1) USBコネクタ(×2) 別売のUSBデバイスを接続します(2) メディア カード スロット 以下のフォーマットの別売のメディア カードに対応しています●メモリ スティック(MS)●MS/Pro●マルチメディア カード(MMC)●SD(Secure Digital)メモリ カード●xD-ピクチャ カード(3) 外付けモニター コネクタ モニターやプロジェクターなどの別売の外付けディスプレイをコンピューターに接続します(4) RJ-45(ネットワーク)コネクタ ネットワーク ケーブ...
-
14 .名称 説明注記:セキュリティ ロック ケーブルに抑...名称 説明注記:セキュリティ ロック ケーブルに抑止効果はありますが、コンピューターの盗難や誤った取り扱いを完全に防ぐものではありません(2) 電源コネクタ ACアダプターを接続します(3) ACアダプタ ランプ 点灯:コンピュータは外部電源に接続されています消灯:コンピュータは外部電源に接続されていません(4) 通気孔 コンピューター内部の温度が上がりすぎないように空気を通します注記:内部コンポーネントを冷却して過熱を防ぐため、コンピューターのファンは自動的に作動します。通常の操作を行っているときに内部フ...
-
15 .ディスプレイの各部名称 説明(1) スピーカー(×...ディスプレイの各部名称 説明(1) スピーカー(×2) サウンドを出力します(2) 内蔵ディスプレイ スイッチ コンピューターの電源が入っている状態でディスプレイを閉じると、ディスプレイの電源が切れます注記:ディスプレイ スイッチはコンピューターの外側からは見えません(3) Webカメラ 静止画像を撮影したり、動画を録画したりします注記:動画を録画するには、Webカメラ ソフトウェアを追加インストールする必要があります(4) Webカメラ ランプ 点灯:Webカメラを使用しています(5)内蔵マイク サウンド...
-
16 .裏面の各部名称 説明(1) バッテリ ベイ バッテ...裏面の各部名称 説明(1) バッテリ ベイ バッテリが装着されています(2) バッテリ リリース ラッチ(×2) バッテリ ベイからバッテリを取り外します(3) 通気孔 コンピューター内部の温度が上がりすぎないように空気を通します注記:内部コンポーネントを冷却して過熱を防ぐため、コンピューターのファンは自動的に作動します。通常の操作を行っているときに内部ファンが回転したり停止したりしますが、これは正常な動作です(4) メモリ モジュール コンパートメント メモリ モジュール スロットがあります8第 1 章 ...
-
17 .無線アンテナ名称 説明(1) 無線WANアンテナ(...無線アンテナ名称 説明(1) 無線WANアンテナ(×2)(一部のモデルのみ)*無線ワイドエリア ネットワーク(無線WAN)で通信する無線信号を送受信します(2) 無線LANアンテナ(×2)* 無線ローカル エリア ネットワーク(無線LAN)で通信する無線信号を送受信します*アンテナはコンピューターの外側からは見えません。転送が最適に行われるようにするため、アンテナの周囲には障害物を置かないでください。お住まいの地域の無線に関する規定情報については、『規定、安全、および環境に関するご注意』を参照してください。...
-
18 .名称 説明(1) 電源コード* ACアダプターを電...名称 説明(1) 電源コード* ACアダプターを電源コンセントに接続します(2) ACアダプター AC電源をDC電源に変換します(3) バッテリ* コンピューターが外部電源に接続されていないときに、コンピューターに電力を供給します*バッテリおよび電源コードの外観は国や地域によって異なります。この製品を日本国内で使用する場合は、製品に付属の電源コードをお使いください。付属の電源コードは、他の製品では使用できません。ラベルの確認コンピューターに貼付されているラベルには、システムの問題を解決したり、コンピューター...
-
19 .2電源の管理電源オプションの設定省電力設定の使用お...2電源の管理電源オプションの設定省電力設定の使用お使いのコンピューター(デバイス)では、2つの省電力設定が出荷時に有効になっています。スタンバイおよびハイバネーションです。スタンバイを起動すると、電源ランプが点滅して画面表示が消えます。作業中のデータがメモリに保存されます。スタンバイを終了するときはハイバネーションを終了するときよりも早く作業に戻れます。コンピューターが長時間スタンバイ状態になった場合、またはスタンバイ状態のときにバッテリが完全なロー バッテリ状態になった場合は、ハイバネーションを起動します...
-
20 .ハイバネーションの起動および終了システムは、バッテ...ハイバネーションの起動および終了システムは、バッテリ電源の使用時に操作しない状態が30分続いた場合、または完全なロー バッテリ状態に達した場合に、ハイバネーションを起動するように出荷時に設定されています。注記:外部電源の使用時には、ハイバネーションは起動されません。注記:情報の損失を防ぐため、作業データを定期的に保存してください。電源設定およびタイムアウトは、Windowsの[コントロール パネル]の[電源オプション]を使用して変更できます。ハイバネーションを起動するには、以下の操作を行います。1.[スター...
-
21 .[スタート]→[コントロール パネル]→[パフォー...[スタート]→[コントロール パネル]→[パフォーマンスとメンテナンス]→[電源オプション]の順に選択します。異なる電源設定の選択▲タスクバーの右端にある通知領域の[電源メーター]アイコンをクリックし、一覧から電源設定を選択します。またはa.[スタート]→[コントロール パネル]→[パフォーマンスとメンテナンス]→[電源オプション]の順に選択します。b.[電源設定]リストから電源設定を選択します。c.[OK]をクリックします。電源設定のカスタマイズ1.[スタート]→[コントロール パネル]→[パフォーマンス...
-
22 .警告!航空機内でコンピューターのバッテリを充電しな...警告!航空機内でコンピューターのバッテリを充電しないでください。●バッテリを充電またはバッテリ ゲージを調整する場合●システム ソフトウェアをインストールまたは変更する場合●CDまたはDVDに情報を書き込む場合コンピューターを外部電源に接続すると、以下のようになります。●バッテリの充電が始まります。●コンピューターの電源が入ると、通知領域の[バッテリ メーター]アイコンの表示が変わります。外部電源の接続を外すと、以下のようになります。●コンピューターの電源がバッテリに切り替わります。●バッテリ電源を節約する...
-
23 .バッテリ電源の使用充電済みのバッテリが装着され、外...バッテリ電源の使用充電済みのバッテリが装着され、外部電源に接続されていない場合、コンピューターはバッテリ電源で動作します。外部電源に接続されている場合、コンピューターは外部電源で動作します。充電済みのバッテリを装着したコンピューターがACアダプターから電力が供給される外部電源で動作している場合、ACアダプターを取り外すと、電源がバッテリ電源に切り替わります。注記:外部電源の接続を外すと、バッテリ電源を節約するために自動的に画面の輝度が下がります。ディスプレイの輝度を上げるには、fn+f4ホットキーを使用する...
-
24 .バッテリを装着するには、以下の操作を行います。1....バッテリを装着するには、以下の操作を行います。1.すべての外付けデバイスを取り外します。2.コンピューターが外部電源に接続されている場合は、電源コンセントから電源コードを抜きます。3.コンピューターを裏返して安定した平らな場所に置きます。4.バッテリのタブをコンピューターのくぼみに合わせてから、バッテリをバッテリ ベイに挿入します。バッテリ リリース ラッチでバッテリが自動的に固定されます。バッテリを取り外すには、以下の操作を行います。1.すべての外付けデバイスを取り外します。2.コンピューターが外部電源に...
-
25 .4.バッテリ リリース ラッチをスライドさせて(1...4.バッテリ リリース ラッチをスライドさせて(1)バッテリの固定を解除してから、バッテリを取り外します(2)。バッテリの充電警告!航空機内でコンピューターのバッテリを充電しないでください。コンピューターを外部電源(ACアダプター経由)、別売の電源アダプター、別売のドッキング デバイス、または別売の拡張製品に接続すると、バッテリの充電が開始されます。バッテリはコンピューターの電源が入っているかどうかにかかわらず充電されますが、電源を切ったときの方が早く充電が完了します。バッテリが新しいか2週間以上使用されて...
-
26 .バッテリ ランプに以下のように充電状態が表示されま...バッテリ ランプに以下のように充電状態が表示されます。●点灯:バッテリが充電中です。●点滅:コンピューターの電源としてバッテリのみを使用していて、ロー バッテリ状態になっています。完全なロー バッテリ状態になった場合は、バッテリ ランプがすばやく点滅し始めます。●消灯:バッテリの充電が完了しているか、バッテリを使用中か、バッテリが装着されていない状態です。バッテリの放電時間の最長化バッテリの放電時間は、バッテリ電源で動作しているときに使用する機能によって異なります。バッテリの容量は自然に低下するため、バッテ...
-
27 .外部電源を使用できる場合のロー バッテリ状態の解決...外部電源を使用できる場合のロー バッテリ状態の解決▲以下のデバイスのどれかを接続します。●コンピューターに付属のACアダプター●別売の拡張製品またはドッキング デバイス●別売の電源アダプター充電済みのバッテリを使用できる場合のロー バッテリ状態の解決1.コンピュータの電源を切るか、ハイバネーションを起動します。2.放電したバッテリを取り出し、充電済みのバッテリを装着します。3.コンピューターの電源を入れます。電源を使用できない場合のロー バッテリ状態の解決▲ハイバネーションを起動します。または作業中のデータ...
-
28 .バッテリを完全に充電するには、以下の操作を行います...バッテリを完全に充電するには、以下の操作を行います。1.コンピューターにバッテリを装着します。2.コンピューターをACアダプター、別売の電源アダプター、別売の拡張製品、または別売のドッキング デバイスに接続し、そのアダプターまたはデバイスを外部電源に接続します。コンピューターのバッテリ ランプが点灯します。3.バッテリが完全に充電されるまで、コンピューターを外部電源に接続しておきます。充電が完了すると、コンピューターのバッテリ ランプが消灯します。手順2: ハイバネーションおよびスタンバイを無効にする1.タ...
-
29 .手順4:バッテリを完全に再充電するバッテリを再充電...手順4:バッテリを完全に再充電するバッテリを再充電するには、以下の操作を行います。1.コンピューターを外部電源に接続して、バッテリが完全に再充電されるまで接続したままにします。再充電が完了すると、コンピューターのバッテリ ランプが消灯します。バッテリの再充電中でもコンピューターは使用できますが、電源を切っておく方が充電が早く完了します。2.コンピューターの電源を切っていた場合は、バッテリが完全に充電されてバッテリ ランプが消灯した後で、コンピューターの電源を入れます。手順5: ハイバネーションおよびスタンバ...
-
30 .使用済みバッテリの処理警告!化学薬品による火傷や発...使用済みバッテリの処理警告!化学薬品による火傷や発火のおそれがありますので、分解したり、壊したり、穴をあけたりしないでください。また、接点をショートさせたり、火や水の中に捨てたりしないでください。バッテリの廃棄については、『規定、安全および環境に関するご注意』を参照してください。コンピューターのシャットダウン注意:コンピューターをシャットダウンすると、保存されていない情報は失われます。[シャットダウン]コマンドはオペレーティング システムを含む開いているすべてのプログラムを終了し、ディスプレイおよびコンピュ...
-
31 .3インターネットお使いのコンピューター(デバイス)...3インターネットお使いのコンピューター(デバイス)は、以下の種類のインターネット アクセスに対応しています。●有線:RJ-45(ネットワーク)コネクタを使用してブロードバンド ネットワークに接続することで、インターネットにアクセスできます。●無線:モバイル インターネット接続には、無線接続を使用できます。無線ネットワークのセットアップまたは既存のネットワークへのコンピューターの追加については、「無線ネットワークへの接続」を参照してください。23
-
32 .有線ネットワークへの接続ローカル エリア ネットワ...有線ネットワークへの接続ローカル エリア ネットワーク(LAN)に接続するには、8ピンのRJ-45ネットワーク ケーブル(別売)が必要です。ネットワーク ケーブルに、テレビやラジオからの電波障害を防止するノイズ抑制コア(1)が取り付けられている場合は、コアが取り付けられている方のケーブルの端(2)をコンピューター側に向けます。ネットワーク ケーブルを接続するには、以下の操作を行います。警告!火傷や感電、火災、装置の損傷を防ぐため、モデム ケーブルまたは電話ケーブルをRJ-45(ネットワーク)コネクタに接続し...
-
33 .無線ネットワークへの接続無線デバイスの使用無線技術...無線ネットワークへの接続無線デバイスの使用無線技術では、有線のケーブルの代わりに電波を介してデータを転送します。お買い上げいただいたコンピューターには、以下の無線デバイスが1つ以上内蔵されている場合があります。●無線ローカル エリア ネットワーク(無線LAN)デバイス:会社の事務所、自宅、および公共の場所(空港、レストラン、喫茶店、ホテル、大学など)で、コンピューターを無線ローカル エリア ネットワーク(一般に、無線LANネットワーク、無線LAN、WLANと呼ばれます)に接続します。無線LANでは、各モバイ...
-
34 .ネットワーク ステータス(接続済み) 1つ以上のL...ネットワーク ステータス(接続済み) 1つ以上のLANドライバーがインストールされていて、1つ以上のLANデバイスがネットワークに接続されていることを示しますネットワーク ステータス(切断済み)1つ以上のLANドライバーがインストールされているが、どのLANデバイスもネットワークに接続されていないことを示します無線コントロールの使用以下の機能を使用して、コンピューター本体の無線デバイスを制御できます。●無線スイッチ●オペレーティング システムの制御機能無線スイッチの使用コンピューターには無線スイッチ、1つ以...
-
35 .[HP Wireless Assistant]ソフ...[HP Wireless Assistant]ソフトウェアの操作手順無線デバイスは、[Wireless Assistant]ソフトウェアを使用してオンとオフを切り替えることができます。無線デバイスがセットアップ ユーティリティによって無効になっている場合、そのデバイスのオンとオフを[Wireless Assistant]を使用して切り替えるには、セットアップ ユーティリティを使用して再び有効にする必要があります。注記:無線デバイスを有効にしても(オンにしても)、コンピューターがネットワークに自動的に接続され...
-
36 .注記:無線ルータと無線アクセス ポイントという用語...注記:無線ルータと無線アクセス ポイントという用語は、同じ意味で使用されることがよくあります。●企業無線LANや公共無線LANなどの大規模無線LANでは通常、多数のコンピューターや周辺機器に対応できる無線アクセス ポイントを使用することによって、重要なネットワーク機能を他のサービスから切り離すことができます。●ホーム オフィス無線LANやスモール オフィス無線LANでは通常、無線ルータを使用して、複数台の無線接続または有線接続のコンピューターでインターネット接続、プリンター、およびファイルを共有できます。追...
-
37 .無線LANをセットアップする場合や、既存の無線LA...無線LANをセットアップする場合や、既存の無線LANにアクセスする場合は、常にセキュリティ機能を有効にして、不正アクセスからネットワークを保護してください。一般的なセキュリティ レベルは、WPA(Wi-Fi Protected Access )-PersonalとWEP(Wired Equivalent Privacy )です。無線信号はネットワークの外に出てしまうため、他の無線LANデバイスに保護されていない信号を拾われ、(許可しない状態で)ネットワークに接続されたり、ネットワークでやり取りされる情報を取...
-
38 .3.一覧から目的の無線 LANを選択し、必要に応じ...3.一覧から目的の無線 LANを選択し、必要に応じてネットワーク セキュリティ キーを入力します。●ネットワークのセキュリティ設定がされていない場合は、誰でもこのネットワークにアクセスできるため、警告メッセージが表示されます。警告メッセージを確認し、接続を完了するには、[接続]をクリックします。●ネットワークがセキュリティ設定済みの無線LANである場合は、セキュリティ コードであるネットワーク セキュリティ キーの入力を求めるメッセージが表示されます。コードを入力し、[接続]をクリックして接続を完了します。...
-
39 .HPモバイル ブロードバンドの使用(一部のモデルお...HPモバイル ブロードバンドの使用(一部のモデルおよび一部の国や地域のみ)HPモバイル ブロードバンド モジュールは、モバイル ネットワーク事業者のサービスが利用できる場所であればどこでも情報にアクセスできる無線ワイド エリア ネットワーク(無線WAN)デバイスです。HPモバイル ブロードバンドを使用するには、ネットワーク サービス プロバイダー(モバイル ネットワーク事業者と呼ばれます)と契約する必要があります。ネットワーク サービス プロバイダーは、ほとんどの場合、携帯電話事業者です。HPモバイル ブロ...
-
40 .6.バッテリを取り外します。7.SIMをSIMスロ...6.バッテリを取り外します。7.SIMをSIMスロットに挿入し、しっかり固定されるまでそっと押し込みます。8.バッテリを取り付けなおします。注記:バッテリを装着しなおさないと、HPモバイル ブロードバンドは無効になります。9.外部電源を接続しなおします。10.外付けデバイスを接続しなおします。11.コンピューターの電源を入れます。SIMの取り出しSIMを取り出すには、以下の操作を行います。1.コンピューターをシャットダウンします。コンピューターの電源が切れているのかハイバネーション状態なのかわからない場合は...
-
41 .7.SIMをいったんスロットに押し込んで(1)、固...7.SIMをいったんスロットに押し込んで(1)、固定を解除してから取り出します(2)。8.バッテリを取り付けなおします。9.外部電源を接続しなおします。10.外付けデバイスを接続しなおします。11.コンピューターの電源を入れます。HPモバイル ブロードバンド セットアップ ユーティリティの使用(一部のモデルのみ)HPモバイル ブロードバンド セットアップ ユーティリティは、HPモバイル ブロードバンドの設定に関する基本的な情報を提供します。注記:地域によっては、HPモバイル ブロードバンド セットアップ ユ...
-
42 .4マルチメディアマルチメディア機能お使いのコンピュ...4マルチメディアマルチメディア機能お使いのコンピューター(デバイス)には、音楽や動画を再生したり、画像を表示したりできるマルチメディア機能が含まれています。また、以下のようなマルチメディア コンポーネントが含まれている場合があります。●音楽を再生する内蔵スピーカー●写真および動画を撮影できる内蔵Webカメラ●音楽、動画および画像の再生と管理を行うことができるプリインストール済みのマルチメディア ソフトウェア注記:お使いのコンピューターによっては、一覧に記載されていても、一部のコンポーネントが含まれていない場...
-
43 .名称 説明(1) Webカメラ 静止画像を撮影した...名称 説明(1) Webカメラ 静止画像を撮影したり、動画を録画したりします注記:動画を録画するには、Webカメラ ソフトウェアを追加インストールする必要があります(2) Webカメラ ランプ 点灯:Webカメラを使用しています(3) 内蔵マイク サウンドを録音します(4) スピーカー(×2) サウンドを出力します(5) 音量上げホットキー fnキーと組み合わせて押すことによって、スピーカーの音量を上げます(6) 音量下げホットキー fnキーと組み合わせて押すことによって、スピーカーの音量を下げます(7)...
-
44 .名称 説明オーディオ コンポーネントには、4芯コネ...名称 説明オーディオ コンポーネントには、4芯コネクタが装備されている必要があります音量の調整音量の調整には、以下のどれかを使用します。●コンピューターの音量ホットキー:fnキー(1)と、f8(2)、f10(3)、f11(4)のどれかのファンクション キーとの組み合わせです。◦音を消したり音量を元に戻したりするには、fn+f8を押します。◦音量を下げるには、fn+f10を押します。◦音量を上げるには、fn+f11を押します。●Windows®の[ボリューム コントロール]:a.タスクバーの右端にある通知領域...
-
45 .[音量]アイコンが通知領域に表示されない場合は、以...[音量]アイコンが通知領域に表示されない場合は、以下の手順で操作して表示します。a.[スタート]→[コントロール パネル]→[サウンド、音声、およびオーディオ デバイス]→[サウンドとオーディオ デバイス]→[音量]タブの順に選択します。b.[タスクバーに音量アイコンを配置する]チェック ボックスにチェックを入れます。c.[適用]をクリックします。●プログラムの音量調整機能:プログラムによっては、音量調整機能を持つものもあります。マルチメディア ソフトウェアお使いのコンピューターには、音楽や動画を再生したり...
-
46 .オーディオお使いのコンピューターでは、以下のさまざ...オーディオお使いのコンピューターでは、以下のさまざまなオーディオ機能を使用できます。●コンピューターのスピーカーおよび接続した外付けスピーカーを使用した、音楽の再生●内蔵マイクまたは別売のヘッドセット マイクを使用した、サウンドの録音●インターネットからの音楽のダウンロード●オーディオと画像を使用したマルチメディア プレゼンテーションの作成●インスタント メッセージ プログラムを使用したサウンドと画像の送信外付けオーディオ デバイスの接続警告!突然大きな音が出て耳を傷めることがないように、音量の調節を行って...
-
47 .注記:良好な録音結果を得るため、直接マイクに向かっ...注記:良好な録音結果を得るため、直接マイクに向かって話し、雑音がないように設定して録音します。▲コンピューターのオーディオ設定を確認または変更するには、タスクバー上の[音量]アイコンを右クリックするか、[スタート]→[コントロール パネル]→[サウンド、音声、およびオーディオ デバイス]→[サウンドとオーディオ デバイス]の順に選択します。動画お使いのコンピューターでは、以下のさまざまな動画機能を使用できます。●動画の再生●インターネットを介したゲーム●プレゼンテーション作成のための画像や動画の編集●外付け...
-
48 .注記:動画を録画するには、Webカメラ ソフトウェ...注記:動画を録画するには、Webカメラ ソフトウェアを追加インストールする必要があります。Webカメラにアクセスするには、以下の操作を行います。1.[スタート]→[マイ コンピュータ]の順にクリックし、カメラのアイコンをダブルクリックします。2.画像を撮影するには、[Take a new picture] (新しい画像の撮影)をクリックします。注記:画像は[マイ ドキュメント]フォルダーに自動的に保存されます。40第 4 章 マルチメディア
-
49 .5セキュリティコンピューター(デバイス)の保護Wi...5セキュリティコンピューター(デバイス)の保護Windowsオペレーティング システムおよびWindows以外のセットアップ ユーティリティによって提供される標準のセキュリティ機能により、個人設定およびデータをさまざまなリスクから保護できます。この章に記載されている操作を行って、以下の機能を使用します。●パスワード●ファイアウォール ソフトウェア●ウィルス対策サポート(Norton Internet Security )●緊急セキュリティ アップデート注記:セキュリティ ソリューションは、抑止効果を発揮する...
-
50 .注意:コンピューターがロックされないように、設定し...注意:コンピューターがロックされないように、設定したパスワードをすべて書き留めてください。ほとんどのパスワードは設定、変更、削除するときに表示されないため、パスワードをすぐに書き留め、他人の目にふれない安全な場所に保管する必要があります。セットアップ ユーティリティ機能とWindowsセキュリティ機能の両方で同じパスワードを使用できます。複数のセットアップ ユーティリティ機能で同じパスワードを使用できます。セットアップ ユーティリティでパスワードを設定するときは、以下のガイドラインに従ってください。●パスワ...
-
51 .セットアップ ユーティリティでのパスワードの設定パ...セットアップ ユーティリティでのパスワードの設定パスワード 機能管理者パスワード*●セットアップ ユーティリティへのアクセスを保護します●パスワードの設定後は、セットアップ ユーティリティにアクセスするたびにこのパスワードを入力する必要があります注意:管理者パスワードを忘れると、セットアップ ユーティリティにアクセスできなくなります電源投入時パスワード*●コンピューターのデータへのアクセスを保護します●パスワード設定後は、コンピューターの電源投入時、再起動時、またはハイバネーションの終了時には必ずこのパスワ...
-
52 .変更した内容は、次回コンピューターを起動したときに...変更した内容は、次回コンピューターを起動したときに有効になります。管理者パスワードの入力[Enter Password](パスワードの入力)画面が表示されたら、管理者パスワードを入力してenterキーを押します。3回続けて間違えて入力した場合は、コンピューターを再起動して電源投入時パスワードを入力しなおす必要があります。電源投入時パスワード電源投入時パスワードは、コンピューターが不正に使用されることを防ぎます。パスワード設定後は、コンピューターの電源投入時、再起動時、またはハイバネーションの終了時には必ずこ...
-
53 .ウィルス対策ソフトウェアを使用すると、既知のウィル...ウィルス対策ソフトウェアを使用すると、既知のウィルスを検出および駆除したり、多くの場合はウィルスの被害にあった箇所を修復したりできます。新しく発見されたウィルスからコンピューターを保護するには、ウィルス対策ソフトウェアを最新の状態にしておく必要があります。お使いのコンピューターには、ウィルス対策プログラムの[Norton Internet Security] がプリインストールされています。●プリインストールされているバージョンの[Norton Internet Security]は、使用開始後60日間は無...
-
54 .ファイアウォール ソフトウェアの使用コンピューター...ファイアウォール ソフトウェアの使用コンピューターで電子メールやネットワークを使用したりインターネットにアクセスしたりする場合、第三者がコンピューターや個人用ファイルにアクセスしたり、使用者に関する情報を不正に取得してしまう可能性があります。プライバシを保護するため、コンピューターにプリインストールされているファイアウォール ソフトウェアを使用してください。ネットワーク処理のログおよびレポート情報や、自動アラームなどのファイアウォール機能を使用して、コンピューターでの送受信の流れを監視します。詳しくは、ファ...
-
55 .6メディア カード別売のメディア カードは、データ...6メディア カード別売のメディア カードは、データを安全に格納し、簡単にデータを共有できるカードです。これらのカードは、他のコンピューター(デバイス)以外にも、デジタル メディア対応のカメラやPDAなどでよく使用されます。お使いのコンピューターのメディア カード スロットは、以下のフォーマットに対応しています。●メモリ スティック(MS)●MS/Pro●マルチメディア カード(MMC)●Secure Digital(SD)メモリ カード●xD-ピクチャ カードメディア カードの挿入注意:メディア カードまた...
-
56 .2.メディア カード スロットにカードを挿入し、カ...2.メディア カード スロットにカードを挿入し、カードがしっかりと収まるまで押し込みます。コンピューターが検出されると音が鳴り、場合によっては使用可能なオプションのメニューが表示されます。メディア カードの停止と取り出し注意:データの消失やシステムの応答停止を防ぐため、メディア カードを取り出す前にカードを停止してください。1.情報を保存し、メディア カードに関連するすべてのプログラムを閉じます。注記:データ転送を停止するには、オペレーティング システムの[コピーしています]ウィンドウで[キャンセル]をクリ...
-
57 .7USBデバイスUSBデバイスの使用USB(Uni...7USBデバイスUSBデバイスの使用USB(Universal Serial Bus)は、USBキーボード、マウス、ドライブ、プリンター、スキャナー、ハブなどの別売の外付けデバイスを接続するためのハードウェア インターフェイスです。デバイスは、コンピューター、別売のドッキング デバイス、または別売の拡張製品に接続することができます。USBデバイスには、追加サポート ソフトウェアを必要とするものがありますが、通常はデバイスに付属しています。デバイス固有のソフトウェアについて詳しくは、デバイスに付属の操作説明書...
-
58 .USBデバイスの停止および取り外し注意:データの損...USBデバイスの停止および取り外し注意:データの損失やシステムの応答停止を防ぐため、USBデバイスを取り外すときは、まずデバイスを停止してください。注意:USBコネクタの損傷を防ぐため、USBデバイスの取り外し時にケーブルを引っ張らないでください。USBデバイスの停止および取り外しを行うには、以下の操作を行います。1.タスクバーの右端にある通知領域の[ハードウェアの安全な取り外し]アイコンをダブルクリックします。注記:[ハードウェアの安全な取り外し]アイコンを表示するには、通知領域の[隠れているインジケータ...
-
59 .8ポインティング デバイスおよびキーボードポインテ...8ポインティング デバイスおよびキーボードポインティング デバイス機能のカスタマイズボタンの構成、クリック速度、ポインター オプションのような、ポインティング デバイスの設定をカスタマイズするには、Windowsの[マウスのプロパティ]を使用します。[マウスのプロパティ]にアクセスするには、[スタート]→[コントロール パネル]→[プリンタとその他のハードウェア]→[マウス]の順に選択します。ポインティング デバイスの使用タッチパッドの使用タッチパッドのボタンは、外付けマウスの左右のボタンと同様に使用します...
-
60 .機能 ホットキースタンバイを起動する fn+f1画...機能 ホットキースタンバイを起動する fn+f1画面を切り替える fn+f2画面輝度を下げる fn+f3画面輝度を上げる fn+f4[QuickLock]を開始する fn+f6スピーカーの音を消したり元に戻したりする fn+f8スピーカーの音量を下げる fn+f10スピーカーの音量を上げる fn+f11キーボードでホットキー コマンドを使用するには、以下のどちらかの操作を行います。●fnキーを短く押し、次にホットキー コマンドの2番目のキーを短く押します。または●fnキーを押しながらホットキー コマンドの2...
-
61 .注意:情報の損失を防ぐため、スタンバイを起動する前...注意:情報の損失を防ぐため、スタンバイを起動する前に必ずデータを保存してください。スタンバイを起動する前に、コンピューターの電源がオンになっている必要があります。注記:コンピューターがスタンバイ状態のときに完全なロー バッテリ状態になった場合は、ハイバネーションが起動し、メモリに保存された情報がハードドライブに保存されます。完全なロー バッテリ状態になった場合、工場出荷時設定ではハイバネーションが起動しますが、この設定は電源の詳細設定で変更できます。スタンバイを終了するには、電源スイッチを短くスライドさせま...
-
62 .注記:[QuickLock]を使用する前に、Win...注記:[QuickLock]を使用する前に、Windowsのユーザー パスワード、またはWindowsの管理者パスワードを設定する必要があります。詳しくは、[ヘルプとサポート]を参照してください。[QuickLock]を使用するには、fn+f6ホットキーを押して[ログオン]ウィンドウを表示し、コンピューターをロックします。コンピューターにアクセスするには、画面の説明に沿ってWindowsのユーザー パスワードまたはWindowsの管理者パスワードを入力します。スピーカーの音を消す(fn+f8)fn+f8を押...
-
63 .9ドライブ取り付けられているドライブの確認コンピュ...9ドライブ取り付けられているドライブの確認コンピューター(デバイス)に取り付けられているドライブを表示するには、[スタート]→[マイ コンピュータ]の順に選択します。ドライブの取り扱いドライブは壊れやすいコンピューター部品ですので、取り扱いには注意が必要です。ドライブの取り扱いについては、以下の注意事項を参照してください。必要に応じて、追加の注意事項および関連手順を示します。取り付けられているドライブの確認55
-
64 .注意:コンピューターやドライブの損傷、または情報の...注意:コンピューターやドライブの損傷、または情報の損失を防ぐため、以下の点に注意してください。外付けハードドライブに接続したコンピューターをある場所から別の場所へ移動させるような場合は、事前に、スタンバイを起動して画面表示が消えるまで待つか、外付けハードドライブを適切に取り外してください。ドライブを取り扱う前に、塗装されていない金属面に触れるなどして、静電気を放電してください。リムーバブル ドライブまたはコンピューターのコネクタ ピンに触れないでください。ドライブは慎重に取り扱い、絶対に落としたり上に物を置...
-
65 .●DVD+RW/RおよびCD-RWコンボ ドライブ...●DVD+RW/RおよびCD-RWコンボ ドライブ●DVD±RW/RおよびCD-RWコンボ ドライブ別売の外付けデバイスの使用注記:必要なソフトウェアやドライバー、および使用するコンピューター本体のコネクタの種類について詳しくは、外付けデバイスに付属の説明書を参照してください。外付けデバイスを接続するには、以下の操作を行います。注意:電源付きデバイスの接続時に装置が損傷することを防ぐため、デバイスの電源が切れ、電源コードが抜けていることを確認してください。1.外付けデバイスを接続します。2.電源付きデバイス...
-
66 .10メモリ モジュールコンピューター(デバイス)の...10メモリ モジュールコンピューター(デバイス)の裏面には、1基のメモリ モジュール コンパートメントが装備されています。コンピューターのメモリを増設するには、メイン メモリ モジュール スロットに装着されているメモリ モジュールを交換します。警告!感電や装置の損傷を防ぐため、電源コードとすべてのバッテリを取り外してからメモリ モジュールを取り付けてください。注意:静電気(ESD)によって電子部品が損傷することがあります。作業を始める前に、アースされた金属面に触るなどして、身体にたまった静電気を放電してくだ...
-
67 .8.メモリ モジュール コンパートメント カバーを...8.メモリ モジュール コンパートメント カバーを持ち上げて(2)コンピューターから取り外します。9.以下の操作を行って、既存のメモリ モジュールを取り外します。a.メモリ モジュールの左右の端の留め具を左右に引っ張ります(1)。メモリ モジュールが少し上に出てきます。注意:メモリ モジュールの損傷を防ぐため、モジュールを持つときは必ず左右の端を持ってください。メモリ モジュールの端子部分には触らないでください。b.メモリ モジュールの左右の端をつかみ、そのままゆっくりと斜め上に引き抜いて(2)取り外します...
-
68 .注意:メモリ モジュールの損傷を防ぐため、モジュー...注意:メモリ モジュールの損傷を防ぐため、モジュールを持つときは必ず左右の端を持ってください。メモリ モジュールの端子部分に触ったりメモリ モジュールを折り曲げたりしないように注意してください。a.メモリ モジュールの切り込みとメモリ モジュール スロットのタブを合わせます(1)。b.しっかりと固定されるまでメモリ モジュールを45°の角度でスロットに押し込み、所定の位置に収まるまでメモリ モジュールを押し下げます(2)。c.カチッと音がして留め具がメモリ モジュールを固定するまで、メモリ モジュールの左右...
-
69 .14.コンピューターのカバーを上にして置き、外部電...14.コンピューターのカバーを上にして置き、外部電源および外付けデバイスを接続しなおします。15.コンピューターの電源を入れます。61
-
70 .11ソフトウェアの更新HPのWebサイトから、コン...11ソフトウェアの更新HPのWebサイトから、コンピューター(デバイス)に付属するソフトウェアの更新版を入手できます。HPのWebサイトにあるほとんどのソフトウェアおよびBIOSアップデートは、SoftPaqと呼ばれる圧縮ファイルにパッケージ化されています。ダウンロード パッケージにReadme.txtというファイルが含まれている場合があります。このファイルには、ファイルのインストールとトラブルシューティングに関する情報が記載されています。ソフトウェアを更新するには、このガイドで説明する作業を以下の順序で行...
-
71 .BIOSの更新BIOSを更新するには、まず現在使用...BIOSの更新BIOSを更新するには、まず現在使用しているBIOSのバージョンを確認してから、新しいBIOSをダウンロードしてインストールします。BIOSのバージョンの確認利用可能なBIOSアップデートの中に、現在コンピューターにインストールされているBIOSよりも新しいバージョンのBIOSがあるかどうかを調べるには、現在インストールされているシステムBIOSのバージョンを確認する必要があります。BIOSバージョン情報(「ROM日付」または「システムBIOS」とも呼ばれます)を表示するには、セットアップ ユ...
-
72 .BIOSアップデートをダウンロードするには、以下の...BIOSアップデートをダウンロードするには、以下の操作を行います。1.お使いのコンピューター用のソフトウェアを提供しているHPのWebサイトのページを表示します。[スタート]→[ヘルプとサポート]の順に選択して最新ソフトウェアを提供するページへのリンクを選択します。2.画面の説明に沿ってお使いのコンピューターを指定し、ダウンロードするBIOSアップデートにアクセスします。3.ダウンロード エリアで、以下の操作を行います。a.お使いのコンピューターに現在インストールされているBIOSのバージョンよりも新しいB...
-
73 .プログラムとドライバーの更新BIOSアップデート以...プログラムとドライバーの更新BIOSアップデート以外のソフトウェアをダウンロードしてインストールするには、以下の操作を行います。1.お使いのコンピューター用のソフトウェアを提供しているHPのWebサイトのページを表示します。[スタート]→[ヘルプとサポート]の順に選択し、ソフトウェアとドライバーのアップデートを選択します。2.画面の説明に沿って操作し、アップデートするソフトウェアを見つけます。3.ダウンロード エリアで、ダウンロードするソフトウェアを選択し、Webページの説明に沿って操作します。注記:ソフト...
-
74 .12セットアップ ユーティリティセットアップ ユー...12セットアップ ユーティリティセットアップ ユーティリティの開始セットアップ ユーティリティはROMベースのユーティリティで、情報の表示とシステムのカスタマイズを行います。Windowsオペレーティング システムが動作しない場合にも使用できます。ユーティリティはコンピューター(デバイス)に関する情報をレポートし、起動、セキュリティ、および他のオプションを設定します。セットアップ ユーティリティを開始するには、以下の操作を行います。▲コンピューターを起動または再起動してセットアップ ユーティリティを開き、画...
-
75 .セットアップ ユーティリティでの移動および選択セッ...セットアップ ユーティリティでの移動および選択セットアップ ユーティリティはWindowsベースではないため、タッチパッドに対応していません。移動および選択は、キーを押して行います。●メニューまたはメニュー項目を選択するには、矢印キーを使用します。●一覧から項目を選択したり、有効 /無効などのフィールドを切り替えたりするには、矢印キーを使用するか、f5キーまたはf6キーを使用します。●項目を選択するには、enterキーを押します。●テキスト ボックスを閉じたり、メニュー表示に戻ったりするには、escキーを押...
-
76 .セットアップ ユーティリティの終了変更を保存または...セットアップ ユーティリティの終了変更を保存または保存しないでセットアップ ユーティリティを終了できます。●現在のセッションからの変更内容を保存して、セットアップ ユーティリティを終了するには、以下の操作を行います。セットアップ ユーティリティのメニューが表示されていない場合は、escキーを押して、メニュー画面に戻ります。矢印キーを使用して、[Exit](終了)→[Exit Saving Changes] (変更を保存して終了)の順に選択し、enterキーを押します。●現在のセッションからの変更内容を保存し...
-
77 .オプション 設定内容Processor C4 St...オプション 設定内容Processor C4 State (プロセッサC4の状態) プロセッサC4のスリープ状態を有効/無効にしますブート オプション 以下のブート オプションを設定します●f10and f12 Delay (sec.)(f10およびf12の遅延(秒)):セットアップ ユーティリティのf10およびf12機能の遅延(キー入力を待つ時間)を、5秒間隔(0、5、10、15、20)で設定します●Internal Network Adapter boot (内蔵ネットワーク アダプター ブート):内蔵...
-
78 .索引AACアダプター確認10接続14BBIOS、更...索引AACアダプター確認10接続14BBIOS、更新63CCaps Lockランプ、位置2CDドライブ56D[Diagnostics](診断)メニュー69DVDドライブ56Ffnキー3, 51HHPモバイル ブロードバンド、無効31HPモバイル ブロードバンド モジュール31M[Main](メイン)メニュー68PProcessor C4 State(プロセッサC4の状態)69QQuickLockホットキー53RRJ-45(ネットワーク)コネクタ、位置5S[Security](セキュリティ)メニュー68SI...
-
79 .完全なロー バッテリ状態18管理者パスワード管理4...完全なロー バッテリ状態18管理者パスワード管理43作成43入力44きキーfn 3Windowsアプリケーション3Windowsロゴ3ファンクション3キーボード ホットキー、位置と名称51企業無線LANへの接続29規定情報HPモバイル ブロードバンド モジュールのシリアル番号10規定ラベル10無線10く空港のセキュリティ装置56けケーブルLAN 24USB 49VGA 39こ公共無線LANへの接続29コード、電源10コネクタRJ-45(ネットワーク)5USB 5, 6オーディオ出力(ヘッドフォン)6, ...
-
80 .のノイズ抑制コア、ネットワーク ケーブル24はハー...のノイズ抑制コア、ネットワーク ケーブル24はハードウェア、確認1ハードドライブ セルフテスト69ハードドライブ、外付け56ハイバネーション完全なロー バッテリ状態での起動18起動12終了12パスワードWindowsでの設定42管理者43セットアップ ユーティリティでの設定43電源投入時44バッテリ ゲージの調整19バッテリ電源15バッテリ温度21確認10再充電21充電17, 19処理22節電21装着15調整19取り外し15放電18保管21ロー バッテリ状態18バッテリ ベイ位置8バッテリ ランプ4, ...
-
81 .規定10サービス タグ10ランプCaps Lock...規定10サービス タグ10ランプCaps Lock 2Webカメラ7電源4ドライブ4バッテリ4無線4りリリース ラッチバッテリ8, 17ろローカル エリア ネットワーク(LAN)ケーブルの接続24必要なケーブル24ロー バッテリ状態18索引73
-
82 .82 ページ目のマニュアル