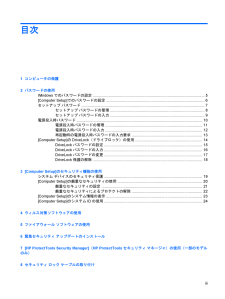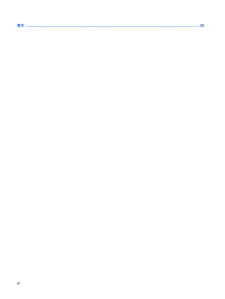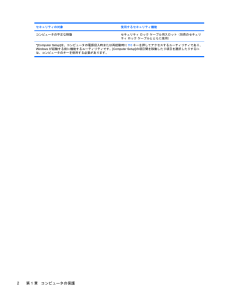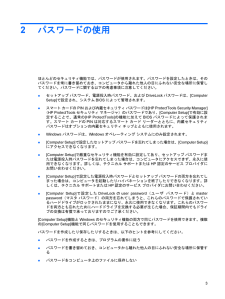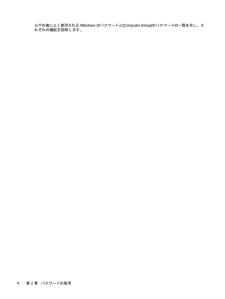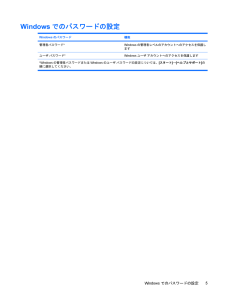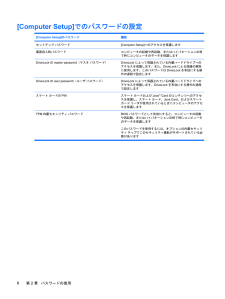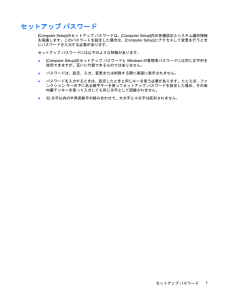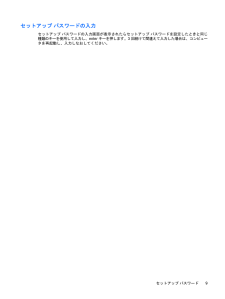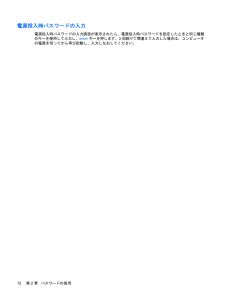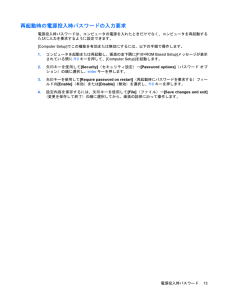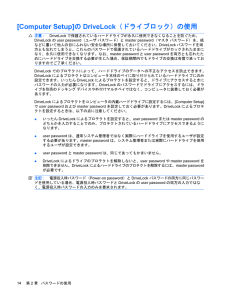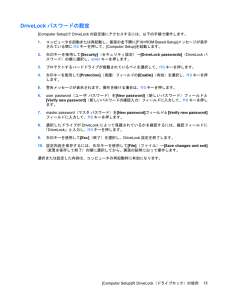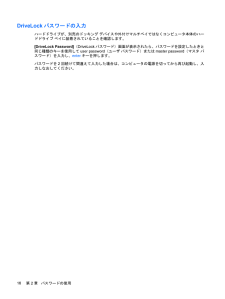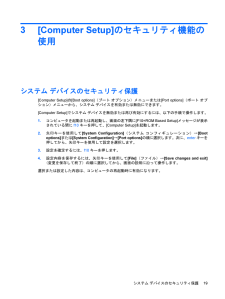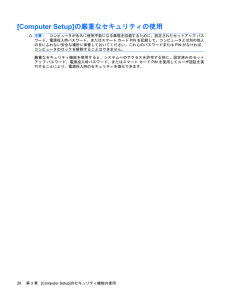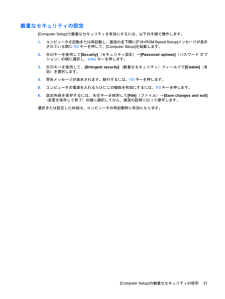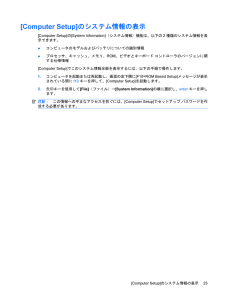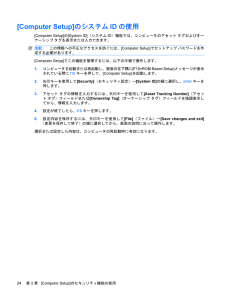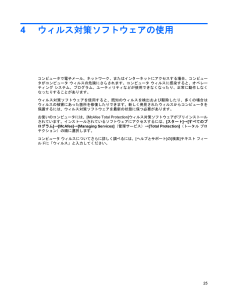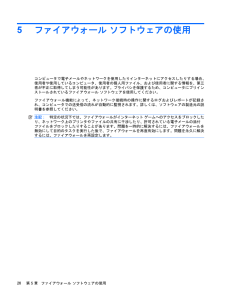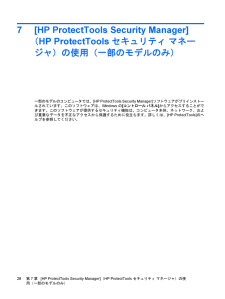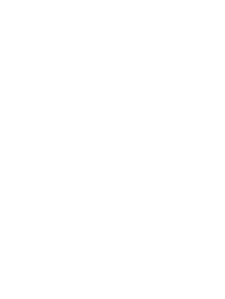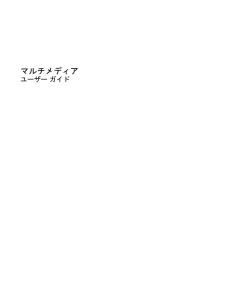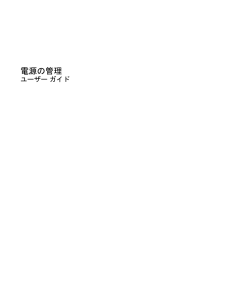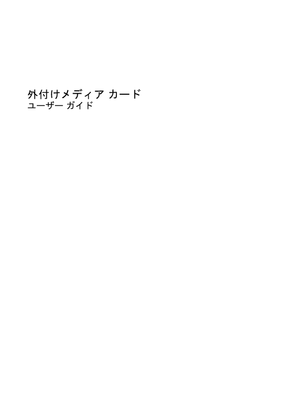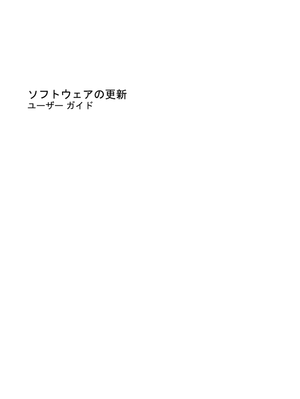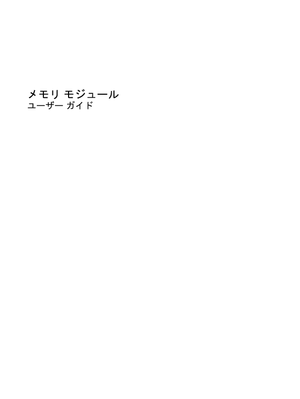3

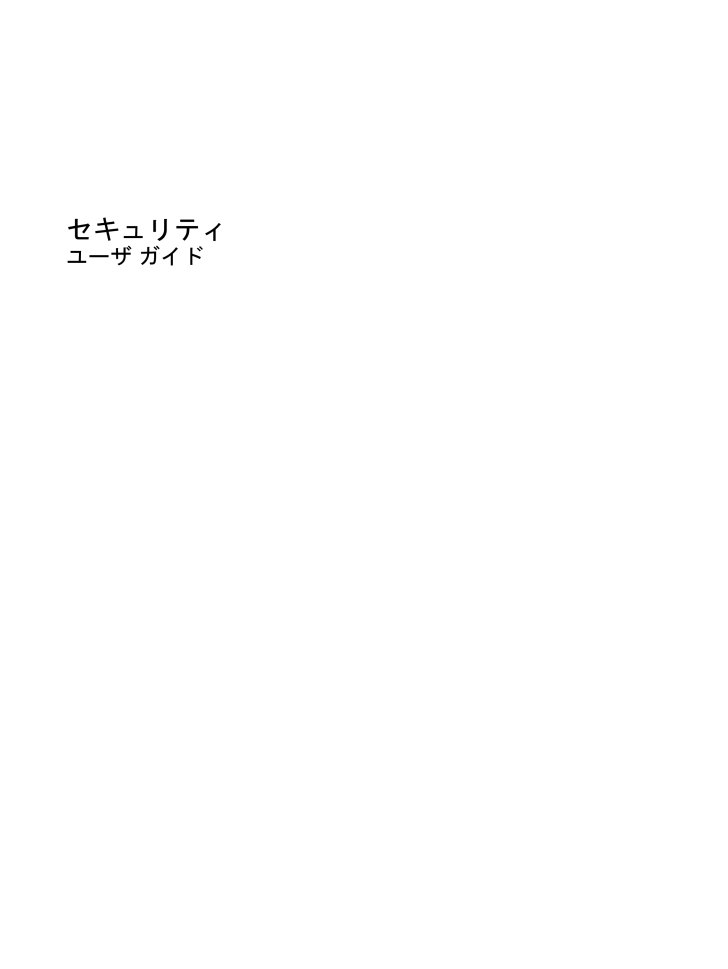
1 / 35 ページ
現在のページURL
セキュリティユーザ ガイド
参考になったと評価  3人が参考になったと評価しています。
3人が参考になったと評価しています。
このマニュアルの目次
-
2 .(C) Copyright 2008 Hewlet...(C) Copyright 2008 Hewlett-PackardDevelopment Company, L.P.Windowsは米国Microsoft Corporation の米国およびその他の国における登録商標です。本書の内容は、将来予告なしに変更されることがあります。HP製品およびサービスに関する保証は、当該製品およびサービスに付属の保証規定に明示的に記載されているものに限られます。本書のいかなる内容も、当該保証に新たに保証を追加するものではありません。本書の内容につきましては万全を期しておりま...
-
3 .目次1 コンピュータの保護2 パスワードの使用...目次1 コンピュータの保護2 パスワードの使用Windowsでのパスワードの設定 .......................................................................................................... 5[Computer Setup]でのパスワードの設定 .................................................................................
-
4 .索引 .........................索引 .............................................................................................................................. ....................................... 30iv
-
5 .1コンピュータの保護注記:セキュリティ機能は、誤っ...1コンピュータの保護注記:セキュリティ機能は、誤った取り扱いに対処することを目的としていますが、コンピュータの盗難や誤った取り扱いを完全に防ぐものではありません。注記:お使いのコンピュータでは、オンライン セキュリティ ベースの追跡および復元サービスである[CompuTrace]がサポートされています(一部の地域のみ)。コンピュータが盗まれた場合、不正なユーザがインターネットにアクセスすると、[CompuTrace]による追跡が行われます。[CompuTrace]を使用するには、ソフトウェアを購入し、サービ...
-
6 .セキュリティの対象 使用するセキュリティ機能コンピ...セキュリティの対象 使用するセキュリティ機能コンピュータの不正な移動 セキュリティ ロック ケーブル用スロット(別売のセキュリティ ロック ケーブルとともに使用)*[Computer Setup] は、コンピュータの電源投入時または再起動時にf10キーを押してアクセスするユーティリティであり、Windowsが起動する前に機能するユーティリティです。[Computer Setup] の項目間を移動したり項目を選択したりするには、コンピュータのキーを使用する必要があります。2第 1 章 コンピュータの保護
-
7 .2パスワードの使用ほとんどのセキュリティ機能では、...2パスワードの使用ほとんどのセキュリティ機能では、パスワードが使用されます。パスワードを設定したときは、そのパスワードを常に書き留めておき、コンピュータから離れた他人の目にふれない安全な場所に保管してください。パスワードに関する以下の考慮事項に注意してください。●セットアップ パスワード、電源投入時パスワード、およびDriveLockパスワードは、[ComputerSetup]で設定され、システムBIOSによって管理されます。●スマート カードのPINおよび内蔵セキュリティ パスワードは[HP Protec...
-
8 .以下の表によく使用されるWindowsのパスワード...以下の表によく使用されるWindowsのパスワードと[Computer Setup]のパスワードの一覧を示し、それぞれの機能を説明します。4第 2 章 パスワードの使用
-
9 .Windowsでのパスワードの設定Windowsの...Windowsでのパスワードの設定Windowsのパスワード 機能管理者パスワード* Windowsの管理者レベルのアカウントへのアクセスを保護しますユーザ パスワード* Windowsユーザ アカウントへのアクセスを保護します*Windowsの管理者パスワードまたはWindowsのユーザ パスワードの設定については、[スタート]→[ヘルプとサポート]の順に選択してください。Windowsでのパスワードの設定5
-
10 .[Computer Setup]でのパスワードの設...[Computer Setup]でのパスワードの設定[Computer Setup] のパスワード 機能セットアップ パスワード [Computer Setup] へのアクセスを保護します電源投入時パスワード コンピュータの起動や再起動、またはハイバネーションの終了時にコンピュータのデータを保護しますDriveLockのmaster password(マスタ パスワード) DriveLockによって保護されている内蔵ハードドライブへのアクセスを保護します。また、DriveLockによる保護の解除に使用します...
-
11 .セットアップ パスワード[Computer Set...セットアップ パスワード[Computer Setup]のセットアップ パスワードは、[Computer Setup]内の各種設定とシステム識別情報を保護します。このパスワードを設定した場合は、[Computer Setup]にアクセスして変更を行うときにパスワードを入力する必要があります。セットアップ パスワードには以下のような特徴があります。●[Computer Setup]のセットアップ パスワードとWindowsの管理者パスワードには同じ文字列を使用できますが、互いに代替できるものではありません。●...
-
12 .セットアップ パスワードの管理セットアップ パスワ...セットアップ パスワードの管理セットアップ パスワードは、[Computer Setup]で設定、変更、および削除できます。このパスワードを管理、設定、変更、および削除するには、以下の手順で操作します。1.コンピュータを起動または再起動し、画面の左下隅に[F10=ROM Based Setup] メッセージが表示されている間にf10キーを押して、[Computer Setup]を起動します。2.矢印キーを使用して[Security](セキュリティ設定)→[Setup password](セットアップ パスワ...
-
13 .セットアップ パスワードの入力セットアップ パスワ...セットアップ パスワードの入力セットアップ パスワードの入力画面が表示されたらセットアップ パスワードを設定したときと同じ種類のキーを使用して入力し、enterキーを押します。3回続けて間違えて入力した場合は、コンピュータを再起動し、入力しなおしてください。セットアップ パスワード9
-
14 .電源投入時パスワード[Computer Setup...電源投入時パスワード[Computer Setup]の電源投入時パスワードは、コンピュータの不正使用を防止します。このパスワードを設定した場合は、コンピュータの電源を入れたときに毎回パスワードを入力する必要があります。電源投入時パスワードには以下のような特徴があります。●パスワードは、設定、入力、変更または削除する際に画面に表示されません。●パスワードを入力するときは、設定したときと同じキーを使う必要があります。たとえば、ファンクション キーの下にある数字キーを使って電源投入時パスワードを設定した場合、その...
-
15 .電源投入時パスワードの管理[Computer Se...電源投入時パスワードの管理[Computer Setup]を使用して、電源投入時パスワードを設定、変更、および削除できます。このパスワードを管理、設定、変更、および削除するには、以下の手順で操作します。1.コンピュータを起動または再起動し、画面の左下隅に[F10=ROM Based Setup] メッセージが表示されている間にf10キーを押して、[Computer Setup]を起動します。2.矢印キーを使用して[Security](セキュリティ設定)→[Power-On password] (電源投入時パ...
-
16 .電源投入時パスワードの入力電源投入時パスワードの入...電源投入時パスワードの入力電源投入時パスワードの入力画面が表示されたら、電源投入時パスワードを設定したときと同じ種類のキーを使用して入力し、enterキーを押します。3回続けて間違えて入力した場合は、コンピュータの電源を切ってから再び起動し、入力しなおしてください。12第 2 章 パスワードの使用
-
17 .再起動時の電源投入時パスワードの入力要求電源投入時...再起動時の電源投入時パスワードの入力要求電源投入時パスワードは、コンピュータの電源を入れたときだけでなく、コンピュータを再起動するたびに入力を要求するように設定できます。[Computer Setup]でこの機能を有効または無効にするには、以下の手順で操作します。1.コンピュータを起動または再起動し、画面の左下隅に[F10=ROM Based Setup] メッセージが表示されている間にf10キーを押して、[Computer Setup]を起動します。2.矢印キーを使用して[Security](セキュリティ...
-
18 .[Computer Setup]のDriveLoc...[Computer Setup]のDriveLock(ドライブロック)の使用注意:DriveLockで保護されているハードドライブが永久に使用できなくなることを防ぐため、DriveLockのuser password(ユーザ パスワード)とmaster password(マスタ パスワード)を、紙などに書いて他人の目にふれない安全な場所に保管しておいてください。DriveLockパスワードを両方とも忘れてしまうと、これらのパスワードで保護されているハードドライブがロックされたままになり、永久に使用できなくな...
-
19 .DriveLockパスワードの設定[Compute...DriveLockパスワードの設定[Computer Setup]でDriveLockの設定値にアクセスするには、以下の手順で操作します。1.コンピュータを起動または再起動し、画面の左下隅に[F10=ROM Based Setup] メッセージが表示されている間にf10キーを押して、[Computer Setup]を起動します。2.矢印キーを使用して[Security](セキュリティ設定)→[DriveLock passwords] (DriveLockパスワード)の順に選択し、enterキーを押します。3...
-
20 .DriveLockパスワードの入力ハードドライブが...DriveLockパスワードの入力ハードドライブが、別売のドッキング デバイスや外付けマルチベイではなくコンピュータ本体のハードドライブ ベイに装着されていることを確認します。[DriveLock Password] (DriveLockパスワード)画面が表示されたら、パスワードを設定したときと同じ種類のキーを使用してuser password(ユーザ パスワード)またはmaster password(マスタ パスワード)を入力し、enterキーを押します。パスワードを2回続けて間違えて入力した場合は、コン...
-
21 .DriveLockパスワードの変更[Compute...DriveLockパスワードの変更[Computer Setup]でDriveLockパスワードを変更するには、以下の手順で操作します。1.コンピュータを起動または再起動し、画面の左下隅に[F10=ROM Based Setup] メッセージが表示されている間にf10キーを押して、[Computer Setup]を起動します。2.矢印キーを使用して[Security](セキュリティ設定)→[DriveLock passwords] (DriveLockパスワード)の順に選択し、enterキーを押します。3....
-
22 .DriveLock保護の解除[Computer S...DriveLock保護の解除[Computer Setup]でDriveLockによる保護を解除するには、以下の手順で操作します。1.コンピュータを起動または再起動し、画面の左下隅に[F10=ROM Based Setup] メッセージが表示されている間にf10キーを押して、[Computer Setup]を起動します。2.矢印キーを使用して[Security](セキュリティ設定)→[DriveLock passwords] (DriveLockパスワード)の順に選択し、enterキーを押します。3.矢印キ...
-
23 .3[Computer Setup]のセキュリティ機...3[Computer Setup]のセキュリティ機能の使用システム デバイスのセキュリティ保護[Computer Setup]の[Boot options](ブート オプション)メニューまたは[Port options](ポート オプション)メニューから、システム デバイスを有効または無効にできます。[Computer Setup]でシステム デバイスを無効または再び有効にするには、以下の手順で操作します。1.コンピュータを起動または再起動し、画面の左下隅に[F10=ROM Based Setup] メッセ...
-
24 .[Computer Setup]の厳重なセキュリテ...[Computer Setup]の厳重なセキュリティの使用注意:コンピュータが永久に使用不能になる事態を回避するために、設定されたセットアップ パスワード、電源投入時パスワード、またはスマート カードPINを記録して、コンピュータとは別の他人の目にふれない安全な場所に保管しておいてください。これらのパスワードまたはPINがなければ、コンピュータのロックを解除することはできません。厳重なセキュリティ機能を使用すると、システムへのアクセスを許可する前に、設定済みのセットアップ パスワード、電源投入時パスワード、...
-
25 .厳重なセキュリティの設定[Computer Set...厳重なセキュリティの設定[Computer Setup]で厳重なセキュリティを有効にするには、以下の手順で操作します。1.コンピュータを起動または再起動し、画面の左下隅に[F10=ROM Based Setup] メッセージが表示されている間にf10キーを押して、[Computer Setup]を起動します。2.矢印キーを使用して[Security](セキュリティ設定)→[Password options](パスワード オプション)の順に選択し、enterキーを押します。3.矢印キーを使用して、[Strin...
-
26 .厳重なセキュリティによるプロテクトの解除[Comp...厳重なセキュリティによるプロテクトの解除[Computer Setup]で厳重なセキュリティによるプロテクトを解除するには、以下の手順で操作します。1.コンピュータを起動または再起動し、画面の左下隅に[F10=ROM Based Setup] メッセージが表示されている間にf10キーを押して、[Computer Setup]を起動します。2.矢印キーを使用して[Security](セキュリティ設定)→[Password options](パスワード オプション)の順に選択し、enterキーを押します。3.矢...
-
27 .[Computer Setup]のシステム情報の表...[Computer Setup]のシステム情報の表示[Computer Setup]の[System Information](システム情報)機能は、以下の2種類のシステム情報を表示できます。●コンピュータのモデルおよびバッテリについての識別情報●プロセッサ、キャッシュ、メモリ、ROM、ビデオとキーボード コントローラのバージョンに関する仕様情報[Computer Setup]でこのシステム情報全般を表示するには、以下の手順で操作します。1.コンピュータを起動または再起動し、画面の左下隅に[F10=ROM ...
-
28 .[Computer Setup]のシステムIDの使...[Computer Setup]のシステムIDの使用[Computer Setup]の[System ID](システムID)機能では、コンピュータのアセット タグおよびオーナーシップ タグを表示または入力できます。注記:この情報への不正なアクセスを防ぐには、[Computer Setup]でセットアップ パスワードを作成する必要があります。[Computer Setup]でこの機能を管理するには、以下の手順で操作します。1.コンピュータを起動または再起動し、画面の左下隅に[F10=ROM Based Set...
-
29 .4ウィルス対策ソフトウェアの使用コンピュータで電子...4ウィルス対策ソフトウェアの使用コンピュータで電子メール、ネットワーク、またはインターネットにアクセスする場合、コンピュータがコンピュータ ウィルスの危険にさらされます。コンピュータ ウィルスに感染すると、オペレーティング システム、プログラム、ユーティリティなどが使用できなくなったり、正常に動作しなくなったりすることがあります。ウィルス対策ソフトウェアを使用すると、既知のウィルスを検出および駆除したり、多くの場合はウィルスの被害にあった箇所を修復したりできます。新しく発見されたウィルスからコンピュータを保...
-
30 .5ファイアウォール ソフトウェアの使用コンピュータ...5ファイアウォール ソフトウェアの使用コンピュータで電子メールやネットワークを使用したりインターネットにアクセスしたりする場合、使用者や使用しているコンピュータ、使用者の個人用ファイル、および使用者に関する情報を、第三者が不正に取得してしまう可能性があります。プライバシを保護するため、コンピュータにプリインストールされているファイアウォール ソフトウェアを使用してください。ファイアウォール機能によって、ネットワーク接続時の操作に関するログおよびレポートが記録され、コンピュータでの送受信の流れが自動的に監視さ...
-
31 .6緊急セキュリティ アップデートのインストール注意...6緊急セキュリティ アップデートのインストール注意:Microsoft 社は、緊急セキュリティ アップデートに関する通知を配信しています。お使いのコンピュータをセキュリティの侵害やコンピュータ ウィルスから保護するため、通知があった場合はすぐにMicrosoft社からのオンライン緊急アップデートをインストールしてください。オペレーティング システムやその他のソフトウェアに対するアップデートが、コンピュータの工場出荷後にリリースされている可能性があります。すべての使用可能なアップデートが確実にコンピュータにイ...
-
32 .7 [HP ProtectTools Securi...7 [HP ProtectTools Security Manager](HP ProtectToolsセキュリティ マネージャ)の使用(一部のモデルのみ)一部のモデルのコンピュータでは、 [HP ProtectTools Security Manager] ソフトウェアがプリインストールされています。このソフトウェアは、Windowsの[コントロール パネル]からアクセスすることができます。このソフトウェアが提供するセキュリティ機能は、コンピュータ本体、ネットワーク、および重要なデータを不正なアクセスから...
-
33 .8セキュリティ ロック ケーブルの取り付け注記:セ...8セキュリティ ロック ケーブルの取り付け注記:セキュリティ ロック ケーブルに抑止効果はありますが、コンピュータの誤った取り扱いや盗難を完全に防ぐものではありません。1.セキュリティ ロック ケーブルを固定された物体に巻きつけます。2.鍵(1)をケーブル ロック(2)に差し込みます。3.ケーブル ロックをコンピュータのセキュリティ ロック ケーブル用スロット(3)に差し込み、鍵を回転させてケーブル ロックを固定します。注記:お使いのコンピュータの外観は、図と異なる場合があります。セキュリティ ロック ケー...
-
34 .索引C[Computer Setup]厳重なセキュ...索引C[Computer Setup]厳重なセキュリティ20Computer SetupDriveLockパスワード14セットアップ パスワード7デバイス セキュリティ19電源投入時パスワード10DDriveLockパスワード解除18設定15説明14入力16変更17HHP ProtectTools SecurityManager(HP ProtectToolsセキュリティ マネージャ)28MMcAfee Total Protection 25うウィルス対策ソフトウェア25か管理者パスワード5き緊急アップデー...
-
35 .35 ページ目のマニュアル