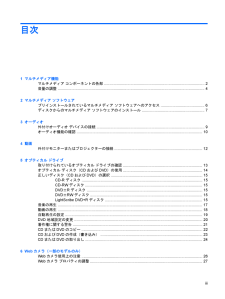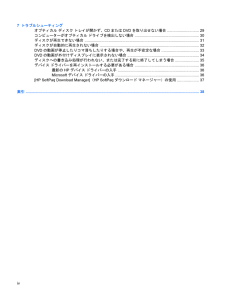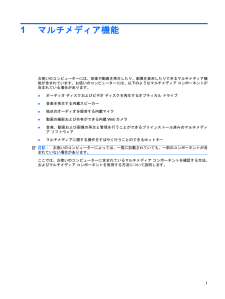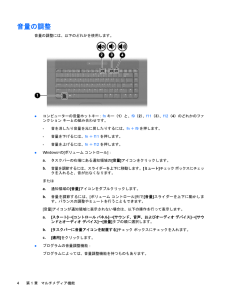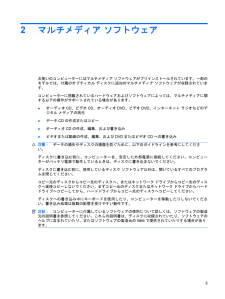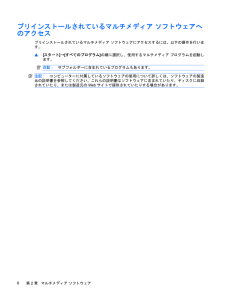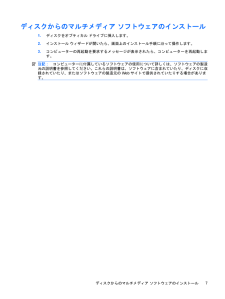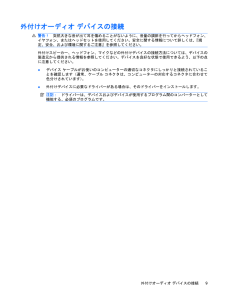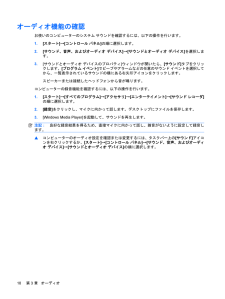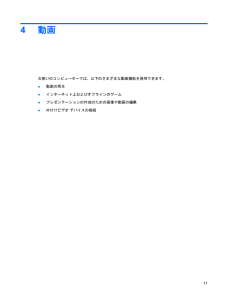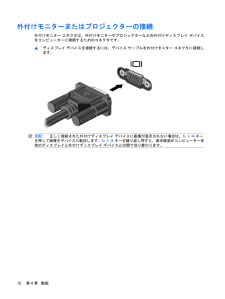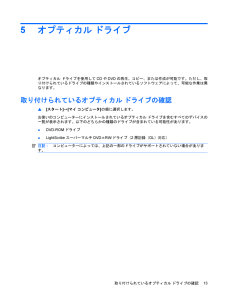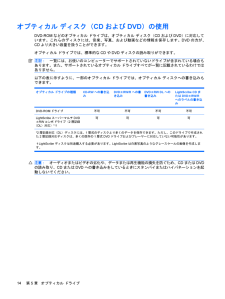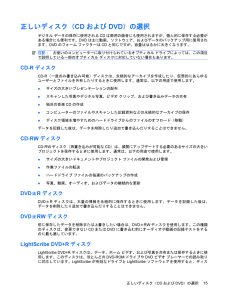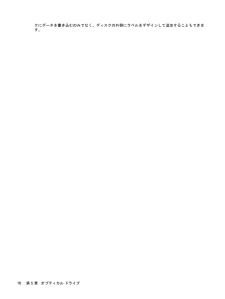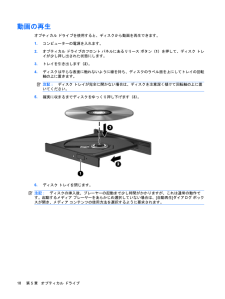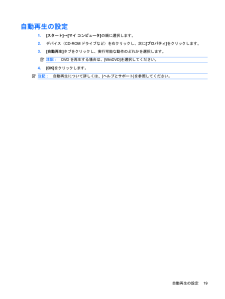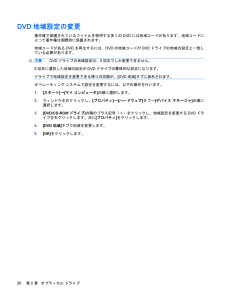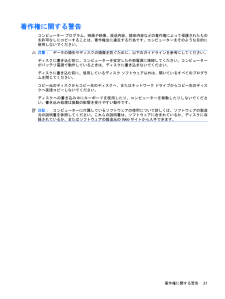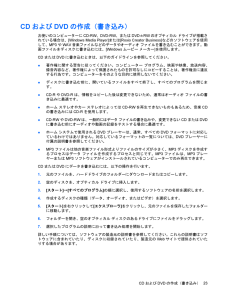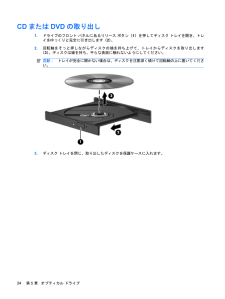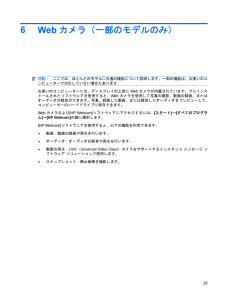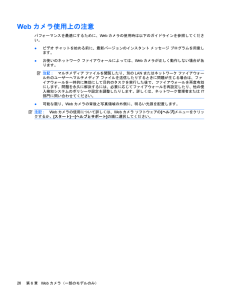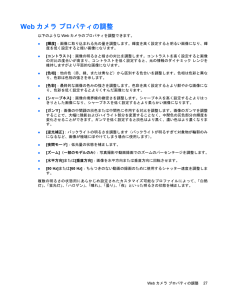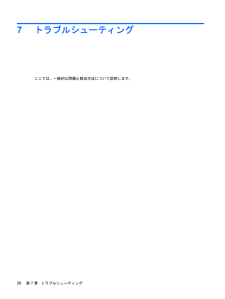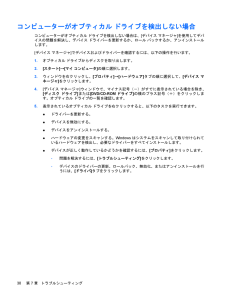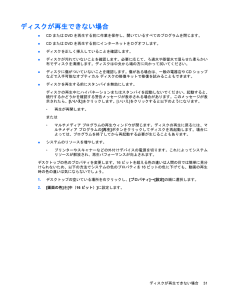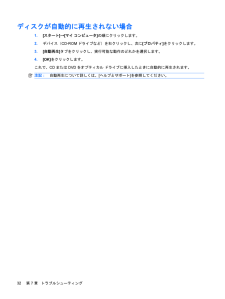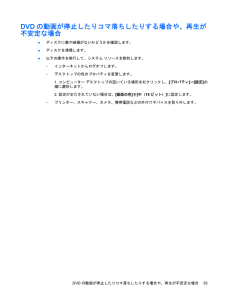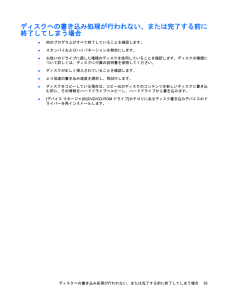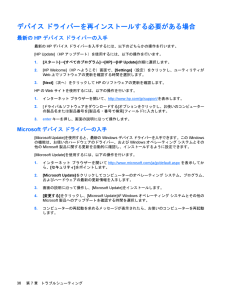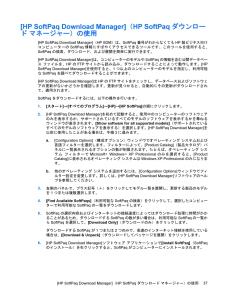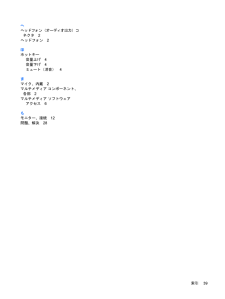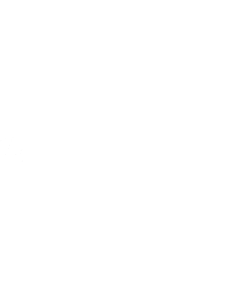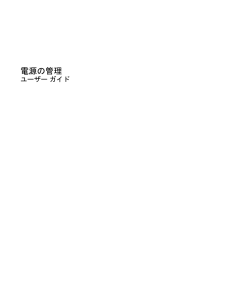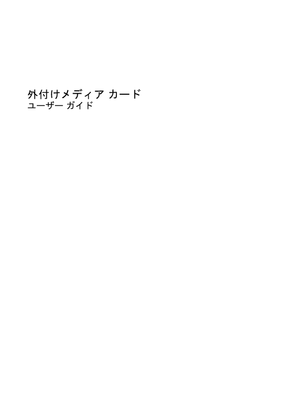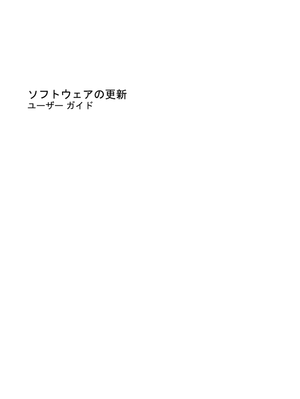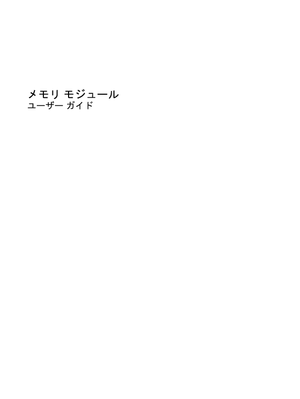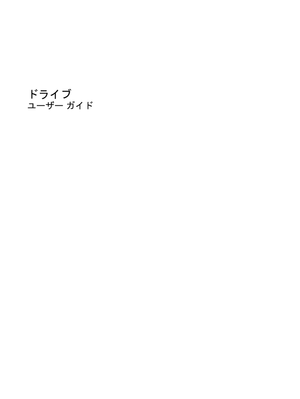4


36 / 44 ページ
現在のページURL
ディスクが自動的に再生されない場合1.[スタート]→[マイ コンピュータ]の順にクリックします。2.デバイス(CD-ROMドライブなど)を右クリックし、次に[プロパティ]をクリックします。3.[自動再生]タブをクリックし、実行可能な動作のどれかを選択します。4.[OK]をクリックします。これで、CDまたはDVDをオプティカル ドライブに挿入したときに自動的に再生されます。注記:自動再生について詳しくは、[ヘルプとサポート]を参照してください。32第 7 章 トラブルシューティング
参考になったと評価  4人が参考になったと評価しています。
4人が参考になったと評価しています。
このマニュアルの目次
-
2 .(C) Copyright 2009 Hewlet...(C) Copyright 2009 Hewlett-PackardDevelopment Company, L.P.MicrosoftおよびWindowsは、米国Microsoft Corporation の米国およびその他の国における登録商標です。本書の内容は、将来予告なしに変更されることがあります。HP製品およびサービスに関する保証は、当該製品およびサービスに付属の保証規定に明示的に記載されているものに限られます。本書のいかなる内容も、当該保証に新たに保証を追加するものではありません。本書に記載されて...
-
3 .目次1 マルチメディア機能マルチメディア コンポ...目次1 マルチメディア機能マルチメディア コンポーネントの各部 ............................................................................................... 2音量の調整 ...........................................................................................................................
-
4 .7 トラブルシューティングオプティカル ディスク...7 トラブルシューティングオプティカル ディスク トレイが開かず、CDまたはDVDを取り出せない場合 .............................. 29コンピューターがオプティカル ドライブを検出しない場合 ............................................................. 30ディスクが再生できない場合 ....................................................................
-
5 .1マルチメディア機能お使いのコンピューターには、音...1マルチメディア機能お使いのコンピューターには、音楽や動画を再生したり、画像を表示したりできるマルチメディア機能が含まれています。お使いのコンピューターには、以下のようなマルチメディア コンポーネントが含まれている場合があります。●オーディオ ディスクおよびビデオ ディスクを再生するオプティカル ドライブ●音楽を再生する内蔵スピーカー●独自のオーディオを録音する内蔵マイク●動画の撮影および共有ができる内蔵Webカメラ●音楽、動画および画像の再生と管理を行うことができるプリインストール済みのマルチメディア ソ...
-
6 .マルチメディア コンポーネントの各部以下の図と表で...マルチメディア コンポーネントの各部以下の図と表で、コンピューターのマルチメディア機能について説明します。注記:お使いのコンピューターに最も近い図を参照してください。名称 説明(1) Webカメラ ランプ(一部のモデルのみ) 点灯:Webカメラを使用しています(2) Webカメラ(一部のモデルのみ) 動画を録画したり、静止画像を撮影したりします(3) スピーカー サウンドを出力します(4) オーディオ出力(ヘッドフォン)コネクタ 別売の電源付きステレオ スピーカー、ヘッドフォン、イヤフォン、ヘッドセット、ま...
-
7 .名称 説明(1) Webカメラ ランプ(一部のモデ...名称 説明(1) Webカメラ ランプ(一部のモデルのみ) 点灯:Webカメラを使用しています(2) Webカメラ(一部のモデルのみ) 動画を録画したり、静止画像を撮影したりします(3) スピーカー サウンドを出力します(4) オーディオ出力(ヘッドフォン)コネクタ 別売の電源付きステレオ スピーカー、ヘッドフォン、イヤフォン、ヘッドセット、またはテレビ オーディオを接続したときに、サウンドを出力します注記:ヘッドフォン コネクタにデバイスを接続すると、コンピューター本体のスピーカーは無効になります(5) ...
-
8 .音量の調整音量の調整には、以下のどれかを使用します...音量の調整音量の調整には、以下のどれかを使用します。●コンピューターの音量ホットキー:fnキー(1)と、f9(2)、f11(3)、f12(4)のどれかのファンクション キーとの組み合わせです。◦音を消したり音量を元に戻したりするには、fn+f9を押します。◦音量を下げるには、fn+f11を押します。◦音量を上げるには、fn+f12を押します。●Windows®の[ボリューム コントロール]:a.タスクバーの右端にある通知領域の[音量]アイコンをクリックします。b.音量を調節するには、スライダーを上下に移動し...
-
9 .2マルチメディア ソフトウェアお使いのコンピュータ...2マルチメディア ソフトウェアお使いのコンピューターにはマルチメディア ソフトウェアがプリインストールされています。一部のモデルでは、付属のオプティカル ディスクに追加のマルチメディア ソフトウェアが収録されています。コンピューターに搭載されているハードウェアおよびソフトウェアによっては、マルチメディアに関する以下の操作がサポートされている場合があります。●オーディオCD、ビデオCD、オーディオDVD、ビデオDVD、インターネット ラジオなどのデジタル メディアの再生●データCDの作成またはコピー●オーディ...
-
10 .プリインストールされているマルチメディア ソフトウ...プリインストールされているマルチメディア ソフトウェアへのアクセスプリインストールされているマルチメディア ソフトウェアにアクセスするには、以下の操作を行います。▲[スタート]→[すべてのプログラム]の順に選択し、使用するマルチメディア プログラムを起動します。注記:サブフォルダーに含まれているプログラムもあります。注記:コンピューターに付属しているソフトウェアの使用について詳しくは、ソフトウェアの製造元の説明書を参照してください。これらの説明書はソフトウェアに含まれていたり、ディスクに収録されていたり、ま...
-
11 .ディスクからのマルチメディア ソフトウェアのインス...ディスクからのマルチメディア ソフトウェアのインストール1.ディスクをオプティカル ドライブに挿入します。2.インストール ウィザードが開いたら、画面上のインストール手順に沿って操作します。3.コンピューターの再起動を要求するメッセージが表示されたら、コンピューターを再起動します。注記:コンピューターに付属しているソフトウェアの使用について詳しくは、ソフトウェアの製造元の説明書を参照してください。これらの説明書は、ソフトウェアに含まれていたり、ディスクに収録されていたり、またはソフトウェアの製造元のWebサ...
-
12 .3オーディオお使いのコンピューターでは、以下のさま...3オーディオお使いのコンピューターでは、以下のさまざまなオーディオ機能を使用できます。●コンピューターのスピーカーおよび接続した外付けスピーカーを使用した、音楽の再生●内蔵マイクまたは接続された外付けマイクを使用した、サウンドの録音●インターネットからの音楽のダウンロード●オーディオと画像を使用したマルチメディア プレゼンテーションの作成●インスタント メッセージ プログラムを使用したサウンドと画像の送信●ラジオ番組のストリーミング(一部のモデルのみ)または FMラジオ信号の受信●オーディオCDの作成(書き...
-
13 .外付けオーディオ デバイスの接続警告!突然大きな音...外付けオーディオ デバイスの接続警告!突然大きな音が出て耳を傷めることがないように、音量の調節を行ってからヘッドフォン、イヤフォン、またはヘッドセットを使用してください。安全に関する情報について詳しくは、『規定、安全、および環境に関するご注意』を参照してください。外付けスピーカー、ヘッドフォン、マイクなどの外付けデバイスの接続方法については、デバイスの製造元から提供される情報を参照してください。デバイスを良好な状態で使用できるよう、以下の点に注意してください。●デバイス ケーブルがお使いのコンピューターの適...
-
14 .オーディオ機能の確認お使いのコンピューターのシステ...オーディオ機能の確認お使いのコンピューターのシステム サウンドを確認するには、以下の操作を行います。1.[スタート]→[コントロール パネル]の順に選択します。2.[サウンド、音声、およびオーディオ デバイス]→[サウンドとオーディオ デバイス]を選択します。3.[サウンドとオーディオ デバイスのプロパティ]ウィンドウが開いたら、[サウンド]タブをクリックします。[プログラム イベント]でビープやアラームなどの任意のサウンド イベントを選択してから、一覧表示されているサウンドの横にある右矢印アイコンをクリッ...
-
15 .4動画お使いのコンピューターでは、以下のさまざまな...4動画お使いのコンピューターでは、以下のさまざまな動画機能を使用できます。●動画の再生●インターネット上およびオフラインのゲーム●プレゼンテーションの作成のための画像や動画の編集●外付けビデオ デバイスの接続11
-
16 .外付けモニターまたはプロジェクターの接続外付けモニ...外付けモニターまたはプロジェクターの接続外付けモニター コネクタは、外付けモニターやプロジェクターなどの外付けディスプレイ デバイスをコンピューターに接続するためのコネクタです。▲ディスプレイ デバイスを接続するには、デバイス ケーブルを外付けモニター コネクタに接続します。注記:正しく接続された外付けディスプレイ デバイスに画像が表示されない場合は、fn+f4キーを押して画像をデバイスに転送します。fn+f4キーを繰り返し押すと、表示画面がコンピューター本体のディスプレイと外付けディスプレイ デバイスとの...
-
17 .5オプティカル ドライブオプティカル ドライブを使...5オプティカル ドライブオプティカル ドライブを使用してCDやDVDの再生、コピー、または作成が可能です。ただし、取り付けられているドライブの種類やインストールされているソフトウェアによって、可能な作業は異なります。取り付けられているオプティカル ドライブの確認▲[スタート]→[マイ コンピュータ]の順に選択します。お使いのコンピューターにインストールされているオプティカル ドライブを含むすべてのデバイスの一覧が表示されます。以下のどちらかの種類のドライブが含まれている可能性があります。●DVD-ROMドラ...
-
18 .オプティカル ディスク(CDおよびDVD)の使用D...オプティカル ディスク(CDおよびDVD)の使用DVD-ROMなどのオプティカル ドライブは、オプティカル ディスク(CDおよびDVD)に対応しています。これらのディスクには、音楽、写真、および動画などの情報を保存します。DVDの方が、CDより大きい容量を扱うことができます。オプティカル ドライブでは、標準的なCDやDVDディスクの読み取りができます。注記:一覧には、お使いのコンピューターでサポートされていないドライブが含まれている場合もあります。また、サポートされているオプティカル ドライブすべてが一覧に...
-
19 .正しいディスク(CDおよびDVD)の選択デジタル ...正しいディスク(CDおよびDVD)の選択デジタル データの保存に使用されるCDは商用の録音にも使用されますが、個人的に保存する必要がある場合にも便利です。DVDは主に動画、ソフトウェア、およびデータのバックアップ用に使用されます。DVDのフォーム ファクターはCDと同じですが、容量ははるかに大きくなります。注記:お使いのコンピューターに取り付けられているオプティカル ドライブによっては、この項目で説明している一部のオプティカル ディスクに対応していない場合もあります。CD-RディスクCD-R(一度のみ書き込...
-
21 .音楽の再生1.コンピューターの電源を入れます。2....音楽の再生1.コンピューターの電源を入れます。2.ドライブのフロント パネルにある、リリース ボタン(1)を押して、ディスク トレイが少し押し出された状態にします。3.トレイを引き出します(2)。4.ディスクは平らな表面に触れないように縁を持ち、ディスクのラベル面を上にしてトレイの回転軸の上に置きます。注記:ディスク トレイが完全に開かない場合は、ディスクを注意深く傾けて回転軸の上に置いてください。5.確実に収まるまで、ディスクをゆっくり押し下げます(3)。6.ディスク トレイを閉じます。7.自動再生の動作...
-
22 .動画の再生オプティカル ドライブを使用すると、ディ...動画の再生オプティカル ドライブを使用すると、ディスクから動画を再生できます。1.コンピューターの電源を入れます。2.オプティカル ドライブのフロント パネルにあるリリース ボタン(1)を押して、ディスク トレイが少し押し出された状態にします。3.トレイを引き出します(2)。4.ディスクは平らな表面に触れないように縁を持ち、ディスクのラベル面を上にしてトレイの回転軸の上に置きます。注記:ディスク トレイが完全に開かない場合は、ディスクを注意深く傾けて回転軸の上に置いてください。5.確実に収まるまでディスクを...
-
23 .自動再生の設定1.[スタート]→[マイ コンピュー...自動再生の設定1.[スタート]→[マイ コンピュータ]の順に選択します。2.デバイス(CD-ROMドライブなど)を右クリックし、次に[プロパティ]をクリックします。3.[自動再生]タブをクリックし、実行可能な動作のどれかを選択します。注記:DVDを再生する場合は、[WinDVD]を選択してください。4.[OK]をクリックします。注記:自動再生について詳しくは、[ヘルプとサポート]を参照してください。自動再生の設定19
-
24 .DVD地域設定の変更著作権で保護されているファイル...DVD地域設定の変更著作権で保護されているファイルを使用する多くのDVDには地域コードがあります。地域コードによって著作権は国際的に保護されます。地域コードがあるDVDを再生するには、DVDの地域コードがDVDドライブの地域の設定と一致している必要があります。注意:DVDドライブの地域設定は、5回までしか変更できません。5回目に選択した地域の設定がDVDドライブの最終的な設定になります。ドライブで地域設定を変更できる残りの回数が、[DVD地域]タブに表示されます。オペレーティング システムで設定を変更するに...
-
25 .著作権に関する警告コンピューター プログラム、映画...著作権に関する警告コンピューター プログラム、映画や映像、放送内容、録音内容などの著作権によって保護されたものを許可なしにコピーすることは、著作権法に違反する行為です。コンピューターをそのような目的に使用しないでください。注意:データの損失やディスクの損傷を防ぐために、以下のガイドラインを参考にしてください。ディスクに書き込む前に、コンピューターを安定した外部電源に接続してください。コンピューターがバッテリ電源で動作しているときは、ディスクに書き込まないでください。ディスクに書き込む前に、使用しているディス...
-
26 .CDまたはDVDのコピー1.[スタート]→[すべて...CDまたはDVDのコピー1.[スタート]→[すべてのプログラム]→[Roxio](ロキシオ)→[Creator Business](クリエイタ ビジネス)の順に選択します。2.右側のパネルで、[ディスクのコピー]をクリックします。3.コピーするディスクをオプティカル ドライブに挿入します。4.画面右下の[コピー]をクリックします。コピー元のディスクが読み取られ、そのデータがハードドライブの一時フォルダーにコピーされます。5.指示が表示されたら、コピー元のディスクをオプティカル ドライブから取り出して、空のデ...
-
27 .CDおよびDVDの作成(書き込み)お使いのコンピュ...CDおよびDVDの作成(書き込み)お使いのコンピューターにCD-RW、DVD-RW、またはDVD±RWのオプティカル ドライブが搭載されている場合は、[Windows Media Player] または[Roxio Creator Business] などのソフトウェアを使用して、MP3やWAV音楽ファイルなどのデータやオーディオ ファイルを書き込むことができます。動画ファイルをディスクに書き込むには、[Windowsムービー メーカー]を使用します。CDまたはDVDに書き込むときは、以下のガイドラインを参...
-
28 .CDまたはDVDの取り出し1.ドライブのフロント ...CDまたはDVDの取り出し1.ドライブのフロント パネルにあるリリース ボタン(1)を押してディスク トレイを開き、トレイをゆっくりと完全に引き出します(2)。2.回転軸をそっと押しながらディスクの端を持ち上げて、トレイからディスクを取り出します(3)。ディスクは縁を持ち、平らな表面に触れないようにしてください。注記:トレイが完全に開かない場合は、ディスクを注意深く傾けて回転軸の上に置いてください。3.ディスク トレイを閉じ、取り出したディスクを保護ケースに入れます。24第 5 章 オプティカル ドライ...
-
29 .6Webカメラ(一部のモデルのみ)注記:ここでは、...6Webカメラ(一部のモデルのみ)注記:ここでは、ほとんどのモデルに共通の機能について説明します。一部の機能は、お使いのコンピューターで対応していない場合もあります。お使いのコンピューターには、ディスプレイの上部にWebカメラが内蔵されています。プリインストールされたソフトウェアを使用すると、Webカメラを使用して写真の撮影、動画の録画、またはオーディオの録音ができます。写真、録画した動画、または録音したオーディオをプレビューして、コンピューターのハードドライブに保存できます。Webカメラおよび[HP We...
-
30 .Webカメラ使用上の注意パフォーマンスを最適にする...Webカメラ使用上の注意パフォーマンスを最適にするために、Webカメラの使用時は以下のガイドラインを参照してください。●ビデオ チャットを始める前に、最新バージョンのインスタント メッセージ プログラムを用意します。●お使いのネットワーク ファイアウォールによっては、Webカメラが正しく動作しない場合があります。注記:マルチメディア ファイルを閲覧したり、別のLANまたはネットワーク ファイアウォール外のユーザーへマルチメディア ファイルを送信したりするときに問題が生じる場合は、ファイアウォールを一時的に...
-
31 .Webカメラ プロパティの調整以下のようなWebカ...Webカメラ プロパティの調整以下のようなWebカメラのプロパティを調整できます。●[輝度]:画像に取り込まれる光の量を調整します。輝度を高く設定すると明るい画像になり、輝度を低く設定すると暗い画像になります。●[コントラスト]:画像の明るさと暗さの対比を調整します。コントラストを高く設定すると画像の対比の度合いが高まり、コントラストを低く設定すると、元の情報のダイナミック レンジを維持しますがより平面的な画像になります。●[色相]:他の色(赤、緑、または青など)から区別する色合いを調整します。色相は色彩と...
-
33 .オプティカル ディスク トレイが開かず、CDまたは...オプティカル ディスク トレイが開かず、CDまたはDVDを取り出せない場合1.ドライブのフロント パネルにある、手動での取り出し用の穴にクリップ(1)の端を差し込みます。2.クリップをゆっくり押し込み、ディスク トレイが開いたら、トレイを完全に引き出します(2)。3.回転軸をそっと押しながらディスクの端を持ち上げて、トレイからディスクを取り出します(3)。ディスクは縁を持ち、平らな表面に触れないようにしてください。注記:トレイが完全に開かない場合は、ディスクを注意深く傾けて回転軸の上に置いてください。4.デ...
-
34 .コンピューターがオプティカル ドライブを検出しない...コンピューターがオプティカル ドライブを検出しない場合コンピューターがオプティカル ドライブを検出しない場合は、[デバイス マネージャ]を使用してデバイスの問題を解決し、デバイス ドライバーを更新するか、ロール バックするか、アンインストールします。[デバイス マネージャ]でデバイスおよびドライバーを確認するには、以下の操作を行います。1.オプティカル ドライブからディスクを取り出します。2.[スタート]→[マイ コンピュータ]の順に選択します。3.ウィンドウを右クリックし、[プロパティ]→[ハードウェア]...
-
35 .ディスクが再生できない場合●CDまたはDVDを再生...ディスクが再生できない場合●CDまたはDVDを再生する前に作業を保存し、開いているすべてのプログラムを閉じます。●CDまたはDVDを再生する前にインターネットをログオフします。●ディスクを正しく挿入していることを確認します。●ディスクが汚れていないことを確認します。必要に応じて、ろ過水や蒸留水で湿らせた柔らかい布でディスクを清掃します。ディスクは中央から端の方に向かって拭いてください。●ディスクに傷がついていないことを確認します。傷がある場合は、一般の電器店やCDショップなどで入手可能なオプティカル ディス...
-
36 .ディスクが自動的に再生されない場合1.[スタート]...ディスクが自動的に再生されない場合1.[スタート]→[マイ コンピュータ]の順にクリックします。2.デバイス(CD-ROMドライブなど)を右クリックし、次に[プロパティ]をクリックします。3.[自動再生]タブをクリックし、実行可能な動作のどれかを選択します。4.[OK]をクリックします。これで、CDまたはDVDをオプティカル ドライブに挿入したときに自動的に再生されます。注記:自動再生について詳しくは、[ヘルプとサポート]を参照してください。32第 7 章 トラブルシューティング
-
37 .DVDの動画が停止したりコマ落ちしたりする場合や、...DVDの動画が停止したりコマ落ちしたりする場合や、再生が不安定な場合●ディスクに傷や破損がないかどうかを確認します。●ディスクを清掃します。●以下の操作を実行して、システム リソースを節約します。◦インターネットからログオフします。◦デスクトップの色のプロパティを変更します。1. コンピューター デスクトップの空いている場所を右クリックし、[プロパティ]→[設定]の順に選択します。2. 設定がまだされていない場合は、[画面の色]を[中(16ビット)]に設定します。◦プリンター、スキャナー、カメラ、携帯電話な...
-
38 .DVDの動画が外付けディスプレイに表示されない場合...DVDの動画が外付けディスプレイに表示されない場合1.コンピューターのディスプレイと外付けディスプレイの両方の電源が入っている場合は、fn+f4を1回以上押して、表示画面をどちらかに切り替えます。2.外付けディスプレイがメインになるようにモニターの設定を行います。a.コンピューター デスクトップの空いている場所を右クリックし、[プロパティ]→[設定]の順に選択します。b.メイン ディスプレイとセカンダリ ディスプレイを指定します。注記:両方のディスプレイを使用する場合は、DVDの画像はセカンダリ ディスプレ...
-
39 .ディスクへの書き込み処理が行われない、または完了す...ディスクへの書き込み処理が行われない、または完了する前に終了してしまう場合●他のプログラムがすべて終了していることを確認します。●スタンバイおよびハイバネーションを無効にします。●お使いのドライブに適した種類のディスクを使用していることを確認します。ディスクの種類について詳しくは、ディスクに付属の説明書を参照してください。●ディスクが正しく挿入されていることを確認します。●より低速の書き込み速度を選択し、再試行します。●ディスクをコピーしている場合は、コピー元のディスクのコンテンツを新しいディスクに書き込む...
-
40 .デバイス ドライバーを再インストールする必要がある...デバイス ドライバーを再インストールする必要がある場合最新のHPデバイス ドライバーの入手最新のHPデバイス ドライバーを入手するには、以下のどちらかの操作を行います。[HP Update](HPアップデート)を使用するには、以下の操作を行います。1.[スタート]→[すべてのプログラム]→[HP]→[HP Update]の順に選択します。2.[HP Welcome](HPへようこそ)画面で、[Settings](設定)をクリックし、ユーティリティがWeb上でソフトウェアの更新を確認する時間を選択します。3....
-
41 .[HP SoftPaq Download Mana...[HP SoftPaq Download Manager](HP SoftPaqダウンロード マネージャー)の使用[HP SoftPaq Download Manager](HP SDM)は、SoftPaq番号がわからなくてもHP製ビジネス向けコンピューターのSoftPaq情報にすばやくアクセスできるツールです。このツールを使用すると、SoftPaqの検索、ダウンロード、および展開を簡単に実行できます。[HP SoftPaq Download Manager]は、コンピューターのモデルやSoftPaqの情報...
-
42 .索引CCD書き込み5, 23コピー22挿入17ド...索引CCD書き込み5, 23コピー22挿入17ドライブ13取り出し24保護5DDVDDVD地域設定の変更20書き込み5, 23コピー22挿入17地域設定20取り出し24保護5SSoftPaq、ダウンロード37WWebカメラ位置2, 3使用上の注意26使用25プロパティの調整27Webカメラ ランプ、位置2, 3いイヤフォン2おオーディオ機能確認10オーディオ出力(ヘッドフォン)コネクタ位置3オーディオ デバイス、外部接続9オーディオ入力(マイク)コネクタ位置3オプティカル ディスク書き込み5挿入17...
-
43 .へヘッドフォン(オーディオ出力)コネクタ2ヘッドフ...へヘッドフォン(オーディオ出力)コネクタ2ヘッドフォン2ほホットキー音量上げ4音量下げ4ミュート(消音)4まマイク、内蔵2マルチメディア コンポーネント、各部2マルチメディア ソフトウェアアクセス6もモニター、接続12問題、解決28索引39
-
44 .44 ページ目のマニュアル





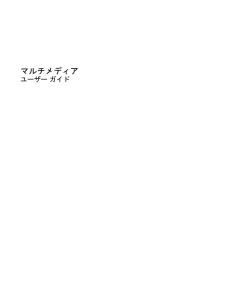


![前ページ カーソルキー[←]でも移動](http://gizport.jp/static/images/arrow_left2.png)