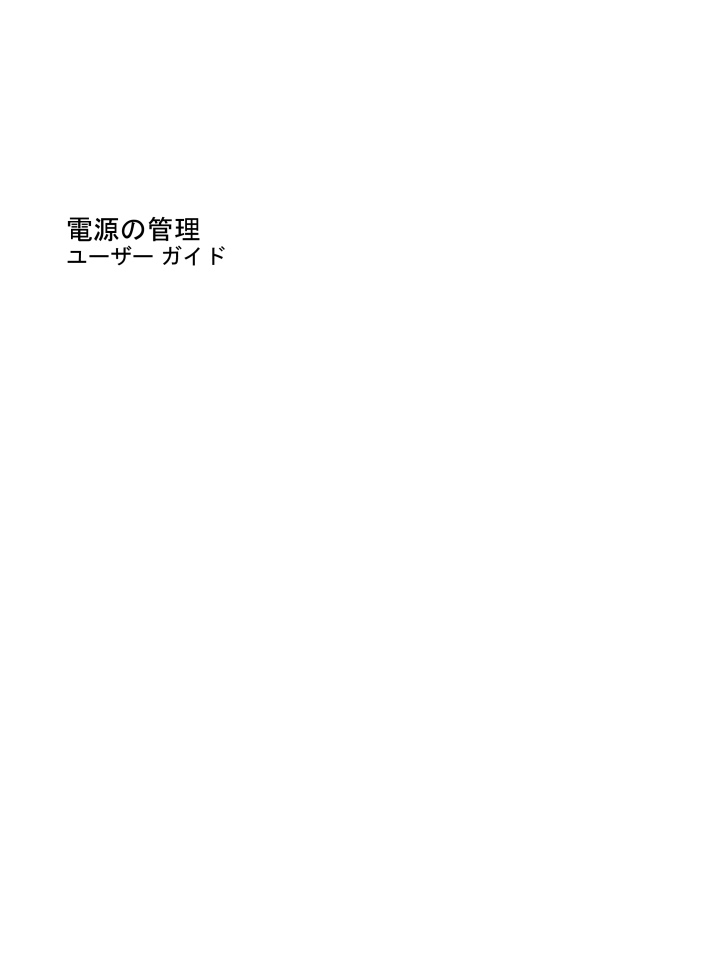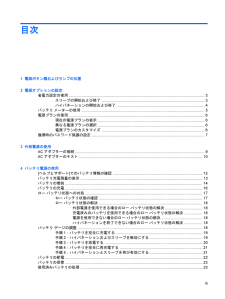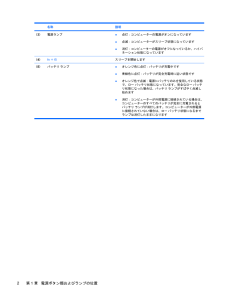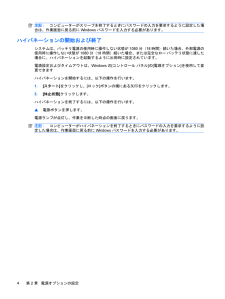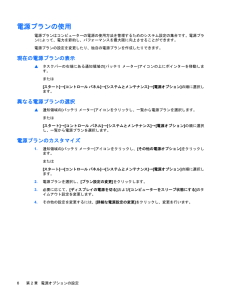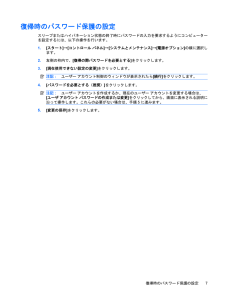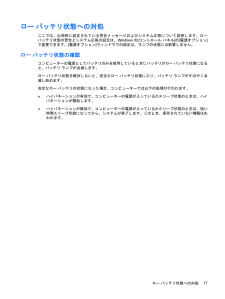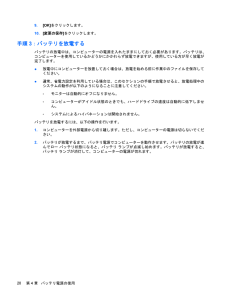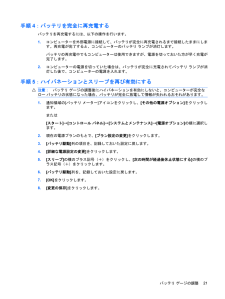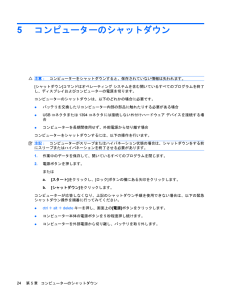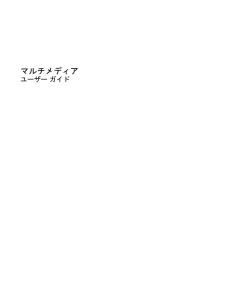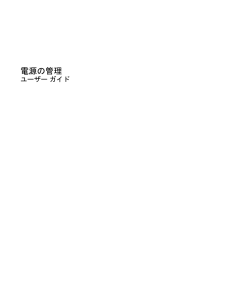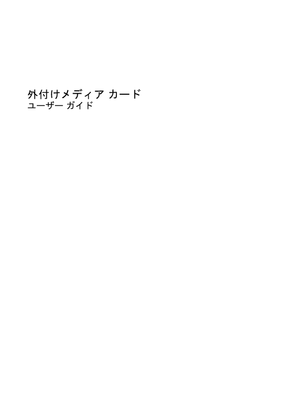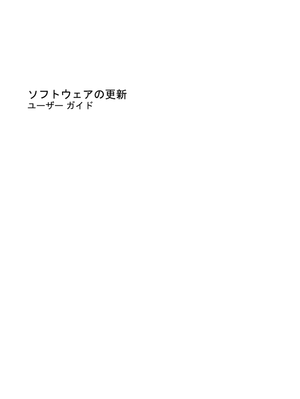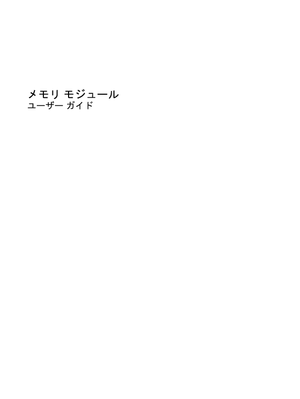3

現在のページURL
電源の管理ユーザー ガイド
参考になったと評価  3人が参考になったと評価しています。
3人が参考になったと評価しています。
このマニュアルの目次
-
2 .(C) Copyright 2009 Hewlet...(C) Copyright 2009 Hewlett-PackardDevelopment Company, L.P.Windowsは米国Microsoft Corporation の米国およびその他の国における登録商標です。本書の内容は、将来予告なしに変更されることがあります。HP製品およびサービスに関する保証は、当該製品およびサービスに付属の保証規定に明示的に記載されているものに限られます。本書のいかなる内容も、当該保証に新たに保証を追加するものではありません。本書に記載されている製品情報は、日本国内で...
-
3 .目次1 電源ボタン類およびランプの位置2 電源...目次1 電源ボタン類およびランプの位置2 電源オプションの設定省電力設定の使用 .............................................................................................................................. ... 3スリープの開始および終了 ........................................................................
-
4 .バッテリの交換 ....................バッテリの交換 .............................................................................................................................. .... 235 コンピューターのシャットダウン索引 ................................................................................................
-
5 .1電源ボタン類およびランプの位置以下の図および表に...1電源ボタン類およびランプの位置以下の図および表に、コンピューターの電源ボタン類およびランプの位置を示します。名称 説明(1) 内蔵ディスプレイ スイッチ コンピューターの電源が入っている状態でカバーを閉じると、ディスプレイの電源が切れます(2)電源ボタン●コンピューターの電源が切れているときにボタンを押すと、電源が入ります●コンピューターの電源が入っているときに電源ボタンを押すと、電源が切れます●コンピューターがスリープ状態のときに短く押すと、スリープが終了します●コンピューターがハイバネーション状態のと...
-
6 .名称 説明(3) 電源ランプ●点灯:コンピューター...名称 説明(3) 電源ランプ●点灯:コンピューターの電源がオンになっています●点滅:コンピューターがスリープ状態になっています●消灯:コンピューターの電源がオフになっているか、ハイバネーション状態になっています(4) fn+f5 スリープを開始します(5)バッテリ ランプ●オレンジ色に点灯:バッテリが充電中です●青緑色に点灯:バッテリが完全充電時に近い状態です●オレンジ色で点滅:電源にバッテリのみを使用している状態で、ロー バッテリ状態になっています。完全なロー バッテリ状態になった場合は、バッテリ ランプ...
-
7 .2電源オプションの設定省電力設定の使用Window...2電源オプションの設定省電力設定の使用Windows Vista®オペレーティング システムでは、スリープおよびハイバネーションの2つの省電力状態が出荷時の設定で有効になっています。スリープが開始されると、電源ランプが点滅し、画面表示が消えます。作業中のデータはメモリに保存されます。スリープを終了するときはハイバネーションを終了するときよりも早く作業に戻れます。コンピューターが長時間スリープ状態になった場合、またはスリープ状態のときにバッテリが完全なロー バッテリ状態になった場合は、ハイバネーションを開始し...
-
8 .注記:コンピューターがスリープを終了するときにパス...注記:コンピューターがスリープを終了するときにパスワードの入力を要求するように設定した場合は、作業画面に戻る前にWindowsパスワードを入力する必要があります。ハイバネーションの開始および終了システムは、バッテリ電源の使用時に操作しない状態が1080分(18時間)続いた場合、外部電源の使用時に操作しない状態が1080分(18時間)続いた場合、または完全なロー バッテリ状態に達した場合に、ハイバネーションを起動するように出荷時に設定されています。電源設定およびタイムアウトは、Windowsの[コントロール ...
-
9 .バッテリ メーターの使用バッテリ メーターはタスク...バッテリ メーターの使用バッテリ メーターはタスクバーの右端の通知領域にあります。バッテリ メーターを使用すると、すばやく電源設定にアクセスしたり、バッテリ充電残量を表示したり、別の電源プランを選択したりできます。●充電残量率と現在の電源プランを表示するには、ポインターを[バッテリ メーター]アイコンの上に移動します。●電源オプションにアクセスしたり、電源プランを変更したりするには、[バッテリ メーター]アイコンをクリックして一覧から項目を選択します。コンピューターがバッテリ電源で動作しているか外部電源で動...
-
10 .電源プランの使用電源プランはコンピューターの電源の...電源プランの使用電源プランはコンピューターの電源の使用方法を管理するためのシステム設定の集合です。電源プランによって、電力を節約し、パフォーマンスを最大限に向上させることができます。電源プランの設定を変更したり、独自の電源プランを作成したりできます。現在の電源プランの表示▲タスクバーの右端にある通知領域の[バッテリ メーター]アイコンの上にポインターを移動します。または[スタート]→[コントロール パネル]→[システムとメンテナンス]→[電源オプション]の順に選択します。異なる電源プランの選択▲通知領域の[...
-
11 .復帰時のパスワード保護の設定スリープまたはハイバネ...復帰時のパスワード保護の設定スリープまたはハイバネーション状態の終了時にパスワードの入力を要求するようにコンピューターを設定するには、以下の操作を行います。1.[スタート]→[コントロール パネル]→[システムとメンテナンス]→[電源オプション]の順に選択します。2.左側の枠内で、[復帰の際パスワードを必要とする]をクリックします。3.[現在使用できない設定の変更]をクリックします。注記:ユーザー アカウント制御のウィンドウが表示されたら[続行]をクリックします。4.[パスワードを必要とする(推奨)]をクリ...
-
12 .3外部電源の使用外部電源は、以下のどちらかのデバイ...3外部電源の使用外部電源は、以下のどちらかのデバイスを通じて供給されます。警告!安全に関する問題の発生を防ぐため、コンピューターを使用する場合は、コンピューターに付属しているACアダプター、HPが提供する交換用ACアダプター、またはHPから購入した対応するACアダプターを使用してください。●認定されたACアダプター●別売のドッキング デバイスまたは拡張製品書き込み処理は振動の影響を受けやすい動作です。警告!航空機内でコンピューターのバッテリを充電しないでください。●バッテリを充電またはバッテリ ゲージを調整...
-
13 .ACアダプターの接続警告!感電や装置の損傷を防ぐた...ACアダプターの接続警告!感電や装置の損傷を防ぐため、必ず以下の注意事項を守ってください。電源コードは、製品の近くの手が届きやすい場所にある電源コンセントに差し込んでください。外部電源からコンピューターへの電力供給を完全に遮断するには、電源を切った後、電源コードをコンピューターからではなくコンセントから抜いてください。安全に使用するため、必ず電源コードのアース端子を使用して接地してください。2ピンのアダプターを接続するなどして電源コードのアース端子を無効にしないでください。アース端子は重要な安全上の機能です...
-
14 .ACアダプターのテストコンピューターに以下のような...ACアダプターのテストコンピューターに以下のような現象が見られる場合は、ACアダプターのテストを行います。●コンピューターをACアダプターと外部電源に接続したときに、コンピューターの電源が入らない。●コンピューターをACアダプターと外部電源に接続したときに、ディスプレイの電源が入らない。●コンピューターをACアダプターと外部電源に接続したときに、電源ランプが点灯しない。ACアダプターをテストするには、以下の操作を行います。1.すべてのバッテリをコンピューターから取り外します。2.ACアダプターをコンピュータ...
-
15 .4バッテリ電源の使用充電済みのバッテリが装着され、...4バッテリ電源の使用充電済みのバッテリが装着され、外部電源に接続されていない場合、コンピューターはバッテリ電源で動作します。外部電源に接続されている場合、コンピューターは外部電源で動作します。充電済みのバッテリを装着したコンピューターがACアダプターから電力が供給される外部電源で動作している場合、ACアダプターを取り外すと、電源がバッテリ電源に切り替わります。注記:外部電源の接続を外すと、バッテリ電源を節約するために自動的に画面の輝度が下がります。ディスプレイの輝度を上げるには、fn+f8ホットキーを使用す...
-
16 .[ヘルプとサポート]でのバッテリ情報の確認[ヘルプ...[ヘルプとサポート]でのバッテリ情報の確認[ヘルプとサポート]の[ラーニング センター]にある[バッテリ情報]セクションでは、以下のツールと情報が提供されます。●バッテリの性能をテストするための[バッテリ チェック]ツール●バッテリの寿命を延ばすための、バッテリ ゲージの調整、電源管理、および適切な取り扱いと保管に関する情報●バッテリの種類、仕様、ライフ サイクル、および容量に関する情報[バッテリ情報]にアクセスするには、以下の操作を行います。▲[スタート]→[ヘルプとサポート]→[ラーニング センター]→...
-
17 .バッテリ充電残量の表示▲タスクバーの右端にある通知...バッテリ充電残量の表示▲タスクバーの右端にある通知領域の[バッテリ メーター]アイコンの上にポインターを移動します。または[Windowsモビリティ センター]でバッテリ残量の推定使用可能時間(分)を表示します。▲[バッテリ メーター]アイコンをクリックし、[Windowsモビリティ センター]をクリックします。または[スタート]→[コントロール パネル] →[モバイル コンピュータ]→[Windowsモビリティ センター]の順に選択します。時間は、現在のレベルでバッテリの電力を使用し続けた場合にバッテリを...
-
18 .バッテリの着脱注意:コンピューターの電源としてバッ...バッテリの着脱注意:コンピューターの電源としてバッテリのみを使用しているときにそのバッテリを取り外すと、情報が失われる可能性があります。バッテリを取り外す場合は、情報の損失を防ぐため、作業中のデータを保存してから、あらかじめハイバネーションを開始するかオペレーティング システムの通常の手順でコンピューターをシャットダウンしておいてください。バッテリを装着するには、以下の操作を行います。1.バッテリ ベイが手前を向くようにしてコンピューターを裏返し、安定した平らな場所に置きます。2.バッテリをバッテリ ベイに...
-
20 .バッテリの充電警告!航空機内でコンピューターのバッ...バッテリの充電警告!航空機内でコンピューターのバッテリを充電しないでください。バッテリは、コンピューターが外部電源(ACアダプター経由)、別売の電源アダプター、別売の拡張製品、または別売のドッキング デバイスに接続している間、常に充電されます。バッテリは、コンピューターの電源が入っているかどうかにかかわらず充電されますが、電源を切ったときの方が早く充電が完了します。バッテリが新しいか2週間以上使用されていない場合、またはバッテリの温度が室温よりも高すぎたり低すぎたりする場合、充電に時間がかかることがあります...
-
21 .ロー バッテリ状態への対処ここでは、出荷時に設定さ...ロー バッテリ状態への対処ここでは、出荷時に設定されている警告メッセージおよびシステム応答について説明します。ローバッテリ状態の警告とシステム応答の設定は、Windowsの[コントロール パネル]の[電源オプション]で変更できます。[電源オプション]ウィンドウでの設定は、ランプの状態には影響しません。ロー バッテリ状態の確認コンピューターの電源としてバッテリのみを使用しているときにバッテリがロー バッテリ状態になると、バッテリ ランプが点滅します。ロー バッテリ状態を解決しないと、完全なロー バッテリ状態に...
-
22 .ロー バッテリ状態の解決注意:情報の損失を防ぐため...ロー バッテリ状態の解決注意:情報の損失を防ぐため、コンピューターが完全なロー バッテリ状態になり、ハイバネーションが開始した場合は、電源ランプが消灯するまで電源を入れないでください。外部電源を使用できる場合のロー バッテリ状態の解決▲以下のデバイスのどれかを接続します。●コンピューターに付属のACアダプター●別売の拡張製品またはドッキング デバイス●別売の電源アダプター充電済みのバッテリを使用できる場合のロー バッテリ状態の解決1.コンピューターの電源を切るか、ハイバネーションを開始します。2.放電したバ...
-
23 .バッテリ ゲージの調整バッテリ ゲージの調整は、以...バッテリ ゲージの調整バッテリ ゲージの調整は、以下の場合に必要です。●バッテリ充電情報の表示が不正確な場合●バッテリの通常の動作時間が極端に変化した場合バッテリを頻繁に使用している場合でも、1か月に2回以上バッテリ ゲージを調整する必要はありません。また、新しいバッテリを初めて使用する前にバッテリ ゲージを調整する必要はありません。手順1:バッテリを完全に充電する警告!航空機内でコンピューターのバッテリを充電しないでください。注記:バッテリは、コンピューターの電源が入っているかどうかにかかわらず充電されま...
-
24 .9.[OK]をクリックします。10.[変更の保存]...9.[OK]をクリックします。10.[変更の保存]をクリックします。手順3:バッテリを放電するバッテリの放電中は、コンピューターの電源を入れたままにしておく必要があります。バッテリは、コンピューターを使用しているかどうかにかかわらず放電できますが、使用している方が早く放電が完了します。●放電中にコンピューターを放置しておく場合は、放電を始める前に作業中のファイルを保存してください。●通常、省電力設定を利用している場合は、このセクションの手順で放電させると、放電処理中のシステムの動作が以下のようになることに注...
-
25 .手順4:バッテリを完全に再充電するバッテリを再充電...手順4:バッテリを完全に再充電するバッテリを再充電するには、以下の操作を行います。1.コンピューターを外部電源に接続して、バッテリが完全に再充電されるまで接続したままにします。再充電が完了すると、コンピューターのバッテリ ランプが消灯します。バッテリの再充電中でもコンピューターは使用できますが、電源を切っておいた方が早く充電が完了します。2.コンピューターの電源を切っていた場合は、バッテリが完全に充電されてバッテリ ランプが消灯した後で、コンピューターの電源を入れます。手順5:ハイバネーションとスリープを再...
-
26 .バッテリの節電●Windowsの[コントロール パ...バッテリの節電●Windowsの[コントロール パネル]の[電源オプション]で消費電力設定を選択します。●ネットワークに接続する必要がないときは無線接続およびLAN接続をオフにし、モデムを使用するアプリケーションは使用後すぐに終了します。●外部電源に接続されていない外付けデバイスのうち、使用していないものをコンピューターから取り外します。●使用していない外付けメディア カードを停止するか、無効にするか、または取り出します。●必要に応じて画面の輝度を調節するには、fn+f7および fn+f8ホットキーを使用し...
-
27 .バッテリの保管注意:故障の原因となりますので、バッ...バッテリの保管注意:故障の原因となりますので、バッテリを温度の高い場所に長時間放置しないでください。2週間以上コンピューターを使用せず、外部電源から切り離しておく場合は、すべてのバッテリを取り出して別々に保管してください。保管中のバッテリの放電を抑えるには、バッテリを気温や湿度の低い場所に保管してください。注記:保管中のバッテリは6か月ごとに点検する必要があります。容量が50 %未満になっている場合は、再充電してから保管してください。1か月以上保管したバッテリを使用するときは、最初にバッテリ ゲージの調整を...
-
28 .5コンピューターのシャットダウン注意:コンピュータ...5コンピューターのシャットダウン注意:コンピューターをシャットダウンすると、保存されていない情報は失われます。[シャットダウン]コマンドはオペレーティング システムを含む開いているすべてのプログラムを終了し、ディスプレイおよびコンピューターの電源を切ります。コンピューターのシャットダウンは、以下のどれかの場合に必要です。●バッテリを交換したりコンピューター内部の部品に触れたりする必要がある場合●USBコネクタまたは1394コネクタには接続しない外付けハードウェア デバイスを接続する場合●コンピューターを長期...
-
29 .索引AACアダプターテスト10ACアダプター、接続...索引AACアダプターテスト10ACアダプター、接続9ACアダプターのテスト10Ffn+f5キー、位置2おオペレーティング システム24温度23か書き込み可能メディア3完全なロー バッテリ状態17こコンピューターの移動23コンピューターの電源を切る24しシステムの応答停止24シャットダウン24すスリープ開始3終了3せ接続、外部電源9節約、電源22て電源ボタン、位置1電源ランプ、位置2電源スイッチとランプの位置1接続9節約22とドライブ メディア3はハイバネーション開始4完全なロー バッテリ状態で開始17終了4...
-
30 .30 ページ目のマニュアル