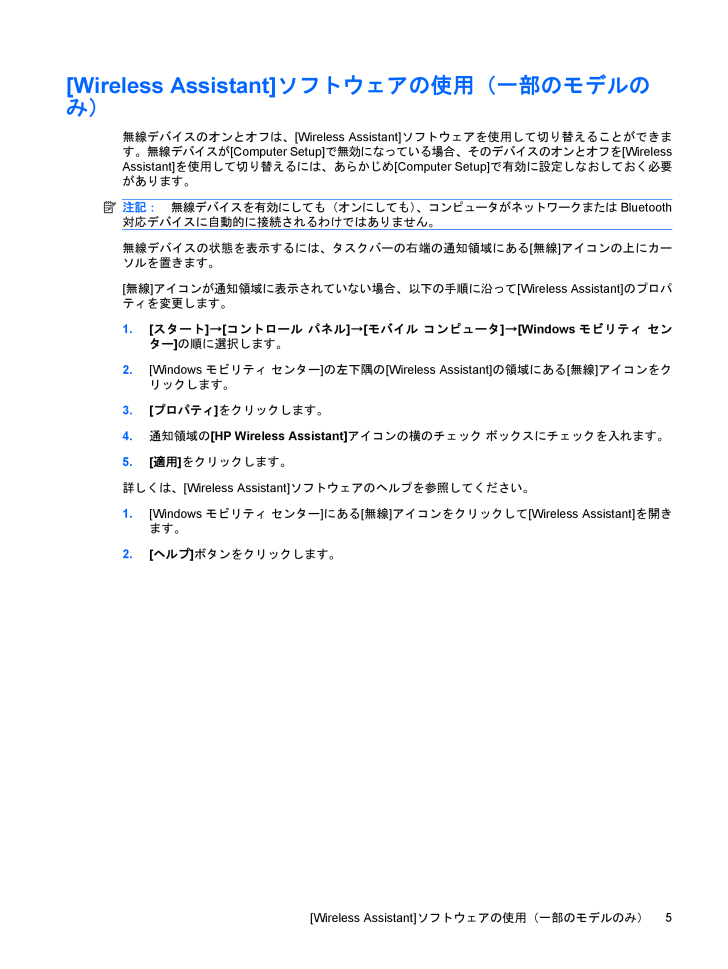2

[Wireless Assistant]ソフトウェアの使用(一部のモデルのみ)無線デバイスのオンとオフは、[Wireless Assistant]ソフトウェアを使用して切り替えることができます。無線デバイスが[Computer Setup]で無効になっている場合、そのデバイスのオンとオフを[WirelessAssistant]を使用して切り替えるには、あらかじめ[Computer Setup]で有効に設定しなおしておく必要があります。注記:無線デバイスを有効にしても(オンにしても)、コンピュータがネットワークまたはBluetooth対応デバイスに自動的に接続されるわけではありません。無線デバイスの状態を表示するには、タスクバーの右端の通知領域にある[無線]アイコンの上にカーソルを置きます。[無線]アイコンが通知領域に表示されていない場合、以下の手順に沿って[Wireless Assistant]のプロパティを変更します。1.[スタート]→[コントロール パネル]→[モバイル コンピュータ]→[Windowsモビリティ センター]の順に選択します。2.[Windowsモビリティ センター]の左下隅の[Wireless Assistant]の領域にある[無線]アイコンをクリックします。3.[プロパティ]をクリックします。4.通知領域の[HP Wireless Assistant] アイコンの横のチェック ボックスにチェックを入れます。5.[適用]をクリックします。詳しくは、[Wireless Assistant]ソフトウェアのヘルプを参照してください。1.[Windowsモビリティ センター]にある[無線]アイコンをクリックして[Wireless Assistant]を開きます。2.[ヘルプ]ボタンをクリックします。[Wireless Assistant]ソフトウェアの使用(一部のモデルのみ)5