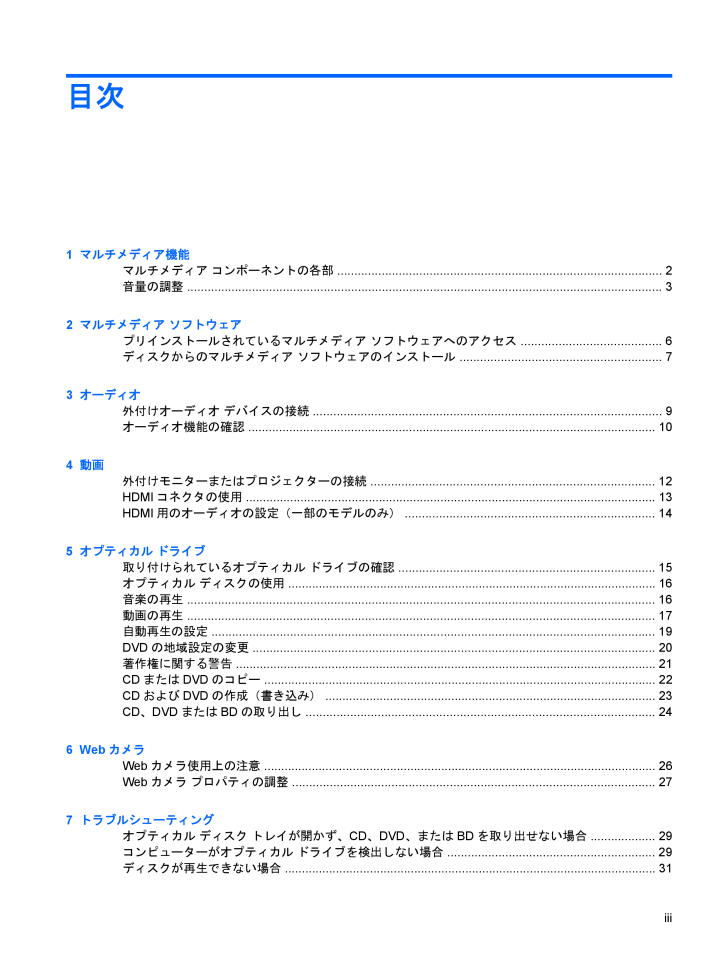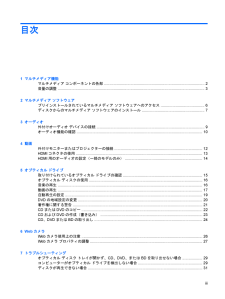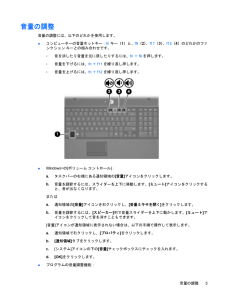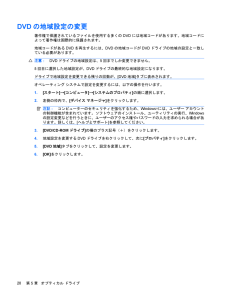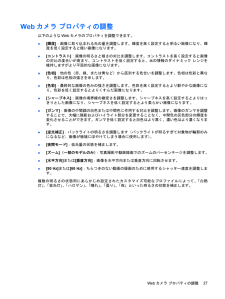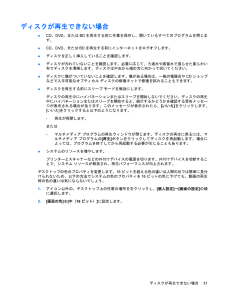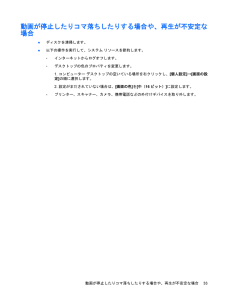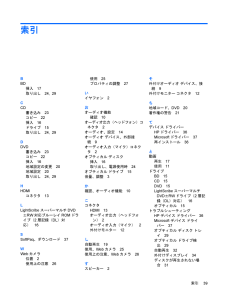2

目次1 マルチメディア機能マルチメディア コンポーネントの各部 ............................................................................................... 2音量の調整 .............................................................................................................................. ............. 32 マルチメディア ソフトウェアプリインストールされているマルチメディア ソフトウェアへのアクセス ......................................... 6ディスクからのマルチメディア ソフトウェアのインストール ........................................................... 73 オーディオ外付けオーディオ デバイスの接続 ...................................................................................................... 9オーディオ機能の確認 ....................................................................................................................... 104 動画外付けモニターまたはプロジェクターの接続 ................................................................................... 12HDMIコネクタの使用 ........................................................................................................................ 13HDMI用のオーディオの設定(一部のモデルのみ) ......................................................................... 145 オプティカル ドライブ取り付けられているオプティカル ドライブの確認 ........................................................................... 15オプティカル ディスクの使用 ............................................................................................................ 16音楽の再生 .............................................................................................................................. ........... 16動画の再生 .............................................................................................................................. ........... 17自動再生の設定 .............................................................................................................................. .... 19DVDの地域設定の変更 ...................................................................................................................... 20著作権に関する警告 ........................................................................................................................... 21CDまたはDVDのコピー ................................................................................................................... 22CDおよびDVDの作成(書き込み) ................................................................................................. 23CD、DVDまたはBDの取り出し ...................................................................................................... 246 WebカメラWebカメラ使用上の注意 ................................................................................................................... 26Webカメラ プロパティの調整 .......................................................................................................... 277 トラブルシューティングオプティカル ディスク トレイが開かず、CD、DVD、またはBDを取り出せない場合 ................... 29コンピューターがオプティカル ドライブを検出しない場合 ............................................................. 29ディスクが再生できない場合 ............................................................................................................. 31iii