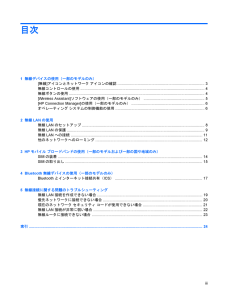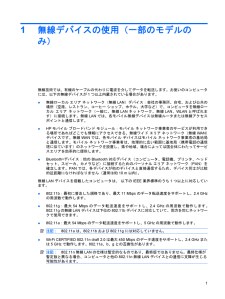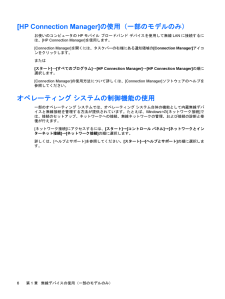2

目次1 無線デバイスの使用(一部のモデルのみ)[無線]アイコンとネットワーク アイコンの確認 .................................................................................. 3無線コントロールの使用 ...................................................................................................................... 4無線ボタンの使用 .............................................................................................................................. ... 4[Wireless Assistant]ソフトウェアの使用(一部のモデルのみ) .......................................................... 5[HP Connection Manager] の使用(一部のモデルのみ) ..................................................................... 6オペレーティング システムの制御機能の使用 .................................................................................... 62 無線LANの使用無線LANのセットアップ .................................................................................................................... 8無線LANの保護 .............................................................................................................................. ..... 9無線LANへの接続 ............................................................................................................................. 11他のネットワークへのローミング ..................................................................................................... 123 HPモバイル ブロードバンドの使用(一部のモデルおよび一部の国や地域のみ)SIMの装着 .............................................................................................................................. ........... 14SIMの取り出し .............................................................................................................................. .... 154 Bluetooth無線デバイスの使用(一部のモデルのみ)Bluetoothとインターネット接続共有(ICS) ................................................................................... 175 無線接続に関する問題のトラブルシューティング無線LAN接続を作成できない場合 .................................................................................................... 19優先ネットワークに接続できない場合 .............................................................................................. 20現在のネットワーク セキュリティ コードが使用できない場合 ........................................................ 21無線LAN接続が非常に弱い場合 ....................................................................................................... 22無線ルータに接続できない場合 ......................................................................................................... 23索引 .............................................................................................................................. ....................................... 24iii